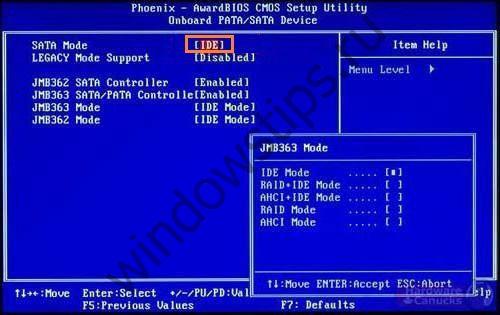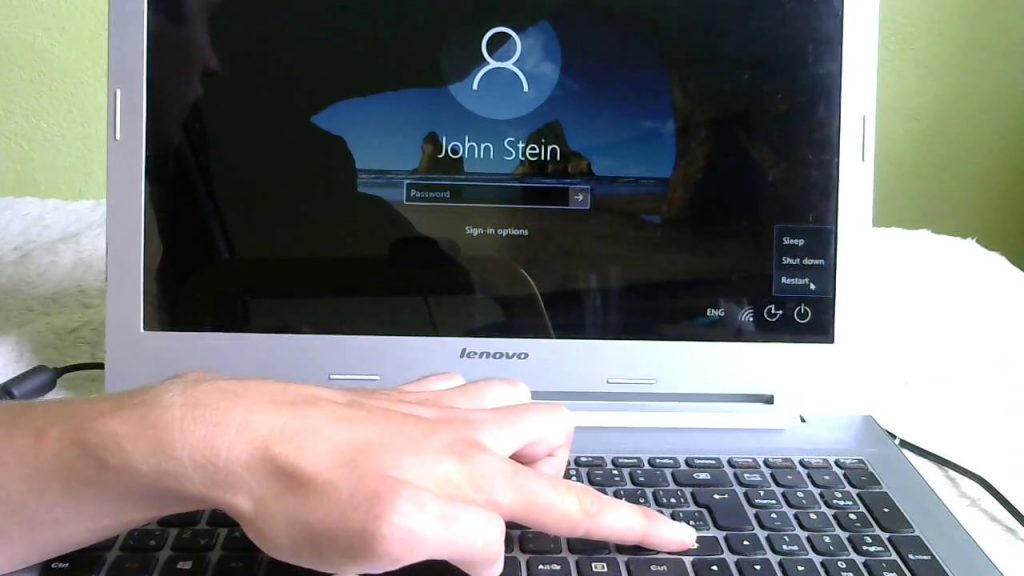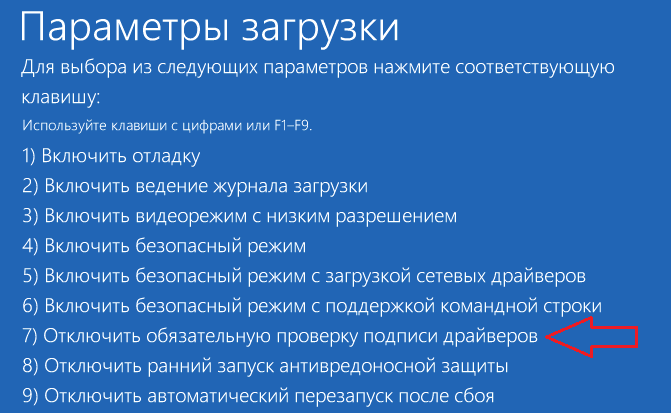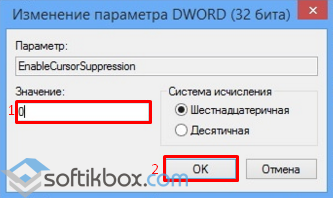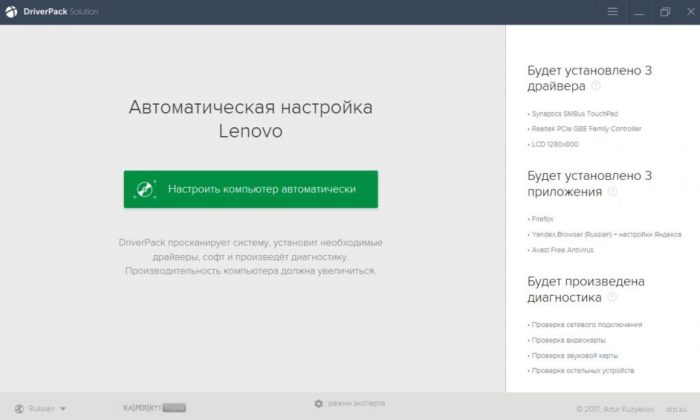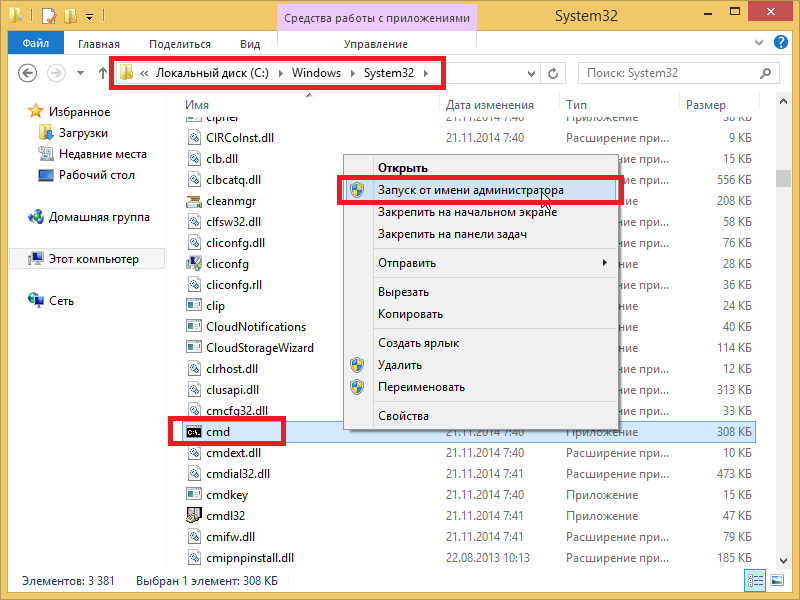Способы загрузки windows 10-xp в безопасном режиме
Содержание:
- Как предотвратить автоматический переход в безопасный режим
- Использование безопасного режима на разных марках смартфонов
- Вход в безопасный режим через msconfig
- Как включить безопасный режим
- Вход в безопасный режим Windows 7 при запуске компьютера
- Основные методы входа в безопасный режим
- Как отключить безопасный режим на Андроиде Samsung
- Безопасный режим в Windows XP, Vista и 7
- Как загрузить windows 7 в безопасном режиме: инструкции
- Для чего используется безопасный режим на Андроид
- Заключение
Как предотвратить автоматический переход в безопасный режим
Глюк недавно установленной программы
Чтобы определить подобные приложения, следует выполнить следующие действия:
- Развернуть настройки смартфона, после чего отыскать раздел с приложениями.
- Кликнуть на функцию сортировки программ.
- Указать в списке время установки.
- Далее перед пользователем откроется окно, в котором будет подробный отчет о периоде загрузки. Как правило, в таком случае самые новые будут в начале списка.
- Нажать на необходимое приложение, после чего провести удаление.
Недостаток оперативной памяти
Когда происходит автоматический переход в безопасный режим в связи с тем, что в телефоне имеется недостаток оперативной памяти, необходимо провести чистку ненужных программ после активации рабочего режима.
Отключение автоматических обновлений и чистка кэша
В тех случаях, когда все имеющиеся приложения используются регулярно, единственным выходом будет отключение автоматических обновлений и чистка кэша, так как именно файлы занимают память устройства. Что нужно сделать:
- Отыскать блок с приложениями в настройках смартфона.
- Выбрать приложение с максимально занимаемой памятью.
- Кликнуть на ярлык, дабы открыть весь перечень информации.
- Найти вкладку памяти.
- Далее появится кнопка очистки, благодаря которой получится удалить кэш-память.
Смартфоны на базе Android более старых версий имеют упрощенную систему удаления кэша. Для этого следует нажать на кнопку с названием приложения, после чего появится возможность очистки.
Следующим этапом будет поиск программы, которая может содержать вредоносные файлы. Как правило, подобный софт активируется одновременно с запуском системы телефона, в результате чего безопасный режим включается автоматически. В этом случае необходимо устранить самостоятельный запуск. Какие действия следует выполнить:
- Отыскать подозрительное приложение в соответствующем разделе.
- Открыть утилиту с помощью значка.
- В появившемся окне найти функцию, которая отвечает за автоматический запуск программы.
- Отключить параметр с помощью встроенной кнопки.
После проведения процедуры необходимо перепроверить мобильный телефон на наличие вредоносных программ, так как некоторые приложения невозможно отключить с помощью штатных инструментов. Для этого используются специализированные программы, подавляющее количество которых имеет платную основу.
Использование безопасного режима на разных марках смартфонов
Чтобы не перебирать все существующие методы активации и деактивации безопасного режима на устройстве Соня, Леново, Сяоми, Мейзу, достаточно знать его марку. Ниже будут описаны инструкции для наиболее популярных сейчас брендов.
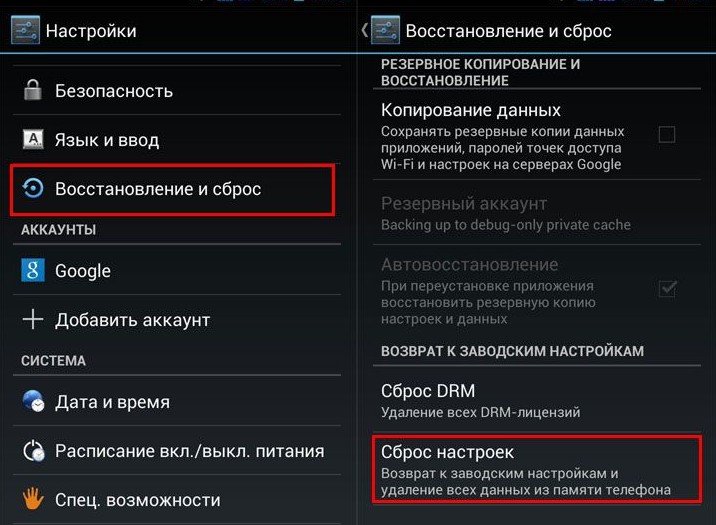
Резервное копирование и сброс
Безопасный режим на Huawei или Honor
Для активации Save Mode нужно перезагрузить смартфон. Во время включения зажать качельку уменьшения громкости звука до момента появления виброотклика. После него кнопку нужно отпустить. Когда телефон загрузится, после разблокировки экрана появится надпись «Безопасный режим» в левом углу. При этом многие ярлыки исчезнут, но можно будет совершать необходимые действия. После повторной перезагрузки мобильного устройства автоматически запустится обычный режим работы, а все значки, ярлыки вернутся на привычные места.
Безопасный режим на ZTE
Для запуска безопасного режима на планшете или смартфоне фирмы ZTE нужно изначально выключить устройство, затем зажать кнопку включения. Как только телефон отреагирует вибрацией, нужно зажать качельку громкости полностью – 2 клавиши вверх и вниз. Держать их до окончания загрузки. Если все манипуляции проведены верно, то в нижнем углу появится надпись «Безопасный режим». Для отключения, как и на других устройствах, нужно просто выполнить перезагрузку. Иногда может потребоваться две процедуры.
Безопасный режим на Lenovo
Для активации безопасного режима на Леново можно воспользоваться первым предложенным способом – при помощи кнопки выключения. После проведения диагностики выключить Save Mode рекомендуется при помощи перезагрузки, извлечении батареи на несколько минут или в самом крайнем случае использовать сброс настроек до заводских.

Безопасный режим на планшете
Безопасный режим на Андроиде Xiaomi
Чтобы активировать этот режим на Сяоми, можно воспользоваться 5 доступными способами:
- Для первого нужен включённый телефон и метод активации при помощи кнопки выключения.
- Второй способ подходит для выключенного устройства. На нём нужно зажать кнопку «Домой» и включения одновременно.
- При третьем способе кнопкой выключения запустить системное меню, выбрать из него пункт перезагрузки, дождаться появления логотипа Сяоми в процессе, зажать на экране ту зону, где обычно расположена кнопка главного меню во включенном состоянии.
- При четвёртом способе нужно сначала отключить смартфон, затем включить, дождаться появления логотипа Сяоми, зажать клавишу уменьшения громкости, дождаться завершения загрузки и после этого отпустить кнопку.
- При пятом способе надо зажать кнопку выключения до появления меню, выбрать пункт «Выключение», не отпуская главной клавиши. На экране должен появиться логотип. В этот момент нужно приложить палец к сканеру отпечатков, удерживать его в таком положении надо до завершения загрузки.
Чтобы деактивировать безопасный режим, достаточно обычной перезагрузки устройства.
Опция Safe Mode – не только очень полезна для большинства уже не новых смартфонов, но и может стать настоящим спасением для пользователя. Вполне вероятно, что телефон ещё рано сдавать в ремонт, менять на новый или даже выкидывать. Функция поможет избежать сброса настроек, форматирования устройства, избавит от торможения и ошибок. При безопасном режиме будут работать только те программы и сервисы, которые были установлены производителем аппарата. Все остальные считаются потенциально опасными, поэтому во время Safe Mode отключаются. Если в телефоне есть серьезные неполадки и проблемы, из-за которых он не справляется с основными функциями и предназначением в нормальном режиме, то при безопасном он всё равно будет работать.
https://youtube.com/watch?v=zyKxsOwqF0w
Вход в безопасный режим через msconfig
Для того что бы попасть в безопасный режим в Windows 8 необходимо:
- Вызвать утилиту Выполнить. Для этого нажмите клавишу Windows + X. При этом в нижнем левом углу экрана откроется контекстное меню в котом выбирайте Выполнить
- В окошке этой утилиты в строке «Открыть» в поле ввода набираете «msconfig» без кавычек. Нажимаете ОК
- В открывшемся окошке «Конфигурация системы» перейдите на вкладку «Загрузка». В разделе «Параметры загрузки» установите флажок «Безопасный режим» и выберите «Минимальная». Нажмите ОК
- В появившемся окошке нажмите «Перезагрузка»
Компьютер загрузится в безопасном режиме, о чем будут свидетельствовать надписи «Безопасный режим» по углам экрана

Для того что бы загрузить компьютер в обычном режиме необходимо снова зайти в Конфигурацию системы на вкладку Загрузка и снять флажок «Безопасный режим» в разделе «Параметры загрузки». Нажать ОК и перезагрузить компьютер.
Как включить безопасный режим
Вариантов активации безопасного режима на Андроиде много, и здесь все зависит от версии операционной системы, а также конкретной модели. Мы описали варианты для всего!
На Android до версии 4.1
Внимание! Этот способ актуален только для тех устройств, которые работают на базе операционной системы Android 4.1 максимум. Если у вас новая версия, то сразу переходите к следующему пункту
- Отключите смартфон, нажав кнопку «Питания»;
- Теперь включите телефон, нажав кнопку «Питания»;
- Как только на дисплее появится значок вашего телефона (марки, например, Huawei, LG), одновременно нажимайте клавиши громкости (увеличения и уменьшения) и держите, пока телефон полностью не включится;
- Смартфон включится, и при этом будет загружен в безопасном режиме. Об этом будет свидетельствовать надпись Safe Mode или «Безопасный режим» внизу экрана.
На Android выше 4.1
Если же у вас смартфон последних поколений и при этом версия Android выше 4.1, порядок действий будет уже другой, причем здесь можно использовать много разных способов.
Стандартный способ
Этот вариант работает на большинстве версий Android от разных производителей, которые не используют свои кастомные оболочки и имеют голую операционную систему.
- Нажимаете кнопку «Питания», пока не появится меню с разными подпунктами;
- Выбираете из списка «Отключить», нажимаете на эту вкладку, и на жмете на кнопку «Питания», удерживая ее до виброотклика;
- Перед вами на экране должна появиться вкладка с уведомлением о том, хотите ли вы перейти в Safe Mode или нет. Если такая вкладка появилась, соглашаетесь и ждете, когда устройство перезагрузится;
- При включении вы увидите после разблокировки экрана внизу пометку Safe Mode. Это значит, что вы включили безопасный режим.
В том случае, если так и не получилось перейти в Safe Mode таким способом, рекомендуем вам попробовать варианты ниже, так как у вас, скорее всего, установлена отдельная прошивка от производителя.
Безопасный режим на Xiaomi
На устройствах от китайского производителя Xiaomi способ перехода в безопасный режим немного иной. Порядок действий при этом следующий:
- Выключите смартфон, ждете примерно 2-3 минуты, после чего включаете его обратно;
- Пока не появился логотип Xiaomi, одновременно зажимаете сразу три клавиши: обе кнопки громкости и питание;
- У вас после этого на экране должна появиться иконка с зайцем, что будет свидетельствовать о переходе в Safe Mode.
Внимание! Данный способ работает практически на всех поколениях устройств от Xiaomi, поэтому проблем с переходом в безопасный режим у вас не возникнет
Безопасный режим на Meizu
Производитель смартфонов Meizu также придумал свой способ перехода в Safe Mode, поэтому, если у вас телефон данной марки, вам необходимо будет выполнить следующие действия:
- Выключите смартфон и подождите несколько минут, после чего включите его снова;
- До появления логотипа компании нажмите и удерживайте клавишу «Питания», а также нажмите кнопку «Уменьшения громкости»;
- Если все сделаете правильно, и успеете нажать кнопки вовремя, то перейдете в безопасный режим сразу же после включения смартфона.
Безопасный режим на Samsung Galaxy
На устройствах от Samsung линейки Galaxy вообще другой способ перехода в Safe Mode, поэтому читайте внимательно:
- Выключите смартфон и включите его снова, нажав кнопку «Питания»;
- Как только на экране появится логотип компании, нажмите и держите клавишу «Уменьшения громкости», пока смартфон не включится;
- Как только устройство будет включено, активируется безопасный режим.
Другие способы перехода в Safe Mode
Так как вариантов перехода в безопасный режим на разных устройствах много, мы перечислили вам еще дополнительные способы. Используйте их в том случае, если ни один из предложенных выше вариантов вам не помог:
- Выключите смартфон, подождите несколько минут и включите. Как только телефон будет включаться и почувствуете вибрацию, одновременно зажмите и удерживайте обе клавиши громкости;
- Отключите смартфон и включите его, нажав кнопку «Питания». Как только появится логотип производителя, нажмите сенсорную кнопку «Меню» на устройстве. Если там будет «Безопасный режим», выберите этот пункт (в большинстве случаев не нужно). После полной загрузки вы попадете в Safe Mode;
- Выключите телефон и включите его, сразу же нажмите кнопку «Питания», пока не появился логотип производителя, а как только появится, отпустите. При этом нажмите другую кнопку: «Громкости вниз», после чего подождите, пока телефон не включится полностью.
Вход в безопасный режим Windows 7 при запуске компьютера
С точки зрения практической эффективности это способ самый простой и лучший. Если компьютер включен, то перезагрузите его. Если же он выключен, то включите. До того, как начнется загрузка операционной системы на экран будет выведена информация про используемый BIOS. В этот момент необходимо несколько раз нажать клавишу F8 (не нажимайте только один или два раза, а то упустите момент). После этого на экране Вы увидите окошко выбора дополнительных вариантов запуска ОС.

Если такого окошка нет, а появился логотип Windows 7 и началась загрузка системы, то скорее всего Вы не успели. Нужно перезагрузить компьютер и пробовать еще раз.
Возможные проблемы:
- Вы не успеваете нажать клавишу F8 и начинается загрузка ОС. Решение — не упускайте момент и не поленитесь нажать F8 чаще, чем пару раз.
- Клавиши F1-F12 отключены. Решение — нажимайте F8 с зажатой клавишей Fn.
При помощи клавиш со стрелками на клавиатуре выберите пункт «Безопасный режим» и нажмите Enter.
Спустя пару секунд начнется загрузка системы в безопасном режиме. Этот способ наиболее оптимально подходит пользователям, которые ищут ответ на вопрос, как зайти в безопасный режим на Windows 7. Как мы уже говорили ранее, даже при относительно серьезных проблемах с компьютером Вы сможете запустить ОС и провести откат изменений, удаление вирусной программы или запуск восстановления системы.
Основные методы входа в безопасный режим
Данные способы подойдут для всех операционных систем Windows.
- Воспользуйтесь комбинацией клавиш Win+R и введите команду msconfig.

В открывшемся окне перейдите на закладку “Загрузка”.
Выберите вашу операционную систему и отметьте ниже пункт “Безопасный режим”. Также обратите на подпункты “минимальная” (вариант по умолчанию) и” сеть” (если есть необходимость к интернет подключению).

Теперь осталось выполнить перезагрузку и ваш ПК перейдёт в безопасный режим.
Способ #2
Если у вас нет возможности выполнить полноценную загрузку системы, воспользуйтесь данным методом.
- При включении персонального компьютера, или ноутбука нажмите кнопку F8 (иногда требуется выполнить комбинацию из клавиш Shift+F8).
Также, на ноутбуках, данное действие иногда, может срабатывать только с комбинацией кнопок Fn+F8. - Если ничего не произошло, то это означает, что вы не успели вовремя нажать. Выполните перезагрузку и попробуйте ещё раз.
- Если задача выполнена успешно, то перед вами появится экран со списком режимов. При помощи стрелок выберите из списка “Безопасный режим”.

Как отключить безопасный режим на Андроиде Samsung
Чтобы отключить такую функцию, достаточно воспользоваться подсказками. Существует несколько вариантов переключения и все они просты в своем исполнении.
С помощью перезагрузки
Как бы банально это не звучало, но для того, чтобы выйти из безопасного режима, достаточно всего лишь перезагрузить телефон. При этом включиться он уже в обычном своем режиме со всеми настройками и приложениями, которые установил пользователь.
Действия:
- Надавить на кнопку включения и подождать не больше 10 секунд.
- На дисплее появится окошечко. Выбрать способ выключения – перезагрузка.
- После загрузки телефона, убедитесь, что надпись нахождения в безопасном режиме отсутствует.
Через панель управления
Еще не менее простой способ выключить не нужный режим, это опустить верхнюю шторку экрана вниз. Там, будет текст «Включен безопасный режим». Достаточно нажать на это сообщение и выскочит надпись – «Отключить безопасный режим?» Выбрать – «Выключить».
После таких несложных действий телефон автоматически выполнит перезагрузку и перейдет на обычную работу.
При помощи кнопок
Бывает и такое, что после перезагрузки телефона, безопасный режим никуда не исчез. В этом случае, в первую очередь нужно проверить правильную работу кнопок смартфона. Самый универсальный способ, который может сработать на любом телефоне:
- Выключить телефон и убедиться, что экран действительно не реагирует больше.
- Теперь при помощи кнопки включения «привести в чувства» андроид. Как только появился логотип производителя, нажать на кнопку «Громкость вниз». Держать в таком положении несколько секунд.
- После такой процедуры должно появиться сообщение, что безопасный режим отключен.
Это действительно самый простой и действенный способ, который поможет с этой маленькой проблемкой справится за пару минут
И что самое важное, выключать безопасный режим с помощью кнопок громкости можно на любом смартфоне
Экстремальный способ
Самый нежелательный вариант – это сброс до заводских настроек. Если ничего другого не помогает, то ничего не остается, как прибегнуть к самому экстремальному способу.
Желательно сброс на Самсунге делать через рекавери. В этом случае, безопасный режим наверняка отключится.
Инструкция по сбросу до заводских настроек:
- Открыть настройки телефона.
- Выбрать – «Общие настройки». Если же такого пункта нет, то просто следовать дальше.
- Нажать на кнопку – «Сброс». Может и по-другому называться, все зависит от модели, но смысл должен быть понятен.
- Далее выбрать – «Сброс данных» или «Сброс устройства».
- В следующем действии, нажать на «Сбросить», «Сброс устройства» или «Удалить все».
Если все правильно сделано, то смартфон автоматически перезагрузится и вся информация, которая не относится к заводской, будет удалена.
В первую очередь, что нужно сделать перед тем, как выполнить сброс, это скопировать всю важную информацию на другой носитель. Либо перенести с памяти телефона на флэшку и вынуть ее.
Копирование информации с телефона
Для того, чтобы не терять всю информацию, вообще рекомендуют делать сохранения хотя бы 2 раза в неделю.
Контакты с телефона нужно перенести в аккаунт Google. Желательно изначально при покупке телефона указать такой способ сохранения и проблем в дальнейшем не возникнет.
Еще один способ не потерять контакты – это перенести их все на сим-карту. Единственный минус такого способа, это то, что SIM-карты может тоже выйти из строя.
Другие нужные файлы, в виде изображений, видео, музыки и прочего лучше всего перекинуть на компьютер, а уже после обновления системы их загрузить обратно.
В случае, если компьютера нет, то тут на помощь может прийти — «Облачное хранилище». Это своего рода жесткий диск, который находится в интернете. Облачное хранилище можно выбрать, исходя из своих предпочтений. Это может быть:
- Яндекс.Диск.
- Google Диск.
- Microsoft OneDrive.
Удаление аккаунта
Чтобы не было проблем с последующим включением, изначально рекомендуется удалить аккаунт Google. Это связано с тем, что при новом включении, телефон запросит данные для входа. Нужно понимать, что не все поменять тот же самый адрес или пароль для входа.
Если затруднений с этим нет и у пользователя сохранено имя и пароль от старого аккаунта, то можно и не удалять.
Безопасный режим в Windows XP, Vista и 7
Здесь все достаточно просто. Сразу после включения компьютера необходимо периодически нажимать клавишу F8 (в некоторых случаях — F5). Вследствие этого на экране отобразится следующее:
1
Просто выбираем при помощи стрелок пункт «Безопасный режим» и нажимаем клавишу Enter. Как видно на изображении, имеется еще два варианта загрузки системы в безопасном режиме. Они ничем не отличаются друг от друга, за исключением того, что прямо написано в описании. Например, «Безопасный режим с загрузкой сетевых драйверов» позволит выходить из этого режима в интернет.
Нажмите клавиши «Win+R» для открытия окна «Выполнить». Затем впишите в него команду — msconfig — и нажмите «ОК».
В случае с Windows Vista и 7 откроется окно «Конфигурация системы». Перейдите в нем во вкладку «Загрузка», выберите целевую ОС (если их несколько), затем в блоке «Параметры загрузки» установите галочку на пункте «Безопасный режим» и нажмите «ОК».
В случае с Windows XP команда «msconfig» открывает окно «Настройка системы». Перейдите в нем во вкладку «BOOT.INI», затем в блоке «Параметры загрузки» установите галочку на пункте «/SAFEBOOT» и нажмите «ОК».
- Перезагрузите компьютер. Никаких клавиш теперь нажимать не придется — система автоматически загрузится в безопасном режиме.
- По окончанию манипуляций с системой (в безопасном режиме), вновь выполните команду «msconfig» и уберите ранее проставленные галочки.
Как загрузить windows 7 в безопасном режиме: инструкции
Двумя методами проводится запуск в безопасном режиме, они отличаются один от другого принципиально. В первом варианте процедура происходит при загрузке, и установленная виндовс семерка не запускается, поэтому вы легко внесете изменения в работу устройств. Во втором случае включение базового набора служб происходит из среды ОС, что накладывает некоторые ограничения и не даст возможности полноценно провести ремонтные процедуры. Однако оба эти методы способны решить некоторые проблемы, возникающие при работе. Подробнее о них читайте дальше.
Вход в безопасный режим windows 7 при запуске ОС
При возникновении проблем в функционировании ПК, необходимо знать, как войти в безопасный режим windows 7. Если устройство включено, нажмите во вкладке «Пуск» кнопку «Перезагрузка». В специальный режим нужно перейти при выключенном компьютере. Перед тем, как появится значок, свидетельствующий о запуске Windows, вы должны несколько раз щелкнуть по клавише F8. Постарайтесь не упустить момент, иначе ОС запустится, и придется снова перезагружать устройство. На экране должно появиться окно со следующими параметрами подключения:

- Безопасный режим. С его помощью вы сможете выполнить запуск, используя набор стандартных драйверных программ. Включаются только те службы, которые нужны для запуска и работы компьютера.
- С загрузкой сетевых драйверов. Вам нужно будет выбрать этот способ, если вы хотите воспользоваться интернетом или подключиться по локальной сети.
- С поддержкой командной строки. Привычный интерфейс рабочего стола не будет запущен. Выбор этого варианта предусматривает появление вместо него командной строки.
Кроме вкладок, описанных выше, вы увидите и другие возможности. К примеру, включение протоколирования загрузки создает специальный файл, записывающий все драйвера, которые есть в Автозапуске. Это помогает обнаружить битую программу. Запуск VGA поможет вам настроить идеальное разрешение монитора. Выбор последней удачной конфигурации позволит восстановить windows с теми настройками, которые были при работоспособной загрузке. Оставшиеся варианты (восстановление службы каталогов, откладка) предназначены для специалистов области IT.
Используйте клавиши со стрелками, чтобы выбрать вкладку, оптимальную для решения возникнувшей задачи. После того, как выбор будет сделан, нажмите кнопку Enter на клавиатуре. Дальше вы сможете войти в виндовс и разобраться в причинах неполадок. Используя этот способ, у вас получится восстановить систему, сделав откат до того момента, когда устройство работало нормально, удалить вирусные программы, битые драйвера и многое другое.
Возможные проблемы при включении:
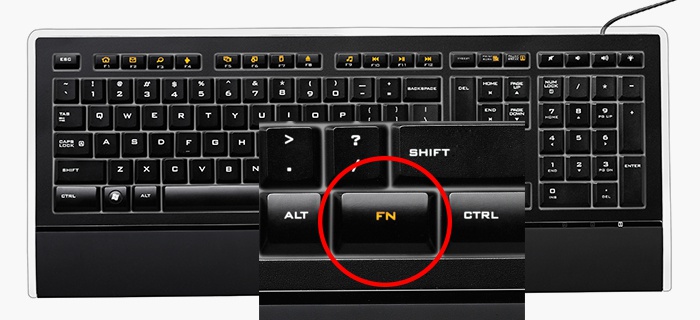
- Запускается окошко, означающее включение Windows. Это может случиться, если вы слишком медленно или недостаточное количество раз нажимаете F8. Повторите процедуру, перезагрузив компьютер.
- Отключены кнопки с F1 по F12. Если такое произошло, нужно знать, какая клавиша включает их. Зажмите кнопку Fn, а потом нажмите на F8, и устройство загрузится.
Как попасть в безопасный режим из среды ОС
В некоторых случаях может быть осуществлен системный вход с использованием минимального количества служб из среды операционной системы. Этот метод способен оказать помощь при решении многих задач, хотя пользуется меньшей популярностью. Если сбои работы windows слишком серьезные, включение из ОС может не принести должных результатов. Как попасть в нужный вам режим (безопасный), используя операционную систему:
- Найдите на клавиатуре клавишу Win (на ней может быть изображен значок виндовс, отображающийся при включении). Зажмите ее вместе с кнопкой R.
- Появится командная строка. Введите там следующие буквы без кавычек «к». Нажмите клавишу «Ок».
- Так вы сможете вызвать окно настроек. Среди вкладок откройте раздел под названием «загрузка».
- Выберите нужную операционную систему. Как правило, на большинстве компьютеров стоит одна ОС – в вашем случае windows 7, загружаемая по умолчанию.

- Ниже вы увидите раздел, который называется «Параметры загрузки». Выберите пункт «Безопасный режим», поставьте галочку напротив значения «Минимальная».
- Нажмите «Применить», потом «Ок».
- Дальше появится небольшое окошко, где вы увидите две вкладки «Перезагрузка» и «Выход без перезагрузки». Если вы хотите перезагрузить компьютер сейчас, выберите первый вариант. Во втором случае при следующем включении ПК устройство запустит базовый набор программ.
Для чего используется безопасный режим на Андроид
Если на смартфоне человека установлено огромное количество различных приложений, система начинает сильно лагать и тормозить, а пользоваться им становится все труднее и труднее. Особенно это касается тех гаджетов, которые являются морально устаревшими и работают на операционной системе старых версий. Как можно догадаться, такое поведение чаще всего напрямую связанно с установленными программами. Чтобы удостовериться в этом, используют запуск в безопасном режиме. Он исключает работу всех служб, кроме системных и дает точно понять, является ли пользовательский софт причиной всех неполадок. Иногда безопасный режим используют для того, чтобы деинсталлировать программу, которая не может быть удалена в стандартных условиях.
Важно! Если становится понятно, что все сбои происходят из-за какого-то приложения, необходимо удалить или переустановить его, а также попробовать обновление до актуальной версии

Safe Mode может выключать телефон, если тот заражен вирусами или переполнен программами
Также режим безопасного запуска операционной системы Андроид используется в тех случаях, когда есть подозрение, что определенная программа является причиной всех ошибок, медленной загрузки и прочих неприятностей. В этом случае выполняют загрузку, удаляют компонент или целую программу, выходят из режима безопасности и проверяют, восстановилась ли нормальная и корректная работа ОС Андроид.
Включить Safe Mode достаточно просто. Для этого необходимо следовать поэтапной инструкции, представленной ниже:
- Нажать и удерживать кнопку блокировки или питания телефона до тех пор, пока не появится системное окно с возможностью сделать выбор.
- Дождаться окна и вместо того, чтобы нажать сенсорную кнопку выключения, как это делается при завершении работы, задать ее.
- Получить уведомление с текстом о том, действительно ли пользователь желает перейти в Safe Mode, ведь в нем абсолютно все ПО от посторонних разработчиков будет недоступно. Приложения будут включены по возвращению в обычный режим.
- Подтвердить свое намерение нажатием кнопки «Ок».
- Подождать, пока телефон перезагрузится.
- Работать в безопасном режиме.
Сразу же после перезагрузки ОС Андроид оповещает пользователя о том, что тот попал в безопасный режим. Определить это можно по ярлыкам всех посторонних программ и игр: они будут обесцвечены (окрашены в серый цвет).
Важно! Далее можно спокойно удалять ненужные и проблемные приложения для оптимизации внутренней и оперативной памяти и всей операционной системы. Последующий запуск будет выполнен штатно
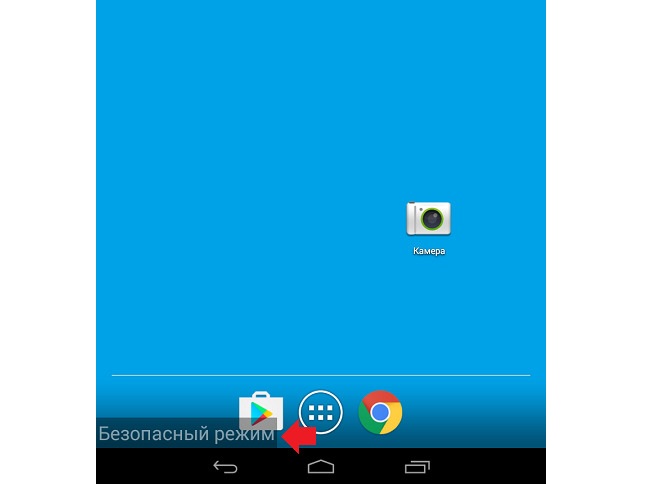
Во время подобной загрузки телефон может выглядеть не так, как обычно
Заключение
В этой статье о безопасном режиме Windows 7 и Windows 8 мы разобрались как зайти в него и что делать если не получается зайти. Отличным вариантом попробовать восстановить безопасный режим есть восстановление ветки реестра ответственной за него. В моей практике практически всегда можно было загрузиться в безопасном режиме и выполнить восстановление системы.
Если в безопасный режим зайти не удается, а вы знаете что точки восстановления есть, можно и нужно загрузиться с установочного диска Windows и выбрать Восстановление системы. Если ничего не помогает то, жесткий диск подключался к другому компьютеру, сбрасывались все данные пользователя и производилась чистая установка операционной системы. Затем данные возвращались назад.
Никогда не пробовал пользоваться командой восстановления sfc/ scannow. Будем это исправлять.
Видео в котором расскажу как зайти в безопасный режим в Windows 7 и Windows 8