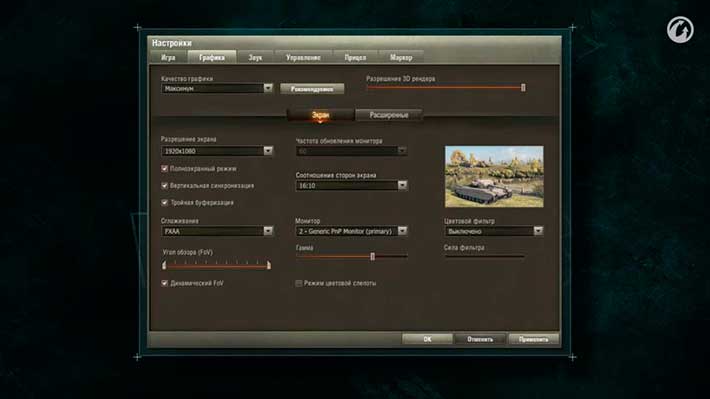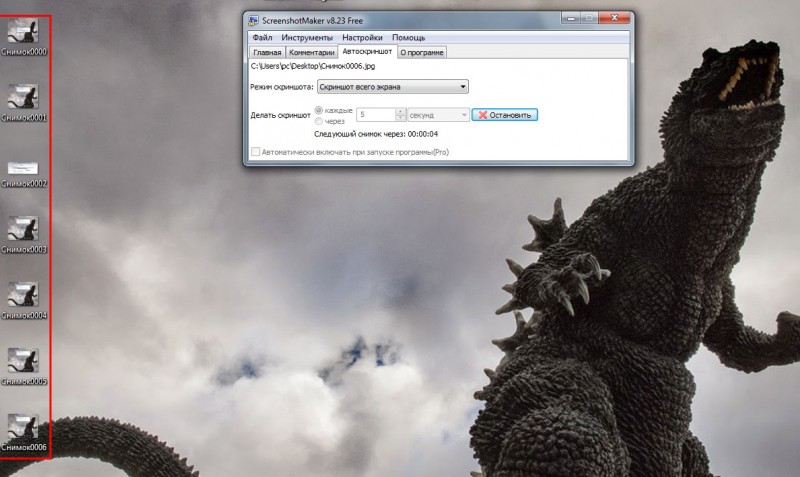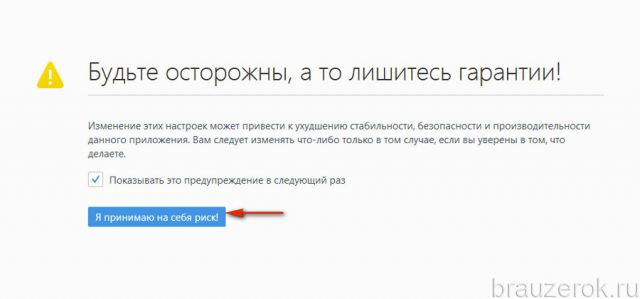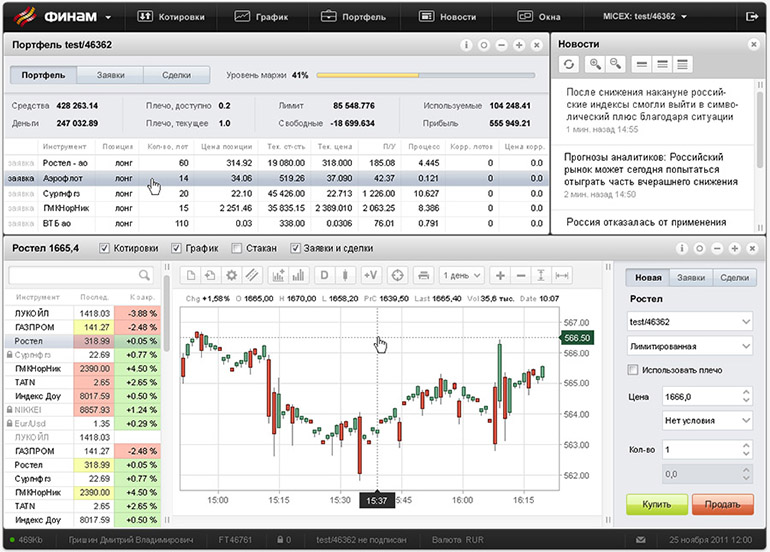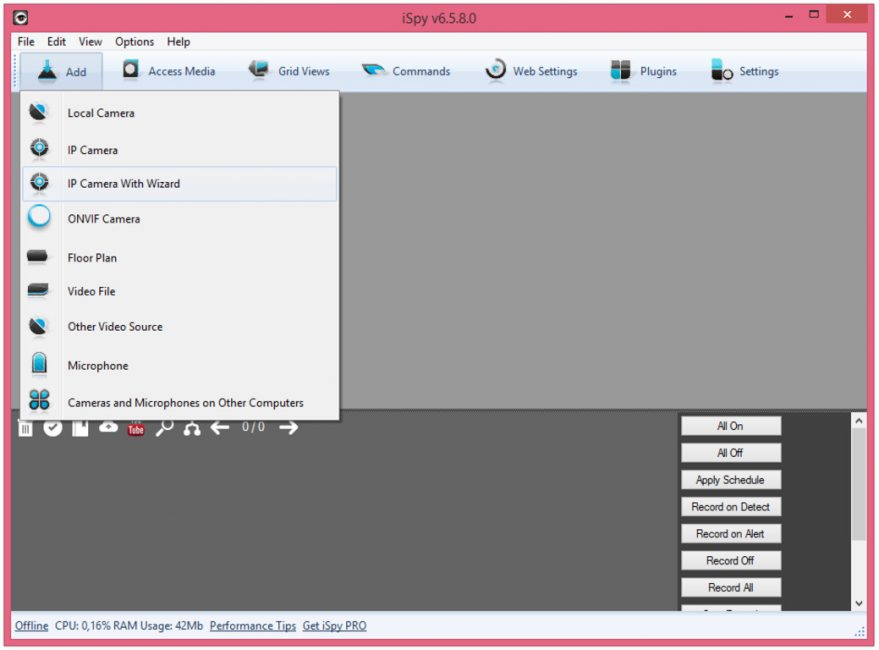Программы показывающие fps в играх
Содержание:
- Вариант 2: Консоль в Counter-Strike 1.6
- Программы для отображения FPS в играх
- Fraps
- КАК ВКЛЮЧИТЬ И ПОЛЬЗОВАТЬСЯ FPS MONITOR?
- Решение проблем с программой
- Как узнать FPS?
- Как настроить?
- Как использовать программу FPS Monitor
- Как посмотреть FPS в играх Windows 10
- Какое значение fps считается нормальным?
- Как пользоваться интерфейсом (настройки)?
- Использование «Игрового режима» Windows 10, программ и твиков для ускорения игр
- Программы для показа ФПС в играх
- Как убрать ограничение ФПС в GeForce Experience
Вариант 2: Консоль в Counter-Strike 1.6
Обладатели Counter-Strike 1.6 могут использовать две встроенные команды, если хотят включить отображение кадров в главном меню и непосредственно при игре на сервере или с ботами. Консоль может открываться в игре либо в меню нажатием клавиши Ё. Первая команда имеет вид : соответственно, значение 1 включает действие команды, а — отключает.
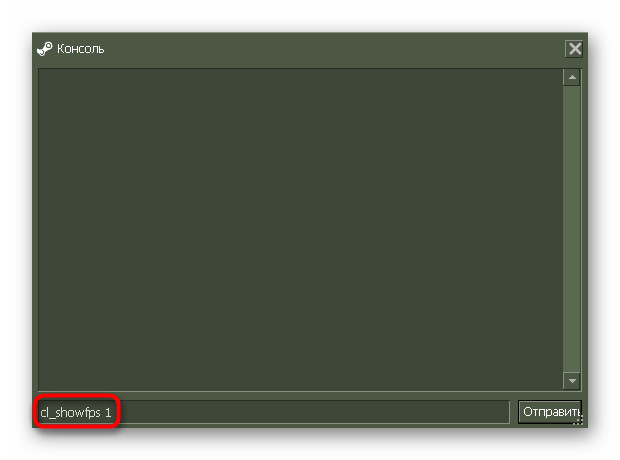
После активации параметра слева вверху вы увидите счетчик FPS, а это значит, что можно запускать сессию и следить за показателями на протяжении всего времени.

Вторая команда — . Ее тоже надо ввести в консоли и активировать нажатием по клавише Enter.
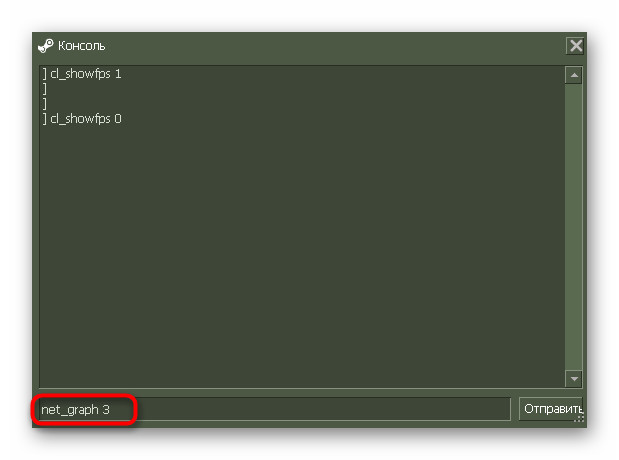
В этот раз строка отобразится справа внизу, но при этом добавится и другая информация, связанная с потерями и скоростью соединения. К сожалению, эти сведения отключить нельзя, оставив только частоту кадров.
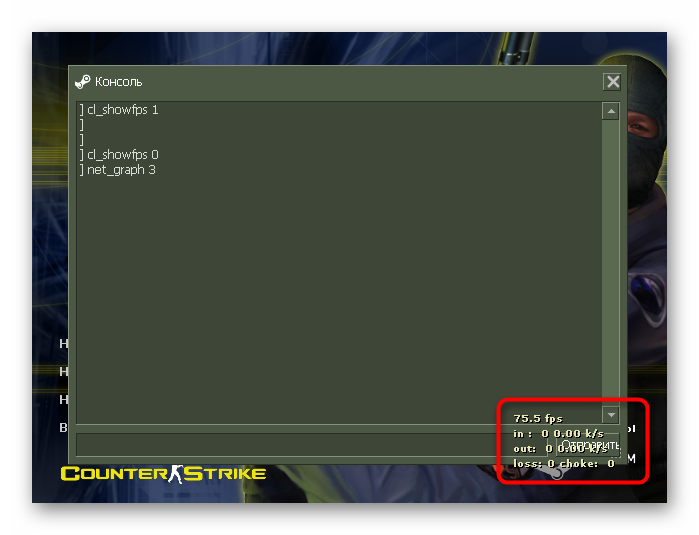
Поэтому если другие строки вам мешают, введите и используйте рассмотренную выше команду.
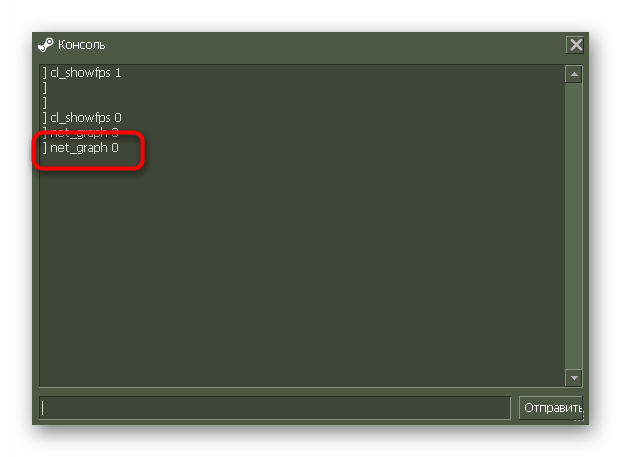
Альтернативным вариантом является использование специального программного обеспечения или игрового оверлея для отображения FPS, если внутриигровые команды вам не подходят. О таких решениях мы поговорим в следующих разделах нашей статьи.
Программы для отображения FPS в играх

Одна из самых полезных функций таких программ, это отображение на экране количества сменяемых кадров за единицу времени (FPS или частота кадров). Этот параметр напрямую влияет на плавность изображения.
Для комфортной игры и просмотра видео профессионалами кинематографа, игровой индустрии считается показатель в 60 FPS. В таком случае, картинка кажется плавной и максимально приближенной к реальности. Если показатель частоты кадров меньше 25, визуально происходящие на мониторе начинает дёргаться.
Программы показывающие FPS в играх
На сегодняшний день, особую популярность обрела программа FPS Monitor. Её часто можно встретить на каналах, в тестах новых видеокарт и процессоров. Почему она так популярна, спросите вы? Она работает практически идеально во всех играх. Разработчики сделали привлекательный вид в оверлее, отображающий всю важную информацию, с возможностью кастомизации.
CAM
Утилита разработаная компанией NZXT. По функциональности, похожа на MSI Afterburner, но они кардинально отличаются. В ней отлично реализована система мониторинга PC, а именно подробная информация загрузки CPU, GPU, температуры и фреймрейта.
Запустив утилиту, появится вся информация о характеристиках ПК. Оформленна в современном светлом дизайне. Перейдя в раздел игры, откроется статистика с графиками, данные хранятся в облаке. Согласитесь, выглядит красиво и для наглядности удобно.
Для настройки оверлея, нажимаем иконку геймпада/включить CAM Overlay. Ставим отметки по своим предпочтениям и кликаем сохранить изменения.
Скачать CAM с официального сайта можно по этой ссылке https://camwebapp.com/.
Обратите внимание, как круто выглядит оверлей в играх, минимальный (MIN), средний (AVG), максимальный (MAX) фреймрейт, часы
Выводы
Отображение ФПС в играх, имеет смысл для оптимальной настройки графики. Анализ производительности нужен для понимания, сколько используется ресурсов и раскрывает ли процессор видеокарту. Мониторинг температуры актуален, он позволяет узнать необходимость в замене термопасты или чистки от пыли.
Fraps
В интернете есть множество видеороликов, которые показывают, как геймеры играют в свои любимые игры. Если вы хотите грамотно включить отображение FPS или записать свой игровой процесс, вам будет полезен инструмент для захвата изображения экрана Fraps. Скачивание файла установки Fraps занимает несколько секунд – размер файла составляет всего 2,2 МБ. Следующим шагом в загрузке и запуске Fraps является активация вышеупомянутого файла и следование подсказкам стандартного мастера настройки. Загрузка и установка Fraps на компьютере под управлением Windows – это простой процесс, с которым даже неопытный пользователь справится в кратчайшие сроки. Интерфейс приложения довольно прост и понятен интуитивно. Программа имеет следующие вкладки:
- General – включение или отключение нескольких общих параметров, таких как включение Fraps при запуске, сохранение окна Fraps над другими приложениями;
- 99 FPS – выберите, где сохранять тесты, горячую клавишу контрольной точки и наложения, оверлейный угол и так далее;
- Movies – выберите горячую клавишу и качество видеозахвата, а также место для сохранения видео;
- Screenshots – выберите горячую клавишу захвата экрана и место сохранения скриншотов.
Если в качестве угла наложения выбрать верхний правый угол, при запуске игры в этом углу появится информация, сколько кадров в секунду выдаёт компьютер. Замер FPS будет продолжать обновляться по мере продолжения игры.
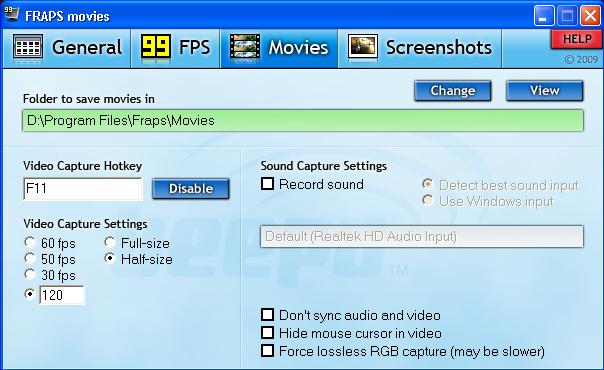
Чтобы получить доступ ко всем функциям, предлагаемым Fraps, нужно только нажать назначенные горячие клавиши. По умолчанию снимок экрана можно сделать, нажав горячую клавишу F10. Если вы установите флажок «Повторять съёмку экрана каждые 10 секунд», Fraps продолжит снимать скриншоты, пока снова не будет нажата F10. Если скриншотов недостаточно, и нужно записать видео, используется горячая клавиша F9. Fraps начнёт запись на основе указанных настроек видеозахвата. Чтобы увидеть сделанные снимки экрана или снятые видеоролики, нажмите кнопку «View» на вкладке «Movies» или «Screenshots».
Чтобы Fraps выполнял свою работу, он должен работать в фоновом режиме. Чтобы не открывать много вкладок на панели задач, производители побеспокоились о пользователях и оснастили программу возможностью свернуть её в системный трей. Пробная версия имеет несколько ограничений: нельзя записывать более 30 секунд, скриншоты сохраняются только как BMP, на видео есть водный знак, циклическая запись отключена. Чтобы получить полную функциональность приложения, необходимо оплатить лицензию.
Преимущества:
- Для загрузки и установки Fraps требуется совсем немного времени.
- Красочный интерфейс очень прост в использовании.
- Для доступа к функциям, которые может предложить Fraps, используются горячие клавиши – их можно переназначить.
- Просмотр реального значения FPS, скриншоты, запись видео во время игры – сравните свой игровой опыт.
- Значок Fraps на панели задач.
Недостатки пробной версии:
- Циклическая запись видео отключена.
- На видео помещается водяной знак.
- Видео не дольше 30 секунд.
- Для скриншотов только формат BMP.
Вторая функция Fraps – запись видео или снимки экрана игр с использованием DirectX или OpenGL. Программа отлично адаптируется к требованиям пользователя. При записи игры можно установить размер видео в пикселях и количество записанных кадров в секунду. Видео можно записать вместе со звуком. Программа может делать скриншоты, помещая в них информацию о дате и порядковом номере. Скриншоты также можно делать автоматически.
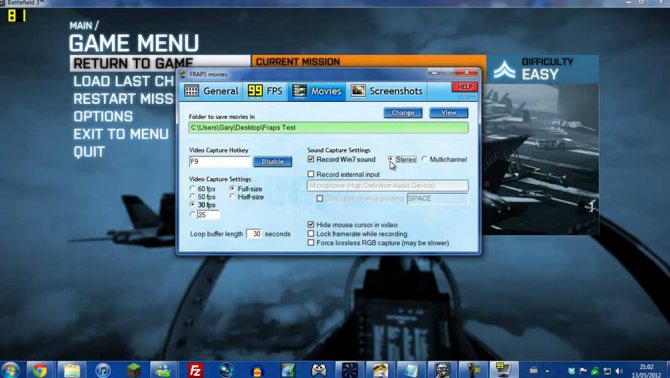
При тестировании производительности компьютера Fraps отображает количество кадров в секунду, используемых для проигрывания внутриигровой анимации. Параметры можно установить во время тестов, сохранить результаты на жёстком диске и создать статистику. Кроме того, здесь же можно узнать результаты теста производительности ПК.
КАК ВКЛЮЧИТЬ И ПОЛЬЗОВАТЬСЯ FPS MONITOR?
Основная функция программы FPS Monitor — вывод информации о состоянии устройств компьютера на экран при запуске любой игры в виде оверлеев (графические слои, накладываемые поверх 3D-изображения). Таким образом, пользователь может просматривать интересующие его параметры графической карты, процессора, ОЗУ непосредственно в самой игре. Это помогает определить производительность конкретного устройства или компьютера в целом в зависимости от того, что в данный момент происходит в игре — онлайн-баталии в ММОРПГ, скоростная езда или простаивание игрового персонажа.
Выводимые на экран компьютера значения параметров работы тех или иных устройств чаще всего используются геймерами и оверлокерами (специалисты, занимающиеся разгоном компьютера) для создания видеороликов игровых процессов, чтобы показать другим заинтересованным пользователям мощность своего ПК при установке новой видеокарты, разгона процессора и т.д.
Решение проблем с программой
Не отображается в игре
Возможно, антивирус на устройстве считает программу вредоносной. Но если она скачена с официального сайта, то риски минимальны. Программа работает почти во всех играх. Но есть исключения, например игра очень старая, и в некоторых играх из магазина Microsoft, потому-что разработчики этих игр блокировали отображение любых оверлеев.
Не запускается
Для Windows 7 есть специальные версии, которые совместимы с этой системой. Если вы установите другие, то программа не запустится. Если все условия выполнены, то полностью удалите программу, перезагрузите ПК и установите ее вновь.
Не видит видеокарту
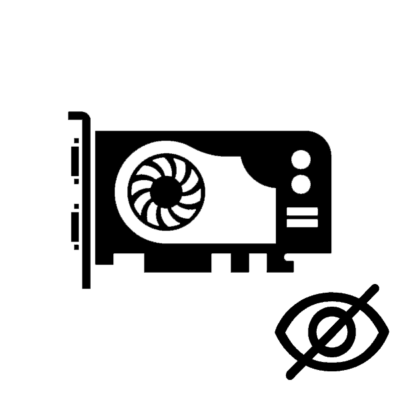
- Нажмите «Настройки > Расширение sysinfo 2.0»
- Включите пункт «Разбудить» отключённое видео.
- Перезапустите программу.
- А еще проверьте не запущена ли у вас утилита HWInfo, MSI Afterburner или другой мониторинг. Иногда они могут конфликтовать.
Всегда старайтесь использовать последнюю версию FPS Monitor, большинство проблем о которых нам пишут просто решается установкой актуальной версии.
Пишет: «ожидаем инициализации железа»
Проверьте, какая версия у вас установлена. Хакнутые версии не гарантируют правильную работу приложения. Переустановите программу и перезагрузите компьютер. Если это не поможет, то приложите лог с проблемой в сообщении на официальном сайте, в разделе поддержка. С вами свяжутся разработчики и проконсультируют.
Определенно, это программа одна из лучших. Набор функционала обширен, интерфейс полностью подстраиваем под пользователя. И цена не кусается, всего 350 рублей за бессрочный ключ лицензии.
Файл взят с официального сайта, без дополнений!
Метод 1. MSI Afterburner
Afterburner – единственная, на данный момент, бесплатная программа для показа FPS. Многие рекомендуют Fraps, который немного проще, но, он не совсем бесплатный и содержит много рекламы.
- Скачиваем MSI Afterburner
- Устанавливаем. При установке НЕ отключаем компонент RivaTuner Statistics. Без него ничего работать не будет.
- Запускаем MSI Afterburner.
- Заходим в Настройки => Мониторинг
- Находим “Частоту кадров” и включаем “показывать в оверлейном экранном дисплее”.
- Заходим в программу RivaTuner Statistics через системный трей. И проверяем чтобы свойство “Show On Screen Display” имело значение “ON”.
- Заходим в игру и видим в левом углу FPS.
При желании в настройках RivaTuner можно изменить положение, размер и цвет статистики. А в настройках Afterburner, кроме FPS, можно включить показ температуры процессора, видеокарты и еще много чего.
Если статистика нужна постоянно лучше включить опцию “Запускать вместе с Windows” у Afterburner. Программа висит в трее и абсолютно не мешает.
Как узнать FPS?
Fraps
Fraps можно смело назвать настоящим ветераном среди программ по отображению и подсчету количества кадров в секунду. Выпущенная в далеком 1999 году, программа стабильно выполняет свои функции и по сей день. Сам Fraps не является полностью бесплатной программой, однако его возможностей в бесплатной версии хватает вполне для простого отображения FPS.
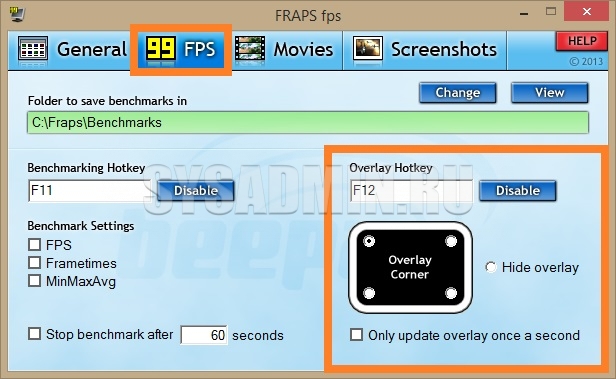
Настройка программы для отображения текущего количества ФПС запредельно простое — достаточно установить Fraps, и запустить его. Затем, нужно в окне программы перейти на вкладку FPS, и там в правой части окна настроить место для отображения FPS.
Кроме того, можно настроить горячую клавишу, по которой можно будет показывать и скрывать FPS — для этого нужно назначить нужную кнопку в пункте «Overlay hotkey». На этом настройка Fraps для отображения FPS закончена.
- Легкость настройки
- Бесплатная версия содержит необходимый минимум для отображения количества кадров в секунду
MSI Afterburner
MSI Afterburner известен в первую очередь как программа для разгона видеокарт, однако кроме этого, в нем есть огромное количество функций, в том числе и возможность отображения текущего количества кадров. Скачать MSI Afterburner можно по этой ссылке (прямая ссылка с официального сайта MSI).
Установка программы разбита на два этапа, в первом будет установлен сам MSI Afterburner, во втором будет установлен RivaTuner Statistics Server. Последняя программа обязательно нужна для отображения количества кадров на экране компьютера.
После завершения установки необходимо открыть настройки программы — делается это нажатием кнопки Settings, либо иконки шестеренки (зависит от выбранной обложки приложения, на картинке-примере эти кнопки выделенны оранжевым цветом).

Далее, попав в настройки, нужно перейти на вкладку «Мониторинг», и в списке «Активные графики мониторинга» найти пункт «Частота кадров» (не путать с пунктом «Время кадра»), рядом с которым нужно поставить галочку. Далее, чуть ниже, нужно поставить галочку у пункта «Показывать в Оверлейном экранном дисплее», после чего можно смело нажать кнопку «Ок» и свернуть приложение.
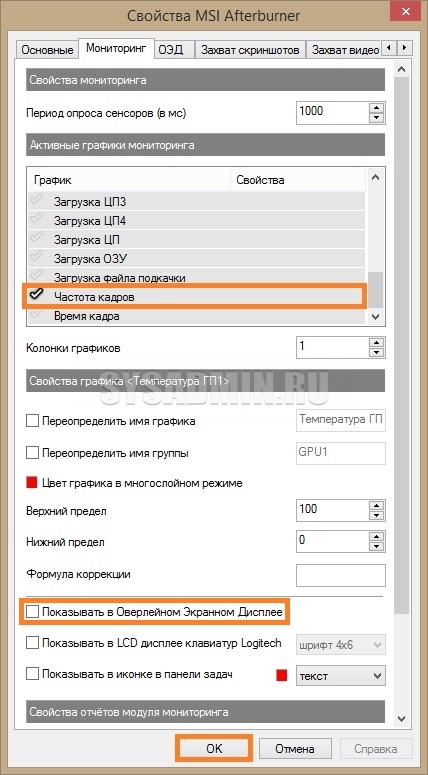
Для того, чтобы настроить горячую клавишу для показа и скрытия количества кадров в секунду, нужно зайти в настройки, открыть вкладку «ОЭД», и там назначить клавишу у пункта «Переключить видимость ОЭД».
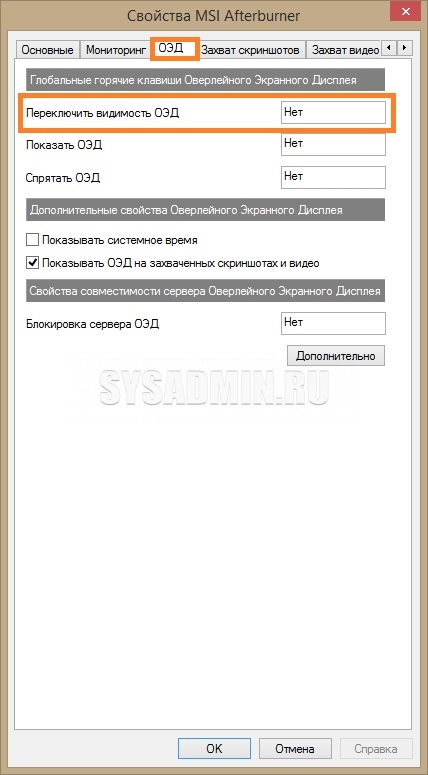
- Большие возможности программы, которые уходят далеко за простое отображение FPS
- Программа абсолютно бесплатная
Origin
Данный способ подойдет для отображения fps в играх, которые распространяются эксклюзивно через Origin — Apex Legends, серия Battlefield, Titanfall и т. д. Для включения показа fps в этих играх средствами Origin, нужно в верхнем меню программы выбрать пункт «Origin», и в выпадающем списке нажать на «Настройки приложения».
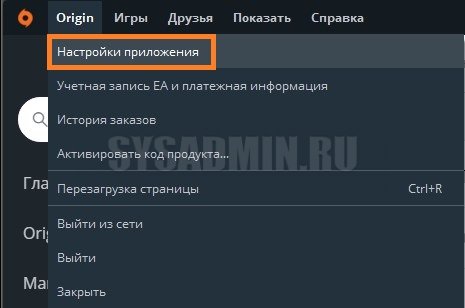
В открывшихся настройках нужно перейти на вкладку «Внутриигровой экран Origin», и в самом низу найти пункт «Во время игры». Для включения показа fps, нужно сменить значение у настройки «Показать кадровую частоту» с «Отключено» на любое другое значение.

Steam
Если вы запускаете игру через Steam, то с его помощью можно легко включить отображение fps в игре. Для этого нужно открыть Настройки — В игре — и поменять значение пункта «Отображение частоты кадров» с «Отключено» на нужное.
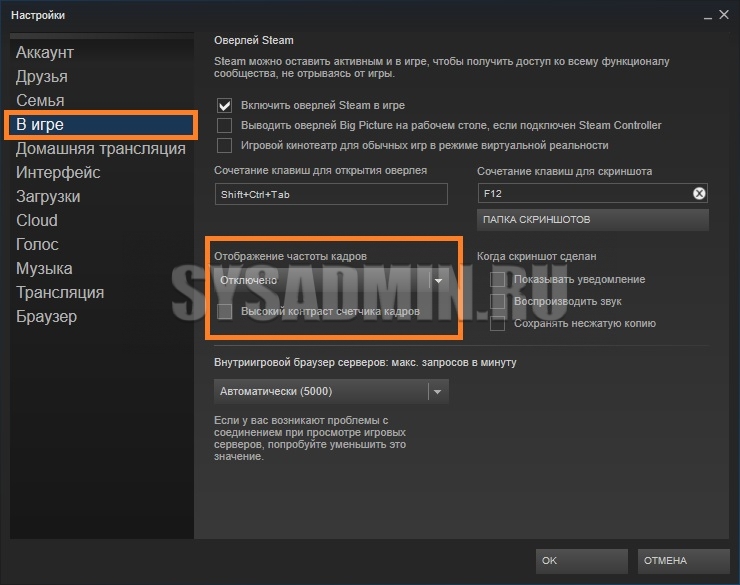
После этого можно будет легко узнать количество фпс в любой игре, запущенной из библиотеки Steam.
Как настроить?
Как только вы кликните по иконке установленной программы, откроется профиль, выбранный по умолчанию.
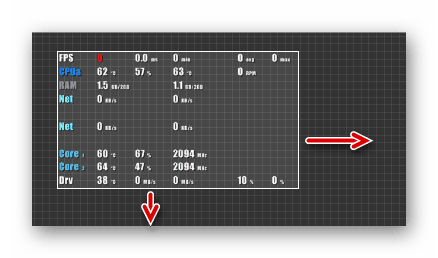
Оверлеи можно перемещать по всему экрану. Основные настройки упрощены, чтобы не возникало проблем с учетной записью, а программа запускается одновременно с Windows.
Для разных игр можно настроить разные профили, фоны можно заменить на скриншоты из игр, чтобы элементы мониторинга не закрывали интерфейс.
Цвет оповещений меняется автоматически и зависит от характера оповещения( от нейтральных до критичных). Данные собираются не только в реальном времени, но и формируется статистика за день.
Так же цвет можно настраивать самому.
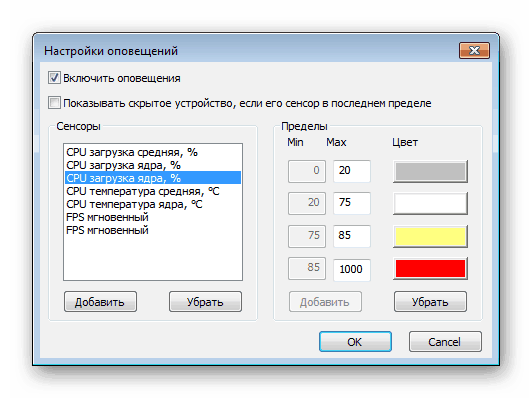
Во вкладке «Сцены» настройка внешнего вида вашего оверлея. Вы можете редактировать существующие настройки и создавать новые. Выбирайте шрифт, размер, стиль, цвет, вариант прорисовки значения сенсоров.
Как использовать программу FPS Monitor
Загрузите бесплатную версию программы на официальном сайте производителя. После чего выполните установку приложения. Не забудьте запустить программу от имени администратора. При запуске достаточно выбрать пункт Попробовать демо-версию, в которой на экране отображается оверлей демо-версии.

Для записи роликов и создания контента Вам придётся купить лицензию и убрать надпись неполной версии. Притом что цена действительно небольшая. Приобретя лицензию, Вы не только убираете ограничение демо-версии, но и помогаете в развитии программы. Бесплатной версии программы будет достаточно пользователям для просмотра нагрузки на комплектующие и температурного режима в игре.
Как настроить FPS Monitor
В программе пользователю доступно большое количество сцен (отображений данных мониторинга). Все предустановленные сцены при необходимости можно изменить под себя. Есть возможность также загружать и создавать собственные сцены оверлеев. Перейдите в раздел Сцены > Менеджер сцен выберите подходящую сцену отображения оверлея со списка доступных.

По умолчанию установлена сцена DEFAULT, которая содержит все необходимые данные. Идеально подходит для создания видеоконтента для сравнения производительности разных комплектующих. Все данные выводятся в понятном для пользователя виде (чего нет в оверлеи мониторинга игр MSI Afterburner).
В принципе FPS Monitor может заменить все программы, показывающие FPS в игре. Так как отображается не только поточное значение количества кадра в секунду, но и среднее и минимальное.
Перейдите в Настройки > Общие настройки. Дальше укажите нужно ли выполнять Автозапуск вместе с Windows. А также есть возможность изменить фон и шаг сетки. Дополнительно укажите подходящий размер и шрифт интерфейса программы. Для применения изменений необходимо выполнить перезапуск программы.

Как включить FPS Monitor
Первым делом рекомендуем настроить горячие клавиши для включения и отключения оверлея. В основном окне программы перейдите в раздел Настройки > Горячие клавиши. В открывшемся окне редактора горячих клавиш нажимаем на пункт Кнопка включить/выключить оверлеи, и указываем удобную клавишу для быстрого включения оверлея в игре.

В принципе если же запустить программу FPS Monitor, в игре автоматически отображается ранее добавленная сцена оверлея. После настройки горячих клавиш включение оверлея происходит непосредственно в игре. Теперь достаточно нажать выше установленную кнопку для включения или отключения оверлея.
Программа FPS Monitor действительно является лучшей в сравнении с аналогами и очень простой в использовании. Все данные располагаются в удобном для пользователя виде. В нагрузке происходит выделение данных соответствующим цветом. Для быстрого включения и отключения оверлея используйте ранее установленные сочетания клавиш.

- Описание
- Скачатьи установить
- Системные требования
- Задать вопрос
Все системы вашего компьютера желательно держать под контролем. Такая программа как fps monitor будет отслеживать состояние компонентов и показывать эту информацию прямо поверх игры. Больше не нужно переключаться на десктоп, чтобы увидеть в каком состоянии находится ваше «железо».
Как посмотреть FPS в играх Windows 10
Обновлённый игровой режим
Как включать игровой режим не будем разбираться. Сразу воспользуемся сочетанием клавиш Win+G, чтобы открыть панель Xbox Game Bar. В разделе производительность нажмите Запросить доступ. Смотрите: Не работает счетчик кадров Xbox Game Bar (не показывает FPS).
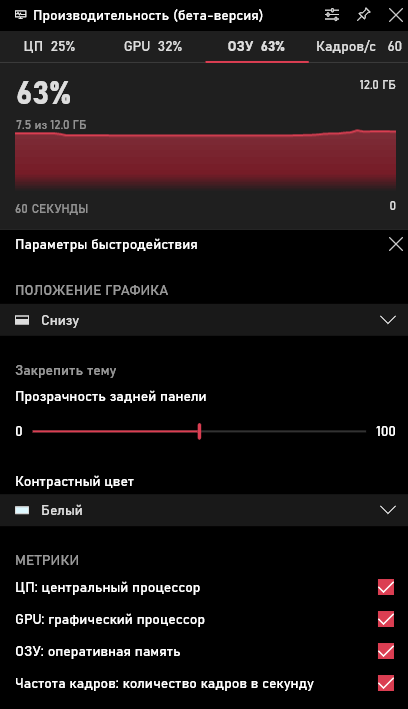
AMD Radeon Settings
В последнее время пользователи обладающие видеокартами от стороны красных заметили глобальное обновление утилиты сопровождающих драйвера. Вместо AMD Catalyst пользователи получили обновленные AMD Radeon Settings, которые обладают современным интерфейсом и широкими возможностями.
Сейчас AMD Radeon Settings отображает количество кадров в секунду, использование видеокарты, процессора и другие. Все параметры можно настраивать прямо в игре используя горячие клавиши: Alt+R, а сочетание Ctrl+Shift+O включает наложение.
Обновление AMD Radeon Software Adrenalin 2020 Edition опять принесло глобальное изменение интерфейса. Перейдите в Настройки > Общее, и найдите категорию Производительность. Перетяните ползунок Отобразить оверлей показателей в положение Включено.
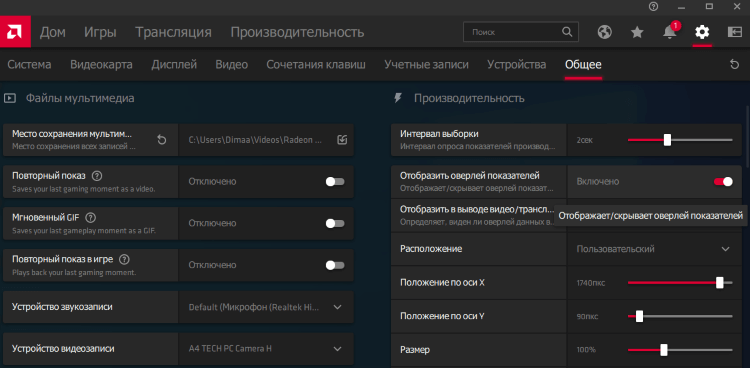
GeForce Experience
Компания NVidia выпустила программу компаньона GeForce Experience для своих видеокарт, которая расширяет возможности драйверов. Программа GeForce Experience позволяет не только показывать FPS в играх, но и делится с друзьями своими видео, скриншотами и прямыми трансляциями игрового процесса.
Для включения отображения количества кадров в секунду пользователю необходимо открыть GeForce Experience и нажать кнопку Поделиться. Дальше перейти в Настройки > Расположение HUD > Счетчик частоты кадров в секунду и выбрать его положение.
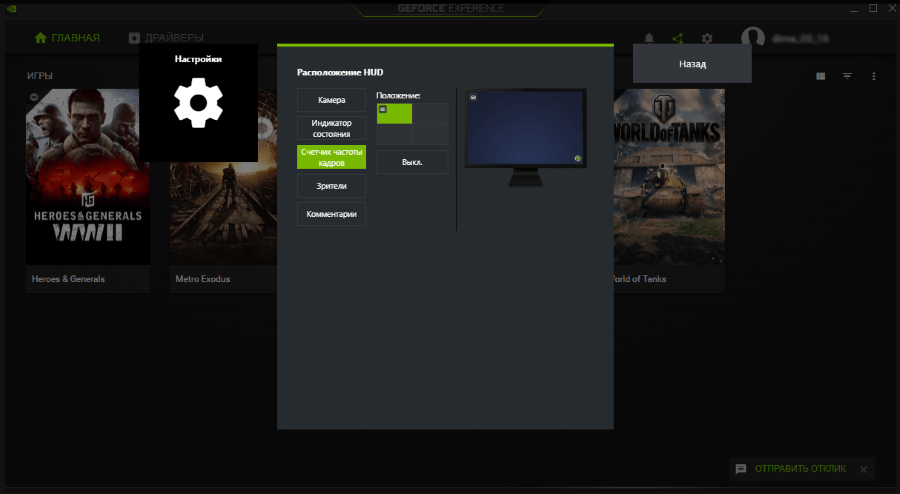
MSI Afterburner
В программе перейдите в свойства нажав на шестеренку Настройки. Перейдите во вкладку Мониторинг и найдите пункт Частота кадров. Теперь установите отметку Показывать в ОЭД для активации частоты кадров (можно указать вид Текст или График).

Steam
Steam это лучший сервис цифрового распространения компьютерных игр и программ, разработанный компанией Valve. Именно Steam используют большинство пользователей для загрузки игр. Программа Steam позволяет включить удобный счетчик FPS во всех играх.
Достаточно просто включить счетчик количества кадров в секунду в настройках. В меню Steam выберите пункт Настройки. Откройте раздел В игре и в пункте Отображение частоты кадров установите нужное значение.
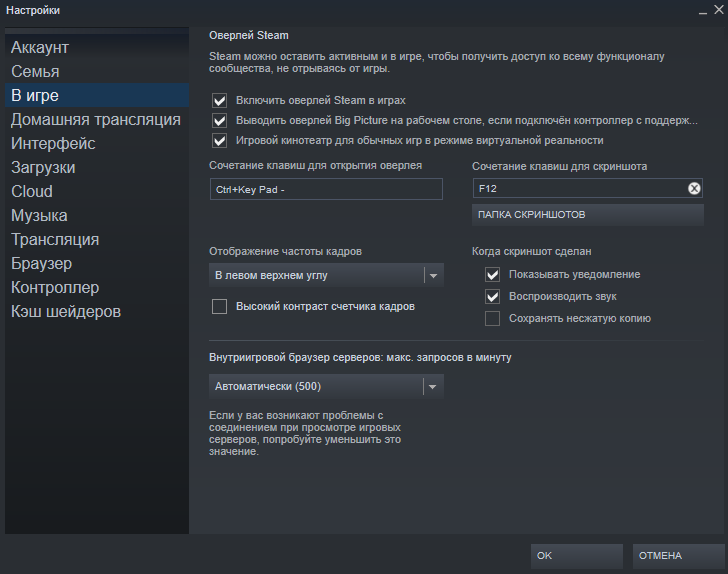
Есть возможность установить счетчик количества кадров в секунду в любом углу, а также тут можно включить высокий контраст счетчика кадров.
Fraps
Не большая утилита позволяющая достаточно быстро и удобно показывать FPS в играх. Пользователям достаточно скачать два мегабайта и установить утилиту на компьютер. Скачать бесплатную версию можно на официальном сайте программы.
Чтобы включить счетчик FPS в играх необходимо открыть программу Fraps и перейти во вкладку 99 FPS. Дальше в пункте Overlay Hotkey указываем горячую клавишу для включения счетчика в игре и ниже выбираем положение счетчика.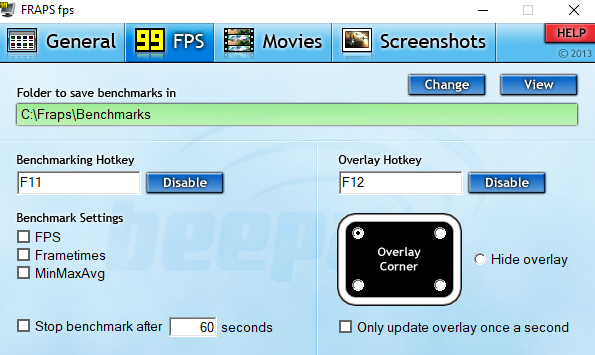
Заключение
Количество кадров в секунду является важным параметром, по которому можно определить уровень производительности компьютера в целом. Множество пользователей так и сравнивают производительность видеокарт разных производителей. Для комфортной игры пользователю необходимо не меньше 60 кадров в секунду.
Множество программ установленных на Вашем компьютере могут выводить счетчик количества кадров в играх. Далеко не многие пользователи знают как включить отображение FPS в GeForce Experience, AMD Radeon Settings или Steam. Пользователи вообще не догадываются что они способны заменить сторонние программы показывающие FPS в играх.
Какое значение fps считается нормальным?

Современные мониторы (как правило) поддерживают или 60 или 75 Гц в секунду. Исходя из этой логики, 75 фпс должно быть более чем достаточно. Однако я на практике убедился, что это не так. Я не знаю точно, как это работает, но разница между 80 fps и 200 fps просто огромная (при мониторе в 75 Гц).
Я бы выделил градацию примерно следующим образом:
- Значение ФПС меньше 40 – это низкий уровень, играть невозможно;
- Около 60 – уровень слабый, играть можно с трудом;
- 80-100 – можно играть;
- 150 FPS – комфортная игра, но временами может пролагивать (например, в дыму);
- 200-300 FPS – хороший уровень, комфортная игра.
Кстати, если ваш ПК тянет 200-300 FPS и позволяют финансовые возможности – берите монитор 144 Гц – поверьте, оно того стоит.
Как пользоваться интерфейсом (настройки)?
Главное окно программы
Перейдем к разбору каждой вкладки. Начнем с первой – «Главное». Если у вас получилось русифицировать интерфейс, то вы увидите следующее окно:
В основной части окна приложения расположена информация о разработчике, сборке и версии
Обратите внимание на номер версии в правой части. Номер 3.5.99 свидетельствует о том, что вы используете самое последнее обновление Fraps
Ниже расположены параметры, позволяющие настроить режим работы:
- запуск программы в свернутом режиме на панели задач;
- закрепление поверх любых других окон;
- включение/отключение возможности запуска вместе со стартом Windows.
А немного ниже еще две настройки:
- мониторинг Windows Aero. При включении функции появляется возможность записывать рабочий стол.
- минимизация на панели задач. При закрытии окна на «крестик» приложение сворачивается в системную панель.
Вкладка «FPS»
Теперь переходим к главному функционалу. Для пояснения названия раздела расшифруем аббревиатуру FPS – Frames Per Second. Frames Per Second – это количество кадров в секунду, отображаемых на экране в текущий момент. Данный показатель является основным при измерении производительности игр с любого компьютера.

Итак, во вкладке «FPS» находятся следующие настройки:
- папка для хранения тестов. Здесь отображается путь к директории, куда Fraps сохраняет логи с результатами тестов. Вы можете поменять конечную папку или перейти к ней по кнопке «Просмотр».
- проверка производительности. Тут назначается клавиша для включения/отключения функции теста. Можно задать другую кнопку или полностью выключить опцию.
- настройки теста. Этими тремя пунктами выбирается содержимое тестирования. По вашему усмотрению в логах будет сохранятся частота и время кадров, а также полный журнал со статистикой.
- остановка теста. Если активировать этот пункт и задать нужное время в секундах, то спустя выбранный срок тестирование автоматически закончится. Запись в лог тоже прекратится.
Эти параметры отвечают за настройку записи теста и отображаемой информации. Во второй половине окна можно выбрать местоположение оверлея:
- смена положения оверлея. Выбор клавиши для перемещения счетчика ФПС.
- выбор положения оверлея. Можно перемещать счетчик по всем 4 углам или вовсе отключить его.
- частота обновления каждую секунду.
Вкладка «Видео»
Настройки данного раздела позволяют записывать видео с экрана. Вы можете снимать ролики с рабочего стола, в окнах и любых играх. Программа позволяет «фрапсить» любые игры – проекты из Steam, сервера «САМП», популярный «Скайрим» и так далее. Вне зависимости от того, используется лицензия или пиратка.
Рассмотрим возможности раздела. Настраивать видео можно следующими функциями:
- папка для хранения. Как и в случае с выбором папки для логов с тестами, выбирается директория, где копятся все записи.
- Захват видео. Выбор клавиши для старта/стопа и полное выключение опции.
- Настройки видео. Частота кадров при записи экрана (60/50/30/29.97) и смена размера видео позволяет не только поменять качество, но и снизить нагрузку на компьютер при записи.
- Обновление буфера. По умолчанию 30 секунд.
- Разделение на файлы по 4 Гб.

Помните, что при использовании пробной версии вы ограничены по длине видеозаписи. Рекомендуем скачать полный активированный вариант, чтобы вести запись бесконечно. Единственным препятствием может стать количество места на жестком диске, поскольку ролики из Fraps весят крайне много.
Справа во вкладке «Видео» есть звуковые параметры:
- настройки звука (стерео, многоканальный и совместимость с Windows 7);
- запись внешнего ввода позволяет добавить микрофон или веб-камеру;
- выбор клавиши для активации захвата звука с внешнего устройства.
И в самом низу окна есть еще 3 параметра, влияющих на запись:
- скрыть/показать курсор при записи;
- заблокировать частоту кадров;
- захватывать RGB без потерь.
Вкладка «Скриншоты»
С помощью настроек этого раздела можно сделать скриншот. Здесь выбираются все необходимые параметры:
- путь к папке для хранения изображений;
- назначение клавиши для создания снимка;
- выбор формата изображения;
- отображение оверлея на скриншоте;
- повторный захват экрана с заданным промежутком времени (позволяет делать серию снимков).

Дополнительных окон с настройками и скрытыми параметрами Fraps не имеет – все необходимое перечислено выше в инструкции. Теперь научимся правильно использовать весь функционал по назначению.
Использование «Игрового режима» Windows 10, программ и твиков для ускорения игр
С обновлением Creators Update в Windows 10 появился «Игровой режим», который оптимизирует ПК, когда на нем запущена игра. По задумке, он должен отдавать приоритет ресурсов компьютера процессу игры и более грамотно распределять ресурсы по фоновым процессам. Однако на практике оказалось, что пользы от «Игрового режима» немного: в редких случаях пользователям удается получить прибавку в 1-2 FPS, что остается на уровне статистической погрешности.
Некоторые геймеры, в поисках способов повысить частоту кадров в играх на ПК, скачивают программы и твики для чистки и ускорения системы. Ну, всякие Game Turbo Booster, Game Accelerator и прочие приложения с громкими названиями. Пользы от них мало, зато вреда может быть много, начиная от встроенной рекламы и заканчивая шпионскими программами и кейлоггерами. Поэтому мы рекомендуем не полагаться на подобный софт и не засорять систему сомнительными программами.
Что касается других вариантов повышения ФПС, вроде очистки и дефрагментации диска, сканирования системы на вирусы – эти процедуры, несомненно, стоит периодически проводить, но к производительности ПК в играх они слабо относятся. Так что, применимо к теме нашей статьи, не стоит рассматривать их всерьез.
Программы для показа ФПС в играх

Есть очень много программ, которые обладают функцией показа FPS (Frames Per Second) в играх. Но что это такое? Больше всего это относится к «стрелялкам» (например, КС ГО, Варфейс, ГТА 5, Дота или танки World of tanks). Давайте рассмотрим ряд лучших программ для отображения FPS ваших игр.
Что такое FPS в играх?
ФПС – это количество кадров игры, которое отображается за секунду времени. Чем выше такой показатель, тем лучше смотрится картинка, но до определенного предела. Например, выше 60 к/с поднимать показатель нет смысла. Ведь вы просто не увидите прирост.
Fraps
Самая известная программа, для отображения частоты обновления монитора. Данная утилита способна также записывать видео и делать скриншоты, естественно, отображать количество кадров в секунду (FPS) она тоже может.
Фрапс запускается поверх других окон, поэтому работать с ним очень удобно. Подробнее о программе можно почитать в отдельной статье.
Интерфейс тут прост, пользоваться им очень удобно. Fraps имеет всего несколько кнопок, и их хватает на все случаи жизни. К тому же у него есть бесплатная пробна версия, которой точно хватит чтобы отображать ФПС и в вашей игре.
Скачать Fraps
GeForce Experience от NVIDIA
Джифорс Экспериенс – программа, которую разработали для настройки игр в соответствии с установленной на компьютере видеокартой, процессором и другими аппаратными составляющими. Функционал ПО очень широк, кроме замера FPS в играх, присутствуют такие возможности:
- оптимизация игр под имеющееся «железо»;
- замер и определение производительности;
- автоматическое обновление драйверов;
- трансляция игры в сеть;
- показ количества кадров в секунду;
- общий мониторинг системы.
Выглядит программа следующим образом:
К достоинствам утилиты можно отнести полностью бесплатное распространение, дружелюбный и красивый внешний вид, и массу дополнительных полезных функций. Читать подробнее.
Скачать NVIDIA GeForce Experience
СAM
CAM – еще один инструмент для общего мониторинга ПК и установленной на нем операционной системы. Естественно, он способен отображать и количество кадров в секунду (FPS) игры. Также показывается загруженность ЦП, графического адаптера и их текущие температуры. В общем, тут есть все, чтоб контролировать загруженность машины и ее состояние.
Программа для отображения ФПС выполнена на русском языке и распространяется бесплатно. CAM автоматически уведомляет пользователя, если один из критических показателей превысил допустимый предел.
Это помогает избежать сбоев, потери данных и даже выхода оборудования из строя.
Скачать СAM
MSI Afterburner
Еще один пакет программ, который поможет настроить компьютер или ноутбук и оптимизировать его работу. Мы можем поднять FPS, оптимизировав игру. В результате MSI Afterburner позволяет менять производительность в играх, задавать количество оборотов кулера и т. д.
Отображение количества кадров в секунду (FPS) тут тоже есть. Поэтому, применяя Автобернер на своем ПК, можно даже разогнать ваш графический адаптер и увеличить ФПС
Но делать это стоит очень осторожно, ведь так карту легко повредить
Приложение, как и описанные выше, поставляется бесплатно и полностью русифицировано.
Скачать MSI Afterburner
FPS Monitor
Прочитав название этого приложения, вы, наверное, уже поняли для чего оно нужно. Это отличный инструмент для отображения FPS в играх, например, WOT, и ряда других важных параметров. К тому же тут есть несколько готовых профилей, которые можно использовать для отображения данных.
Утилита поставляется в пробной версии. Купить лицензию можно за 400 р. Но и там, и там есть русский язык.
Скачать FPS Monitor
Overwolf
Главной задачей данной программы является не отображение FPS в играх, а создание их пользовательского интерфейса. Но показ частоты кадров тут тоже присутствует. Для того чтобы настройки применились, и проверка пошла правильно, нужно обязательно перезапустить игрушку.
https://youtube.com/watch?v=TvADB1EpBoM
Программа предоставляется бесплатно, но русификация тут неполная. Часть интерфейса остается на английском.
Скачать Overwolf
Заключение
Теперь у вас есть сразу несколько программ для отображения FPS в играх. Некоторые из них стоят денег, но такие инструменты обычно нужны не только чтобы узнать частоту кадров. Проще выбрать и использовать бесплатный инструмент, например, тот же Fraps.
Как убрать ограничение ФПС в GeForce Experience
На ноутбуках программа GeForce Experience с целью продления времени работы от батареи может ограничивать ФПС. Функция Battery Boost увеличивает время автономной работы во время игры путём ограничения частоты в 30 fps.
Перейдите в расположение общие Настройки и найдите параметр Battery Boost. Перетяните его значение в положение Отключено. Ну или можно просто установить другое значение Максимальная частота кадров повыше.

Возможно, задействована вертикальная синхронизация в играх. Её можно отключить непосредственно в приложении или панели управления NVIDIA.
Достаточно перейти в раздел Параметры 3D > Управление параметрами 3D. Значение Вертикальный синхроимпульс установить на Выключено.

В панели управления можно изменить как глобальные параметры, так и программные настройки. Так можно отключить вертикальную синхронизацию и снять ограничение кадров, даже если оно установлено в самой игре.
Заключение
Приложение GeForce Experience дополняет функциональность устаревшей панели управления. Без него невозможно нормально пользоваться компьютером с графикой серий GTX и RTX. Задумайтесь что в следующий раз покупать видеокарту NVIDIA или AMD.
Счётчик FPS хоть и можно включить, настроить его под свой вкус совсем не получается. Доступен только зелёный цвет и четыре его расположения. Надеемся что в будущем строенный мониторинг получит глобальное расширение и доработку возможностей.
А как Вам такое? Теперь количество кадров можно посмотреть в игровом режиме ОС Windows 10. Нужно обновление November 2019 Update (версия 1909). Его можно даже настроить под себя. Смотрите, как правильно включить счётчик в Windows 10.