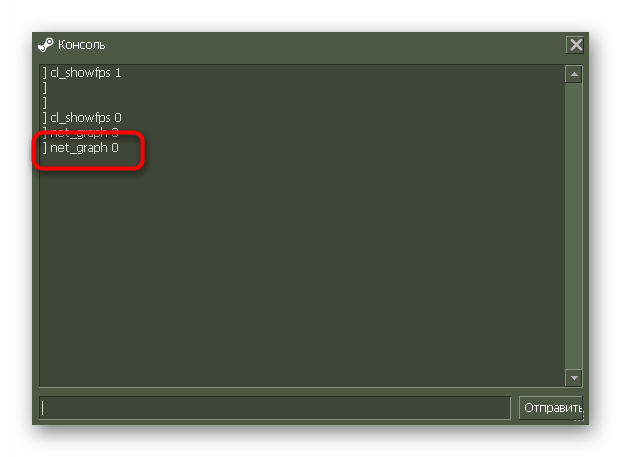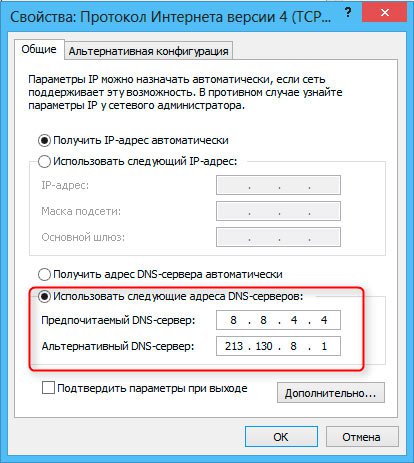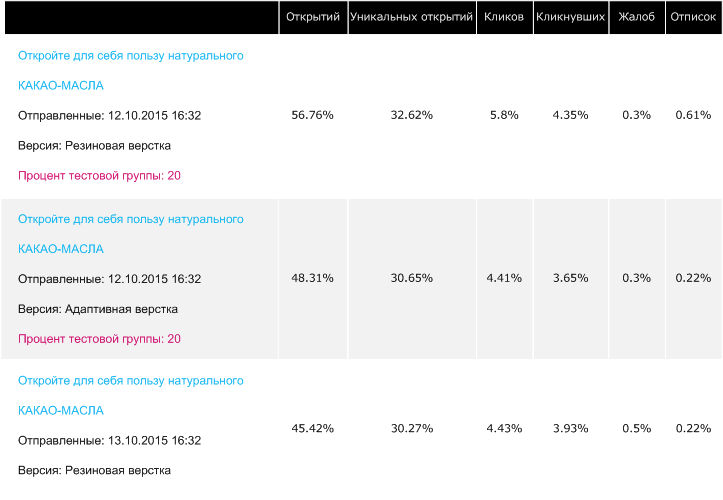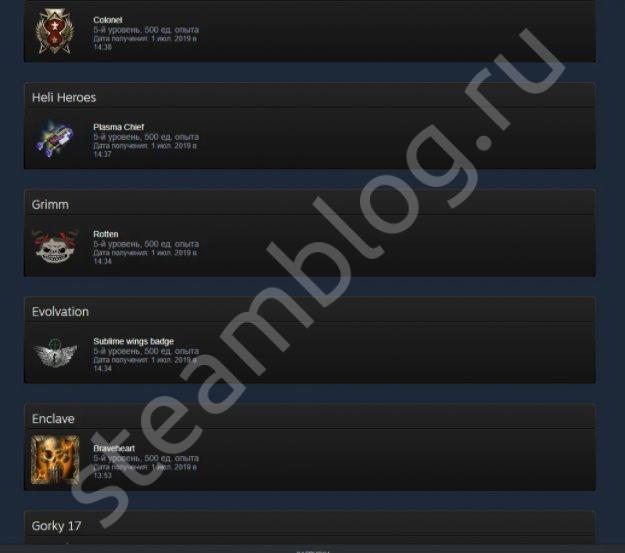Как повысить fps в играх
Содержание:
- Совет №5. Снизьте число процессов
- Программа Razer Cortex
- Что такое ФПС?
- Обновление драйверов
- Совет №6. Чистим систему от мусора
- Файл подкачки
- Антивирус
- Обновление драйверов
- Увеличение FPS на ноутбуке
- FAQ: вопросы и ответы
- Настройки графики игры
- Как улучшить FPS
- Настройка World of Tanks для повышения FPS
- Разгон видеокарты как способ увеличить производительность
- Софт, улучшающий оптимизацию и производительность ПК
- Совет №7. Гигиена прежде всего
- Оптимизация работы видеокарты
Совет №5. Снизьте число процессов
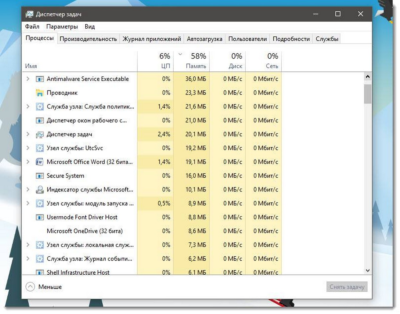
Часто игры тормозят по одной простой причине: система перегружена лишними процессами. Например, у вас открыт Chrome с большим количеством вкладок, torrent или «прожорливый» Skype / Viber, и чтобы увеличить ФПС достаточно просто закрыть их. Чтобы проверить это, откройте диспетчер задач и посмотрите на приложения, которые сильнее всего нагружают ЦП. Очень часто лаги в игре и снижение FTS связаны с нагрузкой на ОЗУ, жесткий диск, ЦП.
Для вызова диспетчера задач необходимо нажать Ctrl+Shift+Esc. Программы лучше всего отфильтровать по уровню нагрузки на ЦП, память, диск. Закройте все лишнее.
Программа Razer Cortex
FPS
Как работает программа Razer Cortex
Программа отключает или приостанавливает все ненужные компьютерные процессы, на момент когда вы играете. Тем самым повышает производительность игры.
Скачать программу вы можете с официального сайта – Razer.com.
После того, как вы установите программу и войдете в неё, перейдите на вкладку «Ускоритель игр» и найдите вашу игру, которую бы вы хотели ускорить. Выбрав игру, нажимайте «Ускорить сейчас». После этой небольшой операции, нужно будет подождать. Сколько ждать, зависит только от того сколько ГБ весит данная игра.
Разгон видеокарты или процессора
Это именно один из тех вариантов, которые могут испортить ваше оборудование. Вы сможете найти тысячи способов, как это сделать. В некоторых случаях вам даже будут говорить, что это безопасно. Но я вас заверяю, не зная что вы делаете, вы играете в опасную игру со своим ПК. Такие разгоны очень часто заканчиваются тем, что видеокарта сгорает, а ещё хуже, если дело дойдёт до процессора. Этот способ действительно может помочь, но в то же время является опасным. Захотите узнать что-то больше про этот вариант. Интернет вам в помощь :).
Разработчики видеокарт, такие как AMD и NVidia, всегда выпускают новые обновления для своих карт. Бывает что обновления выходят каждый месяц. Некоторые вовсе забывают про обновление, тем самым вы теряете то самое улучшение в видеоиграх и производительности вашей карты.
Что такое ФПС?
Аббревиатура FPS получается путем сложения первых букв выражения «frames per second». Представленное словосочетание переводится как «кадры в секунду». Параметр указывает на частоту смены кадров за единицу времени. При низких значениях показателя пользователь может наблюдать подвисание игры или пропуск нескольких кадров.

Минимальная комфортная величина FPS равна 30 единицам. Опытные геймеры утверждают, что это значение не должно быть ниже 50. Профессиональные киберспортсмены с быстрой реакцией считают, что минимальные значения ФПС не могут быть ниже 100 единиц. Высокие показатели указанного параметра важны прежде всего в динамичных играх (стрелялки или бродилки). Для пошаговых стратегий этот критерий не столь важен.
Обновление драйверов
Во многих случаях помогает банальное обновление драйверов. Лучше всего сделать это следующим образом:
1. Открыть «Панель управления» (в меню «Пуск» или «Windows»).
2. В панели управления, в строке поиска написать «Диспетчер устройств». Открыть эту программу.

Рис. 7. Открытие диспетчера устройств
3. Открыть раздел «Видеоадаптеры». На всех тех пунктах, которые будут в этом разделе, по очереди нажать правой кнопкой мыши, выбрать пункт «Обновить драйверы…». В окне обновления выбрать вариант «Автоматический поиск…», что будет значить поиск драйверов в интернете.

Рис. 8. Процесс запуска обновления драйверов
Дальше произойдет поиск драйверов и автоматическое их обновление. Если не поможет и этот способ, стоит проверить компьютер на вирусы.
Совет №6. Чистим систему от мусора
Одной из негативных особенностей ОС Windows, к сожалению, можно отнести быстрое засорение всякими «мусорными» файлами.
Система накапливает старые файлы от удаленных программ, временные файлы, кэш, ошибки в реестре. А еще в автозагрузке появляется все большее количество программ, которые тормозят машину, делают ее менее производительной и комфортной в использовании.
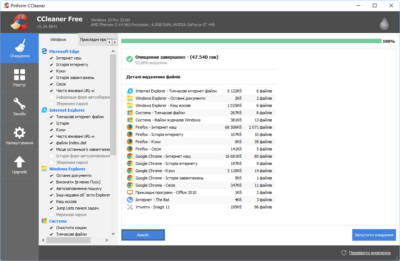
Его регулярное использование избавляет пользователя от многих проблем.
Задача в том, чтобы удалить все ненужные программы, вычистить программы, которые загружаются автоматически при запуске компьютера.
Затем очищаем компьютер от временных файлов и мусора, ошибок в реестре. Финальным шагом может стать любая утилита для дефрагментации жесткого диска.
Файл подкачки
Нехватку оперативной памяти компенсирует файл подкачки.
Его настройки находятся в тех же «Параметрах быстродействия», , только во вкладке «Дополнительно».
Настройки виртуальной памяти ( Файл подкачки )
- Здесь в области «Виртуальная память» нужно нажать «Изменить». Выбрать диск C, поставить галочку «Указать размер» и установить исходный и максимальный объем файла подкачки.
- Исходный рекомендуется делать равным размеру установленной в компьютере оперативной памяти, а максимальный — в два раза больше.
Антивирус
Иногда антивирус сильно тормозит систему. Если он замедляет все приложения без исключения, лучше присмотреться к другим, менее ресурсоемким антивирусным программам.
Как удалить антивирус, читайте в этой статье:
При запуске игр антивирус можно отключать. Другой вариант, чтобы не оставлять ПК без защиты — добавлять папку с играми в исключения.
Обновление драйверов
На сайте понадобится выбрать свою модель графического адаптера и скачать файл.
Иногда сайты определяют видеокарту автоматически. Если этого не произошло, определить модель своего ускорителя графики можно в Диспетчере устройств. Он находится в Панели управления меню Пуск.
Диспетчер устройств
Диспетчер устройств отражает весь список установленного оборудования, видеокарта находится в разделе «Видеоадаптеры». Если в ПК используется процессор со встроенной графикой, то в «Видеоадаптерах» будет две строчки. Обновить драйверы можно для обоих устройств.
AMD
Чтобы настроить видеокарту производства AMD, нужно в Панели управления выбрать AMD Catalyst Control-центр или нажать на соответствующий значок в трее.
AMD Catalyst Control
- Теперь надо зайти в раздел «Игры», а потом — «Глобальные настройки». Здесь следует пройтись по всем параметрам и везде, где можно, выбрать «использовать настройки приложения».
- В разделе сглаживания в качестве метода рекомендуется выбрать адаптивную множественную выборку. Морфологическую фильтрацию лучше отключить.
- В разделе текстурной фильтрации в графе качества устанавливается опция «производительность», здесь же следует включить оптимизацию формата поверхности.
- В разделе управления частотой кадров отключается тройная буферация OpenGL и опция «ждать вертикального обновления».
- Напоследок нужно зайти в раздел тесселяции. Здесь нужно отключить управление кадровой частотой.
В старой версии драйверов можно поступить проще: выбрать раздел «Настройка 3D приложений/Системные параметры», перейти в «Стандартные настройки» и выбрать «Оптимальная производительность».
NVIDIA
Панель управления NVIDIA
Драйвер Nvidia тоже запускается в Панели управления (Панель управления NVIDIA), в системном трее или в контекстном меню рабочего стола.
В открывшемся окне в списке задач, расположенных слева, нужно выбрать «Регулировку настроек изображения с просмотром», поставить галочку на «Пользовательских настройках с упором на…» и передвинуть ползунок в сторону «Производительность». Остальные параметры можно не трогать.
Увеличение FPS на ноутбуке
Читай также:ТОП-3 Простых способа как очистить оперативную память на компьютере или ноутбуке под управлением в Windows 7/10
Данная часть статьи будет посвящена не менее актуальному вопросу — как увеличить фпс в играх на ноутбуке.
Перед тем, как непосредственно перейти к настройкам его увеличения — проверьте — подходят ли вашему «железу» требования понравившейся игры.
В случае, если ноутбук выставленным требованиям абсолютно не отвечает — оставьте эту затею либо переключите свое внимание на другую игру, чьи параметры будут вам полностью подходить. Если же вам необходимо убрать лишь незначительные лаги, присутствующие в игре — поднимите уровень FPS за счет настроек вашего ноутбука.
Если же вам необходимо убрать лишь незначительные лаги, присутствующие в игре — поднимите уровень FPS за счет настроек вашего ноутбука.
Первым делом необходимо будет перейти в пункт меню, отвечающий за управление электропитанием, где выставить максимальную производительность в основных схемах управления электропитанием.
Далее нужно будет перейти в панель управления и в меню «Система и безопасность» выделить вкладку, отвечающую за электропитание.
После этого активируйте на ней функцию высокой производительности.

Окно настроек электропитания
Следующим шагом на пути поднятия FPS является отключение всех программ, снижающих производительность системы, а также установленные антивирусники и различные клиенты, которые не прекращают своей работы даже тогда, когда находятся в фоновом режиме.
Настройка дискретной видеокарты
Читай также:ТОП-15 Лучших игр на ПК с хорошим сюжетом, включая самые свежие релизы 2018 года +Отзывы
После этого необходимо будет узнать — содержит ли ваш ноутбук дискретную видеокарту, так как она намного эффективней и производительней встроенной.
Для этих целей вам понадобится войти в меню «Пуск», с помощью которого перейти на вкладку диспетчера устройств.
На данной вкладке отображаются все устройства, имеющиеся на вашем ноутбуке.
Здесь вам необходимо раскрыть вкладку с видеоадаптерами и, если она содержит не одно, а два устройства — значит ваш ноутбук имеет как встроенную, так и дискретную видеокарту и имеет возможность переключаться с одной на другую.
Если перед запуском игры вы определили, что ноутбук подходит под ее системные требования, у него правильно выставлен план питания, а также имеется возможность переключения между видеокартами — переходите к настройкам самой видеокарты.
Зачастую на ноутбуках с двумя видеокартами по умолчанию используется встроенная, которая вызывает снижение уровня FPS, поэтому следует перейти на использование дискретной видеокарты.
Если у вас карта от NVIDIA — необходимо выполнить следующие действия:
- убедиться в наличии обновленной версии драйверов от компании NVIDIA. Лучше всего установить на ноутбук программу NVIDIA GeForce Experience, которая отслеживает выход нового драйвера для установленной у вас видеокарты и производит его автоматическое обновление;
- выполнить перезагрузку ноутбука в случае установки более свежих драйверов.
Далее необходимо выполнить настройку видеокарты GeForce, доступ к которой осуществляется через панель управления NVIDIA.

Окно панели управления NVIDIA
Для того, чтобы открыть эту панель — кликните на свободном месте рабочего стола правой кнопкой мыши и в выпадающем меню выберите соответствующий пункт.
В этой панели следует перейти на вкладку управления параметрами 3D и произвести необходимую настройку.
В глобальных параметрах вышеуказанной вкладки укажите процессор NVIDIA в качестве предпочтительного и нажмите на кнопку «Применить».
FAQ: вопросы и ответы
Влияет ли количество ядер на производительность?
Влияет, но линейной зависимости нет. Проблема с бездействием части ядер была актуальна в прошлом, но сейчас она возникает редко.
Может ли память влиять на кадровую частоту?
Нередко ФПС в КС ГО просаживает из-за дефицита ОЗУ. В таком случае можно добавить еще планку памяти (или заменить ее на более емкую) или хотя бы увеличить файл подкачки.
Можно ли повысить FPS CS GO без ухудшения графики?
Поднять частоту кадров, не теряя в качестве картинки, можно лишь в том случае, если причина просадок вызвана программными проблемами или перегревом ПК. Если же компьютер просто не тянет игру из-за роста ее требований – поможет только апгрейд железа.
Настройки графики игры
Читай также: Сражаемся вместе: ТОП-25 игр по локальной сети на ПК
Далее необходимо войти в настройки графики самой игры и выставить их на средний либо минимальный уровень — добиваясь тем самым наиболее лучшего показателя.
Еще одним путем оптимизации в игре может быть изменение разрешения — здесь главное не переусердствовать и не нарушить необходимые пропорции, иначе игра перестанет быть увлекательной.

Меню настройки графики игры
Перед тем, как запустить браузерную либо клиентскую игру снимите нагрузку с оперативной памяти и с центрального процессора вашего компьютера — тогда игра получит дополнительные ресурсы в виде снижения, либо полного исчезновения всевозможных лагов.
Закройте все лишние программы кроме тех, которые просто необходимы для игрового процесса — как-то — запущенный клиент онлайн-игры.
Следующим шагом будет установка наилучшего быстродействия, которое отвечает за использование центрального процессора, визуальные эффекты, а также оперативную и виртуальную память.
Также необходимо задать высокий приоритет игре — для чего понадобится свернуть в трей запущенную игру, открыть окно диспетчера задач и на вкладке процессов найти файл игры (Game.exe).
На строке с таким названием кликаете правой кнопкой мыши и в раскрывшемся меню выбираете следующее сочетание команд — «Задать приоритет» — «Высокий».
Если все перечисленное необходимого эффекта не дало — выберите другую игру либо займитесь апгрейдом своего компьютера.
Решение вопроса как увеличить фпс в онлайн играх заключается в тех же самых действиях, которые применимы к браузерным играм.
Как улучшить FPS
Увеличить фпс в играх можно несколькими способами, для получения наилучшего результата проделайте все описанные ниже действия. Не забывайте провести проверку на вирусы – шпионское ПО может заметно тормозить систему.
Драйвера
За обработку изображения отвечает видеокарта, поэтому начнем увеличение fps именно с нее. Для начала обновите драйвера на видео – лучше всего скачать их с официальных сайтов производителей видеоадаптеров: NVIDIA или AMD. Такие файлы будут максимально соответствовать особенностям оборудования.
Настройки видеокарты
После установки драйверов проведите их настройку. В современные видеоадаптеры зашиты десятки функций, которые делают картинку более приятной для глаза. В игре же эти улучшения часто незаметны, а нагрузку на графический процессор они создают значительную. Стоит поставить минимальный уровень ряду параметров, чуть ухудшив изображение, но увеличив скорость его обработки.
Для карт NVIDIA открывайте панель управления – кликайте в пустом месте рабочего стола мышкой и выбирайте одноименный пункт. Переходите на «Управление параметрами 3D» и отключайте:
- вертикальную синхронизацию;
- сглаживание;
- масштабируемые текстуры;
- тройную буферизацию;
- ограничение расширения
Ряд параметров активируйте:
- отрицательное отклонение УД;
- трехлинейную оптимизацию;
- фильтрацию текстур – поставить на максимальную.

В утилите AMD устанавливайте:
- минимальный уровень сглаживания, детализации, ожидания вертикальной развертки, анизотропной фильтрации;
- выключите тройную буферизацию Open GL.
Сохраните настройки, количество кадров в секунду увеличится на 20%.
Windows
Установки ОС не мало влияют на быстродействие видео. Почистите списки программ, автоматически загружаемых при включении компьютера. В Windows 10 кликайте правой кнопкой на «Пуске» и запускайте «Диспетчер задач», в предыдущих версиях зажмите Ctrl+Alt+Del и выбирайте тот же пункт. Переходите во вкладку «Автозагрузка» и снимите галки с нечасто используемых приложений – утилиты для обновлений Update, Skype, uTorrent. Сами программы при этом останутся на ПК, но не будут постоянно висеть в процессах.
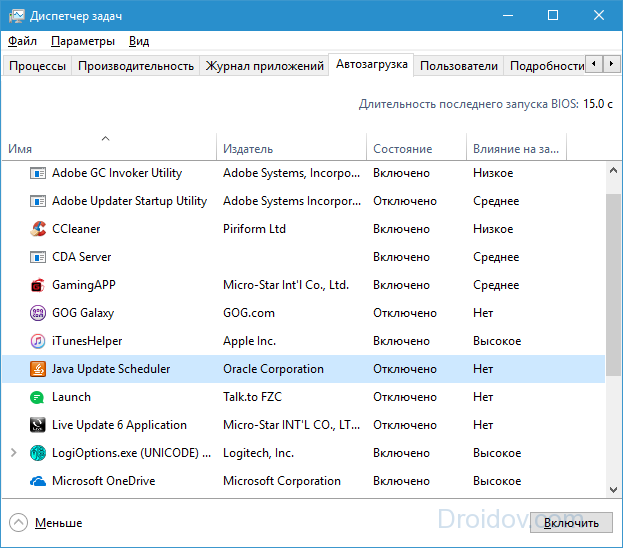
Затем отключите визуальные эффекты ОС: правым кликом открывайте свойства у «Моего компьютера», переходите в «Дополнительные параметры». В блоке «Быстродействие» включайте «Обеспечить наилучшее…».
Очистка
Жесткий диск компьютера постепенно замусоривается файлами, они разбиваются на фрагменты. Чтобы оптимизировать расположение данных:
- в «Проводнике» кликайте правой кнопкой мышки на диск, если в системе их несколько – повторите затем действия для каждого;
- в «Свойствах» кликайте на «Очистка диска» и дождитесь удаления файлов;
- выбирайте «Выполнить дефрагментацию» – в окошке запустите сначала анализ содержимого, затем дефрагментацию.
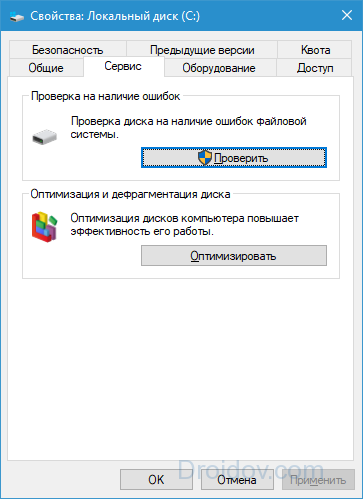
Более глубокую очистку умеют делать специализированная программа – CCleaner. Она удалить излишние данные на диске и в реестре Windows, повысив быстродействие.
Специальные программы
Улучшить игровые параметры помогут специальные программы:
- Auslogics BoostSpeed 9 – ускоряет работу, удаляя ненужные файлы, очищая реестр и автозагрузку. Увеличивает скорость подключения к сети.
- Game Booster – настройка параметров вручную и автоматически. Чистит память, отключает фоновые процессы, грамотно перераспределяет системные ресурсы.
- Game Accelerator – регулирует значения для увеличения быстродействия в играх, оптимизируя ОС и параметры аппаратных средств.
Настройка World of Tanks для повышения FPS
Прежде всего, при низком FPS нужно убавить настройки графики в самой игре. Львиную долю системных ресурсов отбирают лишние спецэффекты, тени, ультра-реалистичные текстуры и прочее. Если вы здесь, то все это явно не для вашего ведра. Смело отключаем!
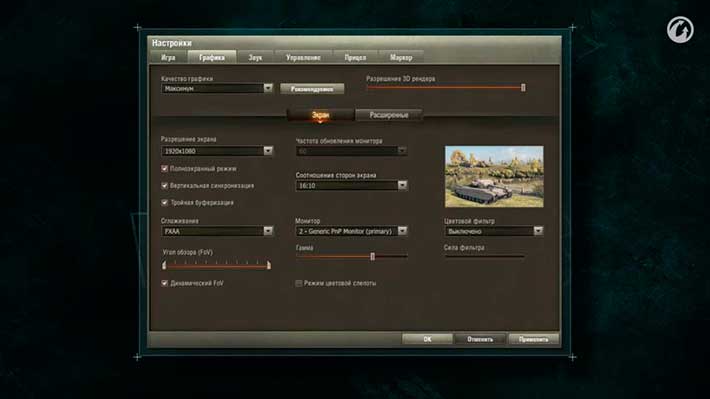
Откройте окно настроек World of Tanks.
- Включите полноэкранный режим. В оконном режиме в WOT часто скачет ФПС.
- Уменьшите разрешение экрана. Чем меньше оно будет, тем проще будет компьютеру выводить информацию. Разрешения 1366х768 вполне достаточно для комфортной игры, но это не предел.
- Отключите тени. Тени сильно грузят видеокарту. Если у вас слабый ПК, вы получите почти двукратный прирост производительности, просто отключив их.
- Отключите вертикальную синхронизацию. Вертикальная синхронизация делает картинку плавной, избавляя вас от фризов и подергиваний, но сокращает FPS. Отключите ее и получите +5-10 кадров в секунду.
- Отключите тройную буферизацию. Этот параметр имеет смысл только при включенной вертикальной синхронизации. Проследите, чтобы он был отключен в настройках игры.
- Отключите сглаживание. Сглаживание улучшает визуальную составляющую Мира Танков, но здорово садит FPS на слабых устройствах.
- Отключите все спецэффекты. Избавьтесь от всех эффектов частиц (пар, дым, огонь и т.п.), способных повлиять на ФПС.
- Уменьшите качество ландшафта и растительности. Все это лишняя трата системных ресурсов, которая допустима только на мощных ПК.
- Отключите траву в снайперском режиме. Она влияет не только на FPS, но и на игровой процесс, время от времени создавая помехи при стрельбе.
- Понизьте настройки графики до минимума. Установите минимальное разрешение текстур. Это снизит нагрузку на видеокарту.
- Понизьте разрешение 3D-рендера. Параметр влияет на глубину 3D сцены и изменяет разрешение ее объектов. Чем он меньше, тем больший прирост производительности вы получите.
- Уменьшите дальность прорисовки. Чем меньше будет область видимости, тем быстрее компьютер будет обрабатывать данные, а значит, и FPS будет существенно выше.
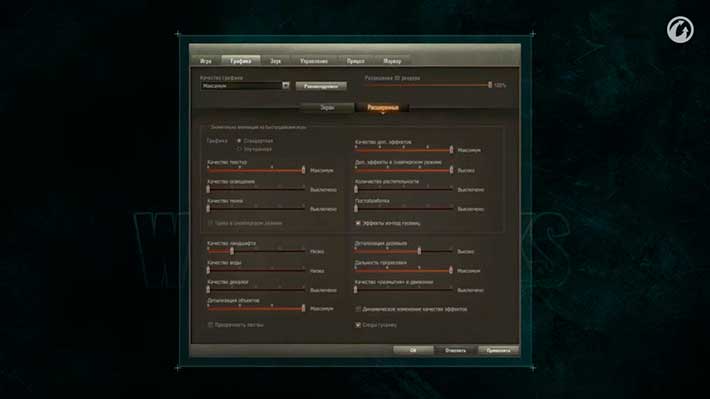
Отключите все, что только можно и проверьте фреймрейт. Конечно, после выполнения всех этих действий картинка на экране будет та еще… Но, что поделать? Такова цена за производительность. Идем дальше.
Разгон видеокарты как способ увеличить производительность
Почти все модели видеокарт поддерживают разгон, за исключением интегрированных в процессор. Однако следует учитывать, что у некоторых моделей эта возможность заблокирована производителем. Уточнить интересующую информацию можно в спецификации к изделию.
Повышение производительности достигается путем увеличения частоты видеопамяти и графического чипа. Соответственно, для обеспечения надлежащего охлаждения увеличивается частота вращения кулера, в автоматическом режиме. Такой темп работы графического чипа потребляет больше энергии по сравнению со стандартным.
Для разгона видеокарты можно воспользоваться одной из следующих утилит:
- MSI Afterburning;
- AMD GPU Clock Tool;
- Sapphire TriXX;
- Gigabyte OC Guru;
- Riva Tuner.
Улучшить производительность видеокарты несложно. Для этого нужно воспользоваться парой ползунков, которые отвечают за частоту чипа и видеопамяти. Увеличивайте их, пока на экране не появятся артефакты — инородные объекты, которые не имеют отношения к игре, то есть, по сути, обычные помехи, только в формате 3D. Детальнее о том, для чего разгоняют видеокарту и как это сделать, читайте вот здесь.
Софт, улучшающий оптимизацию и производительность ПК
Некоторые геймеры предпочитают использовать
дополнительные утилиты, которые улучшают работоспособность системы. Большая их
часть направлена именно на оптимизацию функционирования ПК во время запуска
популярных цифровых развлечений.
Из наиболее популярных программ можно
выделить:
- Speed Gear.
- Game Gain.
- Game Fire.
- Game Turbo Booster.
- Game Accelerator.
Но тут необходимо быть внимательным,
скачивать софт необходимо только с официальных сайтов. На прочих ресурсах велик
шанс получить не нужную программу, а еще одну проблему в виде вируса. Поражающего
систему.
Если описанные выше способы вам не помогли,
попробуйте полностью переустановить Windows с очисткой всех дисков от файлов. В
иных случаях не обойтись без замены некоторых (или всех) комплектующих, так как
любой компьютер со временем устаревает или выходит из строя.
Совет №7. Гигиена прежде всего

«Железу» сильно вредит пыль. Из-за того, что устройство забивается, температура растет… А производительность падает.
Стационарный компьютер вы можете почистить механически: отключаете от сети, снимаете крышку и выдуваете пыль, избегая прямого контакта с микросхемами. Из ноутбука можно просто «выдуть» пыль, но для более детальной чистки его придется отдавать специалистам (рекомендуем делать это хотя бы 2 раза в год).
Чтобы устройство не так сильно грелось, его можно либо ставить на специальную подставку (ноутбук), либо обдувать вентилятором, сняв крышку системного блока.
Оба способа снижают температуру в среднем на 7–10 градусов по Цельсию и могут помочь в увеличении ФПС.
Оптимизация работы видеокарты
Именно видеокарта в компьютере напрямую
отвечает за количество ФПС. Поэтому очень часто геймеры, разбирающиеся в
конфигурации и настройке ПК, проводят работы с графическими элементами. К
слову, для видеокарт компании AMD и Nvidia рекомендации будут разными, в
отличие от специфики программного обеспечения и наличия разных элементов в
составе устройств.
Настройка видеокарты Nvidia
1.Кликаем на рабочем столе правой кнопкой
мышки, выбираем пункт «Панель управления Nvidia.
2.Выбираем закладку «Управление параметрами
3D».
3.Выключаем тройную буферизацию.
4.Ставим параметр «наивысшая
производительность» в фильтрации текстур.
5.Напротив масштабируемых текстур выбираем
пункт «Нет».
6.Выключаем сглаживание и ограничение
расширения.
7.Активируем отрицательное уклонение УД и фильтрацию
текстур (последнее иногда носит название «анизотропная оптимизация»).
8.Выключаем анизотропную фильтрацию,
трехлинейную оптимизацию и V-Sync (последнее
иногда может носить название «вертикальная синхронизация»).
Настройка видеокарты AMD
В целом, процедура настройки здесь
идентичная вышеописанному, но есть и определенные отличия.
1.Заходим в Catalyst Control Center с
рабочего стола или с панели управления.
2.Уменьшаем до минимального значения уровень
анизотропной фильтрации и сглаживания.
3.Выключаем искусственный интеллект.
4.Убираем до минимума адаптивное
сглаживание, детализацию и вертикальную развертку.
5.Выключаем настройки OpenGL в закладке «OpenGL Settings».
Если данные настройки не повлияли
существенно на ФПС, то необходимо заняться настройкой вашего программного
обеспечения.