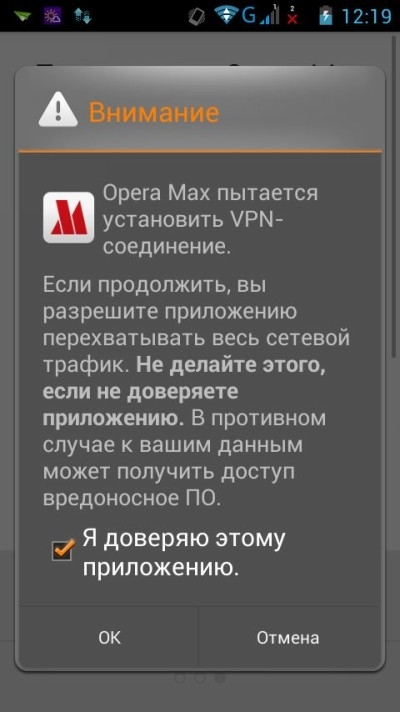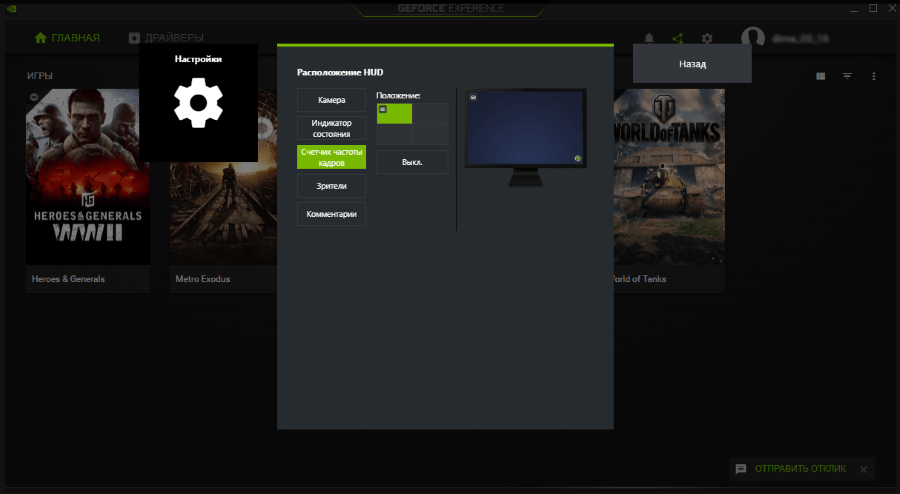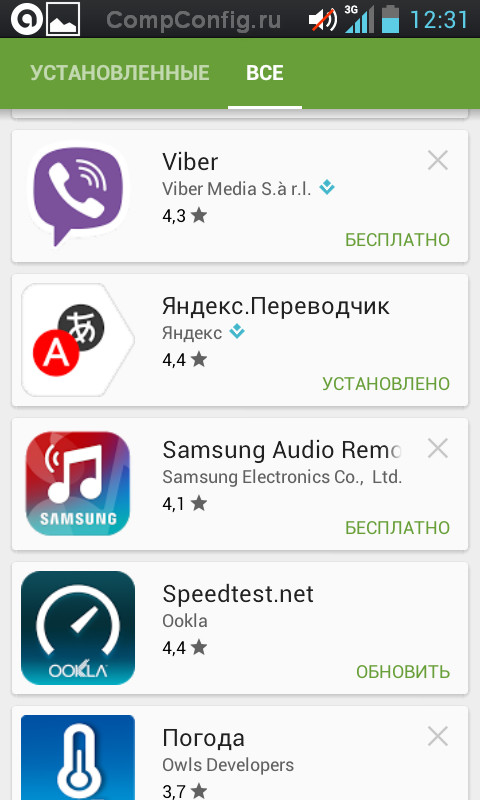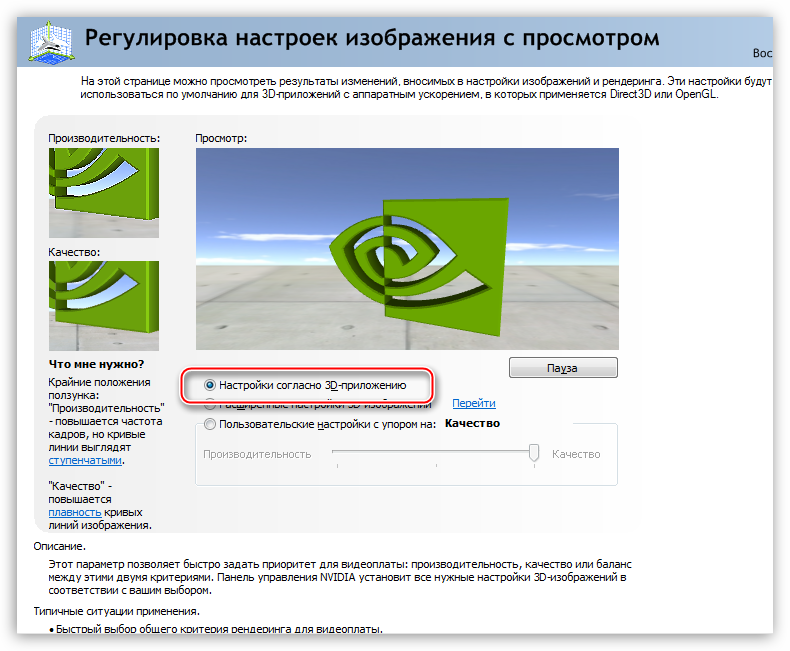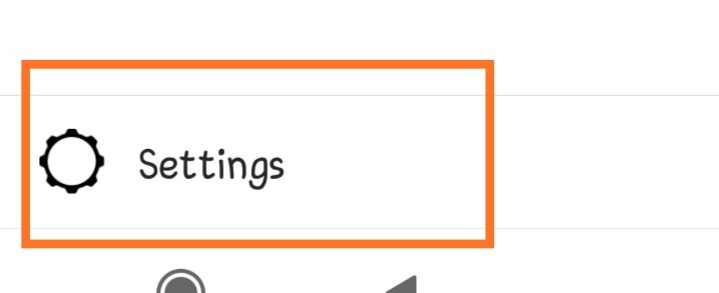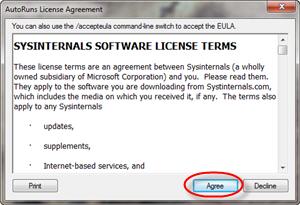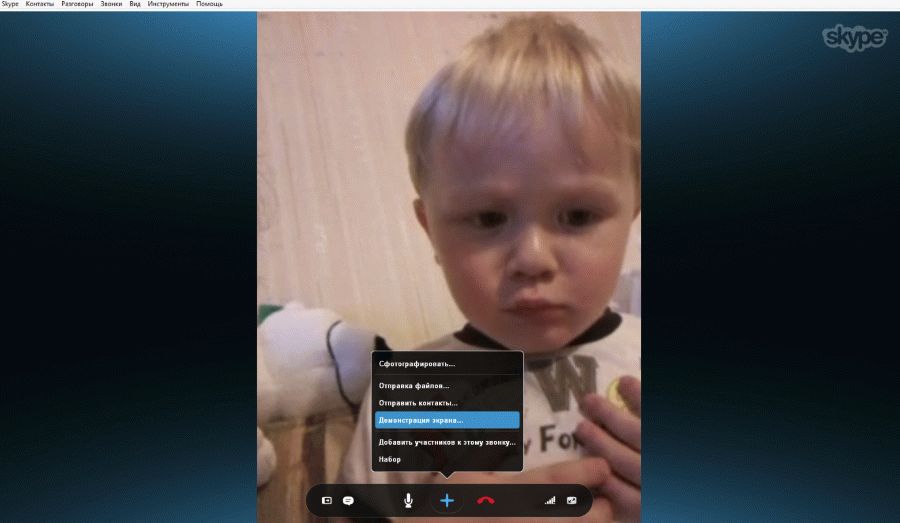Msi afterburner: как включить мониторинг в игре
Содержание:
- Как разогнать видеокарту
- Увеличение частоты ядра
- MSI Afterburner, инструкция по настройкам и разгону видеокарты
- Настраиваем MSI Afterburner
- Как Безопасно Разогнать Видеокарту?
- Частота ядра и видеопамяти
- 1 Скачивание и установка MSI Afterburner
- MSI Afterburner как пользоваться?
- Расширенные настройки
- Как узнать FPS?
- Результативное охлаждение
- Шаг 1. Установка
- Правильная настройка для разгона видеокарты
Как разогнать видеокарту
Разгон в MSI Afterburner придерживается стандартной техники разгона и тестирования, чтобы найти самые высокие и наиболее стабильные настройки. Не забывайте нажимать кнопку «Применить» после любых изменений.
- Для начала установите ползунки «» и «» на максимум. С этими настройками видеокарта будет более энергоэффективной и будет достигать более высоких температур. Видеокарта никогда не достигнет верхнего предела, если не произойдет серьезная неисправность оборудования, поэтому не удивляйтесь, если максимальная температура покажется опасно высокой. Производители карт определяют эти параметры, и поэтому они считаются безопасными, и нет риска повредить видеокарту.
- Увеличьте немного ползунок тактовой частоты ядра. Каждое деление ползунка соответствует одному МГц выше или ниже штатной тактовой частоты, в зависимости от того, двигаете ли вы вверх или вниз. Мы рекомендуем прибавлять от 20 до 30 МГц. Не забудьте нажать «Применить» после увеличения тактовой частоты.
-
Для каждого приращения запустите Kombustor в фоновом режиме и проверьте наличие артефактов, мерцающего экрана, черных вспышек или сбоев. Отведите пару минут на наблюдение за каждым изменением.
- Как только вы столкнетесь с постоянным количеством графических проблем, прекратите повышать тактовую частоту. Не беспокойтесь о необычном поведении; это вполне ожидаемо, и это способ для GPU сообщить нам, что он достиг максимальной мощности. Сбои и черные экраны сбрасывают драйвер видеокарты, после чего вы сможете восстановить тактовую частоту через несколько секунд.
- Уменьшайте тактовую частоту ядра небольшими приращениями примерно на 5 МГц, пока не исчезнут все артефакты / проблемы с графикой и Kombustor не станет стабильным. Мы также рекомендуем протестировать любые изменения в контексте требовательного майнера или игры. Поднимите настройки до ультра, чтобы заставить видеокарту усердно работать, чтобы нагляднее увидеть изменения. Если у вас возникнут проблемы, уменьшите тактовую частоту.
- Далее мы применим тот же стресс-тест к тактовой частоте памяти, но с большим шагом. Мы рекомендуем от 50 до 100 МГц.
- Как только вы столкнетесь с постоянными графическими проблемами в Kombustor, уменьшайте тактовую частоту памяти небольшими шагами, пока не найдете стабильную скорость. Также протестируйте в игре.
- Теперь мы хотим протестировать новые тактовые частоты ядра и памяти в течение длительного периода. Запустите Kombustor и дайте ему поработать добрых 10 минут, проверяя наличие артефактов и сбоев. Уменьшайте скорость небольшими приращениями, пока не получите стабильную комбинацию обоих.
- Когда вы будете довольны общей стабильностью, не забудьте сохранить настройки в виде профиля, щелкнув значок дискеты, а затем одну из кнопок профиля 1-5.
Увеличение частоты ядра
Первое, что вам нужно сделать, это открыть GPU-Z и посмотреть базовые значения частоты ядра (Default Clock). В нашем случае видеокарта GTX 1080 от компании Gigabyte работает на частоте 1633 Мгц.
Далее открываем MSI Afterburner и первым делом двигаем ползунок Power Limit вправо до упора. Это позволит видеокарте работать на полную мощность. После этого мы начинаем увеличивать значение Core Clock. Рекомендуем начать с шага в 50 МГц. Не забывайте подтверждать изменения с помощью кнопки «Apply«.
Сворачиваем программу и открываем Furmark. Выбираем максимальное разрешение доступное для вашего экрана (Resolution) и 8Х сглаживание (Anti-aliasing). Ставим галочку напротив «Fullscreen«. Запускаем стресс-тест (GPU stress test).
Рекомендуется крутить бублик (народное название Furmark) минимум 10 минут. Таким образом вы дадите видеокарте прогреться до максимальных значений, и график температуры выровняется. Кроме того, вы проверите графический процессор на стабильность. Если вы увидите ошибку по типу «графический драйвер перестал отвечать и был остановлен», то стресс-тест можно прекращать. Это говорит о том, что чип не держит выбранную частоту, и ее требуется понижать. Также на экране могут появиться артефакты (различные искажения изображения). Это тоже свидетельствует о слишком высокой выбранной частоте. За здоровье комплектующей можете не переживать. Ни артефакты, ни ошибки, связанные с работой драйверов — не могут ей навредить. В таком случае требуется просто перезагрузить ПК, и работа устройства придет в норму.
Если же никаких проблем в работе видеокарты не наблюдается, то можно продолжать повышать частоту и каждый раз прогонять в тесте. Требуется делать это до тех пор, пока вышеуказанные проблемы не обнаружатся. Тогда просто слегка понижаем частоту на 10-20 МГц и снова прогоняем в тесте. Если все работает стабильно, то можно переходить к следующему этапу — тестирование в играх.
Сам по себе бенчмарк не отображает общей картины, это всего лишь синтетический тест. И хоть игры редко способны загрузить видеокарту на все 100%, они всё же более требовательны к работе графического ускорителя. Бывает так, что стресс-тест карта проходит без проблем, а вот в игре появляются артефакты. В таком случае просто снижаем частоту и ищем максимальные значения частоты, при которых видеокарта работает без нареканий. В нашем случае удалось подняться частоту на 150 МГц, что в итоге равнялось 1783 Мгц.
MSI Afterburner, инструкция по настройкам и разгону видеокарты
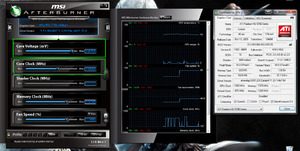 Поддерживает программа только видеокарты от производителей NVIDIA и AMD. Если в распоряжении имеется видеокарта от других производителей, то, к сожалению, воспользоваться всем её функционалом не выйдет.
Поддерживает программа только видеокарты от производителей NVIDIA и AMD. Если в распоряжении имеется видеокарта от других производителей, то, к сожалению, воспользоваться всем её функционалом не выйдет.
Для начала программу надо установить. Найти её можно на официальном сайте MSI. При установке предлагается выбрать язык. Затем появляется новое окно, с выбором компонентов устанавливаемой программы – выбираем все пункты галочками. И жмём далее. Здесь MSI Afterburner предложит выбрать путь к своей установке. Выбираем директорию и устанавливаем. Включать MSI Afterburner по клику на ярлык, находящийся на рабочем столе. После запуска появляется окно со множеством бегунков, настроек и различных датчиков мониторинга.
Настройки программы
По клику на кнопку с изображением шестерёнки, вызывается панель настроек программы. По умолчанию там выставлена вкладка основных настроек. В этом меню, в случае если на вашем компьютере стоит несколько видеокарт, ставится галочка на пункт «Синхронизировать настройки одинаковых ГП». Далее, устанавливаем флажок на «Разблокировать мониторинг напряжения». Это позволит настраивать напряжение при помощи бегунка Core Voltage.В основных свойствах, чтобы программа сохраняла свои настройки после перезагрузки системы, можно установить флажок на «Запускать вместе с Windows». В таком случае после загрузки системы, программа сразу начнёт работать в фоновом режиме.
Настройки охлаждения
Настройки кулера позволяют настраивать скорость вращения вентиляторов, тем самым влияя на охлаждение видеокарты при её разгоне. Сначала требуется активировать «программный пользовательский режим», установив галочку. Теперь на окне с графиком можно прямо мышкой потянуть за узлы, регулируя скорость вращения вентиляторов при нужной температуре. На отметке температуры около 80 градусов и выше, скорость вращения вентилятора нужно установить на 100%. После этого видеокарту можно протестировать в режиме игры или сторонней программой. Если спустя некоторое время игры программа не показывает температуру 90 градусов и более, то разгонять видеокарту можно. При высоких же значениях температуры (более 90 градусов) это будет опасно.
Разгон видеоадаптера
Если же с температурой всё нормально, то можно перейти к самому разгону видеокарты. Для этого на средней панели MSI Aftrburner существует несколько бегунков.
- Core Voltage – напряжение
- Core Clock – частота видеокарты
- Memory Clock – частота памяти
Есть ещё такие ползунки, как Power Limit и Temp.Limit, но в случае, если они отказываются работать, то, скорее всего, они не поддерживаются вашей видеокартой. При помощи трёх вышеперечисленных бегунков как раз и производится разгон видеокарты. Разгонять видеокарту следует постепенно, понемногу сдвигая бегунки вправо и периодически тестируя видеокарту под нагрузкой.
Мониторинг состояния видеоадаптера
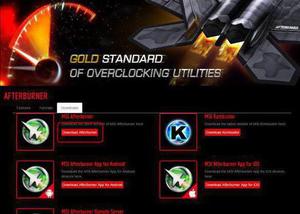 Закладка мониторинга отвечает за вывод показаний о температуре, загрузке ЦП, частоте ядра и загрузке памяти, прямо на экран монитора. Для вывода мониторинга на экран монитора устанавливается флажок на «Показывать в Оверлейном Экранном дисплее». Теперь данные будут выводиться даже во время игры. Настройка ОВД отвечает за клавиши, которыми вызывается мониторинг на экране, в том числе там возможно менять стиль отображения данных. Запись видео и захват снимков экрана Следующий раздел меню – настройка захвата скриншотов. Отвечает за настройки снимка экрана, позволяет выбрать папку для хранения скриншотов, а также назначить горячую клавишу.
Закладка мониторинга отвечает за вывод показаний о температуре, загрузке ЦП, частоте ядра и загрузке памяти, прямо на экран монитора. Для вывода мониторинга на экран монитора устанавливается флажок на «Показывать в Оверлейном Экранном дисплее». Теперь данные будут выводиться даже во время игры. Настройка ОВД отвечает за клавиши, которыми вызывается мониторинг на экране, в том числе там возможно менять стиль отображения данных. Запись видео и захват снимков экрана Следующий раздел меню – настройка захвата скриншотов. Отвечает за настройки снимка экрана, позволяет выбрать папку для хранения скриншотов, а также назначить горячую клавишу.
Далее идёт меню захвата видео. Подобным образом, как и в предыдущем случае, можно назначить горячую клавишу для управления записью, настроить – в каком формате писать видео, качество записи, частоту кадров и т. п. Настроив горячую клавишу, достаточно её нажать, например, во время компьютерной игры, чтобы началась запись изображения в отдельный файл.
Профили и интерфейс
Остаются две вкладки – профили и интерфейс. Первое меню позволяет сохранять настройки в виде отдельных профилей, которые впоследствии всегда можно загрузить. А меню «Интерфейс» предназначено для таких настроек, как язык, формат в котором будут отображаться температуры, внешний вид программы.
Настраиваем MSI Afterburner
Проверка модели видеокарты
MSI Afterburner работает только с видеокартами AMD и NVIDIA. В первую очередь необходимо определиться поддерживается ли ваша видеокарта программой. Для этого заходим в «Диспетчер устройств» и во вкладке «Видеоадаптеры» смотрим название модели.
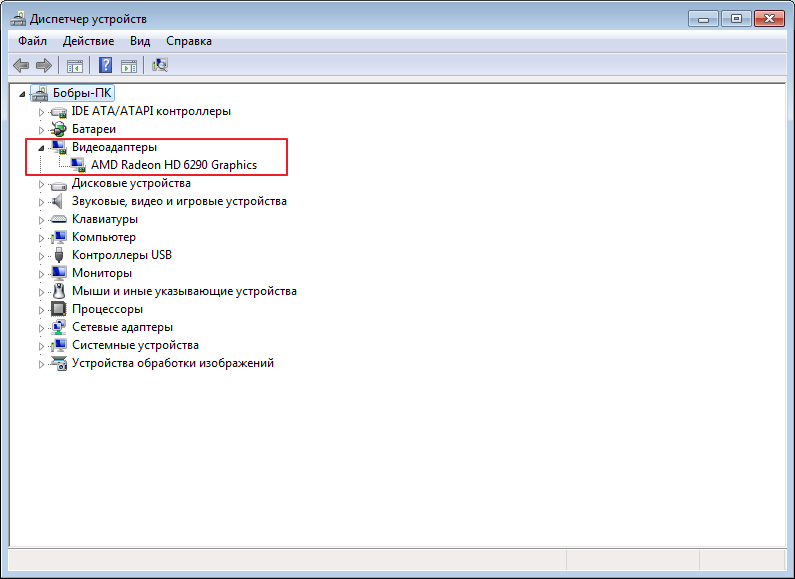
Основные настройки
Открываем «Настройки», нажав соответствующий значок в главном окне программы.
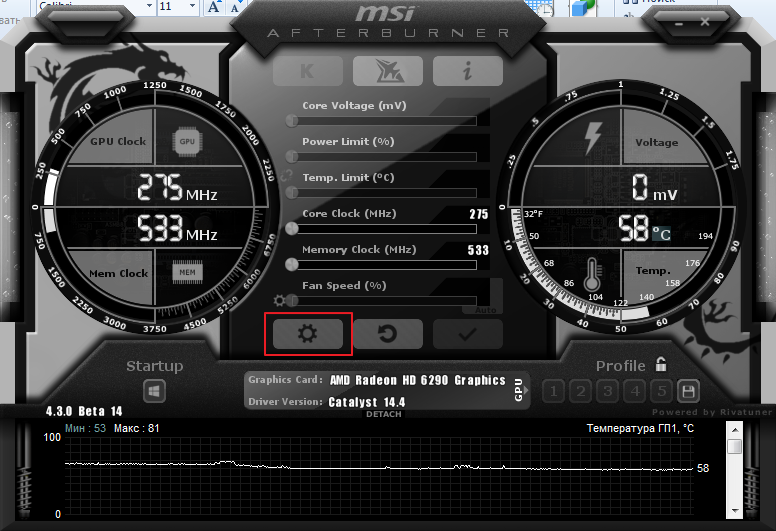
По умолчанию открывается вкладка «Основные». Если, на вашем компьютере стоит две видеокарты, тогда ставим галочку «Синхронизировать настройки одинаковых ГП».
Обязательно ставим галочку «Разблокировать мониторинг напряжения». Это даст вам возможность пользоваться ползунком Core Voltage, который регулирует напряжение.
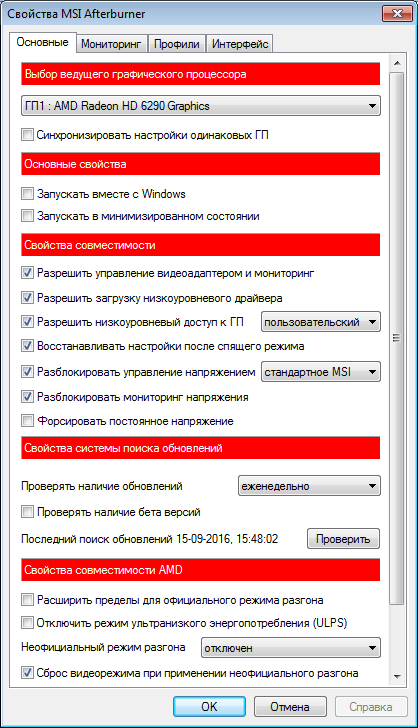
Также, необходимо отметить поле «Запускать вместе с Windows». Эта опция необходима для старта новых настроек вместе с операционкой. Сама же программа будет работать в фоновом режиме.
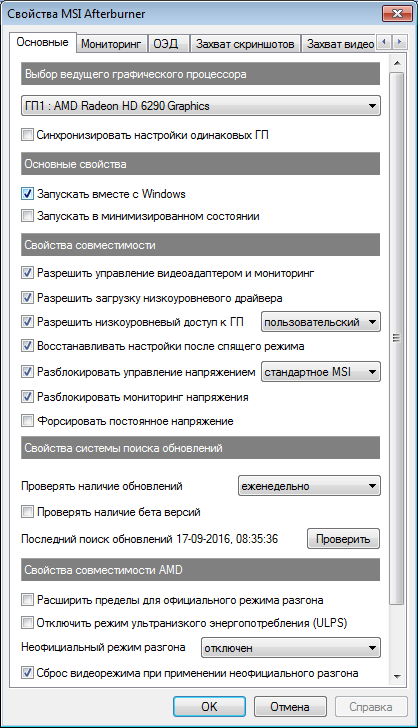
Настройка кулера
Настройки кулера доступны только в стационарных компьютерах, позволяют изменять скорость вентиляторов в зависимости от работы видеокарты. В главном окне вкладки «Кулер» можем увидеть график, в котором все наглядно показано. Изменять параметры вентилятора можно с помощью перетягивания квадратиков.
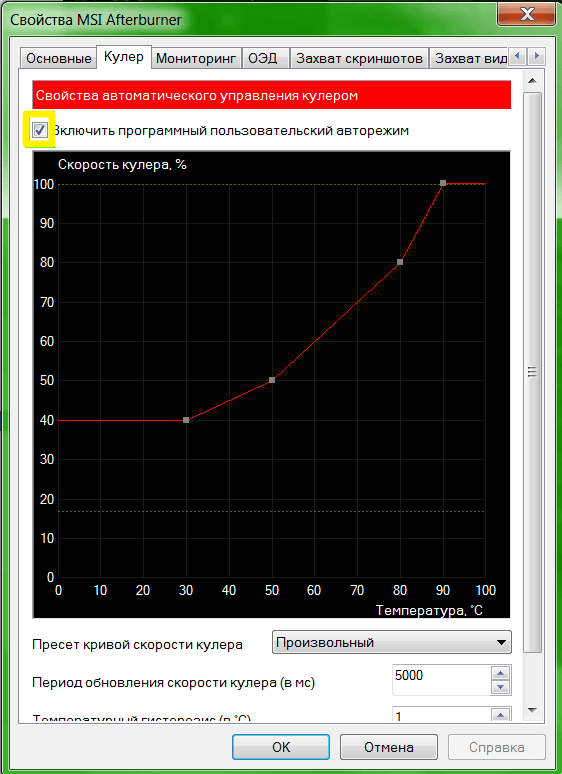
Настройка мониторинга
После того, как вы начали менять параметры видеокарты, изменения должны быть протестированы, чтобы избежать неисправности. Делается это с помощью любой мощной игры с высокими требованиями к видеокарте. На экране, будет выведен текст, из которого видно, что происходит с картой на данный момент.
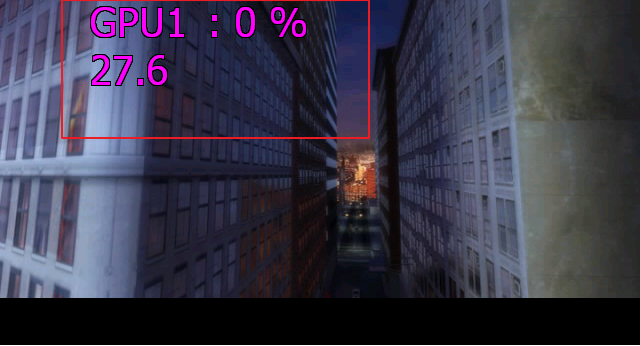
Для того, чтобы настроить режим монитора, необходимо добавить нужные параметры, и выставить галочку «Показывать в Оверлейном Экранном Дисплее». Каждый параметр добавляется поочередно.
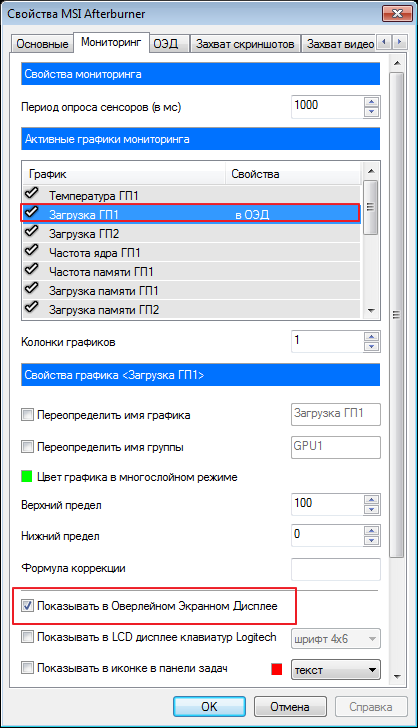
Настройка ОВД
Во вкладке ОЭД, можно выставить горячие клавиши, для работы с монитором и задать дополнительные настройки отображения текста, по желанию.
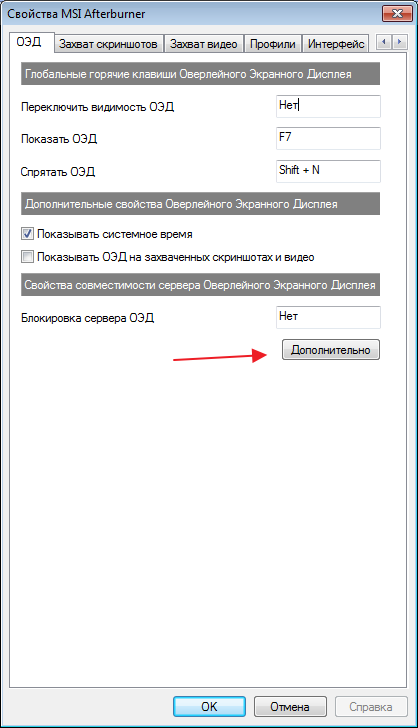
Если, таковая вкладка отсутствует, значит программа установленна неправильно. В комплекте с MSI Afterburner идет программа RivaTuner. Они тесно взаимосвязаны, поэтому вам необходимо переустановить MSI Afterburner не снимая галочки установки дополнительной программы.
Настройка захвата скриншотов
Для того, чтобы воспользоваться этой дополнительной функцией, необходимо назначить клавишу, для создания снимка. Затем выбрать формат и папку для сохранения изображений.
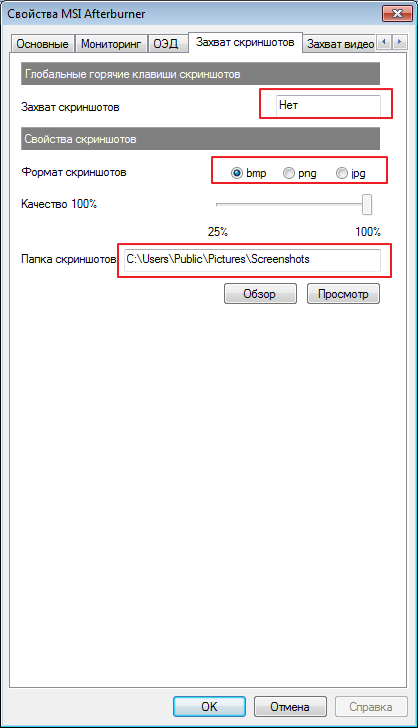
Захват видео
Помимо изображений, программа позволяет записывать видео. Так же, как и в предыдущем случае, необходимо назначить горячую клавишу, для начала процесса.
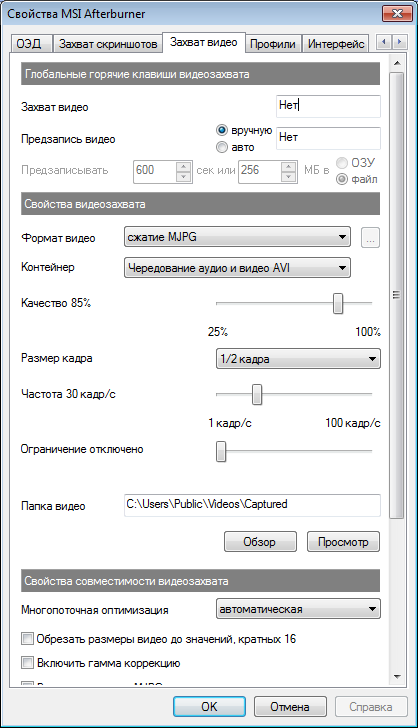
По умолчанию, выставлены оптимальные настройки. При желании, можно поэкспериментировать.
Профили
В программе MSI Afterburner существует возможность сохранения нескольких профилей настроек. В главном окне сохраняемся, к примеру, в профиль 1. Для этого нажимаем на значок «Разблокировать», потом «Сохранить» и выбираем «1».
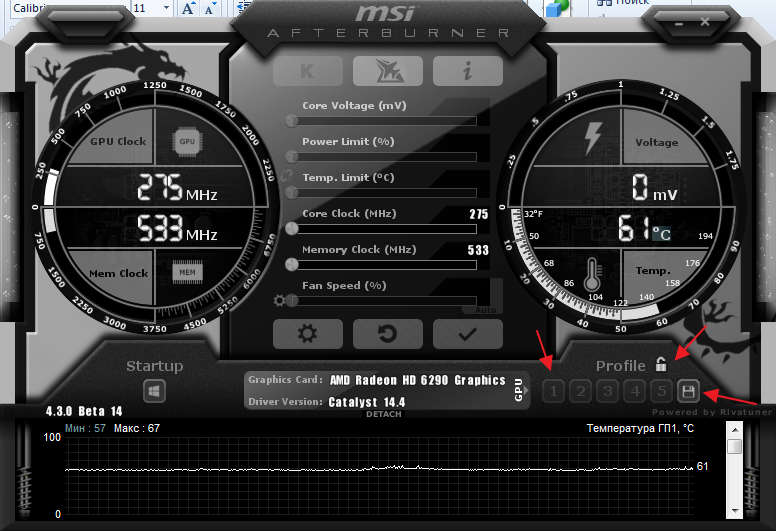
Переходим в настройках, во вкладку «Профили». Здесь мы можем настроить комбинацию клавиш для вызова тех или иных настроек. А в поле «3D» выбираем наш профиль «1».
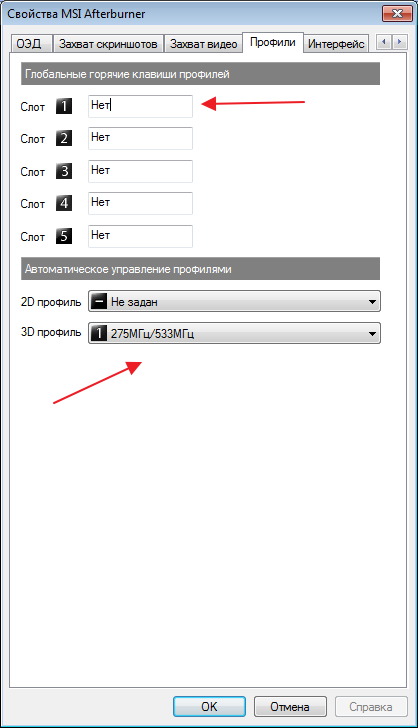
Настройка интерфейса
Для удобства пользователя программа имеет несколько вариантов скинов. Для их настройки переходим во вкладку «Интерфейс». Выбираем подходящий вариант, который сразу отображается в нижней части окна.
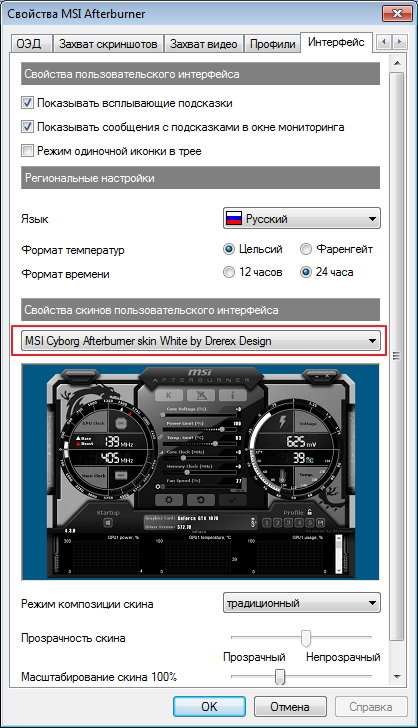
В этом же разделе можем изменить язык интерфейса, формат времени и температуру измерения.
Как видите, настроить MSI Afterburner, совсем не сложно и под силу любому. А вот пытаться разогнать видеокарту без специальных знаний, крайне не желательно. Это может привести к ее поломке.
Опишите, что у вас не получилось.
Наши специалисты постараются ответить максимально быстро.
Как Безопасно Разогнать Видеокарту?
Первое, что вам нужно понять, когда вы думаете о разгоне любых аппаратных компонентов, это то, что разгон не без риска.
Вы сильно рискуете нанести непоправимый урон при разгоне, поэтому не подходите к этому процессу безрассудно.
Если на каком-то этапе вы чувствуете, что что-то не так, немедленно прекратите и обратитесь за советом к более осведомленным источникам, прежде чем продолжить.
При разгоне в Afterburner не забывайте следовать проверенным методам – испытанию полученных результатов.
Внесли небольшое изменение — проверьте результаты. Внесли еще одно небольшое изменение – снова проверьте результаты. Вот суть безопасного разгона.
В любом случае, давайте начнем:
Первое, что вам нужно сделать, это установить ползунки «Power Limit» и «Temp Limit» на максимум. С этими повышенными настройками видеокарта теперь будет более энергоэффективной и должна нагреваться до более высоких температур, чем в базовом режиме. Стоит отметить — видеокарта никогда не достигнет верхних пределов, если не возникнет аппаратная неисправность, поэтому не удивляйтесь, если максимальная температура кажется высокой.

- Затем увеличьте ползунок тактовой частоты ядра небольшими шагами, т. е. 20-30 МГц на шаг. Каждая единица на ползунке ссылается на одну МГц. Если вы сдвинете ползунок в положительное положение на +40, вы теоретически разгоните тактовую частоту ядра на 40 МГц. Мы настоятельно рекомендуем увеличивать тактовую частоту всего на 20–30 МГц каждый раз и не более, чтобы гарантировать отсутствие повреждений в процессе. Не забывайте нажимать кнопку (галочку) «Применить» после каждого шага.
- Еще один совет — всегда запускать Kombustor в фоновом режиме. Это позволяет вам следить за тем, как ваш видеокарта обрабатывает настройки разгона, и вы можете определить, когда ваша видеокарта начинает выключаться под нагрузкой. Любые мерцания, затемнения, сбои обычно означают, что видеокарта более не стабильна при текущих настройках и должна будет вернуться к заводским или последним известным стабильным настройкам.
Через некоторое время, в зависимости от того, какая у вас карта, вы начнете видеть постоянный поток графических проблем, и ваша карта не сможет поддерживать стабильные игровые показатели
В этот момент вы поймете, что достигли предела возможностей вашей карты.
Не удивляйтесь; все видеокарты имеют свои ограничения.
Если на вашем GPU полностью черный экран или происходит сбой, то карта сбросит драйвер, что позволит вам уменьшить тактовую частоту.

Начните с уменьшения тактовой частоты с шагом 5 МГц, пока все ошибки и сбои не исчезнут. Комбустор должен быть стабильным и работать безупречно, когда можно управлять настройками. Если Kombustor работает стабильно, попробуйте запустить игру на высоких настройках и загрузите видеокарту, чтобы посмотреть, справится ли она с этим сценарием, если это так, вы успешно разогнали свою видеокарту.
Частота ядра и видеопамяти
Core Clock поможет изменить максимальную рабочую частоту GPU. Чем она выше, тем больше информации обрабатывается за один такт. Memory Clock – параметр, предоставляющий доступ к программированию частоты видеопамяти. В зависимости от устройства, значения могут быть представлены в явном виде или в процентном от исходного.
Повышать/понижать параметры стоит на несколько процентов или пару десятков единиц на каждом шаге, проводя стресс-тесты после каждого сохранения настроек или запуска «тяжёлой» игры. Во втором случае рекомендуется запустить RTSS, установка которой предлагается после Afterburner. Программа в режиме оверлея (наложения) визуализирует текущее количество кадров, выдаваемое видеокартой в игре.
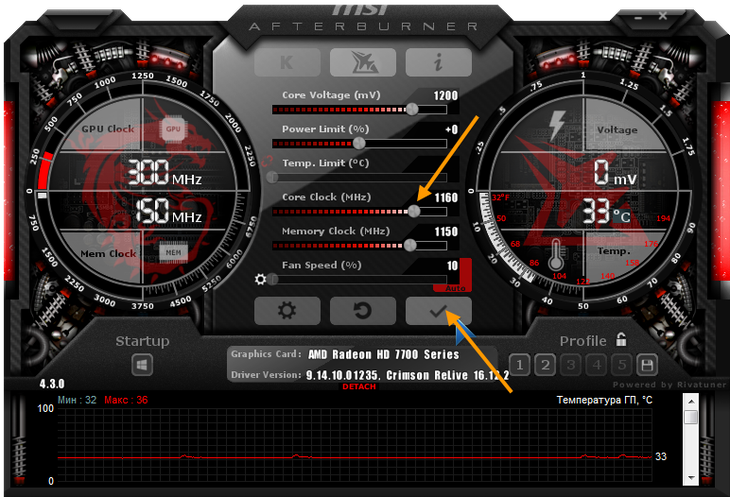
Рис. 16 – Регулирование частоты графического ядра
1 Скачивание и установка MSI Afterburner

Процесс установки довольно прост. Вам нужно выполнить такие шаги:
Согласиться с лицензионным соглашением.
Выбрать директорию установки программы.
Обратите внимание, что сама программа состоит из двух блоков – это непосредственно MSI Afterburner и утилита RivaTuner, которая позволяет захватывать видео и снимки экрана, а также показывать FPS и другие параметры во время игры, чтобы контролировать состояние вашей системы.
Решите, нужен ли вам ярлык на рабочем столе, выбрав нужный пункт.
MSI Afterburner разделен на две утилиты. Одна из них носит свое родное название, а другая называется RivaTuner. Установите их обе. RivaTuner поможет вам смотреть на FPS и следить за состоянием компьютера во время игры.

Вот так выглядит окно программы. Оно откроется автоматически после установки.

MSI Afterburner как пользоваться?
После открытия программы Афтебернер можно увидеть информационное окно со всеми основными показателями работы видеокарты. В левой части окна расположено табло с показателями частоты графического процессора и тактовой частоты памяти.
В правой части окна находятся показатели напряжения и температуры видеокарты. В центре расположились основные параметры работы видеокарты и их показатели с возможностью их точной настройки.
Разгон видеокарты можно осуществить с помощью регулирования таких показателей как тактовая частота ядра CoreClock, тактовая частота памяти MemoryClock. Чем выше эти показатели, тем больше производительность видеокарты и тем выше ее температура. Чтобы видеокарту удерживать в оптимальных пределах температуры, необходимо постоянная работа кулера в интенсивном режиме. За скорость вращения кулера отвечает самый нижний ползунок из серии FanSpeed.
Для сохранения настроек существует соответствующая кнопка в центре главного окна. Слева от нее находится кнопка сброса всех параметров и настроек на стандартные показатели. 
В нижней части рабочего окна находятся графики, на которых демонстрируются показатели в течении прошедшие 10 минут. На графиках можно отследить тенденции изменений таких показателей как температура графического процессора, скорость работы кулера, загрузка видеоядра, загрузка контроллера памяти, загрузка всех центральных процессоров, оперативной памяти, файла подкачки и многое другое. Чтобы просмотреть другие графики необходимо использовать ползунок в правой части для их переключения. 
Чтобы просмотреть все графики в отдельном окне, необходимо нажать кнопку Detach, которая находится непосредственно над графиками.
Далее переходим непосредственно к самим настройкам программы Афтебернер. Для этого необходимо нажать соответствующую кнопку на главном окне.
В настройках, во вкладке Кулер есть возможность включить пользовательский программный авторежим. Данная опция позволяет автоматически регулировать обороты вентилятора в зависимости от температуры видеокарты, причем данная зависимость является прямой и непосредственной. Эта функция будет полезна при разгоне видеокарты до предельных возможностей, но не рекомендуется использовать кулер на 100%, так как это может привести к его поломке.
Некоторые параметры, такие как предел температуры, напряжение ядра и предел энергопотребления по умолчанию заблокированы. Для того, чтобы эти параметры разблокировать, необходимо в настройках, перейти во вкладку Основные и, в подменю Свойства совместимости, поставить галочку напротив пункта Разблокировать управление напряжением. В зависимости от установленной видеокарты существуют различные варианты доступных разблокировок.
Меню Мониторинг содержит настройки параметров слежения за основными показателями видеокарты. В данном меню можно выбрать графики, которые необходимо показывать в нижней части главного окна, частоту опроса датчиков мониторинга, установление нижних и верхних пределов показателей в графиках. 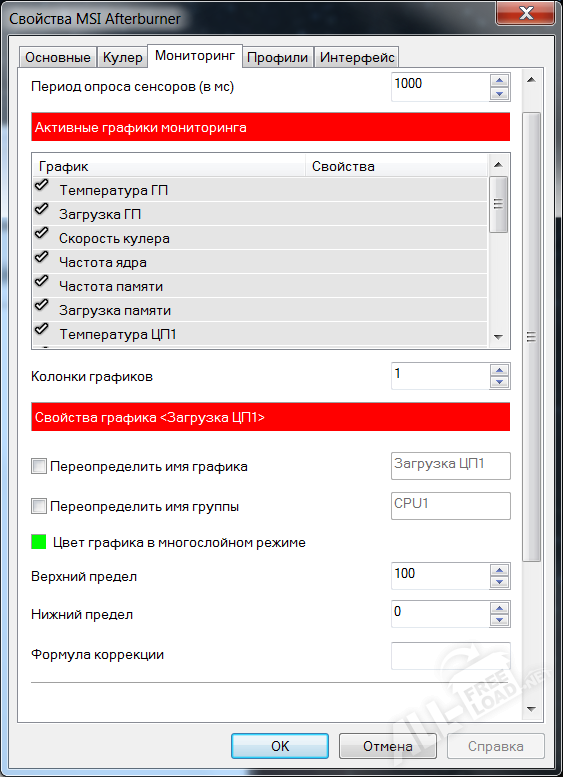
Расширенные настройки
Нажав на «шестеренку» (настройки), откроются все настройки MSI Afterburner.
- Если ваши видеокарты одной и той же модели, одного и того же производителя, то лучше всего поставить галочку «Синхронизировать настройки одинаковых ГП». Это поможет вам (если у вас ферма из нескольких карт) сделать настройки разгона для одной карты, а применится сразу ко всем.
- Советуем поставить все эти галочки для более удобной работы с MSI Afterburner.
Для применения заблокированных и расширенных настроек можно использовать файлы конфигурации.
Чтобы перейти в режим редактирования конфигурации необходимо нажать правой кнопкой мыши по ярлыку MSI Afterburner и выбрать пункт «».
Откроется папка с установленной программой. В ней мы увидим много файлов. Нам нужно выбрать папку «»:
В ней лежат файлы конфигурации:
В этой папке лежат следующие файлы:
- – основной файл базовой конфигурации программы (лежит в директории «Profiles» по пути );
- файлы с расширением с, начинающимся с описывают настройки разгона и андервольтинга для каждой видеокарты. Количество этих файлов будет сопоставимо с количеством ваших видеокарт.
До начала редактирования разумно сделать резервные копии этих конфигурационных файлов в другую папку для того, чтобы все восстановить, если что-то пойдет не так.
Если в конфигурационных файлах окажутся синтаксические ошибки, то и андервольтинг и разгон не сработают. А в интерфейсы программы ползунки окажутся заблокированными.
Как разблокировать core voltage
Чтобы разблокировать вольтаж нужно в главном файле конфигурации в разделе в режиме администратора указать единицу в следующих опциях:
Пример:
Для АМД
Если вы хотите включить режим неофициального оверклокинга, то внесите или добавьте изменения в следующие строки:
Пример:
Для Nvidia
Для Nvidia в файле можно изменить значения вольтажа при настройке разгона/андервольтинга с помощью кривой «Curve» (ее часто называют «курвой»):
(минимально возможный вольтаж, можно установить в 650 мВ)
(максимальный возможный вольтаж, в милливольтах)
Определяем настройки для каждой карты отдельно
Файлы с расширением с названием, начинающимся на … позволяют применять разгон и даунвольтинг для каждой карты.
Пример
Синтаксис этих файлов следующий:
Последняя строка заставит программу обращаться к контроллеру видеокарты через модуль регулировки напряжения от nVIDIA.
Как понять какой из файлов к какой карте относится?
Для этого можно сопоставить номер шины (), которая указана в названии:
В графическом интерфейсе можно узнать номер шины нажав на значок :
Сопоставив идентификаторы шины нужной карты в окошке «» с шиной в названии файла , мы поймем, что это одна и та же карта, если в системе у нас их много.
Теперь мы можем вносить изменения дальше.
В конфигурационных файлах для каждой видеокарты мы укажем значения температурных лимитов (в градусах по Цельсию), (мощности в процентах), и (частоты ядра и памяти в мегагерцах), режимы работы вентиляторов () карты и частоту их оборотов.
С помощью графического интерфейса мы так же можем указать автозапуск приложения и нужного профиля разгона, вольтаж ядра, параметры вентиляторов и т.д.
Лучше выключить опцию синхронизации настроек одинаковых ГП потому, что даже карты одного производителя как правило имеют собственный, уникальный потенциал для разгона.
Рекомендуем поставить галочку на опцию «».
Как включить управление вентиляторами
При майнинге мы рекомендуем выставить минимальную скорость вращения на 40-60%. Далее мы будем подбирать приемлемые настройки, позволяющие работать карте на оптимальной температуре, и в то же время не повышать шум и износ подшипников вентиляторов.
Пример:
Для авто-управления частотой вращения вентиляторов графических адаптеров согласно настроенной кривой вращения, в графическом интерфейсе надо подключить кнопку «»:
Как добавить MSI Afterburner в автозагрузку
Для авто применения опций разгона для всех видеоплат необходимо выставить нужные параметры и сохранить их в профиль.
Чтобы автоматически применить профиль нужно нажать на кнопку со значком Windows – «».
Использование персональных параметров видеокарт станет выполняться при каждом запуске фермы или компьютера.
Так же нужно нажать на шестеренку «» и включить галочку «».
Как узнать FPS?
Fraps
Fraps можно смело назвать настоящим ветераном среди программ по отображению и подсчету количества кадров в секунду. Выпущенная в далеком 1999 году, программа стабильно выполняет свои функции и по сей день. Сам Fraps не является полностью бесплатной программой, однако его возможностей в бесплатной версии хватает вполне для простого отображения FPS.
Настройка программы для отображения текущего количества ФПС запредельно простое — достаточно установить Fraps, и запустить его. Затем, нужно в окне программы перейти на вкладку FPS, и там в правой части окна настроить место для отображения FPS.
Кроме того, можно настроить горячую клавишу, по которой можно будет показывать и скрывать FPS — для этого нужно назначить нужную кнопку в пункте «Overlay hotkey». На этом настройка Fraps для отображения FPS закончена.
- Легкость настройки
- Бесплатная версия содержит необходимый минимум для отображения количества кадров в секунду
MSI Afterburner
MSI Afterburner известен в первую очередь как программа для разгона видеокарт, однако кроме этого, в нем есть огромное количество функций, в том числе и возможность отображения текущего количества кадров. Скачать MSI Afterburner можно по этой ссылке (прямая ссылка с официального сайта MSI).
Установка программы разбита на два этапа, в первом будет установлен сам MSI Afterburner, во втором будет установлен RivaTuner Statistics Server. Последняя программа обязательно нужна для отображения количества кадров на экране компьютера.
После завершения установки необходимо открыть настройки программы — делается это нажатием кнопки Settings, либо иконки шестеренки (зависит от выбранной обложки приложения, на картинке-примере эти кнопки выделенны оранжевым цветом).
Далее, попав в настройки, нужно перейти на вкладку «Мониторинг», и в списке «Активные графики мониторинга» найти пункт «Частота кадров» (не путать с пунктом «Время кадра»), рядом с которым нужно поставить галочку. Далее, чуть ниже, нужно поставить галочку у пункта «Показывать в Оверлейном экранном дисплее», после чего можно смело нажать кнопку «Ок» и свернуть приложение.
Для того, чтобы настроить горячую клавишу для показа и скрытия количества кадров в секунду, нужно зайти в настройки, открыть вкладку «ОЭД», и там назначить клавишу у пункта «Переключить видимость ОЭД».
- Большие возможности программы, которые уходят далеко за простое отображение FPS
- Программа абсолютно бесплатная
Origin
Данный способ подойдет для отображения fps в играх, которые распространяются эксклюзивно через Origin — Apex Legends, серия Battlefield, Titanfall и т. д. Для включения показа fps в этих играх средствами Origin, нужно в верхнем меню программы выбрать пункт «Origin», и в выпадающем списке нажать на «Настройки приложения».
В открывшихся настройках нужно перейти на вкладку «Внутриигровой экран Origin», и в самом низу найти пункт «Во время игры». Для включения показа fps, нужно сменить значение у настройки «Показать кадровую частоту» с «Отключено» на любое другое значение.
Steam
Если вы запускаете игру через Steam, то с его помощью можно легко включить отображение fps в игре. Для этого нужно открыть Настройки — В игре — и поменять значение пункта «Отображение частоты кадров» с «Отключено» на нужное.
После этого можно будет легко узнать количество фпс в любой игре, запущенной из библиотеки Steam.
Результативное охлаждение
Для активации ручного изменения переменной жмем по иконке шестеренки возле ползунка Fan Speed.
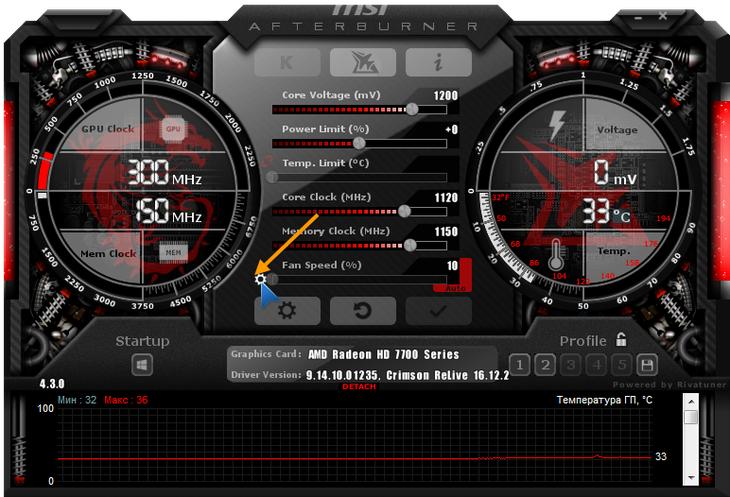
Рис. 17 – Включение режима ручного управления числом оборотов кулера
Если желаете, чтобы система самостоятельно подстраивала скорость вентилятора, исходя из текущей температуры видеокарты, переключитесь на автоматическое регулирование значения, щелкнув по пиктограмме Auto.
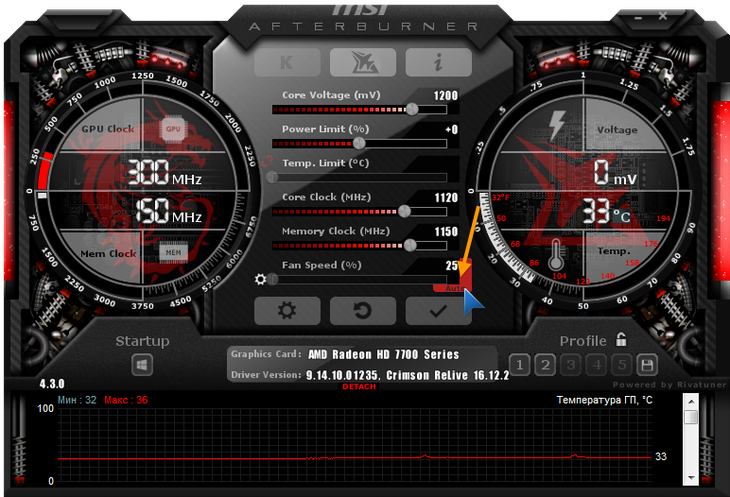
Рис. 18 – Активируем автоматическое регулирование частоты оборотов вентилятора
В разделе настроек «Кулер» можно указать частоту обновления параметра и добиться максимальной эффективности охлаждения, сведя на нет дребезг вентилятора.
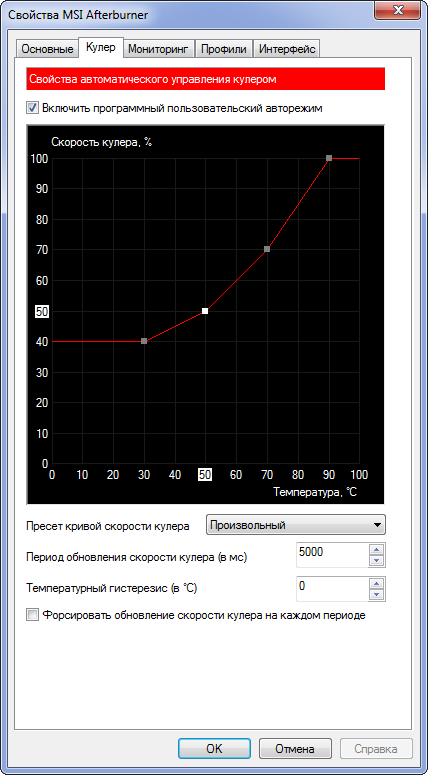
Рис. 19 – Изменение периода обновления данных о текущей скорости работы вентилятора
Шаг 1. Установка

Скачиваем архив с сайта и распаковываем его.
Запускаем установочный файл MSIAfterburnerSetup410.exe.

Выбираем русский язык. После принятия лицензионного соглашения появится экран установки компонентов. Сама программа делится на модуль разгона и модуль статистики и мониторинга.

Ставим галочки напротив MSI Afterburner и RiverTuner Statistics Server и жмем «Далее».
Выбираем путь установки (оставляем стандартный) и решаем, создавать ярлык на рабочем столе или нет.

Выбираем русский язык интерфейса для программы RiverTuner Statistics Server. Здесь стоит уточнить, что визуальная часть MSI Afterburner переведена не полностью. Но все подсказки и важная информация переведены на русский язык. А в RiverTuner Statistics Server переведены лишь настройки. Интерфейс остался на английском языке.
Далее автоматически начнется установка RiverTuner Statistics Server.
Правильная настройка для разгона видеокарты
Правильная настройка MSI Afterburner без риска перегрева видеоадаптера определяется методом перебора. Ориентировочно предельная температура работы для видеокарт NVIDIA — в пределах 90 градусов, Radeon — до 80.
Во время игрового процесса значения всегда будут высоки и необходимо настроить MSI Afterburner для игры без артефактов из-за перегрева.
В случае сбоя из-за завышения MHz карточка просто сбросит настройки. Ставить высокий Core Voltage не рекомендуется — большой риск сжечь видеокарту. Core Voltage — это напряжение ядра графического процессора видеокарты. Лучше вообще не трогать этот параметр при четкого понимания целей и повышать только частоту.
При увеличение напряжения и частоты повышается нагрузка на карту и температура. Графа Fan Speed задает скорость вращения вентилятора — чем выше обороты, тем лучше охлаждение. Увеличивая напряжение и частоту графического процессора, управляя скоростью вращения вентиляторов, определяется идеальный баланс между температурой и производительностью.
Перед началом разгона увеличиваем Power Limit — это порог TDP, после которого видеокарта сбрасывает частоту, чтобы не превысить энергопотребление (активируется режим троттлинга). То есть это лимит энергопотребления адаптера — выкручиваем ползунок вправо. Затем будем повышать параметры тактовых частот видеопамяти и графического чипа поочередно. Инструкция состоит всего из двух частей — повышение Mhz и проведение стресс теста длительностью 15 минут в программе FurMark.
Начнем с Core Clock — это рабочая частота GPU. Поднимать значения надо медленно — по 50 Mhz и тестировать. Если адаптер не выдает артефакты, повышаем еще на ступень. Как только видеокарта начинает выдавать артефакты — понижаем Core Clock на 20 Mhz и повторяем. Все в порядке — повышаем на 10 Mhz и повторяем.
Таким образом в MSI Afterburner подбирается максимум частоты, на котором видеокарта способна работать без сбоев при разгоне.
После финального стресс теста в FurMark надо проверить стабильность работы в игре, которая загрузит видеоадаптер полностью. Если за 30 минут не появилось артефактов, переходим к Memory Clock. Все действия аналогичны. Если карта сильно нагревается — повышаем скорость оборотов кулера до 90-95%.