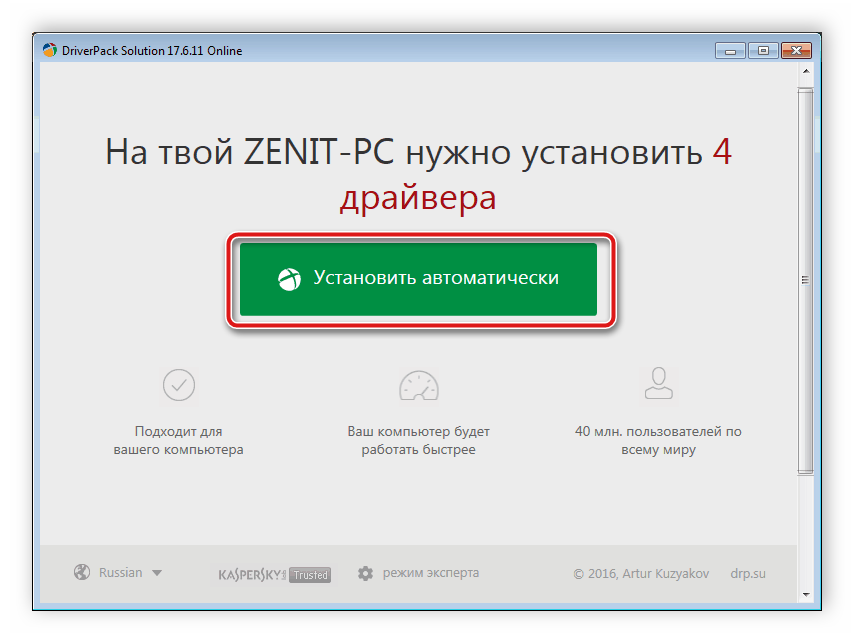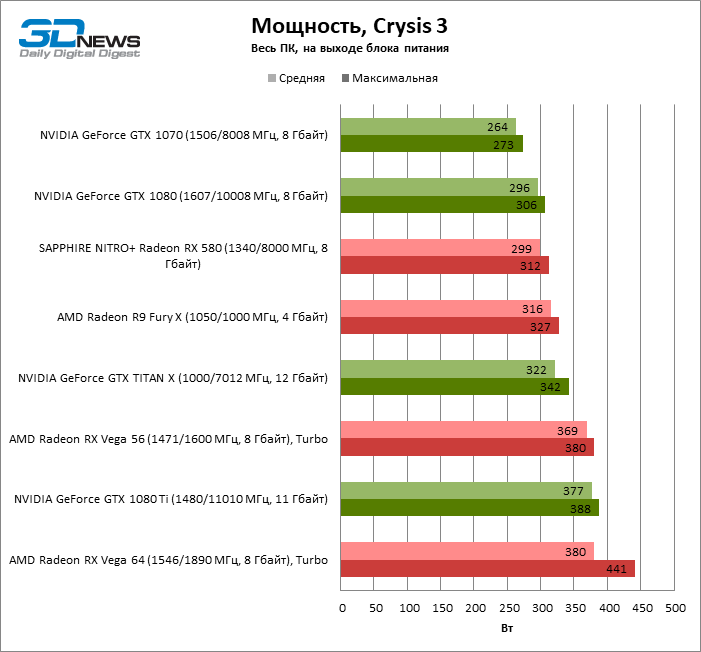Amd radeon drivers
Содержание:
- Установка программы
- Правильная настройка AMD Radeon Settings
- Недостатки программы
- Простой способ разгона
- Модернизируйте старые игры
- Установка AMD Radeon Software
- Интерфейс: панель управления
- Настройка драйверов — обновление
- FreeSync и улучшенная синхронизация
- Функционал программы
- Следите за частотой кадров и температурой
- Описание
- Преимущество программы
- Страница 1: Тест и обзор: AMD Radeon Software Crimson Edition – новое поколение драйверов
- Записывайте мгновенные повторы
- 3. Применяем исправления
- Скачайте AMD Catalyst Control Center для Windows Vista на русском бесплатно
- Настройка AMD Radeon для игр
- Уменьшите задержку ввода
- Целочисленное масштабирование
- Виртуальное суперразрешение
- Мониторинг производительности Radeon
- Заключение
- Выводы
Установка программы
Скачайте с сайта файл-инсталлятор
Правда, при скачивании обратите внимание на тип и модельную линейку графического процессора. Выберите те, которые у вас имеются, и нажмите на «Отправить»
Дальше вам предложат файл для скачивания. Правда, иногда файлов может быть два. Здесь многое зависит от номера ревизии приложения и даты выхода. Не всегда целесообразно скачивать сразу новый вариант программы, так как он может работать нестабильно на некоторых ПК. Поэтому лучше брать более раннюю версию. В крайнем случае к ней можно сделать откат при проблемах в работе системы.
Далее запускаем инсталлятор, который займется сканированием системы, отыскивая видеокарты на базе AMD. Если что-то требует обновления, то вам об этом сообщат. Если что-то надо загрузить — тоже будет сделано. После всех изменениях компьютер надо будет перезагрузить.
Правильная настройка AMD Radeon Settings
Обновление драйверов обязательно до Radeon Software Adrenalin 2020 Edition. Работа нового ПО в стандартном режиме уже повышает производительность. Смотрите, как обновить драйвера видеокарты на Windows 10.
Сразу же после установки пользователю предлагается выбрать профиль: Игры, Киберспорт, Стандартный. Не рекомендуем выбирать игровой или киберспортивный профиль. Выбирайте стандартный и сами включайте предложенные действительно работающие функции.
Если Вы уже выбрали в процессе быстрой настройки неподходящий профиль, то его можно изменить. Перейдите в Настройки > Видеокарта и выбрав Стандартный профиль можете перейти к его настройке.
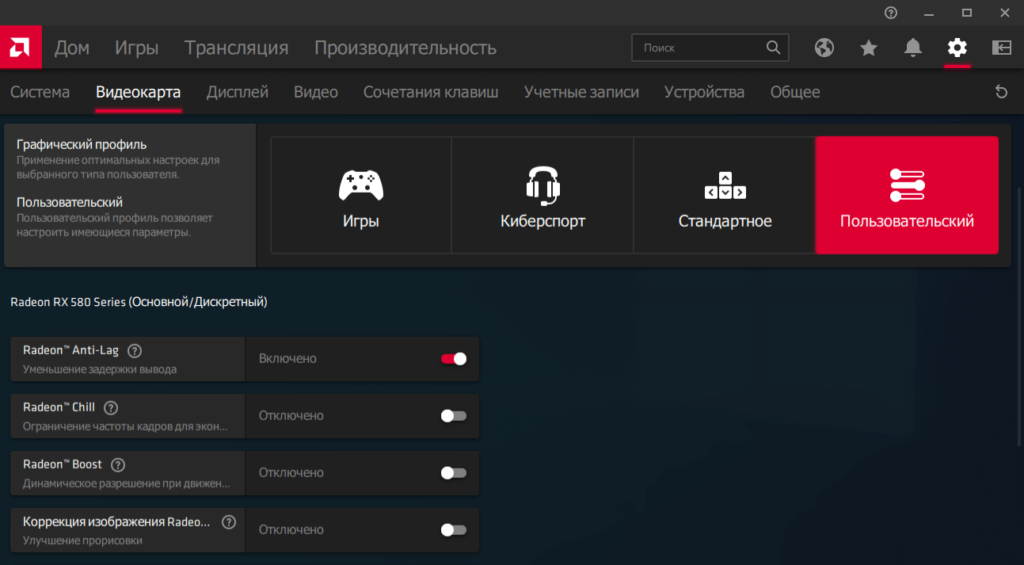
В вышеуказанном расположении можно изменить настройки видеокарты и дисплея глобально для всех игр в системе. Если же нужно настроить определённую игру переходим в раздел Игры > Компьютерные игры.
Включите AMD Radeon Anti-Lag
Технология динамически настраивает параметры синхронизации кадра для уменьшения задержки вывода. Имеется в виду уменьшение задержки между командами пользователя и видимой реакцией на них. Даже на старых видеокартах наблюдается значительное уменьшение времени, за которое выводится изображение на дисплей.
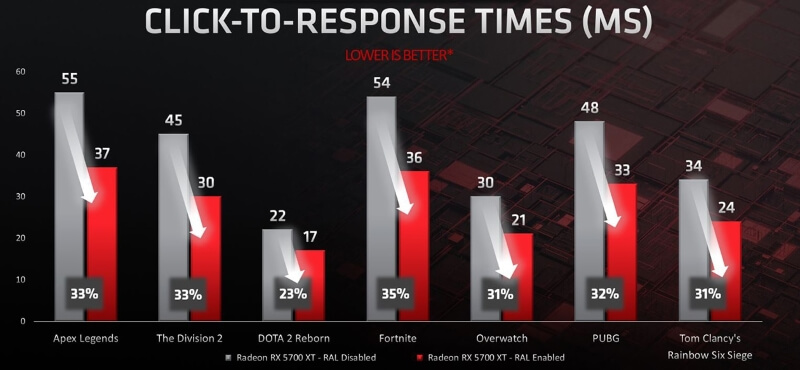
На примере видеокарты Radeon RX 5700 XT тестирование функции показало уменьшение задержки вывода до 33%. Это если доверять официальным источникам — компании AMD. Если же говорить о собственных тестах, то видеокарта Radeon RX 580 и процессор FX 9370 значительно лучше работают с включённой функцией Radeon Anti-Lag.
Настройте AMD Radeon Chill
Технология уменьшает частоту кадров, когда пользователь неактивен, и быстро увеличивает её во время активных действий. Используется для уменьшения энергопотребления и выделения тепла. Нужно отдельно указать минимальную и максимальную кадровую частоту, при низкой и высокой активности соответственно.
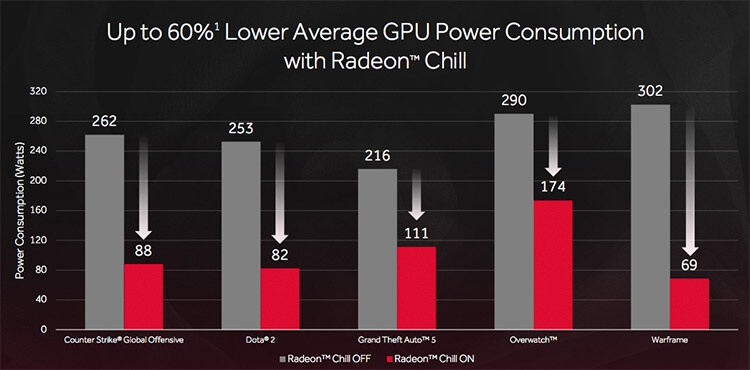
Включение Radeon Chill позволяет в два раза снизить энергопотребление видеокарты. Всё это без видимых потерь производительности в играх. Её можно включить как для системы в целом, так и для конкретной игры. Динамичная регулировка частоты кадров в зависимости от интенсивности движения в игре проходит без потерь и просадок.
Используйте Radeon Boost
Это динамическое уменьшение разрешения во время движения для улучшения производительности. В поддерживаемых играх работает без существенного влияния на качество изображения. К сожалению, сейчас список поддерживаемых игр совсем небольшой. Для наилучших результатов рекомендуется установить значение рендеринга на 100%.
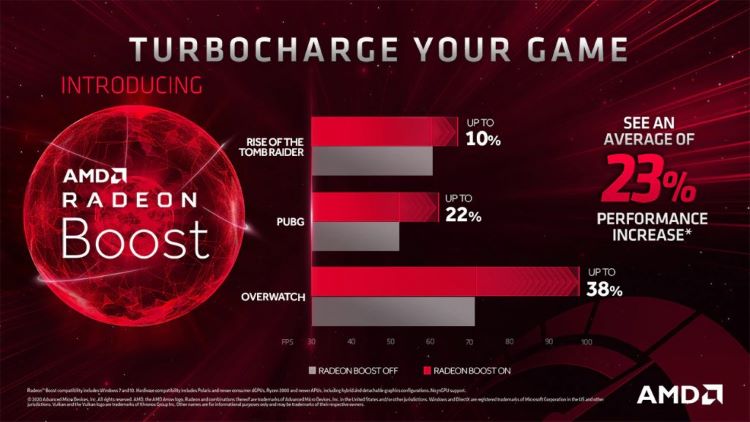
Хоть список и небольшой, но некоторые популярные игры поддерживаются. Внутри компании были проведены тестирования, которые показали увеличение производительности в среднем на 23%. Всё зависит от определённой игры. Включайте, пробуйте и отзывайтесь. Многое ещё зависит от комплектующих, установленных в компьютере.
Пробуйте Radeon Enhanced Sync
Альтернативный режим классической вертикальной синхронизации V-Sync. Он уменьшает разрывы кадров и задержку, но не ограничивает частоту кадров. Работает как на мониторах с фиксированной частотой обновления, так и с системой FreeSync. Устраняется перебои в случае превышения частоты обновления дисплея частотой смены кадров.
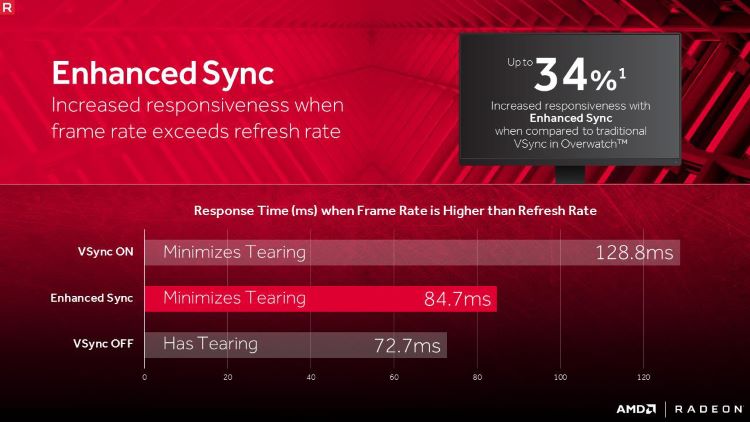
Всё очень субъективно, но у меня на компьютере некоторые игры работают плавнее. Такое ощущение что игра стала более отзывчивой. Рекомендуем протестировать функцию в своей любимой игре. Как все выше представленные технологии, Enhanced Sync работает, но не у всех. Для её включения также достаточно перетянуть один ползунок.
Недостатки программы
К сожалению, ранние версии данного продукта не могли похвастаться стабильной работой и высоким качеством выполнения заявленных функций. Например, пользователи отмечали, что из-за программы дольше погружалась система, была некорректная работа и графических составляющих. Однако разработчики постоянно работают над своим творением, исправляя недочеты и ошибки и включая новые функции. Например, если вы скачаете AMD Radeon на Windows последней версии, то увидите, что многие параметры здесь были прокачаны и усовершенствованы
Не случайно программа получила высокую оценку не только от геймеров, но и от всех, кому важно высокое качество графики
Простой способ разгона
Разгон — это безопасный процесс, если вы знаете, что делаете. Вы можете перейти на вкладку «Производительность»> «Настройка» и нажать «Вручную» рядом с элементом «Управление настройкой», чтобы начать настройку глобальных или специфических для игры настроек разгона.
Но если вы хотите, чтобы все было просто, вы можете выбрать «Автоматически» рядом с параметром «Управление настройкой», а затем нажать «Разгон графического процессора» в автоматической настройке. Это автоматически разгонит ваш графический процессор для выбранной игры (или глобально), что даст вам приличный прирост производительности при использовании настроек разгона, которые находятся в пределах безопасных параметров AMD.
Модернизируйте старые игры
Radeon Settings позволяет изменять графику для каждой игры, добавляя такие функции, как сглаживание, фильтрация текстур и другие графические улучшения. Однако большинство из них применимо только к более старым играм DirectX 9, поэтому нет смысла возиться с ними для более современных игр (которые, как правило, имеют эти параметры в настройках игры).
Старые игры, как правило, не имеют этих графических улучшений, поэтому на этом этапе не стесняйтесь перейти в «Игры»>, выбрать игру на основе DX9 , а затем нажать «Дополнительно», чтобы увидеть все настройки графики, которые вы можете изменить. Поднимите сглаживание, включите анизотропную фильтрацию и максимально увеличьте уровень сглаживания, чтобы увидеть большие различия.
Установка AMD Radeon Software
Для установки программного обеспечения управления видеокартой необходимо скачать инсталляционный файл по адресу https://www.amd.com/ru/support. После этого мы двойным щелчком запускаем процесс установки. Следует выбрать директорию распаковки программы.
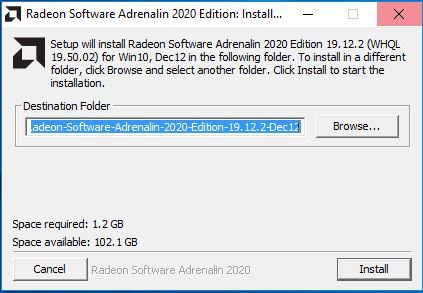
Затем происходит проверка совместимости устанавливаемого программного пакета с графической видеокартой, установленной в системе. Для данной операции необходимо наличие подключения к Интернету.
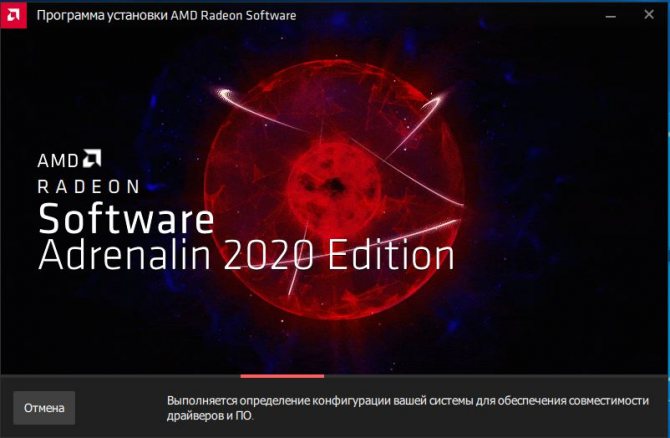
Следующим появляется окно, содержащее версию устанавливаемого ПО, путь установки программы, опция восстановления заводских настроек и кнопка начала установки. Нажимаем кнопку установить и ждем завершения.
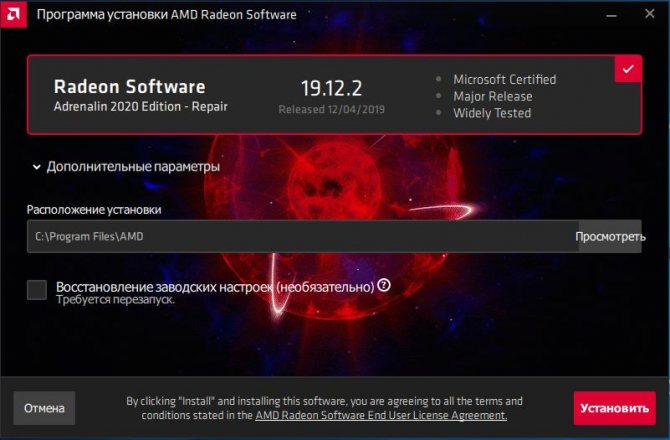
После этого появляется следующее окно.
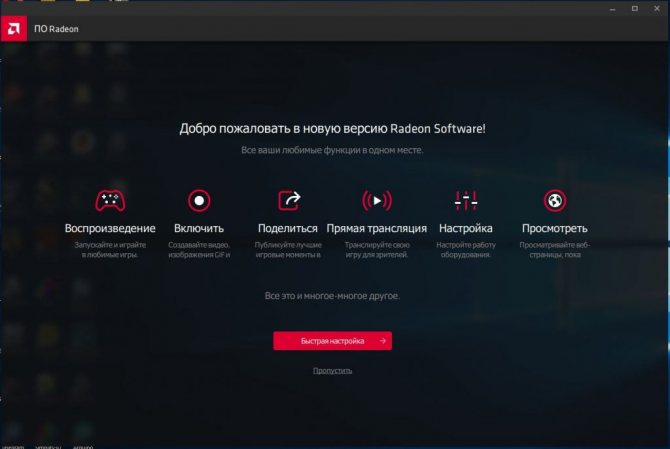
Здесь вы можете выбрать опцию Быстрая настройка или пропустить эту возможность.
Далее мы выбираем один из трех профилей настроек пакета – Gaming, eSports или Standart и нажимаем продолжить.
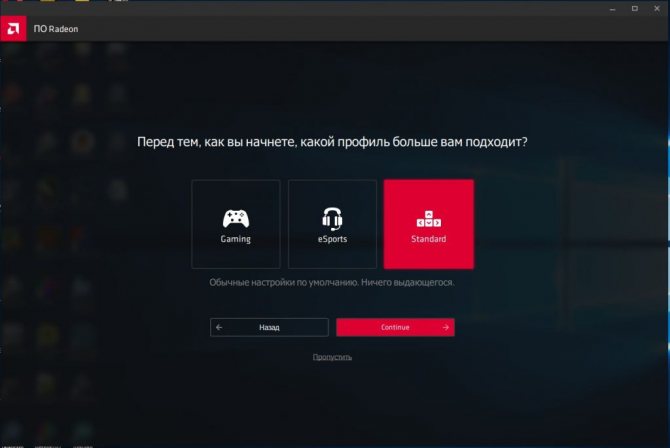
Следующим появляется основное окно программы.
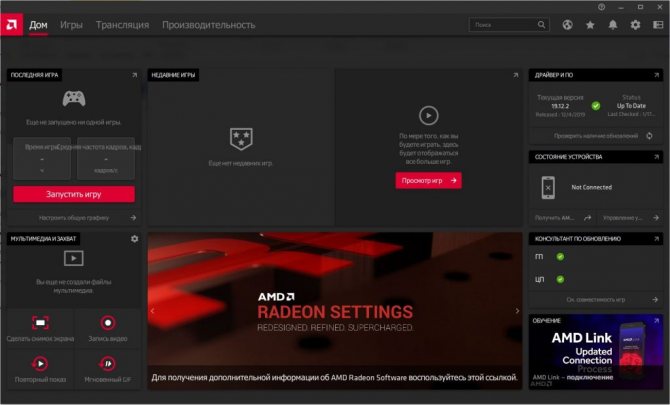
Интерфейс: панель управления
Дошли до того пункта, когда программа уже установлена и впервые запускается. Нас встречает вот такой displey (интерфейс), где все разложено по категориям, что позволяет с легкостью перемещаться от одного меню к другому.
Для того чтобы разобраться во всех возможностях утилиты, начнем с самого верха и возьмем все по пунктам.
Сохраненные
В этой вкладке будут отображаться все сохраненные пользовательские настройки. Так, как у меня пользовательские настройки не имеются, то и в данном пункте ничего не показывает. Пункт «Сохраненные», является очень важным, потому что благодаря ему, можно один раз выполнить настройку, и дальше каждый раз использовать ее.
Установки
Пункт «Установки» построен по типу горячих клавиш. Тут пользователь может добавить свою комбинацию клавиш, при нажатии которых будет выполняться то или иное действие. Как можем увидеть, тут существуют две опции: Добавить установку и Управлять установками.
«Добавить установку» используется для того чтобы настроить горячие клавиши.
Как можно увидеть на скриншоте, заполнил необходимые поля и теперь, при нажатии комбинации «Alt+T» у меня запустится браузер Internet Explorer. Данная функция придется по душе пользователям, которые много времени проводят за компьютером и хотят выполнять разные задачи намного быстрее обычного.
Данный пункт позволяет удалять сохраненные установки.
Позволяет менять и управлять настройками рабочего стола. От свойств до цвета и разрешения.
Общие задачи дисплея
Позволяет выбрать метод отображения рабочего стола, также быстро менять параметр страницы с потретной на альбомную и обратно.
Выбрав пункт «Найти дисплеи» пользователь может легко добавить внешний монитор подключенный в компьютеру или ноутбуку.
Позволяет просмотреть всю информацию о встроенных экранов.
Отображаемый цвет
Если выбрать данную категорию, то пользователь получает возможность выполнить коррекцию цвета так, как сам пожелает.
Видео
Здесь предоставлены настройки по воспроизведению видео. Параметров очень много, так что можно выполнить оптимальную настройку для своего ПК.
Игры
И вот добрались до самого интересного, а именно игры. Catalyst Control Center позволяет настраивать игры под любые желания. Например, можно пожертвовать качеством ради прироста FPS или наоборот.
Идея в том, что не следует просто так заходить сюда и менять все подряд. Без нужных знаний, пользователь не сможет настроить данный пункт, что может сказаться на качестве запущенных игр.
Дальше идут два пункта: Питание и Информация. Питание отображает информацию об используемом электричестве ПК, ну а Информация является дополнительным пунктом, для документации от AMD.
Настройка драйверов — обновление
Прежде чем приступать к изменению настроек видеокарты, рекомендую проверить и обновить драйвера.Драйвера могут очень сильно влиять на производительность, да и вообще на работу в целом!
Например, лет 12-13 назад, была у меня видеокарта Ati Radeon 9200 SE и были установлены драйвера, если не ошибаюсь, версии 3 (~ Catalyst v.3.x). Так вот, долгое время не обновлял драйвера, а устанавливал их с диска, который шел вместе с ПК. В играх у меня плохо отображался огонь (его практически не было видно), каково же было удивление, когда я установил другие драйвера — картинку на мониторе как будто подменили! (небольшое лирическое отступление)
Вообще, для обновления драйверов, необязательно рыскать по сайтам производителей, сидеть в поисковиках и пр., достаточно установить одну из утилит для поиска новых драйверов
Рекомендую обратить внимание на две из них: Driver Pack Solution и Slim Drivers
В чем разница?
Страница с программами для обновления драйверов:
Driver Pack Solution — представляет собой образ ISO на 7-8 ГБ. Его нужно скачать один раз и затем можно использовать на ноутбуках и компьютерах, которые даже не подключены к интернету. Т.е. данный пакет — это просто огромная база драйверов, которую можно поместить на обычную флешку.
Slim Drivers — программа, которая просканирует ваш компьютер (точнее все его оборудование), а затем проверит в интернете — нет ли новых драйверов. Если нет — выдаст зеленую галочку, что все в порядке; если будут — даст прямые ссылки по которым можно скачать обновления. Очень удобно!
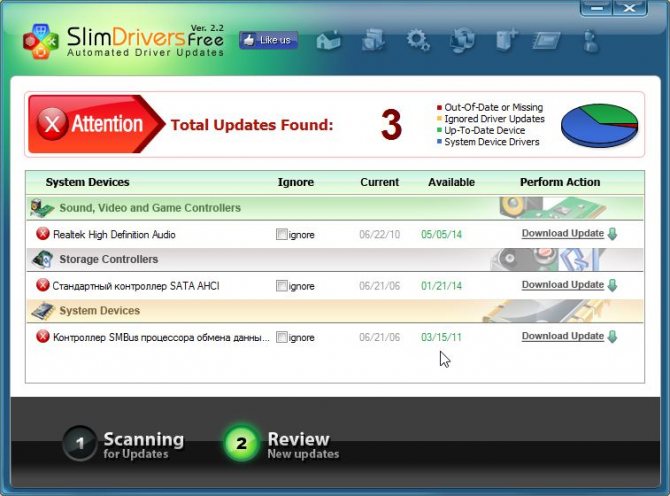
Slim drivers. Были найдены драйвера более новее, чем установленные на ПК.
Будем считать что с драйверами разобрались…
FreeSync и улучшенная синхронизация
Прежде всего, если у вас есть монитор FreeSync, вы упускаете низкую задержку и почти полное отсутствие разрывов экрана, если вы не включили FreeSync в настройках Radeon. FreeSync динамически адаптирует частоту обновления вашего монитора к частоте кадров вашей игры (в основном это ответ AMD на G-Sync от Nvidia).
Но если у вас нет монитора FreeSync, вы все равно можете воспользоваться чем-то, что называется Enhanced Sync, который представляет собой обновленную версию старой технологии vsync (которая избавляет от разрывов экрана, но снижает частоту кадров до 30, если вы не достигаете 60 и вызывает некоторую задержку ввода).
С Enhanced Sync у вас будет меньше разрывов экрана, чем с выключенной vsync, но это не снизит частоту кадров вдвое и не увеличит задержку ввода до того же уровня, что и vsync.
Да, и вы можете использовать Enhanced Sync вместе с FreeSync для оптимальной производительности. Вы найдете FreeSync в разделе «Настройки»> «Дисплей» и «Расширенная синхронизация» в разделе «Настройки»> «Графика».
Функционал программы
В состав программы входят:
- Radeon Overlay — данная функция позволяет увидеть всю информацию о системе в оверлее. Также можно управлять Enhanced Sync, Radeon ReLive, FreeSync, Radeon Chill. Пригодятся эти возможности и при работе с современными играми;
- Radeon WattMan — улучшенная версия этой технологии обеспечивает вам сохранение настроенного профиля. Так же вы можете делиться этими параметрами с другими пользователями утилиты;
- Compute Profile — это новый режим, который пригодится «майнерам». Здесь увеличено на 15% производительность в вычислительных операциях;
- Radeon Chill — этой функцией теперь можно воспользоваться во всех играх. В связи с тем, что уменьшается количество кадров в секунду при замедленном действии, то снижается температура видеокарты. А это, в свою очередь, влияет на уровень шума кулера и энергопотребление;
- Enhanced Sync имеется во всех продуктах AMD, если они работают на базе GCN.
Утилита позволяет делать стримы, привязывать прямо через управление утилитой разные стриминговые сервисы к своим учетным записям.

Поддержка видеокарт – АМД Радеон
Драйверы для настольных компьютеров
- Radeon RX 580, RX 570, RX 560 Series.
- Radeon RX 550 Series.
- Radeon RX 400 Series.
- AMD Radeon Pro Duo.
- AMD Radeon R9 Fury Series.
- AMD Radeon R9 Nano Series.
- AMD Radeon R9 300 Series.
- AMD Radeon R9 200 Series.
- AMD Radeon R7 300 Series.
- AMD Radeon R7 200 Series.
- AMD Radeon R5 300 Series.
- AMD Radeon R5 200 Series.
- AMD Radeon HD 8500 Series – HD 8900
- AMD Radeon HD 7700 Series – HD 7900.
Драйверы для ноутбуков
- AMD Radeon R9 M300 Series.
- AMD Radeon R9 M200 Series.
- AMD Radeon R7 M300 Series.
- AMD Radeon R7 M200 Series.
- AMD Radeon R5 M430.
- AMD Radeon R5 M330.
- AMD Radeon R5 M300 Series.
- AMD Radeon R5 M200 Series.
- AMD Radeon HD 8500M – HD 8900M.
- AMD Radeon HD 7700M – HD 7900M.
Следите за частотой кадров и температурой
Многие геймеры мгновенно загружают MSI Afterburner на новый компьютер, чтобы отслеживать важные факторы производительности, такие как частота кадров, температура графического процессора и его использование, но вы можете сделать все это прямо в настройках AMD.
Нажмите Ctrl + Shift + O, чтобы открыть оверлей производительности в игре, который покажет вам всю важную информацию. Мониторинг температуры графического процессора особенно важен при разгоне.
В разделе «Настройки»> «Общие» вы можете изменить макет наложения, его прозрачность, положение на экране и интервал выборки.
Описание
AMD Radeon — это драйвера с поддержкой видеокарт АМД Радеон для ноутбуков и компьютеров. Данные драйвера сертифицированы компанией Microsoft для операционных систем Windows 7, Windows 8.1 и Windows 10.
Обновление драйверов Radeon требуется делать, как только появляются новые версии. Дело в том, что новые версии позволяют получить вам более совершенный софт, который влияет на производительность видеокарты, способствует улучшению изображения, снижает энергопотребление и корректно относится к температуре графического процессора. Кроме того каждая новая версия — это работа производителя драйверов над ошибками, а значит уменьшается число багов в программном коде, ведущих к подтормаживанию или зависанию некоторых приложений, которые особенно требовательны к графике. Причем речь идет не только про игры, но и про профессиональные программы. Не случайно, так много желающих скачать AMD Radeon бесплатно.
Также драйвера содержат библиотеки Visual C++ — Vcredist, а седьмая версия ОС Виндовс дополнительно оснащена еще .Net Framework.
В данной программе вы также найдете AMD Catalyst Control Center, благодаря которому можно настроить параметры производительности, качество изображения и энергопотребления.
Преимущество программы
Многие пользователи отмечали, что подменю работает плавно, оболочка самого драйвера здесь запускается достаточно быстро. Если скачать AMD Radeon последние версии, то вы обнаружите, что был изменен интерфейс, в результате чего до основных функций теперь добраться намного проще — они буквально находятся под рукой.
В утилите имеются различные настройки, которые придутся по нраву геймерам, так как они позволяют выставить параметры под каждую конкретную игру.
Также можно настраивать температуру, скорость вентилятора, регулировать энергопотребление.
Пригодятся различные настройки и для любителей смотреть видео. Здесь имеются фильтры, профили цветопередачи. Причем есть возможность сразу же увидеть результат изменений.
Не осталось без внимания пользователей наличие отдельной вкладки, где выводится информация о системе. Можно посмотреть детальную информацию о видеокарте, а данные с отдельных плиток можно копировать в буфер обмена, чтобы затем перенести их, например, в документ или мессенджер.
Также имеется своя версия для устройств, работающих на базе iOS и Android. Пользователям гаджетов не стоит скачивать AMD Radeon на русском языке, так как для них есть программа AMD Link.
Страница 1: Тест и обзор: AMD Radeon Software Crimson Edition – новое поколение драйверов
В последние дни мы смогли детально протестировать Crimson Edition. Мы смогли провести ту же работу, что и с другими драйверами ранее. Мы провели несколько тестов, а также проверили ряд настроек. Здесь хотелось бы отметить, что AMD разработала Crimson Edition «с нуля» на основе Qt. Оболочка драйвера теперь запускается быстрее, подменю тоже работают более плавно. Впрочем, AMD задерживает запуск оболочки до пяти минут под Windows, чтобы она не блокировала другие стартовые процедуры. В любом случае, программа запускается намного быстрее, чем раньше. Была доработана и процедура удаления драйвера, которая убирает все компоненты, не оставляя «балласта» в системе.
На первых двух скриншотах хорошо видны внешние изменения интерфейса. AMD полностью распрощалась со старым дизайном, теперь меню выглядят плоскими, структура тоже была изменена, чтобы до нужных функций можно было добраться быстрее. Для геймеров, скорее всего, наиболее важными будут настройки различных фильтров и эффектов. Их можно выставить глобально или индивидуально для каждой игры. Для этого оболочка драйвера Crimson Edition сканирует жесткие диски в поисках игр. Игры, кстати, можно запускать напрямую, выбирая их в оболочке.
В профили кроме настроек качества можно сохранять и настройки разгона. Также вы можете создавать несколько профилей на одну игру, затем можно выбирать нужный.
Кроме привычных настроек качества изображения и фильтрации доступна регулировка функции Frame Rate Target Control (FRTC). С помощью FRTC вы можете установить максимальную частоту кадров для игры. Конечно, функция интересна только в том случае, если игра дает больше fps, чем требуется. Цель технологии кроется в энергосбережении. FRTC работает не только в самой игре, но и в меню и экранах загрузки, когда видеокарта может выдавать несколько сотен кадров в секунду. То же самое касается и просмотра фильмов, поскольку здесь больше 60 fps не требуются. В мы уже привели результаты тестов и оценили потенциальную экономию энергии.
Существенно изменилась и поддержка разгона через OverDrive. Здесь можно выставить тактовую частоту GPU, а также настроить ограничения энергопотребления, температуры и скорости вентиляторов. Можно как регулировать бегунки напрямую, так и переставлять точку на графике справа вверху. Также разгон можно выставлять как глобально, так и отдельно для определенных игр.
В зависимости от привычек геймера разница между глобальными и индивидуальными профилями может иметь значение, а может и нет
Как нам кажется, избирательное применение важно для таких функций, как Frame Rate Target Control. Для менее требовательных игр FRTC можно активировать, но для всех остальных мы бы ее отключили
То же самое касается и разгона. Для игр с высокими требованиями разгон можно активировать, чтобы выжать максимум из видеокарты. Для менее требовательных игр разгон вообще не нужен.
Большинству пользователей настройки видео и дисплея Crimson Edition покажутся уже не такими интересными. Вы можете настроить профили цветопередачи и профили рендеринга или фильтры для видео. Имеются демонстрации, позволяющие оценить влияние настройки на видеоряд. Опции дисплея важны для тех пользователей, кто планирует воспользоваться Virtual Super Resolution. Пользователь теперь получает полный доступ к настройкам разрешения, таймингам и частотам обновления и может их изменять (независимо от режимов системы по умолчанию). Ранее это можно было выполнять только на видеокартах FirePro.
В настройках дисплея мы обнаружили кое-где наследство драйвера AMD Catalyst, заключающее в старом дизайне интерфейса и «подтормаживаниях». Как указывает AMD, соответствующие опции постепенно переделываются под Crimson Edition, так что фрагменты старого Catalyst со временем исчезнут. Пока что мы не смогли протестировать настройки Eyefinity, которые важны для конфигурации с несколькими мониторами.
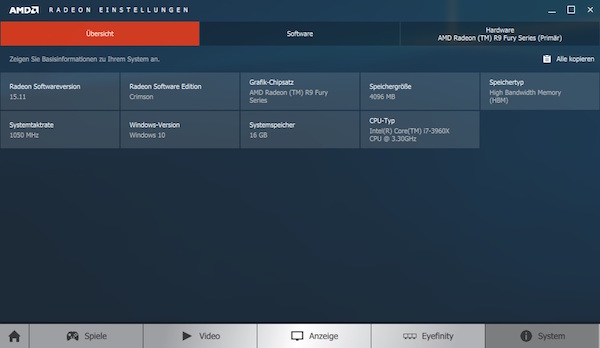
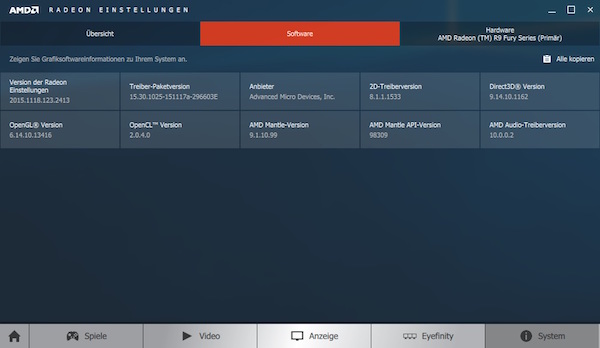
Записывайте мгновенные повторы
Вы не можете спланировать те моменты славы, когда вы выигрываете в ситуации 3 на 1 в игре Battle Royale или когда в этой ролевой игре с открытым миром, в которую вы играете, возникают сбои немыслимыми и забавными способами.
Используя Ctrl + Shift + S, вы можете мгновенно записать последнюю минуту игрового процесса, что позволит вам увековечить те игровые воспоминания, которые достойны вашего зала славы. Щелкните шестеренку «Настройки»> «Общие», и вы можете изменить продолжительность мгновенного воспроизведения или даже сохранить его в формате GIF. Здесь вы также убедитесь, что мгновенное воспроизведение действительно включено.
Вы также можете нажать Ctrl + Shift + R, чтобы начать и остановить запись игрового процесса.
3. Применяем исправления
Для того чтобы исправления вступили в силу необходимо перезапустить процесс RadeonSettings.exe. Самый простой способ это сделать — перезагрузить компьютер.
После перезагрузки кликните по экрану правой клавишей мыши и в выпадающем меню выберите пункт AMD Radeon Settings , панель управления видеокартой откроется без ошибок.
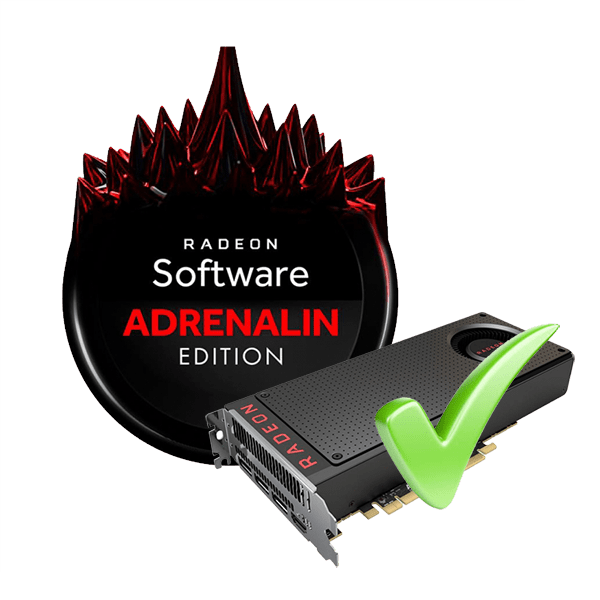
Какими бы техническими характеристиками и мощностью не обладала видеокарта, установленная в ПК или ноутбук, ее работоспособность и демонстрируемые показатели производительности напрямую зависят от одних из важнейших программных компонентов любой системы – драйверов. Для графических адаптеров производства Advanced Micro Devices Inc самым правильным и действенным методом решить все вопросы с драйверами является использование AMD Radeon Software Crimson.
Скачайте AMD Catalyst Control Center для Windows Vista на русском бесплатно
| Версия | Платформа | Язык | Размер | Формат | Загрузка |
|---|---|---|---|---|---|
|
AMD Catalyst Control Center |
Windows Vista |
Русский | 26,5MB | .exe |
Скачать |
Обзор AMD Catalyst Control Center
AMD Catalyst Control Center – программа, расширяющая возможности видеокарт AMD Radeon. Проста в установке и настройке, не требует от пользователя специальной подготовки.
Скриншоты
Похожие программы
SpeedFan
Google Earth
DirectX — пакет библиотек, необходимый системе для работы с мультимедиа
ArtMoney
Andy
Hamachi
Tunngle
Game Maker Studio — разработка игр и приложений под различные платформы
IObit Malware Fighter — для удаления вредоносных программ – троянов, кейлоггеров
Mobogenie
Nokia PC Suite
BlueStacks — программа для запуска android приложение на windows
360 Total Security — условно-бесплатное антивирусное программное обеспечение
Fences
Hotspot Shield
7-Zip — бесплатный архиватор для windows
Origin
CPU-Z
Driver Booster Free — программа для поиска и установки новых драйверов
Acronis Disk Director — пакет инструментов для работы с жесткими дисками компьютера
DriverPack Solution — для автоматической установки и обновления драйверов
Cheat Engine
VirtualBox — создание вирутальных машин
Reg Organizer — программное обеспечение для оптимизации и очистки компьютера
Bandicam — программа для снятия скриншотов и записи видео с экрана
Nox App Player — программа для запуска андроид игр и приложений на windows
2GIS
Razer Game Booster — программа для отключения неиспользуемых процессов
Punto Switcher
Radmin
Mathcad
Ammyy Admin
3DMark
Action!
FurMark
Xpadder
Adobe Dreamweaver
Driver Genius — сканирования и обновление драйверов на компьютере
PowerDVD — проигрыватель мультимедийных файлов
CheMax
GOM Player — медиапроигрыватель для Windows
FBReader
Cool Reader
Samsung Kies — подключение телефонов и смартфонов компании Samsung к ПК
Connectify Hotspot
MyPublicWiFi
Nero Burning ROM
Free Studio — пакет объединяющий более 40 мультимедийных программ
WinSCP
ImgBurn
FB2 Reader
FastStone Capture
EasyBCD
STDU Viewer
NVIDIA PhysX
ManyCam
Virtual Router
Dropbox
Adguard
Dr.Web CureIt! — бесплатная утилита для лечения компьютера от вредоносного ПО
Яндекс.Диск
Kaspersky Free — бесплатная версия антивируса от лаборатории Касперского
NOD32 — хороший антивирус для компьютера
iTunes — программа для синхронизации между мобильными устройствами Apple
Rufus
PRO100
Arduino
CGMiner
Maple
Visual Studio
Bitcoin Core
Глаз.ТВ
Kingo Root
Android Studio
Scratch
Firebird
Charles
NVIDIA GeForce
MinerGate
Microsoft .NET Framework — платформа создающая условия установки компьютерного ПО
Eclipse
NVIDIA Inspector — для работы с графической подсистемой
HWMonitor
Core Temp
Display Driver Uninstaller — для удаления устаревших драйверов видеокарт
VueScan
CrystalDiskInfo — диагностическая утилита для проверки жестких дисков
HDD Low Level Format Tool — утилита, предназначенная для форматирования жестких дисков
Ускоритель компьютера — оптимизация операционной системы Windows
Classic Shell
WinThruster — оптимизация операционных систем семейства Windows
Avast Free Antivirus — бесплатный Аваст антивирус для компьютера
Mcafee — антивирусная программа, для защиты компьютера от внешних угроз
Intel Driver
ASUS Update — утилита, предназначенная для обновления BIOS на компьютере
Clownfish
Evernote
GeForce Experience — автоматического поиск драйверов видеокарт компании Nvidia
Облако Mail.ru
CPU Control
Microsoft Security Essentials — антивирус для защищиты операционной системы
ActiveSync
BlueSoleil
Malwarebytes Anti-Malware — частично бесплатная антивирусная утилита
TV Player Classic
CyberGhost VPN
RivaTuner
PuTTY
Trend Micro HijackThis
VMWare Workstation
Supremo
AnyDesk
Rainmeter
RocketDock
Lightshot
TunnelBear
AMD Catalyst Control Center — программа для настройки видеокарт AMD Radeon
Аудио | Видео программы
Графические программы
Microsoft Office
Игры
Интернет программы
Диски и Файлы
Настройка AMD Radeon для игр
Причин тому, почему видео карта сразу не работает на полную мощность, несколько. Например, отсутствующий или устаревший драйвер видео карты. Обо всём этом будет рассказано подробнее в текущей статье.
Шаг 1: Установка актуальной версии драйвера
Драйвер — это программное обеспечение видео карты, именно через него операционная система взаимодействует с графическим адаптером, что сказывается не только на играх, но и на некоторых программах.
Установка актуального программного обеспечения AMD состоит из следующих шагов:
-
- Выберите каталог (можно оставить по умолчанию) для загрузки файла и нажмите «Сохранить».

-
- Откройте скачанный файл.
-
- Разархивируйте его в любой удобный для вас каталог (по умолчанию используется каталог C:\AMD), и нажмите кнопку «Install».
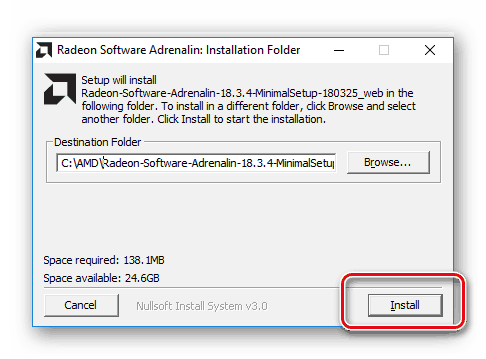
-
- Примите условия лицензионного соглашения и продолжите установку соответствующей кнопкой.

-
- Установите «Рекомендуемый драйвер» на свой компьютер (дополнительный является тестовым и может содержать уйму глюков и ошибок).

-
- Выберите «Экспресс-установка» («Выборочный вариант» подходит лишь для очень опытных пользователей, которые вряд ли полезут за советом в интернет).

-
- После установки или обновления драйвера категорически рекомендуется перезагрузить ваш ПК. Без этого изменения, выполненные в процессе установки драйвера, применены будут не полностью.
Шаг 2: Настройка самого драйвера
Уже после установки актуальной версии драйвера AMD вы увидите ощутимый результат. Производительность в играх возрастёт, а неработающие проекты могут начать запускаться. Тем не менее присутствует возможность ещё улучшить ситуацию в настройках самого драйвера.Как это сделать:
-
- Нажать правой кнопкой мыши по незанятой части вашего рабочего стола и во всплывающем окне выбрать пункт «AMD Radeon Settings».
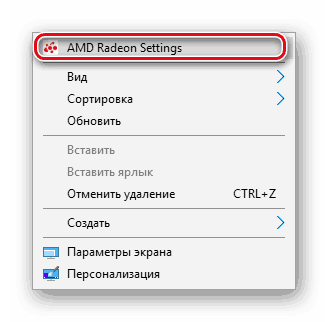
-
- Открыть пункт «Игры».

-
- Перейти в «Глобальные настройки».

-
- Выставить параметры «Кэш-память шейдера» и «Режим тесселяции» в «Оптимизировано AMD». Это даст ощутимый прирост производительности в играх, использующих данные технологии.
-
- Зайти во вкладку «Дисплей».

-
- На всех мониторах (если их несколько) рекомендуется включить «Виртуальное сверхвысокое разрешение». Это позволит использовать разрешения дисплея, официально не поддерживаемые вашим монитором, благодаря чему можно будет неплохо улучшить картинку в старых играх.

Подготовить видео карту AMD к играм очень просто, для этого нужно лишь установить и правильно настроить драйвер, никаких других действий не потребуется.
Уменьшите задержку ввода
Если у вас есть монитор FreeSync или, как правило, монитор с высокой частотой обновления, которая редко превышает частоту кадров, вам не нужно беспокоиться об этом. Но если вы используете монитор с частотой 60 Гц, вам следует попробовать функцию Radeon Anti-Lag , которая заметно сокращает время отклика ваших действий, регистрируемых на экране.
Пользователи мониторов с более высокой частотой обновления сообщают, что эта функция может вызывать сбои, но это не значит, что вам не следует ее пробовать. Anti-Lag лучше всего работает с играми, в которых на счету каждая миллисекунда времени отклика (например, онлайн-шутеры).
Целочисленное масштабирование
Играете ли вы в новейшие пиксельные платформеры, такие как Carrion и Dead Cells, или любите старую школу с SimCity 2000 или Warcraft 2, целочисленное масштабирование помогает сохранить резкость этих пикселей на современных мониторах с более высоким разрешением.
Еще одно применение целочисленного масштабирования — если вы играете в современную игру на мониторе 4K, но не хотите, чтобы производительность снизилась от 4K. На этом этапе установите разрешение игры на 1080p и включите целочисленное масштабирование для получения удивительно четкого изображения (при сохранении высокой частоты кадров).

Виртуальное суперразрешение
Это либо для тех, у кого мощные графические процессоры, либо для тех, кто хочет, чтобы менее требовательные игры выглядели очень четкими.
Виртуальное суперразрешение открывает разрешения, превышающие собственное разрешение вашего монитора, что позволяет вам использовать, скажем, разрешение 4K на дисплее 1080p, а затем масштабирует его до размера вашего экрана. Это аналогичный эффект сглаживания Super Sampling Anti-Aliasing, приводящий к очень четкому изображению при высокой цене.
Вы можете объединить этот параметр с настройками сглаживания в игре или AMD, чтобы действительно попрощаться со всеми этими неровными линиями.
Мониторинг производительности Radeon
В программах, показывающих FPS в играх, мы упоминали о мониторинге производительности Radeon. Обновление AMD Radeon Software Adrenalin 2020 Edition только расширяет возможности мониторинга. Первым же делом после установки новой версии драйверов я настроил мониторинг. Он очень удобен в использовании и заменяет множество программ.
Перейдите в Настройки > Общее, и найдите категорию Производительность. Перетяните ползунок Отобразить оверлей показателей в положение Включено. Для его быстрого включения или отключения прямо в игре можно использовать сочетание клавиш Ctrl+Shift+O.
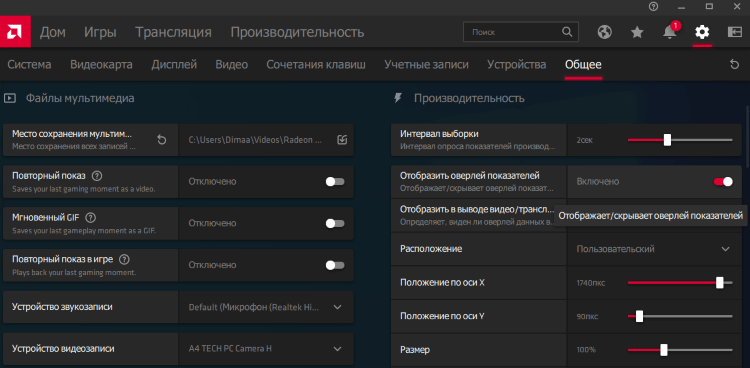
Более точная настройка позволяет отключить показатели, которые Вам ненужны. Присутствует точная настройка положения, прозрачности окна и его размера.
Заключение
Утилита позволит вам получить новые версии графических драйверов для успешной работы вашего ПК.
Скачать AMD Driver Autodetect для автоматического обнаружения и установки. (Автоматическое обнаружение графики Radeon и установка графических драйверов для Windows)
Только для графики Radeon и процессоров с графикой Radeon
Для использования на системах c ОС Microsoft Windows 7 или 10, оснащенными дискретной видеокартой AMD Radeon для настольных ПК, мобильной графикой или процессорами AMD с графикой Radeon. Скачайте и запустите непосредственно на системе, которую требуется обновить. Необходимо подключение к Интернету. Если система работает не под управлением ОС Windows 7 или 10 или нужны драйверы и (или) ПО для других продуктов AMD, например графики AMD Radeon Pro, интегрированной графики, чипсетов и т. д., выберите соответствующий продукт в расположенном выше меню.
Скачать AMD Radeon Drivers для ручного выбора видеокарты.
| Категория: | Драйверы, Система |
| Разработчик: | Advanced Micro Devices, Inc. |
| Операционная система: | Windows 10, Windows 8, Windows 8.1, Windows 7 |
| Распространяется: | бесплатно |
| Размер: | 514 Мб |
| Интерфейс: | русский, английский и др |
Выводы
В данной статье мы рассмотрели новые и давно уже известные возможности ПО AMD. Также мы подробно прошлись по новому интерфейсу данного программного пакета и теперь вы знаете как настроить видеокарту AMD Radeon для игр.
Из нового хотелось бы отметить такие возможности, как организация прямых трансляций, повышение отзывчивости системы в играх, формирование стабильного фреймрейта, улучшение качества изображения, снижение энергопотребления системы.
Если вы нашли ошибку, пожалуйста, выделите фрагмент текста и нажмите Ctrl+Enter.
No related photos.
(3 оценок, среднее: 3,67 из 5)
Tweet Pin It