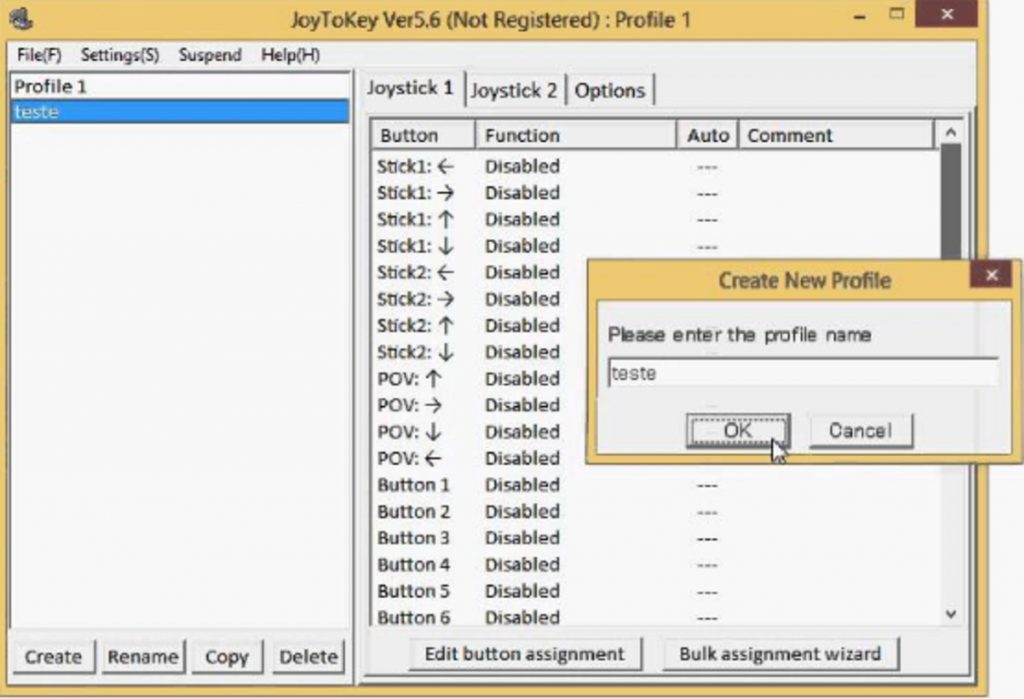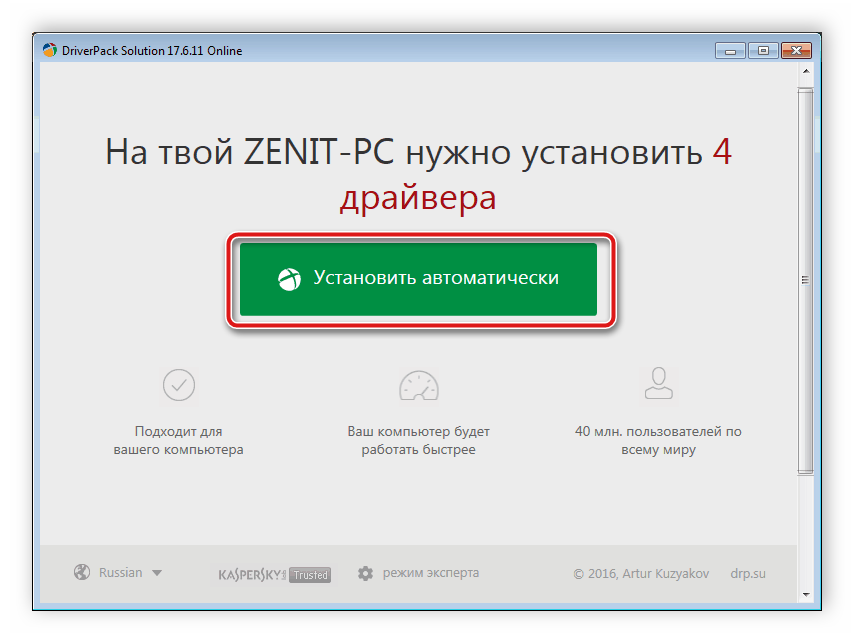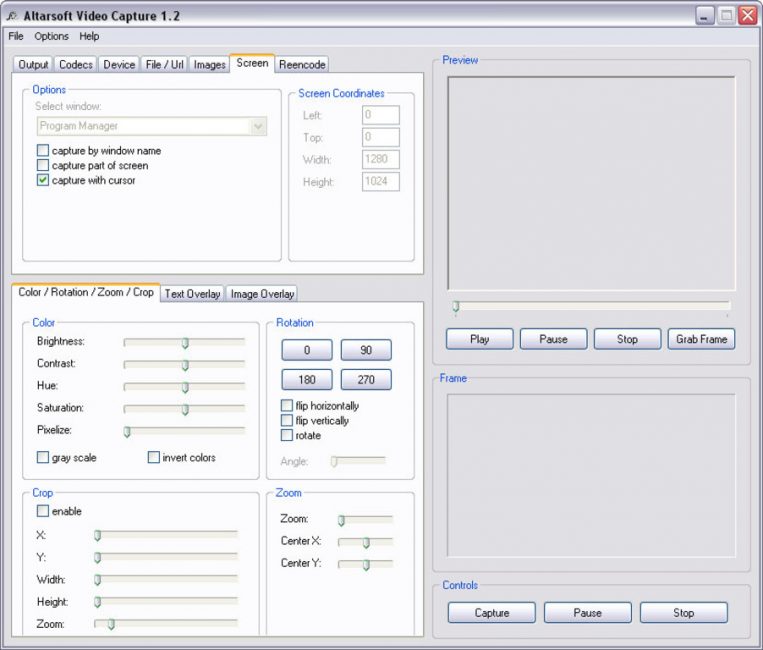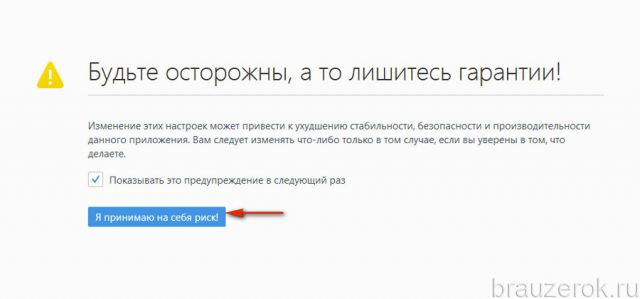Программы для настройки веб-камер
Содержание:
- Программа для веб камеры AlterCam
- Подключение вебкамеры к компьютеру
- Запись видео с рабочего стола и веб-камеры
- AlterCam
- Подключаем WebCam к ПК
- Защита данных на компьютере
- Плюсы и минусы
- Наложение спецэффектов в WebcamMax
- Altarsoft Video Capture
- Восстановление совместимости
- Способ 3: снимок с веб-камеры онлайн
- Онлайн аналоги
- Погода / время суток / условия и выбор светофильтра.
- Key Features
- iSpy
Программа для веб камеры AlterCam
Добрый день, друзья. Большая часть пользователей довольно часто общается со своими знакомыми и родными по скайпу. Но общение это по большей части обыденное, скучное.
Вы наверно замечали, что во многих клипах при разговоре по скайпу появляются различные спецэффекты, от раздвоения, до появления надписей, лишних экранов, рамок и прочее. Кроме этого, за спиной собеседника может быть довольно интересный, даже нереальный фон.
Также, если у вас отличное разрешение экрана, но вы не хотите, чтобы вас видел собеседник (особенно так поступают многие женщины), не обязательно отключать экран. Особенно, это будет выглядеть некрасиво, если ваш собеседник свою камеру не стал отключать.
В таком случае, достаточно просто включить эффект размытия, или, как его ещё называют, эффект «штор в ванной». Будет виден ваш размытый силуэт. Собеседнику вы можете сослаться на плохое качество связи.
Также, если вы мужчина, и разговариваете с дамой, которая вам нравится, можно её повеселить различными спец. эффектами. К примеру, различными оттенками лица, искривлением фона, эффектом аватара, идущим лягушенком и прочее.
Но, как вы знаете, простой скайп нам подобные эффекты не даёт. Для этого нужна специальная программа для веб камеры. В Рунете существует одна из таких программ, которая обладает многими из этих возможностей, плюс ещё другими. Она называется AlterCam 4.1.
Как записать видео с экрана можно узнать из моей статьи — Экранная камера
Подключение вебкамеры к компьютеру
Прежде чем записать видео с веб камеры, надо ее правильно подсоединить и включить. Сначала закрепите устройство поверх монитора с помощью специальных лапок-зажимов или разместите его на ножке. Далее разберемся, как подключить веб камеру к компьютеру.
Вставьте основной USB-провод, идущий от устройства, в свободный USB-порт компьютера. Если у вебкамеры есть шнур дополнительного питания, воткните его в розетку. В некоторых устройствах размещен встроенный микрофон – вы увидите кабель mini-jack 3.5, поместите его штекер в разъем аудиовхода ПК (он обычно имеет розовую окантовку).
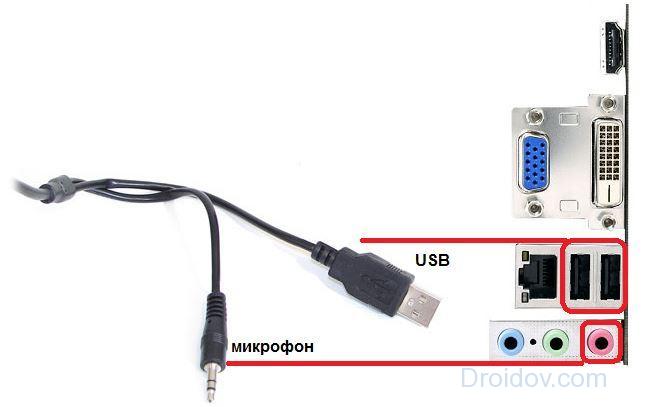
Затем надо установить драйверы, которые позволят корректно передавать видеосигнал на компьютер. Они часто уже присутствуют в базе операционной системы – тогда через пару минут вы увидите всплывающее сообщение в правом углу, что успешно произошло подключение нового устройства. Если сообщение не появилось, загрузите настройки вручную.
Как установить драйверы на веб камеру на компьютере: вставьте диск, который прилагался в комплекте, автоматически запустится процесс распаковки содержимого. Если диск отсутствует или поврежден, найдите драйверы на сайте производителя по полному названию устройства.
Точная информация о том, как правильно включить веб камеру на компьютере и как настроить веб доступ, приведена в руководстве пользователя. Вместе с драйверами обычно устанавливается специальное приложение, где вы можете установить параметры:
- яркость;
- тон;
- контрастность;
- резкость;
- насыщенность;
- качество картинки;
- громкость звука.
В зависимости от модели, бывает доступна регулировка освещенности, наложение эффектов поверх изображения, управление поворотом.
В завершение процесса надо протестировать работу оборудования. Как быстро проверить веб камеру на компьютере? Если у вас установлен Skype, в меню «Инструменты» откройте пункт «Настройки видео». Если вместо черного прямоугольника вы видите свое изображение, вебкамера работает нормально. Чтобы совершить тестовый звонок – выберите в списке контактов Echo, нажмите «Видеозвонок».
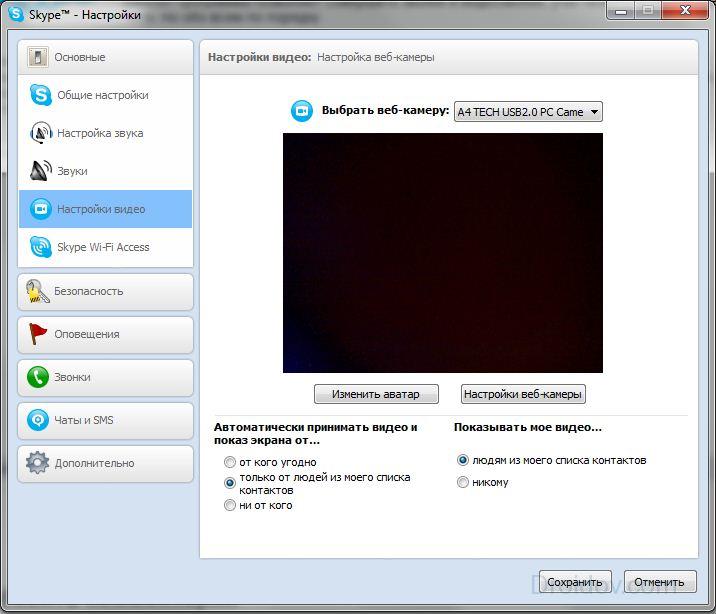

Запись видео с рабочего стола и веб-камеры
Способ 1
Первое, что я порекомендую — это проверить, а работает ли веб-камера, установлены ли драйвера нее и пр. О том, как это сделать — см. мою предыдущую статью, ссылка ниже.
2) Установка проигрывателя Media Player Classic
Я выбрал этот проигрыватель, т.к. он очень популярен (у многих уже есть), не нуждается в долгой и утомительной конфигурации, и у него довольно низкие системные требования.
Думаю, проблем с установкой возникнуть не должно.
Единственное, что порекомендовал бы, это скачать сам плеер с официального сайта (дабы исключить различные проблемы с рекламным ПО, и вирусами, который часто попадаются в программах из неизвестных источников).
Кстати, если у вас ОС Windows 10, то в ее арсенале есть специальный инструмент «Камера» (можно найти в меню ПУСК). Если проигрыватель вы использовать не хотите (а им в данном плане пользоваться удобнее, + больше возможностей), то можно вполне обойтись и этим инструментом…
Камера в Windows 10
3) Настройка Media Player Classic
После установки проигрывателя, откройте его настройки (Вид/настройки), вкладку «Захват».
В ней нужно указать вашу страну, видео и аудио источники. Если этого не сделать (или сделать неправильно) — изображение с веб-камеры не будет показываться в проигрывателе!
Media Player Classic — как настроить веб-камеру
4) Открываем устройство (веб-камеру) в Media Player Classic
Если все предустановки ввели верно — то нажмите меню Файл/открыть устройство. На экране должно показаться видео с веб-камеры (если этого не произошло, см. три предыдущих пункта!).
Открыть устройство
Пошло изображение с веб-камеры
5) Включаем режим минимализма
Многим при записи видео совсем не нужны полоски проигрывателя снизу/сверху (его меню, строку состояния и пр.).
Чтобы их убрать, в Media Player Classic есть специальные предустановки: минимальная, компактная, нормальная. Просто выберите минимальную предустановку (Вид/предустановки/минимальная), также можно просто нажать на клавиатуре цифру «1».
Минимальные предустановки
6) Переносим окно плеера в нужное место (с трансляцией изображения с веб-камеры)
Далее вы увидите, что осталось простое окно с видео, транслируемым с веб-камеры (никаких меню, указывающих, что это проигрыватель больше не будет!).
Осталось только настроить мышкой пропорции окна (чтобы не было черных полосок по краям) и переместить транслируемое видео в нужную часть рабочего стола.
Можно захватывать изображение с экрана // черные полосы можно убрать, изменив пропорции окна (растяните/сузьте окно с помощью мышки)
7) Включаем запись нужной области (или целого рабочего стола)
Далее вам осталось взять свою программу видео-захвата, выделить нужную область и приступить к записи. Таким образом, вы одновременно сможете записывать видео, в котором будете снимать свой рабочий стол, с окном, где идет трансляция с веб-камеры. Т.е. задача выполнена?!
На всякий случай, порекомендую следующие программы для записи видео с рабочего стола: FastStone Capture, UVScreenCamera, CamStudio, Bandicam, Free Screen Video Recorder. Ссылку на них привожу ниже.
Способ 2
В последнее время набрала достаточно хорошую популярность программа . Она, конечно, несколько сложна в настройке, но у нее есть одно существенное преимущество: позволяет добавить несколько источников видео одновременно!
Например, вы можете записывать видео сразу с веб-камеры, рабочего стола, и из какой-нибудь игры ()! Ссылочку на ее настройку оставляю ниже.
Захват рабочего стола и игры одновременно! // OBS Studio
На этом пока всё. Надеюсь, помог?!
Другие — разумеется, приветствуются!
Удачи!
Первая публикация: 31.03.2018
Корректировка: 20.10.2020
AlterCam
Платная программа
AlterCam — это небольшая утилита, которая используется для быстрой настройки веб-камеры перед началом работы: записи видео или общения в Skype. Программа распространяется по условно-бесплатной модели распространения. Пробная версия — с ограниченным функционалом и водяным знаком. Стоимость лицензии — 790 рублей.
Интерфейс переведен на русский язык. Софт работает на операционной системе Windows (32/64 бит).
Основные возможности программы AlterCam:
- Запись видео. Этот инструмент используется для записи видео с веб-камеры. При необходимости, пользователи могут посмотреть историю записи.
- Эффекты. В программе есть библиотека эффектов. Они накладываются на изображение в режиме реального времени.
- Настройки камеры. В этом разделе утилиты AlterCam расположены настройки подключенной веб-камеры: разрешение, частота кадров в секунду, параметры цветов (красный, зеленый, синий); изменение яркости, контраста и насыщенности. Есть функция, которая позволяет отражать изображение по горизонтали и по вертикали.
- Работа с хромакеем. С помощью этого инструмента, пользователи могут настроить хромакей: изменить прозрачность за фоном или установить прозрачность по цвету, выбрать картинку для фона.
- Удаление эффекта рыбьего глаза.
- Аудио. В этом разделе можно настроить микрофон, который используется для захвата звука.
Подключаем WebCam к ПК
Перед тем, как начать запись, важно грамотно подключить веб камеру и настроить ее. Для начала следует закрепить прибор на верхней части дисплея, для этого предназначены специальные лапки-зажимы, также можно установить его на ножке
После этого следует переходить к подключению.
Вставляете главный USB-шнур, который идет от устройства, в доступный компьютерный разъем ЮСБ. Если веб камера имеет провод дополнительного питания, подключаете его к розетке. У некоторых приборов есть свой встроенный микрофон, об этом вы можете узнать по наличию кабеля мини-jack с разъемом 3.5 mm, который имеет окантовку розового цвета и подключается в соответствующее гнездо на ПК.
После этого начинаем установку драйверов, позволяющих без искажений отправлять сигнал на ПК. Чаще всего такие файлы уже имеются в базе операционки – в данном случае вы увидите через некоторое время уведомление в нижнем углу с правой стороны о том, что новое оборудование подключено успешно. Если такого сообщения нет, значит, придется загружать настройки в ручном режиме. Драйверы на девайс устанавливаются следующим образом:
- вставляете установочный диск, идущий в комплекте;
- начнется автозапуск распаковки;
- если у вас нет диска или он был поврежден, можете поискать установочные файлы на ресурсе производителя, для этого просто вводите полное название оборудования.
При необходимости подробную информацию о подключении вебки к компьютеру вы можете узнать из руководства пользователя. Совместно с драйверами чаще всего устанавливается специализированная программа, в которой можно будет установить такие пункты:
- уровень яркости;
- необходимый тон;
- параметры контрастности;
- резкость;
- уровень насыщенности;
- качество изображения;
- аудио громкость.
В некоторых моделях также можно отрегулировать освещенность, наложить эффекты сверху на картинку, а также управлять поворотами. Завершающим этапом процедуры станет тестирование работы устройства. Для того чтобы быстро проверить вебку, можно зайти в Скайп, там в меню «Инструменты» (расположено сверху) найти вкладку «Настройки…», а в новом окне перейти на вкладку параметров видео.
Если вы увидели себя, а не прямоугольник черного цвета – веб камера функционирует корректно. Для совершения тестового звонка можно выбрать в перечне контактов Echo и нажать кнопку «Видеозвонок» (с изображением камеры).
Также вы можете использовать онлайн сервис Webcam&Mic. Он специализируется на проверке функционирования устройств online, дополнительный софт загружать не придется.
Автор рекомендует:
- Не открывается Скайп на компьютере – что делать, какие причины и решения?
- uBar что это за программа, нужна ли она?
- Программа для изменения голоса в Скайпе – какая лучше?
Защита данных на компьютере
Alparysoft VideoLock for Webcam
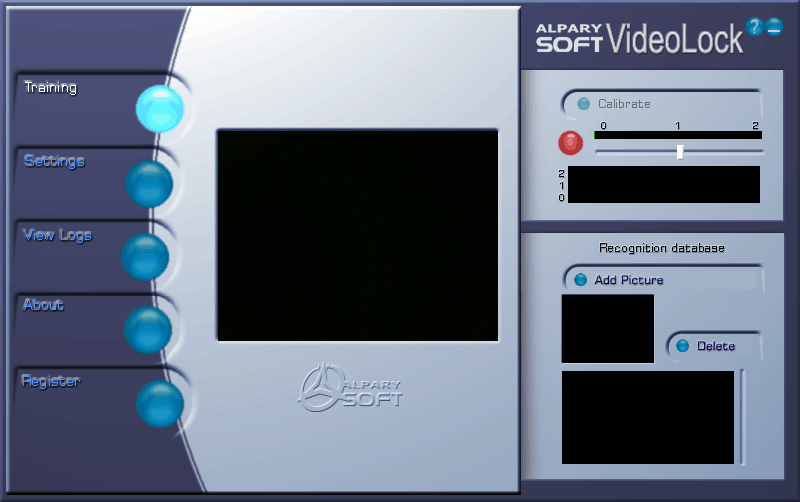
– продвинутое средство защиты данных на ПК, основанное на распознавании лица владельца. После первого запуска приложение запоминает внешность пользователя. При следующем доступе человека к компьютеру лицо, заснятое веб-камерой, сличается с сохраненным фото. В случае совпадения VideoLock открывает доступ к данным на жестком диске. При несовпадении доступ закрывается, а фотография «любопытного» сохраняется в разделе «View Logs» для дальнейшего предъявления владельцу ПК. Приложение автоматически блокирует компьютер во время простоя и незаметно для окружающих наблюдает за обстановкой вокруг.
В процессе своей работы VideoLock непрерывно обучается узнавать внешность владельца (раздел «Training»), поэтому чем дольше вы им пользуетесь, тем лучше результат распознавания.
Alparysoft VideoLock for Webcam – платная, но недорогая программа (цена – 199 рублей). Несмотря на то, что ее последний релиз был выпущен в 2003 году, она без проблем запускается на современных версиях Windows (7, 8.1, 10), однако, к сожалению, распознает не все модели «вебок».
***
Это, разумеется, лишь небольшая часть программ, предназначенных для работы с веб-камерой. За рамками обзора остались десятки, а может, и сотни приложений со схожими и совершенно уникальными функциями. Но я и не пытался объять необъятное: моей целью было рассказать, что «вебка» – не просто «дверной глазок» для общения по Скайпу, а устройство с большими возможностями, которыми, увы, мало кто пользуется.
Плюсы и минусы
Среди многочисленных преимуществ утилиты определяющими для пользователей становятся следующие:
- Совместимость со всеми существующими популярными мессенджерами – Skype, Camfrog, Stickman и т. п.
- Возможность параллельного взаимодействия с несколькими программами одновременно.
- Простой, но при этом максимально структурированный и функциональный интерфейс.
- Разделение всех доступных эффектов по отдельным категориям и фильтрам.
- Совместимость со всеми версиями операционной системы Windows любой разрядности.
- Наличие встроенного русского языка.
К числу явных недостатков данного приложения чаще всего относят:
- Автоматическое добавление водяного знака в бесплатной версии (решение будет предоставлено в конце статьи).
- Отсутствие раскадровки.
- Довольно сильная нагрузка на компоненты компьютера во время функционирования.
- Отсутствие функции выбора формата видео.
- Частые программные сбои и общая нестабильность работы.
- Высокая вероятность потери качества исходного изображения.

Предлагаем ознакомиться с небольшой инструкцией по работе с утилитой.
Наложение спецэффектов в WebcamMax
Основная функция программы WebcamMax — получение изображения с веб-камеры и наложение на него всевозможных визуальных эффектов с последующим сохранением фотографий или видеозаписей. Все, что требуется от пользователя — выбрать понравившийся спецэффект, а затем при помощи соответствующих кнопок в основном окне приложения сделать снимок или записать видеоролик.
В программе предусмотрено большое количество визуальных эффектов. Все отсортированы по группам:
Accessories (аксессуары). В данной категории представлены различные головные уборы, прически, маски, очки и прочие аксессуары, при помощи которых можно изменять внешний вид человека на кадре.
Animations (анимации). Здесь можно найти небольшие анимированные картинки для создания веселых видеороликов.
Distortions (искажения). Всевозможные визуальные эффекты частично или полностью, искажающие получаемое изображение с веб-камеры. Данные спецэффекты хорошо подходят для съемки смешных фото и видео.
Emotions (эмоции). Здесь представлены статичные и анимированные изображения для лица, подчеркивающие те или иные эмоции человека в кадре.
Faces (лица). При помощи данных эффектов можно полностью поменять лицо человека на фото или видео
Внимание заслуживает тот факт, что замененное лицо не статично — оно «перемещается» по кадру вместе с лицом пользователя.
Scenes (сцены). А при помощи этих спецэффектов изображение с веб-камеры можно поместить, к примеру, на плакат или на экран в кинотеатре или любую другую доступную в программе статичную/анимированную сцену.
Filters (фильтры)
Применение визуальных фильтров ко всему изображению с веб-камеры.
И другие.
Программа WebcamMax также позволяет добавлять в кадр свои собственные изображения, флеш-анимацию (видео с расширением SWF) и текст. Кроме того, в базу спецэффектов всегда можно расширить, но для этого, к сожалению, придется приобретать платную версию приложения.
Altarsoft Video Capture
Рабочее окно программы Altarsoft Video Capture
Это еще одна, позволяющая осуществлять запись с вебки программа.
Созданный проект вы сможете сохранить в наиболее распространенных форматах — wmv, avi и asf.
Перед началом записи от вас потребуется произвести определенные настройки, среди которых выбор видео и аудиоустройства, а также отрегулировать по собственному усмотрению яркость, контрастность и насыщение изображения.
Можно даже полностью убрать цвет, сделав тем самым черно-белую картинку.
Также можно произвести запись только лишь аудиопотока, сохранив его в файле форматом wav или mp3.
Поставив записываемое видео на паузу, вы сможете пропустить все те кадры, которые нет необходимости сохранять.
Данная программа позволяет даже в процессе записи видеоматериала делать и сохранять скриншоты, указывая для них один из присутствующих форматов расширения — jpeg или bmp.
Скачать
топ программы для видеозаписи с веб-камеры.
ТОП-15 программ для вебки: Снимаем и сохраняем
8.5 Total Score
Выбираем лучшую программу для вебки
Среди явных лидеров две программы — WebcamMax и VirtualDub. Но, если первая — это чисто развлекательный проект, вторая программа рассчитана на серьезных пользователей, которые могут сделать монтаж и конвертировать видео в нужный формат.
LiveWebCam
8.5
D-ViewCam
8
Active WebCam
7.5
Active WebCam
8
iSpy
7.5
IP Camera Viewer
8.5
DroidCam
8.5
CyberLink YouCam
9
WebCam Monitor
7.5
WebCam Companion
9
ManyCam
9
VirtualDub
9.5
WebcamMax
9
SMRecorder
8.5
Altarsoft Video Capture
8
AlterCam v5.3
9.5
|
Восстановление совместимости
Довольно распространенной практикой является устаревшая версия драйвера самой видеокарты. С каждым годом выходят все новые версии операционных систем, в результате чего возникает несовместимость в обновленной системой. Данную проблему решить довольно легко, достаточно следовать простому алгоритму:
- Нажать левой кнопкой мыши по меню «Пуск», в строке поиска выбрать «Выполнение программ, созданных для предыдущих версий Windows». Можно начать вводить только часть этого запроса, система выдаст подсказку и найдет нужное приложение. Теперь его нужно открыть.
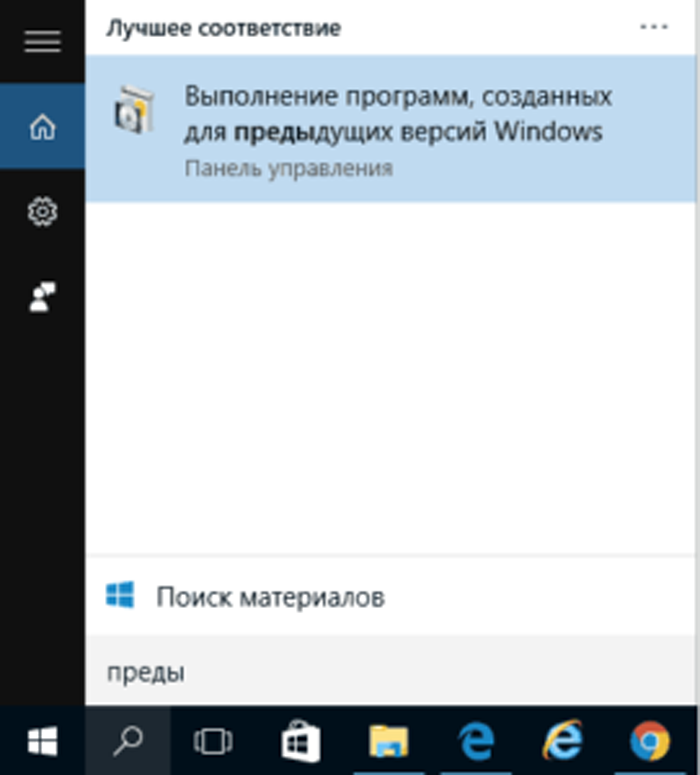
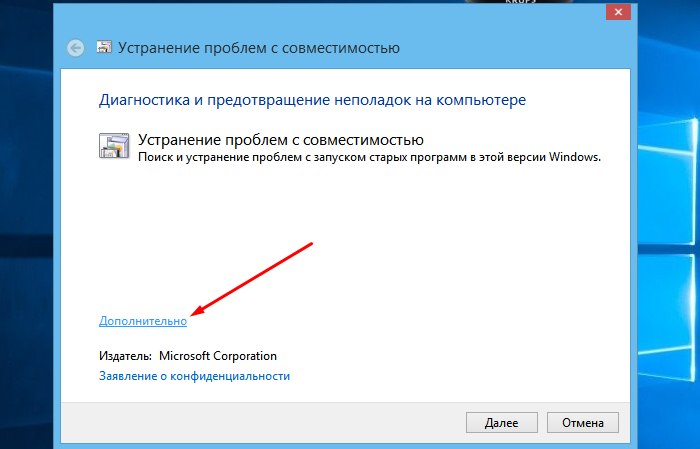
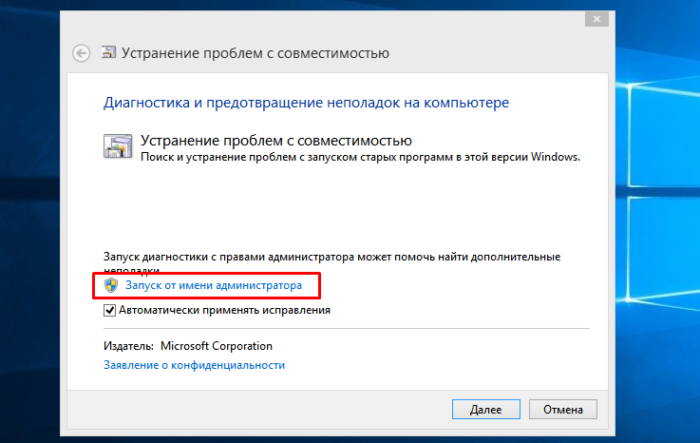
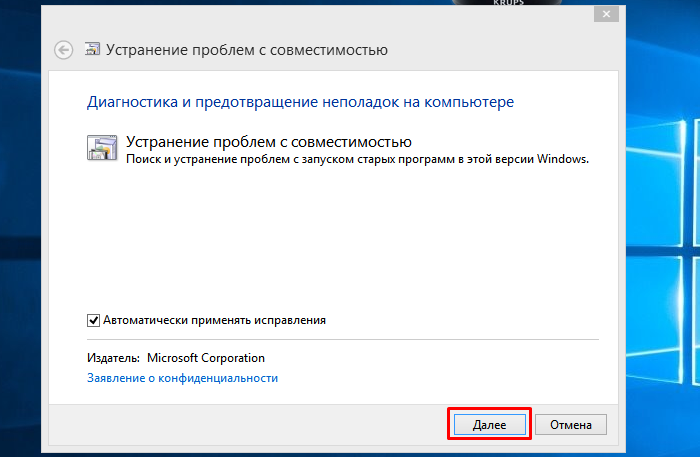
Можно и не прибегать к вышеперечисленным методам. Пользователю перед началом каких-либо действий стоит осмотреть USB-порт на предмет повреждений. Вполне вероятно, что дело в технической поломке, а не в ошибочной работе системы.
Способ 3: снимок с веб-камеры онлайн
Самое удобное решение, чтобы не засорять жесткий диск какими-то приложениями, если снять фото или видео с вебки требуется один раз. Главное преимущество online сервисов – использование фильтров и других редакторов изображений.
Есть большой список различных онлайн-сервисов, но мы покажем несколько, чтобы понять процесс съемки.
Shoot-Yourself

Для корректной работы требуется Adobe Flash Player
1
Чтобы начать пользоваться сайтом нужно нажать на Нажмите, чтобы включить Adobe Flash Player
2
Дальше подтвердите это, если появится всплывающее уведомление о разрешении Flash Player
3
Дайте доступ для камеры и микрофону, нажав на Разрешить

Открываем доступ
4
Еще раз подтвердите использование устройств записи для браузера в левом верхнем углу

Открываем доступ в браузере
5
Появится захват с веб-камеры. Все, что нужно, это нажать на значок с надписью Щелк и сделать фото

Нажимаем на иконку с фотоаппаратом
6
Далее можно сохранить снятое на компьютер, выбрав нужные фотки в нижней части приложения. Для этого нажимайте кнопку Сохранить. Если по каким-то причинам фото получились плохого качества, удалите их, нажав на крестик возле снимка

Указываем путь сохранения готового снимка
Webcam Toy

Сервис webcamtoy
Сервис более функциональный, ведь здесь можно добавить фильтры к снятым фото и есть больше настроек. Также здесь снимок осуществляется через 3 секунды после нажатия на кнопку, чтобы человек мог выбрать комфортное для себя положение.
1
Нажмите на Готовы? Улыбка
2
После предоставления всех разрешений встречает следующая страница

Нажимаем на иконку с фотоаппаратом
3
С помощью стрелочек можно менять эффекты съемки

Выбираем эффекты для съемки
4
В «шестеренке» спрятаны некоторые настройки

Меню дополнительных настроек
5
Чтобы сделать снимок нужно нажать на значок фотоаппарата
6

Можно поделиться снимком с помощью любимой социальной сети или приложения Google Photo
Pixect
1
Открываем сервис
2
Теперь выбирайте кнопку Использование камеры

Кликаем на иконку
3
Предоставьте разрешение для использования устройства захвата видео, как это делалось двумя пунктами ранее
4
Вот так выглядит сам сервис создания снимков с вебкамеры. По центру – кнопка для съемки, слева от нее различные эффекты, есть и забавные по типу искажения и прочего, а справа расположены таймеры и функция коллажа. В этом режиме можно наделать множество различных фотографий всего за несколько секунд

Инструменты для фото
5
Вот так работает фотоколлаж

Создаем коллаж
6

Вот и все
Онлайн аналоги
- Webcam Toy (ВебкамТой) — онлайн-приложение, позволяющее прямо на сайте видоизменять снимки при помощи самых распространенных фильтров и эффектов (легендарные отражения, рыбий глаз, огонь, эффект старины и негатив).Также при помощи Webcam Toy можно добавить на изображение надпись, обрезать его до определенных границ или просто пересохранить в другом размере. После этого прямо из приложения можно отправить фото другому пользователю Интернета.
- Pixect (Пиксект) — онлайн-фотостудия для съемок с веб-камеры, позволяющая создать эффект идеального лица или наложить веселый фильтр, меняющий лицо до неузнаваемости. Через Пиксет можно воспользоваться режимом многокадровой съемки, а также передавать снимки прямо с сайта своим друзьям в соцсети, не теряя в качестве изображения.
WebCamMax — многофункциональное приложение для работы с веб-камерой и создания веселого настроения себе и близким. Программа проста в установке и использовании, но если вы не хотите загружать ее на компьютер — можно воспользоваться неплохими онлайн аналогами: Webcam Toy или Pixect.
Хорошую Portable версию мы не нашли, все что были или взломаны или с вирусами. Так что рекомендуем вам пользоваться онлайн аналогами или официальной.
Погода / время суток / условия и выбор светофильтра.
восход — ND фильтр, RGND / Реверсный градиентный фильтр . восход против солнца — RGND / Реверсный градиентный фильтр . яркий солнечный день — ND фильтр, Поляризационный фильтр . солнце в дымке — UV / Ультрафиолетовый фильтр избыток освещенности / фотовспышка — ND фильтр . чрезмерно агрессивные тона — — HGND / Жесткий градиентный фильтр . неровный горизонт / горы / леса — SGND / Мягкий градиентный фильтр . пасмурно / вечер / сумерки — GND / Градиентный фильтр . закат против солнца — RGND / Реверсный градиентный фильтр . закат — ND фильтр, RGND / Реверсный градиентный фильтр . ночь — Звездный фильтр
В различных художественных целях и сочетаниях могут применяться : Цветной / Спектральный фильтр, Теплый / Холодный фильтр тона, Макрофильтр / Макролинза, B / W фильтр для Ч / Б съемки, IR / Инфракрасный фильтр для специального применения .
Основной текст статьи был написан в ноябре 2018 .
различные заметки, в основном для себя, но оформленные в блог (вдруг кому еще пригодятся)
Key Features
-
Thousands of Fantastic Effects
Thousands of cool effects for your live video chats and video recording. You can download limitless effects at webcammax.com. -
Video Recording
Record your fantastic videos show with our cool effects to broadcast on YouTube or Facebook. -
Virtual Webcam
Share your video clips or desktop screen with family and friends through your Instant Messengers even without a real webcam. -
Easy to Share
Directly share your cool videos and photos with family or friends on Facebook. You can also upload and share your videos on Youtube. -
Doodling and PinP
Paint on the video box freely and directly. You can also broadcast different sources at the same time with Picture in Picture feature. -
Work for All
Work for almost all webcam programs such as Windows Live Messenger, Skype, Yahoo Messenger, ICQ, Paltalk, Camfrog, YouTube, Ustream, JustinTV, and much more.
iSpy
Как вырезать звук из видео: два простых способа с пошаговой инструкцией + бонус извлечение дорожки из YouTube
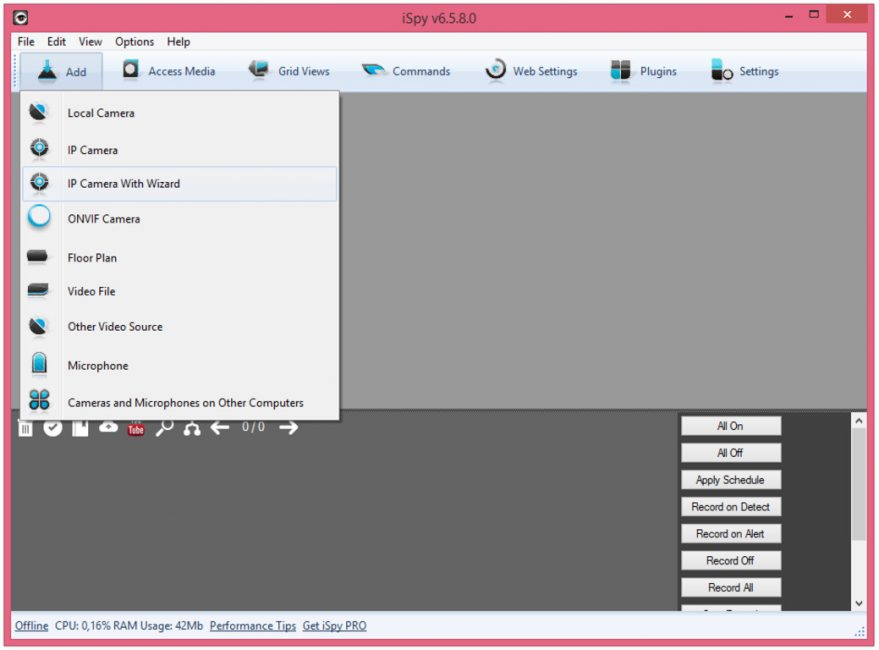
Главное окно программы iSpy
Программа является простым, но достаточно функциональным инструментом по созданию видео наблюдения, включающим в себя и звуковое сопровождения записываемого материала.
Вы сможете без труда добавить для наблюдения как веб-камеру, так и IP-камеру, установка которой может быть проведена с помощью встроенного мастера.
Кроме этого, вам предоставляется возможность отобразить план этажа, где установлена камера, воспроизвести записанный материал или осуществить запись с микрофона.
При добавлении нового источника видеосигнала вы получите большое количество всевозможных настроек, среди которых трансформация изображения, частота кадров и подключение микрофона.
В программе присутствует функция настройки детектора движения, для которой имеется список встроенных алгоритмов обнаружения движения объекта.
Программа, так же, позволяет активировать функцию оповещения.
При желании запись имеющихся камер можно активировать как по датчику движения, так и по сигналу тревоги, а также производить настройку качества сохраняемого видеоматериала и его формат.
Скачать