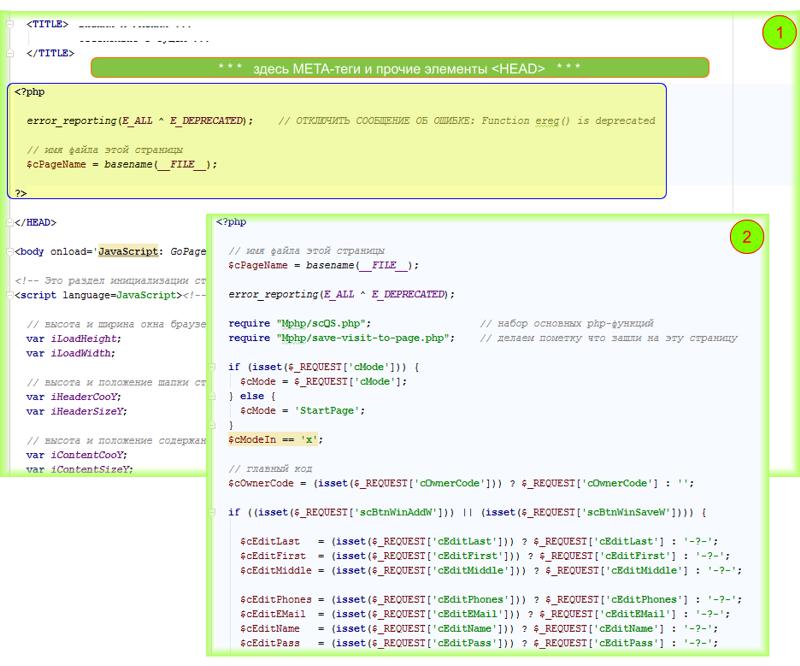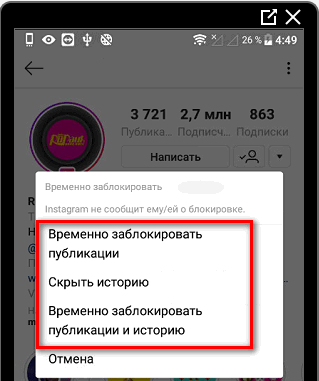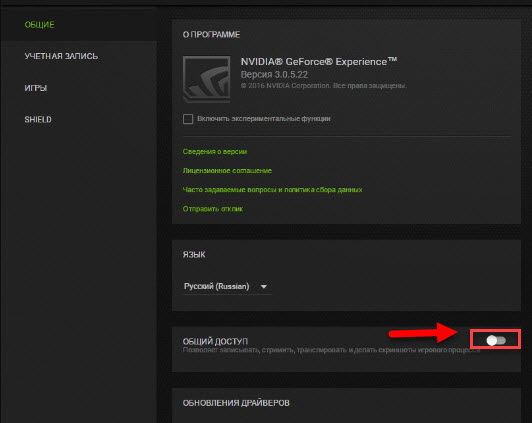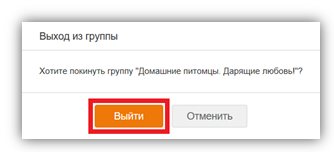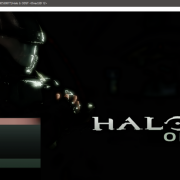Эмулятор mac os для windows
Содержание:
- Шаг 2. Делаем загрузочную флешку и развертываем на нее установщик
- 1. Установка Windows
- Загрузка, установка и настройка дистрибутива
- Настройка эмулятора
- Управление ФСБ – карусели.
- 4. CrossOver — Wine с человеческим лицом
- Genymotion
- Если что-то пошло не так
- Проблемы и их решение
- Приложения для офисной работы. Office платный, но есть альтернативы
- Несколько советов по ускорению работы операционной системы MacOS X на обычном компьютере
- Конечно, у RetroArch предостаточно альтернатив
- Дополнительные сведения о виртуальных машинах поколения 2More about generation 2 virtual machines
- Аппетит
- Как запустить Windows на iPhone и iPad
- Что будем делать?
- Устанавливаем Windows на macOS
- Подводя итоги: стоит ли вся эта затея потраченного времени
- Николай Грицаенко
Шаг 2. Делаем загрузочную флешку и развертываем на нее установщик
Итак, вот мы и подошли к практике. Напомню, что делаем мы все это из-под Windows. Сразу говорю, что мы не будем использовать образы с рутрекера, которые так яро советуют люди, у которых все работает хакинтошники «до 18». Для начала нам потребуется утилита BDU (BootDiskUtiliy).
Потребуется флешка >8 ГБ. Любая.
Качаем: тык
1. Запускаем утилиту
2. Destination disk → выбираем нашу флешку
3. Format disk
Теперь ждем. Флешка отформатируется в Apple HFS и разобьется на два раздела, на один из которых будет установлен загрузчик (CLOVER), а второй останется чистым для того, чтобы туда можно было развернуть установщик.
После выполненных манипуляций получаем примерно следующую картину:
Далее необходимо развернуть установщик на второй раздел. Делаем мы это также через утилиту BDU. Однако, тут стоит вопрос, откуда взять образ. Варианта два: взять готовый, уже распакованный, либо же самолично достать его из Install Mac OS Sierra.app из AppStore. Так как второй способ требует достаточно много времени, да и искать сам этот .app очень долго, воспользуемся первым. Народные умельцы уже приготовили для этой утилиты готовые HFS файлы, извлекли их из .app за нас. Все, что нам нужно, так это скачать его (образ весит почти 5 гигов, так что можно просто поставить на закачку). Собственно, качаем macOS 10.12 Sierra .
Скачали.
1. Достаем из архива HFS Partition File (HFS+), файл с расширением .hfs.
2. В окне утилиты BDU «Destination disk» выбираем Part 2 нашей разбитой флешки.
3. Открываем «Restore partiton».
4. Ищем и выбираем наш *.hfs-файл
Обратите внимание, что он должен быть не больше PART 2 раздела.
5. Ждем его распаковки.
Все, установщик на флешке распакован и готов к работе
Теперь нам потребуются некоторые файлы для вашей системы. Все необходимое я собрал в этом архиве. Позже объясню, что и для чего.
→
Также потребуется еще этот кекст, его тоже скачиваем: тык. Распаковываем папку из архива в корень раздела с Clover’ом, а кекст в папку, которую мы распаковали. Все, готово. Флешка сделана. Идем дальше.
Шаг 3. Установка macOS Sierra на Intel-PC
Проверяем, что флешка вставлена в 2.0 порт. Перезагружаемся, заходим в BIOS. Напомню, что BIOS у нас — UEFI. Отключаем виртуализацию (Intel Virtualization). В приоритет загрузки (BOOT) указываем нашу флешку. Убедитесь, что она будет грузится именно в режиме UEFI. Сохраняем и применяем настройки, перезагружаемся. Попадаем в меню Clover’а.
Clover («Клевер») — загрузчик хакинтоша, а также его установщика.
Нажимаем стрелочку вниз до того момента, пока не попадем на меню Options. Нажимаем Enter. Все, что нам нужно здесь — это вот эта строка:
Прописываем в нее следующее:
Объясню, что делает каждый из этих аргументов:
Применяем аргументы, нажимая Enter. Выбираем Boot Mac OS Sierra from OS X Base System. И вот, пошла родимая загрузка. Сразу разберем некоторые ошибки: still waiting for root device — не успевает подключиться IDE-контроллер.
Missing Bluetooth controller transport — не включилась видеокарта, либо не подрубился FakeSMC.kext. Проверьте, что в папке kexts/other есть FakeSMC.kext. Синезуб тут не при чем.
Если такие ошибки все же остались, то пробуем грузится так:
В иных случаях помогут только гуглы, хотя эти фиксы должны решать эти проблемы.
Ждем. На некоторых моментах может подвисать. Если зависает больше чем на минуту — ребут. Должно помочь в некоторых случаях.
И вот мы, собственно, в установщике. Выбираем язык и кликаем на стрелочку. Пойдет подгрузка языкового пакета (может подвиснуть на минуту). Теперь открываем Утилиты>Дисковая утилита, нам нужно форматировать диск под macOS. Выбираем нужный диск, нажимаем «Стереть». Для удобства называем новый диск «Macintosh HD». Форматируем, закрываем дисковую утилиту. Далее выбираем диск, на который будем устанавливать систему (в нашем случае, Macintosh HD), устанавливаем.
Установка занимает от 15 до 30 минут, все зависит от скорости записи на диск. После установки система предложит нам настроить интернет подключение — пропускаем, это сделаем позже. Делаем пользователя. Готово, мы в системе. Вернее, в ее обрубке. Пока у нас еще ничего не работает. Если вы перезагрузите машину, то попасть в систему будет невозможно (ввиду отсутствия загрузчика).
Идем дальше…
1. Установка Windows
Самый простой и банальный способ — это установка Windows на свой Mac. Не основной системой, разумеется, но через Boot Camp или, скажем, Parallels Desktop.
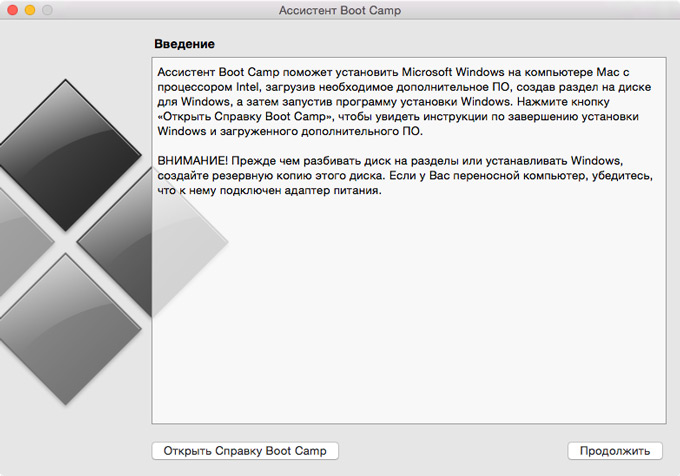
В первом случае ваш ноутбук после перезагрузки превратится в полноценный компьютер под управлением Windows со всеми вытекающими последствиями. Это позволит рассчитывать на достойную производительность в меру возможностей используемого железа. Минусы у данного способа также есть. Во-первых, вам придется установить полноценную Windows, драйвера и сами игры. Во-вторых, вам придется постоянно перезагружаться из одной системы в другую, чтобы поиграть. Кажется, разумно, разделить игры и работу, но на практике это достаточно неудобно.
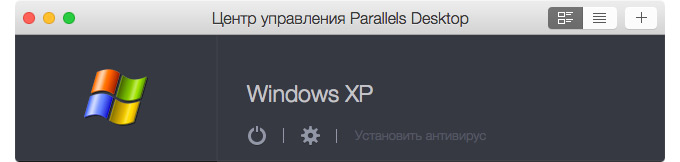
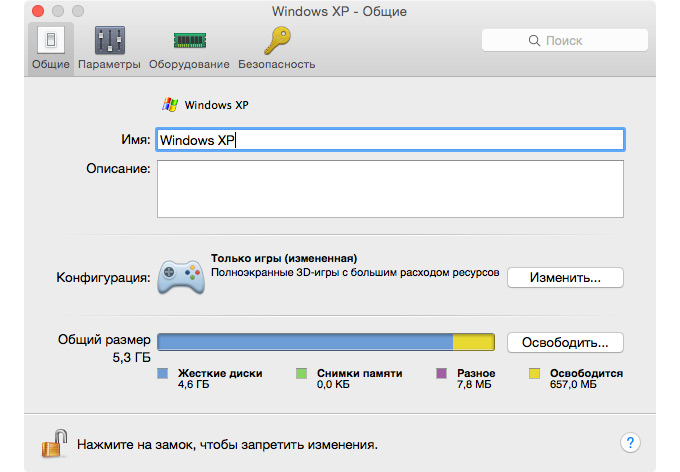
Этого недостатка можно избежать при использовании Parallels Desktop. Все бы хорошо, но использование виртуальной машины в известной степени ограничивает производительность компьютера, поэтому настройки качества графики придется заметно снизить, да и вообще, несмотря на все обещания разработчиков, данные программы едва ли можно назвать современными игровыми решениями. Ну, или вам нужно обладать крайне мощным компьютером, а в случае с Mac это не такая уж и частая ситуация.
Загрузка, установка и настройка дистрибутива
1. Загружаем дистрибутив с официального сайта. Нам нужна VirtualBox 4.3.26 for Windows hosts.
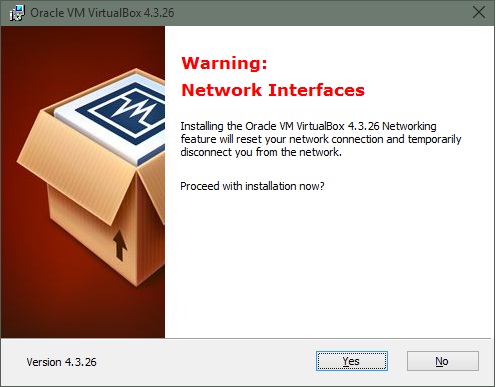
2. Во время установки программа вас оповестит о том, что ей требуется установить некоторые патчи для сети, чтобы интернет мог работать на виртуальной машине. Нажимаем “Yes” и ждём окончания установки утилиты.
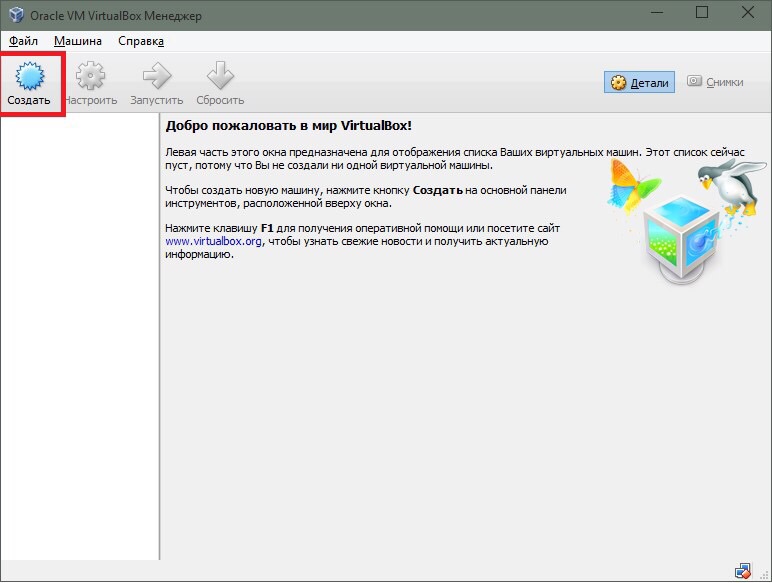
3. После установки открываем программу и мы видим окно приветствия. Нажимаем кнопку «Создать». Перед нами появляется окошко первоначальной настройки будущей операционной системы.
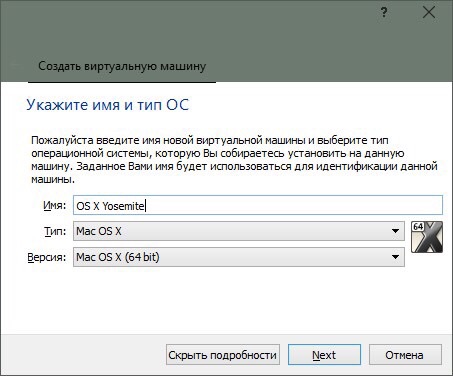
4. Называем нашу виртуальную машину и указываем тип OS X (32 bit/64 bit на выбор).
Памятка: если вам нужна будет «ось» для дальнейшего пользования и у вас 64-битный процессор, то не выставляйте настройки под 32-битную систему для 64-битных приложений. 64-битная ось медленнее запускает 32-битные приложения (OS X Yosemite работает исключительно на х64 процессорах).
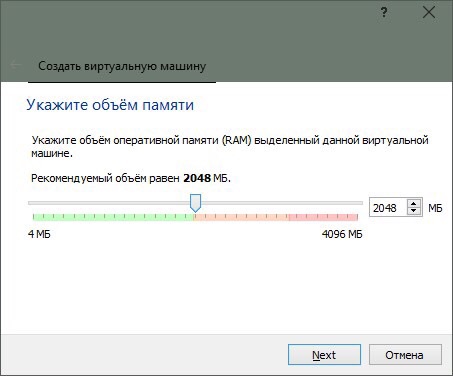
5. Указываем, сколько требуется оперативной памяти для системы. По-хорошему, ей нужно не более 4ГБ ОЗУ, но можно и больше, в зависимости от ресурсов вашего ПК. Я задал 4 ГБ.
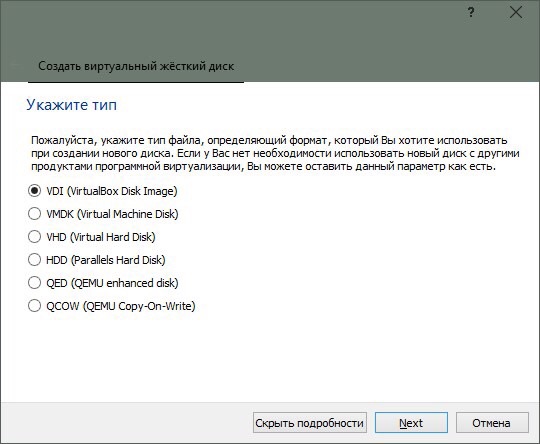
6. Нам также потребуется создать виртуальный жёсткий диск для нашей будущей машины. Именно на нём будут храниться все файлы ОС и всё то, что вы на ней будете создавать. Он берёт от физического «харда» лишь часть, размер которой вы задаёте сами. Выбираем первый пункт и идём дальше.
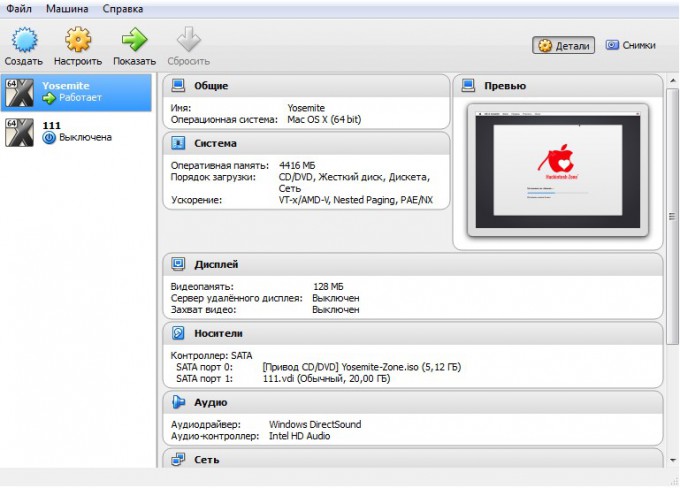
7. После этого заходим в раздел «Настройки->Система» и отключаем там EFI.
8. Теперь остается лишь запустить на ней OS X Yosemite. Нажимаем «Запустить» и в открывшемся диалоговом окне выбираем необходимый образ.
Памятка: для пущей верности можно задать для программы эмуляцию ноутбука от Apple. Открываем командную строку Windows (cmd.exe) и вставить:
1. cd C:\Program Files(x86)\Oracle\Virtualbox\ (стандартный путь установки)
2. VBoxManage setextradata *название_вашей_виртуальной_машины* VBoxInternal2/SmcDeviceKey “ourhardworkbythesewordsguardedpleasedontsteal(c)AppleComputerInc”
Настройка эмулятора
Да, у RetroArch предостаточно мелких настроек, в которых можно закопаться с головой. Но многие из них больше предназначены для хардкорных геймеров, которые проходят любимые тайтлы на скорость. Рядовому пользователю понадобится всего два параметра.

Меняем язык с английского на русский. По умолчанию приложение использует именно английский язык. Можно не менять его, но при желании достаточно зайти в раздел Settings, перейти в меню User, развернуть пункт Language и выбрать «Русский».
Дальше при описании конкретных пунктов меню приложения я буду писать их русское название и английский вариант в скобках, чтобы у вас не было трудностей с использованием эмулятора на любом из языков. Пожалуйста.

Выбираем подходящий интерфейс. Для этого нужно перейти в меню «Настройки» (Settings) > «Интерфейс пользователя» (User Interface) > «Меню» (Appearance) > «Цветовая тема меню» (Menu Color Theme).
В стандарте используется Basic Black, но я предпочитаю Basic White, которая более лаконично и минималистично выглядит в рамках macOS. Еще есть сине-зеленая Nord и коричнево-оранжевая Gruvbox Dark.
Управление ФСБ – карусели.
4. CrossOver — Wine с человеческим лицом
Если Wine сам по себе откровенно сложен для пользователей, то CrossOver, созданный на основе исходных кодов Wine, выглядит куда более простым и удобным решением. Разработчики не пытались объять необъятное, а сконцентрировались на создании программы для запуска наиболее популярного и востребованного программного обеспечения с Windows. Microsoft Office, Adobe Photoshop и даже Internet Explorer можно запустить в OS X через CrossOver.
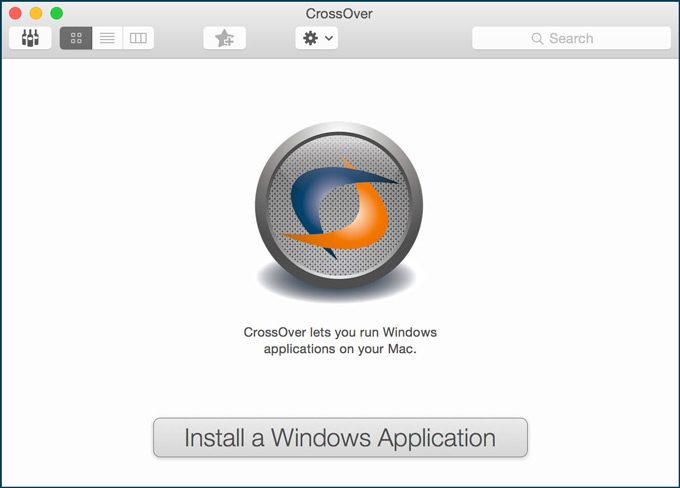
Та же ситуация с играми. Число поддерживаемых игр достаточно велико, чтобы считать CrossOver лучшим решением для их запуска в OS X без установки самой операционной системы от Microsoft. Многие игры действительно хорошо работают. Бывает, запускаются и те, которых нет в официальных списках совместимости. Разработчики поставили свой проект на коммерческие рельсы и просят за лицензию $50. За эти деньги вы получите по-настоящему рабочее решение, проверенное временем и тысячами пользователей. Коммьюнити в свою очередь исправно решает проблемы новичков и дает полезные советы.
Genymotion
Если вам нужна эмуляция Android для разработки, то стоит посмотреть Genymotion.
Он предназначен для разработчиков программного обеспечения и позволяет вам тестировать свои приложения на различных виртуальных устройствах.
Одной из ключевых функций для разработчиков является возможность использовать облачный сервис виртуальной эмуляции Genymotion Cloud.
Это означает, что любой может взаимодействовать с вашим виртуальным устройством через веб-браузер, что делает его идеальным для совместного использования вашего проекта без необходимости установки Genymotion стороннему получателю.
Эти функции не предоставляются бесплатно — для одного пользователя настольная версия стоит 136 долларов в год.
Для Genymotion Cloud SaaS цена начинается с 200 долларов в месяц.
Существует пробная версия, но для этого необходимо зарегистрировать и проверить свою электронную почту, прежде чем вы сможете скачать ее.
Если что-то пошло не так
OS X – это операционная система, работа которой существенно зависит от используемого аппаратного обеспечения компьютера. Ещё несколько лет назад используемые дистрибутивы работали только на компьютерах Apple. Сейчас это изменилось. Путём создания специальных конфигураций было сделано так, работа в OS X стала доступна и на других компьютерах. Однако это не относится ко всем Intel совместимым ПК.
Если инсталляция происходит с проблемами или в процессе работы видно, что всё происходит не так, то прежде всего надо проверить, насколько имеющиеся аппаратные узлы совместимы с этой операционной системой. Конечно, такую проверку лучше проводить перед установкой, но это не всегда получается сделать.
Если есть возможность провести замену видеокарты, сетевой карты или других устройств и микросхем, то это можно сделать, если в распоряжении есть подходящее оборудование.
Более удобно , если получится найти уже созданную операционную систему в формате VirtualBox или WMWare. Её можно будет запускать сразу после скачивания.
Существует несколько вариантов установки Mac OS на компьютер. Пользователь может выбрать тот из них, который будет более удобным. После установки можно будет воспользоваться теми преимуществами, которые предоставляет использование Mac OS.
Нужно учитывать, что установка этой операционной системы представляет собой сложную процедуру. Перед тем, как её инсталлировать, нужно решить, хотите ли вы это делать. Конечно, если установка пройдёт удачно пользователь будет вознаграждён возможностью работать в OS X.
Проблемы и их решение
Способ не самый простой, но возможность сыграть в ретро игры из своего детства этого явно стоит. Я с удовольствием попробовал одну из сборок HOMM 3, осуществил несколько заездов в Need for Speed: Porsche Unleashed, запустил Red Alert 2 и Warcraft III. Еще хочу попробовать Diablo II и Fallout 2.
В некоторых играх наблюдались небольшие лаги и подтормаживания звука. С первым ничего не сделаешь, а вот вторую проблему можно решить банальным отключением фоновой музыки или части эффектов в настройках игры.
Во время запуска столкнулся с двумя частыми проблемами.
В образ с установленной ОС Windows не помещаются игры
Сообщение о нехватке места отображает приложение UltraISO при попытке загрузить папку с нужной игрой. Решается все достаточно просто.
1. В меню программы выбираем пункт Действия – Изменить формат образа.
2. В открывшемся меню указываем новый подходящий размер образа. Не устанавливайте слишком большой размер, ведь в дальнейшем столько же места потребуется для данного образа на мобильном устройстве.
А еще при работе с файлами большого размера на мобильном гаджете может банально не хватить оперативной памяти.
Оптимальный размер образа в данном случае 512 МБ или 1 Гб.
3. Сохраняем образ нового размера и повторно открываем его в UltraISO.
После этого места для загрузки нужной игры точно хватит.
Образ с игрой не монтируется в iDOS 2 на iOS
Другой распространенной проблемой является ошибка, которая указывает на невозможность монтированная модифицированного образа без ввода дополнительных параметров.
1. Открываем свойства образа, который пытаемся монтировать в iOS на компьютере и находим точный размер в байтах.
2. В приложении iDOS 2 вводим ту же команду для монтирования, но со специальным параметром:
После параметра “size” следует ввести точный размер, который мы посмотрели на компьютере.
3. После удачного монтирования образа загружаемся с него.
Как видите, способ запуска старой операционной системы и соответствующих игр довольно простой. Сложнее всего в данном процессе найти исходные данные (как образ Windows, как и игры для него). Все остальное делается за несколько минут.
iPhones.ru
Очередные костыли ради ностальгии и детского восторга.
Приложения для офисной работы. Office платный, но есть альтернативы
При покупке нового Mac или MacBook вы автоматически получаете программы для редактирования и создания документов, презентаций и таблиц: Pages, Numbers и Keynote. Они уже предустановлены на вашем новом устройстве, а по функционалу и удобству использования эти инструменты удобнее офисного пакета от Microsoft.
Но если вы привыкли пользоваться Word, Excel и Powerpoint, то придётся скачивать установочный пакет с сайта office.com, предварительно приобретя лицензию на год.
Лицензия стоит 3 399 рублей, и за эти деньги вы получаете:
- Word
- Excel
- Powerpoint
- Outlook
- OneNote
Этими программами вы сможете пользоваться ровно 365 дней с момента покупки, а потом придётся продлять лицензию, правда за меньшие деньги.
Если у вас уже есть лицензия на Office, то можно просто зайти под своим логином-паролем Microsoft здесь и скачать нужный дистрибутив бесплатно, в рамках активной лицензии.
Вас не устраивают предложения от Apple и Microsoft? Есть третья альтернатива: бесплатный пакет офисных приложений Open Office, который имеет тот же функционал, что и Microsoft Office, но слегка отличается внешним видом интерфейса.
Графические редакторы Adobe Photoshop, Illustrator и прочие сегодня стоят неприлично много денег, чтобы покупать их просто для себя. Другое дело, если эти инструменты помогают вам зарабатывать деньги – тогда есть смысл приобрести официальные дистрибутивы на сайте Adobe.com.
Для редактирования фоток в личных целях (подкрутить яркость, наложить фильтр и прочее по мелочи) можно смело пользоваться штатным приложением «Фото», в котором все эти инструменты присутствуют.
Несколько советов по ускорению работы операционной системы MacOS X на обычном компьютере
Ярые поклонники «яблочной» продукции знают, что разработчики из Apple уделяют большое вниманием не только функциональности своего программного обеспечения, но также и его визуальному оформлению.
Несмотря на то, что с выходом очередной новой операционной системы для Mac ее стараются максимально качественно оптимизировать под устаревшее «железо», на старых моделях макинтошей и макбуков зачастую наблюдаются глюки и «тормоза». Что уж говорить об обычных ПК, на которых установлена ОС от Apple.
К счастью, существует несколько способов оптимизации и ускорения работы операционной системы MacOS X Yosemite, которые подойдут как для владельцев макинтошей, так и для пользователей обычных ПК.
Отключение визуальных эффектов и прозрачности
Как уже говорилось ранее, разработчики ПО из Apple уделяют большее внимание визуальному оформлению операционных систем. Если у Вас в приоритете находится быстродействие, а не внешний вид, то имеет смысл отключить прозрачность окон, Dock-панели и другие графические эффекты
Их отключение не только снизит нагрузку на центральный процессор, но также сэкономит заряд аккумулятора и обеспечит более быстрый отклик системы.
Вам необходимо зайти в раздел меню «Универсальный доступ» и на вкладке «Монитор» отметить маркером строчку «Уменьшить прозрачность».
Изображение 16. Отключение визуальных эффектов.
Кроме того, щелкнув на кнопку «Открыть настройки монитора…» Вы можете выключить анимацию при сворачивании окон, установив в графе «Убирать в Dock с эффектом» параметр «Простое уменьшение».
Отключение неиспользуемых виджетов и расширений
- Если Вы заметили, что Ваша операционная система стала заметно «тормозить», одним из способов ускорения ее работы будет отключение неиспользуемых виджетов и расширений, которые постоянно работают в фоновом режиме и потребляют приличный объем системных ресурсов.
- Для их отключения перейдите в раздел «Расширения» и на вкладке «Сегодня» уберите маркеры с неиспользуемых виджетов. Больше всего ресурсов потребляют те расширения, которые напрямую связаны с Интернетом. Например, «Акции» и «Соцсети».
Изображение 17. Отключение ненужных виджетов.
Отключение автозагрузки ненужных программ
- Многие приложения, устанавливаемые на компьютер, автоматически прописывают себя в автозагрузку и запускаются при каждом включении компьютера. Для некоторых программ, например, антивирусников, такая функция может быть крайне полезна, но, неиспользуемые Вами приложения, находящиеся в автозагрузке, будут работать в фоновом режиме и потреблять системные ресурс.
- Для их отключения зайдите в раздел «Пользователи группы» и на вкладке «Объекты входа» уберите из списка все лишние программы.
- Также настоятельно рекомендуем не засорять рабочий стол и Dock-панель. Удаляйте с них все неиспользуемые ярлыки и программы для повышения производительности операционной системы и компьютера в целом.
Конечно, у RetroArch предостаточно альтернатив

OpenEmu. Неплохой многофункциональный эмулятор, который можно использовать вместо RetroArch. От него он отличается поддержкой меньшего числа платформ и отсутствием настолько широкой кроссплатформенности. Это универсальное решение, но не настолько.
В приложении есть отдельное меню для сохранений, которые создаются автоматически, а также скриншотов. Более того, разработчики добавили сюда магазин с цифровыми копиями винтажных игр. Жаль, их ассортимент здесь сложно назвать обширным.
Словом, инструмент также толковый. Я выбирал решение для себя именно между OpenEmu и RetroArch. Последний выиграл по числу настроек и поддержке платформ. Рекомендую попробовать оба варианта.

Nestopia. Альтернативное приложение, которое отличается максимальной минималистичностью. У него практически нет настроек, и оно запускает только приложения для Dendy. Подобные инструменты также имеют право на жизнь.
Дополнительные сведения о виртуальных машинах поколения 2More about generation 2 virtual machines
Ниже приведены некоторые дополнительные советы по использованию виртуальных машин версии 2.Here are some additional tips about using generation 2 virtual machines.
Подключение или добавление DVD-дисководаAttach or add a DVD drive
- Невозможно подключить физический компакт-диск или DVD-дисковод к виртуальной машине поколения 2.You can’t attach a physical CD or DVD drive to a generation 2 virtual machine. Виртуальный DVD-дисковод в виртуальных машинах поколения 2 поддерживает только файлы ISO-образов.The virtual DVD drive in generation 2 virtual machines only supports ISO image files. Для создания ISO-файла образа среды Windows можно использовать средство командной строки Oscdimg.To create an ISO image file of a Windows environment, you can use the Oscdimg command line tool. Дополнительные сведения см. в разделе Параметры командной строки Oscdimg.For more information, see Oscdimg Command-Line Options.
- При создании новой виртуальной машины с помощью командлета Windows PowerShell New-VM у виртуальной машины поколения 2 нет DVD-дисковода.When you create a new virtual machine with the New-VM Windows PowerShell cmdlet, the generation 2 virtual machine doesn’t have a DVD drive. Вы можете добавить DVD-дисковод во время работы виртуальной машины.You can add a DVD drive while the virtual machine is running.
Использовать встроенное по UEFIUse UEFI firmware
- На физическом узле Hyper-V не требуется безопасная загрузка или встроенное по UEFI.Secure Boot or UEFI firmware isn’t required on the physical Hyper-V host. Hyper-V предоставляет виртуальным машинам виртуальные микропрограммы, не зависящие от того, что находится на узле Hyper-V.Hyper-V provides virtual firmware to virtual machines that is independent of what’s on the Hyper-V host.
- Встроенное по UEFI на виртуальной машине поколения 2 не поддерживает режим настройки для безопасной загрузки.UEFI firmware in a generation 2 virtual machine doesn’t support setup mode for Secure Boot.
- Мы не поддерживаем Запуск оболочки UEFI или других приложений UEFI на виртуальной машине поколения 2.We don’t support running a UEFI shell or other UEFI applications in a generation 2 virtual machine. Использование оболочки UEFI или приложений UEFI других разработчиков технически возможно, если они компилируются непосредственно в источниках.Using a non-Microsoft UEFI shell or UEFI applications is technically possible if they are compiled directly from the sources. Если эти приложения не имеют соответствующей цифровой подписи, необходимо отключить безопасную загрузку виртуальной машины.If these applications are not appropriately digitally signed, you must disable Secure Boot for the virtual machine.
Работа с VHDX-файламиWork with VHDX files
- Вы можете изменить размер VHDX-файла, содержащего загрузочный том для виртуальной машины поколения 2, во время работы виртуальной машины.You can resize a VHDX file that contains the boot volume for a generation 2 virtual machine while the virtual machine is running.
- Мы не поддерживаем или не рекомендуем создать VHDX-файл, который будет загрузочным для виртуальных машин поколения 1 и 2.We don’t support or recommend that you create a VHDX file that is bootable to both generation 1 and generation 2 virtual machines.
- Поколение виртуальной машины — это свойство виртуальной машины, а не виртуального жесткого диска.The virtual machine generation is a property of the virtual machine, not a property of the virtual hard disk. Поэтому не удается определить, был ли VHDX-файл создан виртуальной машиной поколения 1 или поколения 2.So you can’t tell if a VHDX file was created by a generation 1 or a generation 2 virtual machine.
- VHDX-файл, созданный с помощью виртуальной машины версии 2, можно подключить к контроллеру IDE или SCSI-контроллеру виртуальной машины поколения 1.A VHDX file created with a generation 2 virtual machine can be attached to the IDE controller or the SCSI controller of a generation 1 virtual machine. Однако если это загрузочный VHDX-файл, виртуальная машина поколения 1 не загрузится.However, if this is a bootable VHDX file, the generation 1 virtual machine won’t boot.
Использовать IPv6 вместо IPv4Use IPv6 instead of IPv4
По умолчанию виртуальные машины поколения 2 используют протокол IPv4.By default, generation 2 virtual machines use IPv4. Чтобы использовать IPv6, выполните командлет Set-вмфирмваре Windows PowerShell.To use IPv6 instead, run the Set-VMFirmware Windows PowerShell cmdlet. Например, следующая команда задает предпочтительный протокол для IPv6 для виртуальной машины с именем TestVM:For example, the following command sets the preferred protocol to IPv6 for a virtual machine named TestVM:
Аппетит

Хотя это можно использовать бесплатно только в течение 100 минут в месяц, это эмулятор, очень похожий на то, как будет работать настоящий iPhone. Это связано с функциями, которые помогают пользователям легко разрабатывать, тестировать и обновлять приложения для iOS и Android. Кроме того, он также предлагает доступ к iCloud, что является дополнительным преимуществом.
Вы можете загрузить свое приложение на свой сайт или через API. И в считанные секунды ваше приложение запускается в любом крупном веб-браузере на вашем ПК. Интерфейс прост в использовании, и на сайте доступна демоверсия. Это лучше всего подходит как для независимых разработчиков, так и для крупных предприятий. Существует гибкая ценовая политика в соответствии с вашими потребностями.
Платформа: Windows (работает в любом браузере)Стоимость: $ 40 в месяц за базовый план
Как запустить Windows на iPhone и iPad
 Windows 98 на iPad
Windows 98 на iPad
1. Устанавливаем приложение iDOS 2 из App Store. Утилита платная, стоит 279 руб.
2. Находим и скачиваем образ операционной системы Windows. Лучше всего подойдут небольшие легковесные образы Windows 95/98. При желании можно даже попробовать Windows XP. Найти подобные сборки можно на всем известных сайтах и форумах.
Удобнее всего, если найдете образ уже установленной операционной системы, который можно будет смонтировать и запустить.

3. Скачиваем образ непосредственно на мобильном устройстве и после загрузки через меню Поделиться передаем в приложение iDOS 2.
Можно скачать образ на компьютер, а переправить его на устройство получится через iTunes или Finder (в macOS Catalina и новее). Подключенный смартфон или планшет отобразится в боковой панели. Нужно будет выбрать его и перейти в раздел Файлы.
Там готовый образ Windows нужно будет скопировать в папку iDOS 2.

4. Запускаем iDOS 2 на мобильном гаджете и выполняем команду:
Она позволяет увидеть содержимое системного диска, а в случае с iOS – папки приложения на устройстве. Вводить команды можно как при помощи подключенной клавиатуры, так и через виртуальную, она включается в меню приложения, которое прячется за верхней границей экрана.
5. Убеждаемся, что нужный нам образ на месте и вводим такую команду:
Здесь “d” это буква подключаемого диска, а “W98.img” название нашего образа.
6. После удачного монтированная образа следует загрузиться с него. Для этого подойдет такая команда:

Через несколько секунд увидите до боли знакомую анимацию загрузки Windows и стартовый приветственный звук.
Фактически мы получили полноценную настольную операционную систему из прошлого века на экране мобильного гаджета.
Что будем делать?
Вернемся к основной теме статьи. Ваша история может отличаться от моей, но объединять их будет потребность в определенном Windows-приложении на Mac. Есть большое количество способов запустить полноценную операционную систему и использовать подходящий для неё софт, но зачем такое громоздкое решение для одной простой программы? Самым подходящим решением будет Wine.
Wine не является эмулятором полноценной операционной системы, это – специальная среда для запуска windows-приложений. На базе данной технологии появилось большое число программ, обладающих схожими функциями. Все они являются своего рода «оболочками» для Wine, облегчающими работу пользователя. Мы уже рассказывали о работе с WineSkin, сейчас же поговорим о его аналоге WineBottler.
Устанавливаем Windows на macOS
Всего доступно три способа инсталляции ОС от Microsoft на компьютер Apple – использование виртуальной машины, установка на отдельный раздел посредством Boot Camp и режим слияния, при котором ОС, установленную через Boot Camp, можно запускать без перезагрузки машины. Рассмотрим все их по порядку.
Способ 1: Использование виртуальной машины
Если Виндовс требуется использовать для несложных задач вроде офисной работы или лишь время от времени, лучшим вариантом будет установка этой ОС на виртуальную машину, Таковых для макОС существует три: Parallels, VirtualBox и VMvare. В примере далее показана инсталляция ОС от Майкрософт в среде VirtualBox.
Способ 2: Инсталляция посредством BootCamp
Порой пользователям macOS требуется Windows для запуска специфического софта. Как показывает практика, редкие и узкоспециализированные приложения на «виртуалке» часто отказываются работать нормально. В таких случаях целесообразной выглядит инсталляция полноценной Виндовс на отдельный раздел жесткого диска посредством инструмента Boot Camp. Все особенности процедуры описал один из наших авторов в отдельном материале, поэтому рекомендуем воспользоваться ссылкой далее.

Урок: Установка Windows на Mac посредством BootCamp
Способ 3: Гибридная инсталляция
Также существует метод, который позволяет совместить виртуализацию и полноценную установку через Boot Camp.
- Первым делом инсталлируйте ОС от Майкрософт на ваш Мак через Бут Кемп, сделать это поможет инструкция выше.
- Для включения гибридной системы можно использовать как VMware, так и Parallels. Последний вариант намного удобнее, поэтому им и воспользуемся.
- Инсталлируйте Parallels на Mac. По окончании установки откройте программу – должен автоматически запуститься пункт «Использовать Windows из Boot Camp», нажмите на соответствующую кнопку.
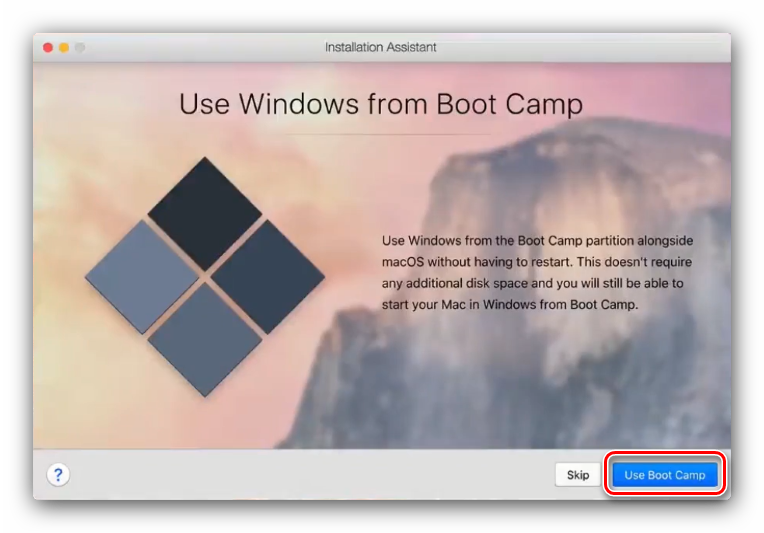
Запустится процесс инсталляции. Он обычно занимает длительное время, поэтому запаситесь терпением.
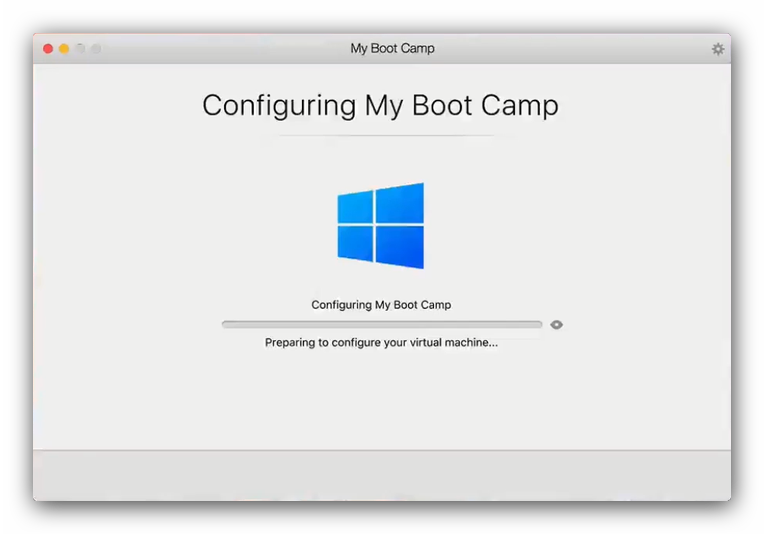
По окончании процедуры автоматически запустится установленная Windows 10, сконфигурированная и готовая к работе.
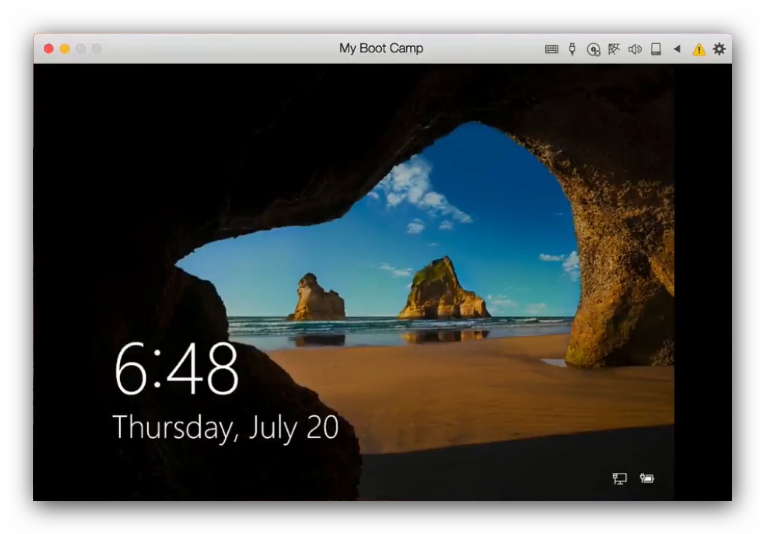
Этот вариант сочетает в себе достоинства первых представленных методов, но требует наличия платного программного обеспечения.
Подводя итоги: стоит ли вся эта затея потраченного времени

Да, я определенно оставлю RetroArch на своем Mac, ведь приложение того точно стоит. Игры из детства уже подарили мне массу положительных эмоций. Судя по всему, есть смысл взять на вторичке под нужны эмуляторов примитивный Mac mini и бросить его под телевизор. Интересно, как Rock-n-Roll Racing будет выглядеть на 50-дюймовом телевизоре.
Делитесь названиями игр, которые обязательно нужно попробовать, а также интересными наблюдениями. Обязательно приму участие в обсуждении.

iPhones.ru
Игры из детства отлично пойдут и на другом «железе».
Николай Грицаенко
Кандидат наук в рваных джинсах. Пишу докторскую на Mac, не выпускаю из рук iPhone, рассказываю про технологии и жизнь.