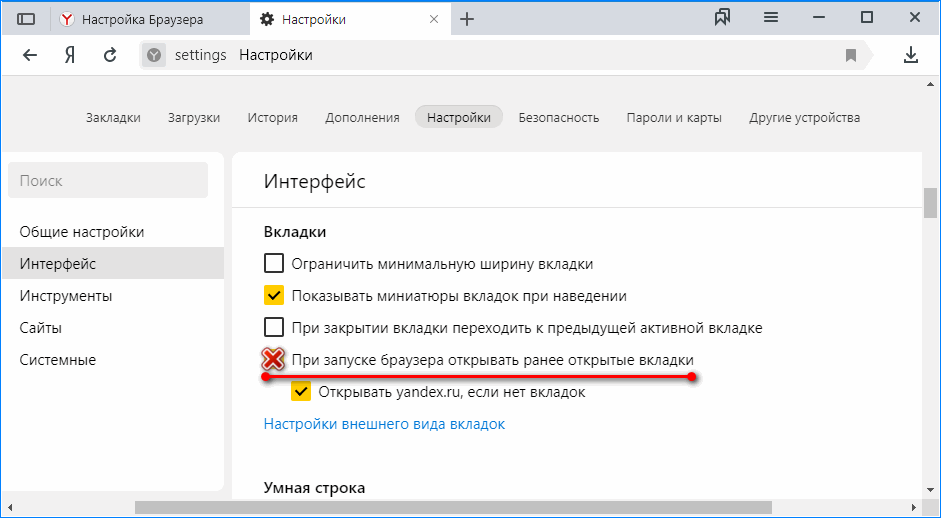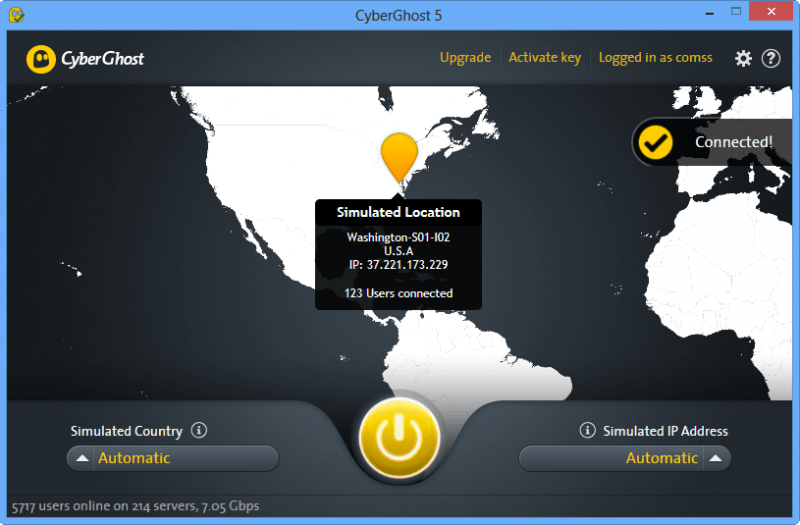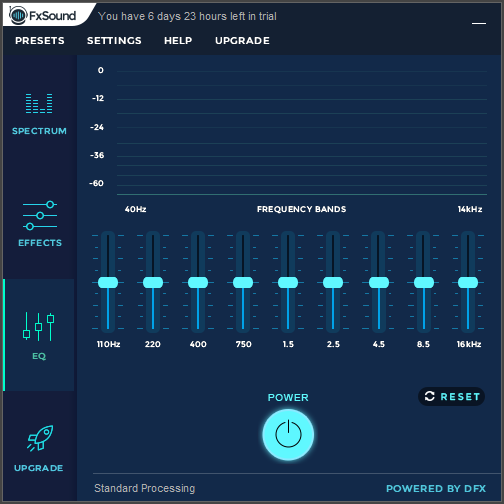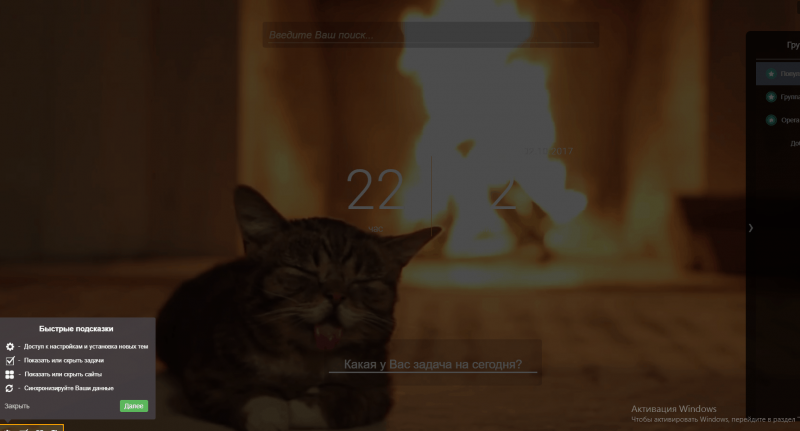Устранение проблем с воспроизведением звука в яндекс.браузере
Содержание:
- Mozilla Firefox
- Драйвера
- Причины возникновения
- Правка реестра
- Что делать, если ничего не помогло?
- Пропал звук на Ютубе что делать
- Особенности настроек плагинов
- Обратитесь в официальную службу поддержки браузера
- Регулировка микшера громкости
- Google Chrome
- Очисткаcache в браузере
- На телефоне
- Устраняем проблемы в программном обеспечении
- Очистка кэша
- Многообразие причин
- Системные настройки Windows
- Когда ничего не помогло
- Устраняем проблему в браузере
- Проблема с колонками или наушниками
- Сброс Google Chrome к первоначальному состоянию
Mozilla Firefox
Для браузера Мазила Фаерфокс подойдут все способы решения проблемы, описанные в предыдущих разделах, за исключением включения звука в самой программе. В веб-обозревателе нет таких настроек.
Перезапуск
Чтобы вернуть звук, нужно закрыть Firefox. Затем открыть Диспетчер задач клавишами «Ctrl» + «Alt» + «Del» и в списке процессов завершить все, относящиеся к Mozilla. Для этого выделить каждый из них и нажать «Снять задачу».
Очистка кэша
Следующий шаг – это очистка мусорных файлов, накопившихся за время работы программы. Они часто становятся причиной сбоев в работе браузеров, в том числе и отсутствия звука.
Инструкция:1. Запустить браузер, открыть меню, выбрать «Настройки».
2. Открыть блок «Приватность и Защита».
3. Найти раздел «Куки и данные сайтов».

4. Нажать «Удалить данные».
5. Напротив строки «Куки и данные сайтов» снять метку, чтобы не потерять сохраненные пароли и не выполнять повторно вход на посещаемые сайты.

6. Кликнуть «Удалить».
7. Подтвердить действие.
Когда процесс будет завершен, проверить работу браузера.
Отключение расширений
Если в Firefox установлены расширения, особенно блокировщики рекламы, VPN клиенты или антивирусное ПО, они могут быть причиной сбоев в отображении мультимедийного контента, в частности – воспроизведения звука. Нужно открыть меню браузера и нажать «Дополнения».В разделе «Управление моими расширениями» отключить все аддоны и проверить наличие звука.

Если он есть, поочередно запускать каждое дополнение до тех пор, пока звук снова не пропадет. Это позволит обнаружить конфликтное расширение. Его нужно удалить.
Сброс до начальных установок
Если очистка кэша и проверка плагинов не помогают, браузер можно сбросить до начальных настроек, чтобы восстановить его состояние.
Инструкция:1. Открыть программу, перейти в меню.
2. Кликнуть «Справка» и в списке команд выбрать «Информация для решения проблем».

3. Нажать «Очистить Firefox».
4. Подтвердить действие.
Браузер перезапустится.
При восстановлении настроек будут удалены все установки, сделанные пользователем и его данные
Об этом нужно знать, чтобы не допустить потери важной информации
Переустановка Firefox
Если предыдущие шаги не помогли, нужно удалить браузер и установить заново.
Инструкция:
- Открыть «Панель управления», выбрать «Программы и компоненты».
- Найти Mozilla, нажать правой кнопкой мыши и выбрать «Удалить».
- Подтвердить действие и дождаться завершения процесса.
- Открыть https://www.mozilla.org/ru/firefox/new/.
- Нажать «Скачать Firefox».
- Дождаться загрузки файла.
- Дважды кликнуть по дистрибутиву для вызова мастера установки, далее следовать его инструкциям.
Драйвера
Если в браузере нет звука, то проблема может быть в некорректных или устаревших драйверах. В таком случае необходимо переустановить или просто обновить драйвера:
- Заходим в «Диспетчер устройств».
- Находим вкладку «Драйвер», переходим по ней.
- Здесь есть кнопка «Обновить» (обновление драйвера) и «Удалить» (удаление), после чего установить заново.
Перед тем как обновлять или удалять драйвера, обратите свое внимание на кнопку «Отключить/Включить». Если перед вами второй вариант, то это значит, что драйвера отключены, и их нужно просто включить
В случае если система говорит о том, что устройство совсем отключено, то стоит попробовать включить его через БИОС, но такие ситуации бывают крайне редко.
Причины возникновения
Сложно однозначно сказать, почему возникает вышеназванная проблема. Однако опытные пользователи Сети, путем проб и ошибок, выделили несколько вероятных факторов, влияющих на «работоспособность» звука в браузере Хром. Вашему вниманию кратенький маркированный списочек:
- физически отключенные устройства воспроизведения медиафайлов;
- некорректная настройка параметров в самом браузере;
- конфликты между плагинами для воспроизведения аудио- и видеофайлов (в первую очередь, Flash Player);
- неисправность железа на ноутбуке, планшете или ПК.
Конечно, алгоритм действий для каждого варианта свой, однако ниже мы приведем перечень манипуляций, которые помогут решить проблему с пропажей звука в Хроме.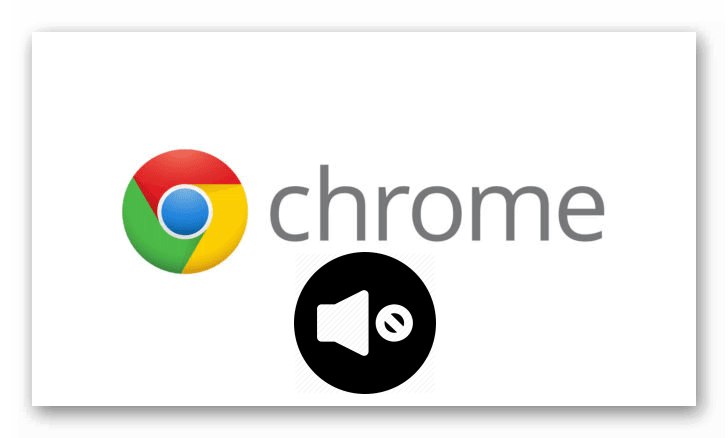
Для удобства восприятия разобьем дальнейшее повествования на несколько логических блоков.
Регулировка громкости
Для начала вам стоит проверить, какой уровень громкости выставлен на компьютере. Если он выкручен на минимум, то никакого звука, разумеется, не будет.
Порядок действий:
- Кликните ПКМ на значок в виде динамика в трее Windows.
- Нажмите на «Открыть микшер…».
- Поперемещайте ползунок для Хрома вверх.
- Проверьте, удачно ли все вышло.
Отключаем Флеш Плеер
В свете конфликтной ситуации между Flash Player и HTML5 часто возникают конфронтации при загрузке музыки или видео. А отсутствие звука – это отголоски невидимой борьбы между двумя плеерами.
Чтобы нивелировать этот, возможный, отросток проблемы достаточно:
- В адресную строку Хрома вставить chrome://settings/content/flash и нажать Enter.
- Деактивировать ползунок напротив «Всегда спрашивать (рекомендуется)». Тогда надпись сменится на «Блокировать Flash на сайтах».
- Перезагрузить программу и опробовать внесенные изменения.
Если проблема и не думает убираться восвояси, двигаемся дальше.
Очистка истории и кэша
На очереди до безобразия простая манипуляция, которая поможет избавиться от многих проблем с работоспособностью Google Chrome.
Итак, пошаговая инструкция по претворению задуманного в жизнь представлена ниже:
- Запускаем Хром и используем сочетание клавиш Ctrl + H, чтобы открыть страницу «История».
- Там выбираем пункт «Очистить историю».
- Выставляем сверху «Все время».
- Отмечаем четыре пункта с картинки:
- Остальное не трогаем и жмем на «Удалить данные».
- Подтверждаем выполнение чистки.
Остается только «ребутнуть» нашу программу и проверить работоспособность звука при воспроизведении медиафайлов. Если положительный результат не достигнут, пора серьезно задуматься.
Восстановление настроек
Неприятная ситуация с отсутствие звука может исчезнуть навсегда после отката пользовательских настроек до «заводских». Для этого:
- Открываем Chrome и переходим в настройки системы уже давно известным способом.
- Прокручиваем страницу до пункта «Дополнительные».
- Продолжаем крутить колесо мышки до пункта «Восстановление настроек по умолчанию». А затем щелкаем по нему ЛКМ.
- Кликаем на «Сбросить настройки», подтверждаем серьезность намерений и ждем завершения всех манипуляций.
После этого рекомендуем перезагрузить компьютер и проверить наличие злокозненной проблемы. Если все вышеприведенные манипуляции не принесли результата, то нужно серьезно задуматься.
Проверка оборудования
Все программные способы себя исчерпали, а звука все нет? В такой ситуации логично предположить, что воспроизводящее устройство вышло из строя.
Банальный способ это проверить – запустить другой браузер или встроенный плеер на компьютере/телефоне. Если звук отсутствует только в Хроме, то попробуйте переустановить его.
Давящая тишина из динамика во время этого теста значительно приближает ваш поход в сервисный центр.
Правка реестра
Этот способ помог многим, особенно часто почему-то тем, кто использует для просмотра видео на ютуб Internet Explorer.
- Запустите редактор реестра (Win+R)
- Введите в окошко regedit
и нажмите Enter - Перейдите к ветке HKEY_LOCAL_MACHINE \ SOFTWARE \ Microsoft \ Windows NT \ CurrentVersion \ Drivers32
- Найдите параметр wavemapper
. Его значение должно быть msacm32.drv
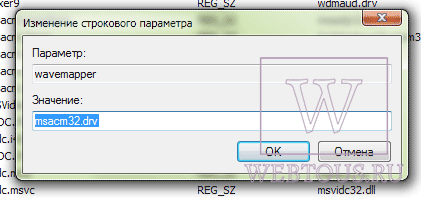
Если такого параметра нет, его нужно создать. Для этого:
- В правой панели (с перечнем параметров) кликните правой клавишей мыши и выберите «Создать» — «Строковый параметр»
- Присвойте ему имя wavemapper
- Сделайте двойной клик по нему и в открывшемся окошке запишите msacm32.drv
в качестве значения - Закройте редактор реестра
Как проверять и как создавать параметр wavemapper – наглядно в данном видео:
Ну а если и это не помогло, остается последний способ!
- Откройте Блокнот (Notepad) и скопируйте код, приведенный ниже (начиная со слова Windows и до конца).
- Сохраните файл и назовите его missing.reg
(missing- имя, reg — расширение). - Сделайте двойной клик по иконке файла missing.reg, чтобы внести изменения в реестр либо импортируйте его следующим образом:
Windows Registry Editor Version 5.00
«midimapper»=»midimap.dll»
«msacm.imaadpcm»=»imaadp32.acm»
«msacm.msadpcm»=»msadp32.acm»
«msacm.msg711″=»msg711.acm»
«msacm.msgsm610″=»msgsm32.acm»
«msacm.trspch»=»tssoft32.acm»
«vidc.cvid»=»iccvid.dll»
«VIDC.I420″=»i420vfw.dll»
«vidc.iv31″=»ir32_32.dll»
«vidc.iv32″=»ir32_32.dll»
«vidc.iv41″=»ir41_32.ax»
«VIDC.IYUV»=»iyuv_32.dll»
«vidc.mrle»=»msrle32.dll»
«vidc.msvc»=»msvidc32.dll»
«VIDC.YVYU»=»msyuv.dll»
«wavemapper»=»msacm32.drv»
«msacm.msg723″=»msg723.acm»
«vidc.M263″=»msh263.drv»
«vidc.M261″=»msh261.drv»
«msacm.msaudio1″=»msaud32.acm»
«msacm.sl_anet»=»sl_anet.acm»
«msacm.iac2″=»C:\\WINDOWS\\system32\\iac25_32.ax»
«vidc.iv50″=»ir50_32.dll»
«wave»=»wdmaud.drv»
«midi»=»wdmaud.drv»
«mixer»=»wdmaud.drv»
«VIDC.WMV3″=»wmv9vcm.dll»
«VIDC.VP40″=»vp4vfw.dll»
«msacm.voxacm160″=»vct3216.acm»
«MSVideo»=»vfwwdm32.dll»
«MSVideo8″=»VfWWDM32.dll»
«wave1″=»wdmaud.drv»
«midi1″=»wdmaud.drv»
«mixer1″=»wdmaud.drv»
«aux»=»wdmaud.drv»
«vidc.VP70″=»vp7vfw.dll»
«vidc.X264″=»x264vfw.dll»
«VIDC.FPS1″=»frapsvid.dll»
«vidc.VP60″=»vp6vfw.dll»
«vidc.VP61″=»vp6vfw.dll»
«vidc.VP62″=»vp6vfw.dll»
«vidc.DIVX»=»DivX.dll»
«VIDC.UYVY»=»msyuv.dll»
«VIDC.YUY2″=»msyuv.dll»
«VIDC.YVU9″=»tsbyuv.dll»
«VIDC.DRAW»=»DVIDEO.DLL»
«VIDC.YV12″=»yv12vfw.dll»
«wave2″=»wdmaud.drv»
«midi2″=»wdmaud.drv»
«mixer2″=»wdmaud.drv»
«aux1″=»wdmaud.drv»
«wave3″=»wdmaud.drv»
«midi3″=»wdmaud.drv»
«mixer3″=»wdmaud.drv»
«aux2″=»wdmaud.drv»
«VIDC.MSUD»=»msulvc05.dll»
«wave4″=»wdmaud.drv»
«midi4″=»wdmaud.drv»
«mixer4″=»wdmaud.drv»
«aux3″=»wdmaud.drv»
Друзья, надеюсь хоть один из перечисленных в статье способов Вам помог и Вы наслаждаетесь звуком при просмотре видеороликов на сайте Youtube:)
Что делать, если ничего не помогло?
В
принципе, мы рассмотрели самые распространенные ситуации, связанные с
искажением, частичным или полным пропаданием звука в наиболее популярных
Интернет-браузерах. Если вышеприведенные методы исправления проблемы не
помогают, стоит применить кардинальные меры, скажем, произвести
тестирование саундкарты.
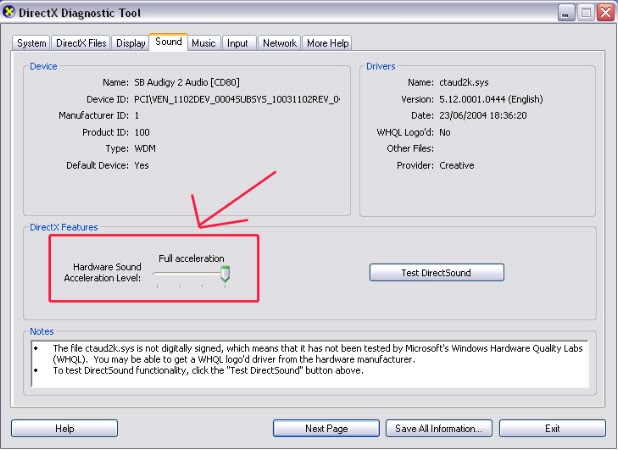
Сделать
это можно из диалогового окна DirectX, вызываемого через меню
«Выполнить» командой dxdiag. На вкладке установленного звукового
оборудования имеется специальная кнопка теста. Если он будет пройден
успешно (а пользователь будет слышать звуки во время его прохождения),
значит дело не в звуковой карте, а именно в браузере. В крайнем случае,
его придется переустановить заново. Если кого-то пугает потеря
сохраненных данных, после переустановки можно будет воспользоваться
импортом закладок или информации «Избранного» (естественно, если в
процесс деинсталляции был задан параметр сохранения личных данных).
Если
же и это не помогает, придется тестировать саундкарту физически или
произвести ее замену по причине полного выхода из строя. А вообще,
причин пропадания звука может быть очень много, например, неправильная
работа сайта, влияние на компьютер посторонней электротехники, скачки
напряжения и т. д.
Пропал звук на Ютубе что делать
Что делать, когда пропал звук на Ютубе, вы точно
убедились, что причиной в этом стали неправильные
настройки компа? Перед тем, как бежать к программисту,
загружать флеш-плеер, как при трудностях, когда ,
менять дайвера, можно попробовать устранить
причину самостоятельно. Во-первых, почистите свой ПК от ненужных
файлов и вирусов.
Возможно, проблема с отсутствием звуков кроется в том,
что процессор медленно грузиться и мешают ему
лишние программы.
Во-вторых, попробуйте понять, с какого времени
вы перестали слышать то, что говорится в роликах?
Возможно, это случилось, после запуска какой-то новой программы?
В-третьих, если вы включили колонки, звуки перестали
слышаться, отключите их.
Поверьте слышно ли теперь запись. Проблема,
что ничего не слышно,может быть, также и браузере,
который вы используете.
Запустите другой браузер и посмотрите,
что изменится при загрузке клипа на нем.
Если ничего не помогло, зайдите в “Пуск”.
Откройте “Панель Управления” на своем ПК.
Переместитесь в область звуков. В подкатегории
«Воспроизведение», рядом со знаком наушниками,
должна стоять зеленая галочка. Если ее нет, лучше
отнести свой ПК специалисту.
До этого, если вам очень хочется узнать,
что говорится в ролике, особенно, если он в
и собрал ,
подключите субтитры.
Как это сделать? В видеоролике, есть специальный значок в
виде винтика. При клике на него вы увидите необходимую настройку.
Коснитесь галочки рядом с ней. Убедитесь, что субтитры идут
на русском языке.
Почему на Ютубе пропадает звук
Если на Ютубе пропадает звук не постоянно,
скорее всего, причина в видеоролике. Возможно, его автор
плохо настроил звук, некачественно записал ролик. Вы можете
. Сообщить ему о том,
что ничего не слышно.
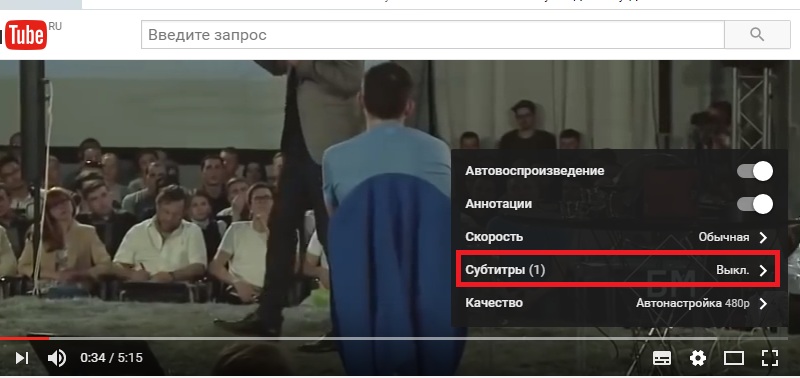
Также звуки могут пропасть, если wifi,
к которому вы подключились, перегружен. Но в этом случае, будет
исчезать не только громкость, но и картинка. Попробуйте перезапустить
видеоролик. Отключиться и снова переподключиться к wifi.
Если во время работы в интернете вы столкнулись с проблемами воспроизведения медиа-контента, например, отсутствию звука на Ютубе и прочих подобных ресурсах – это может принести массу дискомфорта. Существует огромное множество причин, почему может исчезнуть звук как в отдельных программах, так и во всей операционной системе целиком. В данной статье подробно описано, что делать пользователям, у которых пропал звук в видео и играх, воспроизводимых в браузере Яндекс, и почему это может произойти.
Если какая-то программа, установленная на вашей операционной , работает не совсем так, как необходимо, первое, что рекомендуется сделать – это перезагрузить свой персональный компьютер. В Виндовс одновременно выполняется огромное количество различных приложений, системных служб и процессов, которые иногда могут начать конфликтовать друг с другом.
В случае таких сбоев некоторые функции компьютера могут переставать работать правильным образом. В случае, если у вас в Яндекс браузере пропал звук, необходимо завершить работу всех приложений и перезапустить ПК. Если звука нет по причине подобного сбоя – все снова начнет корректно работать.
Особенности настроек плагинов
Рассмотрим
теперь проблему, почему пропал звук в браузере, с точки зрения
подключаемых плагинов. Как правило, самыми основными являются дополнения
типа Adobe Flash Player или Shockwave Flash. Очень может быть, что
проблема заключается именно в них.

Тут
можно поступить несколькими способами. Для начала попытайтесь проверить
совместимость версии флэш-плеера с самим браузером, обновите его до
последней версии через встроенную систему обновления либо же полностью
удалите его стандартным способом, скачайте самую свежую версию и
установите ее заново. Во многих случаях это может помочь. Та же ситуация
может наблюдаться и с другими плагинами, которые при интеграции в
браузер могут использовать звуковую систему. Теперь рассмотрим такие
ситуации для каждого конкретного браузера на примере нескольких наиболее
популярных программ.
Обратитесь в официальную службу поддержки браузера
Для этого в Google Chrome нажимаем «Настройки»-«Справка»-«Сообщить о проблеме».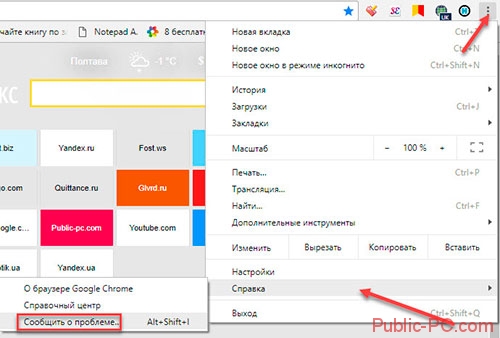
Откроется окно, где опишите вашу проблему и нажмите кнопку «Отправить». Описывайте ее как можно точнее. Ответ вы получите в течении 1-3 дней.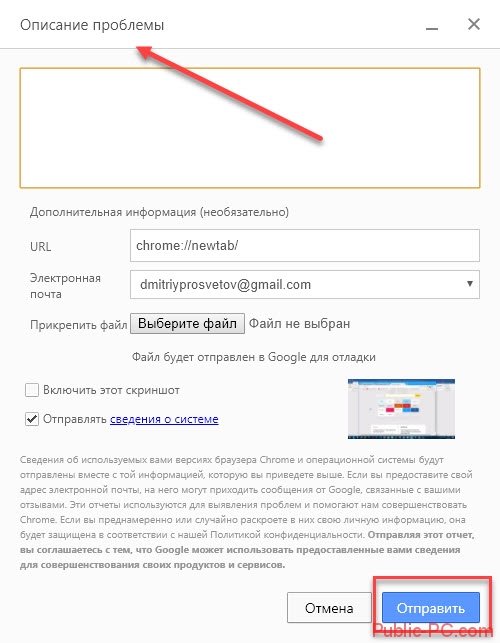
Перезагрузка
Переходим в «Диспетчер задач». Находим браузер и нажимаем кнопку «Снять».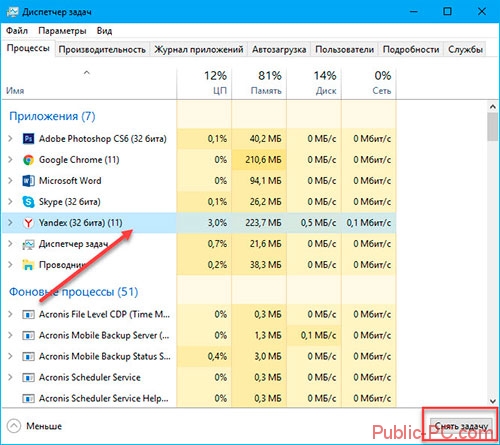
Теперь нам нужен раздел «Подробности». Закройте все процессы, связанные с браузером.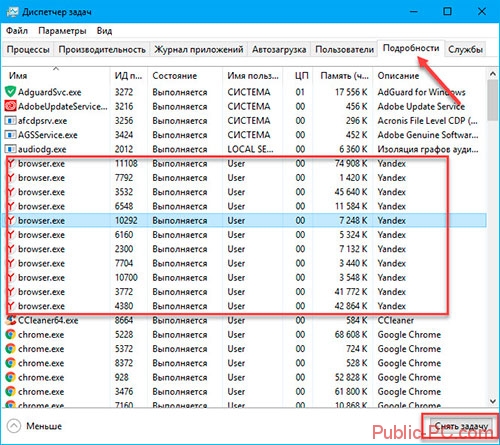
Пропал звук на Ютубе (YouTube)
Такое происходит во время переключения кнопок паузы и воспроизведения. Рядом с ней есть кнопка громкости. На не можно случайно нажать. Если она перечеркнута, кликните по ней и при необходимости переместите ползунок для увеличения/уменьшения громкости.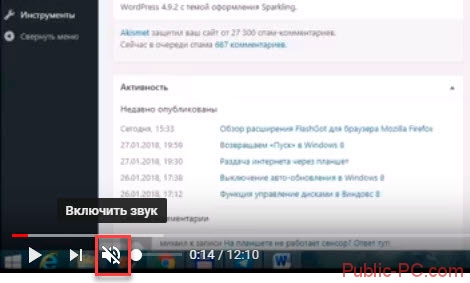
Регулировка микшера громкости
Возможной проблемой пропажи звука в Опере может быть его отключение относительно данного браузера в микшере громкости Windows. Для того, чтобы проверить это, кликаем правой кнопкой мыши на иконку в виде динамика в трее. В появившемся контекстном меню выбираем пункт «Открыть микшер громкости».
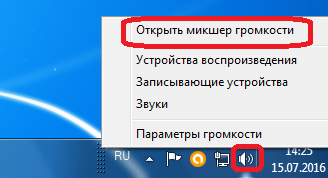
Среди символов приложений, которым микшер «раздает» звук, ищем иконку Оперы. Если динамик в колонке браузера Opera перечеркнут, то это означает, что звук на данную программу не подается. Кликаем по значку перечеркнутого динамика, чтобы включить звуковое сопровождение в браузере.

После этого, звук в Опере должен воспроизводиться нормально.
Google Chrome
Зачастую проблема Google Chrome заключается в плагине Shockwave Flash. Чтобы выяснить причину неполадок и исправить сложившуюся ситуацию необходимо:
- Открыть адресную строку и ввести chrome://plugins;
- Перейти по гиперссылке «Подробнее», расположенной в правом верхнем углу;
- Найти параметр, который указывает на динамическую библиотеку pepflashplayer.dll и просто отключить ее;
Если после проделанного воспроизведение музыки восстановилось, то проблема состояла именно в этом.
Обратите внимание, что плагин Shockwave Flash изначально присутствует в Chrome. Если вы дополнительно скачиваете Adobe Flash Player, то между ними может возникать конфликт. То есть, если вами были установлены обе программы и после этого он пропал в гугл хром, то теперь вы знаете, в чем причина
В таком случае их следует использовать поочередно
То есть, если вами были установлены обе программы и после этого он пропал в гугл хром, то теперь вы знаете, в чем причина. В таком случае их следует использовать поочередно.
Очисткаcache в браузере
Во время своей работы Яндекс, как и все остальные интернет-обозреватели, сохраняет информацию в специальный кэш-файл. Каждая просматриваемая страница, каждое видео или звук помещается в кэш и воспроизводится уже из него, локально. Это реализовано для того, чтобы снизить нагрузку на интернет-канал и вычислительную мощность компьютера.
Ввиду жесткого ограничения на максимально допустимый размер кеша, новая информация постоянно замещает собой наиболее старую. Если во время данного процесса перезаписи происходит какой-либо системный сбой – cache может быть поврежден, что приведет к некорректной работе функции онлайн-воспроизведения в браузере.
При подобных аварийных ситуациях пользователям необходимо очистить файл кеш в своем браузере. Для этого выполните следующее:
Если никаких проблем кеш у вас нет – ничего плохого от данного действия не произойдет. Рекомендует хотя бы раз в месяц проделывать подобную процедуру, чтобы не возникало никаких подобных неполадок.
На телефоне
Чаще всего решить проблему с выводом аудио на телефоне в Хроме помогают методы, применяемые и для компьютеров.
Android
На Андроиде помогают:
- отключение ускорения;
- переключение на режим инкогнито.
- простая перезагрузка.
Если при выводе музыки в фоновом режиме, а также через приложения, например, через Яндекс.Музыка, ничего не слышно, нужно отрегулировать параметры. Для этого проходят путь: «Настройки» – «Приложения» – «Яндекс.Музыка» – «Батарея» – «Оптимизация расхода». Если там было указано «Не оптимизированные», переключаем указатель на «Все».
iOS
Восстановить звучание в Хроме на iOS можно всеми упомянутыми методами. Если столкнулись с тем, что музыка при активации приложения в фоновом режиме выключается, попробуйте посмотреть установленные ограничения на расход батареи как на самом устройстве, так и в Google.
Устраняем проблемы в программном обеспечении
Все устройства в ноутбуке или компьютере работают с помощью специальных программ, которые являются для них инструкциями (на машинном языке). Пользователю следует понимать, что нормальная работа какого-либо узла возможна при наличии драйвера. Он должен быть актуальным. Соответственно, если на ноутбуке периодически или постоянно нет звука, то вполне возможен сбой в работе драйвера. Он мог быть поврежден вирусом/удален. Переустанавливаем драйвер, но прежде устанавливаем антивирус и полностью проверяем систему.
Это займет время, но процедура необходимая и без нее вероятность повторной поломки очень высока:
Если сложности со звуком возникли после установки какой-либо программы или они случились после принудительного выключения устройства, то попробовать следует восстановление системы до рабочего состояния. Как восстановить систему рекомендуется уметь всем тем, кто использует ноутбук, так как эта процедура может исправить целый ряд неприятных моментов, возникших по вине пользователя или в результате системных ошибок. Иногда это можно делать просто в профилактических целях. Путь следующий – пуск – все – программы – служебные – восстановление системы. В ОС Windows 10 и 8 все делается аналогично. Следует знать, что функция работает в том случае, если ее никто не отключил принудительно. Ноутбук создает точки восстановления и откат возможен на этот момент. Как правило, перед установкой какого-либо софта точка также создается автоматически.
Что делать если описанная выше процедура не дала результат? В таком случае проверяем работоспособность оборудования. Заходим в «диспетчер устройств» и находим пункт «звуковые устройства». Открываем список и проверяем наличие звукового устройства (обычно «устройства с поддержкой High Definition Audio»), смотрим отсутствие на нем восклицательных или вопросительных знаков. Если они есть, то проблема в драйвере
Существует три способа его установить – через свойства устройства прямо в открытом меню, скачать с сайта производителя (важно правильно выбрать ОС и ее разрядность, например, Виндовс 8 64-битная) и третий способ – установить утилиту, которая сама проверяет все оборудование и находит для него подходящий драйвер. После установки/обновления драйвера следует перезагрузить систему.
Если звук пропал в каком-то определенном приложении или нет системных звуков, но при этом в фильме он есть, то следует открыть микшер громкости и проверить, как настроена громкость для разных приложений
Для этого следует правой кнопкой мыши нажать на значке громкости и выбрать верхний пункт микшер. Здесь задается общий уровень громкости и для отдельных приложений. Иногда он может быть настроен таким образом, что общая громкость находится на максимуме, но для всех или определенных приложений он выставлен на минимум или вовсе отключен. Соответственно выставляем уровень как нужно пользователю и пользуемся.
Возвращаясь к предыдущему пункту, стоит подчеркнуть, что уровень звука может регулироваться и в самом приложении или на сайте, поэтому стоит проверить и этот момент.
Если в системном трее на значке громкости горит красный перечеркнутый крест, то служба громкости может быть принудительно отключена. Включить ее можно вручную. Для этого нажимаем комбинацию Win+R, прописываем в появившемся окне services.msc и подтверждаем нажатием на ОК. После выполнения появится окно с разными службами, нас интересует Windows Audio, открываем правой кнопкой свойства и в первом пункте «общие» выбираем тип запуска «автоматический», а ниже дополнительно нажимаем «запустить». Подтверждаем кнопкой ОК.
Все типовые проблемы решаются описанными выше методами. Иногда они могут оказаться бесполезными. В таком случае придется попробовать переустановить систему и если даже это не поможет, то идти в мастерскую, так как велика вероятность физической поломки динамиков ноутбука.
Очистка кэша
Как настроить звук, если его нет? К сожалению, одной настройкой тут не обойтись. Да, стоит проверить звук на компьютере, вдруг он отключен. Или проверить настройки колонок, вдруг регулятор кто-то подкрутил, и вернуть его в исходную позицию. Но в большинстве случаев это не является основой проблемы. Самой частой причиной становится переизбыток информации, которая накопилась во временной памяти компьютера. Именно заполненность этого элемента порой вызывает сбои в работоспособности некоторых программ, особенно браузеров. Поэтому, чтобы избавиться от проблемы, достаточно очистить кэш. А чтобы сделать это максимально безопасно, стоит воспользоваться программой CCleaner. Она позволяет в автоматическом режиме и с максимально подробным отчетом очистить кэш. Установите программу, щелкните по «Корзине» правой кнопкой мыши, выберите пункт «Запустить CCleaner» — и через несколько минут временная память очистится. Стоит запомнить один нюанс: перед чисткой обязательно закройте все браузеры, которые открыты у вас.

Многообразие причин
На официальном сайте проекта и в сети есть несколько вариантов, почему нет звука в Yandex Browser при просмотре видео. Поэтому рассмотрим особенности каждого подробнее.
Для удобства восприятия разобьем дальнейшую инструкцию на несколько логических блоков.
Проверка громкости
Для начала проверим наличие звука, вообще, на компьютере.
Следуем дальнейшей инструкции:
- На панели задач активируем кнопку в виде динамика.
- Видим ползунок для регулировки громкости — тянем за него вправо/влево.
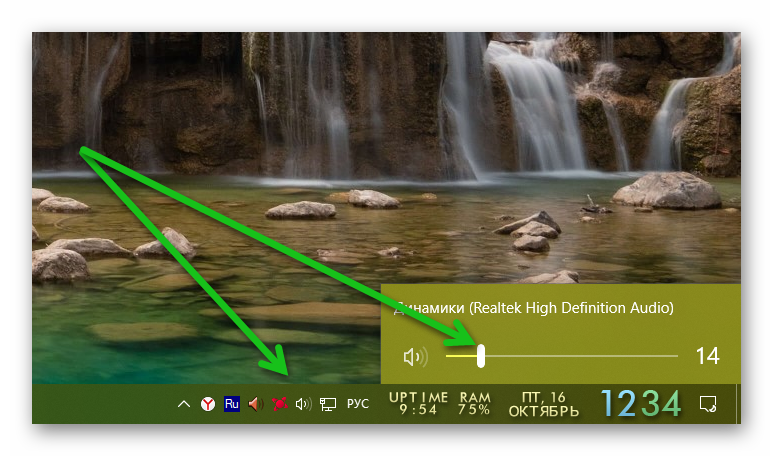
В ответ на перемещение ползунка динамики компьютера должны воспроизводить звук громче или тише. Если регулировка не принесла результата в браузере, тогда двигаемся дальше по статье.
Переустановка звукового драйвера
Если у вас пропал звук в поисковике от Яндекса, то есть вероятность морального устаревания драйверов. Для проверки этой теории:
- Запускаем ПК и кликаем по кнопке меню «Пуск» в левом нижнем углу пользовательского окна.
- В открывшемся окне активируем вкладку «Компьютер» ПКМ.
- В контекстном меню выбираем вариант «Система».
- В открывшейся страничке кликаем по вкладке «Диспетчер устройств» в левом верхнем углу пользовательского окна.
- Ждем, пока система сформирует список комплектующих на ПК.
- Пролистываем страничку до параметра «Звуковые, видео и игровые устройства».
- Выделяем параметр ЛКМ и правой кнопкой мыши активируем контекстное меню.
- В выпадающем списке выбираем вариант «Свойства».
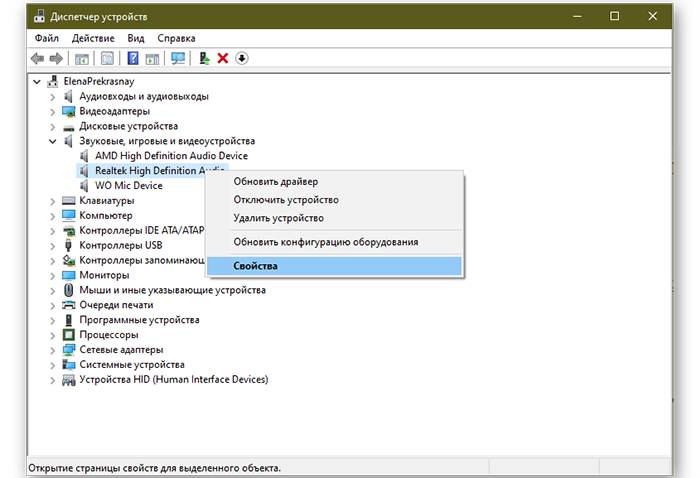
В открывшемся окне можно откатить обновления драйверов, если вы думаете, что причина в этом, либо же обновить управляющие коды.
Если и это не помогло, тогда двигаемся по статье далее
Adobe Flash Player
Часто конфликтные ситуации возникают из-за этого плагина. Поэтому звук и может и не появляться при просмотре видеороликов или прослушивания аудио.
Для проверки этой теории:
- Запускаем ПК и кликаем по кнопке «Пуск» в левом нижнем углу пользовательского окна.
- В открывшемся окне активируем вкладку «Панель управления».
- Изменяем в правом верхнем углу параметры отображения значков на «Категория».
- Активируем вкладку «Установка и удаление программ».
- Ждем, пока система сформирует список установленного ПО.
- Пролистываем страничку и находим несколько параметров Адоб Флеш Плеера.
- Поочередно выделяем их ЛКМ и кликаем по кнопке «Удалить» в верхней части пользовательского окна.
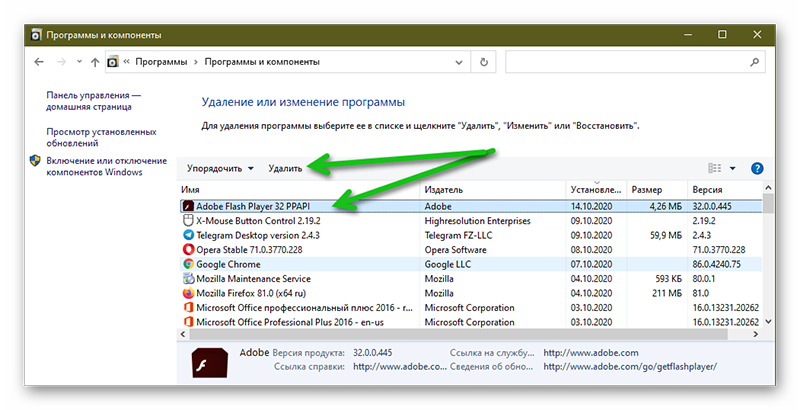
После удаления всех версий плагина, можно заново установить последнюю версию Флеш Плеера на официальном сайте проекта. Сама процедура мало чем отличается от других, поэтому она не займет много времени и сил.
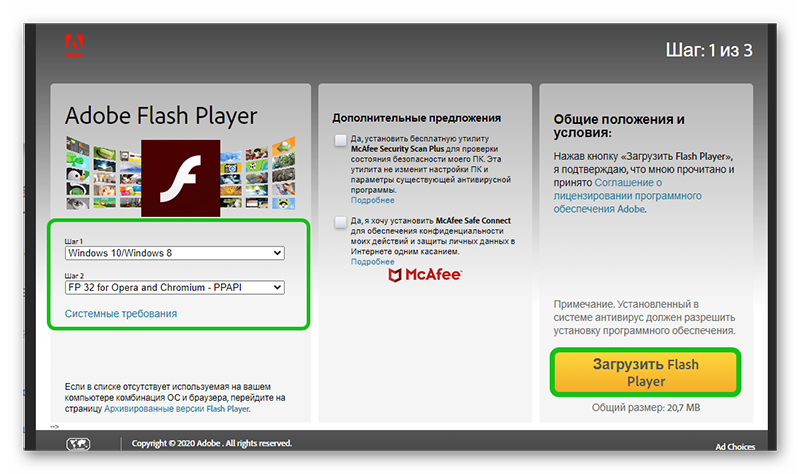
Если и это не помогло, тогда остается последний вариант решения проблемы.
Переустановка браузера
Если ничего из вышеперечисленного не помогло, остается удалить Яндекс.Браузер, заново скачать дистрибутив и установить приложение.
Следуйте дальнейшей инструкции:
- Открываем «Панель управления»/«Удаление программы».
- Выделяем кликом мышки Yandex Browser и активируем кнопку «Удалить».
- Подтверждаем и ждем завершения процедуры.
На рабочем столе появится иконка браузера и остается проверить звуковые настройки в программе.
Системные настройки Windows
Первым делом следует проверить системные настройки звука. Если аудио не воспроизводится в других программах, скорее всего, проблема вызвана либо случайным отключением звука в Windows, либо остановкой драйвера или службы аудио. Откройте регулятор уровня звука с помощью значка системного трея. Реакция колонок на перетаскивание ползунка станет подтверждением того, что служба аудио и динамики работают нормально. Если динамики отключены, включаем их и выставляем нужный уровень громкости.

Теперь выберите в меню иконки звука пункт «Устройства воспроизведения» и убедитесь, что используется нужное устройство вывода, то есть динамики. Установите их в качестве устройства по умолчанию.
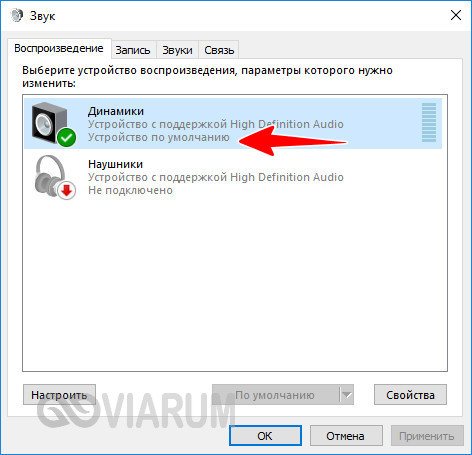
В ситуации, когда нет звука в Яндекс.Браузере, не мешает проверить настройки микшера громкости. Они задаются для каждого приложения отдельно, так что в других программах с воспроизведением аудио может быть полный порядок. Откройте из того же меню микшер громкости при запущенном Яндекс.Браузере и посмотрите на статус переключателя управления звуком, и какой уровень громкости там установлен.
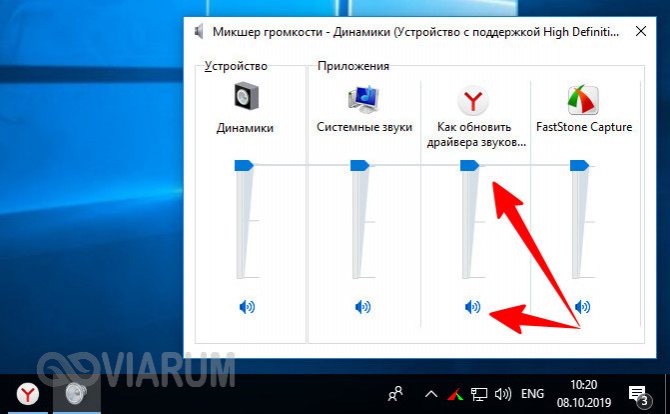
Когда ничего не помогло
Если ни один из вышеперечисленных способов устранения ошибки не помог, то остается одно — обратиться в официальную службу поддержки компании, разработавшей браузер:
-
Разверните меню браузера.
-
Разверните раздел «Дополнительно».
-
Выберите раздел «Сообщить о проблеме».
-
Заполните все необходимые поля, максимально точно описав вашу проблему и способы, которые не помогли ее решить.
-
Отправьте запрос и ожидайте ответ в течение пары часов или нескольких рабочих дней.
Если у вас пропал звук в интернете, то сначала проверьте, работает ли у вас гарнитура. В том случае, когда проблема оказалась не в них — перезагрузите браузер, а после само устройство. Если не помогло, то проверьте наличие обновлений и переустановите обозреватель. Следующим шагом будет настройка различных настроек и процессов самого компьютера и операционной системы. И последнее, если ваш случай уникален и ничего не помогло, обратитесь в службу поддержки, чтобы получить помощь квалифицированного специалиста по вашей проблеме.
Устраняем проблему в браузере
Есть несколько нюансов способных повлиять на работу браузера и конкретно на то, что нет звука при воспроизведении музыки или видео. Пользователь должен знать, что плееры на сайтах работают с помощью Adobe Flash Player. Это стороннее приложение, которое необходимо установить и обновить. Стандартная причина того, что при просмотре фильма не воспроизводится звук – отсутствие данной программы или ее устаревшая версия. Чтобы устранить дефект, достаточно скачать с официального сайта производителя нужный софт и установить его. Инсталлятор занимает малый объем на жестком диске и процесс займет несколько минут. Важный момент – в процессе установки браузер необходимо закрыть, а в идеале проверить работоспособность после перезагрузки.
Вторая причина – старая версия браузера. Разработчики любого браузера периодически выпускают обновления, они делают работу программы быстрой, стабильной и комфортной. Иногда не установленные обновления не вызывают неприятностей и можно вполне работать в старой версии, но существуют пакеты обновлений, без которых корректной работы добиться сложно. В том числе пользователь может увидеть, что пропал звук.

Часто звук пропадает не из-за каких-то недостатков софта, а в силу подключенных утилит или расширений. В браузере Опера запускается турбо режим – его задача экономить трафик и ускорить работу в интернете. В целом неудобств заметно не будет, но встроенные проигрыватели на сайтах работать перестают. Если о таком влиянии расширения пользователь не знает, то он может долго и безуспешно гадать, в чем заключается дефект и как от него избавиться. В данной ситуации переустановка браузера не поможет. Программа автоматически загрузит пользовательские настройки, и режим экономии трафика будет по умолчанию включен. Мой совет – если звук отключился в результате каких-либо действий в браузере, связанных с его настройкой, улучшением, нужно их отменить и посмотреть результат. В целом перед установкой чего-либо в браузере стоит ознакомиться с отзывами и оценками расширения, потом стоит решить – ставить его или воздержаться.
Стоит помнить о функции отключения звука в браузерах на конкретных страницах. Если открыто несколько страничек и на них воспроизводится звук, то рядом с крестиком для закрытия сайта на верхней панели браузера видно значок звука – маленький динамик. При нажатии на него сайт продолжит воспроизведение, но звук отключится. Бывает так, что случайно значок был нажат и звука нет.
Если звук при просмотре видео стал тише, то вполне вероятно, что его убавили непосредственно в браузере. Плееры на сайте в целом не отличаются от обычной программы, установленной на ПК. У них присутствует ряд настроек, в частности уровень громкости. Проверьте этот момент.
Иногда в браузере при просмотре видео тихий звук, хотя все включено на полную громкость. Причина в данном случае заключается в самой звуковой дорожке, она просто недостаточной громкости. Я рекомендую просто поискать фильм на другом сайте или скачать его для просмотра офлайн.
Проблема с колонками или наушниками
Перед тем как искать причину, почему не работает звук, необходимо проверить работу колонок или наушников. Вполне возможно, что проблема кроется в их неправильной настройке или подключении. Чтобы удостовериться в их корректной работе, необходимо воспользоваться встроенной проверкой. Для этого нужно:
- Открыть «Панель управления».
- Найти «Звук».
- Открыть вкладку «Воспроизведение», там найти колонки или наушники, которые нужно проверить.
- Нажать на «Настроить».
- Выбрать звуковые каналы и нажать «Проверка».
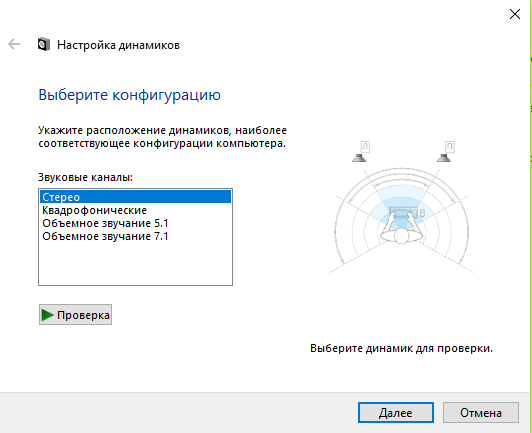
Если с устройством всё в порядке, то во время тестирования появится звуковой сигнал. Если его нет, значит, проблема носит аппаратный характер. В том случае, когда тестирование показывает положительный результат, а в Яндексе или конкретно в Ютубе аудио всё так же не работает, неисправность кроется в самом браузере.
Сброс Google Chrome к первоначальному состоянию
Еще один способ, который помогает устранить пропажу звука в браузере Google Chrome — это сброс его на заводские установки.
Для этого в адресной строке браузера введите:
и нажмите <Enter>.
Пролистайте страницу в самый низ и нажмите на ссылку Дополнительные:
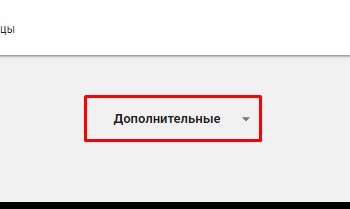
И снова промотайте страницу в конец.
Там вы увидите надпись Сбросить настройки

Дальше все понятно и интуитивно.
Мы рассмотрели основные и очевидные причины, по которым пропал звук в Google Chrome. Если ни одно из решений Вам не подошло, то скорее всего, уже следует применять средства потяжелее, лечить компьютер, читать логи, и т.д.