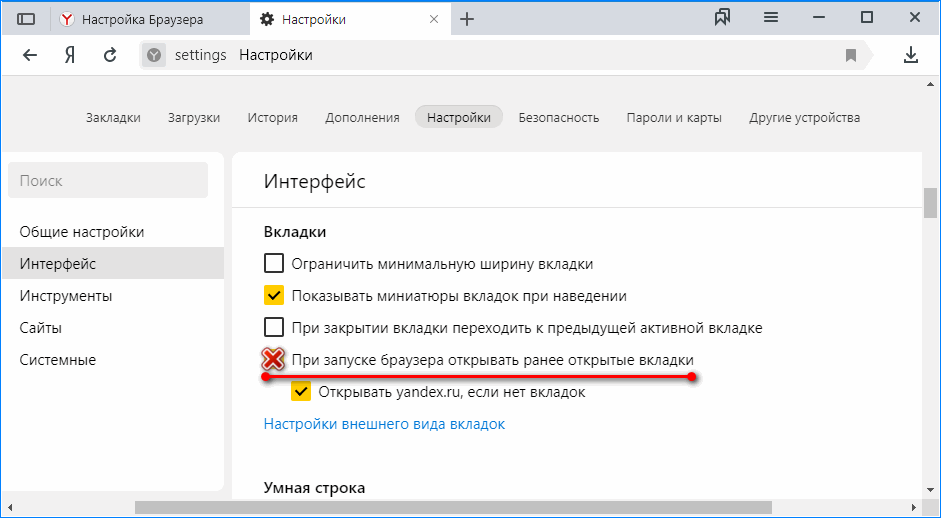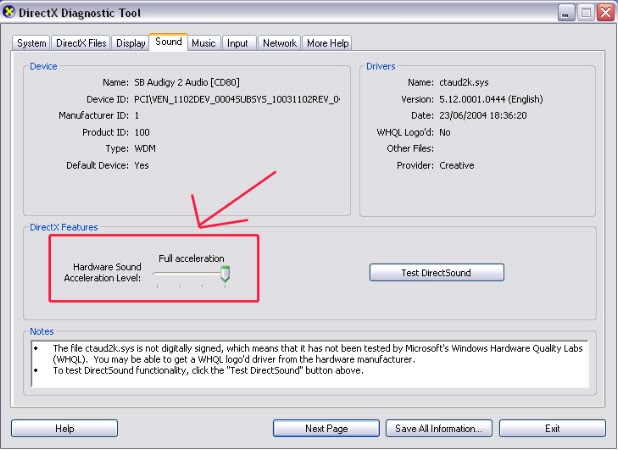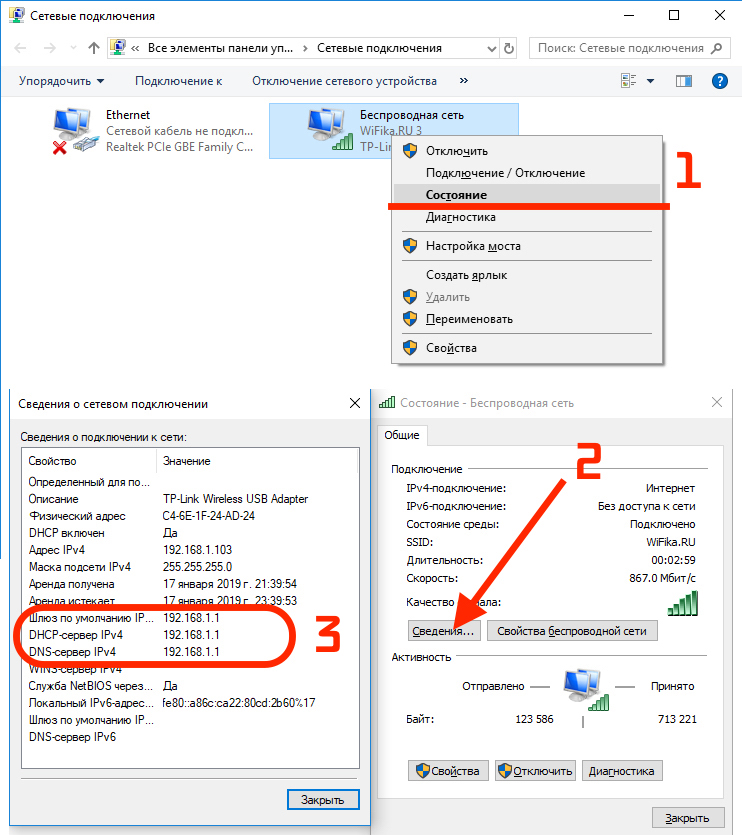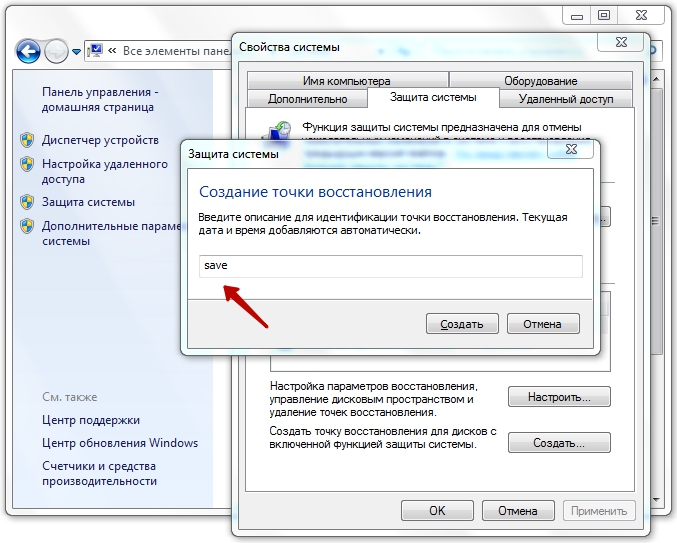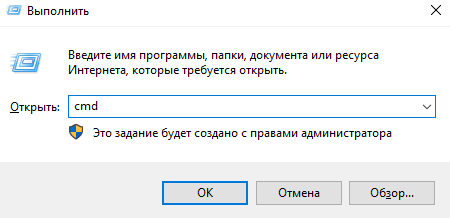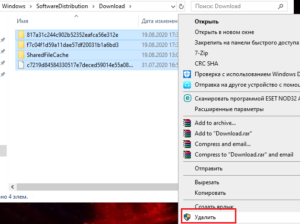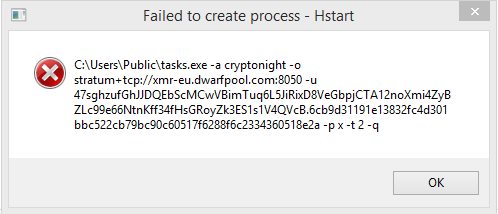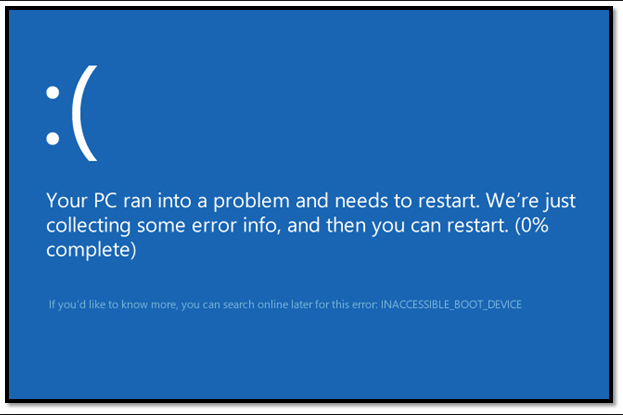Устранение проблем с подключением vpn в windows 10
Содержание:
- Windows 10
- VPN в Windows 10
- ExpressVPN
- CyberGhost VPN для Windows 10
- Как использовать соединение VPN в Windows 10
- VPN-соединение – что это
- Как создать сервер VPN, ошибки
- Как подключиться к VPN на Windows 10
- Что такое VPN соединение на Windows 10
- Настройка VPN соединения для Windows
- Конфигурация туннеля VPN-устройстваVPN Device Tunnel Configuration
- Настройка VPN-подключения в Windows 10
- Бесплатный или платный VPN?
- Особенности настройки подключения
- VPN-сервер на Windows XP
- Windows 10 снова сломалась
Windows 10
Здесь процедура другая. Она комбинирует автонастройки с указанием параметров пользователя. Достаточно знать логин, пароль, адрес сервера. Десятая версия обеспечивает стабильную работу этого сервиса через провайдеров, не работающих с ВПН. Нужно скачать соответствующую программу. Она будет принята и адаптирована ОС.
https://youtube.com/watch?v=N1LrHooH6mI
Дальнейшие действия:
- Пуск – параметры – сеть и интернет. Выберите VPN из списка, появившегося слева.
- Нажмите +, чтобы добавить новое подключение. Введите параметры в появившемся окошке. Их предоставит администратор либо провайдер. Укажите поставщика, вид ВПН, информацию для входа.
- Сохраните изменения, вернитесь к меню управления сетями, кликните «изменение параметров». Выберите свойства подключения нажатием правой клавиши мышки.
- Выделите строчку IР версии 4, потом свойства.
- Оставьте общие настройки по умолчанию, кликните «дополнительно». Уберите маркет «использовать основной шлюз». Подтвердите.
На панели появится специальная иконка. Активация занимает несколько секунд, происходит без ввода логина-пароля.
VPN в Windows 10
VPN-соединения обрабатываются специальными программами, такими как ZenMate, Nord, или сторонними универсальными клиентами, такими как OpenVPN, Cisco AnyConnect. Некоторые браузеры предлагают встроенный бесплатный VPN-сервис (например, Opera).
Еще один вариант – это встроенный VPN-клиент Microsoft. Он будет полезен, когда некоторые сервисы не предоставляют свой собственный клиент или требуется протокол IKEv2. Настройка собственной виртуальной частной сети гарантирует, что подключенное к интернету устройство будет надежно защищено.
Недостатком встроенного клиента является то, что нужно самостоятельно выбрать конкретный сервер для использования, а не «прыгать» между различными местоположениями.
Выбор VPN
Для настройки соединения в Windows 10 достаточно найти приложение в Store или в интернете. При этом его желательно заранее изучить, включая отзывы, а затем уже делать выбор. Существует большое количество как бесплатных, так и платных сервисов, поэтому с поиском и выбором проблем не будет.
Настройка VPN-соединения
- Открыть параметры системы путем зажатия сочетания клавиш Win+I.
- Перейти в раздел «Сеть и интернет».
- Выбрать вкладку «VPN».
- Добавить новое подключение, кликнув по соответствующей кнопке.
- После выбора поставщика услуг («Windows») «Тип» изменится на «Автоматический», а вместо «Типа данных для входа» будет «Имя пользователя и пароль».
- В поле «Имя подключения» можно вписать любое имя.
- В поле «Имя или адрес сервера» указываются данные, которые пользователь получает после регистрации на сайте выбранного сервиса.
- Для выбора «Типа подключения» нужно знать, какой именно тип используется организацией или сервисом.
- В полях «Имя пользователя» и «Пароль» указываются регистрационные данные (если это корпоративная организация), которые впоследствии будут использоваться для подключения к защищенной сети.
- Для завершения настройки подключения кликнуть по кнопке «Сохранить».
Если в будущем потребуется изменить информацию о подключении или указать дополнительные данные, необходимо в параметрах системы выбрать соответствующий VPN и открыть его дополнительные параметры.
Подключится к собственной виртуальной частной сети очень просто:
- В параметрах кликнуть левой кнопкой мышки по названию и нажать «Подключиться».
- Правой кнопкой мышки щелкнуть по иконке доступа в интернет (расположенной на панели задач) и выбрать нужное соединение.
- При необходимости ввести имя пользователя и пароль или другие данные.
ExpressVPN
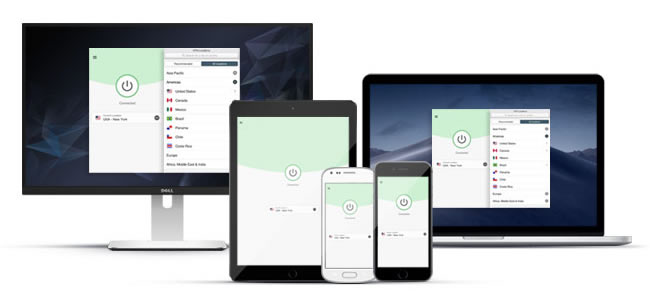
Получивший известность за самые быстрые подключения, Express VPN оптимизировал все серверы своей сети таким образом, что даже при просмотре стримов и загрузке торрентов они работают на 5+. Браузерные расширения для Chrome, Firefox и других браузеров позволят вам получить больше контроля над своим VPN-подключением прямо через браузер.
Что касается безопасности, то вы получите продвинутую защиту от утечек данных, и это по умолчанию. Также вас ждет функция экстренного отключения — Network Lock, которая не даст вашим действиям в Сети стать достоянием широкой общественности в случае обрыва подключения к VPN-серверу.
30-дневная гарантия возврата денег без каких-либо вопросов позволит без проблем вернуть обратно свои кровные, если качество услуг сервиса вас чем-то не устроит. Впрочем, если учесть множество восторженных отзывов, едва ли вы окажетесь в числе тех, кому не понравится ExpressVPN.
ExpressVPN способен разблокировать:
Netflix, Hulu, HBO, Amazon Prime Video, Showtime, Sling TV, DAZN и BBC iPlayer.
Поддержка торрентов:
Да, все серверы поддерживают P2P.
ExpressVPN работает на следующих устройствах:
Windows, macOS, Android, iOS, Android TV, Linux, Chrome и Firefox. Также предлагает приложение для работы с роутерами.
CyberGhost VPN для Windows 10
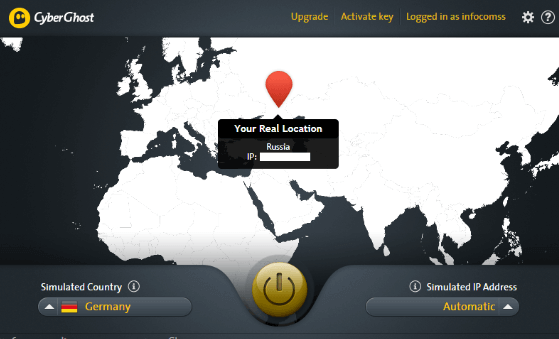
СyberGhost VPN для Windows 10 — прост в эксплуатации, не урезает скорость соединения, весьма надежный сервис даже в бесплатной версии. Вы можете подключиться к одному из нескольких серверов, расположенных в самых разных странах по всему миру.

Даже если покупать платную подписку — это все равно очень выгодный вариант. Премиум стоит 6 баксов в месяц, а премиум plus — 10$.

После подключения к VPN серверу на карте будет отображаться местоположение сервера, к которому вы присоединились. В нашем случае, находясь реально в Москве, все сайты будут думать, что мы сейчас находимся в Вашингтоне (на скриншоте выше это видно).
Единственный недостаток бесплатной версии — реклама. Но она не слишком навязчивая, пользоваться можно не ощущая особого дискомфорта. В интернете можно найти CyberGhost VPN для Windows 10 крякнутый, но в этом особо нет смысла. Крякнутая версия далеко не всегда работает стабильно, лучше иногда просматривать рекламу чем мучатся с нестабильным софтом.
Если не знаете как установить VPN на Windows 10, CyberGhost — лучший вариант. Программа устанавливается за несколько минут, не требует никаких особых знаний.
Как использовать соединение VPN в Windows 10
После того, как создадите новое соединение, вернитесь в окно «Сеть и Интернет», а именно в VPN, и нажмите на правой панели, на созданную виртуальную частную сеть.
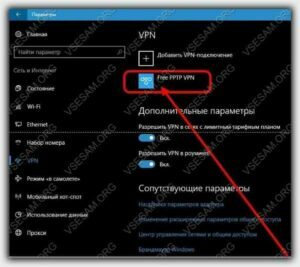
После нажатия отобразятся доступные кнопки: «Подключится», «Дополнительные параметры», «Удалить».
Первый вариант позволит вам подключиться к серверу, используя предоставленные учетные данные.
Если не позволили Windows 10, сохранить имя пользователя и пароль, вам будет предложено их ввести. При нажатии на кнопку «Удалить», это вновь созданное соединение исчезнет.

Кроме того, в случае необходимости, вы можете нажать кнопку «Дополнительные параметры» для управления другими деталями.
Возвращаясь к методу соединения, в дополнение к вышеупомянутым настройкам, вы будете иметь возможность подключения к виртуальной частной сети с помощью панели задач. Чтобы использовать этот метод, просто нажмите на значок «Сеть».
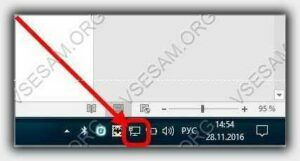
В верхней части открытого меню будете иметь возможность просматривать созданное соединение и его статус.
Нажав на него, будете отправлены непосредственно к настройкам, где можете подключиться или отключиться от виртуальной частной сети.
Как можете видеть, создать соединение VPN в Windows 10 просто и не требует современных компьютерных навыков.
Если найдете надежный VPN сервис, то сможете использовать его очень быстро после добавления в Windows 10.
Будьте очень внимательны при вводе сведений о соединениях, потому что любая неправильная информация сделает невозможным подключение к серверу.
ПРИМЕЧАНИЕ: VPN намного эффективнее от прокси сервера (изменение IP адреса), хотя в обеих случаях все зависит от надежности сервера, к которому будете подключатся. Успехов.
VPN-соединение – что это
Суть работы VPN можно представить на примере отправки посылки. Воспользовавшись услугами государственной почты, придется назвать свое имя и предоставить документы. При этом гарантии успешной ее доставки нет, как и уверенности, что доступ к содержимому не будет получен сторонними лицами. В качестве альтернативы можно воспользоваться услугой специальной фирмы, которая не спросит документов и даст 100% гарантию сохранности посылки. VPN как раз и выполняет функцию такой компании.

Технология используется в следующих случаях:
- обход запрета на посещение веб-ресурсов, который действует для IP-адресов определенной страны;
- защита соединения от хакеров;
- необходимость анонимной работы в сети;
- обеспечение должного уровня безопасности в корпоративных сетях и работе крупных предприятий.
Как создать сервер VPN, ошибки
Если у пользователя имеются какие-либо неполадки при подключении к VPN, то об этом сообщает выплывающее окно с номером и описанием проблемы.
809
Ошибка 809 является наиболее часто встречающейся, она возникает при подключении через MikkroTik шлюз с протоколом L2TP.

Чтобы ее исправить, нужно выполнить 3 этапа настройки:
- Первоначально нужно проверить модем, который используется для соединения компьютеров. Как правило, им является Wi-Fi роутер, который раздает Интернет в помещении. Для работы с протоколами L2TP устройство должно уметь его обрабатывать. Если этого не происходит, то появится ошибка 809.
- Вторым этапом настройки VPN в Windows 10 для устранения 809 ошибки нужно в брандамауэре разрешить передачу данных через порты 500, 1701, 4500. Они используются для передачи зашифрованных данных. Без дополнительного правила Windows блокирует данные соединения, воспринимая их за вредоносные. Перейдите в брандмауэр в раздел «Правила для входящих подключений».
- Далее выберите раздел «Для порта» и в свойствах выставите значения, как на фото ниже. Далее повторить данные настройки, но для исходящих соединений.
Если после этих настроек ошибка 809 не устраняется, то нужно изменять реестр. Для этого используйте комбинацию клавиш Win + R и введите Далее перейдите в раздел HKEY_LOCAL_MACHINE\System\ CurrentControlSet\Services\Rasman\Parameters. Далее создайте параметр DWORD с именем ProhibitIpSec и значением 1.
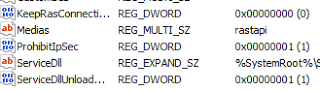
После этого перезагрузите ПК.
806
После настройки VPN Windows 8 может появиться ошибка 806. Она возникает при неправильной настройке сети или подключения сетевого кабеля.
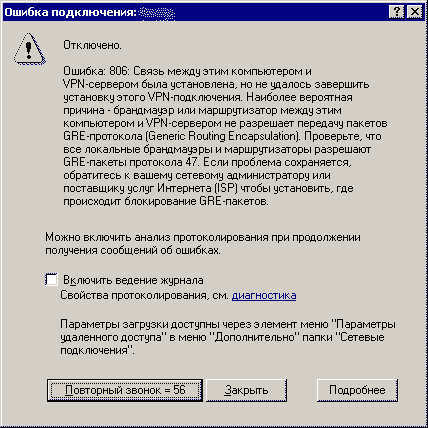
Рассмотрим решение этих проблем:
- Перейдите в настройки изменения параметров адаптера.
- Далее создайте новое входящее подключение и в нем добавьте пользователя с подключением через Интернет.
- В свойствах подключения нужно выбрать протокол версии 4.
- Теперь нужно перейти в дополнительные настройки протокола TCP/IPv4 и снять галочку с «Использовать основной шлюз в удаленной сети».
- Теперь нужно в брандмауэре разрешить входящие соединения через порт TCP 1723 с разрешением протокола GRE.
- Также нужно на сервере установить постоянный IP и настроить передачу данных на порт 1723.
Таким образом, удаляемый сервер будет передавать все данный через этот порт и соединение не будет разрываться.
619
Ошибка 619 на Windows 7 возникает при неправильной настройки безопасности соединения VPN.

В большинстве случаев возникает при неправильном введении имени и пароля пользователя, но также может появиться при блокировки подключения фаерволом или при неправильной точки доступа. Если все введенные данные верны, то ошибка заключается в неправильной настройке безопасности. Их нужно сбросить:
- В свойствах VPN-подключения перейдите во вкладку безопасности и используйте рекомендуемые параметры.
- Также надо назначить пункт «требуется шифрование данных (иначе отключаться)». После этого требуется сохранить изменения и отключить компьютер для перезагрузки.
VPN-подключение позволяет надежно защищать все передаваемые данные. Благодаря дополнительным протоколам шифрования нежелательные лица не смогут просматривать информацию пересылаемую между пользователями и серверами. Главное правильно произвести настройку подключения к серверу.
Как подключиться к VPN на Windows 10
Для начала следует выбрать сервис или компанию, предоставляющую услуги по подключению к виртуальным частным сетям. Производится это как на платной, так и на бесплатной основе. Хорошая скорость подключения, безопасность личных данных и удобство использования отнимают у разработчиков много сил, времени и денег. Именно поэтому за использование надежных VPN-сервисов нужно платить. Далее будет рассказано, как включить ВПН на Виндовс 10 и как правильно его настроить.
Важно! Есть и бесплатные приложения, расширения для браузера и настройки, которые предоставляются всем желающим, но они, как правило, работают медленно и не гарантируют сохранения конфиденциальности личных данных

Создание подключения
Чтобы настроить VPN подключение Windows 10, обычно переходят в официальный магазин Windows Store и скачивают или покупают нужное приложение, которое само все настроит. Также сервис можно найти на просторах интернета. Стоит заранее провести небольшой анализ рынка подобных решений, определив достоинства и недостатки всех представленных образцов и только потом делать выбор.
На заметку! Существует огромное количество бесплатных сервисов, но они не всегда безопасны. Обеспечить конфиденциальность смогут лишь платные службы, но они не будут покрывать человека в случае совершения им противоправных действий.
Некоторые браузеры уже обладают встроенными расширениями и модулями для подключения к бесплатным сервисам ВПН, но только настройка своей частной сети может гарантировать пользователю безопасность и защиту. После того, как VPN-сервер для Windows 10 выбран, необходимо перейти к созданию подключения.

Преимущество VPN – выключение видимости личного трафика
Как создать VPN подключение на Windows 10
Чтобы создать подключение к VPN в Виндовс 10, необходимо:
- Перейти в меню «Пуск» и нажать на значок в виде шестеренки для входа в утилиту «Параметры». Это же действие можно выполнить, нажав на сочетание клавиш Win + R.
- Найти раздел «Сеть и интернет».
- Кликнуть в левой части окна по пункту «VPN».
- Нажать на кнопку «Добавить новое VPN подключение».
После этого на экране появится диалоговое окно конфигураций, предлагающее заполнить все основные поля параметров. Данные для заполнения необходимо брать у провайдера частной виртуальной сети, который выбран в качестве поставщика соответствующих услуг. Процесс заполнения выглядит так:
- В строку «Поставщик услуг» вставляют единственно возможный вариант «Windows (встроенные)».
- «Имя подключения» задают на свой вкус. Желательно, чтобы оно содержало название компьютера или поставщика услуг. Оно будет отображаться в списке доступных к подключению беспроводных сетей.
- «Имя или адрес сервера» берут у провайдера (поставщика ВПН услуги). Необходимо просто вписать или вставить домен или адрес сервера, к которому будет происходить подключение, и через который будет осуществляться взаимодействие с глобальной или частной сетью.
- В поле «Тип ВПН» выбрать протокол, по которому будет осуществляться передача данных. В списке доступны такие протоколы: PPTP, L2TP/IPSec, IKEv2 и SSTP. Выбор должен основываться на данных провайдера, которые он указывает при указании услуг.
- Поле «Тип данных для входа» определяет, какие системы аутентификации должен пройти человек, чтобы попасть на ВПН-сервер. Обычно это логин и пароль, которые создаются на самом сервисе или выдаются им при регистрации или покупке подписки на предоставление услуг.
- Последние два поля должны содержать логин и пароль для авторизации на сервисе. При желании можно сохранить их в системе, чтобы не вводить данные всякий раз, когда необходимо выполнить подключение к ВПН-сервису.
Теперь ясно, как настроить VPN соединение на Windows 10. После заполнения всех этих полей подключение будет создано, но к нему также нужно будет подсоединиться. Кстати, некоторые поля можно не заполнять, но при подключении к серверу он всякий раз будет требовать сделать это, пока все данные не будут вписаны. Это целесообразно только в тех случаях, когда за компьютером работают несколько человек, и у всех у них разные логины и пароли от одного сервера ВПН.
Важно! Помимо идентификации типа «Логин-пароль» на выбор операционная система также представляет «Одноразовый пароль», «Смарт-карту» и «Сертификат». Выбор должен зависеть от условий, которые выдвигает поставщик услуг, и от принципов его работы
Что такое VPN соединение на Windows 10
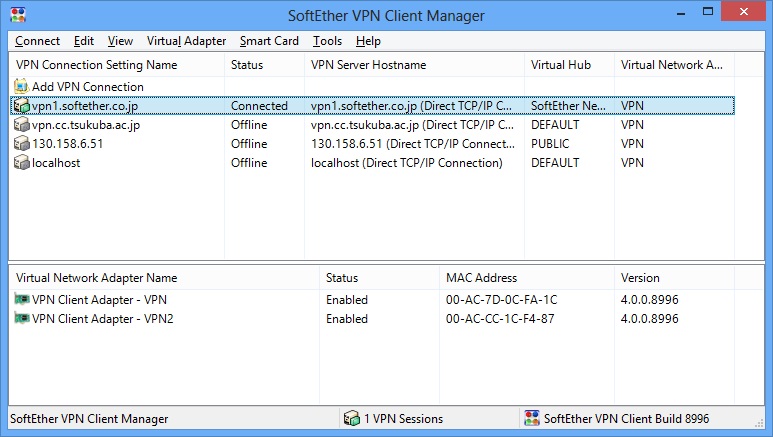
Программа для анонимного подключения к сети
VPN – это виртуальная частная сеть, которая является своеобразной настройкой, позволяющей пользователям подключаться к частным компьютерным сетям. Расшифровывается эта аббревиатура как Virtual Private Network. Технология позволяет людям получать доступ к частным сетям, находясь в домашних или общественных сетях. Также VPN может использоваться для скрытия трафика и поисковых запросов от провайдера интернета, если человек не хочет, чтобы его данные, загрузки и страницы попали в чужие руки, например, к поставщику интернета или в рекламные сервисы.
Виртуальные частные сети помогают сохранить конфиденциальность трафика мобильного телефона или компьютера. Пользуются они большой популярностью не только из-за своего функционала, но и из-за простоты настройки.
Обычно выделают две главные причины использования технологий доступа через ВПН:
- Получение доступа к частной сети. Очень часто фирмы и компании создают и поддерживают свою собственную частную сеть, объединяющую некоторое количество компьютеров, серверов и файловых хранилищ. Получить к ним доступ можно только через персональный компьютер или ноутбук, подключенный к этой сети. ВПН же предоставляет доступ к частным данным компании с домашнего или любого другого удаленного компьютера. Главное – правильно ввести настройки подключения к ЛВС, имеющей доступ к интернету.
- Передача данных через частные сети. Во время подключения к сервису ВПН человек буквально соединяется с определенным компьютером, обладающим открытым интерфейсом. После подтверждения подсоединения весь интернет-трафик проходит через это устройство, и любые провайдеры или интернет-службы рассматривают домашний ПК как компьютер, предоставляющий услуги ВПН. Это повышает анонимность серфинга и скачивания файлов в глобальной сети.
Важно! Не стоит думать, что ВПН на 100 % способен защитить от воровства или просмотра конфиденциальной информации. Все современные сервисы, предоставляющие услуги частных виртуальных сетей, при первом же запросе полиции могут выдать логи и данные любого своего клиента, нарушавшего закон

Обычно ВПН используют для доступа к частным корпоративным сетям
Простые люди наиболее часто используют частные виртуальные сети, чтобы получать доступ к веб-ресурсам, которые по тем или иным причинам были заблокированы интернет-провайдером на территории их страны или города. Также VPN помогает обойти блокировку на различных сайтах и форумах, где пользователь был заблокирован. В этом смысле технология не отличается от прокси.
Настройка VPN соединения для Windows
Теперь необходимо настроить пользовательскую машину для подключения к серверу через VPN
Пуск — Панель управления — Сеть интернет — Просмотр состояния сети и задач

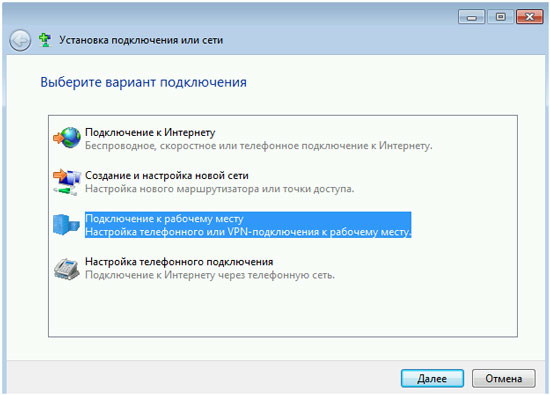
Выбираем мастера подключения к сети
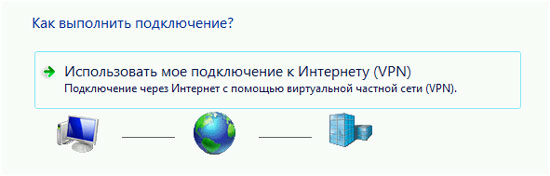

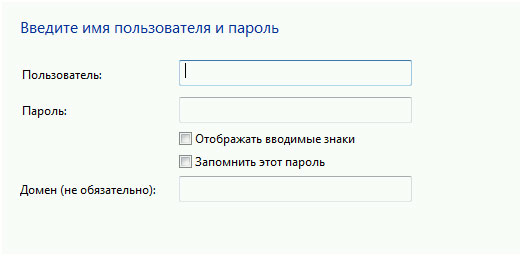
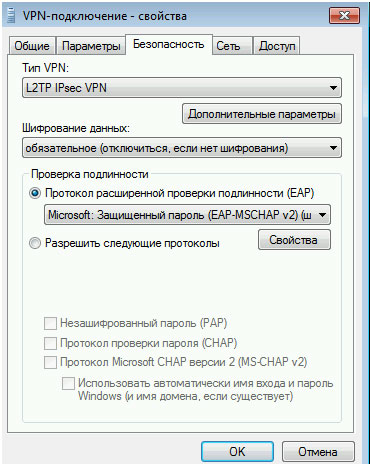

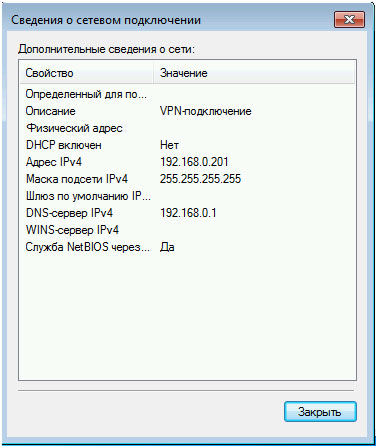
Узазываем
- Имя VPN Сервера
- Имя можно указать любое
- Галочку поставить необходим с правами администратора
- Галочку поставить
Указываем доменные учётные записи пользователя под которым хотим подключиться.
После подключения зайдем в свойства VPN соединения.
Убираем поддержку VPN v6
Проверяем настройки VPN совпадают ли они с нашими настройками
Теперь мы видим, что настройка прошла успешно и можно пользоваться ресурсами локальной сети, к которой подключились через VPN соединение!!!
Севостьянов Антон
- Посмотреть профиль
- (Registered Users)
1 Album
14 Друзья
группы
Events
Pages
Мои подписки
Стать читателем

Конфигурация туннеля VPN-устройстваVPN Device Tunnel Configuration
Приведенный ниже пример XML-кода профиля предоставляет хорошее руководство для сценариев, в которых для туннеля устройства требуются только инициированные клиентом опросы.The sample profile XML below provides good guidance for scenarios where only client initiated pulls are required over the device tunnel. Фильтры трафика используются, чтобы ограничить туннель устройства только трафиком управления.Traffic filters are leveraged to restrict the device tunnel to management traffic only. Эта конфигурация хорошо подходит для Центр обновления Windows, типичных групповая политика (GP) и Microsoft Endpoint Configuration Manager обновления, а также VPN-подключения для первого входа без кэшированных учетных данных или сценариев сброса пароля.This configuration works well for Windows Update, typical Group Policy (GP) and Microsoft Endpoint Configuration Manager update scenarios, as well as VPN connectivity for first logon without cached credentials, or password reset scenarios.
Для инициированных сервером вариантов push-уведомлений, таких как служба удаленного управления Windows (WinRM), Remote GPUpdate и Remote Configuration Manager Update, необходимо разрешить входящий трафик в туннеле устройства, чтобы не использовать фильтры трафика.For server-initiated push cases, like Windows Remote Management (WinRM), Remote GPUpdate, and remote Configuration Manager update scenarios – you must allow inbound traffic on the device tunnel, so traffic filters cannot be used. Если в профиле туннеля устройства вы включите фильтры трафика, то туннель устройства отклоняет входящий трафик.If in the device tunnel profile you turn on traffic filters, then the Device Tunnel denies inbound traffic. Это ограничение будет удалено в будущих выпусках.This limitation is going to be removed in future releases.
Пример VPN-ПрофилексмлSample VPN profileXML
Ниже приведен пример VPN-Профилексмл.Following is the sample VPN profileXML.
В зависимости от потребностей каждого конкретного сценария развертывания другой компонент VPN, который можно настроить с помощью туннеля устройства, — это Обнаружение доверенных сетей.Depending on the needs of each particular deployment scenario, another VPN feature that can be configured with the device tunnel is Trusted Network Detection.
Настройка VPN-подключения в Windows 10
Очевидно, использовать частную виртуальную сеть выгодно, тем более что настроить такого рода соединение в Виндовс 10 довольно просто. Рассмотрим процесс создания VPN-подключения разными способами более подробно.
Способ 1: HideMe.ru
Использовать все преимущества VPN можно после установки специальных программ, в числе которых и HideMe.ru. Это мощное средство, к сожалению, платное, но каждый пользователь перед покупкой может оценить все преимущества HideMe.ru, используя однодневный пробный период.
- Загрузите приложение с официального сайта (для получения кода доступа к приложению необходимо при скачивании указать электронную почту).
- Укажите более удобный для настройки приложения язык.
Далее необходимо ввести код доступа, который должен прийти на почту, указанную при скачивании HideMe.ru, и кликнуть по кнопке «Войти».
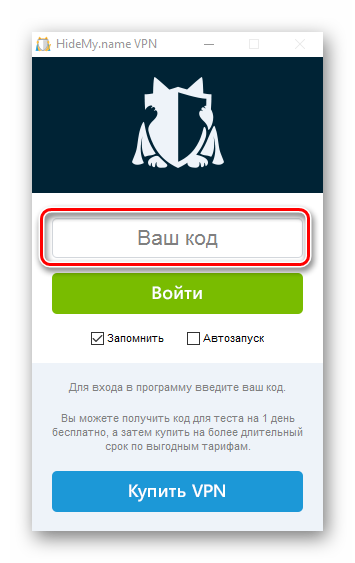
Следующий шаг — выбор сервера, через который будет организован VPN (можно использовать любой).
После этого нажмите кнопку «Подключиться».
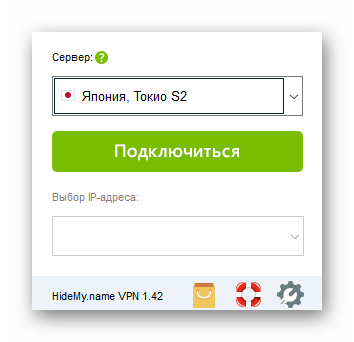
Если все сделано правильно, то можно увидеть надпись «Подключено», выбранный вами сервер и IP-адрес, через который будет ходить трафик.
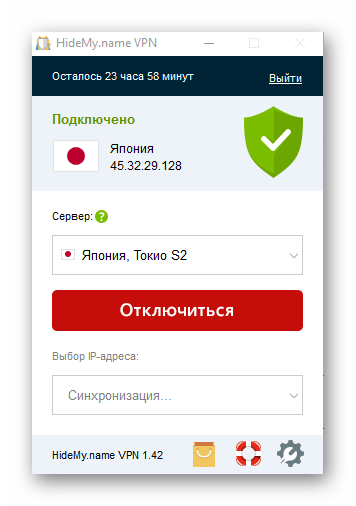
Способ 2: Windscribe
Windscribe — это бесплатная альтернатива HideMe.ru. Несмотря на отсутствие платы за пользование, этот VPN-сервис предлагает юзерам достойные надежность и скорость работы. Единственный минус — лимит на передачу данных (только 10 Гб трафика в месяц при указании почты и 2 ГБ без регистрации этих данных). Чтобы создать VPN-подключение таким образом, необходимо проделать следующие манипуляции:
- Инсталлируйте приложение.
- Нажмите кнопку «Нет» для создания аккаунта приложения.
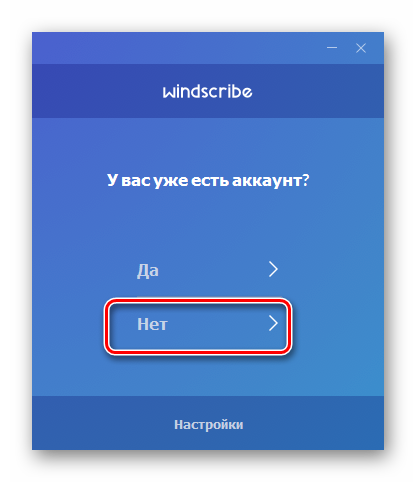
Выберите тарифный план «Use for Free».
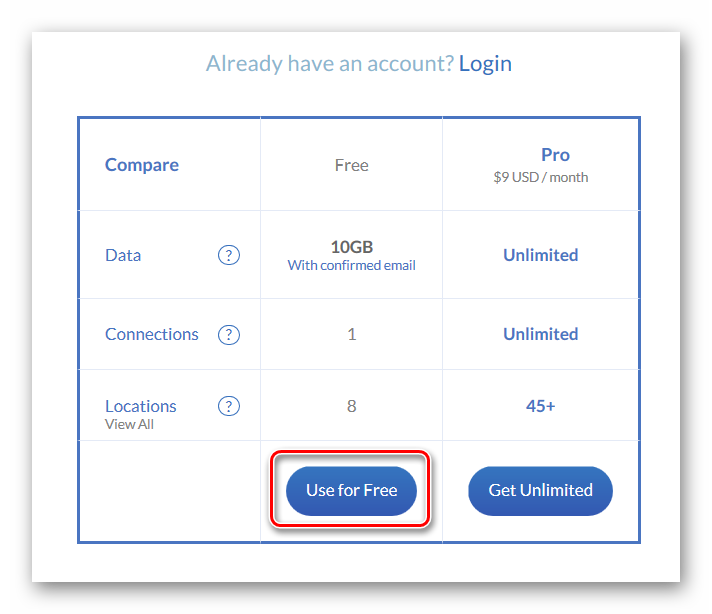
Заполните поля, необходимые для регистрации, и нажмите кнопку «Create Free Account».
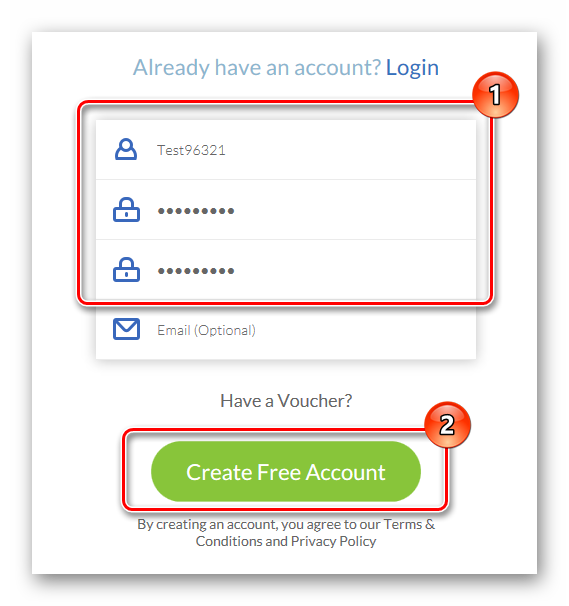
Выполните вход в Windscribe с ранее созданной учетной записью.
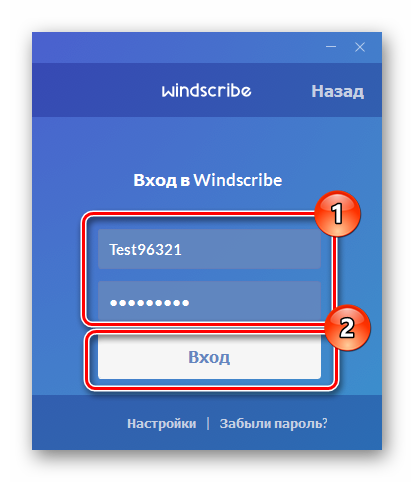
Нажмите иконку «Включить» и при желании выберите предпочтительный сервер для VPN-соединения.
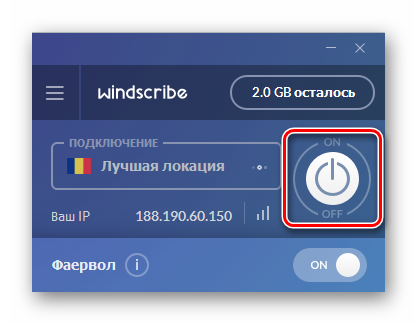
Дождитесь пока система сообщит об успешном завершении операции соединения.
Способ 3: Стандартные инструменты системы
Теперь давайте рассмотрим, как можно создать VPN-подключение без установки дополнительного софта. В первую очередь, необходимо настроить на ПК профиль VPN (для частного использования) или рабочую учетную запись (для настройки профиля виртуальной частной сети для предприятия). Выглядит это следующим образом:
- Нажмите сочетание клавиш «Win+I» для запуска окна «Параметры», а после щелкните по элементу «Сеть и Интернет».
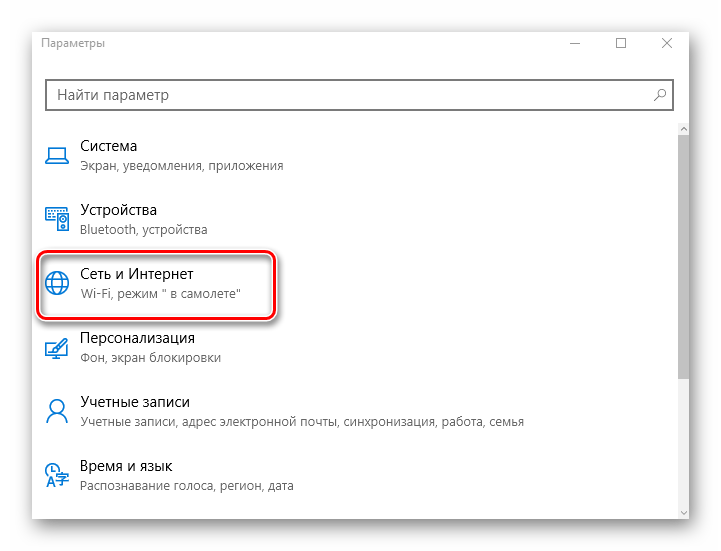
Далее выберите «VPN».
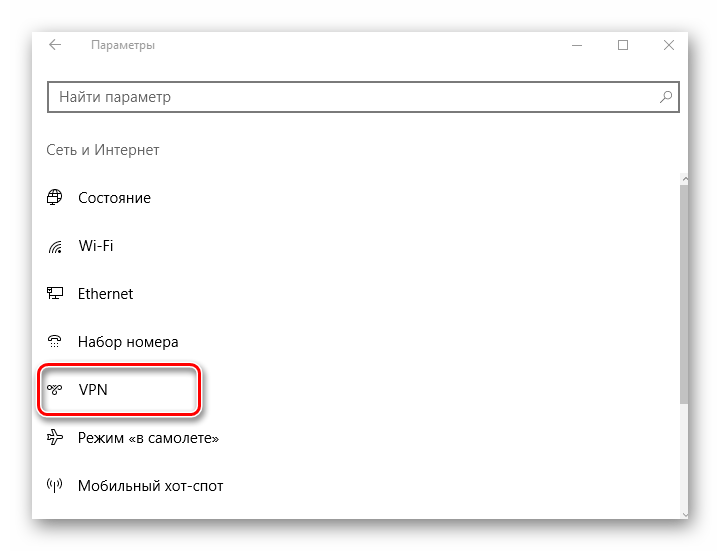
Щелкните «Добавить VPN-подключение».
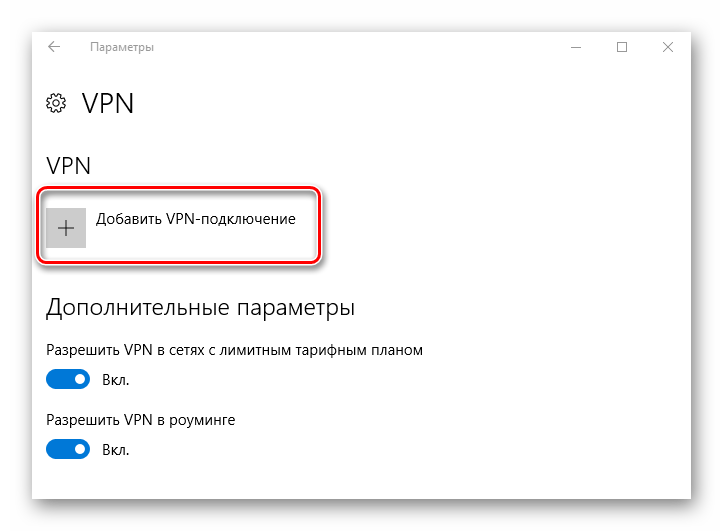
Укажите параметры для подключения:
- «Имя» — создайте любое название для подключения, которое будет отображаться в системе.
- «Имя или адрес сервера» — здесь должен использоваться адрес сервера, который будет предоставлять вам услуги VPN. Найти такие адреса можно в сети либо узнать у провайдера сети.
- «Тип VPN» — необходимо указать такой тип протокола, который будет указан на странице выбранного вами VPN-сервера.
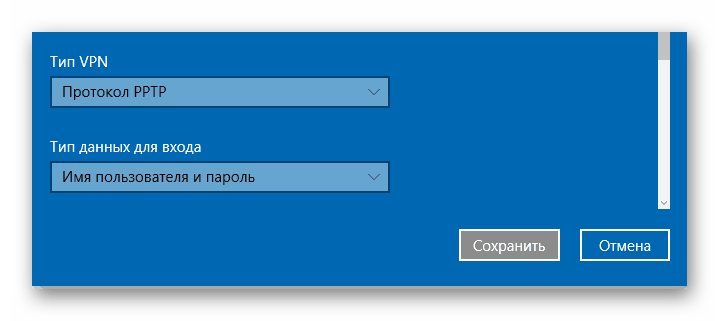
«Тип данных для входа» — здесь можно использовать как логин и пароль, так и другие параметры, например, одноразовый пароль.
Также стоит учитывать информацию, которую можно узнать на странице VPN-сервера. Например, если на сайте указан логин и пароль, то используйте именно этот тип. Пример настроек, указанных на сайте, предоставляющего услуги VPN-сервера, показан ниже:

«Имя пользователя», «Пароль» — необязательные параметры, которые могут использоваться или нет, в зависимости от настроек VPN-сервера (берутся на сайте).
В конце нажмите кнопку «Сохранить».
После настройки необходимо приступать к процедуре подключения к созданному VPN. Для этого достаточно выполнить несколько действий:
- Нажмите в правом нижнем углу на иконку «Подключение по сети» и из списка выберите ранее созданное подключение.
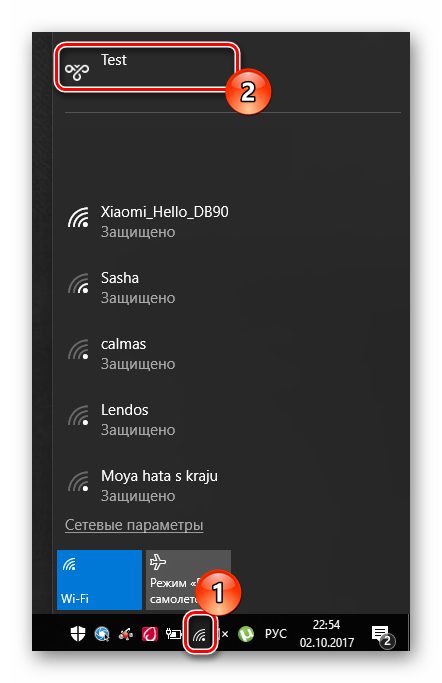
В окне «Параметры», которое откроется после таких действий, повторно выберите созданное подключение и щелкните по кнопке «Подключиться».
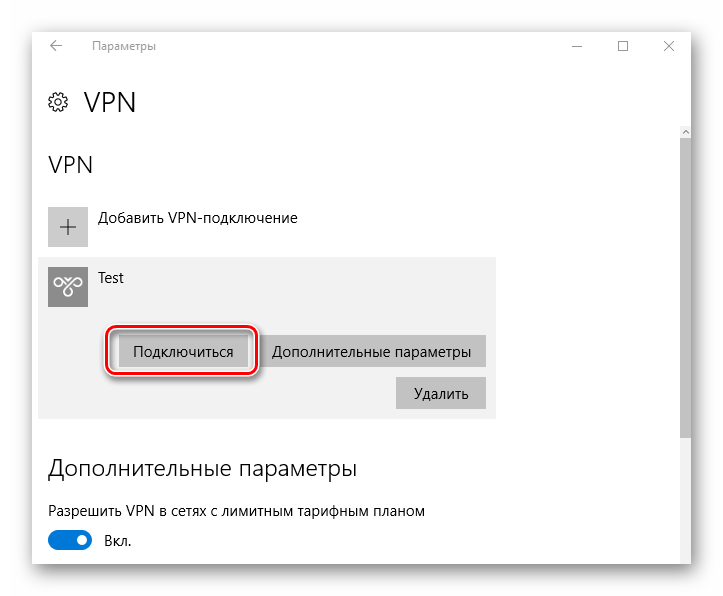
Если все верно, в статусе появится надпись «Подключено». Если подключение завершилось неудачно, используйте другой адрес и настройки для VPN-сервера.
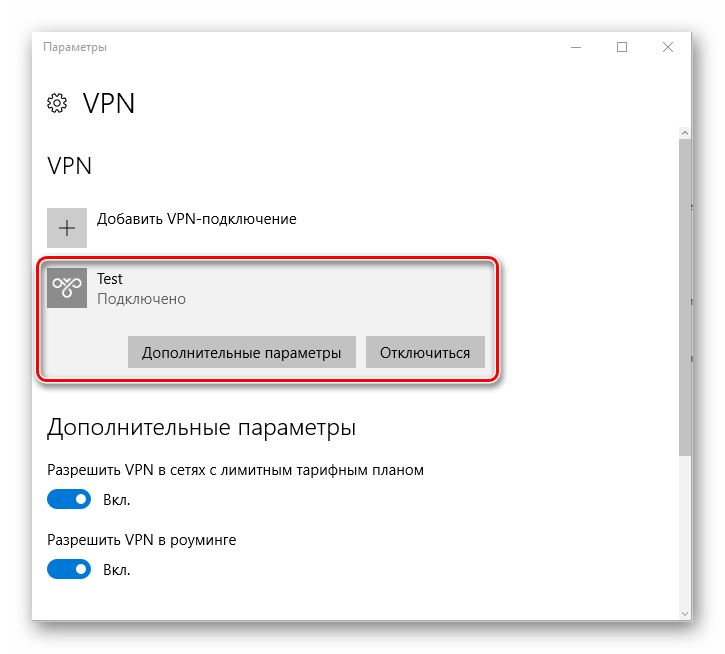
Также можно использовать разнообразные расширения для браузеров, которые частично выполняют роль VPN.
Подробнее: Лучшие VPN-расширения для браузера Google Chrome
Несмотря на способ использования, VPN — это мощнейший защитник ваших данных и отличное средство доступа к заблокированным сайтам. Так что не поленитесь и разберитесь с этим инструментом!
Опишите, что у вас не получилось.
Наши специалисты постараются ответить максимально быстро.
Бесплатный или платный VPN?
Согласно результатам опроса американского издания PCMag, 62,9% пользователей не хотят платить больше 5 долл., а 47,1% предпочитает использовать бесплатный VPN. Но являются ли бесплатные сервисы такими же надежными, как и платные, и за какие услуги платит пользователь?
Цена
Самый главный пункт – цена. Бесплатные VPN подходят, если нет необходимости передавать слишком много личной и финансовой информации. Это отличный вариант для серфинга по заблокированным ресурсам.
Безопасность
Для запуска надежного протокола безопасности требуется развитая инфраструктура, которую большинство бесплатных сервисов не имеют. Они предоставляют 128-битную технологию шифрования и PPTP (является сегодня одним из наименее безопасных протоколов).
Платные пользователи обычно имеют больше возможностей, таких как 256-битное шифрование, OpenVPN (протокол с открытым исходным кодом, использующий шифрование SSL), протокол 2-уровня (L2TP) и комбинация IPsec.
Защита личных данных
Несмотря на то, что многие бесплатные сервисы обещают 100%-ную безопасность персональных данных, обычно это не так. Разработчики – не благотворительные организации, это бизнес-структуры, которые хотят финансировать в свою деятельность и получать прибыль. Поэтому всегда есть вероятность, что данные будут проданы третьей стороне.
В платных VPN, как правило, все наоборот: разработчики получают свой доход от подписки клиентов, поэтому не имеют причин продавать чужие данные. Они должны убедиться, что личные данные их клиентов находятся в безопасности и защищены от хакеров и других сторонних агентств.
Конфиденциальность
Если сервис говорит, что регистрирует активность пользователей, или вообще не указывает свою политику ведения журнала, лучше избегать его.
Рекомендуется проверить, где он юридически базируется. В случае с Панамой и Виргинскими островами трудно выяснить, кто на самом деле владеет или управляет компанией. Но, с другой стороны, недовольному сервисом пользователю может быть трудно вернуть свои деньги.
Качество обслуживания
Платные VPN более надежны и менее уязвимы к отключениям и сбоям, всегда больше шансов получить техническую поддержку.
Особенности настройки подключения
В некоторых случаях может возникать ряд проблем или особенностей, связанных с подключением VPN.
Стоит понимать, что для компьютера или ноутбука требуется некоторое время установки связи. Если подключение создается медленно, то это не повод для изменения настроек, попробуйте немного подождать. Это обусловлено тем, что доступ к интернету обеспечивается постоянным процессом шифрования и кодирования передаваемых данных.
Проблемы параметров персонализации часто связывают с неправильными настройками системы или нерегулярным внесением данных в реестр операционной системы. Такая проблема решается установкой дополнительного программного обеспечения, которое сможет восстановить реестры и обновить настройки системы для ее стабилизации.

Рисунок 5. Окно ошибки 809 при подключении
Если подключение выдает ошибку 809 (она является самой частой), то необходимо проверить модем, который установлен для этого соединения (Рисунок 5). Если с ним все в порядке, то зайдите в меню брэндмауэра, перейдите в пункт правил входящего подключения. В этом пункте необходимо изменить настройки порта, согласно данным вашего провайдера. Так же рекомендуем Вам использовать Telegram месенджер для безопасного общения с друзьями.
VPN-сервер на Windows XP
Данная инструкция актуальна для настройки Windows 7, 8 и 10. В XP для настроек используется мастер настроек.
- В нем после выбора пункта создания нового входящего подключения перед пользователем откроется мастер настроек. В нем нужно выбрать последний пункт «Установить прямое подключение к другому компьютеру» и далее следовать указаниям мастера.
- В окне «Дополнительные параметры подключения» необходимо выбрать разрешение подключения к серверу.
- На этапе выбора устройства для входящих подключений можно пропустить выбор устройства, если используется модем или LPT (параллельный порт).
- В следующем окне выбираем «Разрешить виртуальные частные подключения (VPN)».
- Далее переходим к настройке пользователей.
В дальнейшем настройки пользователя и протокола IPv4 производятся, как на остальных версиях Windows.
Windows 10 снова сломалась
Компания Microsoft решила проблему с подключением к интернету через VPN в Windows 10, возникающее после установки патча KB4535996, выпустив еще одно обновление – KB4554364. Однако, починив интернет по VPN, оно сломало интернет по Wi-Fi.
Как пишет ресурс MSPowerUser, установка нового апдейта приводит к тому, что попытка соединения с интернетом по Wi-Fi провоцирует ошибку «Socket error 0×2200021» с текстом «c:/windows/sywow64/appidpolicyengineApi.dll, instruction cannot be read». Она возникает вне зависимости от того, как именно осуществляется подключение – через роутер или беспроводной модем.