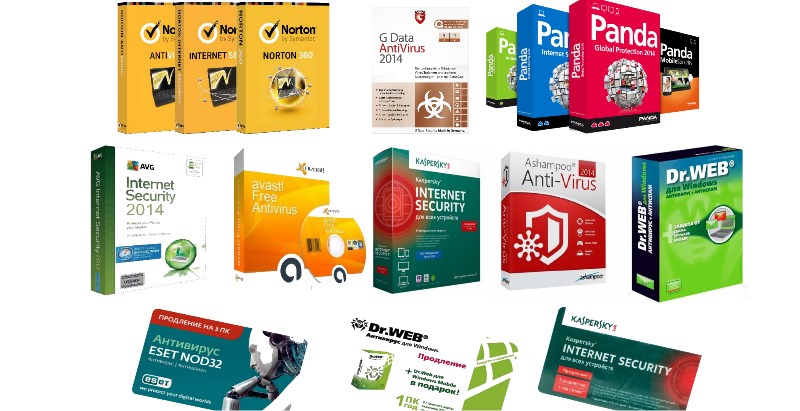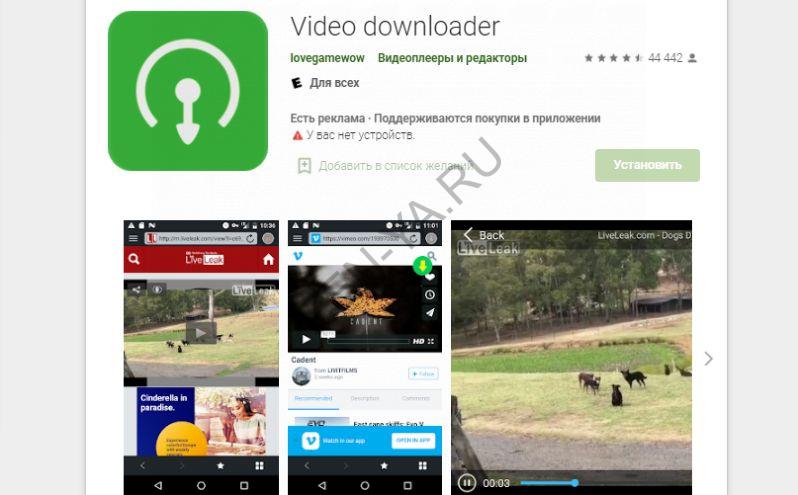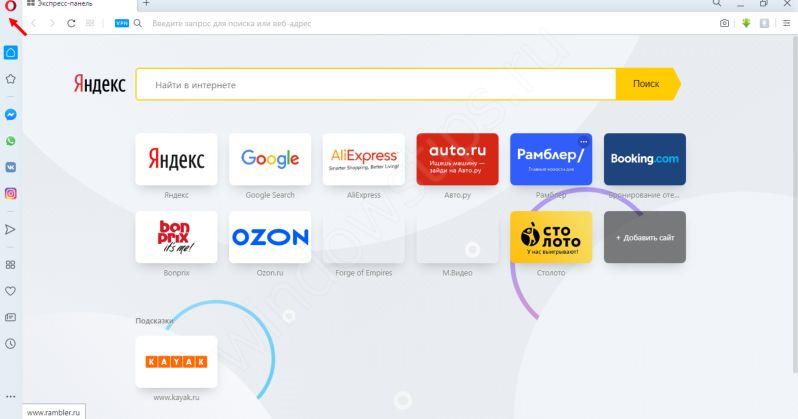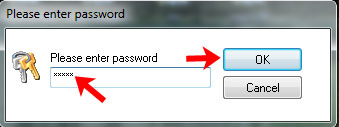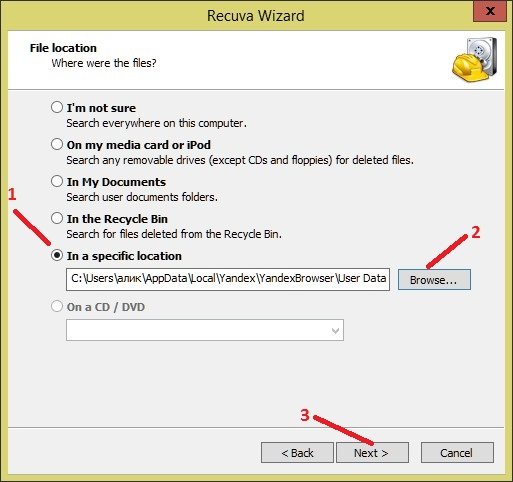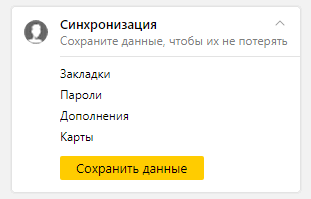Почему яндекс браузер не скачивает файлы и как это исправить
Содержание:
- Как настроить или отключить службу оптимизации доставки в Windows 10
- Почему маленькая скорость скачивания в Yandex веб-обозревателе?
- Firefox — Этот файл обычно не загружается
- Причины приостановления загрузки
- Пишем тикет в службу поддержки
- Низкая скорость интернета или неполадки оборудования
- Проблемы с оборудованием
- Утилита My WCP Watermark Editor
- Шаг 2. Настройте правило
- Как увеличить скорость загрузки?
- Если браузер не загружает страницы – первым делом меняем DNS
- Что это за служба
- Причины неполадок
- Файл может быть опасен — как отключить в Яндексе?
- Сбой в системе
- Отсутствие необходимой DLL-библиотеки
- Почему маленькая скорость скачивания в Yandex веб-обозревателе
Как настроить или отключить службу оптимизации доставки в Windows 10
Получить статистику по использованию функции можно через саму систему Windows. Для этого:
кликаем по кнопке Пуск;
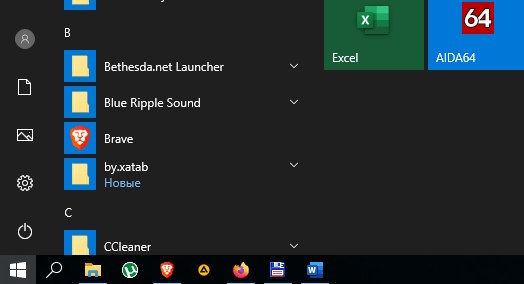
Параметры;
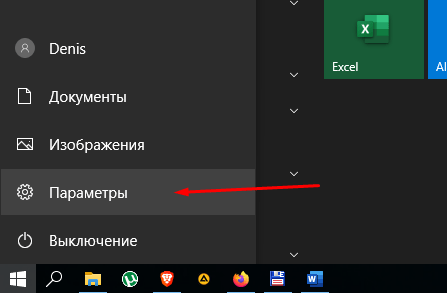
Обновления;

- Дополнительные параметры;
- Оптимизация доставки.

Перед глазами пользователя будет экран со статистикой. В нем будет рассказано, что загружается, из каких источников и какая информация после этого раздается. Это нужно для того, чтобы понимать, нужна ли функция или она бесполезна для конкретного пользователя.
Если служба оказывается бесполезной, то нужно проверить, как она влияет на производительность. Просадки ФПС во время игр заметны глазу, и в такие моменты нужно вызвать Диспетчер задач, чтобы понять, что может нагружать ресурсы ПК. Если это не скачивание файлов, не рекомендуется ее отключать – так можно замедлить обновление ПК, что потом скажется на драйверах и работе всей системы.

Если функция нагружает компьютер – ее лучше отключить. Есть два способа.
Через Групповые политики
Редактор локальных групповых политик позволяет отключить загрузки и раздачу. Это делается так:
- «Выполнить» (комбинация клавиш «Win + R»).
- В строке надо написать: gpedit.msc.

- «Конфигурация компьютера» – «Административные шаблоны».
- «Компоненты» – «Оптимизация доставки».

Появится много различных компонентов. Функциональный – пропускная способность скачивания. Позволяет настроить верхний порог ресурсов, которые будут тратиться на функцию. В таком случае можно будет разрешить загрузки, ограничить использование ресурсов.

По такому же принципу действует пропускная способность выкладки. Это скорость раздачи. Она тоже влияет на интернет и на производительность.
Если вы хотите полностью отключить передачу данных с компьютеров сети, то нужно перейти в режим скачивания и поставить ползунок на «выключено». Это позволит полностью избавиться от функции.

Через Параметры
Выключение загрузок через Параметры более удобно, но менее надежно. С каждым новым обновлением настройки могут сбиваться, и придется выставлять их заново. Иногда система не будет спрашивать согласия пользователя и, несмотря на все его настройки, скачает определенный файл или обновления.
Чтобы отключить функцию через Параметры, нужно:
кликаем по кнопке Пуск;
«Параметры»;
«Обновления»;
«Дополнительные параметры».

Попадаем в меню настройки функции. Там есть переключатель, который включает или выключает эту функцию, а также позволяет ограничивать скорость загрузки и объем данных за определенный период.
Почему маленькая скорость скачивания в Yandex веб-обозревателе?
Описав всё, что знаем о проблеме, когда не закачивается или обрывается загрузка, хочется упомянуть о родственной неполадке – медленном скачивании. Низкая скорость копирования данных с интернета в Яндекс браузере с большой долей вероятности вызвана проблемами сети.
Почему в Яндекс веб-обозревателе медленно скачиваются файлы:
- Активный VPN. Скорость доступа к серверам ВПН часто снижается, из-за чего загрузка не поднимается выше 100 кбит/сек или аналогичных значений.
- Проблемы сессии загрузки. Если в момент начала скачивания был активен другой процесс, потребляющий большую мощность сети, после его завершения трафик может автоматически не перенаправиться на актуальную процедуру.
- Низкая пропускная способность сети. Причины: высокая нагрузка, скорость вручную ограничена владельцем сети или провайдер обеспечивает плохое качество связи.
- Программный сбой роутера. Большое количество пакетов данных заспамили Wi-Fi-маршрутизатор, из-за чего он не может нормально выполнять свою работу.
Firefox — Этот файл обычно не загружается
Вы загружаете файл и получаете это сообщение: о чем это?
Mozilla Firefox — это очень сложный браузер, и, хотя некоторые полагаются только на его базовые функции, другим нравится иметь так много функций, которые позволяют значительно расширить возможности работы в Интернете.
Одной из областей, на которых Mozilla действительно настаивает, является безопасность, поэтому Firefox поставляется со встроенной защитой от фишинга и вредоносных программ, чтобы блокировать потенциальные угрозы от проникновения в ваши файлы.
Конечно, он не такой сильный, как, например, антивирусное решение, но, с другой стороны, такие элементы управления пригодятся при просмотре веб-страниц и загрузке файлов из источников, которым вы не обязательно доверяете.
В некоторых случаях загрузка файлов заканчивается предупреждением, которое просто гласит:
Хотя сообщение довольно очевидно, другие не уверены, должна ли эта функция быть включена или нет — по умолчанию Mozilla предлагает активировать такую функцию, но вы можете отключить ее в настройках, следуя этому пути:
Цель этой функции — сообщить, что только что загруженный файл может представлять угрозу для вашего устройства. Хотя Firefox также может блокировать опасные загрузки с самого начала, этот второй вариант позволяет вам на самом деле загрузить файл, но получить предупреждение, когда требуется больше внимания.
Вся система основана на списке веб-сайтов, которые поддерживает сама Mozilla. Когда вы загружаете файл, ссылка на скачивание сравнивается с записями в этом списке, и в случае совпадения в браузере отображается предупреждение. Mozilla сообщает, что списки автоматически обновляются и загружаются каждым экземпляром Firefox, и все это происходит регулярно, чтобы обеспечить защиту пользователей:

Когда вы загружаете файл приложения, Firefox проверяет сайт, на котором он размещен, по списку сайтов, которые, как известно, содержат «вредоносные программы». Если сайт найден в этом списке, Firefox немедленно блокирует файл, в противном случае он запрашивает службу безопасного просмотра Google, является ли программное обеспечение безопасным, отправляя ему некоторые метаданные загрузки».
Вам следует знать, что Firefox подключается к партнерам Mozilla, когда такие возможности включены. Конечно, вам нужно загрузить и обновить черный список на вашем устройстве, а затем браузер обращается к серверам, когда сайт заблокирован.
Когда загружается опасный файл, Firefox также отправляет информацию об этом файле, такую как имя, ссылка для скачивания, размер и хэш содержимого.
Хотя некоторые могут посчитать это нарушением их конфиденциальности, включение таких возможностей, безусловно, очень помогает, особенно потому, что оно может блокировать не только вредоносные веб-сайты, но и потенциально опасные загрузки.
Подобная функциональность доступна в последних версиях Firefox, и чем больше пользователей устанавливает браузер, тем точнее должна быть система, особенно потому, что такие данные для блокировки потенциальных угроз собираются от большего количества клиентов. Вы можете отключить всю систему защиты по тому же пути, указанному выше.
Причины приостановления загрузки
В действительности, источниками невозможности скачивания файлов могут быть различные факторы: начиная от всевозможных вирусов и заканчивая техническими неисправностями компьютера. Поэтому с первого взгляда очень сложно сказать что именно послужило поводом для отказа.
Причина 1: Низкая скорость или отсутствие сети
Первоначально нужно удостовериться в том, что есть подключение к интернету, и что компьютер может скачивать файлы. Проверка наличия сети выглядит следующим образом:
- Нажмите кнопочку «Пуск»;
- Перейдите в «Панель управления»;
- В строку поиска введите «Центр управления сетями и общим доступом», нажмите «Enter».
Если подключение присутствует, следует проверить его скорость. Чтобы сделать это, необходимо перейти на сайт и просто нажать кнопку «Начать». Когда скорость совпадает, или близка по значению, с указанной в тарифном плане вашего оператора, значит причина сбоя кроется в другом.
Причина 2: Нехватка памяти
Отсутствие свободного пространства для загрузки — тоже весьма частая причина, почему не скачиваются файлы в Яндекс Браузере. Для проверки этого фактора нужно открыть «Мой компьютер» и взглянуть на загруженность дисков. Красные полоски под названием диска сигнализируют о том, что место для скачивания новых файлов закончилось, или его недостаточно.
Чтобы решить проблему, необходимо:
- Либо переместить файлы на другой носитель;
- Либо очистить диск путем удаления ненужных данных.
Причина 3: Технические неполадки
Далее следует проверить сетевой кабель на наличие повреждений и по возможности попробовать заменить на другой. Также причина может скрываться в роутере. Если это так, то нужно отнести его к специалистам в сервисный центр.
Причина 4: Ошибки в работе браузера
В случае сбоев в браузере и его некорректной работы следует переустановить приложение, обновив его. Чтобы сделать это, необходимо сначала удалить старую версию:
- Перейдите в меню «Пуск» и нажмите на «Панель управления»;
- Найдите пункт «Программы и компоненты»;
- В списке приложений отыщите Нужный вам Яндекс Браузер и удалите его.
- https://lumpics.ru/yandex-browser-does-not-download-files/
- https://guidecomp.ru/pochemu-yandex-brauzer-ne-skachivaet-ili-medlenno-zagruzhaet-fajly.html
- https://xn—-8sbcrj6cdv7h.xn--p1ai/ne-skachivayutsya-fajly-yandex.html
Пишем тикет в службу поддержки
Если интернет стабилен и места в облачном хранилище предостаточно, лучше не ходить вокруг да около, а разъяснить, почему не удается сохранить на Яндекс.Диск у службы поддержки:
- Откройте раздел «Яндекс.Помощь» по этой ссылке https://yandex.ru/support/disk/desktop/problems.html и опуститесь в самый низ страницы. Нажмите «Написать в службу поддержки».
- Заполните поля, с предоставлением ссылки, скриншота.
- Быстрым ответ не будет, но сотрудники поддержки Яндекс обязательно дадут свой комментарий, который поможет прояснить ситуацию с этой ошибкой.
Пока ждете, можете дополнительно воспользоваться еще каким-то из представленных способов.
Низкая скорость интернета или неполадки оборудования
Проверка скорости
Возможно, ваш Яндекс Браузер не скачивает файлы из-за слишком низкой скорости подключения. Так ли это? Давайте убедимся, что имеется подходящая скорость для скачивания на ПК. Проверить скорость можно с помощью специального сервиса Speedtest.
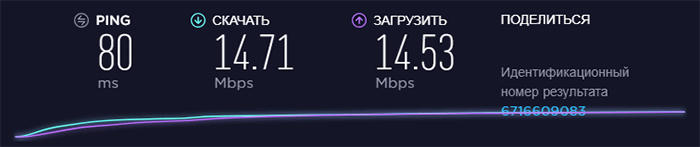
В идеале по итогам проверки скорость должна совпадать или отличаться незначительно с той скоростью, которая указана в вашем тарифном плане.
Проверка качества интернет соединения
Также необходимо обратить внимание, не работает ли ваше соединение с перебоями, так как в этом случае загрузка будет все время прерываться, и Яндекс браузер не сможет самостоятельно возобновить ее. Чтобы проверить это, нужно сделать следующее:
Чтобы проверить это, нужно сделать следующее:
- Нажать комбинацию «Win+R» и в окно «Выполнить» ввести команду «cmd».
- В появившееся окно ввести команду «ping onoutbukax.ru» — где onoutbukax.ru, это адрес сайта с которого вы что-то скачиваете. Даже если вы скачиваете что-то с торрента, введите адрес любого сайта, это поможет проверить интернет соединение.
- В результатах проверки вы должны увидеть 4 информационные строки. Что будет говорить о хорошем интернет соединении и доступе к сайту.
- Но если вы видите хоть одну строку с сообщением «Превышен интервал ожидания…», то значит, ваше интернет соединение может оставлять желать только лучшего. Однако проблема может быть и на стороне сайта, с которого производится загрузка, тогда следует немного подождать, пока владельцы сайта не восстановят его работоспособность.
При этом аналогичные неполадки со скачиванием будут присутствовать не только в Яндекс Браузере, но и в других обозревателях, установленных на компьютере.
Проверьте таким способом несколько сайтов, если во всех проверках будет присутствовать сообщение «Превышен интервал ожидания…», то, скорее всего проблема на стороне вашего интернет провайдера. Обычно она носит временный характер и исправляется максимально быстро. В любом случае вы можете связаться с вашим интернет провайдером и уточнить этот вопрос.
Технические неисправности
В первую очередь необходимо проверить интернет кабель на наличие повреждений, который подключается к вашему роутеру или напрямую к компьютеру. Также у вас может быть два кабеля, один подключается к роутеру, другой от роутера к компьютеру, тогда следует проверить два кабеля и в случае необходимости заменить.

Также не помешает проверить и сам роутер, возможно дело в нем. Следующие неполадки встречаются чаще всего: перегревается чип на системной плате, слетает прошивка. Все технические неисправности устранить самостоятельно, к сожалению, не получится, придется относить роутер в сервисный центр. В то время как обновить прошивку, можно и самостоятельно.
Проблемы с оборудованием
Проблема прерывания может быть связана с аппаратными проблемами. В основном это средство передачи трафика – роутер (модем). При возможности нужно попробовать прямое подключение интернет-кабеля в разъем RJ-45 и повторить загрузку. Самой популярной проблемой у роутеров является банальная перегруженность. Для их сброса достаточно перезагрузить устройство с помощью последовательного выключения, ожидания нескольких секунд и повторного включения.
Если перезагрузка не помогла, и прямое подключение кабеля с компьютером работает корректно, рекомендуется обратиться за помощью к специалисту.
Утилита My WCP Watermark Editor
Ещё одна утилита которая может убрать водяной знак активации Windows 10.
После перезагрузки уберется водяной знак активации Windows 10.
Другим надежным способом как убрать надпись активация Windows 10 есть способ внесения изменений в реестр. Перед внесением изменений рекомендуем . Этот способ стоит использовать если предыдущие не сработали.
После внесения изменений Вам понадобиться перезапустить проводник или сделать перезагрузку системы. Чтобы вернуть все по умолчанию установите значение параметра на 1.
Выводы
В этой статье мы рассмотрели как убрать надпись активация Windows 10 несколькими способами. Рекомендуем первый способ, который может даже убрать надпись тестовый режим, о котором мы писали в статье.
А также у Вас есть вариант приобрести лицензию для Вашей Windows 10. Или же более простой способ используя активатор, после активации которым также пропадет водяной знак об активации.
Те, кто обновил свою систему на компьютере до Windows 10, сталкиваются с проблемой наличия водяного знака на экране. Это напоминание пользователю о том, что версия обновления не является полной. Сегодня рассказ будет о том, как убрать надпись Активация Windows 10.
Шаг 2. Настройте правило
Выберите подходящий вариант ниже, чтобы открыть соответствующие инструкции.
Консоль администратора
Приведенная ниже информация относится к случаю, когда пользователи вошли в управляемый аккаунт Google в браузере Chrome или на устройстве с Chrome OS.
-
Войдите в консоль администратора Google.
Используйте аккаунт администратора (он не заканчивается на @gmail.com).
-
На главной странице консоли администратора выберите УстройстваУправление устройствами Chrome OS.
- Нажмите Настройки пользователей и браузеров.
- Чтобы применить настройки ко всем пользователям, выберите организационное подразделение верхнего уровня. В обратном случае выберите дочернее подразделение.
- Найдите раздел Безопасный просмотр в Chrome.
- Для параметра Ограничения на скачивание выберите один из вариантов:
- Блокировать все скачивания
- Блокировать скачивания опасного контента
- Блокировать потенциально опасные скачивания
- Специальных ограничений нет
- Нажмите Сохранить.
Windows
Эти инструкции относятся к пользователям Windows,которые входят в управляемый аккаунт в браузере Chrome.
С помощью групповой политики
В групповой политике (папка «Конфигурация компьютера» или «Конфигурация пользователя»):
- Выберите Политики Административные шаблоны Google Google Chrome.
- Активируйте правило Включить ограничения скачивания.
- Выберите один из вариантов:
- Блокировать все скачивания
- Блокировать все опасные скачивания
- Блокировать потенциально опасные скачивания
- Специальных ограничений нет
- Примените правило к пользователям.
macOS
Приведенная ниже информация касается пользователей компьютеров AppleMac, которые вошли в управляемый аккаунт в браузере Chrome.
В профиле конфигурации Chrome добавьте или обновите указанный ниже ключ, а затем примените изменения к пользователям.
Установите для ключа DownloadRestrictions значение <integer>value</integer>, где <value> равно 0, 1, 2 или 3.
Пример кода:
Linux
Приведенная ниже информация касается пользователей компьютеров Linux, которые вошли в управляемый аккаунт в браузере Chrome.
В редакторе JSON-файлов добавьте или обновите JSON-файл, а затем примените изменения к пользователям.
- Откройте папку /etc/opt/chrome/policies/managed.
- Установите для ключа DownloadRestrictions значение 0, 1, 2 или 3.
Пример кода:
Как увеличить скорость загрузки?
Есть несколько простых способов ускорить скачивание, повысив скорость закачки.
Метод 1: убираем proxy, VPN
Самая частая проблема маленькой скорости скачивания в браузере от Яндекса, поэтому с неё и начнём. ВПН и прокси бывают двух типов: в виде дополнения или в качестве клиентского приложения. Обе разновидности не должны быть активными во время закачки.
Отключаем расширение:
- Открываем меню браузера и щёлкаем на страницу «Дополнения».
- Находим VPN-расширения, они могут называться Browsec, Hola, ZenMate и нажимаем напротив них на кнопку «Вкл.».
Выключаем приложения:
- Переходим в меню трея.
- Кликаем ПКМ по программе и жмём на вариант «Выход» или «Выйти».
Метод 2: перезапускаем скачивание
Если Яндекс браузер медленно скачивает файлы без видимых причин, стоит попробовать принудительно завершить текущую загрузку и запустить её заново.
Инструкция:
- В правом верхнем углу нажимаем на стрелку вниз.
- В строке с названием загружаемого файла нажимаем на крестик, который отвечает за действие «Убрать из списка».
- Начинаем скачивание заново.
Метод 3: переподключаемся к другой сети
Низкая скорость интернета может быть вызвана плохой пропускной способностью сети. Если есть возможность, лучше отключиться от данного Wi-Fi и подключиться к другому или перейти на мобильную связь через смартфон. На ноутбуке для начала поиска сетей нужно нажать Fn + F2 или Fn + F3. Комбинация отличается в зависимости от модели компьютера.
Для перехода на мобильную связь нужно подключить смартфон к ПК, и перевести телефон в режим роутера. Нужные драйвера обычно устанавливаются автоматически. Через «Центр управления сетями…» (подробности описаны в пятом способе) выключаем предыдущее подключение и включаем выход в сеть через смартфон.
Метод 4: перезапускаем Wi-Fi-роутер
Для перезагрузки Wi-Fi-маршрутизатора у него на корпусе находится кнопка. Чаще всего расположена на тыльной стороне. Её нужно задержать на 7-10 секунд. Запустится автоматический перезапуск, а затем – настройка параметров подключения. Возможно, теперь проблема со скоростью скачивания устранена.
Зная, почему Яндекс браузер медленно или абсолютно не скачивает файлы, а также способы решения проблемы, осталось только воспользоваться полученными сведениями. Причин действительно много и неопытный пользователь в них запутается. Чтобы избежать путаницы, рекомендуем следовать предложенному алгоритму действий. Скорее всего он приведёт к быстрейшему исправлению ситуации. Если уж ничего не помогает, остаётся последнее – переустановить веб-обозреватель от Яндекса. И последний вариант не помог? Однозначно, проблема не со стороны пользователя, а на сайте или у провайдера. За помощью стоит обратиться к администрации проекта и в техподдержку провайдера.
- https://yandex.uz/support/browser/working-with-files/download-files.html
- https://lumpics.ru/yandex-browser-does-not-download-files/
- https://guidecomp.ru/pochemu-yandex-brauzer-ne-skachivaet-ili-medlenno-zagruzhaet-fajly.html
Если браузер не загружает страницы – первым делом меняем DNS
Это самое популярное и самое рабочее решение данной проблемы. Практически всегда, именно из-за проблем с DNS не загружаются сайты при работающем интернете. И в таких случаях с рекомендую прописывать DNS от Google. Это сделать совсем не сложно.
Нужно зайти в сетевые подключения. Сделайте это удобным для вас способом. Можно нажать сочетание клавиш Win + R
, ввести команду ncpa.cpl
и нажать Ok.
Правой кнопкой мыши нажмите на то подключение, через которое вы подключены к интернету и выберите «Свойства».
В новом окне выделите «IP версии 4 (TCP/IPv4)» и нажмите на кнопку «Свойства».
Как на скриншоте ниже.

Все должно заработать сразу. Если нет, то попробуйте еще перезагрузить компьютер.
Больше информации по этой теме в статье: .
ipconfig/flushdns – очистка кэша DNS
Запустите командную строку от имени администратора и выполните команду ipconfig/flushdns. Кэш DNS будет сброшен, и возможно проблема будет устранена.
Должно получится примерно вот так:

После этого желательно выполнить перезагрузку.
Как настройки прокси-сервера могут повлиять на загрузку страниц в браузере
Если какая-то программа, возможно даже вредоносная, или мы сами меняем настройки прокси-сервера, то это может стать причиной данной проблемы. Нужно проверить, чтобы в параметрах прокси-сервера не было никаких лишних настроек.
В панели управления найдите и откройте «Свойства образователя». Если у вас установлена Windows 10, то этот пункт будет называться «Свойства браузера». Можете в поиске набрать эту фразу, так быстрее будет.
На вкладке «Подключения» нажмите на кнопку «Настройка сети». Проверьте, чтобы настройки были как у меня на скриншоте ниже.
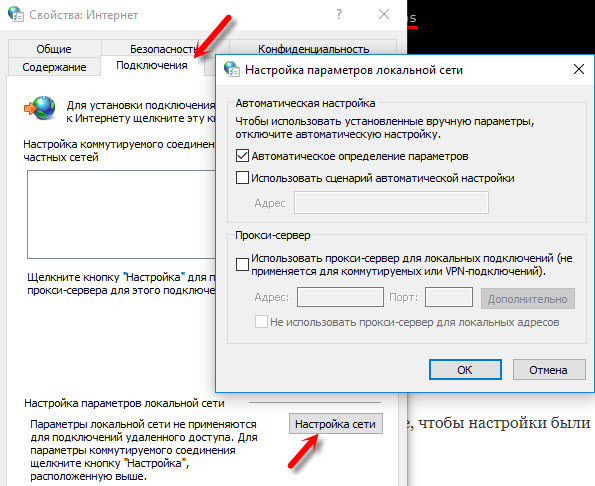
Если у вас там все нормально, то переходим к следующему решению.
Сброс сетевых настроек
В Windows 7, Windows 8 (да и в десятке)
сбросить параметры сети можно отдельными командами, которые нужно по очереди выполнить в командной строке запущенной от имени администратора.
Выполняем команды по очереди.

Не забудьте перезагрузить компьютер.
Ничего не помогло, есть еще варианты?
Проверьте свой компьютер на вирусы. Есть много хороших, бесплатных антивирусных утилит. Если у вас установлен антивирус, то запустите сканирование компьютера.
Так же можно попробовать временно отключить антивирус. Может это он сменил какие-то сетевые настройки, и странички в браузере перестали открываться.
Подумайте, может проблема появилась после установки, или удаления какой-то программы. Или смены каких-то параметров. Так вы сможете узнать хотя бы примерную причину этих неполадок.
Если вы ранее пользовались другой программой для просмотра интернет-страниц и решили установить браузер от Яндекс – вам потребуется скачать его с официального сайта https://browser.yandex.com/?lang=ru . В данной статье рассмотрены случаи, когда данная программа по какой-либо причине не скачивается с указанного вебсайта, а также описывается, что делать, если Яндекс браузер не устанавливается.
Существует несколько причин, по которым браузер Яндекс может отказаться установиться обычным образом. К ним относятся:
- Проблема с интернет-подключением.
- Недостаточный объем места на жестком диске.
- Системный сбой во время загрузки установочного файла.
- Вирусная атака на персональный компьютер.
- Неправильное удаление предыдущей версии обозревателя.
Когда вы переходите на официальный вебсайт загрузки обозревателя, система предлагает вам скачать небольшой файлик – установщик. Его назначение – запустить процесс загрузки и последующей распаковки и инсталляции программы. Так как все служебные файлы закачиваются и устанавливаются одновременно – то любой сбой связи в этот момент может прервать процесс.
Если у вас плохой интернет (только в данный или всегда) – вы вряд ли сможете установить браузер Яндекс таким способом, так как процесс инсталляции каждый раз может быть прерван и экстренно завершен в результате обрыва.
В этом случае пользователям необходимо скачать другой установщик – так называемся offline-версия. Она имеет значительно больший размер, зато позволяет инсталлировать браузер от разработчика Яндекс даже на тех персональных компьютерах, на которых в текущий момент вообще нет действующего подключения к интернету.
Чтобы загрузить оффлайн-версию инсталлятора, необходимо перейти по данной гиперссылке http://browser.yandex.ru/download/?os=win&full=1 – и процесс загрузки будет запущен автоматически.
Что это за служба
Оптимизация доставки – служба передачи данных между всеми устройствами, подключенными к сети. Вместо постоянного доступа к серверам «Майкрософт», компьютеры пользуются внутренними переходами через интернет, чтобы передавать игры, софт и обновления.
Служба доставки существенно снижает нагрузку на сам «Майкрософт» и дает возможность скачивать файлы с высоким доступом. Из-за этого на Win 10 выходит много нового. Система дает обмениваться файлами и практически не нагружает себя.
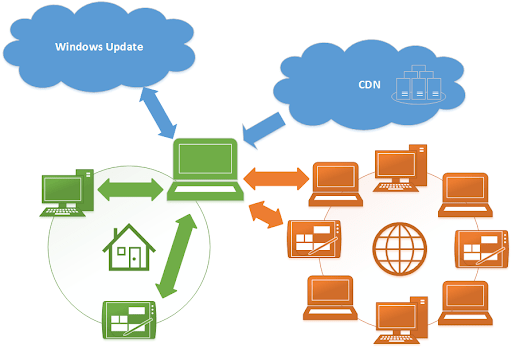
Обратный момент – нагрузка на сам ПК. Это может негативно сказываться на ФПС в игре или в определенные моменты сбавлять скорость интернета. Служба может быть как полезной (если скачиваются обновления), так и вредной (когда идет игра, а в ней резко начинает проседать ФПС).
Причины неполадок
Можно выделить две группы неисправностей, почему информация не скачивается: аппаратные и программные. В первом случае данные могут не загружаться из-за повреждений памяти. Ситуация применима к внешним SD картам, дешевые модели которых выходят из строя в самый неподходящий момент. Если в браузере указать папку SD карты в качестве целевой – в начале загрузки программа выдаст ошибку.
Из программных причин отметим:
- Отсутствие свободного места на внутреннем накопителе – пожалуй, самая распространённая проблема на большинстве смартфонов. На недорогих устройствах память быстро заполняется, а браузер неспособен самостоятельно заменить место сохранения на SD карточку. Чтобы исправить проблему, перейдите в настройки Google Chrome, затем «Общие», после чего выберите папку на вашей карте памяти. В проводнике внешняя память обычно обозначена, как SD Card 1.
- Ошибка Google Play – частая неполадка на старых телефонах. На Android старше версии 4.0 приложения и игры не скачивались регулярно, а Play Market показывал «Код ошибки 5». Для устранения неисправности очистите кэш сервисов Гугл и самого магазина.
- Системное сообщение «com. android. browser» остановлено. Ошибка в работе встроенного веб-клиента системы Андроид.

В некоторых случаях файлы даже не начинают процесс загрузки, но обычно ошибка выполнения появляется в конце скачивания.
Файл может быть опасен — как отключить в Яндексе?
Убрать такое уведомление при загрузке в Yandex браузере можно перечисленными выше способами. Но если проблема не устранена, дополнительно следует «навести порядок» в функции Protect.
Запускаем веб-обозреватель, в адресной строке вводим следующую ссылку:
Оказываемся в разделе «Безопасность» и сразу обращаем внимание на опцию проверки запускаемых сайтов и загружаемых файлов. Снимаем отметку, закрываем программу и запускаем повторно:
Но не стоит забывать об антивирусах. Не только встроенный Windows 10 Defender может блокировать скачивание в Гугл Хроме и Яндексе, но и сторонние утилиты. При необходимости — следует также поискать в их параметрах соответствующие решения (онлайн-сканер, real-time protection и т.д.).
Сбой в системе
Если ни один из вышеуказанных способов не помог, и вы до сих пор не знаете, почему Яндекс Браузер не загружает файлы, то следует обратить внимание на операционную систему. В очень редких случаях на скачивание влияет сама система, работающая неправильно по той или иной причине
Есть несколько вариантов решения:
- Если еще недавно скачивание файлов выполнялось без сбоев, то, как вариант, можно попробовать восстановить систему до того момента, как все работало.
- Если и это не помогло, например, на устройстве нет подходящей точки отката, то можно попробовать более радикальный метод решения неполадок – переустановку операционной системы.
Данный способ наверняка поможет устранить возникшую неисправность, и вы сможете легко скачивать все что угодно из интернета.
Отсутствие необходимой DLL-библиотеки
Редкой причиной, почему не устанавливаются программы, является отсутствие каких-то библиотек в системе, которые должны были бы быть в ней по умолчанию. Такое случается, если используется неофициальная сборка Windows или эти библиотеки были удалены преднамеренно.
Проблема проявляется в сообщении, которое ругается на какой-либо файл DLL.
Чтобы решить её, необходимо докачать нужный DLL файл и поместить его в нужный каталог (в system32 или SysWOW64). Скачать библиотеки можно .
После этого следует зарегистрировать библиотеку. Для этого нужно нажать «Пуск» и выбрать «Выполнить» (или клавиши ctrl+R). Затем записать cmd и нажать «Ок». В командной строке библиотеки регистрируются командой regsvr32 file.dll , где file.dll – это наименование файла библиотеки.
Почему маленькая скорость скачивания в Yandex веб-обозревателе
Описав всё, что знаем о проблеме, когда не закачивается или обрывается загрузка, хочется упомянуть о родственной неполадке – медленном скачивании. Низкая скорость копирования данных с интернета в Яндекс браузере с большой долей вероятности вызвана проблемами сети.
Почему в Яндекс веб-обозревателе медленно скачиваются файлы:
Активный VPN. Скорость доступа к серверам ВПН часто снижается, из-за чего загрузка не поднимается выше 100 кбит/сек или аналогичных значений.
- Проблемы сессии загрузки. Если в момент начала скачивания был активен другой процесс, потребляющий большую мощность сети, после его завершения трафик может автоматически не перенаправиться на актуальную процедуру.
- Низкая пропускная способность сети. Причины: высокая нагрузка, скорость вручную ограничена владельцем сети или провайдер обеспечивает плохое качество связи.
- Программный сбой роутера. Большое количество пакетов данных заспамили Wi-Fi-маршрутизатор, из-за чего он не может нормально выполнять свою работу.