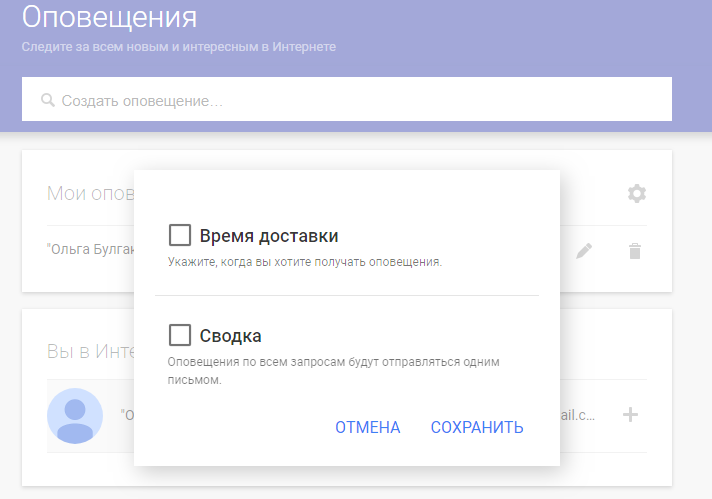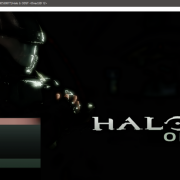Русификатор wps office для windows
Содержание:
- Как пользоваться WPS Office
- Установка WPS Office
- Русификация WPS
- Преимущества
- Сравнение документов Бухгалтерии и УТ 10.3 (через com соединение)
- АльтЛинукс: опыт настройки и эксплуатации. Часть 6 – Simply Linux, установка сторонних офисных пакетов
- Обзор пакета офисных программ WPS Office.
- Из чего состоит личный бюджет?
- WPS Office как удалить?
- Подключение телефона как модем к компьютеру через USB
- Офисные программы для Линукс: необходимость инструментов
- Как пользоваться WPS Office
- пятница, 20 октября 2017 г.
- Как изменить язык в WPS Office на Android
- WPS Office
- Выбор офиса на Linux
- Вирусная атака
- Как удалить программу WPS Office
- Основные причины появления ошибки воспроизведения видео
- Установка и настройка WPS Office
- пятница, 5 июня 2020 г.
- 1. LibreOffice Writer
- 2. WPS Office Writer
- 3. Apache OpenOffice Writer
- 4. AbiWord
- Установка и настройка WPS Office
Как пользоваться WPS Office
Сначала рассмотрим интерфейс программы на примере текстового процессора Writer, затем пройдемся по основным возможностям каждой из программ.
1. Русификация
Инструкция wps office должна содержать информацию о русификации. При первом запуске вам необходимо принять лицензионное соглашение:

По умолчанию интерфейс программы будет отображаться на английском, но его можно русифицировать. Для этого нажмите на стрелочку возле «Writer» и откройте меню «Tools», а в нем «Switch language»:


После этого найдите в списке русский и нажмите кнопку «Ok». Останется перезагрузить программу, чтобы изменения вступили в силу. Русификация WPS Office linux завершена.
2. Интерфейс WPS Office
Интерфейс программы очень похож на современный интерфейс Microsoft Office версии 2010 или даже 2013:

Меню программы доступно по нажатию на кнопку Writer и стрелочку возле нее. Там где раньше было меню, теперь расположена панель инструментов, аналогичная панели Word. Под панелью инструментов есть панель вкладок, такой в MS Office нет. Еще ниже рабочая область, а под ней находится статус бар, где отображена вся информация о количестве строк и других параметрах.
3. Создание текстовых документов
Как и мы привыкли работать в Word, здесь вы получаете то что видите, документ будет напечатан таким, каким он есть на экране. Давайте пробежимся по особенностям работы с документами. Как обычно, для создания документа просто набирайте текст, если нужно применить к нему какие-либо стили форматирования — отметьте его:
 В контекстном меню есть пункт «Абзац» с помощью которого вы можете настроить подробное форматирование и отступы:
В контекстном меню есть пункт «Абзац» с помощью которого вы можете настроить подробное форматирование и отступы:


Каждый стиль можно настроить как вам нужно:
 Вставить оглавление можно на вкладке «Ссылки»:
Вставить оглавление можно на вкладке «Ссылки»:


Пока все также, как и в продукте от Microsoft, даже совместимость с документами doc и docx тут лучше. Но есть и недостатки. Сразу бросается в глаза отсутствие кнопки «Показать непечатаемые символы», они конечно включаются в настройках, но это очень неудобно. Настройки по умолчанию для документа непривычны, например, отступы, шрифты и т д.
4. Проверка орфографии
Как и Microsoft Office программа поддерживает проверку орфографии. Но по умолчанию она включена только для английского языка. Мы скачали словарь проверки русского языка, теперь нужно распаковать его и поместить его в правильную папку /home/имя_поьзователя/.kingsoft/office6/dicts/:
$ cp -R ~/Загрузки/ru_RU ~/.kingsoft/office6/dicts/
Затем перезапустите программу, откройте меню «Инструменты» -> «Выбрать язык», затем выберите русский:


Теперь орфография wps office будет проверяться на русском языке.
5. Работа с таблицами
Работа с таблицами не сильно отличается от Exel. Здесь перед вами точно такое же окно разбитое на ячейки и панель. Поддерживаются формулы, сума, выравнивание и другие простые операции:

Например, есть меню «Формат ячеек», где можно настроить все привычные возможности таблицы:

Более сложные операции, такие как макросы и VBA поддерживаются в Pro версии, правда не очень, они совместимы только в MS 2003.
Что напрягает, так это то, что панель инструментов не масштабируется. Если вы сделаете окно меньше она не уменьшится автоматически, а менее важные значки не спрячутся, окно просто обрежет часть панели, крайне неудобно. Теперь вы знаете как пользоваться программой wps office.
6. Сохранение и печать
Вот с сохранением данных у WPS Office большие проблемы. Разработчик заявляет, что поддерживаются форматы wps, doc, docx, pdf, rft. Для этого достаточно открыть меню программы и выбрать «Сохранить как», затем просто выбрать нужный формат.
Но не все так просто. Эти форматы доступны в Pro версии, а в бесплатной они будут работать только первые 30 дней. Далее, же возможность сохранения в PDF и поддержка печати документов отключается.
Установка WPS Office
Процесс установки WPS Office обычно не вызывает трудностей. Сначала нужно загрузить установщик (можно найти его на просторах интернета или скачать на официальном сайте), подходящий для вашего ПО, и выполнить определённый алгоритм действий для установки.
Владельцам смартфонов на базе Android достаточно открыть Плей Маркет, в поиске ввести название программы и нажать кнопку «Установить».
Для ПК, работающего на базе Windows, выполняем следующие шаги:
- загружаем установочный файл с сайта производителя;
- открываем установщик и читаем лицензионные условия, отмечаем галочкой и нажимаем «Установить»;
- спустя пару минут приложение будет установлено.
Для установки на Linux Ubuntu потребуется около 5 минут и базовое понимание терминала:
- открываем сайт с нужными файлами;
- копируем первый код загрузки, вставляем в терминал;
- дальше нужно ввести пароль для учётной записи, закрыть терминал, и готово.
В дополнение загрузите шрифты. Для проверки орфографии на русском языке потребуется загрузить словарь.
Русификация WPS
В новых версиях ВПС отсутствует возможность выбора русского языка в меню. Чтобы ВПС стал русским, скачиваем языковой пакет http://kdl.cc.ksosoft.com/wps-community/download/mui/10.1.0.6757/mui_ru_ru.7z распаковываем и помещаем /home/$USER/.kingsoft/
как вы пользуетесь WPS? Я так и не смог его полюбить, как не старался/И кстати, данный мануал не работает
Как не работает. У меня все сработало! И раньше тоже так же просто языковой пакет предыдущей версии впса посто копировал в папку новой версии, а сейчас вообще без версии — просто в каталоге /home/$USER/.kingsoft/office6/mui/ лежит, называется ru_RU.
Вообще, есть еще официальный способ, на него ссылаются китайцы: https://github.com/wps-community/wps_i18n
Я пользуюсь не постоянно, но немного привык, и мне он кажется адекватней чем LibreOffice. Есть конечно свои нюансы. В основном через латех работаю — впс это документы просматривать — нужен же хоть какой-нибудь редактор в системе.
Для меня самый лючший способ — установка LibreOffice (самая последняя на данный момент версия) из FLATPAK
В общем, кому надо, тот разберется. Тут же Gimp и пр. Работают быстро и корректно. В работе Гимпа — никаких заморочек (отлично его знаю) не заметно…
Можно инструкцию для тупых по установке языка?
Меню WPS Office на русском языке. Для тех кто перешел на новую версию WPS Office методом обновления достаточно просто включить в файловом менеджере просмотр скрытых файлов и перейти в директорию /home/wasya/.kingsoft/office6/mui/10.1.0.5707 Там берем папку «ru_RU», копируем ее и вставляем в каталог /opt/kingsoft/wps-office/office6/mui Запустите WPS Writer и нажмите на стрелочку в правом углу кнопки Выбираем «Tools – Switch Language» (Инструменты — Поменять язык) WPS Office соединится со своим сайтом и отобразит список доступных языков. Найдите Russian и сделайте по нему двойной щелчок мышкой. Как только в окне загрузки будет завершено копирование русской локализации, WPS Office сообщит, что переключение интерфейса произойдёт после перезапуска приложения.
Как отключить автоматическую загрузку шаблонов из интернета. При старте WPS Office происходит не вполне понятный процесс, который отображается окном Docer: Это происходит потому, что WPS Office пытается получить дополнительные шаблоны оформления из Интернет. Чтобы в WPS Office не запускалось это окно, нажмите на стрелочку в правом углу кнопки и перейдите в «Инструменты – Параметры». В левом меню выберите «Общие и сохранение». Прокрутите правый движок вниз и найдите «Начать с»: Установите «Новый документ» и перезапустите приложение.
Преимущества
Для многих подобных программ необходима русификация. Что касается WPS Office, то его можно скачать на русском. При необходимости язык можно сменить в процессе работы. Если установить русский язык в программе, тогда будет проще изучить функционал приложения.
Иногда в отзывах пользователи пишут: «Пользуюсь программой и не могу нарадоваться скоростью ее работы». Высокая производительность зависит от низкого потребления ресурсов системы, то есть компьютер не загружается лишними процессами.
Еще одним достоинством является синхронизация с облачным сервисом. Таким образом, с одним документом можно работать не только с компьютера, но и Android-устройства. Необходимо лишь правильно настроить доступ.
Сравнение документов Бухгалтерии и УТ 10.3 (через com соединение)
АльтЛинукс: опыт настройки и эксплуатации. Часть 6 – Simply Linux, установка сторонних офисных пакетов
. или рассказ о том как настроить АльтЛинукс в качестве реальной (по мнению автора) альтернативы Windows. Продолжение.
В предыдущей статье (Часть 5) мы с Вами, уважаемый читатель, продолжили знакомство с операционной системой Simply Linux 9 платформы из семейства операционных систем АльтЛинукс. Указанное семейство сборок основано на репозитории Sisyphus и поддерживается российской компанией «Базальт СПО» .
Мы научились устанавливать сторонний офисный пакет ONLYOFFICE . ONLYOFFICE – проект команды опытных специалистов из Ascensio System SIA, ведущей IT-компании с головным офисом в Риге (Латвия).
В данной статье мы продолжим знакомство со свободным программным обеспечением в области офисных приложений.
Обзор пакета офисных программ WPS Office.
Хочется сразу заметить, что на официальном сайте есть платная и бесплатная версии WPS Office.Разницу бесплатной версии от платной можно посмотреть на официальном сайте продукта:Но, чтобы не было у людей заблуждений. Это касается только продукта для Windows.Для Linux и мобильных платформ (Android и IOS) программа абсолютно бесплатная. То есть, нет никаких ограничений.И кроме того, для Linux это приложение с открытым исходным кодом.Особенности:
- В WPS входят пакеты Writer (документы), Presentation(презентации) и Spreadsheets(электронные таблицы).
- Поддерживает 32-битные и 64-битные системы
- На официальном сайте заявляют о полной 100% совместимости Windows.
- Есть словарь для проверки правописания на русском языке.
- Интерфейс полностью русифицированный.
Из чего состоит личный бюджет?
WPS Office как удалить?
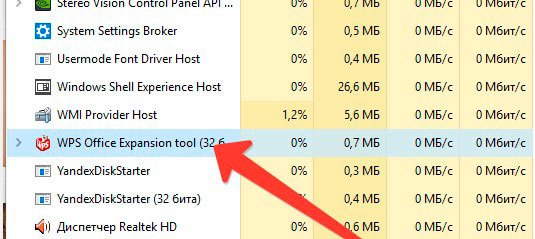
Отмечу, что в списке может быть несколько объектов с характерным красным значком, и даже с названиями на китайском языке. Нужно снять все задачи!
Следующий шаг – удаление ПО через «Программы и компоненты» (заходим через «Панель управления»):
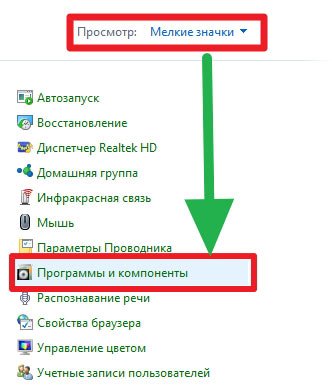
Находим в перечне ненужный софт и кликаем по кнопке «Удалить» в верхней части окна. В моем примере все на русском, но у Вас могут быть иероглифы в названии:
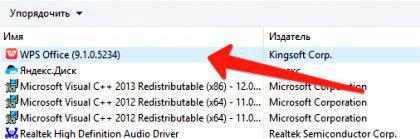
Обратите внимание, что в самой новой версии Windows 10 нужно искать установленные утилиты в меню «Приложения и возможности» (вызываем нажатием Win + X ):
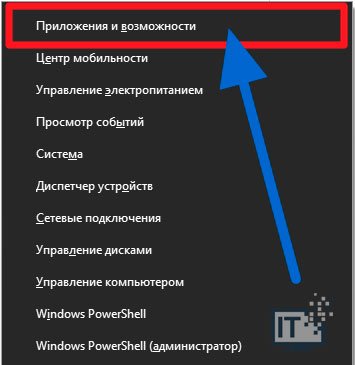
Надеюсь, что мастер деинсталляции будет русифицирован, тогда проблем возникнуть не должно. Но бывает и так:
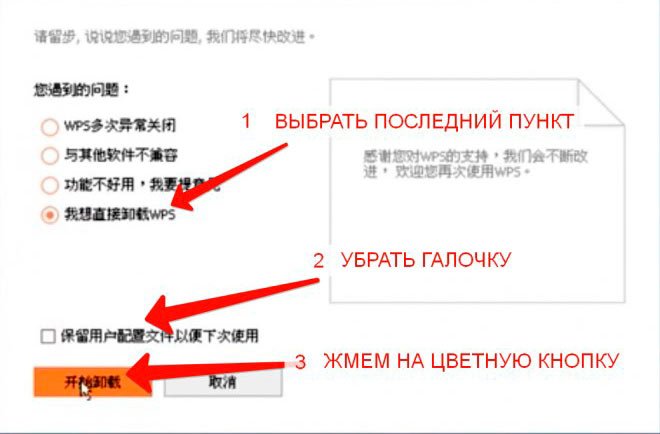
- Просто выполните действия, указанные на скриншоте – и жизнь наладится!
- Напоследок обязательно чистим реестр от мусора и следов вируса. Сделать это можно как вручную, там и автоматически – с помощью CCleaner.
Вот мы и разобрались WPS Office что это за программа, стоит ли её устанавливать. Однозначно не могу посоветовать данное решение, поскольку отзывов больше отрицательных. Самое главное, вовремя замечать повышение нагрузки и принимать соответствующие меры.
Подключение телефона как модем к компьютеру через USB
Офисные программы для Линукс: необходимость инструментов
Лучшей заменой для привычного офиса Microsoft служит LibreOffice, поддерживающий все популярные форматы. С его помощью можно переводить файлы в различные форматы, например, PDF. Помимо этой программы, в Сети можно найти и другие, наиболее удобные пользователю.

Операционная система Линукс
Доступный выбор продуктов от других разработчиков (не «Майкрософт»)
Одной из старых программ для Linux, которая развивается уже больше 15 лет, является Calligra. Программа работает с различными видами документов. В этом офисном пакете установлен известный редактор графических изображений Krita.
Обратите внимание! Офисный пакет с исходным кодом, работающим на Gnome, является Gnome Office. Программа работает на основе библиотеки GTK
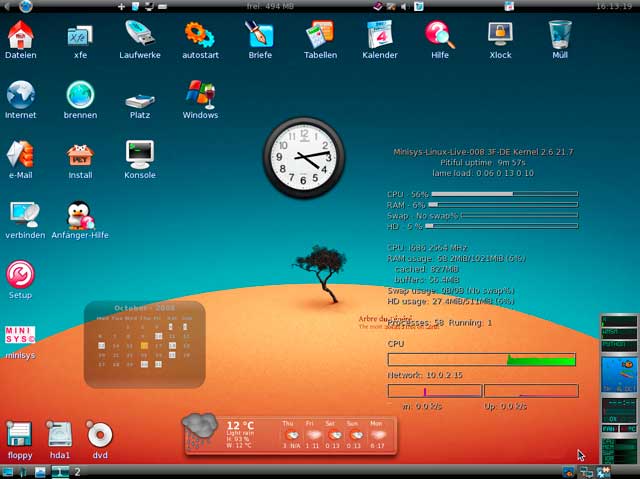
Лучшие программы для Линукс
Опен Офис Линукс поддерживает все форматы и функции LibreOffice и Apache Office, но содержит примечательные отличия в GUI и расширенный базовый код. С помощью программы можно создавать диаграммы, редактировать тексты, таблицы, работать в калькуляторе.
Как пользоваться WPS Office

WPS Office – приложение, предлагающие огромное количество возможностей. Чтобы разобраться в процессах и сделать программу максимально удобной для использования, давайте рассмотрим данный офис более подробно:
- Интерфейс WPS Office. Всем пользователям, знакомым с Microsoft Office 2010 и 2013, интуитивно просто разобраться в аналоге, поскольку интерфейс программ практически идентичный. При нажатии на кнопку «Writer» появляется меню. Внизу расположена всем нам знакомая панель инструментов. Дальше размещаются панель вкладок, рабочая область и статус бар.
- Русификация. При первом открытии офиса программа будет работать на английском языке. Чтобы изменить язык, выберите меню «Tools» (находится возле «Writer»), а в нём «Switch language».
- Текстовый документ. Привычным для нас способом можно создать текстовый документ: нажимаем «Меню», «Создать новый документ», и открывается чистая рабочая область. При необходимости поменять ориентацию страницы и сделать, к примеру, альбомную, на панели инструментов выберите «Формат», дальше нажмите «Страница». Кроме изменения ориентации, там также можно настроить отступы, нумерацию страниц и задать поля. Для создания Оглавления перейдите на вкладку «Ссылки», среди доступных функций выберите «Вставить оглавление», далее вписываем нужное и нажимаем «Ок». В контекстном меню, выбрав пункт «Абзац», можно настроить отступы и форматирование. Как и в Ворде, для удаления пустой страницы нужно нажать на свободном месте ненужного листа, установить курсор, перейти на вкладку «Главная», далее найти символ с описанием «Отобразить все знаки» и нажать его.
- Проверка орфографии. Аналогично «старшему брату», WPS Office поддерживает функцию проверки орфографии. Но так как по умолчанию установлен только английский, нужно дополнительно загрузить словарь. Далее распаковываем в /home/имя_пользователя/.kingsoft/office6/dicts/: $cp-R ~/Загрузки/ru_RU ~/.kingsoft/office6/dicts/ или аналогичную на вашем устройстве, перезапускаем и во вкладке «Инструменты» выбираем русский язык.
- Работа с таблицами. Аналогично с Exel, при открытии WPS Spreadsheets перед нами появляется окно с ячейками и панелями. Программа поддерживает работу с формулами, сумами и выполняет много других операций, но макросы и VBA работают только в платной версии.
- Сохранение и печать. На этом этапе возникает много вопросов у пользователей. WPS Office поддерживает большинство форматов, но только 30 дней. После этого периода функции сохранения в PDF и печать документов становятся недоступными. Сохранение происходит только в формате WPS (наверняка многие о таком даже не слышали).
Настройки и инструкции для WPS Office могут значительно отличаться в зависимости от используемой платформы и установленной версии программы.
пятница, 20 октября 2017 г.
Русификация WPS Office в Linux Mint
При установке альтернативного Microsoft пакета офисных программ WPS Office в Linux Mint интерфейс всех трёх программ после запуска является англоязычным.
Для загрузки WPS Office в Linux необходимо перейти по адресу https://wps.com/download и выбрать
Среди списка доступных пакетов выбрать свой (для Linux Mint это будет deb-пакет), соответствующий разрядности системы (32 или 64 бит).
При первом запуске Вам будет предложено принять (I Accept) соглашение об использовании:
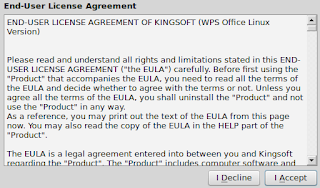
В рассматриваемом примере при запуске WPS Office использовался аналог Microsoft Word – WPS Writer. Однако производимые изменения затронут все компоненты WPS Office.
После запуска Вам будет выдано предупреждение вида

но пока это окно можно закрыть и «разобраться» с ним после переключения на русский язык.
Для переключения на русский язык нажмите на стрелочку в правом углу кнопки Writer
и перейдите на «Tools – Switch Language». WPS Office соединится со своим сайтом и отобразит список доступных языков. Найдите Russian и сделайте по нему двойной щелчок мышкой.
Как только в окне загрузки будет завершено копирование русской локализации, WPS Office сообщит, что переключение интерфейса произойдёт после перезапуска приложения.

После перезапуска стал понятен смысл ранее всплывающего сообщения:

Теперь предстоит установить русский словарь проверки правописания. Скачайте архив.
В составе архива содержится каталог с тремя файлами:
В руководствах по русификации WPS Office на различных сайтах содержатся инструкции по добавлению русских словарей через команды терминала. Но, вероятно, удобнее и нагляднее это сделать через менеджер файлов. Выполните в терминале
sudo nemo – для окружения Cinnamon
sudo caja – для окружения MATE
sudo thunar – для окружения XFCE
и поместите каталог ru_RU в /opt/kingsoft/wps-office/office6/dicts
Запустите WPS Writer и нажмите на стрелочку в правом углу кнопки
Перейдите «Инструменты – Выбрать язык» и установите по умолчанию русский:
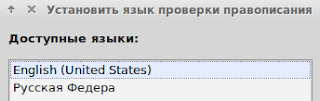
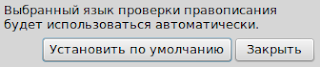
Наверняка Вы отметили, что при старте WPS Writer происходит не вполне понятный процесс, который отображается окном Docer:
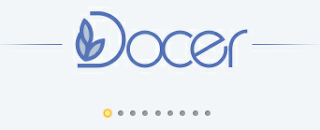
Это происходит потому, что WPS Office пытается получить дополнительные шаблоны оформления из Интернет. Если Вы запустите WPS Spreadsheets или WPS Presentation, то поймёте, о чём идёт речь.
Чтобы в WPS Writer не запускалось это окно, нажмите на стрелочку в правом углу кнопки
и перейдите в «Инструменты – Параметры». В левом меню выберите «Общие и сохранение». Прокрутите правый движок вниз и найдите «Начать с»:

Установите «Новый документ» и перезапустите приложение.
Как изменить язык в WPS Office на Android
Теперь, чтобы изменить язык в WPS Office на Android, вам нужно изменить язык системы. Просто следуйте этим простым шагам, чтобы изменить язык системы на вашем устройстве Android:
Шаг 1. Перейдите в приложение «Настройки» на своем телефоне и откройте «Настройки системы».
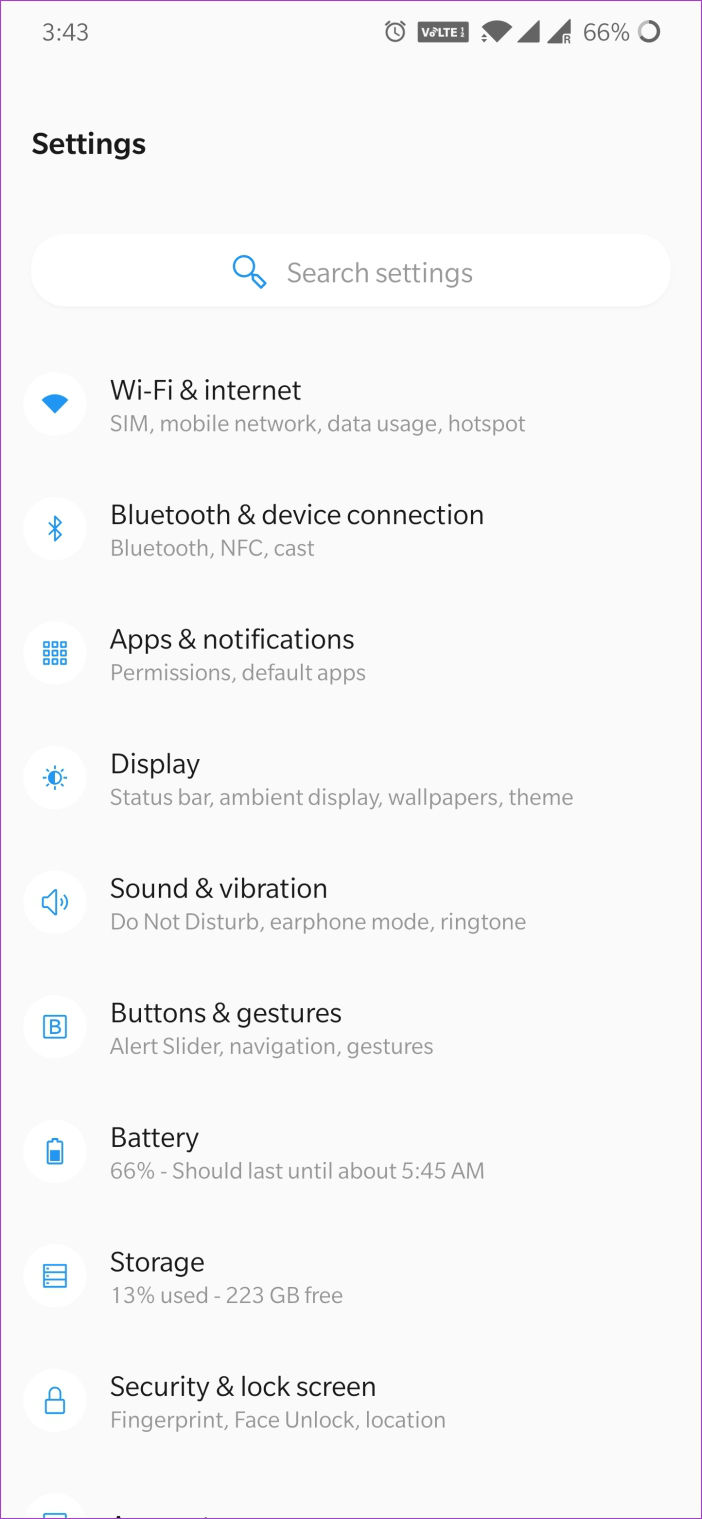
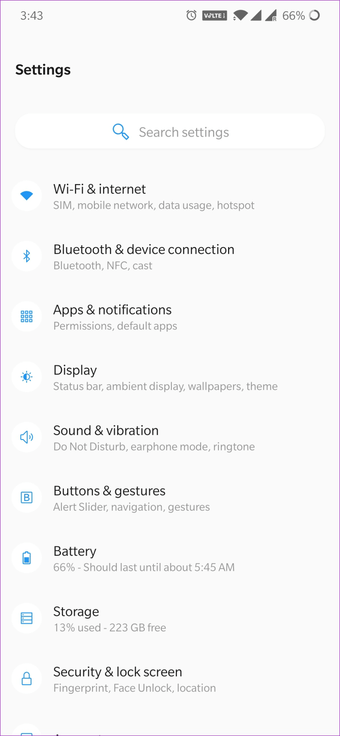
Шаг 2: Выберите опцию «Язык и ввод» в настройках.
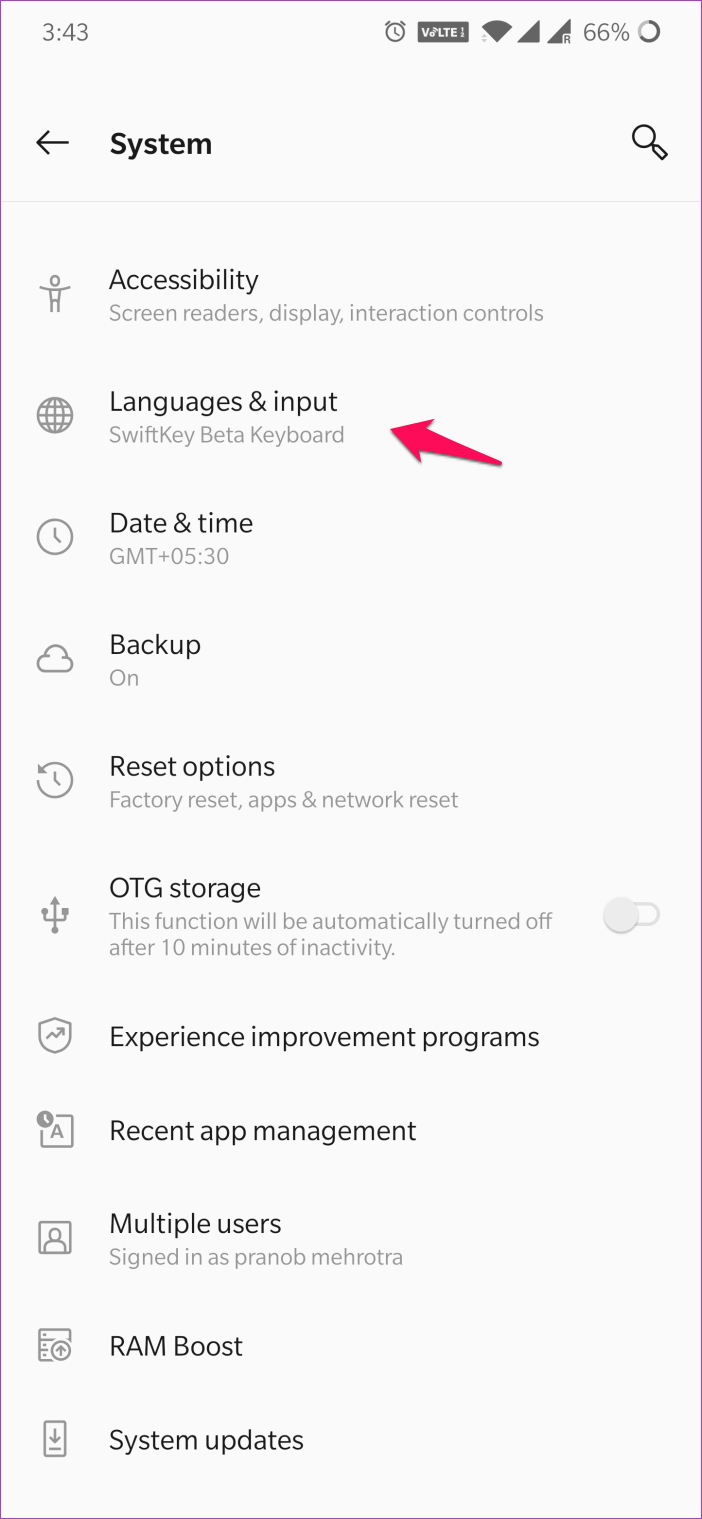
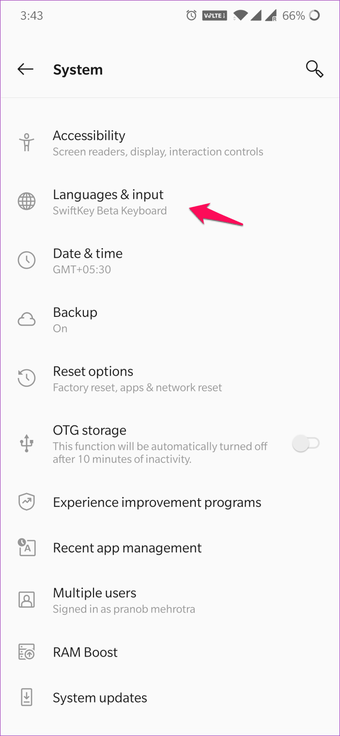
Шаг 3: Здесь выберите Языки, а затем нажмите на опцию Добавить язык.
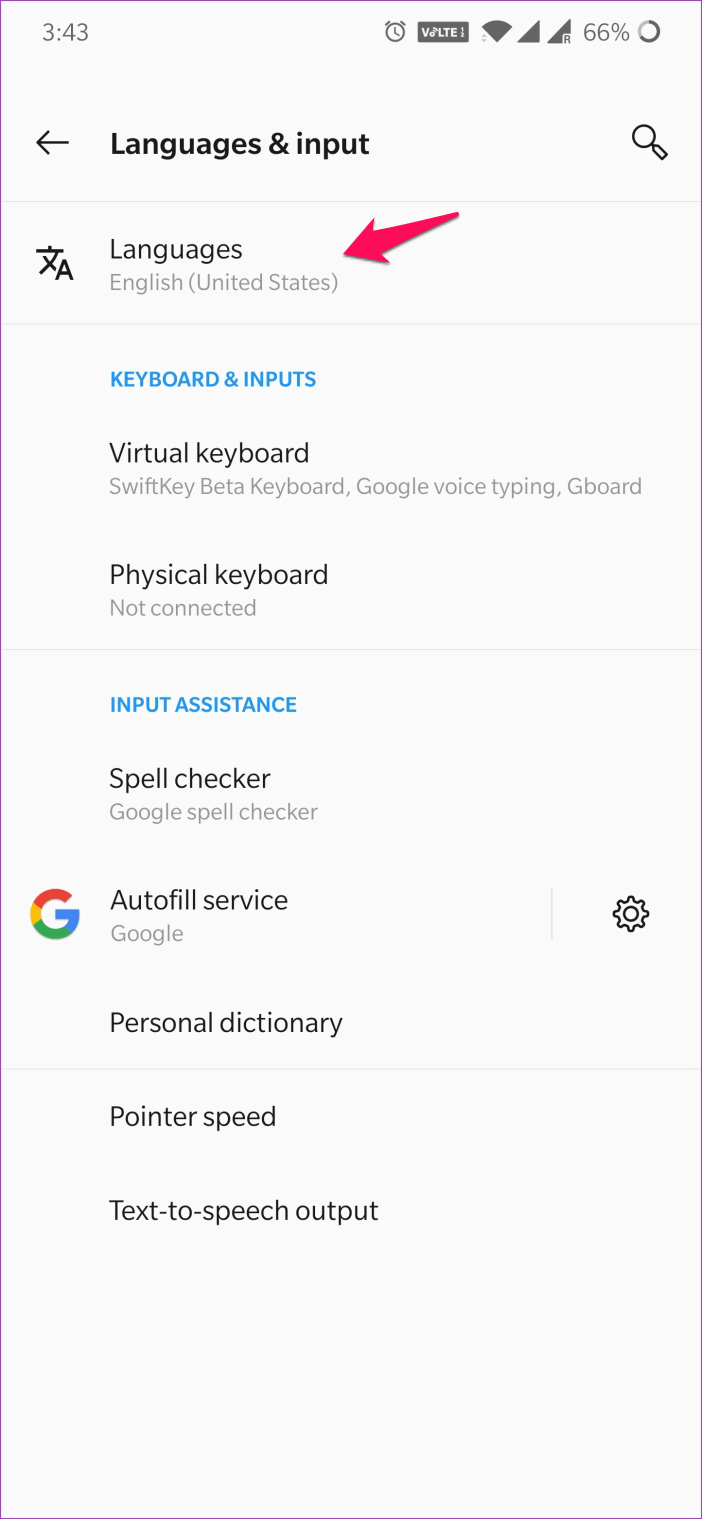
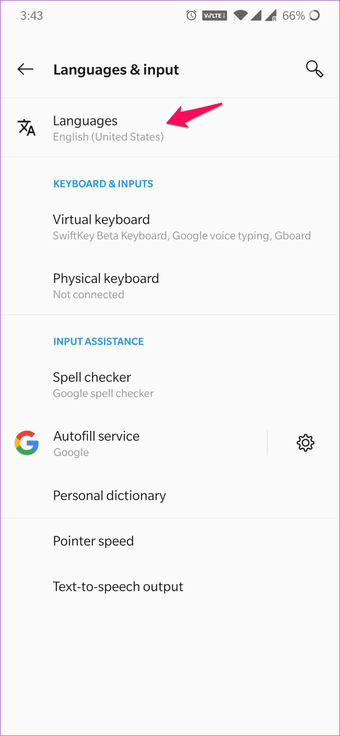
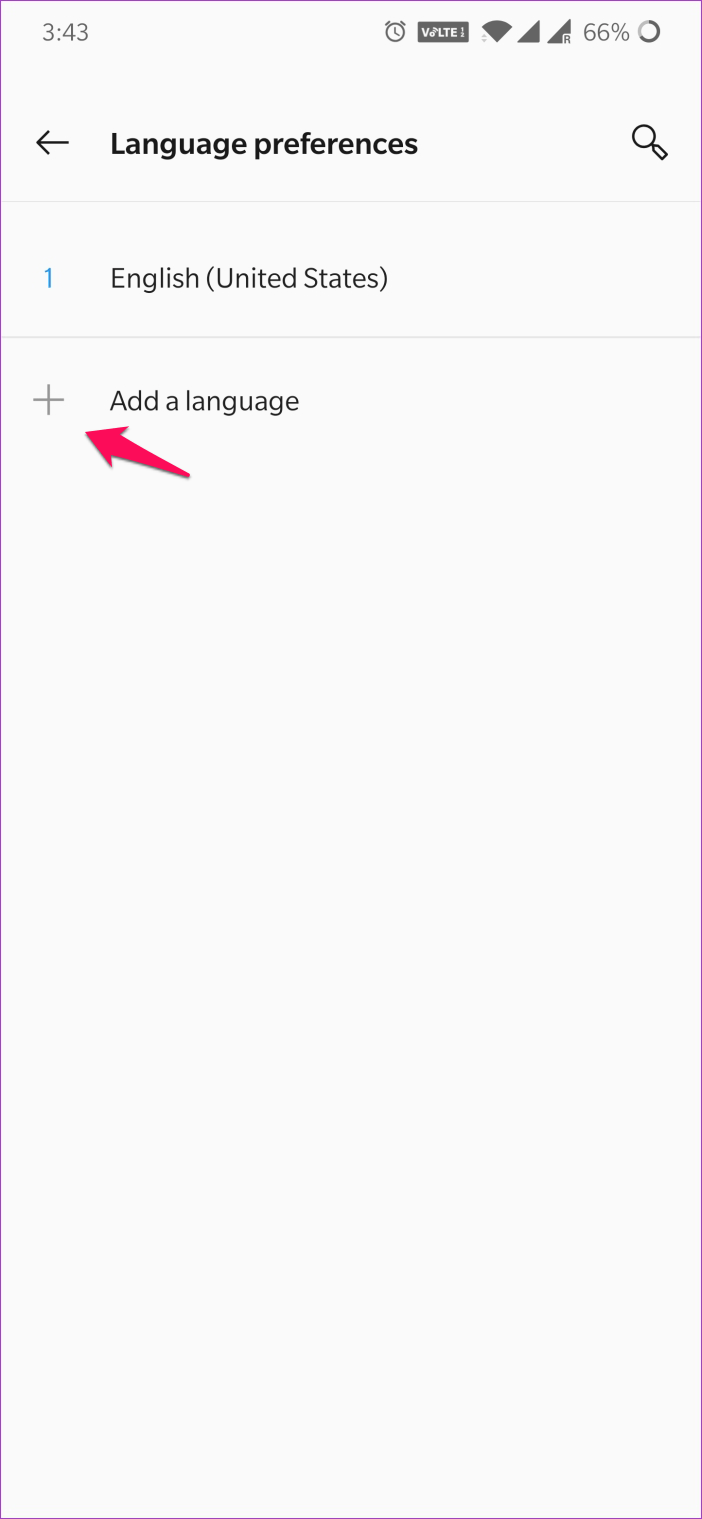
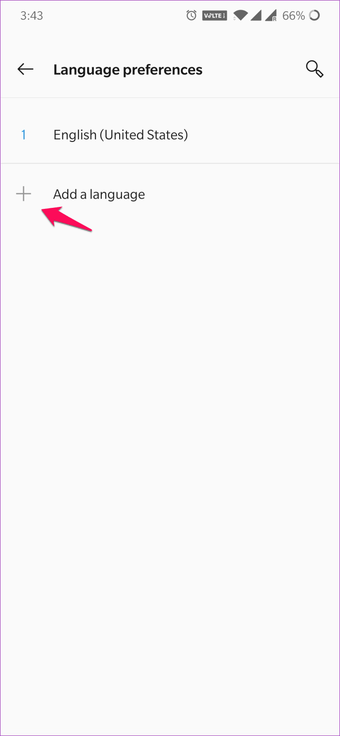
Шаг 4. Выберите из списка доступных языков, и язык будет автоматически добавлен в настройки языка.
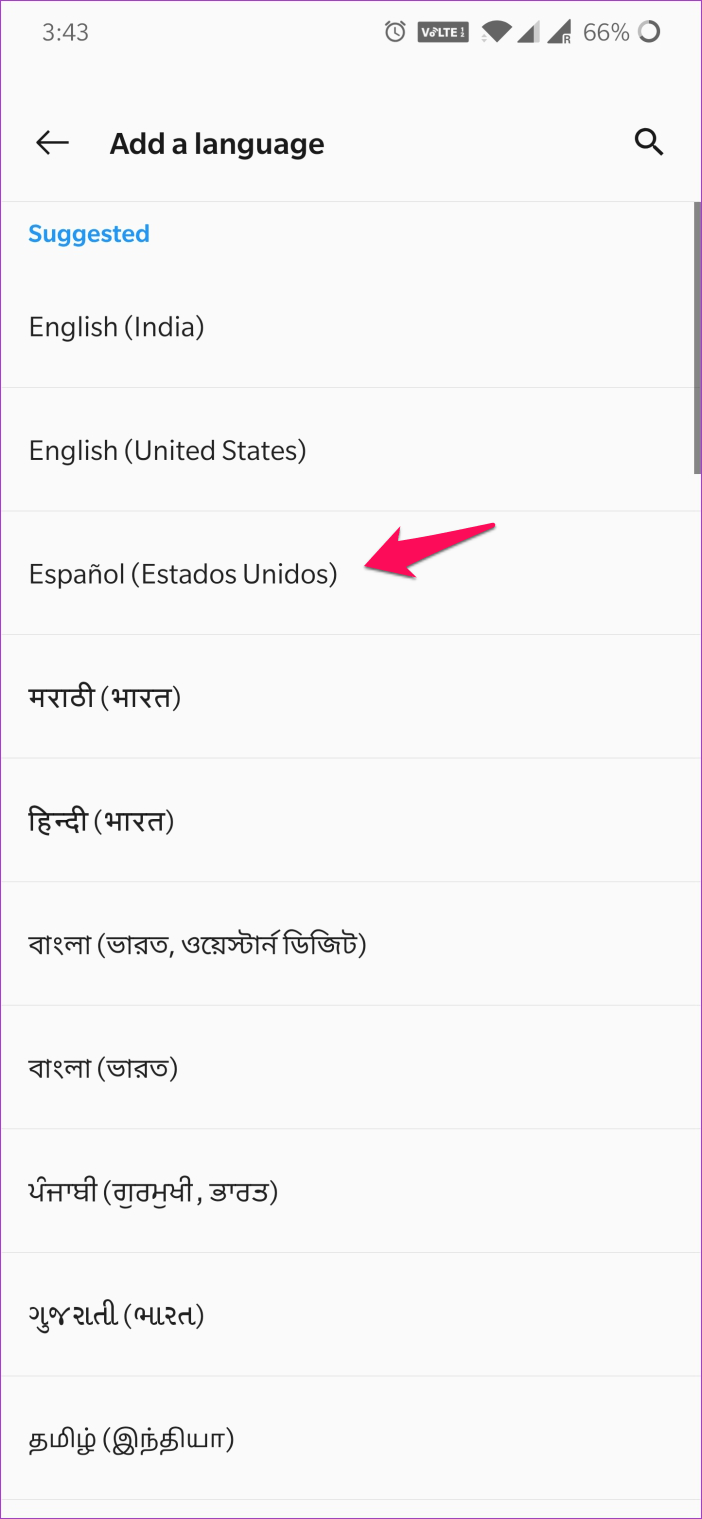
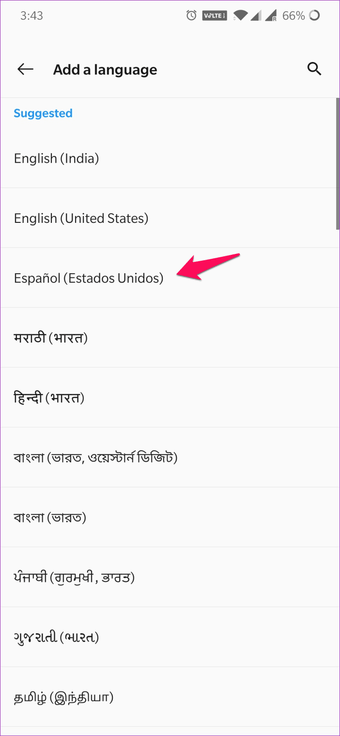
Шаг 5. Теперь нажмите на значок справа и перетащите новый язык вверх, чтобы сделать его основным языком вашего смартфона.
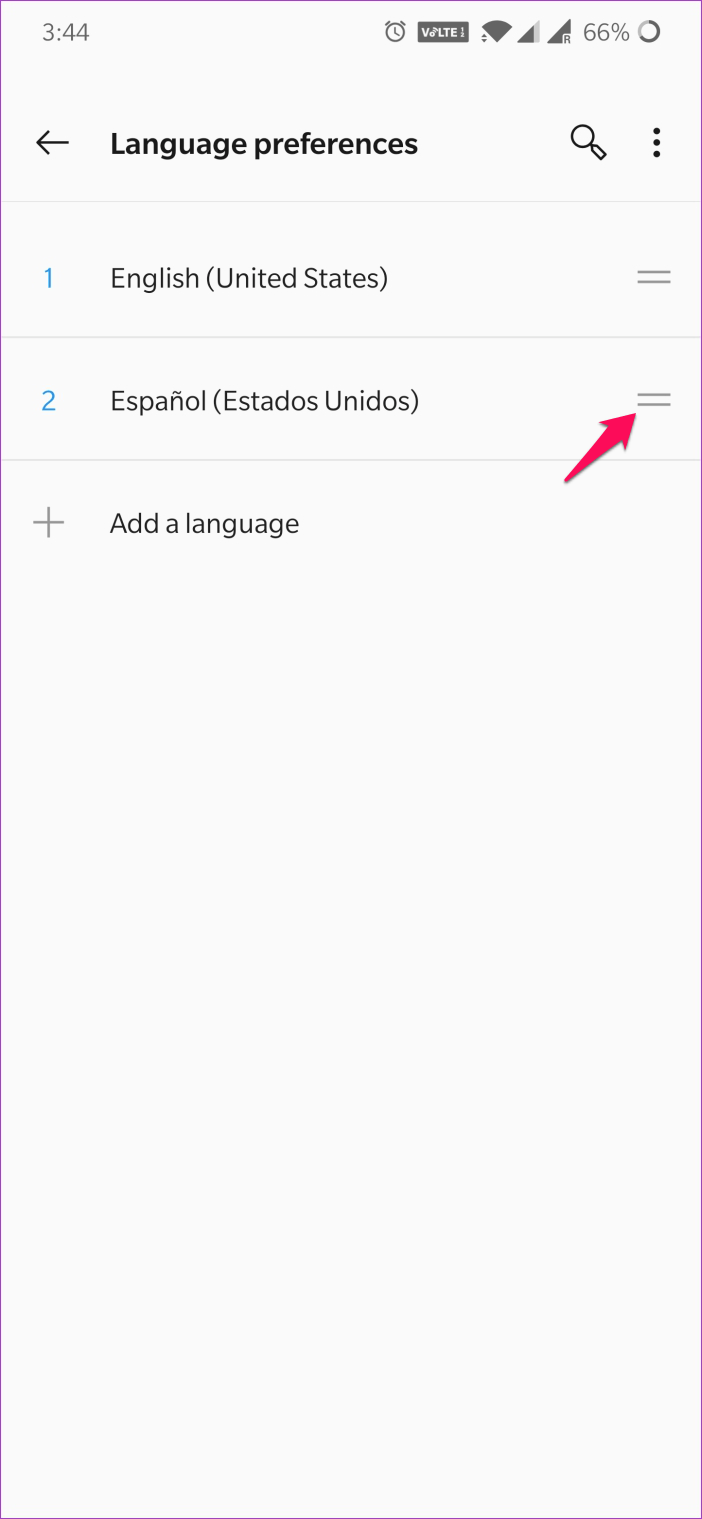
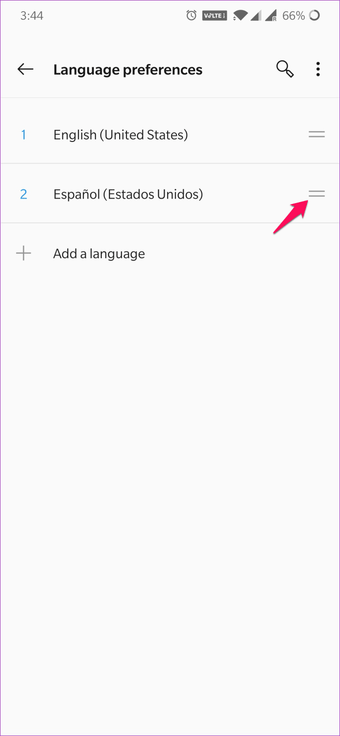
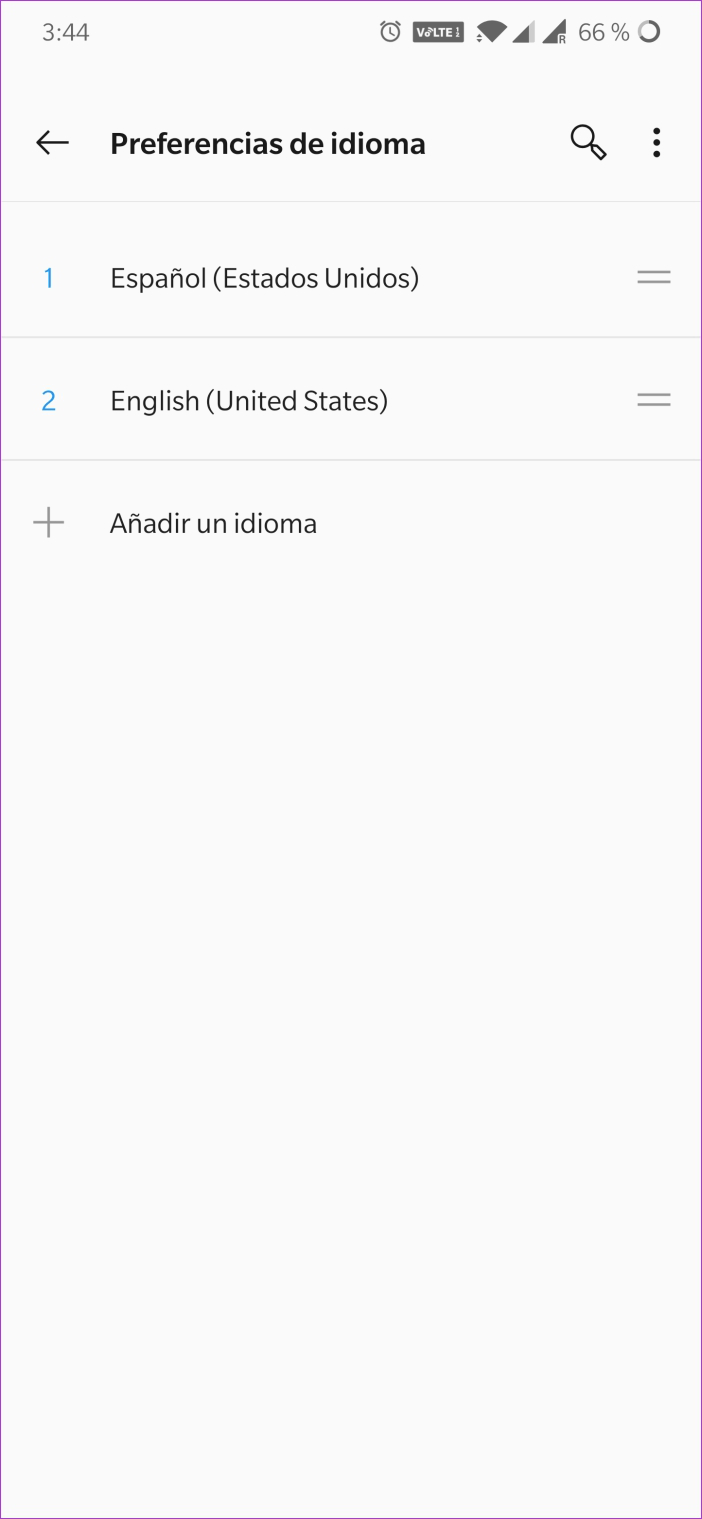
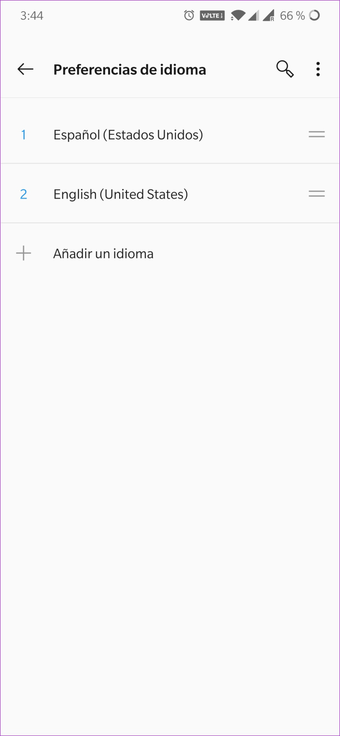
Это мгновенно изменит язык всего пользовательского интерфейса, включая язык всех приложений, включая WPS Office.
Шаг 6: Теперь откройте приложение WPS Office, и вы заметите, что весь интерфейс на новом языке по вашему выбору.
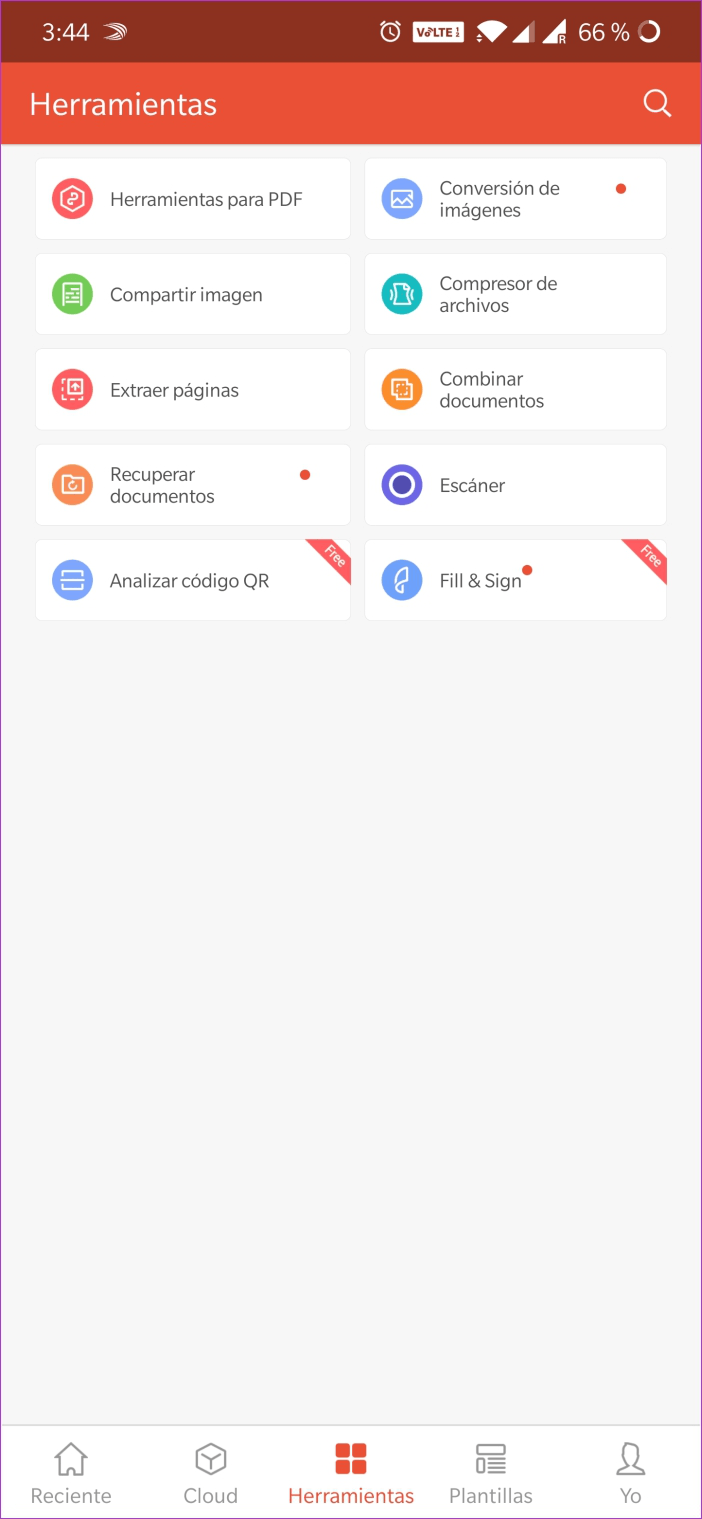
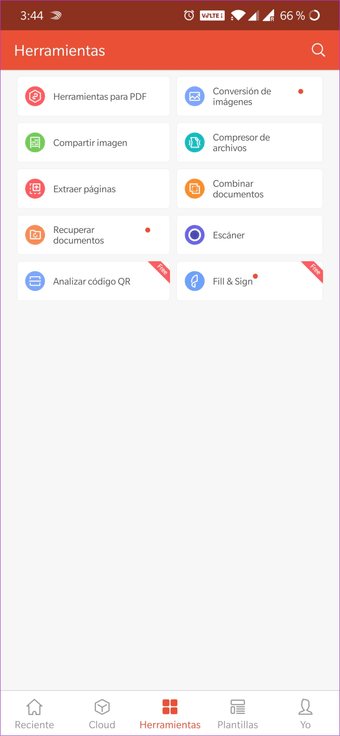
Если приложение официально поддерживает выбранный вами язык, функция проверки орфографии теперь также будет работать с новым языком. Просто, не правда ли?
Обратите внимание, что большинство устройств Android имеют другой интерфейс настроек. В этом случае я использовал устройство OxygenOS, но в зависимости от используемого телефона вам, возможно, придется искать настройки языка в другом месте
Общая процедура остается прежней, и вам просто нужно изменить язык системы.
WPS Office
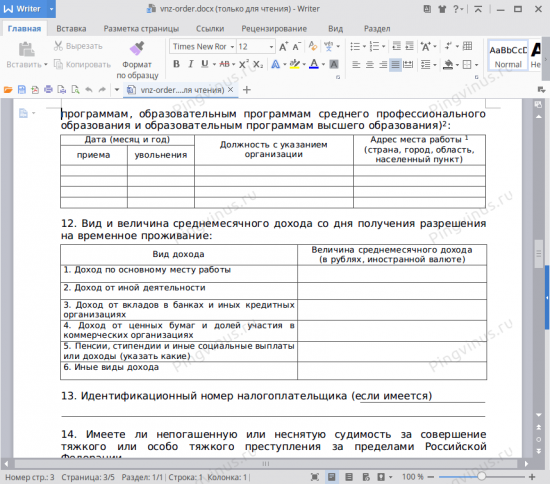
WPS Office — офисный пакет, включающий в себя текстовый процессор, табличный процессор и программу для создания презентаций. Имеет отличную совместимость с документами Microsoft Office.
WPS Office разрабатывается компанией KINGSOFT Office Software Corporation (дочернее предприятие публично торгуемой компании Kingsoft Corp). Сам офисный пакет WPS Office раньше так и назывался — Kingsoft Office, но 6 июня 2014 года был переименован в WPS Office.
Существуют как платные, так и бесплатные версии WPS Office. Под Linux программа полностью бесплатна.
WPS Office сотоит из трех программ:
- Writer — текстовый процессор;
- Spreadsheets — табличный процессор;
- Presentation — программа для создания презентаций
Интерфейс WPS Office практически повторяет интерфейс Microsoft Office. Есть несколько тем оформления: светлые и темные темы в стиле Microsoft Office 2010 («ленточный интерфейс»), а также классическая тема, которая аналогична Microsoft Office 2003 (простые горизонтальные панели с иконками).
WPS Office является кроссплатформенным. Есть версии под Windows, MacOS, Linux, а также под мобильные ОС — iOS и Android. Программа совместима и протестирована в большинстве популярных Linux-дистрибутивах (Ubuntu, Linux Mint, Fedora, OpenSUSE и другие).
Выбор офиса на Linux
Выбрав из офиса самого стойкого человека с точки зрения «псики»))) мы ему поставили для тестирования Linux и офисы LibreOffice, а потом OpenOffice, но вопросы так и сыпались от юзера(
И я обратился к сообществу Альт Линукса в Телеграмме (@alt_linux) и мне посоветовали посмотреть WPS office и при первом запуске я сразу понял, что это то, что нам надо! Китайцы еще раз подтвердили свою репутацию подделывать все как у оригинала)))
Интерфейс WPS Office так сильно похож на интерфейс Microsoft Office, что однажды одному из юзеров я сказал, что это версия микрософт офиса 2019 года и мне поверили))) Это для того что бы вы поняли как они похожи (это даже можно увидеть на скриншоте ниже)
Вид электронной таблицы (аналог Microsoft Excel)

Как вы поняли самая глобальная проблема была решена с первого взгляда )) потому как психическое состояние пользователей и нас было спасено компанией Kingsoft
Вирусная атака
Не так давно я рассказывал о китайском вирусе Tencent, который неслабо потрепал нервы пользователей. Увы, с WPS Office ситуация почти такая же. Я не хочу «бросать камень» в сторону разработчиков, поскольку они не виноваты в сложившейся ситуации. Но многие злоумышленники модифицируют офисный пакет, внедряя в него вредоносные скрипты.
Как результат, компьютер подвергается вирусному воздействию, и последствия совершенно непредсказуемы. Практически всегда подобные процессы сопровождаются сильным замедлением работы ПК. Достаточно открыть диспетчер задач, чтобы увидеть повышенное потребление системных ресурсов.
Как только заметили нечто подобное, рекомендуется избавиться от утилиты поскорее. Предварительно запускаем сканирование установленным антивирусом. Если такого нет, скачайте бесплатный софт DrWeb CureIt и выполните проверку.
Как удалить программу WPS Office
Если по каким-либо причинам программа вам не понравилась или же оказалась заражённой вредоносной программой, нужно как можно быстрее её удалить с компьютера.
Сначала закрываем связанные процессы через «Диспетчер задач» (нужно найти выполняемые команды WPS Office 3 штуки и нажать «Остановить процесс»).
Процесс удаления происходит следующим образом:
- Открываем «Панель управления», потом «Программы и компоненты».
- Кликаем на строку WPS Office.
- Откроется окно инсталлятора, выбираем «Без обратной связи. Пожалуйста, удалите WPS».
- Снимаем галочку с «Save configuration…» и подтверждаем процесс, нажав на «Uninstall».
Всё, удаление завершено.
Основные причины появления ошибки воспроизведения видео
Если вы начали искать в интернете, почему вам пишет Ютуб “Произошла ошибка, повторите попытку”, значит, данная проблема имеет практически постоянный характер. Причин, почему возникают подобные сбои, на самом деле, великое множество. Попробуем максимально точно их перечислить, чтобы вы могли устранить ошибку:
Конечно, сразу понять, что именно выступило виновником появления ошибки, невозможно. Чтобы найти единственно верное решение, вам придется попробовать несколько способов, пока Ютуб снова не начнет показывать ролики.
Установка и настройка WPS Office
Установка бесплатного аналога Microsoft Office (а я теперь это так и называю) проходит достаточно просто, но к сожалению в несколько этапов :
- Установка WPS office
- Русификатор
- Установка шрифтов
- И по желанию можно еще подгрузить словари )
Установка WPS office
—excludepath /etc/ — без этого ключа у нас не установится офис, потому как распаковщик в процессе установки не сможет получить права на папки в директории /etc поэтому мы из инсталляции уберем этот пункт
Установка русификатора в WPS Office
Не забываем что этот офисный пакет китайского производства и хотя он начинает набирать большую популярность, многие нюансы надо делать самим и под себя (как в общем и вся идеология Linux) поэтому Русификатор ставим отдельно от офиса
- Скачиваем русификатор для wps office (прямая ссылка) — скачатьдля терминала:
Установка шрифтов в WPS Office
После этого у нас установлен и русифицирован WPS office, но что бы его максимально адаптировать под документы WORD и Excel (Microsoft Office) нам необходимо установить шрифты:
- Для начала устанавливаем ttf-ms шрифты
После этого запускаем офис и радуемся жизни)

НО если при запуске у вас вылетела ошибка:
Некоторые символы формулы могут не отображаться из-за отсутствия шрифтов Symbol, Wingdings, Wingdings 2, Wingdings 3, MT Extra
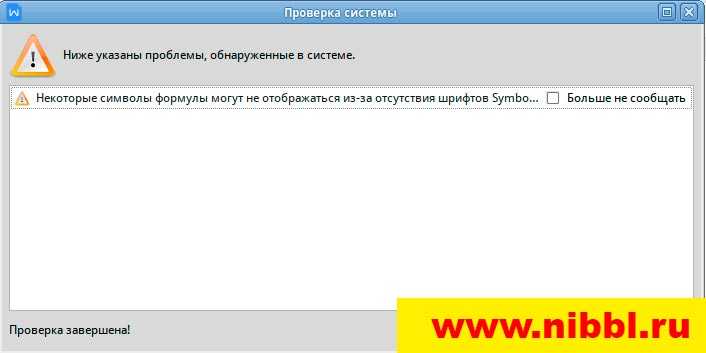
Тогда нам нужно доустановить TTF шрифты:
- cd /tmp
- git clone https://github.com/iamdh4/ttf-wps-fonts.git
- cd ttf-wps-fonts
- sudo bash install.sh
- rm -rf /tmp/ttf-wps-fonts
После этого ошибки при запуске офиса у вас не будет!
Установка шрифтов от Microsoft Windows 10
И заключительным этапом я бы посоветовал Вам установить большую пачку шрифтов из операционной системы Windows 10, и тем самым мы этим перекрываем полностью потребность нашей машины в шрифтах, и можно будет забыть о таких вопросах от пользователей, что «почему у меня отличается документ который открыт на другом компьютере под windows»
Список всех шрифтов windows 10 которые будут установлены в Linux можно посмотреть тут:
Теперь давайте их установим на нашей машинке:
Устанавливаем права chmod 755 /usr/share/fonts/WindowsFonts/*
Обновляем кэш шрифтов fc-cache -f -v
Нет пределу совершенства, поэтому давайте я тут опишу и еще один вариант по установке шрифта Clear Sans
- Скачиваем шрифт Clear Sans (по прямой ссылке) — скачатьдля терминала:
На этом пока все, по мере необходимости буду дополнять инструкцию!
пятница, 5 июня 2020 г.
Ubuntu 20.04. Установка и русификация WPS-Office 11
Установка и русификация WPS-Office 11 в Ubuntu 20.04
Переходим в терминал ctrl+alt+t
Скачиваем пакет WPS-Office 11.1.0.9505
sudo dpkg -i wps-office_ 11.1.0.9505.XA_amd64.deb
Запускаем WPS-Office и выходим
Скачиваем пакет руского языка для WPS-Office 11.1.0.9505
Копируем распакованный пакет
sudo cp -r ru_RU/ /opt/kingsoft/wps-office/office6/mui/ru_RU/
Запускаем WPS-Office Создаем пустой документ Вызываем меню выбора языка

После завершения установки можно удалить скачанные пакеты
rm wps-office_ 11.1.0.9505.XA_amd64.deb rm ru_RU.zip rm -rf ru_RU
16 комментариев:
Спасибо! Внятно и толково.
Спасибо. Не хватает только поддержки нормальных русских словарей, т.к. проверка орфографии русского языка в словарях с оффсайта оставляет желать лучшего.
Да, проверка русского языка никудышная.
Спасибо! Единственный способ, который помог.
Спасибо! Единственный способ, который помог.
Спасибо, сколько сайтов перечитал и только тут нашёл нужную информацию
Спасибо. Неделю парился с русификацией. А ларчик просто открывался.
и не работают горячие клавиши если по умолчанию русский язык выставлен
https://www.nibbl.ru/linux/linuxday3-besplatnyj-analog-office-na-linux-i-windows.html вот кстати статья как сделать так что бы заработали горячие клавиши в WPS office
Обновите, пожалуйста, для новой версии
update for ubuntu 20.04
Огромное спасибо автору за помощь! Очень внятно, последовательно и результативно
Источник
1. LibreOffice Writer
Если вы ищете отличную альтернативу Microsoft Word, которая не стоит ни копейки, не забудьте проверить LibreOffice Writer. Это отличная альтернатива World с открытым исходным кодом с регулярными обновлениями для добавления новых функций и исправления ошибок. Если вы чувствуете себя комфортно с более старыми версиями Microsoft Word с предварительной ленточной версией, этот вариант станет для вас правильным выбором. Вам может потребоваться больше времени изучить эту программу, если вы просто привыкли к новым версиям Microsoft Office. Тем не менее, значки и меню просты и интуитивно понятны, поэтому не о чем беспокоиться.LibreOffice Writer полностью совместим с документами Microsoft Word в дополнение к другим распространенным форматам текстовых файлов. Это означает, что вы можете поделиться своими работами с другими без каких-либо проблем. Программное обеспечение безупречно сочетается с другими инструментами из пакета LibreOffice. LibreOffice Writer имеет большое сообщество пользователей и разработчиков, и это отличает его от других подобных программ. Сообщество включает в себя пакет, который создал множество бесплатных плагинов и шаблонов, из которых вы можете извлечь выгоду. Подвох? Что ж, все эти альтернативы MS Word — интегрированная облачная поддержка. Однако вы можете легко синхронизировать файлы с помощью Dropbox или OneDrive.

2. WPS Office Writer
WPS Office Writer — это отличное программное обеспечение с множеством замечательных функций, которые помогут вам быстро и легко выполнять повседневные задачи. Это одна из лучших бесплатных альтернатив Microsoft Word с облачной версией, интеллектуальным интерфейсом и мобильными приложениями. Его дизайн очень похож на существующую версию MS Word. У тех, кто предпочитает использовать Office 2007 или более позднюю версию, не возникнет проблем при переключении на WPS Writer. WPS Office Writer имеет вкладки для просмотра нескольких документов и может открыть практически любой текстовый документ. Кроме того, программное обеспечение имеет собственный проприетарный формат файлов (WPS), но для новых документов по умолчанию используется формат Microsoft DOCX, что облегчает их совместное использование с теми, кто использует Microsoft Word. Он включает в себя встроенную облачную поддержку с 1 ГБ свободного пространства для простого резервного копирования и синхронизации. Не только это, Существуют мобильные приложения для Android и iOS, которые полностью совместимы с форматами файлов Microsoft. Они также бесплатны и позволяют редактировать и синхронизировать документы на ходу.С WPS Office Writer вы получаете множество предустановленных шаблонов. В отличие от LibreOffice и OpenOffice, это программное обеспечение не является открытым исходным кодом. Вместо этого оно поддерживается рекламой. Тем не менее, она не беспокоит и не помешает вам нормально работать.
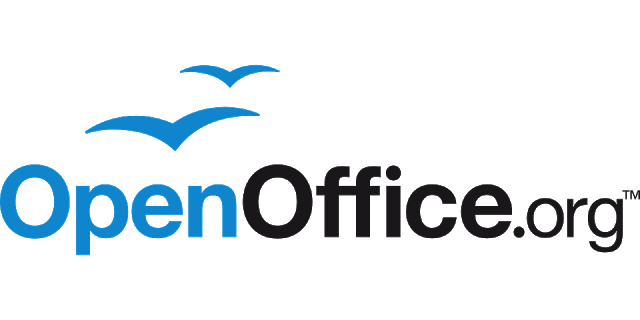
3. Apache OpenOffice Writer
Это еще одна альтернатива Word с открытым исходным кодом, которая может быть прекрасным вариантом. LibreOffice является ветвью Apache OpenOffice, и эти двое имеют одинаковую кодовую базу. Оба расширяют великолепную совместимость с документами Microsoft Word и отлично работают с их связанными базами данных, электронными таблицами и приложениями для презентаций. Оба имеют классическую систему стилей Microsoft Office с полезной боковой панелью для параметров форматирования.Программа предлагает меньше шаблонов по сравнению с LibreOffice по умолчанию. Тем не менее, есть большое разнообразие, которое вы можете скачать.
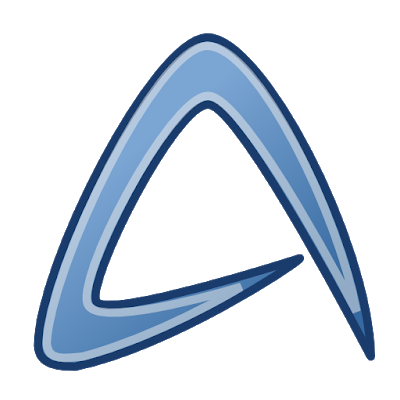
4. AbiWord
Это программное обеспечение — самое урезанное из всех возможных вариантов. Тем не менее, оно не может заменить Microsoft Word с легкостью для повседневных задач написания и редактирования, если вы не зависите от расширенных функций Word. Будучи проектом с открытым исходным кодом, программа намного менее требовательна по сравнению с альтернативами MS Word, о которых мы говорили, что делает ее отличной для маломощных ноутбуков.Программа имеет отличную поддержку форматов, включая DOC и DOCX, что делает ее отличным вариантом для обмена документами. Вы можете воспользоваться базовым набором шаблонов и плагинов для расширения совместимости файлов. AbiWord делает замечательный текстовый редактор, но в нем не хватает добровольных разработчиков Windows. Это означает, что, хотя версия для Linux находится в активной разработке, редакция Windows некоторое время не обновлялась и отстает от многих версий.

Установка и настройка WPS Office
Установка бесплатного аналога Microsoft Office (а я теперь это так и называю) проходит достаточно просто, но к сожалению в несколько этапов :
- Установка WPS office
- Русификатор
- Установка шрифтов
- И по желанию можно еще подгрузить словари )
Установка WPS office
- Скачиваем последнюю версию WPS (прямая ссылка) — скачатьдля терминала:
—excludepath /etc/ — без этого ключа у нас не установится офис, потому как распаковщик в процессе установки не сможет получить права на папки в директории /etc поэтому мы из инсталляции уберем этот пункт
Установка русификатора в WPS Office
Не забываем что этот офисный пакет китайского производства и хотя он начинает набирать большую популярность, многие нюансы надо делать самим и под себя (как в общем и вся идеология Linux) поэтому Русификатор ставим отдельно от офиса
- Скачиваем русификатор для wps office (прямая ссылка) — скачатьдля терминала:
Установка шрифтов в WPS Office
После этого у нас установлен и русифицирован WPS office, но что бы его максимально адаптировать под документы WORD и Excel (Microsoft Office) нам необходимо установить шрифты:
- Для начала устанавливаем ttf-ms шрифты
После этого запускаем офис и радуемся жизни)

НО если при запуске у вас вылетела ошибка:
Некоторые символы формулы могут не отображаться из-за отсутствия шрифтов Symbol, Wingdings, Wingdings 2, Wingdings 3, MT Extra
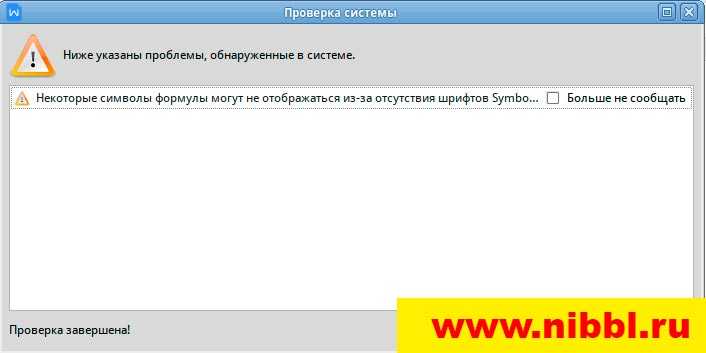
Тогда нам нужно доустановить TTF шрифты:
- cd /tmp
- git clone https://github.com/iamdh4/ttf-wps-fonts.git
- cd ttf-wps-fonts
- sudo bash install.sh
- rm -rf /tmp/ttf-wps-fonts
После этого ошибки при запуске офиса у вас не будет!
Установка шрифтов от Microsoft Windows 10
И заключительным этапом я бы посоветовал Вам установить большую пачку шрифтов из операционной системы Windows 10, и тем самым мы этим перекрываем полностью потребность нашей машины в шрифтах, и можно будет забыть о таких вопросах от пользователей, что «почему у меня отличается документ который открыт на другом компьютере под windows»
Список всех шрифтов windows 10 которые будут установлены в Linux можно посмотреть тут:
Теперь давайте их установим на нашей машинке:
- скачиваем шрифты (прямая ссылка) — скачатьдля терминала:
/Fonts/* /usr/share/fonts/WindowsFonts
Устанавливаем права chmod 755 /usr/share/fonts/WindowsFonts/*
Обновляем кэш шрифтов fc-cache -f -v
Нет пределу совершенства, поэтому давайте я тут опишу и еще один вариант по установке шрифта Clear Sans
- Скачиваем шрифт Clear Sans (по прямой ссылке) — скачатьдля терминала:
На этом пока все, по мере необходимости буду дополнять инструкцию!