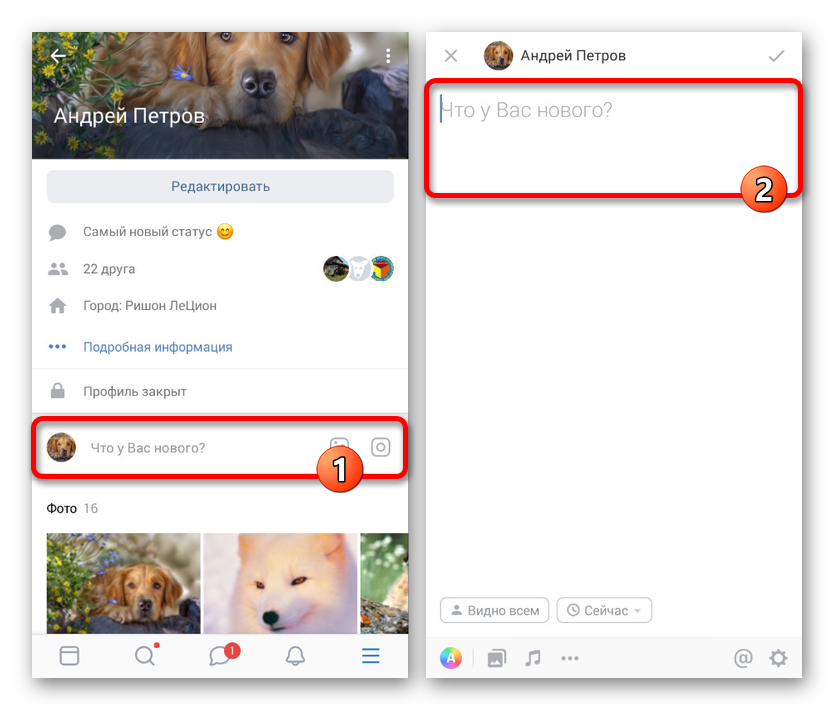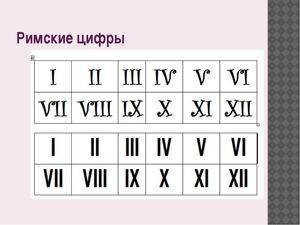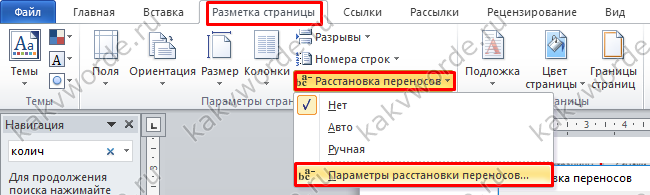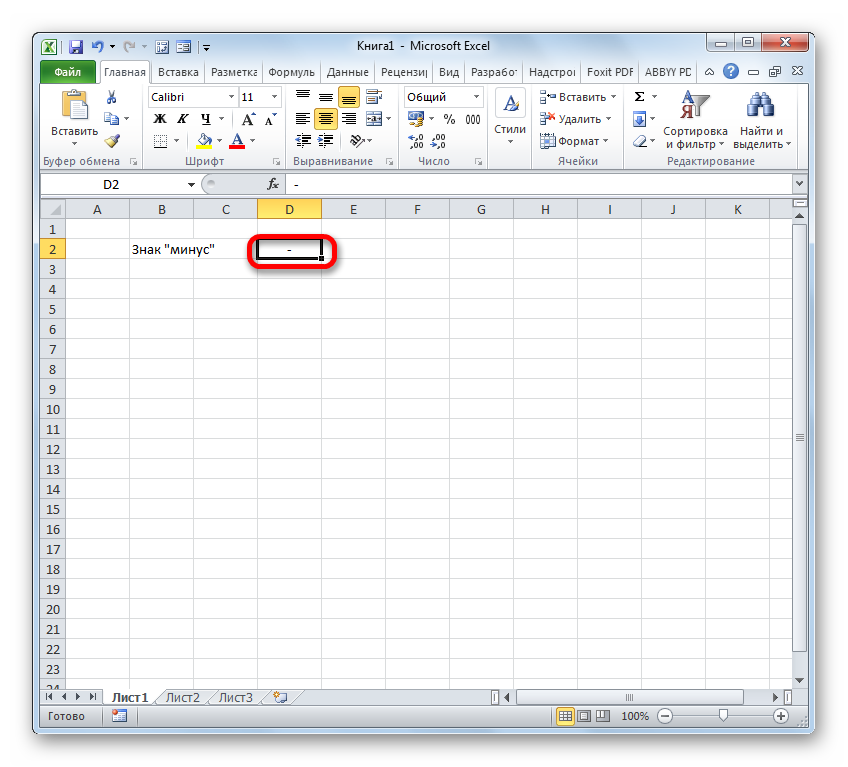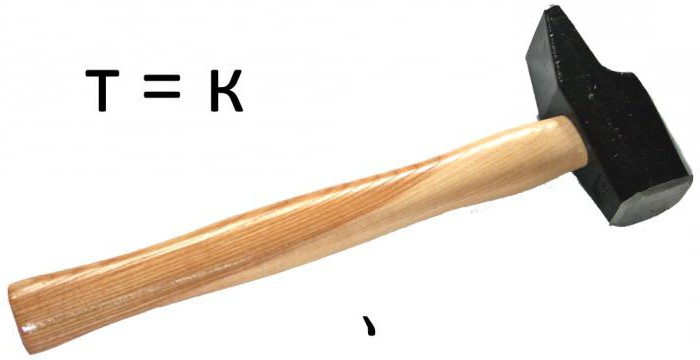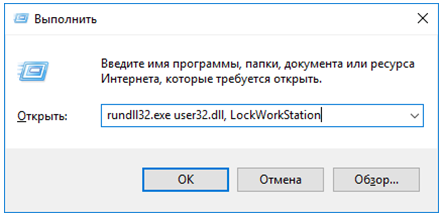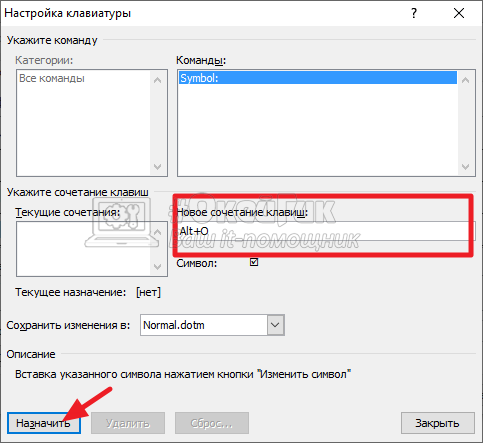Как поставить ударение в word
Содержание:
- Коды в «Ворде»
- Как сделать статус на компьютере
- Способы набора корня на пк и ноутбуке
- Шестнадцатеричные коды
- Как поставить кавычки «елочки» на клавиатуре
- Использование автозамены – как поменять кавычки в Ворде
- Таблица смайлов и их отличие от эмодзи
- Как поставить елочки, лапки и другие кавычки с клавиатуры
- Одиночный и двойной знак — «Ёлочка»
- Типы кавычек
- Каомодзи – статус японскими символами
- Кавычки в текстовом процессоре «Word»
- 3 способа поставить кавычки в Ворде
- Горячие клавиши
- «Таблица символов» в Windows
- Ввод с клавиатуры
- Функция Word «Вставить символ»
- Ошибка экранирования кавычек php
- Как поставить кавычки ёлочки в Word и Excel
- Как правильно оформить двойные кавычки
Коды в «Ворде»
Кавычки — это распространенный в письме знак. Написать его от руки не составляет никакого труда, а вот с набором на компьютере могут возникать проблемы.
Любой печатный символ можно создать в «Ворде» при помощи ASCII-кодов. Они иногда называются десятичными. С их помощью пользователи способны быстро печатать разнообразную символику.
В нашем случае придется действовать так:
- Активировать на компьютере режим Num Lock. Без него метод работать не будет.
- Зажать клавишу Alt. Можно воспользоваться Alt gr.
- Набрать десятичный код, отвечающий за печать тех или иных кавычек.
- Отпустить зажатые клавиши.
Сразу после окончания ввода цифирного кода произойдет обработка запроса и преобразование цифр в символ. Вот какие ASCII можно вводить:
- 0171 — двойная открывающаяся «елочка»;
- 8249 — одинарная открывающаяся кавычка;
- 0187 — закрывающаяся «елочка»;
- 8250 — одинарная закрывающаяся кавычка;
- 8222 — «лапки», открывающиеся;
- 8218 — одинарные «лапки», открывающиеся;
- 8220 — «лапки», закрывающиеся;
- 8223 — открывающийся двойные;
- 8216 или 8219 — одинарная открывающаяся (сверху);
- 8217 — одинарная закрывающаяся (сверху);
- 0034 — двойные универсальные.
На самом деле все проще, чем кажется. Есть еще один простой прием, используемый на практике. Какой именно?
Как сделать статус на компьютере
Откройте сайт ok.ru и введите свои учетные данные. Вверху главной страницы увидите поле для создания заметки. Кликните по нему.
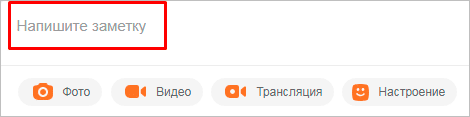
Откроется окно, в котором есть текстовое поле и дополнительные функции, о которых я говорила выше. Напишите 1 – 2 предложения с идеями, мыслями, пожеланиями для друзей. Их можно дополнить красивым фоном и смайлами. Поставьте птичку в специальной графе и кликните по кнопке “Поделиться”.
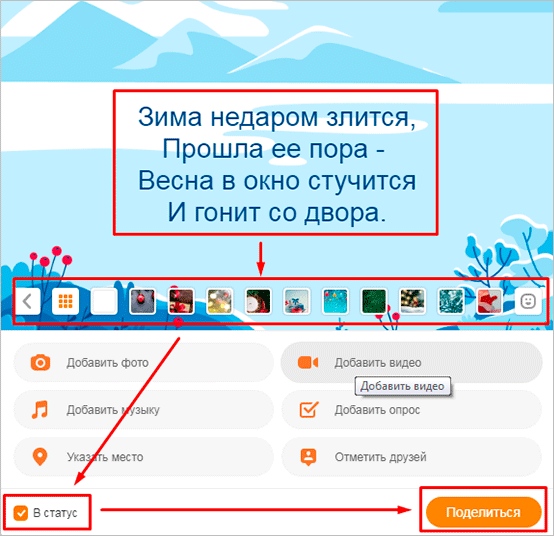
Как закрепить песню
После того как вы написали текст, нажмите на пиктограмму, изображающую ноты.
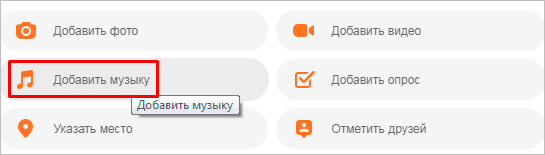
У вас есть выбор: можно взять песню со своей страницы или найти на сайте. Кликните мышкой по нужному треку, и рядом с ним появится оранжевая “птичка”.
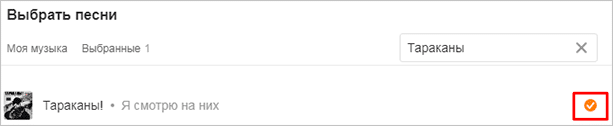
Если хотите, можете отметить несколько мелодий, и они все появятся в вашем профиле. Максимальное количество не скажу, но 15 песен точно можно поставить, проверено. Когда все нужные файлы выбраны, кликните по кнопке “Добавить” внизу экрана.
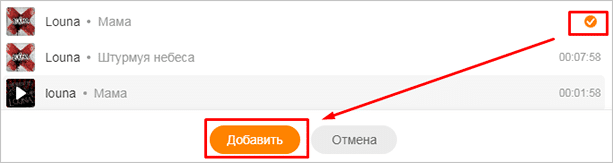
Мы снова вернулись в окно с сообщением и видим, что выбранная композиция благополучно прикрепилась.
Этот вариант хорош, если вы захотели что-то сообщить друзьям и заранее решили, какая мелодия подходит к вашему сегодняшнему настроению. Но бывает так, что слушаешь музыку в Одноклассниках, и внезапно появляется желание закрепить классную песню. Сделать это можно очень легко и быстро. Надо просто нажать в плеере на соответствующую надпись.
Готово, всего один клик мышкой, и вы поделились своим настроением с друзьями. Но имейте в виду, что так можно прикрепить только одну песню, в отличие от первого способа.

Как прикрепить видео
Первый способ выглядит так же, как в случае с музыкой. Выберите соответствующую функцию и загрузите файл с компьютера или из Одноклассников.
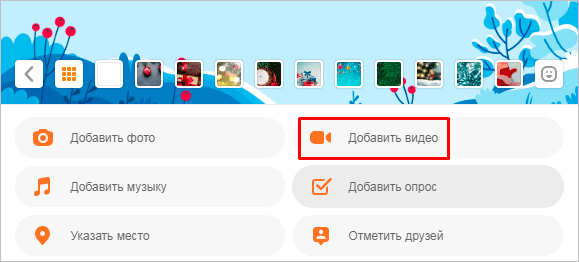
Если вы смотрите клип и вам хочется закрепить его, то скопируйте ссылку.
Затем откройте заметку, вставьте в нее понравившийся ролик и сохраните результат.
Как прикрепить фото
Делаем все точно так же, как с музыкой и видео. Кликаем по нужному пункту.
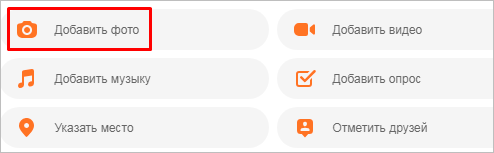
Выбираем фотографию на компьютере или берем из ранее загруженных на сайт.
Если в публикации будет только фото, песня или видеозапись, друзья увидят в своей ленте именно их. Если сделать текстовое сопровождение, то будет виден текст, а под ним нужно нажать 3 точки, чтобы посмотреть другие материалы.
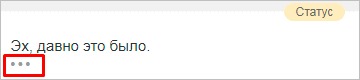
Способы набора корня на пк и ноутбуке
Часто, чтобы поставить в текст радикал или запись с ним, используются сочетания букв. Sqrt, например, означает кв. корень, а cbrt – кубический. Но писать буквенные комбинации, слова неудобно. Кроме того, они не всем понятны.
Используем таблицу символов
Удобный инструмент, работающий в различных приложениях Microsoft Office, блокноте, – таблица символов.
Вызвать ее можно несколькими способами:
- набрать в строке поиска название приложение;
- вызвать командную строку сочетанием клавиш win + r, набрать charmap.exe. Вызов осуществляется, если последовательно кликнуть «пуск», «выполнить»;
- зайти в пуск, перейти в стандартные программы, затем – служебные, выбрать искомое приложение.
Далее найти значок корня, последовательно щелкнуть выделить, копировать и вставить в нужное место.
Код символа
Простой метод вставить корень – использовать код.
Алгоритм на пк:
- включить цифровую клавиатуру, нажав NumLock;
- нажать alt и, удерживая клавишу, набрать 251 с цифрового блока.
В случае с ноутом сделать нужно так:
- внимательно посмотреть на клаву;
- найти на буквенной части цифры. Они находятся под буквами в правой части – 2 под английской K, 5 – под I, 1 – под J;
- включить функциональную клавишу, которая их активирует. Для этого кликнуть Fn и кнопку от F1 до F12 (зависит от ноутбука);
- нажать альт и 251 с активированной клавы.
При работе с документом html, в программировании используются следующие значения:
- √ для квадратного корня;
- ∛ – кубического;
- ∜ – четвертого.
Значок корня в уравнении
В документе можно написать не просто радикал, но и целое уравнение со степенью, неизвестным составляющим.
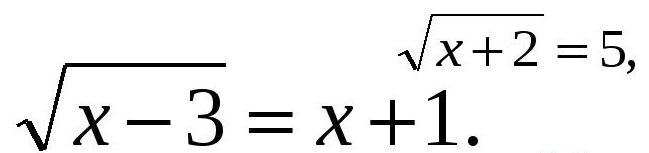
Для этого:
- перейти во «Вставку»;
- открыть раздел формул;
- выбрать квадратное уравнение. Если нужен другой тип уравнения, вызвать функцию «вставить новую формулу»;
- заполнить значения, в том числе степень над элементом в левой его части. Она может быть третьей, пятой, седьмой – любой.
Самостоятельно уравнение с х, корнем из некоего числа записывается и через инструмент «Объект» в меню «Вставка». После нажатия на объект перейти в Microsoft equation 3.0, «Шаблоны дробей и радикалов». В открывшемся конструкторе записать уравнение.
Шестнадцатеричный код
Для включения элемента может использоваться шестнадцатеричная система Юникод.
Работает так:
- ввести кодовое значение. Квадратный корень обозначается 221A, кубический – 221B, четвертый – 221C. Буквы после цифр писать в латинской раскладке;
- одновременно выжать сочетание Alt+X.
Способы набора символа в ворде
Чтобы поставить радикал в документе word, можно использовать большинство описанных методов.
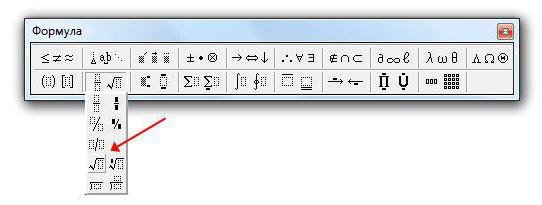
Среди них:
- скопировать элемент из другого текста, браузера, вставить;
- использовать код+alt, код шестнадцатеричной системы;
- через таблицу символов;
- с помощью встроенного редактора формул. Для этого нажимают на раздел «Вставка», выбирают «Формула», жмут на «Вставить новую формулу». Появится надпись «Место для формулы», а в верхней панели инструментов – конструктор математических знаков. Остается выбрать значок и подкоренное выражение. Можно сразу выбрать значок со степенью 2, 3, 4, 5, даже 6;
- через инструмент «Объект»;
- изобразить значок в графическом редакторе – нарисовать галочку, одну сторону продлить. Перенести картинку в документ.
Шестнадцатеричные коды
Речь идет об использовании шестнадцатеричных кодов. Кавычки — это распространенный символ, который можно поставить в электронном тексте по-разному. Главное – разобраться, как действовать.

Чтобы воспользоваться «Юникодом», потребуется:
- Ввести ту или иную комбинацию для печати кавычек. Список возможных «слов» представлен ниже.
- Зажать Alt + Ч (русскую).
По аналогии с ранее предложенным списком кавычек пользователь может вводить такие «Юникоды»:
- 00AB;
- 2039;
- 00BB;
- 203A;
- 201E;
- 201A;
- 201C;
- 201F;
- 2018;
- 201B;
- 201D;
- 2019;
- 0022.
Символ «кавычки» можно печатать по-разному. Каждый сам решает, как ему действовать в том или ином случае.
Как поставить кавычки «елочки» на клавиатуре
Поскольку кавычки ставятся в тексте достаточно редко, то для них не отведена определенная клавиша. Чтобы их ввести, нужно нажать сразу несколько клавиш. К тому же комбинация зависит от того, какой язык в данное время активирован. Если вам нужно использовать кавычки-елочки, тогда порядок действий такой:
- Наводим курсор на зону, куда нужно поставить кавычки.
- Определяемся с активированным языком (его можно увидеть на языковой панели на экране в нижнем уголке справа).
- Нажимаем клавишу Shift и удерживаем ее.
- При активированном русском языке необходимо нажать «2».
При активированном русском языке необходимо нажать «2».
-
Если в настоящее время активен английский – русская буква «э».
Если в настоящее время активен английский – русская буква «э».
- Затем убираем пальцы с обеих клавиш и в нужном месте должны появиться кавычки.
Данный метод введения кавычек самый легкий и часто используемый. Таким способом можно ввести кавычки в любом приложении. Однако он обладает крупным недостатком. Так вводятся лишь «немецкие» кавычки, а «французские» набрать не получится. Если вам подходит такой тип знака, то можете использовать этот метод.
Использование автозамены – как поменять кавычки в Ворде
Для подобных знаков препинания можно сделать автозамену, чтобы не отвлекаться на переключение клавиатуры во время печати. Автозамена способствует увеличению скорости печати текста. Для этого необходимо воспользоваться инструкцией ниже:
- открыть страницу Word;
- кликнуть по вкладке «Файл» и перейти в пункт «Параметры»;
- в Параметрах кликнуть по «Правописание» и нажать на клавишу «Параметры автозамены»;
- в пункте «Автоформат при вводе», который увидите в открывшемся окне поставить галочку над строкой «Заменять при вводе прямые кавычки парными».
Набирая тексты, к примеру в редакторе MS Word, достаточно часто приходится решать проблему выбора тех или иных видов кавычек, чтобы соблюдались единые правила оформления текста. Согласитесь, что текст, в котором идут вперемешку кавычки елочки «пример», немецкие кавычки „пример“, английские двойные “пример” и одинарные ‘пример’ кавычки, будет выглядеть не очень аккуратно и будет характеризовать человека, которые его набирал, как не достаточно пунктуального. Кавычки-елочки по умолчанию используются текстовым редактором MS Word в русской раскладке клавиатуры. Однако могут быть нюансы, о которых хотелось бы рассказать в данной статье.
Как уже отмечалось кавычки елочки устанавливаются в Word автоматически в русской раскладе клавиатуры при нажатии клавиш
Shift +
. Если этот вариант у вас не работает, то проверьте настройки Word, выполнив следующие шаги.
- В главном меню выберите раздел «Сервис» и в открывшемся списке пункт «Параметры автозамены».
- В открывшемся окне настройки автозамен перейдите на вкладку «Автоформат при вводе» и установите флажок на пункт заменять при вводе прямые кавычки парными.
- Нажмите кнопку «Ок» для сохранения изменений.
Проверьте изменился ли формат кавычек после произведенных изменений.
В новом интерфейсе Fluent, который используется в Word начиная с MS Office 2007 это выполняется несколько иным способом.
- Нажмите кнопку MS Office в левом верхнем углу текстового редактора, а затем кликните на «Параметры Word».
- В диалоговом окне «Параметры Word» нажмите на «Проверка правописания», а затем нажмите на кнопку «Параметры автозамены».
- Перейдите на вкладку «Автоформат при вводе» и активируйте пункт заменять при вводе прямые кавычки парными.
Если настройки не дали желаемого результата, то устанавливать кавычки можно следующим способом:
- Для установки открывающейся кавычки нажмите в русской раскладке клавиатуры сочетание клавиш Ctrl + ё и затем сочетание Shift + б (буква Б).
- Для закрывающейся кавычки елочки нажмите сочетание клавиш Ctrl + ё и далее нажимайте Shift + ю.
Другим способом установки кавычек елочек является использование цифровой клавиатуры. С ее помощью кавычки можно поставить так:
- Для установки открывающейся кавычки нажмите левый Alt и не отпуская клавиши на цифровой клавиатуре наберите . Если все сделано правильно, то все набранные цифры будут заменены открывающейся кавычкой .
- Для закрывающейся кавычки елочки нажмите левый Alt и не отпуская клавиши на цифровой клавиатуре наберите . После ввода все набранные цифры будут заменены закрывающейся кавычкой .
Очень важно набирать цифры именно с цифровой клавиатуры, так в противном случае автозамена цифр на кавычки не произойдет. Если кавычки нужно поставить однократно, то можно просто скопировать их в буфер обмена, например из данной статьи, и вставить их в редактируемый документ
Если кавычки нужно поставить однократно, то можно просто скопировать их в буфер обмена, например из данной статьи, и вставить их в редактируемый документ.
Таблица смайлов и их отличие от эмодзи
Смайлы (также известные как эмотиконы) и эмодзи долгое время развивались параллельно друг с другом. Первые пришли к нам с запада, а вторые – с востока. Сейчас многие уже не делают различия между этими двумя “графическими языками”, но ВКонтакте распознает язык эмодзи и язык смайлов.
И если для получения японской графики необходимо использовать специальный шифр, то смайлик можно самостоятельно “нарисовать” с помощью типографских символов – ВК распознает его и преобразует в изображение.
Все коды эмодзи уже собраны в отдельной статье (ссылка на нее будет чуть ниже), а типографское написание смайлов, которые распознает ВКонтакте, вы можете увидеть в таблице ниже. Все представленные эмотиконы есть в тултипе, но зная, из каких частей состоит тот или иной смайл, вы сможете быстро его напечатать и избежать долгих поисков. Также вы сможете изобразить смайлик так, чтобы ВК не преобразовал его в графику и у вас в статусе остались типографские знаки.
| 🙂 | Улыбка | |
| 😀 | Радость | |
| 😉 | Подмигивание | |
| xD | Смех | |
| ;-P | Подмигивание с языком | |
| :-p | Вкусно | |
| 😎 | Влюбленный взгляд | |
| B-) | В солнцезащитных очках | |
| 🙁 | Несмешно | |
| ;-] | Ухмылка | |
| 3( | Задумчивость | |
| :'( | Плачу | |
| :_( | Слезы рекой | |
| :(( | Усталость | |
| 😮 | Напуганный | |
| 😐 | Равнодушный | |
| 3-) | Облегчение | |
| O:) | С нимбом | |
| ;o | Сильно беспокоюсь | |
| 8o | Шок | |
| 8| | Краснею | |
| :X | В медицинской маске (болею) | |
| <3 | Любовь (сердце) | |
| :-* | Поцелуй с закрытыми глазами | |
| >( | Сержусь | |
| >(( | В ярости | |
| :] | Довольная улыбка | |
| }:) | Чертенок улыбается |
Если у смайла “:-)” убрать “нос”, то ВК не распознает его и у вас в статусе будет красоваться вот такая улыбка “:)”.
Как поставить елочки, лапки и другие кавычки с клавиатуры
Поставить кавычки на клавиатуре ноутбука или персонально компьютера при наборе текста в любой версии Ворд (в том числе 2010/2013/2016) или другом месте можно несколькими способами.
«Елочки»
В этом случае используется сочетание клавиш «Shift» + «2». Этот метод сработает, если раскладка на клавиатуре русская, а также когда нужны «Елочки»:
- зажимаете «Shift» и кликаете по кнопке «2»;
- повторяете нажатие;
- получаете открывающие и закрывающие кавычки елочки;
- вписываете слово между ними.
Есть еще один метод для печати этого знака. Способ не так часто практикуют, но его лучше тоже знать. Меняем раскладку на английскую и печатаем две буквы «ab», затем кликаем одновременно по кнопкам «Alt» + «Х». Получится открывающий символ, а противоположный делается также, как и открывающий, но прописываем «bb».
“Английские”
Если же печатаем на английском языке, то для выделения слова следует использовать «Shift» + «Э»:
- зажимаете «Shift» и кликаете по клавише «Э». Раскладка на клавиатуре английская;
- повторяете сочетание и на экране появятся открывающийся и закрывающийся символы.
<Одиночные угловые>
Чтобы сделать одиночные угловые кавычки следует придерживаться инструкции:
- изменяем язык на английский;
- зажимаем «Shift» и кликаете по букве «Б» — получится открытая угловая;
- для того, чтобы закрыть ее, зажимаем «Shift» и кликаем по кнопке «Ю»;
- затем меняем раскладку на русский и вписываем необходимое слово между ними;
- продолжаем набор текста.
Одиночный и двойной знак — «Ёлочка»
Работая с текстовым редактором, зачастую приходится ставить разные символы и знаки препинания. Считается, что в документации в обязательном порядке должны применяться печатные кавычки, а в рукописном документе уже в виде двойных запятых. Не всегда с первого раза получается поставить кавычки в Ворде, хотя если один раз правильно запомнить комбинацию клавиш, то в следующий раз, к примеру, вставить кавычку ёлочку, не окажется столь затруднительным делом.
Вариант 1: Одинарные угловые кавычки
Ставятся посредством сочетания клавиш Shift + «Б» и «Ю». Чтобы сделать открытую:
- Сменить на английскую раскладку клавиатуру «Shift+Alt»;
- Удерживая кнопку «Shift» нажать на букву «Б»;
- Написать необходимое слово.
Чтобы добавить закрытую:
- Сменить раскладку клавиатуры на английскую;
- Зажать кнопку «Shift» нажать на букву «Ю»;
- Добавлены одиночные угловые знаки.
- Сменить раскладку на русскую и продолжать работу.
Способ 1
Самый легкий и быстро запоминающийся способ это комбинация клавиш «Shift+2». Нужно:
- Установить указатель мыши на нужное место;
- Переключить метод ввода букв на русскую клавиатуру (если это необходимо), комбинацией «Shift +Alt»;
- Зажать клавишу «Shift» и нажать на цифру «2» на верхней цифровой панели клавиатуры.
- Ввести соответствующее слово и повторить 2 и 3 пункт.
Примечание! Обратите внимание на курсор, он должен быть отделен от предыдущего слова пробелом, иначе получится не открывающаяся кавычка елочка, а закрывающаяся

Ставить пробелы и проверять их на наличие обязательно.
Способ 2
Парные кавычки «елочки» можно поставить посредством кода. Обязательно надо включить кнопку «Num lock».
1) Чтобы открыть двойную кавычку надо:
« — удерживать кнопку «Alt» и набрать четыре цифры «0171». Работать с цифровой клавиатурой, которая расположена справа от буквенной клавиатуры.
Внимание! Не забудьте активировать кнопку «Num LOCK». 2) Чтобы закрыть знак:
2) Чтобы закрыть знак:
» — также удерживать «Alt» и напечатать «0187».

Разница заключается только в кодах, главное не перепутать и тогда двойные елочки легко можно напечатать.
Способ 3
Этот способ написания двойных треугольных кавычек довольно прост. Посредством функции «Символ» в Ворде вставляется огромное количество символов и треугольный знак препинания не исключение. Выполните следующие действия:
- Открыть в главном меню раздел «Вставка», нажать по кнопке «Символ» и «Другие символы»;
- Во всплывающем окне «Символ», указать в поле «Набор» — «Дополнительная латиница-1»;
- Выбрать нужную двойную кавычку и нажать на «Вставить»;
- Готово!

Способ 4
Если захотелось удивить окружающих, тогда этот способ точно для вас. Необходимо:
- Переключиться на английскую раскладку (Shift+Alt);
- Напечатать буквы «ab» и нажать одновременно кнопки «Alt» и «X» — в итоге получится открывающийся символ («);
- Закрывающийся символ ставится так: «bb» и нажатие кнопок «Alt» и «X» — в итоге (») символ готов.
Типы кавычек
Первым делом рассмотрим существующие типы кавычек. Символически они делятся на два типа: немецкие (всем знакомые «лапки») и французские (по другому «елочка»). Кавычки первого типа представляют собой запятые, которые располагаются по верхнему краю текста. Чаще всего такими кавычками пользуются для написания текста вручную. А кавычки «елочка» являют из себя объединенные в пары: знак меньше для открытия текста, знак больше для его закрытия. «Елочками» пользуются для оформления текстов в профессиональных изданиях, а именно, проспектах, журналах, буклетах с рекламой.

Типы кавычек
Каомодзи – статус японскими символами
Если вы предпочитаете не пестрить яркими смайлами, но все же хотите разнообразить свой статус в социальной сети, вам стоит попробовать каомодзи. Это японские аналоги привычных нам смайликов. Японцы зашли намного дальше в искусстве передачи эмоций посредством типографских символов и новичку, скорее всего, поначалу будет довольно тяжело разобраться в значениях каомодзи.
Самостоятельно сделать надпись в стиле каомодзи будет крайне непросто, потому как многих необходимых символов в славянских языках попросту нет. Удобнее всего скопировать уже готовый рисунок из представленных в списках на тематических сайтах вроде англоязычного dongerlist.com или русскоязычного kaomoji.ru.
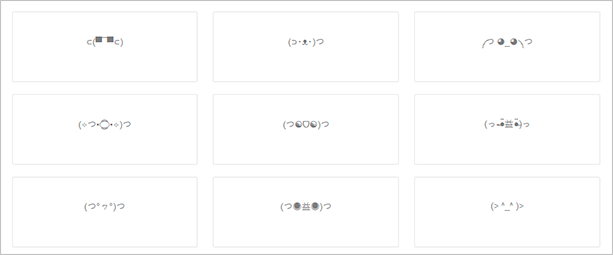
Кавычки в текстовом процессоре «Word»
Еще один способ введения кавычек – окно с символами в текстовом процессоре «Word». Здесь, при наборе текста, можете воспользоваться описанным выше образом. Одно отличие: если активирован русский язык – появятся «елочки», а при английском – «лапки». Однако можно воспользоваться и другим методом введения. Для этого нужно совершить такие шаги:
-
Если у вас открыто окно «Word», то перейдите в нем на вкладку «Вставка».
-
Найдите поле «Символ», а в нем выпадающее меню с таким же именем.
-
Здесь выберите подпункт «Другие символы».
- При помощи навигационных клавиш отыщите необходимый вид символа и выделите их с помощью маркера.
- Жмите на клавишу «Tab» пока выделенный символ не переместится на кнопку «Выполнить» и нажмите «Ввод».
- Надавливая на клавишу «Tab» перейдите на кнопку «Закрыть» и вновь нажмите «Ввод».
Данный метод ввода кавычек является самым сложным. Помимо этого, для такого введения необходимо специальная программа – текстовый процессор «Word». Однако это дает возможность пользователю выбирать виды символа.
3 способа поставить кавычки в Ворде
Существуют, как минимум 3 способа поставить вышеописанные кавычки в программе «Microsoft Word».
Алгоритм действий для каждого способа одинаков, различаются только сочетания клавиш и коды, которые указаны для каждого вида отдельно в соответствующих пунктах.
Итак, чтобы поставить кавычки, требуется:
Простой способ сделать кавычки
Выполняется одновременным нажатием двух клавиш, которые указаны для каждого вида кавычек ниже. Открывающиеся кавычки ставятся после пробела, закрывающие — сразу же после слова (без пробела).
Поставить кавычки при помощи кодов
Выполняется на боковой клавиатуре, на которой обязательно должен быть включен Num Lock. Алгоритм выполнения:
- Устанавливаем курсор в нужном месте.
- Нажимаем клавишу «ALT».
- Последовательно набираем нужный код (о кодах ниже).
- Кавычка появится после выключения «ALT».
Если на компьютере отсутствует боковая клавиатура, то необходимо включить её экранный аналог. Вызвать меню «Пуск» и выбрать последовательно следующую цепочку строк: «Все программы» — «Стандартные» — «Специальные возможности» — «Экранная клавиатура».
Вставить кавычки при помощи символов
Все действия выполняются в командной строке, поэтому клавиатура не нужна. Алгоритм выполнения:
- Выбрать в меню пункт «Вставка», раздел «Символ…».
- В открывшемся окне выбрать нужный шрифт, в строке «Шрифт».
- Выбрать нужные кавычки в большом окне, используя полосу прокрутки.
Сократить время поиска требуемого символа кавычек, поможет выбор нужного раздела в строке «Набор» справа от строки «Шрифт»:
- ёлочки расположены в разделе «Латиница-1»,
- все остальные — в строке «знаки препинания».
После выбора кавычек надо нажать на кнопку «выполнить».
Горячие клавиши
Все перечисленные парные знаки также можно установить несколькими способами при помощи сочетаний горячих клавиш или кодов в MS Word.
«Ёлочки»:
- Открытые («) — Shift+цифра 2 Alt+0171 ab+Alt+X
- Закрытые (») — Shift+цифра 2 Alt+0187 bb+Alt+X
„Немецкие“ лапки или кавычки запятыми:
- Открытые („) — Alt+0132
- Закрытые (“) — Alt+0147
Английские ‘одинарные’ лапки:
- Открытые (‘) — Alt+0145 буква Э англ. клав.
- Закрытые (’) — Alt+0146 буква Э англ. клав.
Английские верхние “двойные” лапки:
- Открытые (“) — Alt+0147 Shift+Э англ. клав.
- Закрытые (”) — Alt+0148 Shift+Э англ. клав.
«Прямые двойные» боковые палочки:
Открытые и закрытые » — Shift+2+ Ctrl+Z
„Польские”:
- Открытые („) — Alt+ 0132
- Закрытые (”) — Alt+ 0148 Shift+Э англ. клав.
»Шведские обратные«
- Открытые (») — Alt+0187 bb+Alt+X
- Закрытые («) — Alt+0171 ab+Alt+X
<�Кавычки стрелки>
- Открытые (<) — Shift+Б англ. клав.
- Закрытые (>) — Shift+Ю англ. клав.
Стоит отметить, что способ ввода специальных знаков при помощи внутренних кодов является универсальным. Далее рассмотрим, где посмотреть данные кодировки знаков.
«Таблица символов» в Windows
Как поставить кавычки-«елочки»? Еще одно решение – это использование службы под названием «Таблица символов». Ее можно отыскать во всех версиях Windows.
Для печати упомянутого знака необходимо выполнить следующие манипуляции:
- Зайти в раздел «Все программы»–»Стандартные»–»Служебные». Отыскать соответствующие пункты меню можно в «Пуске».
- Выбрать в появившемся списке службу «Таблица символов».
- На экране появится небольшое окно. В нем пользователи увидят разнообразные символы.
- Отыскать «елочки». Дважды кликнуть по соответствующему полю с миниатюрой.
- Скопировать командой Ctrl+C символ из строки «Для копирования».
- Вставить знак кавычек в текстовый документ. Скажем, операцией Ctrl+V.
- Повторить действия со второй скобкой.
Важно: аналогичным образом можно осуществить копирование и вставку знаков из готового текста в свои документы. Разница заключается в том, что «Таблицу символов» отыскать проще
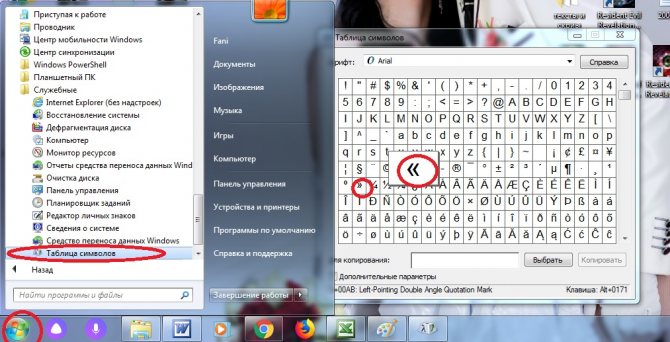
Ввод с клавиатуры
Существуют альтернативные раскладки клавиатуры, оптимизированные для ввода типографских символов, в том числе кавычек (см., например, типографскую раскладку Ильи Бирмана, официальные и неофициальные версии которой доступны для различных операционных систем). В большинстве текстовых редакторов, таких как проприетарный Microsoft Office, свободные OpenOffice и LibreOffice и многих других, возможна настройка автоматического преобразования «простых кавычек» в «ёлочки» или „лапки“.
X Window System
В X Window System (которая часто применяется в UNIX-подобных операционных системах, в частности — в основанных на ядре Linux) для набора символа французских кавычек следует нажать сначала Compose, затем два раза < или два раза >, в зависимости от того, в какую сторону кавычки должны быть направлены.
Windows
В Windows нужно включить Num Lock, после чего работает набор на цифровой клавиатуре Alt+0171, Alt+0187 для « »
, и Alt+0132, Alt+0147 для„ “ соответственно. Для набора английской двойной закрывающей кавычки (” ) используется Alt+0148, для одиночных (‘ ’ ) — Alt+0145 и Alt+0146 соответственно.
В некоторых европейских раскладках ввод ёлочек возможен с помощью сочетаний AltGr+ (американская международная), AltGr+z и AltGr+x (канадская международная).
Mac OS X
В стандартной русской раскладке Mac OS X кавычки набираются следующими сочетаниями клавиш:
| открывающая ёлочка | ⌥ Option+⇧ Shift+= | |
| закрывающая ёлочка | ⌥ Option+= | |
| открывающая лапка | „ | ⌥ Option+⇧ Shift+/ |
| закрывающая лапка | “ | ⌥ Option+/ |
Функция Word «Вставить символ»
Все специальные знаки, которые отсутствуют на клавиатуре можно легко вставлять в документы Word при помощи следующих действий:
- Разместить курсор в нужном месте.
- Открыть вкладку Вставка и нажать кнопку Символ.
- Выбрать подходящий парный знак в коллекции символов или щелкнуть Другие символы для открытия диалогового окна Символ.
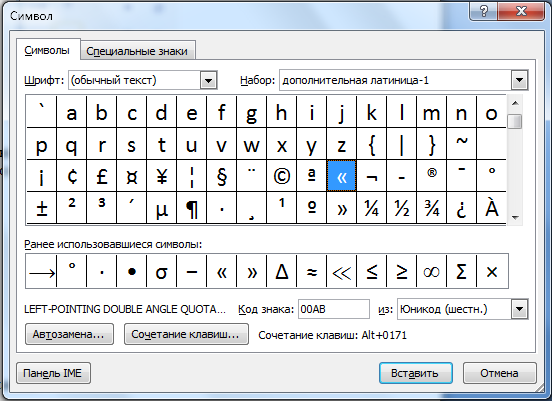
- Когда найдется нужный парный знак, дважды кликните его, и он будет вставлен в документ.
Совет! При вставке специальных знаков большое значение имеет используемый шрифт. Пробуйте менять разные наборы шрифтов и искать нужную кавычку, а самые часто используемые символы содержатся в наборе Segoe UI Symbol.
Как видите, в майкрософт офис ворд любой версии есть множество видов кавычек, которые смогу удовлетворить любому стилю написания текста. А добавить их можно при помощи клавиатуры, специальных кодов или через функцию Символ, которая является наиболее универсальной.
Ошибка экранирования кавычек php
Отдельной ошибки для вывода ошибки экранирования кавычек нет, но результат такой ошибки приведен ниже:
отдельную страницуЧто данная ошибка нам говорит!?Parse error: syntax error, unexpected ‘http’ (T_STRING), expecting ‘,’ or ‘;’ in путь on line номер строки
unexpectedхернюhttp,;
Теперь по русски…
Что после второй двойной кавычки идет какая-то фигня, которая там не должна быть! Т.е. мне дайте те символы которые мне нравятся… т.е. исходя из его требований…
вот что он ожидает увидеть…
echo «<a href=»,»https://dwweb.ru/page/php/039_php_kavyichki.html»,»>Кавычки php </a>»;
Естественно так никто не пишет, хотя…кто его знает…
Если вы проделаете тоже самое с одинарными кавычками — то получите аналогичную ошибку экранирования кавычек!
Далее смотри, как нужно экранировать кавычки!
Как поставить кавычки ёлочки в Word и Excel
23.08.2016
Прочее
В русском языке особое место занимают кавычки — особый парный знак препинания. Его обычно употребляют для обозначения цитат, отдельный слов, если подразумевается их нестандартное или ироничное значение, названий юридических лиц, фирм и т.п. Порой без них сложно было бы понять смысл того или иного предложения. Существует 6 разных видов кавычек:
— Английские (используемые в раскладках клавиатуры) — «…»
— Английские одиночные — ‘…’
— Французские (или, так называемые, «ёлочки») — «…»
— Шведские (или обратные)- »…«
— Немецкие (или «лапки»)- „…“
— Польские — „…”
Как показывает практика, многим людям нравится ставить в документах французские кавычки-елочки. Только не все знают как это делать в Ворде или Экселе. А ведь всё очень легко и просто.

Есть несколько разных способов, которые позволяют поставить кавычки в документе Excel или Word.
Самый простой способ сделать кавычки
Проще всего для того, чтобы сделать в документе «Елочки» — надо использовать сочетание клавиш на клавиатуре. В Ворд он работает без проблем, а вот в других программах — через раз. Делается это так. Переключаем раскладку на русский язык. Затем, зажав клавишу «Shift», надо нажать на «2».
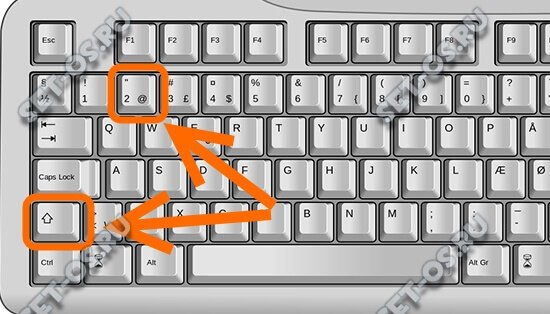
Нажимаем комбинацию первый раз — кавычки открылись: «. Нажимаем второй раз — закрылись: ».
Вставка кавычек через таблицу символов
Второй способ заключается в использовании таблицы символов, встроенной в пакет Microsoft Office. Чтобы ею воспользоваться, надо запустить Word или Excel и открыть вкладку «Вставка»:
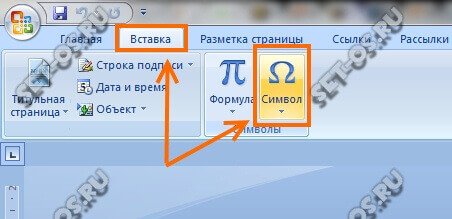
В ней будет раздел «Символы», а в нём значок в виде греческого символа «Омега». Кликаем на нём и откроется вот такое окно:
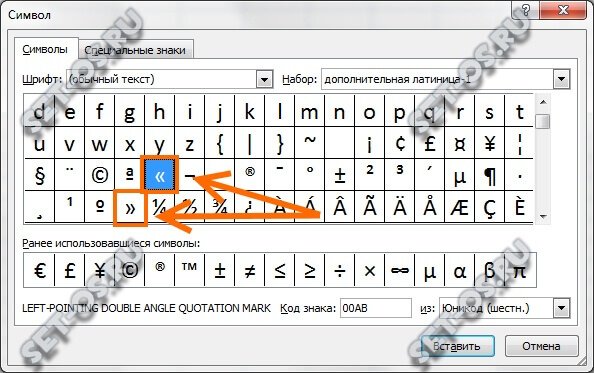
Здесь надо найти кавычки-елочки и поставить их в нужное место документа.
Вставка елочек через коды
Третий способ самый хитроумный. Смысл его заключается в использовании кодов спецсимволов. У каждого из символов в таблице есть специальный код, который позволяет вставить его в нужное место всего лишь набрав определённую последовательность цифр держа нажатой клавишу Alt. Чтобы открыть кавычки — набираем:
Alt + 0171
Чтобы закрыть:
Alt + 0187
Ещё одна хитрость — цифры надо набирать на цифровом блоке в правой части клавиатуры (Для того, чтобы он функционировал надо чтобы была нажата кнопка «NumLock»).
Видео-инструкция:
P.S.: Есть ещё один вариант, но это уже скорее для интереса, нежели нормальный способ поставить кавычки-елочки в Ворде. заключается он вот в чём. Переключаемся на английскую раскладку и набираем буквы ab после этого нажимаем комбинацию клавиш Alt+X и … получаем: «. Теперь вводим bb, нажимаем комбинацию клавиш Alt+X и получаем:». В общем — ловкость руки и никакого мошенничества =)
елочка на клавиатуре, кавычки в ворде, кавычки елочки, сделать кавычки
Как правильно оформить двойные кавычки
У кавычек основная схема та же, но есть некоторые тонкости. Существует несколько разновидностей кавычек, причем у разных стран разные традиции. У нас наиболее часто используются «елочки», „лапки“, «компьютерные кавычки» и некоторые другие. В печатных изданиях и документах кавычками «первого уровня» являются елочки (на нашем сайте мы также используем именно их). Однако на многих интернет-ресурсах в качестве основных кавычек используются прямые компьютерные. На самом деле это не так принципиально (хотя использовать елочки правильнее и солиднее), главное, чтобы выбранный рисунок шел по тексту последовательно.
Кавычками второго уровня, как правило, выступают „лапки“ — они хорошо смотрятся с елочками, так как достаточно «контрастны»: вы их не спутаете. А вот с прямыми компьютерными кавычками лапки в некоторых шрифтах могут смотреться не так хорошо, поэтому проверяйте, чтобы читатель смог разобраться, как располагается одно закавыченное выражение относительно другого и фразы в целом. Опять же — приняв для себя какой-то вариант кавычек второго уровня, используйте его последовательно.
«Мы пошли в кинотеатр „У дома“ и посмотрели там фильм „Отдых на даче“. Неплохое кино», — рассказала подруга.
ООО «Компания „Сколопендра“».
Ценник гласил: «Сок „Рябина и арбуз“».