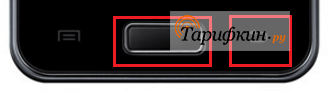Яндекс скриншот
Содержание:
- Как сохранить и отредактировать скриншот
- Awesome Screenshot
- Скриншотер в Яндекс.Диске: как сделать снимок экрана, получить ссылку и выложить в Интернете
- Joxi
- Scrn.li
- Как пользоваться
- Возможности
- Полезный софт — программа для скриншотов
- Еще немного о скриншотах
- Как сделать скриншот в Яндекс браузере
- Делаем скриншот в Windows
- Запуск скриншотера, чтобы сделать снимок экрана
- Плагины и дополнения
- Яндекс Диск скриншоты
- Что такое скриншот в Яндекс браузере
- Nimbus Screenshot
- Доступный простой многофункциональный инструмент
- Мобильная платформа
- Стандартный способ создания скриншотов
Как сохранить и отредактировать скриншот

- Можно использовать стрелку — доступно два вида стрелок различной цветовой гаммы.
- Фигуры — можно выбрать прямоугольник, эллипс или рамка. Примечание: надо ровный круг или квадрат, удерживайте «Shift»
Текст, можно написать любой, используя доступные шрифты: Arial, Georgia или Comic Sans.
Маркер, можно выбирать толщину.
Размыть — убираем или размываем элементы, которые нам не нужны.
Обрезать — задаём границы нужной области.
Масштаб, здесь всё интуитивно понятно.
Сохранить скриншот можно в выбранную папку на компьютере или на сервис «Яндекс. Диск». Далее можно переместить изображение в любой удобный редактор, чтобы например уменьшить вес, размер или подписать картинку перед загрузкой на блог или в социальные сети.

Яндекс скриншот — это новая функция для создания скришотов (screenshot — снимок того, что пользователь видит на экране монитора), которая появилась с очередным обновлением Яндекс Диска до версии 3.0. Дает возможность создавать и редактировать скриншоты прямо в Яндекс Диске. Более ранние установленные версии получат возможность создавать и редактировать снимки экрана после обновления до версии 3.0.
Awesome Screenshot

Расширение Awesome Screenshot, в отличие от первого кандидата гораздо сложнее в вопросе настроек и функционала. Однако в этом утилита и превосходит большинство конкурентов. Awesome Screenshot имеет ряд исключительных дополнительных особенностей, таких как: больший спектр редактирования скриншота, возможность задания функциональных горячих клавиш и расширенный список социальных сетей для передачи готового изображения.
Кроме этого у Awesome Screenshot, в отличие от Lightshot есть возможность простого копирования скриншота в диалоговое окно через буфер обмена, как в классическом приложении ОС Windows – «Ножницы». Однако, несмотря на все плюсы, над настройкой Awesome Screenshot придётся слегка попотеть. Потому этот выбор исключительно для тех, у кого функциональность в приоритете над простотой. Вызывается окно выделения и редактирования области страницы аналогично – по клику на панели расширений браузера
Скриншотер в Яндекс.Диске: как сделать снимок экрана, получить ссылку и выложить в Интернете
Современный тренд облачных хранилищ – выпуск приложений для операционных систем с дополнительным функционалом. Яндекс.Диск соответствует тренду: вместе с программой данного облака на устройство устанавливается целых два автономных приложения – облачные заметки, новая разработка Яндекса и давно знакомая функция скриншотера.
О том, как сделать снимок экрана в Windows, используя возможности Яндекс.Диска, пойдет речь ниже.
Лучше один раз увидеть, чем сто раз услышать. Не верь чужим речам, а верь своим очам. (Пословицы о пользе скриншотов)
Итак, скриншотер (или скриншотилка) – это приложение «Скриншоты», которое входит в состав программы Яндекс.Диск. Другими словами, если устанавливать на свое устройство облако Яндекс.Диск, то одновременно с ним у Вас будет доступен скриншотер, а также заметки.
Joxi
Это расширение отличается от предыдущих тем, что умеет делать скриншоты с прокруткой страницы. Это весьма полезная штука для тех, кто занимается обзорами или хочет продемонстрировать кому-нибудь полное содержание документа.
Стоит отметить, что управлять Joxi так же просто, как и предыдущими скриншотерами. Только при нажатии на иконку появляется не меню выбора области, а возможность выбора типа скриншота. Это очень удобно.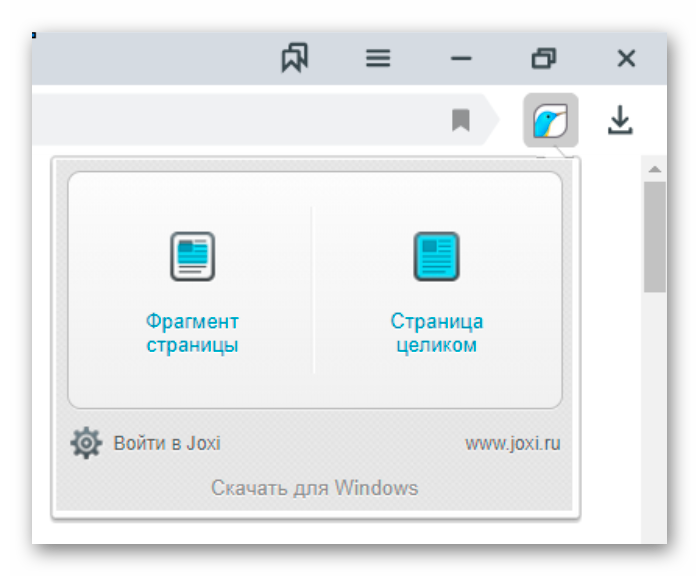
Также данный плагин позволяет без проблем отредактировать картинку и добавить свои заметки. Для этого у расширения имеется весьма богатый набор инструментов. Дополнение выглядит почти как полноценный редактор.
Плагин требует для своей работы очень мало оперативной памяти и превосходно интегрируется с Яндекс Браузером. Никаких сбоев в процессе работы не наблюдается. Также плагин можно без проблем использовать на относительно слабых и старых машинах.
Преимущества
- Возможность создания скриншотов с прокруткой
- Режим быстрого создания скриншота
- Богатый инструментарий для редактирования картинки
- Мощные алгоритмы обработки изображения
- Очень простой и понятный интерфейс
- Предельно простой процесс инсталляции
- Потребление малого количества оперативной памяти
- Плагин совершенно бесплатен
- Не требуются дополнительные редакторы
- Расширение отлично работает с Яндекс Браузером.
Scrn.li
В принципе, этот скриншотер не особо отличается от Lightshot. Но обладает более богатыми инструментами в плане редактирования картинки. Он подойдет тем, кому необходимо часто оставлять заметки на скриншотах.
Пользоваться данным инструментом так же легко, как и Lightshot. Однако русского языка в интерфейсе данного плагина нет. Зато присутствует интуитивно понятное меню. Так что с настройкой проблем не возникнет.
Расширения потребляет очень мало оперативной памяти для своей работы, что позволяет использовать его на относительно старых и слабых машинах. При этом нет никаких проблем с работой под Windows XP.
Стоит отметить, что с Яндекс Браузером плагин работает отлично. Нет никаких сбоев или внезапных вылетов. Даже несмотря на то, что дополнение написано для Google Chrome. С совместимостью никаких проблем нет.
Преимущества
- Огромный набор инструментов для редактирования картинок;
- Быстрое создание скриншотов;
- Простота в управлении;
- Предельно простой интерфейс;
- Очень простая инсталляция;
- Потребление малого объема оперативной памяти;
- Расширение совершенно бесплатно;
- Отличная работа с Яндекс Браузером;
- Не требует никаких дополнительных плагинов.
Как пользоваться
Что нужно для того что бы сделать скриншот. И так, мы просто находим справа от адресной строки значок пёрышка и жмём на него. После чего область, в которой можно будет сделать скриншот, потемнеет. (Да, как вы поняли скрин можно сделать только в самом окне просмотра сайта и следовательно это первый минус данного метода)
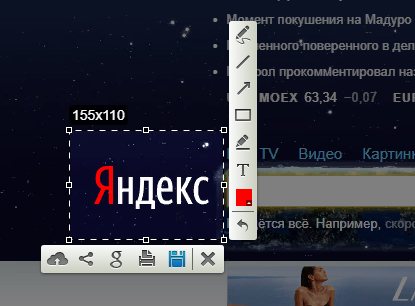
После выделения нужной вам области и выскакивает меню редактора Lightshot. В нём вы сможете и дальше изменять более точно выделяемую область. При наведении курсора мыши на один из пунктов меню, дополнение даёт понять, что значит та или иная кнопка. Поэтому не вижу то и смысла описывать весь функционал. Там же есть кнопка сохранения скриншота.
Возможности
Предполагалось, что новая функция получит имя «Яндекс.Скриншот», однако, этого не произошло. В обновленной версии просто добавлена папка «Скриншоты». А при нажатии на стандартные горячие клавиши автоматически активируется инструмент для создания снимка экрана и открывается редактор.
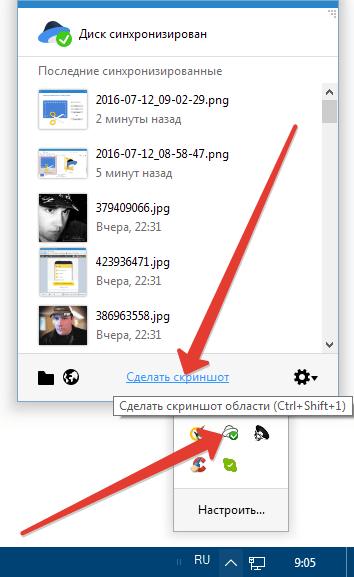
Для создания скринов воспользуйтесь горячей клавишей: по умолчанию эта клавиша Print Screen или Ctrl+Shift+4, также это может быть клавиша: PrntScrn, PrtScn, PrtScr, PrtSc ( на разных устройства они по разному называются, но выполняют одну и ту же функцию — делают снимок экрана и помещают его в буфер обмена). Но для удобства вы можете задать горячую клавишу самостоятельно в настройках. На ноутбуках, это сочетания горячих клавиш вместе с Fn.
- Чтобы сделать снимок экрана какой-то определённой области нужно воспользоваться комбинацией клавиш Ctrl+Shift+1.
- Для создания скриншота и ссылки на неё воспользуйтесь комбинацией Ctrl+Shift+2.
- Скриншот активного окна — Ctrl+Shift+4.
- Горячие клавиши можно менять по своему усмотрению.
- В редакторе можно добавить на снимок экрана различные фигуры: прямоугольник, круг, прямая, размытие отдельной области. Фигурные и прямые стрелки и текст, также можно выбрать шрифт и размер текста. Можно регулировать цвет и толщину добавляемых объектов, обрезать изображение.
Снимки экрана сохраняются в папке «Скриншоты» на Яндекс Диске. Чтобы изображения, а также другие файлы, не занимали места на жестком диске нужно снять галочку в настройках «Сохранить на компьютере». И отметить «Сохранить в облаке». После установки облачного хранилища возможность создавать и редактировать изображения появится в трее, при правом клике на иконке диска.
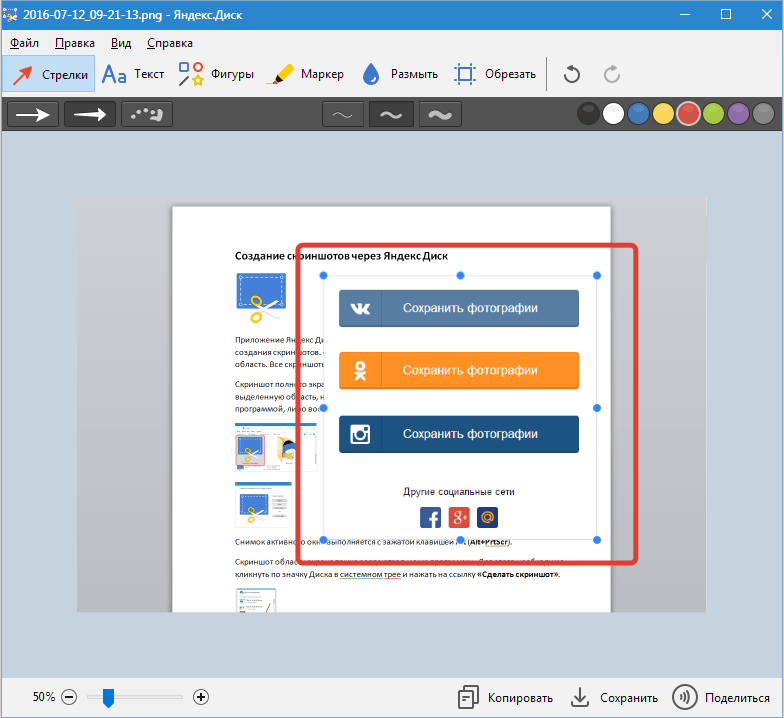
Плюсы:
- Простой и удобный бесплатный сервис, не нужно загружать отдельное приложение или программу на компьютер.
- Не требуется установка отдельного плагина или расширения в браузер.
- Скрины сохраняются в облаке.
- Изображениями легко делиться, отправить ссылку на изображение другу, просто скопировав её в буфер обмена.
- Большим плюсом в отличие от стандартного инструмента Windows для создания скрина, это возможность редактировать его сразу же в редакторе. Не нужно для этого лезть в меню и искать приложение «Ножницы» или открывать Paint.
- Созданные изображения, а также другие файлы не будут утеряны даже при переустановке системы, так как они хранятся на удаленном сервере — в облаке.
- Изображения доступны на любых устройствах. которые синхронизированы с аккаунтом Яндекс. Не тормозит систему. как громоздкие приложения или плагины для браузера.

Полезный софт — программа для скриншотов
А также можно установить специальную программу для снятия скриншотов, она не только будет работать в Яндекс браузере, но и в любом другом браузере, и просто можно делать снимки любого состояния экрана независимо от активного приложения или программы.
- Качаем программу Lightshot с официального сайта — https://app.prntscr.com/ru/
- Открываем папку с загруженным файлом, и двойным кликом запускаем установку, выбрав пункт «Открыть»;
- Вбираем язык;
- Принимаем условия лицензионного соглашения и кликаем «Далее»;
Программа установлена: теперь для того чтоб вам сделать скриншот нужно нажать на иконку программы в правом нижнем углу экрана, в трее. Выбрать область для скриншота, и сохранить его. Или нажать клавишу PrintScreen на клавиатуре, и проделать те же манипуляции.
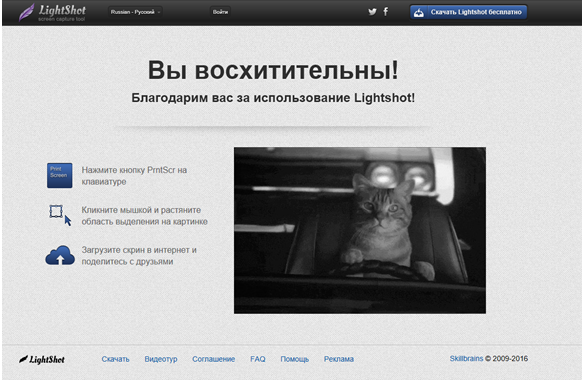
Способов, как можно делать снимки экрана, как видите, достаточно: сторонний софт, встраиваемые плагины и расширения и стандартные способы. Такие, как клавиша PrintScreen, с которыми, для того чтобы делать скриншоты, не нужно устанавливать какой-то софт.
Достаточно нажать в нужный момент кнопку и сохранить скрин, предварительно отредактировав его в стандартной программе Paint.
Еще немного о скриншотах
Вы, наверное, знаете, что возможность делать скриншоты имеется в Windows уже давно. Сейчас это удобные инструменты, но раньше, можно было сделать только снимок всего экрана или окна. Для упрощения этой задачи были задействованы кнопки клавиатуры «PrtScr» и комбинация «Alt + PrtScr» соответственно.
Разработчики Яндекс Диска решили не изменять привычки пользователей и предусмотрели снятие скриншотов с помощью тех же клавиш. Если Вы хотите отключить такое поведение системы, то зайдите в меню Яндекс Диска и кликните мышкой по пункту «Настройка». В открывшемся диалоге, на вкладке «Скриншоты» снимите галочку «Перехватывать системные сочетания клавиш».
В следующий раз, когда к вам обратятся за консультацией по работе с какой-либо программой, сделайте скриншот, добавьте пояснения и отправьте картинку пользователю. Это очень просто. И если даже вы не будете часто пользоваться этой функцией программы Яндекс Диск, помните о ней и применяйте, когда понадобиться.
Все пользователи сети Интернет рано или поздно сталкиваются с необходимостью создания, обработки и передачи скриншотов своего экрана. Существуют стандартные средства операционных систем, позволяющие выполнять эту операцию. Например, в операционной системе Windows
можно получить скриншот всего экрана нажатием клавиши Print
Screen
на клавиатуре (или Alt+
Print
Screen
, если необходимо сделать снимок не всего экрана, а лишь активного окна программы) и затем обработать его инструментами стандартной программы Paint
. Но для удобства и быстроты работы на помощь пользователю приходят специальные программы — «Редакторы скриншотов».
На сегодняшний день существует большое множество программ, позволяющих редактировать скриншоты без дополнительного сохранения их на локальный диск. Среди них встречаются как платные, так и бесплатные приложения. Некоторые из них предоставляют широкий спектр функций для пользователей, другие же, наоборот, обладают минимальным набором функций, позволяют быстро и легко сделать скриншот, выделить на нем необходимые элементы и отправить по сети. Как раз об одной из программ, относящихся ко второй группе, и пойдёт речь в этой статье.
До этого момента Яндекс.Диск
предоставлял пользователям Интернета инструменты для работы с популярными типами данных: просмотр фотографий и видео, прослушивание музыки, автоматическая загрузка данных с компьютеров и мобильных устройств в «облако». Теперь Яндекс.Диск
даёт дополнительную возможность работать и со скриншотами, которые являются одним из самых популярных видов данных, которыми обмениваются пользователи в сети.
В результате пользователю не нужно отдельно загружать скриншоты, их можно быстро и удобно редактировать, а также ими просто делиться с друзьями в сети.
Редактор доступен для всех, кто пользуется приложением Яндекс.Диск
для платформ Windows и Mac OS X.
В данной статье рассматривается работа приложения для операционной системы Windows.
Как сделать скриншот в Яндекс браузере
Ни для кого не секрет, что разработчики ЯБ постоянно
внедряют в свое детище множество полезных функций. Одним из таких инструментов
является дополнение Lightshot.
Чтобы отыскать его, необходимо кликнуть по трем полоскам в правом верхнем углу,
выбрать пункт «Дополнения».
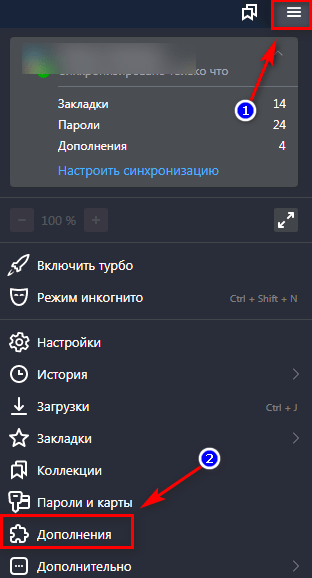
Запустится страница, на которой расположены все расширения,
имеющиеся в Yandex browser.
Lightshot также имеется
в списке удобных инструментов. Чтобы мини-программа начала работать, необходимо
передвинуть бегунок справа, чтобы он изменился на включенный.

На панели дополнений появится значок пера, нажав на который,
пользователи смогут сделать скриншот нужной области. Для этого достаточно
зажать левую кнопку мыши в выбранном месте и перетянуть линии до второй точки.
Кроме того, при помощи данной мини-программы, серферы могут:
- Устанавливать указатели;
- Подчеркивать участки рисунка;
- Рисовать кривые линии;
- Писать текс;
- Делать рамочки, а также выбирать цвет выделений;
- Отменять действия.
Чтобы сохранить изображение, на верхней панели остановитесь
на соответствующем пункте или зажмите комбинацию клавиш «Ctrl+S».
Делаем скриншот в Windows
Клавиша PrintScreen
Самый простой способ. Все что требуется: воспользоваться кнопкой Print Screen на клавиатуре.
- В зависимости от используемой вами клавиатуры, кнопка может называться по-разному. К примеру, это может быть PrtScn или PrtSc.
- Снимок экрана будет скопирован в буфер обмена.
На ноутбуке обычно требуется нажать вместе клавиши Fn и PrtScn. Если вы используете Windows 10, можно также использовать комбинацию Win + PrtScn. Это позволит создавать снимок экрана и автоматически поместить его в библиотеку изображений.
Когда снимок будет сделан и помещен в буфер обмена, его можно скопировать в любой графический редактор. К примеру, можно использовать стандартный Paint:
- Откройте Paint.
- В интерфейсе программы выберете пункт «Правка».
- В выпадающем списке нажмите на «Вставить». Также «Вставить» можно выбрать воспользовавшись верхним меню. Также для этого можно использовать комбинацию Ctrl + V.
- После всех этих манипуляций, изображение будет вставлено в редактор. Останется только сохранить его, выбрав в меню «Файл» пункт «Сохранить как», либо на иконку с изображением дискеты.
На изображение можно добавить текстовые вставки или какие-то дополнительные элементы. Сохранять картинку лучше в формате JPG, который в отличие от PNG занимает в разы меньше места и больше подходит для отправки по почте.
Инструмент «Ножницы»
С помощью «Ножниц» легко делается снимок любой части экрана:
- Программу можно запустить через меню «Пуск», открыв строку поиска и введя «Ножницы».
- Когда инструмент будет запущен, необходимо нажать на «Создать» (или New).
- Затем требуется выбрать область и создать снимок экрана.
- Откроется окно редактирования снимка. Можно добавить подпись или воспользоваться маркером для выделения текста.
- Чтобы сохранить изображение, можно воспользоваться кнопкой «Сохранить как».
Запуск скриншотера, чтобы сделать снимок экрана
Чтобы запечатлеть происходящее на экране или отредактировать уже имеющуюся картинку, запускаем скриншотер. Можно воспользоваться одним из трех вариантов:
- кликнуть по ярлыку на Рабочем столе (рис. 2);
- открыть значок справа в панели задач (рис. 3);
- нажать горячие клавиши.
Остановимся немного подробнее на перечисленных выше вариантах.
1. Проще всего воспользоваться ярлыком, если, конечно, он присутствует на Рабочем столе:
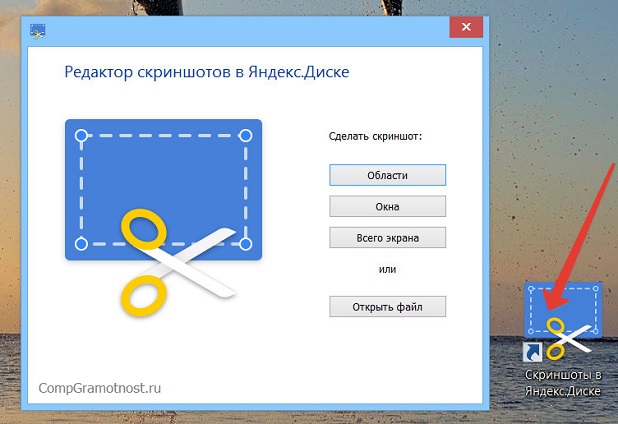
Рис. 2. Ярлык «Скриншоты в Яндекс.Диске» на рабочем столе
Как видно на рис. 2, можно выбрать оптимальный вариант для снятия области экрана компьютера:
- в виде произвольной области,
- либо это отдельное окно,
- либо весь экран.
2. После установки программы Яндекс.Диск в панели задач появляется его значок (рис. 3). Если по нему щелкнуть, появится меню, в котором нас интересует пункт «Скриншоты». Затем можно выбрать что-то подходящее из имеющихся опций:
- Сделать скриншот области
- Сделать скриншот и получить ссылку
- Сделать скриншот всего экрана
- Сделать скриншот окна
- Открыть папку Скриншоты
- Открыть файл в графическом редакторе
- Выключить сочетания клавиш
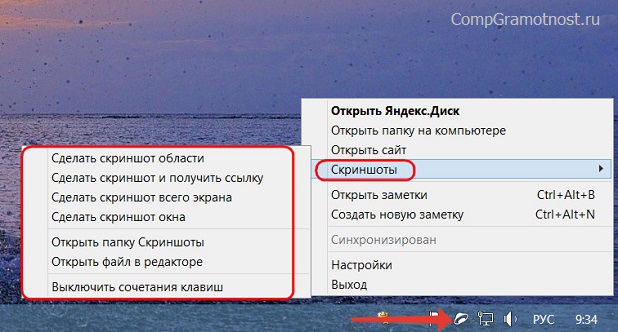
Рис. 3. Значок скриншотилки в правой части на панели задач и меню
Для запуска скриншотилки можно задействовать горячие клавиши. По умолчанию установлены следующие клавиши:
- скриншот области — Ctrl + Shift + 1;
- скриншот окна — Alt + Print Screen, Ctrl + Shift + 4;
- скриншот всего экрана — Print Screen, Ctrl + Shift + 3.
Пользователь может изменить горячие клавиши по своему усмотрению в настройках программы.
После создания скриншот попадает в окно редактора, где на изображение можно наложить графические и текстовые пометки, что-то заблюрить (то есть, замазать, замылить) или вырезать, обрезать всю картинку по краям необходимой части.
Далее в окне графического редактора можем выбрать:
- «Копировать» для копирования снимка в буфер обмена и сохранения в облаке;
- «Сохранить» для сохранения в локальной папке облака и в нём самом;
- «Поделиться» для сохранения в локальной папке облака и в нём самом с попутной генерацией ссылки для доступа в Интернете.
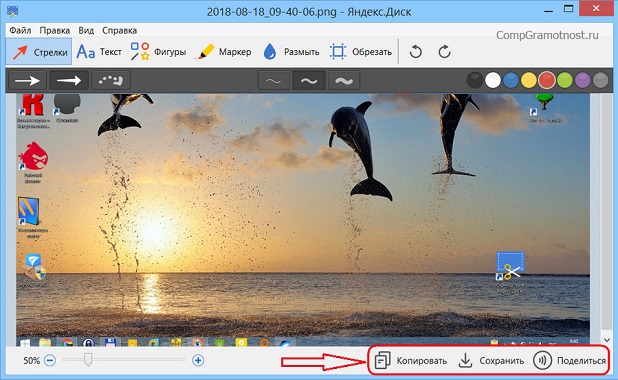
Рис. 4. Скриншот в редакторе Яндекс.Диска можно копировать, сохранить, поделиться
При выборе варианта «Поделиться» ссылка на опубликованный в Интернете скриншот будет сразу скопирована в буфер обмена.
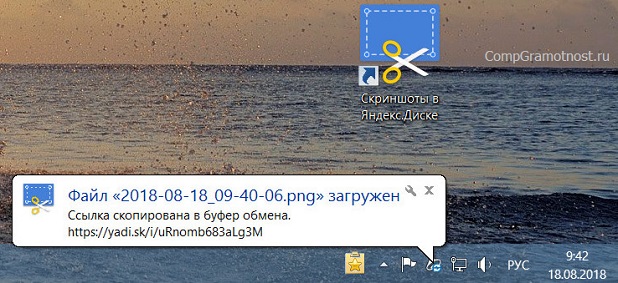
Рис. 5. Ссылка на скриншот готова и помещена в буфер обмена
Настройки скриншотера: горячие клавиши, имя и формат скриншота
Кликаем ПКМ (правой кнопкой мыши) по значку Яндекс.Диска в панели задач, точнее, в трее Windows (рис. 6). Появится контекстное меню, где открываем «Настройки» Яндекс.Диска:
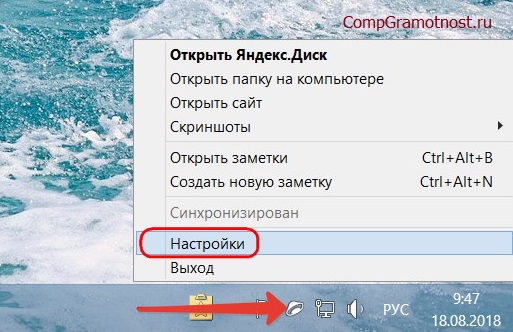
Рис. 6. Настройки скриншотера в Яндекс Диске
С помощью настроек сможем кое-что немногое в работе скриншотера изменить:
- назначить горячие клавиши взамен тех, что установлены по умолчанию (1 на рис. 7),
- указать удобный шаблон для задания снимкам имён (2 на рис. 7),
- сменить предустановленный тип файла картинки PNG на JPEG (3 на рис. 7).
В настройках Яндекс.Диска открываем вкладку «Скриншоты». Далее при желании можно изменить горячие клавиши, введя в поле, например, вместо Ctrl+A другое сочетание:
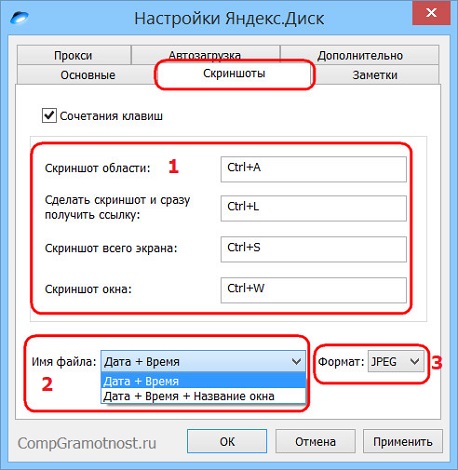
Рис. 7. Вкладка «Скриншоты» в Настройках Яндекс.Диска для изменения горячих клавиш, шаблона для имени и для формата файла
Имя и формат файла, содержащего скриншот, можно выбрать только из числа предложенных (2 и 3 на рис. 7).
Плагины и дополнения
Простое и удобное расширение обозревателя Яндекс – подключаемый плагин Yandex Lightshot. В последних версиях браузера он уже предустановлен, но для использования его необходимо включить.
Делается это в браузере Яндекс просто:
- Запускаем программу;
- Переходим в Меню;
- Кликаем по разделу «Дополнения»;
- Находим блок «Инструменты» и выбираем интересующий нас плагин.
- При помощи переключателя рядом с названием дополнения активируем программу.
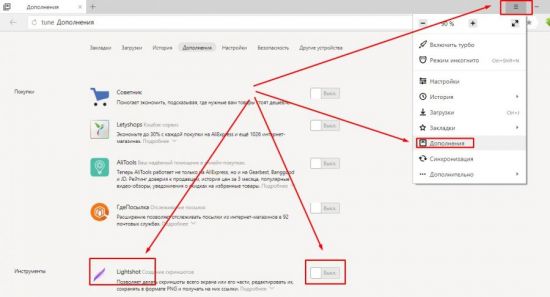
Если все сделано правильно, то в панели инструментов Яндекс браузера появится иконка активированного приложения в виде фиолетового пера.

Как выше было сказано, дополнение очень просто в работе и не требует особых навыков:
- Загружаем в браузере любую страницу.
- После того, как на экране появится интересующая нас информация, нажимаем на клавиатуре клавишу Prt sc (Print Screen).
- Зажимаем левую кнопку мыши и выделяем область, которую необходимо сохранить.
- Перед нами, помимо основного окна, появится панель инструментов программы.
Если кроме изображения нам ничего не нужно, нажимаем кнопку «Сохранить» (1) для сохранения изображения на компьютер. Существует возможность сохранения скриншота в облаке с последующим присвоением ему отдельной ссылки, которую можно отправить собеседнику по почте или любому мессенджеру. Делается это при помощи кнопки «Сохранить в облако» (2).
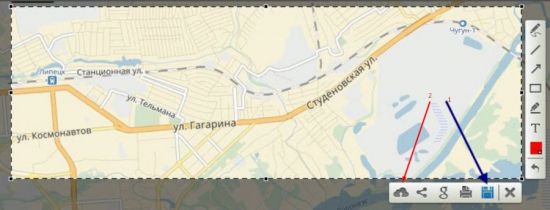
Совет! Если вы хотите делать скриншоты не только на страницах браузера, но и в любом другом месте или программе – скачайте отдельную программу Lightshot для персонального компьютера. Весь функционал описан выше, единственное отличие от браузерного плагина – работает везде, нет привязки к определенной программе.
Существует еще одно сходное по функционалу приложение для Яндекс браузера – Скриншотер.
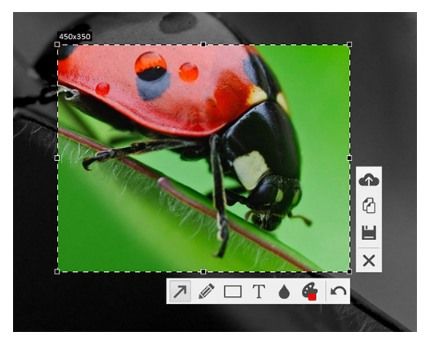
Обладает тем же функционалом, но для его установки необходимо сначала перейти в магазин приложений Яндекс браузера и уже оттуда устанавливать его и активировать. Алгоритм работы Скриншоттера ничем не отличается от работы с Lightshot.
Яндекс Диск скриншоты
Яндекс Диск скриншоты – облачный сервис и программа в одном флаконе, которая позволяет быстро создавать скриншоты, а так же делится ими со своими друзьями.
Людям, работающим с большими объемами картинок, она будет очень полезная, так как значительно сокращает время обработки скриншотов.
Для того чтобы полноценно использовать функции Яндекс Диска, в том числе и программой-редактором скриншотов, нужно иметь аккаунт в этой поисковой системе (электронный почтовый ящик).
Для начала работы необходимо скачать Яндекс Диск на свой компьютер.
Сохраняем файл и запускаем установку.
После чего на рабочем столе появятся соответствующие иконки.
Запускаем диск.
Вводим логин и пароль, либо создаем новый аккаунт.
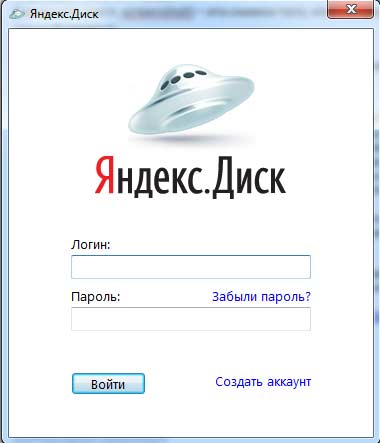
Теперь все готово для работы.
Чтобы это проверить, нажмите PrintScreen.
Откроется окно редактора скриншотов.
В своем арсенале Яндекс Диск скриншоты имеет следующий набор инструментов, который вы можете посмотреть в верхней части экрана:

- 2 вида стрелок;
- Написание текста (3 шрифта). Задать размер шрифта сразу нельзя, но можно изменять размер уже написанного текста;
- Рисование стандартных фигур;
- Маркер;
- Размытие выделенной области;
- Обрезать фото.
В правой верхней части рабочего поля можно увидеть доступную цветовую схему.
После обработки изображения, нажмите «сохранить» в нижней правой части экрана.
Все скриншоты сохраняются в папку на Яндекс Диске, соответственно доступ к ним можно получить с любого другого компьютера, авторизовавшись в своем аккаунте.
Это очень удобно, так как больше не надо вспоминать в какой папке находятся скриншоты. Теперь они всегда будут храниться в одном месте.
Все сохраненные скриншоты будут иметь в своем названии дату его создания, что позволит соблюдать хронологию и не путаться, в случае если картинок много.
Очень порадовало в сервисе то, что можно быстро получить ссылку на скриншот. Я уже подумываю о том, что можно использовать Яндекс Диск, как хранилище скриншотов. При написании статьи, я буду лишь ссылаться на фотографию. Это позволит экономить место на хостинге и в случае необходимости быстро редактировать картинки.
В недалеком будущем планирую написать о браузерном редакторе фотографий Яндекса, который обладает куда большими возможностями обработки изображений.
Ну и напоследок, сегодня нашел в Google+:
«Знает каждый бабуин, как в Айфоне сделать скрин»
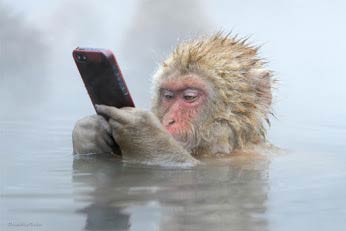
Что такое скриншот в Яндекс браузере
Скриншот экрана является обычным снимком всего или части того, что сейчас отображается на мониторе. На самом деле это весьма функциональный инструмент, который используется в самых разных сферах жизни пользователя.
Зачем нужен скрин:
- Для описания сути проблемы. Во время обращения на форумы за помощью всегда лучше продемонстрировать проблему: ошибку, сбой, неправильное поведение программы. Скриншоты помогают иллюстрировать суть неисправности;
- Для сохранения информации. Часто встречаются смешные фотографии или важные отрывки видеоролика. Создав скриншот, к нему всегда можем получить напрямую доступ через сеть или из памяти компьютера;
- Для создания изображений. Предположим, что есть большая картинка, с которой нужно вырезать отдельную часть изображения. Можем пойти по пути: скачать фото, запустить Paint и выполнить обрезание границ изображения. Простой способ – сразу захватить скриншотом только часть изображения.
Сфер использования скриншотов очень много, но суть уже понятна – сохранение данных с экрана. При этом можем сохранить не только весь снимок экрана. Многочисленные приложения и расширения поддерживают создание скриншота как всего экрана, так и отдельного его фрагмента.
Nimbus Screenshot

Ещё одно из популярнейших расширений для скриншотов среди русскоязычных пользователей Яндекс.Браузера — Nimbus Screenshot. Оно практически идентично по среднему набору функционала с расширением Awesome Screenshot. Однако упор разработчиков сделан в сторону большей простоты, нежели у последнего. При этом без потери качественного функционала редактирования скриншотов. По внешнему виду меню, окно редактирования и даже иконка расширения выполнены по всем лекалам популярного нынче минимализма.
Отличительной особенностью Nimbus Screenshot можно назвать прогрессивную возможность создания записи видео с экрана. Данная функция и склоняет огромное количество пользователей в сторону именно расширения. Так как подобная полезная эволюция скриншотов в браузере не реализована больше ни в одном из перечисленных расширений в магазине Chrome.
Доступный простой многофункциональный инструмент
Простой, но в то же время многофункциональный вспомогательный инструмент распространяется совершенно бесплатно, обеспечивается своевременной технической поддержкой, русифицирован, доступен для восприятия, легко осваиваемый, рабочий процесс полностью продублирован функцией «горячие клавиши».
Программа доступна для операционных систем Windows & MacOS.
Как скачать приложение

Задав в поисковике ключевое слово, пользователю необходимо выбрать свою операционную систему и нажать .

Далее следует стандартная процедура установки утилиты с подробными инструкциями.
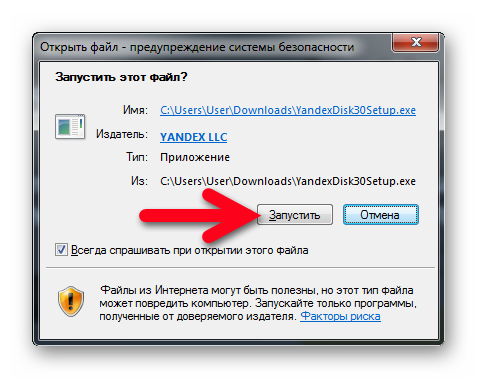
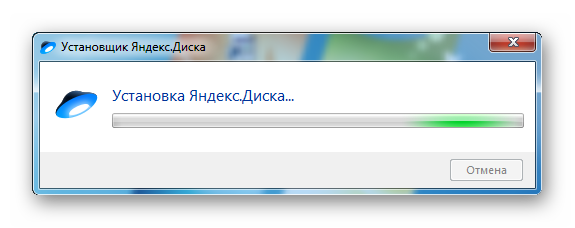
При желании можно установить браузер «Яндекс» с настройками поиска в глобальной сети Интернет.
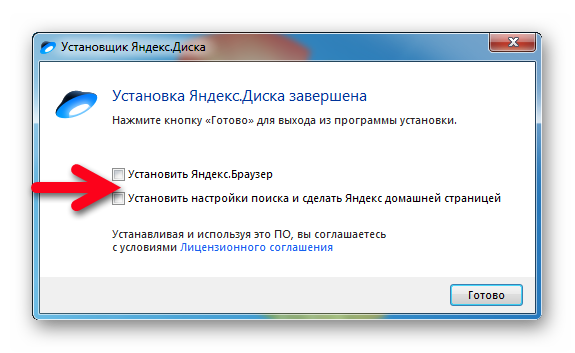
Удобное решение для хранения снапшотов в облачных технологиях и передача друзьям, знакомым, коллегам не самих моментальных снимков экрана, а ссылки на них.

На рабочем столе у пользователя появятся три новых ярлычка с новыми утилитами для продуктивной и творческой работы на персональном компьютере во всемирной паутине.

Как делать снэпшот
Двойной клик по иконке «Скриншоты в Яндекс.Диске» вызовет инструмент для захвата снимков с монитора ПК. Данная программа представляет собой редактор для графических изображений, в состав которой входит опция по захвату изображений:
- Определённой области (как в браузере, так и в любом другом месте на дисплее компьютера);
- Конкретно выбранного окна (иногда приходится работать с множеством окон и данная возможность позволяет сэкономить время на обрезку нужного фрагмента);
- Всего экрана.
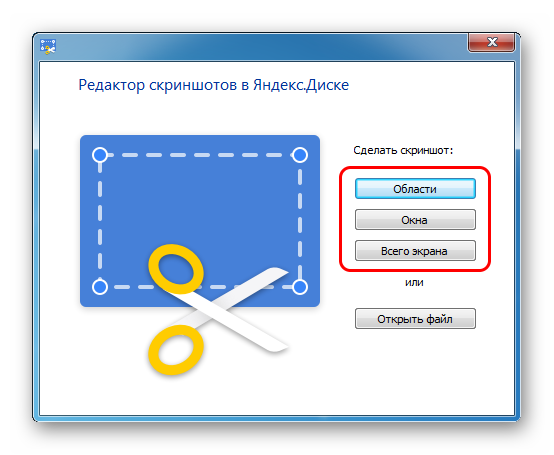
Также в редакторе можно открыть любую другую картинку для оформления, акцентирования внимания на определенный элемент, добавление подписи, нажав на кнопку «Открыть файл».
Как пользоваться редактором
Выбрав интересующую часть для моментального снимка, результат скриншотирования готов к преображению.
Основное меню:
- Файл – открытие, сохранение, печать, передача захвата/ настройки программы;
- Правка – действия в редакторе (отменить, вернуть, вырезать, копировать, вставить, удалить);
- Вид – изменение масштаба обрабатываемой картинки;
- Справка – помощь в работе в редакторе/ информация о программе.
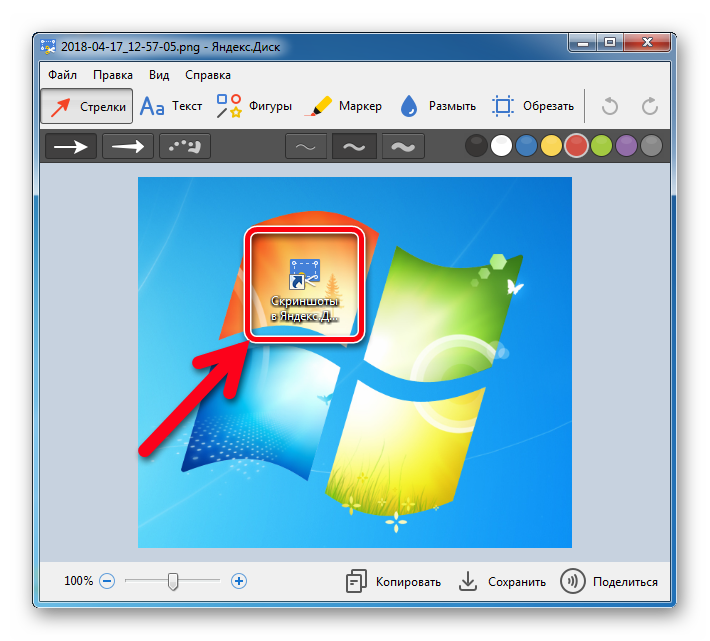
Основные инструменты для творчества в верхней части утилиты:
- Стрелка;
- Добавление текста;
- Использование геометрических фигур;
- Маркер для выделения текста;
- Размывающая (пикселизирующая) капля для скрытия приватного или непристойного фрагмента изображения, текста;
- Обрезка прямоугольной формы;
- Кнопки «Назад» / «Вперёд».
Для продвинутых пользователь рекомендуется попробовать инструмент с обширными возможностями Ashampoo Snap. Скриншоты высокого качества можно получить с Ашампу.
В нижней части находятся четыре функциональности:
- Масштабирование;
- Копирование редактируемого объекта;
- Сохранение в качестве отдельного файла;
- Формирование ссылки на сохранённый в облаке файл для передачи через мессенджер, E-mail, социальные сети.
Стрелки
Возможность выбрать три варианта стрелок, с тремя разными толщинами и восьмью цветами.

Вставка текста
Различные шрифты в трёх исполнения фона.
Добавленные элементы можно копировать в самом редакторе, вставлять в рабочую область и изменять их по типу и цвету.

Фигуры
Четыре варианта фигур без заливки для оформления, выделения, акцентирования части рисунка.

Маркер
Полезная опция для выделения слов, предложений, подписей, цифр, дат.
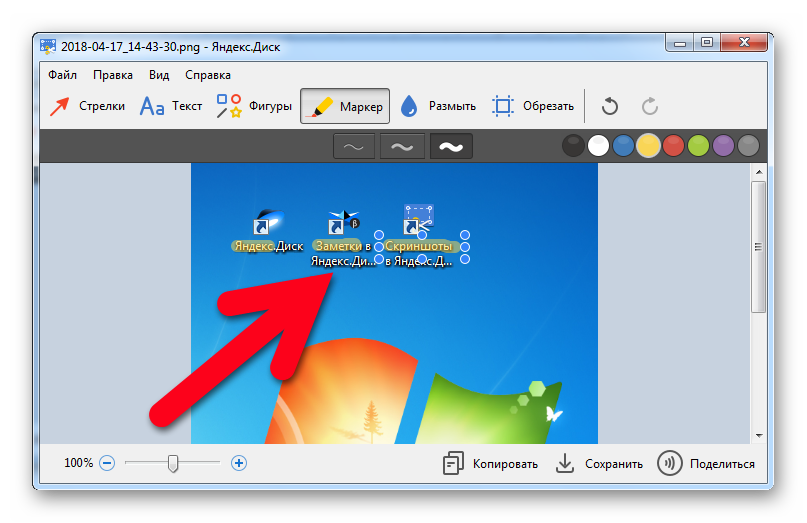
Капля размытия
Выбрав соответствующий инструмент, пользователь может заретушировать подлежащую цензуре часть изображения или личную информацию в форме прямоугольника.
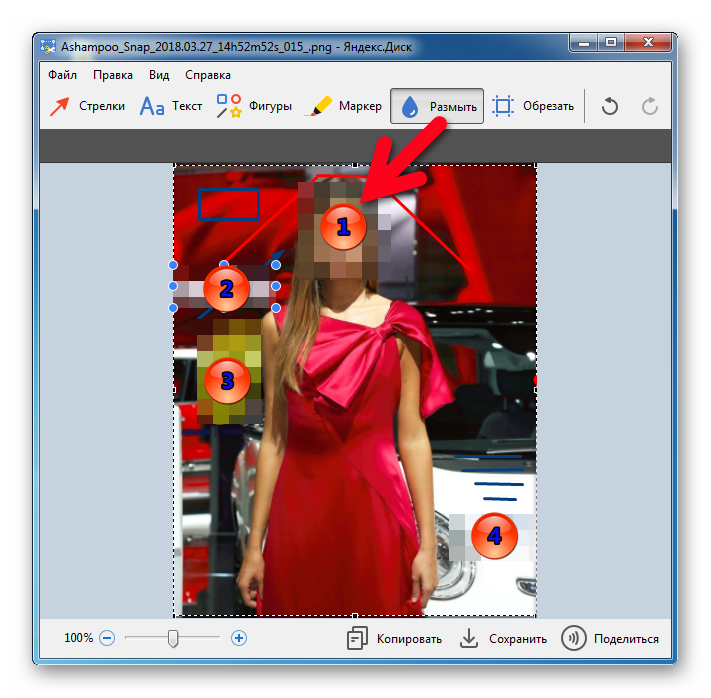
В общем и целом данный инструмент пригодится любому пользователю компьютера. Благодаря задумке команды Yandex все захваты с экрана компьютера станут информативнее, красочнее и уникальны.
Яндекс Диск скриншоты могут храниться не на персональном компьютере пользователя, а в облачных технологиях компании разработчиков. Тем самым всегда будут под рукой с любого устройства в любой точке мира.
Мобильная платформа
На Android скрины экрана делаются при помощи комбинации кнопок «Выключение» + «Звук вниз». На Samsung Galaxy это комбинация клавиш «Домой» и блокировки. На некоторых устройствах есть функция создания снимков при помощи жестов.
Для платформы доступно пару десятков приложений в Google Play. Попробуйте рассмотренный ранее Lightshot — функции аналогичные браузерной и Windows версии.
Способов перевести содержимое окна Яндекс.Браузера в графический файл много: инструменты операционной системы, специализированное ПО, плагины для веб-обозревателя. Все со своими особенностями и недостатками. Выбирать следует, исходя из личных предпочтений и необходимых функций.
Стандартный способ создания скриншотов
Вместе с Яндекс Браузером поставляется встроенное расширение Lightshot, которое как раз и предназначено для создания скриншотов. Стоит отметить, что оно довольно таки функциональное. Поэтому в данный веб-обозреватель и не обязательно устанавливать какие-то сторонние дополнения.
Данный плагин по умолчанию деактивирован. Для его использования придется сначала его включить. И только потом можно будет делать скриншоты. Однако сначала придется найти это расширение. И сейчас мы предоставим подробную инструкцию, которая расскажет о том, как активировать плагин и сделать скриншот с его помощью.
- Итак, сначала нужно запустить браузер.
- После этого нужно нажать на кнопку с изображением трех горизонтальных полосок. Она находится в правом верхнем углу главного окна веб-обозревателя.
- В появившемся контекстном меню кликаем по пункту «Дополнения».
- Появится список установленных расширений. Здесь находим «Lightshot» и передвигаем переключатель напротив него в положение «Вкл».
- Вот и все. Теперь плагин активирован. Открываем страницу, скриншот которой нам нужно сделать.
- В правом верхнем углу появится кнопка с изображением пера, нажмите на нее и выделите ту область на странице, которую нужно заснять.
- После этого появится меню с возможными действиями. Редактируем картинку (добавляем текст, значки и так далее).
- Теперь просто нажимаем на кнопку с изображением дискеты и сохраняем скриншот.
Вот как сделать скриншот экрана на компьютере в Яндекс Браузере. Как видите, ничего сложного в этом нет. Особенно, если действовать в строгом соответствии с инструкцией. Однако не один Lightshot способен выдавать качественные скриншоты. Сейчас мы рассмотрим самые лучшие расширения такого плана для нашего веб-обозревателя.