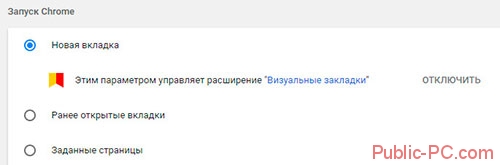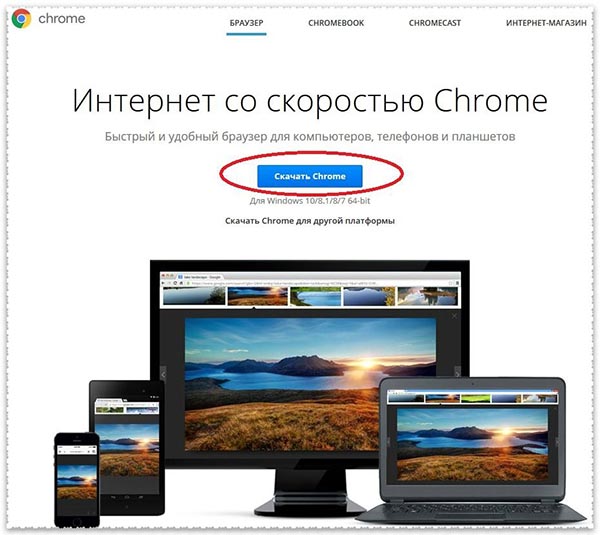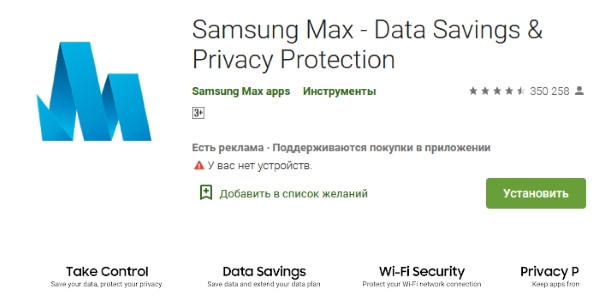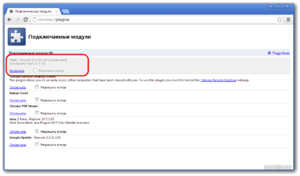Как открыть плагины в гугл хром
Содержание:
- StayFocusd
- LastPass
- Плагин Flash
- Chrome не открывает страницы при работающем интернете
- Программисты не отпускают Flash на покой
- Включение плагина
- Change your Flash settings
- Block all sites from using Flash
- Allow sites to run Flash
- Fix problems with Flash
- Step 1: Turn on Flash
- Step 2: Update Flash
- Step 3: Update Chrome
- Step 4: Reinstall Flash
- ‘The following plug-in has crashed’ or you see the Plug-in icon
- You don’t see Flash settings
- Две версии плагина
- Простой способ как включить Flash Player
- Ошибка нарушения конфиденциальности, или «Ваше подключение не защищено»
- Не удаётся корректно загрузить ваш профиль
- Плагины для веб-разработчиков и дизайнеров
- Let sites play Flash videos, animations, and games
- Принудительная перезагрузка
- Best Chrome Plugin for Blocking Ads: uBlock Origin
- What Do Chrome Components Do?
- Часто задаваемые вопросы
- Включение плеера через настройки Chrome
- Войдём в дополнения при помощи настроек Yandex обозревателя
- Выключения определенных плагинов
- Почему не работает Флеш Плеер?
- Причина 1: устаревшая версия браузера
- Причина 2: устаревшая версия Flash Player
- Причина 3: работа плагина отключена в браузере
- Причина 4: системный сбой
- Причина 5: сбой настроек Flash Player
- Причина 6: накопившийся кэш Flash Player
- Причина 7: некорректная работа аппаратного ускорения
- Причина 8: некорректная работа браузера
- Google Chrome не скачивает файлы
- ВКЛЮЧЕНИЕ FLASH PLAYER В БРАУЗЕРЕ OPERA
StayFocusd
Рациональное планирование времени получается далеко не у всех юзеров компьютера. Особенно, если с ПК разрешён доступ в интернет, к соцсетям и другим развлечениям.
Помочь самому себе не отвлекаться во время работы можно, установив это специальное расширение, ограничивающее использование некоторых ресурсов.
После того как он превысил временной лимит использования ВК, или Faсebook (и даже к RSS и новостям), он блокирует доступ к соответствующим сайтам, оставляя возможность только для работы.
Конечно, обойти такой запрет несложно – особенно, тому, кто сам его установил. Однако так можно сделать рабочий день более продуктивным.
Ведь иногда сам не замечаешь, что отвлекаешься слишком часто, отдавая предпочтение не рабочим проектам или учёбе, а просмотру новостных ресурсов и , поиску новых фильмов или играм.
И для такого человека StayFocusd станет дополнительным элементом самоконтроля.
Не меньшую пользу принесёт он и родителям детей, часто проводящих время за компьютером.
Или хотя бы к выполнению домашних заданий.

Блокировка доступа на Facebook после его использования на протяжении 10 ч в день
LastPass
При наличии этого дополнения не обязательно запоминать десятки сложных паролей от социальных сетей, и аккаунтов на других ресурсах.
И, тем более, записывать их на бумаге, рискуя потерей ценной информации или её попаданием в чужие руки.
Установив его, нужно знать всего один пароль, а все остальные будут доступны при вводе главного.
Это же расширение позволяет надёжно защитить любые данные, включая:
Преимуществом по сравнению с использованием обычных паролей является невозможность получить секретную комбинацию даже с помощью вируса или вредоносного скрипта.
Шифрование данных выполняется по 256-битному алгоритму, снижающему вероятность подбора кода до нуля.
Хотя сам мастер-пароль должен быть как можно более надёжный – для него не рекомендуется использовать ни дату рождения, ни имя, ни простые последовательности символов.

Плагин Flash
Чтобы добраться до настроек этими плагинами нужно нажать на три точки которые расположены в верхней правой части браузера и в открывшемся контекстном меню выбрать пункт Настройки.
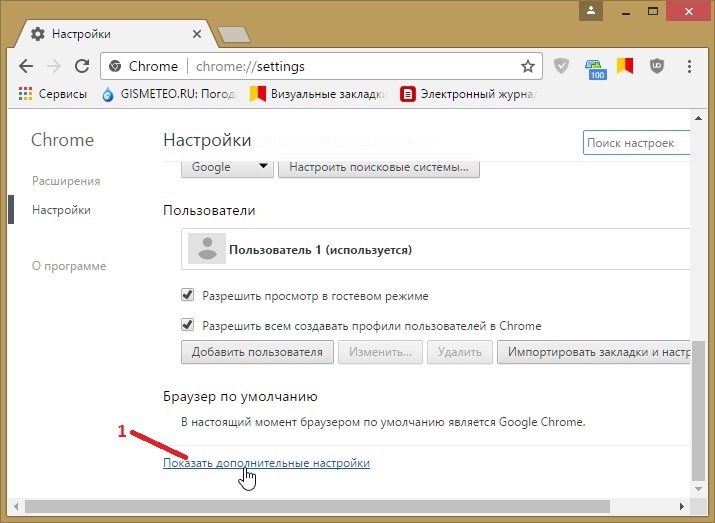
В настройках в самом низу нажмите на Показать дополнительные настройки.
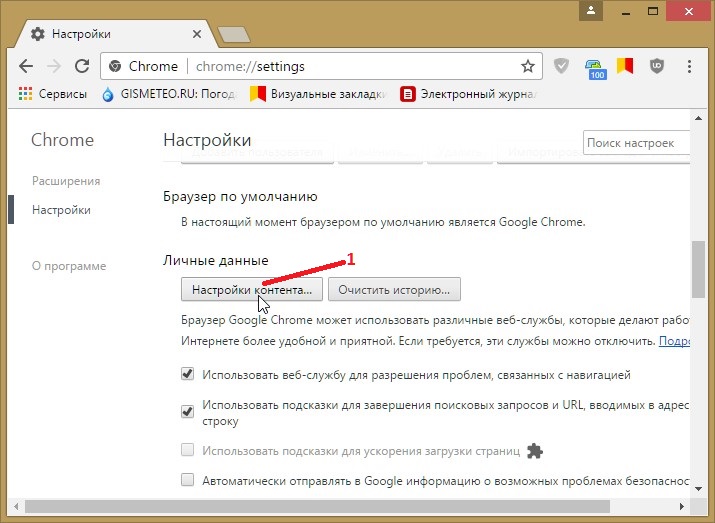
Затем в абзаце под названием Личные данные нажмите на кнопку Настройка контента. Откроется окно под названием Настройки контента в котором и находятся настройки для данных плагинов.
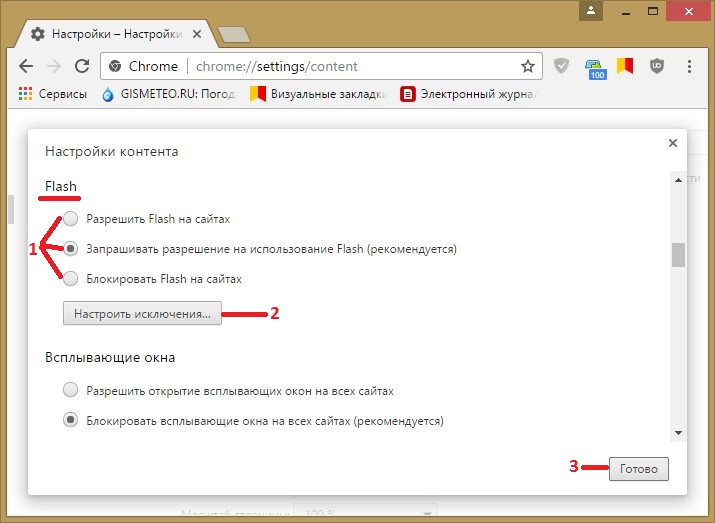
В этом окне находите абзац под названием Flash. Установив точку у нужного пункта вы сможете отключить или включить Flash в Chrome на всех сайтах.
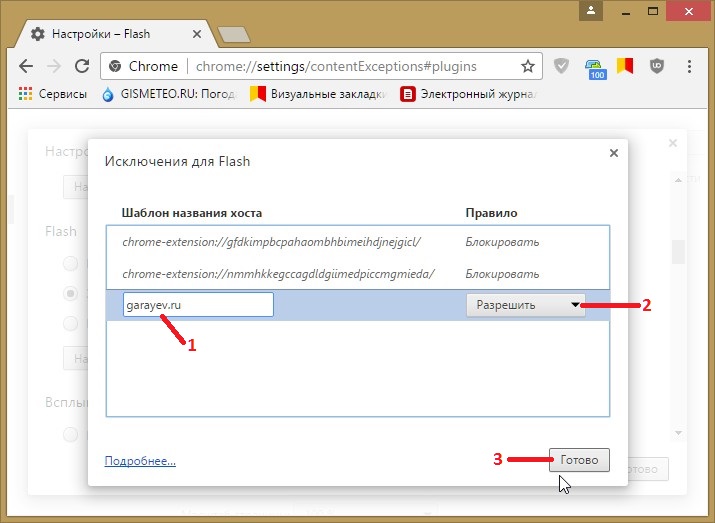
Если нужно будет в Chrome plugins включить Adobe Flash для какого-нибудь конкретного сайта то нужно будет внести этот сайт в исключения Google Chrome Flash. Для этого нажимаете на кнопку Настроить исключения. Откроется окошко в котором нужно в специальную строку вписать доменное имя сайта например garayev.ru указать для него правило Adobe Flash Chrome и нажать кнопку Готово. Чтобы отключать или включать Flash Plugin Chrome для этого сайта вам придётся постоянно открывать это окно и менять правило не забывая нажимать кнопку Готово.
Chrome не открывает страницы при работающем интернете
Если интернет работает, другие приложения и обозреватели свободно передают и принимают пакеты данных, а Chrome отказывается это делать, скорее всего, причина неполадки заключается в работе вирусов или переполненном хранилище временных данных.
Решить проблему можно следующими способами:
-
Удалить все временные данные. Переходим по адресу chrome://settings/clearBrowserData, отмечаем галочками все категории и нажимаем «Удалить данные».
-
Просканировать систему на предмет вирусов (также воспользоваться вшитой в Chrome утилитой). Переходим на страницу chrome://settings/cleanup и нажимаем кнопку «Найти». Процесс может занять несколько минут, поэтому нельзя закрывать браузер или перезагружать компьютер.
- Просмотреть свойства ярлыка и удалить лишние аргументы. В инструкции выше показано, как добавить аргумент об игнорировании ошибок в поле «Объект». Тут обратное действие — все аргументы необходимо удалить.
Также можно попробовать переустановить браузер, если ничего из вышеперечисленного не помогло.
Программисты не отпускают Flash на покой
Группа энтузиастов работает над проектом Ruffle, который призван продлить жизнь интернет-ресурсов, продолжающих использовать устаревшую технологию Flash.
В рамках проекта Ruffle ведется разработка кроссплатформенного эмулятора Adobe Flash Player. Эмулятор написан на языке программирования Rust, может применяться как самостоятельное приложение на стороне клиента, так и встраиваться в веб-страницы при помощи технологии Webassembly. Код эмулятора опубликован на хостинге проектов Github на условиях лицензий Apache 2.0 и MIT. Финансовую поддержку проекту, в частности, оказывают издание The New York Times и развлекательная площадка Newgrounds.
По заявлению разработчиков, владельцам сайтов не придется вносить существенные изменения в их код, чтобы обеспечить дальнейшую поддержку Flash: достаточно установить приложение Ruffle на сервер и добавить единственную строчку HTML-кода (загружает специальную библиотеку на языке Javascript) на каждую страницу, включающую Flash-контент. В результате Ruffle автоматически обнаружит Flash-ролики и обеспечит их воспроизведение в браузерах Chrome, Firefox и Safari, в том числе на мобильных платформах.
 В конце 2020 г. Adobe Flash Player перестанет работать во всем мире. Проект Ruffle продлит жизнь сайтов, применяющих Flash-технологии
В конце 2020 г. Adobe Flash Player перестанет работать во всем мире. Проект Ruffle продлит жизнь сайтов, применяющих Flash-технологии
В том случае, если автор сайта, разработанного с применение Flash-технологий, не озаботится установкой Ruffle, посетители все равно смогут запускать Flash-игры и -видео на ПК и гаджетах. Отдельное приложение (пока без графического интерфейса) доступно для операционных систем Windows, macOS и Linux. Для пользователей браузеров Firefox и Chrome разработано специальное дополнение на замену фирменному Flash-плагину Adobe.
Разработчики Ruffle акцентируют внимание на высоком уровне безопасности эмулятора в сравнении с существующими Flash-плеерами. По их словам, «использование преимуществ песочниц для браузеров и возможностей языка Rust по работе с памятью позволяет избегать всех подводных камней, которыми так славится Flash»
На сегодняшний день проект Ruffle пребывает на начальной стадии развития, однако эмулятор уже позволяет корректно воспроизводить Flash-контент, созданный на раннем этапе жизненного цикла технологии – вплоть до 2006 г. Согласно информации, опубликованной на официальной странице проекта, поддержка языков Action Script 1 и 2 обеспечена на уровне 70%, а API – 35%. Поддержка языка Action Script 3, который появился в 2009 г. с выходом Flash Player 9 (июнь 2006 г.), пока находится на «зачаточном» уровне: реализовано всего 5% его возможностей.
Включение плагина
Для старых версий Google Chrome
Чтобы включить Adobe Flash Player в хроме, вам нужно проделать следующие шаги:
-
Введите в адресную строку браузера «chrome://plugins/» и нажмите «Enter». Это одна из так называемых служебных страниц браузера, которая открывает доступ к дополнительным настройкам.
- Откроется список плагинов, установленных в браузере. Среди их списка вам нужно найти «Adobe Flash Player» и нажать на кнопку «Включить». Если вы не желаете после открытия браузера каждый раз повторять эту процедуру, то поставьте галочку возле «Запускать всегда». Тогда плагин будет включаться автоматически после каждого запуска браузера.
- Перезапустите браузер, чтобы настройки вступили в силу.
Для Google Chrome 57+
В более новых версиях браузера Google Chrome (начиная с версии 57) больше нет служебной папки с плагинами («chrome://plugins/»). Разработчики объясняют такое решение тем, что после их отказа от стандарта NPAPI внешних плагинов, взаимодействующих с браузером, почти не осталось. Собственно, как и необходимости в выделенной для них папке. Но от самого Adobe Flash Player разработчики не отказались, просто все настройки, связанные с ним, перенесены в другую папку. Чтобы перейти к ним, проделайте следующие шаги:
-
Вбейте в адресную строку «chrome://settings/content».
Также вы можете перейти в данную папку вручную, если откроете «Настройки», затем – «Настройки контента».
-
Теперь выберите пункт меню «Flash».
-
В этом меню есть переключатель, который меняет значения «Всегда спрашивать» и «Блокировать на всех сайтах». Тут есть и так называемые чёрные и белые списки для сайтов. Вы можете вносить адреса сайтов, для которых флеш-плеер будет включаться без вашего разрешения, в перечень «Разрешить», а сайты, на которых плагин будет заблокирован – в «Блокировать».
Чтобы внести сайт в чёрный или белый список, вам нужно сделать всё как в инструкции:
-
Сначала зайдите на сайт. Затем кликните мышкой по специальному меню «Сведения о сайте», которое расположено слева от адресной строки.
-
Найдите в окне параметр «Flash» и выберите то значение, которое хотите установить для указанного сайта.
Change your Flash settings
Block all sites from using Flash
- On your computer, open Chrome.
- At the top right, click More Settings.
- Under ‘Privacy and security’, click Site settings.
- Under ‘Content’, click Flash.
- At the top, turn off Ask first.
Allow sites to run Flash
- On your computer, open Chrome
- At the top right, click More Settings.
- Under ‘Privacy and security’, click Site settings.
- Under ‘Content’, click Flash.
- At the top, turn off Block sites from running Flash (recommended).
Fix problems with Flash
If Flash isn’t working or you see the following error messages, try the troubleshooting steps below.
- Adobe Flash has been blocked because it’s out of date
- Couldn’t load plug-in
- The following plug-ins were blocked on this page
- This plug-in is not supported
- A plug-in (Shockwave Flash) isn’t responding
Step 1: Turn on Flash
Only allow Flash to run on websites that you trust.
- On your computer, open Chrome.
- Go to the site with the video or game.
- To the left of the web address, click Lock or Info .
- At the bottom, click Site Settings.
- In the new tab, to the right of ‘Flash’, click the Down arrow Allow.
- Go back to the site and reload the page.
Step 2: Update Flash
- On your computer, open Chrome.
- In the address bar at the top, enter and press Enter.
- Look for ‘Adobe Flash Player’.
- Click Check for update.
- If you see ‘Component not updated’ or ‘Component updated’, you’re on the latest version.
- Go back to the page with the Flash content. If it doesn’t open automatically, at the top left, click Reload .
Step 3: Update Chrome
- On your computer, open Chrome.
- At the top right, click More .
- Click Update Google Chrome. If you don’t see this button, you’re on the latest version.
- Click Relaunch.
Having problems updating Chrome? Learn how to fix Chrome update problems.
Step 4: Reinstall Flash
Make sure that you only install Flash from Adobe’s website.
- On your computer, open Chrome.
- Go to adobe.com/go/chrome.
- Under ‘Step 1’, select your computer’s operating system.
- Under ‘Step 2’, choose the option that lists ‘PPAPI’.
- Click Download now, and follow the steps to install Flash.
Fix other Flash errors
‘The following plug-in has crashed’ or you see the Plug-in icon
- If Flash doesn’t restart automatically, force it to close:
- At the top right, click More .
- Click More tools Task manager.
- Select ‘Plug-In: Shockwave Flash’.
- Click End process.
- Close the Task Manager window, and go back to the page with the Flash content.
- At the top left, click Reload .
You don’t see Flash settings
- Ask your administrator.
- Find out if an organisation manages your device.
- Ask your administrator.
- Find out if an organisation manages your device.
Две версии плагина
У Google Chrome своя особая архитектура, которая отличает его от других браузеров. Одна из её особенностей – это использование собственной версии флеша, которая отличается от системной. Из-за этого может возникать конфликт разных версий, что приводит к неработоспособности плагина и множеству ошибок. Чтобы не допустить этого, вам нужно отключить вторую версию. Для этого следуйте приведённой ниже пошаговой инструкции:
Перейдите в служебную папку «chrome://plugins/»
Ранее этот процесс был уже подробно описан.
Обратите внимание на надпись «2 files» (в ряде случаев их может быть и больше). Если она отображена возле имени плагина, значит, вы столкнулись с рассматриваемой проблемой.
Нажмите на «Details» (плюсик в верхней правой стороне блока).
После нажатия отобразится более детальная информация об установленных версиях плагина.
Отключите старые версии плагинов, оставив активной только самую новую
Для этого нажмите на «Disable». Также обратите внимание на строку «Location» – напротив неё отображается директория с файлами плагина, которые вы можете удалить вручную.
Простой способ как включить Flash Player
Компания разработчик изменила политику безопасности. Теперь сам пользователь отвечает за безопасность своего устройства, давая разрешение на воспроизведение того или иного контента. Автоматическое воспроизводство больше не выполняется. Это особенно оправданная мера на фоне того, что плагин используется сразу несколькими браузерами: Opera, MS Internet Explorer, и даже MS Edge.
Самый простой способ – дать разрешение на воспроизведение ролика, гифки, игры или другого контента в диалоговом окне, которое предлагается браузером. Для этого не нужно выискивать необходимый пункт в глубоких настройках, отмечать разделы и вводить мудреные адреса.
Ошибка нарушения конфиденциальности, или «Ваше подключение не защищено»
Не все ошибки связаны с работой браузера. Некоторые возникают из-за неполадок в работе самих сайтов, небезопасного подключения к ресурсу или определённых ограничений в плане региональной политики. Проще говоря, ошибка означает неполадки с сертификатом сайта. Обойти это ограничение довольно просто.
Чтобы получить доступ к сайту, нужно игнорировать ошибку, т. е. добавить специальный параметр в свойства ярлыка программы:
-
Правой кнопкой мыши вызываем контекстное меню ярлыка браузера и выбираем «Свойства».
-
Во вкладке «Ярлык» и поле «Объект» после кавычек через пробел дописываем команду -ignore-certificate-errors и сохраняем изменения кнопкой «OK».
Если эта инструкция не помогла, необходимо также проверить установки даты и времени:
-
Нажимаем комбинацию клавиш Win + I и переходим в апплет «Время и язык».
-
Проверяем установки времени, часового пояса. Также переставляем тумблеры «Установить время автоматически» и «Автоматически устанавливать часовой пояс» в отключённое положение.
- Перезагружаем ПК, затем вновь пробуем зайти на сайт.
Не удаётся корректно загрузить ваш профиль
Время от времени в Google Chrome возникает ошибка типа «Не удалось корректно загрузить ваш профиль». Эта неполадка не означает нарушений функций сёрфинга, вы вполне сможете продолжать работу с браузером. Единственный минус — отсутствие синхронизации данных с сервером Google. Потому все новосозданные закладки, сохранённые пароли и прочая информация пропадёт с удалением браузера или переустановкой системы.
С ошибкой загрузки профиля браузер не будет синхронизировать личные данные
Чтобы этого не случилось, нужно завершить процессы Chrome или удалить профиль с компьютера и синхронизировать его с нуля. Первый способ — полное закрытие всех задач браузера:
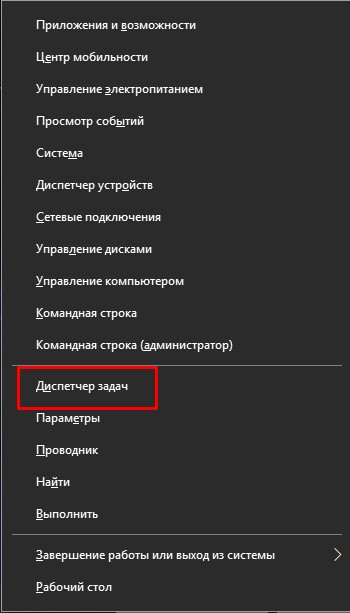
Если это решение не помогло, необходимо удалить всю информацию с профилей, что находятся на компьютере. При этом те данные, что остаются на серверах Google, не пострадают.
В зависимости от операционной системы адрес директории, что хранит данные профилей, может отличаться:
- %USERPROFILE%\Local Settings\Application Data\Google\Chrome\User Data\ — для Windows XP;
- %USERPROFILE%\AppData\Local\Google\Chrome\User Data\ — для Windows 7, Vista, 8, 10.
Чтобы совершить быстрый переход к указанной папке, скопируйте строчку в адресную строку «Проводника» и нажмите Enter.
При помощи быстрого перехода открываем папку с профилями Chrome
Переходим к удалению:

С учётом того, что мой рабочий компьютер использует много людей, очень часто возникает ошибка загрузки профиля. Неполадку приходится чинить мне, так как никому ошибка особо не мешает. Но однажды я столкнулся с ситуацией, когда удаление всех профилей не привело ни к каким результатам: при вводе данных аккаунта закладки и пароли просто не восстанавливались, причём ни на одном профиле. Оказалось, что в тот день серверы Google были на техработах, синхронизация просто не осуществлялась. Поэтому, если вторая инструкция по устранению ошибки не помогла, подождите возвращения данных несколько часов.
Плагины для веб-разработчиков и дизайнеров
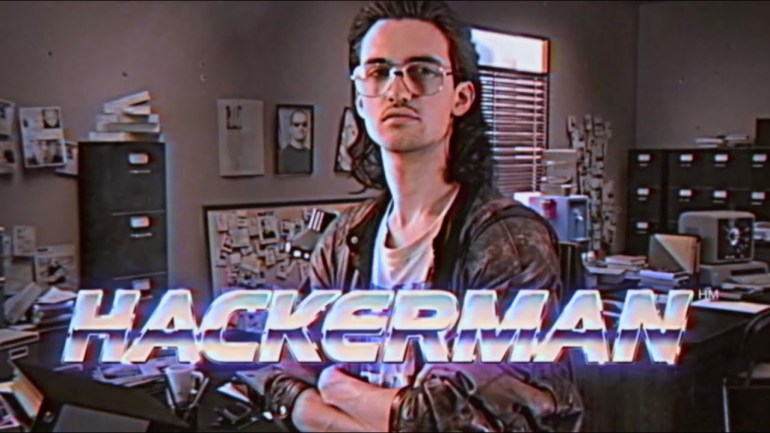
Эти плагины помогут всем, кто хоть как-то причастен к IT-индустрии: рекламщикам, дизайнерам, таргетологам, программистам и т.д.
BuiltWith Technology Profiler — расширение, которое помогает определить, на каком движке и с какими технологиями создавали сайт.
Wappalyzer — похожий плагин, который покажет, какими веб-технологиями пользовались разработчики сайта: движок, счетчики и т.д.
Colorzilla — очень нужный плагин для веб-дизайнера. С помощью этого расширения он сможет взять пипеткой цвет с любой точки страницы.
What Font — ещё один помощник дизайнера. Понравился какой-то шрифт на сайте, но вам лень искать его в коде? What Font позволит узнать его название в один клик.
Check My Links — сервис, проверяющий страницу на наличие 200/404 ссылок. Зачем проверять все вручную, если это сделает программа?
Google Analytics Debugger — плагин, извлекающий данные из кода, передаваемого в счетчик Google Analytics. Расширение поможет получить сведения как об ошибках в коде отслеживания, так и об успешно выполненных командах.
Web Developer —настоящий «швейцарский нож» для веб-разработчиков. Плагин разработан в виде панели с инструментами, сгруппированными во вкладках меню. Расширение может включать и выключать разные опции на странице: Java-элементы, кэш, менять цвета, шрифты, картинки, работать с куками и т.д. Также Web Developer позволяет скопировать текст с сайтов, где включена защита на копирование контента.
Unshorten.link — вы видите письмо с коротким линком от вашего знакомого, но боитесь его открывать, так как не знаете, что там спрятано? Воспользуйтесь плагином Unshorten Link, который расшифрует эту ссылку в полноценный электронный адрес.
Let sites play Flash videos, animations, and games
Only let Flash run on websites that you trust. Some websites might use Adobe Flash Player to harm your computer.
If you quit Chrome, your Flash settings won’t be saved. The next time you open Chrome, you’ll have to allow Flash again for any sites you added before.
- When you visit a page you trust that has Flash content, click Click to enable Adobe Flash Player.
- Click Allow.
The site needs Flash to work
If a website isn’t working, you might need to change your settings to allow Flash.
- To the left of the web address, click Lock or Info .
- At the bottom, click Site Settings.
- In the new tab, to the right of «Flash,» click the Down arrow Allow.
- Go back to the site and reload the page.
Принудительная перезагрузка
Если плагин Adobe Flash Player в Гугл Хром включен, но не работает и не проводит автоматическую перезагрузку, стоит провести процедуру принудительно. Для этого:
Если у Вас остались вопросы или есть жалобы — сообщите нам
- вызвать меню, нажав три точки в правом углу браузера;
- вернуться на страницу с контентом в формате Флэш;
- обновить страничку любым способом.
Плеер Флэш является встроенным инструментом для просмотра видео файлов в Гугл Хром. Он является уязвимым и часто подвержен атакам со стороны вредоносного ПО. Для включения предусмотрены несколько способов, отличающихся в зависимости от версии обозревателя. Требуется постоянное обновление и разрешение на использование в доменах, которое дает сам пользователь.
Best Chrome Plugin for Blocking Ads: uBlock Origin
What We Like
-
Free and effective ad blocker with no gimmicks.
-
Open-source, with tools for advanced users.
What We Don’t Like
-
Not easy to permit specific assets on specific pages.
-
Can obscure exactly what’s being blocked.
Ad-blocking is a popular and important Chrome plugin category, as users try to navigate websites filled with intrusive ads that slow page-load times to a crawl.
uBlock Origin has emerged as the top contender in the content-blocking space, appreciated for its easy-to-use interface as well as tools for power users who want to dive deeper into individual scripts. With overwhelmingly positive user reviews and millions of downloads, uBlock Origin is the best Chrome plugin for wide-spectrum content-blocking.
What Do Chrome Components Do?
There are several common Chrome Components. Here’s what they do, in brief:
MEI Preload: Assists with media playback on your device, preloading content from websites.
Intervention Policy Database: Pushes policies and settings to local devices.
Legacy TLS Deprecation Configuration: Primarily deals with TLS security settings. Some older TLS versions are now out of date and require legacy management to remain secure.
Subsource Filter Rules: Actively checks and filters malicious or dangerous content and filters out ads that do not comply with Google’s Better Ads rules.
Crowd Deny: Uses the power of the crowd to block malicious sites from adding cookies, accessing permissions, using sound and video, and so on, based upon site reputation.
File Type Policies: Deals with file handling policies, such as how Chrome should react after you download a certain file type.
Origin Trials: A tool that allows developers to experiment with Chrome features and functions without breaking the browser in the process.
Adobe Flash Player: Helps keep Adobe Flash Player content working within your browser.
Certificate Error Assistant: Manages your signed SSL certificates, which in turn keep you safe online. The CEA helps resolve any issues between signed certificates.
CRLSet: Maintains a list of bad signed certificates, such as those that are expired, untrustworthy, or just straight up malicious.
Safety Tips: Enforces safety precautions as you use Google Chrome, such as a warning that the site you’re about to visit is hosting malware or is known for phishing scams.
OnDeviceHeadSuggest: Used to create more accurate autocomplete suggestions in the Omnibox (where you type searches and input URLs).
Widevine Content Decryption Module: Also known as the widevinecdm, this component unlocks digital rights management (DRM) protected content from media sources such as Netflix, Spotify, and so on.
Software Reporter Tool: Provides the button and tracking service for Chrome users to report issues with the browser.
Pnacl: Another developer tool, allowing devs to run untested code in a sandbox environment that doesn’t destroy Chrome in the process.
Часто задаваемые вопросы
Как обеспечить установку обновлений Flash?
Если вы не меняли настройки браузера Chrome по умолчанию, то он продолжит обновлять Flash через программу обновления компонентов.
Как отключить Flash на компьютерах организации?
Чтобы запретить сотрудникам использовать Flash Player, достаточно отключить этот плагин.
Для его отключения проще всего выбрать значение 2 для правила DefaultPluginsSetting.
Для тонкой настройки отключения плагинов можно воспользоваться следующими правилами:
- DisabledPlugins: это правило позволяет блокировать Flash для пользователей.
- DisabledPluginsExceptions: это правило позволяет блокировать определенные плагины. Прежде чем использовать его, ознакомьтесь с инструкциями для Chromium.
Включен ли Flash в MSI-пакет Chrome?
Нет. Если обновление компонентов не отключено, Chrome загружает последнюю версию Flash, когда пользователь просматривает соответствующий контент.
В установочный MSI-файл браузера Chrome 53 и более ранних версий включена устаревшая версия Flash.
Что произойдет, если отключить программу обновления компонентов?
Если вы отключили программу обновления компонентов, но вашим пользователям требуется доступ к Flash-контенту, установите Flash Player с помощью MSI-пакета Adobe.
Этот способ относится к расширенным настройкам, а большинству организаций подойдет вариант по умолчанию: автоматическая установка Flash в Chrome, когда пользователь впервые просматривает Flash-контент в браузере.
Приведенное выше содержит информацию о том, что произойдет, если своевременно не развертывать Flash с помощью MSI-пакетов Adobe Flash, когда программа обновления компонентов отключена.
Включение плеера через настройки Chrome
Алгоритм действий достаточно прост и в равной степени подходит пользователям Google Chrome в ОС Windows, Linux, Mac OS.
- Воспользуйтесь универсальным окном поиска в браузере Google Chrome и введите в него chrome://settings/content.
- В открывшейся странице «Настройки сайта» через Ctrl +F найдите запись Flash.
- Перейдя на эту страницу, где вы обнаружите полный список привязанных к Chrome настроек, включая отображение Flash.
- Чтобы включить плагин Adobe Flash Player в браузере, нажмите на «Включить» справа от его названия (сдвинув ползунок влево).
- Отключение Adobe Flash, соответственно, потребует перемещения ползунка в позицию «Отключить».
Войдём в дополнения при помощи настроек Yandex обозревателя
-
Для входа в «Настройки» необходимо кликнуть по 3 горизонтальным линиям, расположенным в правом верхнем углу. У нас открывается ниспадающее меню, в которой мы выбираем вкладку «Дополнения»;
-
Появляется новое окно, в левой части которого мы наблюдаем дополнения по категориям (Безопасность, инструменты, загрузки). Также, с помощью ползунков, мы данные расширения можем по своему желанию отключать, или включать;
- Кроме этого, дополнения делятся на те, которые уже были встроены в браузер, и те, которые вы интегрировали сами;
-
Также, нам видно, откуда данное расширение. К примеру, из каталога Яндекс, Опера, или из других источников. Те, которые из прочих источников, мы сможем «Удалить», подведя справа от него курсор мыши и нажав эту команду. Или же кликнув по надписи «Подробнее». У нас появляется другая кнопка «Удалить» и «Настроить», что вы можете и сделать, в зависимости от вашего желания;
- Те расширения, которые вы установили сами, вы вправе удалить. Те же, которые интегрированы с данным обозревателем, вы можете только выключить.
Выключения определенных плагинов
Можно полностью отключить определенные плагины. В отличие от заблокированных плагинов, отключены плагины не удастся запустить на определенной странице. Посещая страницу с заблокированным плагином, на месте плагина вы увидите сообщение «Плагин отсутствует».
Чтобы отключить плагины, перейдите на страницу плагинов: chrome://plugins . Найдите плагин, который необходимо отключить и нажмите Отключить
. Также на этой странице можно снова включить отключенные плагины.
Другой способ перейти на страницу плагинов – нажать ссылку Отключить отдельные модули
в разделе «Плагины» диалогового окна «Настройки содержания».
Почему не работает Флеш Плеер?
Причина 1: устаревшая версия браузера
Одна из наиболее часто встречающихся причин неработоспособности Flash Player в любом браузере, используемом на компьютере.
В данном случае для того, чтобы решить проблему, вам потребуется выполнить для вашего браузера проверку на наличие обновлений. И если обновленные версии для веб-обозревателя будут обнаружены, их потребуется обязательно установить.
Причина 2: устаревшая версия Flash Player
Вслед за браузером необходимо обязательно проверить и сам Adobe Flash Player на наличие обновлений. Если обновления будут обнаружены, обязательно выполните их инсталляцию.
Причина 3: работа плагина отключена в браузере
Вероятно, в вашем браузере просто-напросто работа плагина была отключена. В данном случае вам потребуется перейти в вашем браузере в меню управления плагинами и проверить активность Flash Player. О том, как данная задача осуществляется для популярных браузеров, прежде уже рассказывалось на нашем сайте.
Причина 4: системный сбой
В ОС Windows нередко могут возникать системные сбои, из-за которых работа некоторых программ может протекать некорректно. В данном случае, чтобы устранить проблему, мы рекомендуем вам выполнить переустановку Flash Player.
Но прежде чем вы установите новую версию данного программного обеспечения, старую необходимо с компьютера удалить, причем желательно сделать это полностью, захватив вместе с программой и оставшиеся папки, файлы и записи в реестре.
Завершив удаление Flash Player, выполните перезапуск компьютера, а затем приступайте к загрузке и установке новой версии плагина, обязательно загрузив дистрибутив только с официального сайта разработчика.
Причина 5: сбой настроек Flash Player
В данном случае мы рекомендуем вам выполнить удаление настроек, созданных Флеш Плеером для всех браузеров.
Для этого откройте меню «Панель управления», а затем пройдите к разделу «Flash Player».
В открывшемся окне перейдите ко вкладке «Дополнительно» и в блоке «Просмотр данных и настроек» щелкните по кнопке «Удалить все».
Убедитесь, что у вас поставлена галочка около пункта «Удалить все данные и настройки сайтов», а затем щелкните по кнопке «Удалить данные».
Причина 6: накопившийся кэш Flash Player
Рассматривая проблемы в работе браузеров, мы нередко акцентировали внимание на том, что причиной многих проблем может стать кэш веб-обозревателя. Аналогичная ситуация может возникнуть и с Flash Player
Для того чтобы очистить кэш для Flash Player, откройте в Windows строку поиска и введите в нее следующий поисковой запрос:
%appdata%\Adobe
Откройте в результатах появившуюся папку. В данной папке содержится еще одна папка «Flash Player», которую потребуется удалить. После выполнения удаления рекомендуется перезагрузить компьютер.
Причина 7: некорректная работа аппаратного ускорения
Аппаратное ускорение позволяет несколько уменьшить нагрузку Flash Player на ваш браузер, но вместе с тем иногда оно может провоцировать проблемы при отображении Flash-контента.
В данном случае вам потребуется открыть в браузере любую страницу, на которой размещен Flash-контент (это может быть видеозапись, онлайн-игра, баннер и т.д.), щелкнуть по содержимому правой кнопкой мыши и в отобразившемся контекстном меню пройдите к пункту «Параметры».
Снимите галочку с пункта «Включить аппаратное ускорение», а затем щелкните по кнопке «Закрыть». После выполнения данной процедуры рекомендуется перезапустить браузер.
Причина 8: некорректная работа браузера
В особенности данная причина касается браузеров, в которые Flash Player уже вшит по умолчанию (например, если не работает Флеш Плеер в Хроме, Яндекс.Браузере и т.д.).
В данном случае вам потребуется выполнить удаление браузера, а затем загрузить и установить его новую версию. Для этого откройте меню «Панель управления», установите в верхнем правом углу окна режим отображения «Мелкие значки», а затем пройдите к разделу «Программы и компоненты».
Найдите в списке установленных программ ваш браузер, щелкните по нему правой кнопкой мыши и выберите пункт «Удалить».
Завершив удаление браузера, перезагрузите компьютер, а потом приступайте к загрузке и установке новой версии.
Надеемся, в данной статье вы смогли найти ответ на вопрос, почему в Яндекс.Браузере и других веб-обозревателях не работает Флеш Плеер. Если вы так и не смогли решить проблему, попробуйте выполнить переустановку Windows – хотя это и крайний способ решения проблемы, во многих случаях он является и наиболее действенным.
Опишите, что у вас не получилось.
Наши специалисты постараются ответить максимально быстро.
Google Chrome не скачивает файлы
Если Chrome перестал скачивать запрашиваемые файлы, а в других обозревателях эти же файлы скачиваются без проблем, это свидетельствует о том, что программные коды браузера были повреждены. Исправить ошибку можно лишь переустановкой обозревателя:
- Открываем меню Windows и выбираем элемент «Приложения и возможности».
В меню Windows выбираем элемент «Приложения и возможности»
- В списке программ находим Google Chrome, щелчком открываем сведения, щёлкаем «Удалить» и подтверждаем действие в выскакивающих сообщениях.
Выделяем браузер Google и нажимаем «Удалить»
- Копируем строчку %USERPROFILE%\AppData\ в адресную строку «Проводника» и нажимаем Enter.
В директории AppData удаляем все оставшиеся от браузера файлы
- Внутри каждой из трёх папок удаляем директорию Google вместе со всеми вложенными файлами.
- Инсталлируем браузер и пробуем загружать файлы.
ВКЛЮЧЕНИЕ FLASH PLAYER В БРАУЗЕРЕ OPERA
Для включения Flash Player в браузере Opera выполните следующее:
Откройте страницу настроек браузера: вызовите в правом верхнем углу главное меню, прокрутите его до самого низа, выберите пункт «Перейти к настройкам браузера».
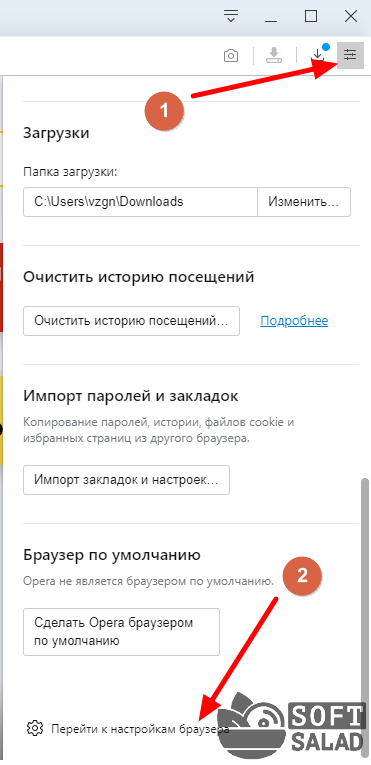
В меню слева раскройте блок «Дополнительно», затем в нем откройте вкладку «Безопасность», после – перейдите в раздел «Настройки сайта».

Найдите в центре страницы раздел «Flash». Если в нем указано «Блокировать запуск Flash на сайтах», значит, причина неработоспособности Flash-контента именно в том, что Flash Player выключен. Если же указано «Всегда спрашивать», причина ошибок с отображением Flash-содержимого на сайтах в чем-то другом. В любом случае перейдите в раздел.

Осталось перевести переключатель «Разрешить сайтам запускать Flash» во включенное положение. Переключатель «Всегда спрашивать» можно также включить, а можно и выключить (в этом случае Flash-контент будет воспроизводиться в браузере автоматически без предварительного получения разрешения на запуск).

Настройка завершена.