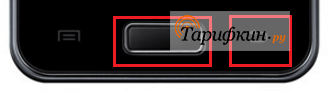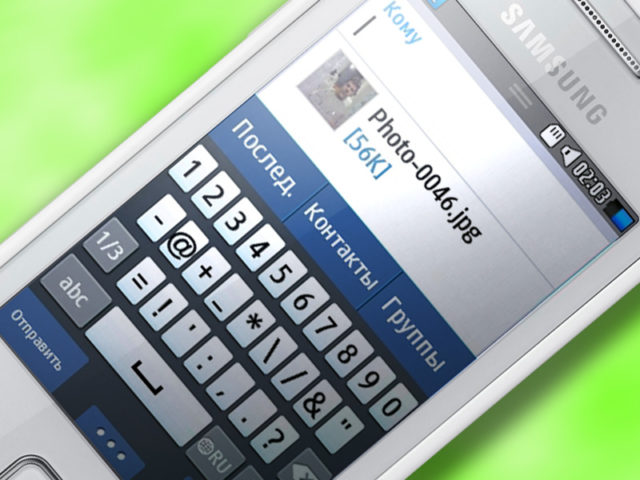Как сделать скриншот на планшете samsung
Содержание:
- Как сделать скриншот на Windows-планшете
- Как делать скриншот на телефоне Андроид в зависимости от производителя
- Универсальный способ для всех версий Android, начиная с 4.0
- Как сделать скриншот на Asus
- Как делать скриншот экрана на планшете, телефоне и смартфоне под управлением «Android»?
- Можно ли сделать скриншот на Андроиде с помощью приложений?
- Общепринятый порядок снятия снимка на Android устройстве.
- Как сделать скрин с помощью приложений
- Как Сделать Скриншот Экрана на Планшете Через Смарт Меню?
- 3 способа, как сделать скриншот на планшете Huawei
- Делаем скриншот на Android-планшетах
- Как сделать скриншот на планшетах Samsung при помощи стилуса?
- Используем ПК
- Создание скриншота на планшете Lenovo
- Способы создания скриншотов на андроиде
- Создание длинного скриншота
Как сделать скриншот на Windows-планшете
Операционная система Windows устанавливается не только на компьютеры и ноутбуки, но и на планшеты. На ПК достаточно нажать кнопки PrtSc + Fn. Снимок экрана сохранится в буфер обмена, после чего его можно вставить в редактор. На планшете Windows можно сделать так же, если к нему подключена клавиатура.
Стандартные способы
На планшетах без клавиатуры работает способ создания скрина путём нажатия двух аппаратных кнопок – включения и увеличения громкости. Они расположены рядом друг с другом, так что нажать одновременно на них несложно. Можно кнопку питания нажимать чуть раньше, следом прибавку громкости. Экран при этом мигнёт, а файл с фото экрана сохранится в папку «Скриншоты».
Если планшет имеет отдельную кнопку Windows, то для создания скринов нужно использовать её, в сочетании с клавишей уменьшения громкости.
Чтобы сделать скрин, также используется стандартное приложение «Ножницы» (Snipping Tool). Его можно найти в списке приложений через поиск по названию. Для удобства вынесите его ярлык на главную панель.
Как пользоваться:
- Нажимаем на ярлык.
- Открывается маленькое окошко, где можно выбрать параметры изображения.
- Доступно создание снимка полного экрана или его части – квадратной, произвольной, а также любого открытого окна.
- Нажимаем на значок ножниц, чтобы сделать новый снимок.
Изображение экрана или выбранной области появится в окне приложения. Здесь его можно редактировать, сохранять в файл, отправлять.
Дополнительный софт
Если встроенные инструменты для скриншотов не устраивают, можно установить на планшет дополнительные программы. Они позволят использовать одну клавишу на экране, вместо двух аппаратных. К тому же они оснащены большим набором дополнительных функций.
В качестве примера можно выделить такие приложения:
Lightshot – эта программа позволяет быстро сделать снимок всего экрана или выбранной области. Сразу можно приступать к редактированию. В установленной программе имеется стандартный набор функций. Если его не хватает, стоит перейти в онлайн-версию редактора – там предоставлены расширенные возможности редактирования.
Можно пользоваться облачным хранилищем и получать публичную ссылку, чтобы делиться изображением с друзьями или коллегами. Если пользователь делает скриншоты при работе в браузере, то можно не устанавливать программу, а добавить расширение в Google Chrome.
Snip – менеджер скриншотов от разработчиков Microsoft. Он копирует выбранную часть экрана, как и другие подобные программы. Но у него есть особенность – добавление к снимкам голосовых записей. В процессе работы можно комментировать изображения и отправлять другим пользователям в одном файле.
Также есть возможность съёмки процесса редактирования фото. Таким способом нанесение пометок можно превратить в презентацию.
Gyazo – приложение, которое хранит сделанные снимки на собственном сервере. Их можно достать их облака на любом устройстве. Для этого создаётся аккаунт. Чтобы другие пользователи увидели изображение, нужно поделиться ссылкой на него.
После установки ярлык появляется в панели быстрого доступа. Чтобы сделать снимок, нажмите на ярлык приложения. Выберите область, которую нужно скопировать. Далее откроется страница с готовым скрином в личной галерее пользователя. Фото хранятся 1 месяц на бесплатном тарифе, а на платном – неограниченное время.
Создано ещё множество других программ, которые облегчают создание скриншотов и делают работу с ними быстрой и удобной. Это обеспечивается широкой функциональностью программ – редактирование, запись, отправка.
Итак, мы выяснили, что для создания скриншота на планшете обычно используется одновременное нажатие аппаратных кнопок. Это стандартный вариант. В зависимости от модели устройства комбинации клавиш могут немного отличаться. Кроме этого, есть дополнительные программы с расширенным набором функций – их нужно отдельно скачивать в каталогах приложений или на сайтах разработчиков (для Windows).
Автор
Несколько лет работал в салонах сотовой связи двух крупных операторов. Хорошо разбираюсь в тарифах и вижу все подводные камни. Люблю гаджеты, особенно на Android.
Как делать скриншот на телефоне Андроид в зависимости от производителя
Как сделать Инстаграм черным на андроиде — подробная инструкция
Процесс выполнения поставленной задачи отличается на разных моделях смартфонов. На некоторых марках сделать скриншот дисплея проще, но и его качество будет хуже. Далее будут рассмотрены способы, позволяющие заскринить тачскрин на самых распространённых моделях телефонов.
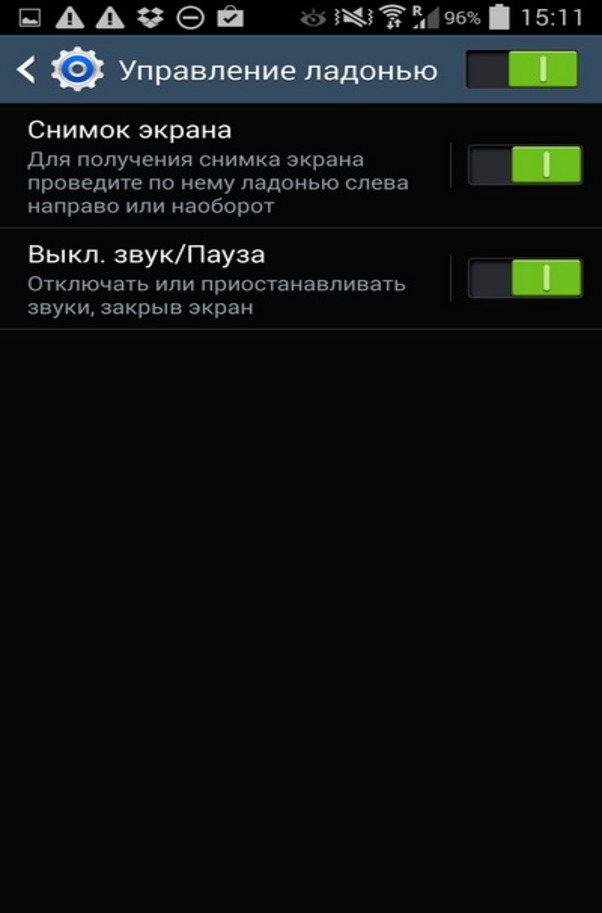
Активация функции снимка экрана в окне дополнительных возможностей смартфона
Дополнительная информация! На некоторых мобильниках screenshot экрана возможно сделать только с помощью стороннего софта. Практически все приложения подобного назначения есть в открытом доступе на Google Play Market.
Универсальный способ для всех версий Android, начиная с 4.0
Чтобы запечатлеть содержимое экрана смартфона или планшета, достаточно, как и на компьютере, нажать определенные клавиши. Но не на виртуальной клавиатуре, а на корпусе гаджета. Это «Power» (кнопка включения) и «Volume Down» (нижняя половина качельки громкости). Нажмите обе кнопки строго одновременно и немного подержите их в таком положении. Через 1-2 секунды вы услышите звук затвора фотоаппарата — это значит, скриншот готов. После этого система автоматически сохранит его в каталоге /Pictures/Screenshots или /Pictures/ScreenCapture внутренней памяти устройства.
Метод работает на телефонах и планшетах любых производителей — Nexus, Fly, Motorola, Sony Xperia, ZTE, Huawei и т. д
Единственное условие — на устройстве должна быть установлена не слишком старая версия Андроида, остальное — не важно
Как сделать скриншот на Asus
Данную процедуру можно осуществить несколькими способами, каждый из которых заслуживает подробного рассмотрения. При этом все методы могут сработать на одном телефоне.
Универсальный способ
О нём уже шла речь выше. Этот метод безотказно срабатывает почти на всех гаджетах от компании Асус при правильном выполнении действий.
Через настройки телефона
Не менее распространённый способ, который основан на выполнении следующего алгоритма:
- Щёлкнуть по значку шестерёнки, который располагается на рабочем столе девайса.
- Тапнуть по разделу «Индивидуальные параметры Asus».
- Нажать на строчку «Клавиша последних запущенных программ».
- Будет предложено несколько вариантов. Из предоставленного списка надо выбрать строку «Нажать и удерживать, чтобы сделать снимок», тем самым активировав режим скриншотов.
- Закрыть окно настроек о проверить работоспособность функции. Для этого нужно удерживать клавишу, которая отвечает за сворачивание окон. Будет сделан снимок дисплея, который автоматически сохраняется в виде файла в галереи.
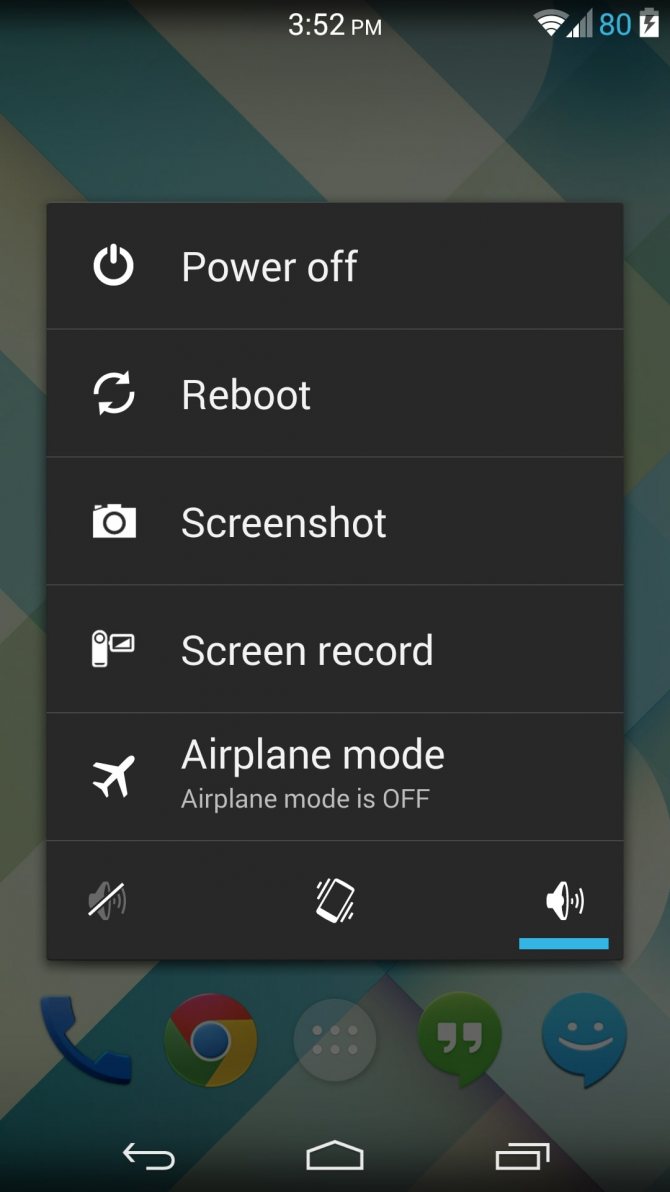
Создание скриншота на операционной системе Android через окно отключения питания
Создание значка screenshot
Для этого нужно выбрать ряд простых действий:
- Развернуть «шторку» телефона.
- Нажать на строку «Быстрые опции».
- Кликнуть по иконке снимка, которая после этого автоматически добавится в шторку.
Теперь, чтобы снять информацию на дисплее, пользователю потребуется развернуть «шторку» и тапнуть по иконке с названием «Скриншот».
Обратите внимание! В панели управления часто не хватает места для размещения новых иконок. В этой ситуации необходимо что-нибудь удалить
Как делать скриншот экрана на планшете, телефоне и смартфоне под управлением «Android»?
Раньше скриншоты делались на компьютерах, но с появлением гаджетов такая функция стала доступна и для мобильных устройств «Android», «IOS» и т.д. Правда, до сих пор огромное количество людей занимается этим вопросом, как говориться, «по колхозному». То есть берете фотоаппарат и фотографируете экран телефона. Данный способ имеет массу недостатков, среди которых основным является низкое качество изображения. Дисплей попросту «отсвечивает» и зачастую трудно разобрать, например, сфотографированный текст.
Но мы пойдем более грамотным путем и научимся делать фото экрана программными методами. Это, во-первых, чрезвычайно легко, а во-вторых – снимок получается фактически абсолютной копией оригинала без потери качества.
Итак, скриншот на «Android» можно сделать следующими способами:
- При помощи кнопок на гаджете
- При помощи специальных приложений для гаджетов
Рассмотрим эти методы.
Можно ли сделать скриншот на Андроиде с помощью приложений?
Конечно, скриншотить можно и с помощью дополнительного софта. Есть ряд приложений (доступных в Play Market или Google Play), в функциональные возможности которых входит создание скриншотов. В чем их плюс? Не надо заморачиваться и вспоминать, какими кнопками делается снимок экрана. Достаточно зайти в программу, выбрать соответствующий пункт и сделать скриншот. К тому же, многие подобные приложения предлагают и удобные инструменты для редактирования скрина.
Если вы не знаете, какой софт выбрать, то обратите внимание на следующие проги:
- Screenshot Ultimate;
- Screenshot Pro;
- No Root Screenshot it.
Эти приложения позволяют абсолютно по-разному делать скрины экрана – с помощью встряхивания смартфона, касанием виджета на рабочем столе, через отдельный ярлык или по настройкам таймера, за счет долгого удерживания клавиши и пр. При этом, пользуясь таким софтом, можно выбрать формат «заскриненного» изображения (JPEG, PNG и т. д.) и быстро отправить его через специальный сервис.
Общепринятый порядок снятия снимка на Android устройстве.
С развитием операционной системы, установился некий стандарт для создания скриншота на мобильных девайсах. Однако здесь не все так гладко. Дело в том, что создание снимка зависит не только от версии операционной системы, но и от самой линейки устройств выпущенной тем или иным производителем.
Видимо широкий ассортимент планшетов и смартфонов от разных производителей в гонке за лидерством и поддержанием своего бренда лишили мобильные устройства на базе Android единого способа создания скриншота. Ничего не попишешь — бизнес. Первым делом рассмотрим порядок и возможность создания скриншота по мере развития самой операционной системы Android.
Исторически так сложилось, что устройства работающие на свободной операционной системе Android 1.x и 2.x не умеют снимать скриншот своими средствами. Нет возможности применить какое-либо сочетания клавиш и уж тем более использовать специальную сенсорную кнопку, поскольку ее там нет. Следовательно владельцам таких устройств придется установить приложение из Google Play. Благо таких полно, но многие из них требуют ROOT права пользователя.
На устройствах с Android 3.2 и выше следует нажать и удерживать некоторое время кнопку «Недавние программы». Это два прямоугольника в панели управления планшетом или смартфоном.
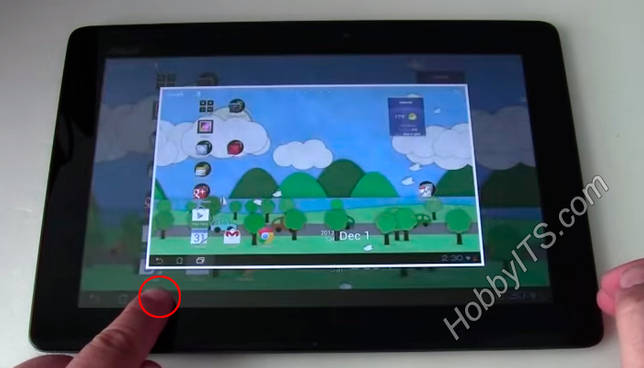
А вот на устройстве с Android версии 4.1 «Ice Cream Sandwich» и выше уже реализована возможность создания скриншота средствами операционной системы. Зажмите одновременно на несколько секунд кнопки «Питания» и «Уменьшения громкости» (Power + Volume down) чтобы сделать снимок экрана. Как правило, после сочетания этих аппаратных клавиш, снимок создается в сопровождении сообщения с характерным звуком затвора фотокамеры.
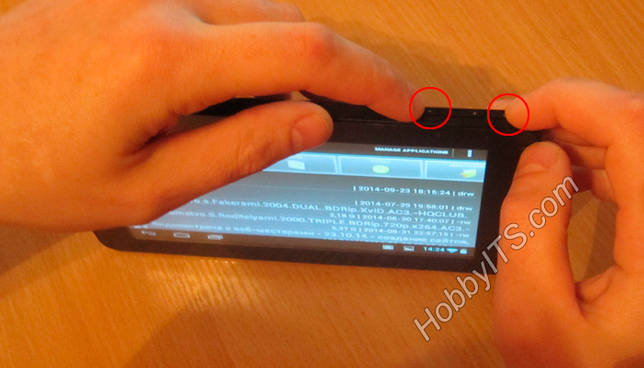
Это стандартный способ для снятия снимка с экрана планшета или смартфона многих линеек. Значительная часть мобильный устройств от производителей HTC, LG, iconBIT (в частности NetTAB Matrix), Lenovo, Huawei, Sony, Xiaomi, Motorola и Nexus поддерживает данный метод. Но среди них, также встречаются линейки, которые являются исключением из «правил». О ниж мы поговорим ниже.
После выполнения операции вышеупомянутым способом в строке состояния появиться иконка, а в галерее будет создана папка «Screenshots», в которой будут размещаться все сделанные снимки экрана (Pictures/Screenshotes).

Теперь кротко рассмотрим несколько других представителей мобильного рынка, в которые производители внедрили свои способы фиксации изображения
Думаю таких немало, но мы обратим свое внимание только на некоторые популярные модели у ведущих брендов
Как сделать скрин с помощью приложений
Для того, чтобы сделать скриншот, можно воспользоваться специальными приложениями. Рассмотрим самые популярные программы.
Super Screen Recorder
Super Screen Recorder – это приложение позволяет делать скрин экрана без рут-прав. Программа многофункциональная, в основном используется для видеозаписи, но тут также есть и функция скринов.
Приложение имеет простой и удобный интерфейс. После запуска программы, она автоматически сворачивается, оставляя только небольшое меню, которое можно увидеть в шторке смартфона. Все изображения, сделанные таким способом, сохраняются в памяти мобильного устройства. В Хуавее найти такие скрины можно в Галерее. У данного приложения есть и недостатки. В бесплатной версии это большое количество рекламы. Но если просматривать рекламу не хочется, то можно оплатить подписку на месяц или год, тогда проблема отпадёт.
Легкий Скриншот
Это приложение уже своим незамысловатым названием как бы намекает пользователям, что делать скрины с его помощью очень просто. В реальности так оно и есть. Программа предлагает несколько способов создания скриншота. Сюда относится потряхивание, кнопка камеры, комбинация клавиш и даже виртуальная клавиша на дисплее.
В последнем случае пользователи видят на экране своего смартфона значок в виде фотоаппарата, который будет появляться автоматически при запуске приложения. При нажатии на это ярлычок, будет создаваться снимок с последующим автосохранением его в памяти устройства. Интерфейс программы тоже простой и удобный. Стоит заметить, что в Light Screenshot, в отличие от Super Screen Recorder реклама не такая назойливая. Кроме того, разработчики предусмотрели и платную версию, где реклама вообще отсутствует.
Как Сделать Скриншот Экрана на Планшете Через Смарт Меню?
Смарт-меню позволяет создать небольшую плавающую иконку, где собраны часто используемые программы. Благодаря этой функции можно быстро запустить музыку или сделать скрин экрана.
«Xiaomi»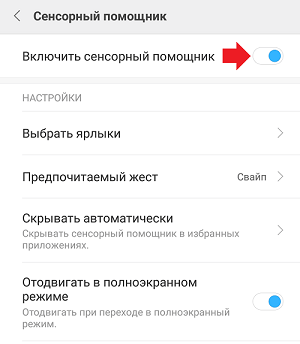
В прошивке MIUI 8 и выше смартфонов Xiaomi есть функция Quick Ball. Меню выглядит как плавающий шарик, в котором собрано 5 приложений, включая снимок экрана.
Как включить Quick Ball:
- «Настройки»;
- «Расширенные настройки»;
- «Сенсорный помощник» – «Включить».
После активации нужно перейти в «Выбор ярлыков» и нажать на один из кружочков на экране. Скрин будет располагаться в «Быстрых настройках».
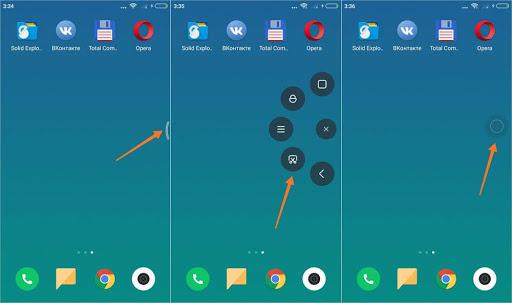 Чтобы сделать фото экрана, нужно нажать на шарик. Откроется смарт-меню со значком «Снимок экрана». Остается только кликнуть по нему и получить фото.
Чтобы сделать фото экрана, нужно нажать на шарик. Откроется смарт-меню со значком «Снимок экрана». Остается только кликнуть по нему и получить фото.
«Samsung»
Функция Smart Select позволяет захватить нужную информацию на экране и сделать скриншот этой области. Встроенная программа есть в моделях смартфонов Samsung Galaxy Note и Galaxy S.
Smart Select – это панель управления, которую можно вынести с бокового дисплея:
- зайти в «Настройки», открыть «Дисплей»;
- перейти в «Экран Edge» и далее «Панели Edge»;
- в этом меню нужно активировать экран Edge и панель Smart select.
Когда меню будет активировано, можно приступать к скриншоту. Для этого необходимо вывести нужное изображение или страницу на экран. Открыть панель Edge и вытянуть меню Smart Select.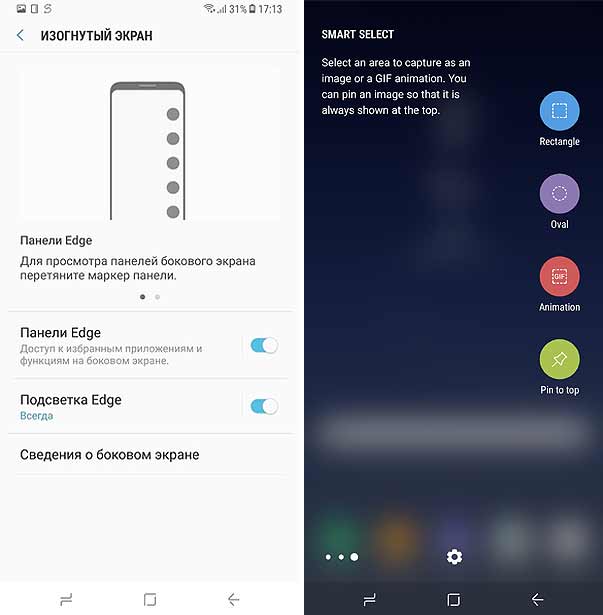
Для скрина можно выбрать нужную область изображения. Например, прямоугольник, круг или гиф. После этого программа возвращается к страничке захвата изображения. Здесь можно изменить размер и положение снимка.
Чтобы сделать гифку, необходимо начать запись и остановить через некоторое время на нужном моменте. После этого на экране появится анимация и редактор. При желании можно наложить текст, нарисовать что-нибудь. Программа позволяет сохранять и отправлять гифки, а также вставлять в другие приложения и файлы.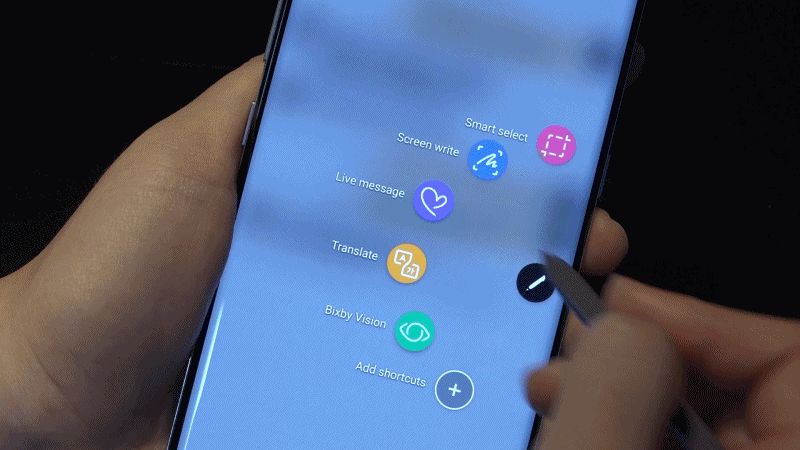
На смартфонах Samsung можно сделать расширенный снимок:
- Создать скриншот указанным выше методом или другим удобным способом.
- Сбоку появится клавиша «Захват прокрутки».
- Нажать на значок и удерживать, пока не закончится страничка. Или остановить прокрутку в нужном месте.
- Длинный скрин необходимо сохранить в папку вручную.
«Lenovo»
На смартфонах Lenovo меню представлено в виде полупрозрачного прямоугольника. В нем находятся значки популярных программ. Кнопка смарт-меню на Lenovo может реагировать на одиночное, двойное или долгое касание. Выбор можно сделать в «Настройках действий».
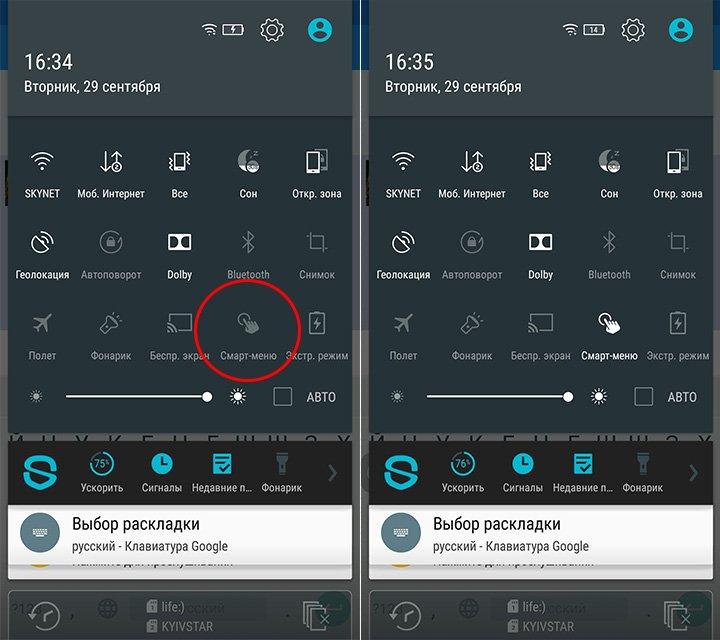 Чтобы включить смарт-меню в смартфоне, нужно:
Чтобы включить смарт-меню в смартфоне, нужно:
- опустить шторке оповещений;
- зайти в настройки;
- активировать функцию «Смарт-меню».
В меню появится иконка снимка экрана. Когда понадобится сделать скрин, нужно просто кликнуть на значок.
3 способа, как сделать скриншот на планшете Huawei

Благодаря технической составляющей устройство можно использовать как персональный компьютер с сенсорным вводом, для этого нужно только подсоединить клавиатуру. В таком случае создать снимок становится еще проще, достаточно нажать клавишу принтскрин. Когда нет возможности подключить основную клавиатуру, то существует 3 основных варианта сфотографировать экран.
1 способ с помощью клавиш
Снять экран можно удерживая одновременно несколько главных функциональных кнопок. Какие клавиши нужно использовать для моделей Honor:
- нажимаем одновременно уменьшение громкости и блокировку;
- ожидаем несколько секунд пока вся рабочая область не будет захвачена;
- после звукового сигнала напоминающего срабатывание затвора камеры кнопки отпускаются;
- просмотреть готовые снимки можно по пути «Галерея» — «Картинки» — «Скриншоты».
Как только фото будет сохранено, вверху будет уведомление о сохраненном изображении, которое можно будет сразу посмотреть. Для некоторых моделей mediapad существует еще вариант снимка рабочего стола при помощи клавиши:
- нажимаем кнопку «Блокировка», удерживаем несколько секунд;
- из выпадающего меню выбираем «Скриншот»;
- нажимаем и сохраняем снимок в «Галерею».
2 способ с помощью жестов
Практически все гаджеты обладают возможностью управления при помощи жестов. Как сделать скрин на планшете Хуавей жестом:
- заходим в главное «Меню», открываем пункт «Настройки»;
- пролистываем вниз, находим «Движение» или «Управление ладонью»;
- активируем передвинув ползунок вправо;
- выходим обратно в «Меню», проводим ладонью справа налево по рабочему столу для проверки.
При успешном создании скрина появится характерный звук затвора и высветится уведомление. Также можно настроить срабатывание опции после двойного постукивания по экрану.
3 способ через приложение
Разработчики мобильных приложений также создали специальные программы, которые помогут создать скрин на девайсе. Для этого:
- заходим в «Play Market», вбиваем «Скриншот» в строку поисковика;
- из выпадающего списка выбираем понравившуюся программу;
- устанавливаем и открываем;
- снимаем нужную область, сохраняем в папку.
Посмотреть изображение можно через «Галерею». Большая часть программ платные, а также имеют ограниченный функционал, поэтому стоит выбирать оптимизированные под устройство.
Делаем скриншот на Android-планшетах
Захват экрана аппарата, работающего на OS Android, – актуальная функция. Производители предлагают множество вариаций – аппаратных и программных. Каждый способ по-своему хорош, поэтому пользователям необходимо овладеть всеми методами создания скриншотов.
Модели планшетов
Популярный модельный ряд Андроид-гаджетов определяется брендами:
- Asus;
- Lenovo;
- Samsung;
- Sony;
- Prestigio;
- Digma.
Способы в зависимости от версии Android
Перед тем, как сделать скриншот на планшете, рекомендуется узнать номер версии ОС, используемой на гаджете.
- Открыть «Настройки».
- Перейти в меню с названиями «О телефоне», «Об устройстве» и т.д.
- Версия системы указывается под параметром «Android version».
Владельцы девайсов на андроиде 2.3 и старше лишены функции фотографирования экрана. Единственное решение – вспомогательные приложения. Идеальный вариант – утилита «No Root Screenshot It».
Устройства под управлением Android 3.2 (Honecomb) оснащены собственным механизмом захвата картинки экрана – длительным нажатием кнопки «Недавние приложения».
Последующие версии Андроида до 4.0 сохраняют скриншот при зажатии клавиш «Питание» и «Понижение громкости». Остальные модификации рассматриваемой ОС имеют множество отдельных вариаций, которые будут рассмотрены далее.
Комбинации клавиш
Перед тем, как на планшете сделать скриншот экрана, важно помнить, что представленные ниже сочетания кнопок подходят не для всех моделей
- Подготовить экран к работе: удалить лишние ярлыки, виджеты.
- При необходимости запустить приложение для полноэкранной съемки.
- Произвести одновременное нажатие следующих кнопок (выбор варианта зависит от версии ОС):
- «Питание экрана» + «Home»;
- «Power» + «Уменьшение звука»;
- «Домой» + «Назад».
Удачный подбор комбинации выведет специальное сообщение на рабочем столе планшета.
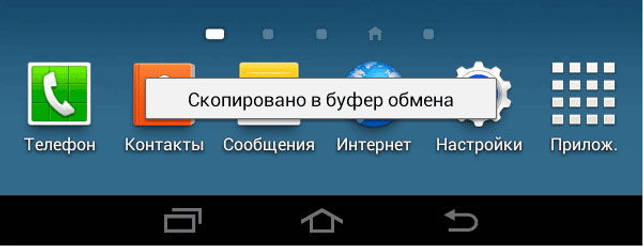
С помощью стилуса
Разработчики предлагают интересный способ сделать на планшете скрин экрана с использованием сенсорного пера. Подобная функция предусмотрена в модельной линейке Galaxy. Панель навигации планшетного ПК оснащена сенсорной кнопкой. Однократное нажатие сохраняет скриншот в памяти устройства.

Жесты
Большинство современных планшетов способны делать скрины, анализируя жесты пользователя. Данный инструмент доступен владельцам Асус, Дигма, Дексп, Самсунг.
- Сначала следует запустить рассматриваемую функцию: открыть настройки устройства, затем перевести в активное положение опцию «Движения» или «Управление жестами».
- В следующем меню кликнуть «Снимок ладонью».
Сохранить настройки, выйти на главный экран.
Дальнейшие действия:
- Подготовить дисплей.
- Провести ладонью по экрану гаджета слева направо или наоборот.
- Успешный ответ от системы – сообщение о сохранении скрина на панели инструментов.
Быстрая кнопка
Многие модели наделены специальной опцией, расположенной на верхней панели инструментов. Для работы с ней нужно:
- Открыть «Панель».
- Выбрать «Screenshot».
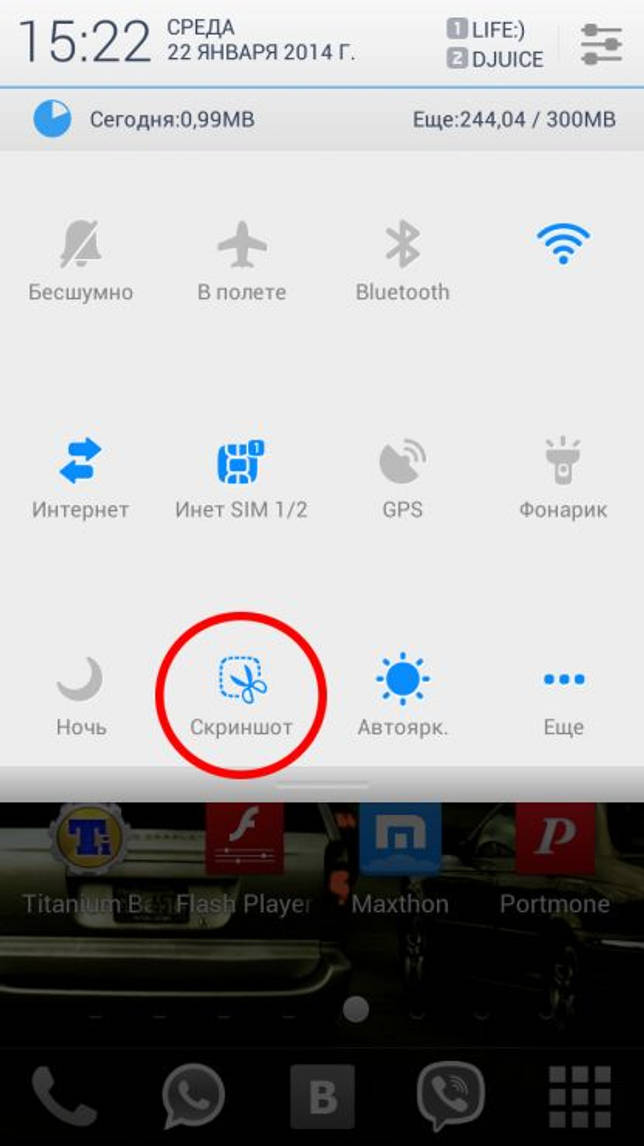
Возможен альтернативный вариант:
- Зажать кнопку «Power».
- Дождаться появления меню «Выключение».
- Выбрать «Скриншот».
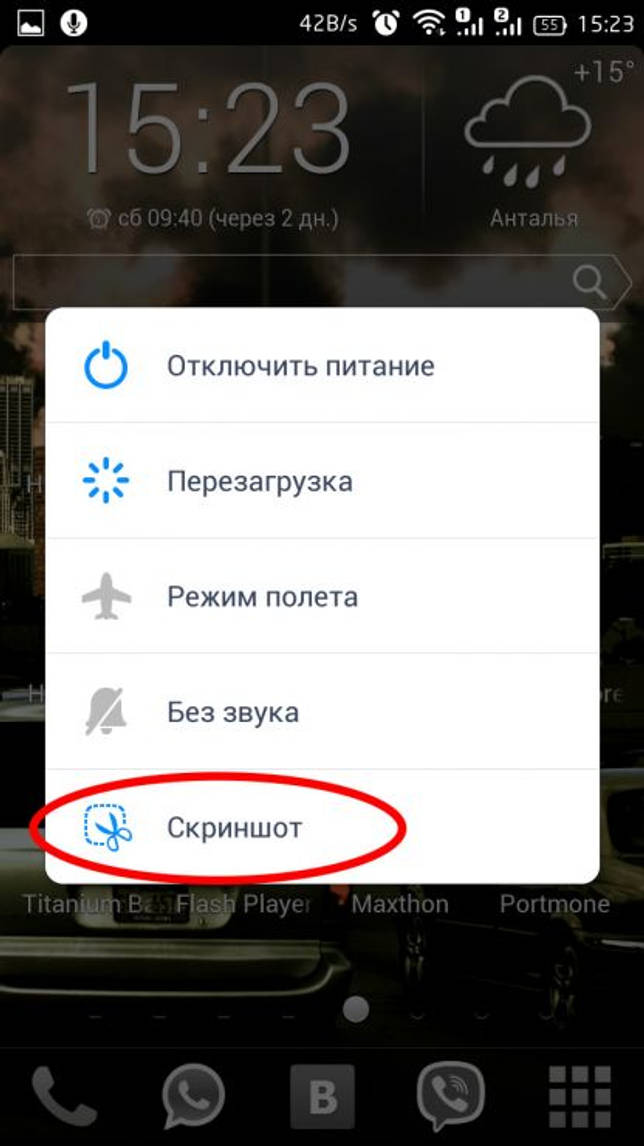
Подключаемая клавиатура
Гаджеты самого свежего сорта, работающие через Bluetooth-клавиатуру, поддерживают классическую технологию. Владельцы acer, asus, irbis могут воспользоваться кнопкой «Prt Scr».

Сторонние приложения
Расширенные инструменты для сохранения и редактирования скриншотов доступны через специальные утилиты. Достаточно зайти на Play Market и выбрать подходящий вариант из поисковой подборки.
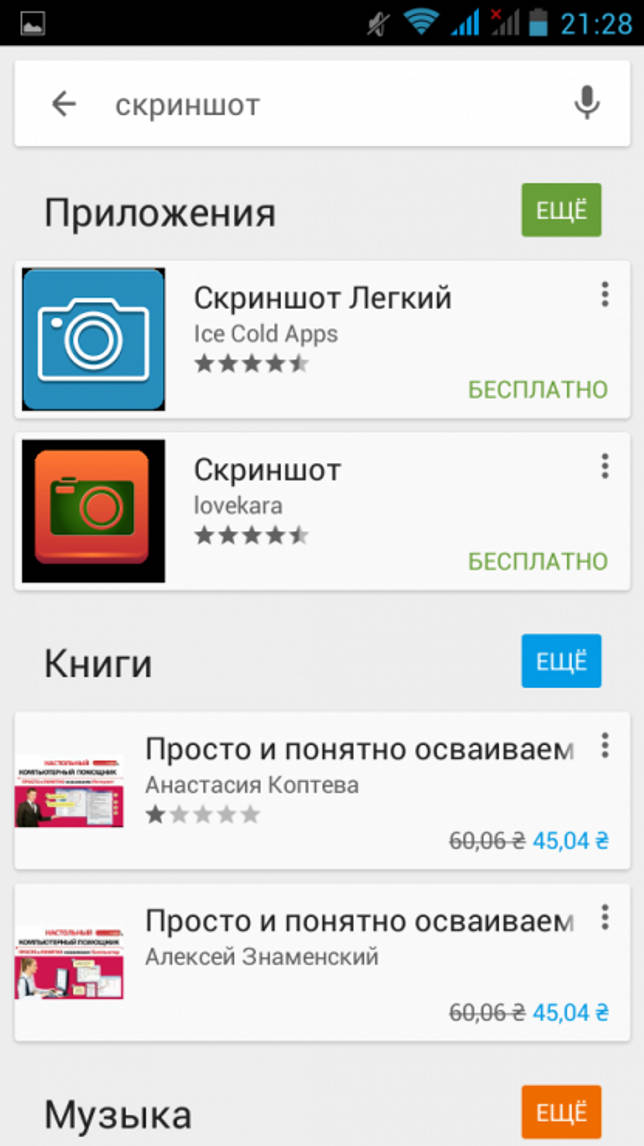
Вспомогательный софт позволяет:
- Использовать любые движения или кнопки для сохранения скринов.
- Редактировать снимки.
- Добавлять надписи, эффекты.
- Делать «длинные» скрины.
- Делиться картинками через соцсети.
Как сделать скриншот на планшетах Samsung при помощи стилуса?
Некоторые устройства корейского бренда оснащаются специальным стилусом S Pen. С его помощью можно легко создавать снимки экрана. Какие модели комплектуются таким стилусом? Это Samsung Galaxy Note 10.1, Galaxy Tab Active и пр.
Чтобы сделать скриншот экрана, задействую при этом стилус S Pen, необходимо:
- Коснитесь его кончиком экрана.
- Удерживайте саму кнопку «S Pen».
- После чего система сделает скриншот. Возможно, появится и специальное меню. Тогда в нем просто кликаем стилусом на пункт «Screen Write».
- Планшет сделает снимок экрана. При этом вы сможете сразу же его отредактировать или написать на изображении какой-нибудь комментарий.

Watch this video on YouTube
Используем ПК
Существует масса программных продуктов, с помощью которых легко управлять мобильным устройством с компьютера. Основная масса была создана разработчиками оборудования, но только для своих моделей. Стоит отметить, что бывают и те, что подходят всем. Одним из наиболее успешных и популярных приложений подобного типа стал бесплатный MyPhoneExplorer. Он поможет удаленно контролировать контент, а также делать скриншоты и сохранять их на компьютер.
Софт имеет два модуля:
- серверный – работает на ПК с Windows;
- клиентский – нужен для установки на мобильный гаджет.
Оба модуля при совместной работе подключают ПК к смартфону 3 методами:
- USB-кабелем (на смартфоне следует активировать USB);
- по беспроводной сети;
- по Bluetooth.
Если не работает кнопка блокировки на аппарате, приложение поможет контролировать его работу и управлять им точно так же, как если бы он был у вас в руках. Для создания скрина необходимо соединить два типа оборудования. Помогут в этом деле настройки на компьютере. Гаджет должен отразиться в MyPhoneExplorer, здесь мы заходим в меню «Разное» и выбираем «Клавиатура телефона».
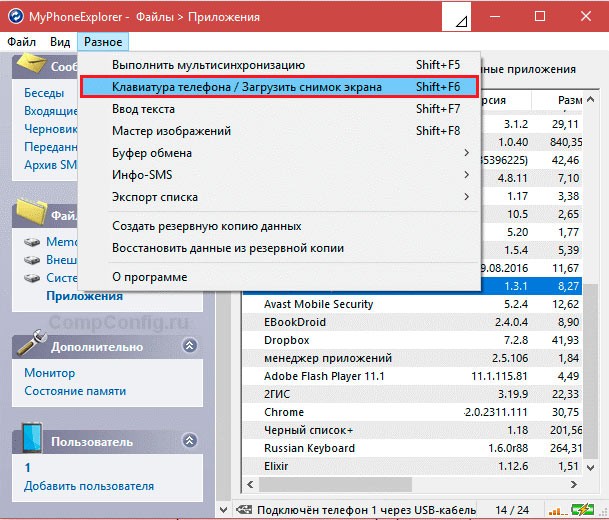
После полной загрузки и появления изображения с дисплея в окне на ПК, следует нажать сохранение.
Создание скриншота на планшете Lenovo
Снимок экрана может понадобиться для многих задач, начиная сохранением онлайн-чека и заканчивая пересылки снимков диалога из социальной сети. Во всех современных гаджетах предусмотрена возможность сделать скриншот и девайсы от Леново не исключение. Как и на других планшетах, можно использовать стандартную комбинацию из двух кнопок: «Выключение» + «Уменьшить громкость». Нажав на эти клавиши, удерживайте их до появления надписи «Сохранение снимка экрана…». Если данное сообщение не выскакивает, придется попробовать другие способы заскринить дисплей планшета.

Способ 1: Верхнее меню
Бывает, что стандартная комбинация двух кнопок не помогает, в этом случае можно воспользоваться верхним меню, которые также называется «шторкой. Проведите подушечкой пальца по экран, сверху вниз, так чтобы выскочила «шторка» со значками настроек и инструментов. Например, в этом меню находится включение функций «Wi-Fi», «Мобильных сетей», «Режим полета», «Фонарик». Среди них найдите кнопку «Сделать скриншот» или «Снимок экрана», после чего нажмите на него.
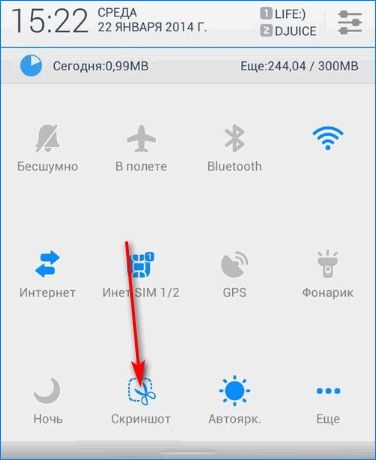
На некоторых моделях меню с кнопкой снимка можно открыть зажав кнопку питания на 3 секунды. Сделанный скриншот экрана на lenovo сохранится в галерее, на памяти телефона, при условии, что есть доступный свободный объем.
Это можно сделать в параметрах устройства.
Способ 2: Приложения
Как и для компьютера, на телефоны и планшеты Lenovo можно скачать специальные утилиты для снимка экрана. Их можно найти в официальном магазине приложений. Вот небольшая подборка утилит для создания скриншотов:
- Super Screenshot – удобное приложение, которое позволяет редактировать скрины, делать на них надписи и рисунки.
- Screen Master – программа позволяющая делать скриншот нажатием на виджет, который располагается в удобном местоположении на экране. Также в утилите можно редактировать скрины, делать надписи и выделять отдельные части картинки цветом.
- Touchshot – приложение с широким функционалом, отдельно можно выделить возможность записи видео с экрана при помощи данной утилиты.
- Screenint– платная утилита с большим спектром возможностей. В приложении можно накладывать на скриншот различные эффекты, делать рисунки, писать текст и вставлять стикеры.
Способ 3: Жесты и движения
На некоторых планшетах Lenovo есть возможность настроить скриншот по «движению», «жесту» или «специальной кнопки». Для этого изучите соответствующие разделы в меню настроек. Но эти функции реализованы только на новых моделях гаджетов, со свежей версией операционной системы. Попробуйте два нажатия костяшкой пальца на экран или нарисуйте букву «S». Так что можно попробовать костяшкой выделить определенный участок. Эти функции доступны не на всех планшетах!

Заключение
Метод для сохранения изображения с дисплея следует выбирать согласно рекомендациям разработчика. В разных операционных системах и на различных моделях доступны свои методы. Но в любом случае, перед тем как пробовать разные способы, сначала нужно опробовать стандартный для планшетов, зажмите на 3 секунды комбинацию из двух кнопок: «Выключение» и «Уменьшить громкость».
Способы создания скриншотов на андроиде
Это можно делать как при помощи встроенных средств Android, так и специализированными утилитами, коих в Google Play очень много, с различными инструментами и дополнительными возможностями.
Важно знать! Все изображения по умолчанию сохраняются в галерею вашего смартфона, поэтому сможете найти их там. Как правило, они хранятся во внутренней памяти девайса
Скриншот с помощью настроек Android
По умолчанию для всех устройств необходимо зажимать одновременно две клавиши: «Уменьшение громкости» и «Питание» в течении 1-3 секунд, пока не услышите щелчок. На экране появится анимация, и изображение автоматически будет сохранено в галерею. Способ универсален для Android 4.0 и выше.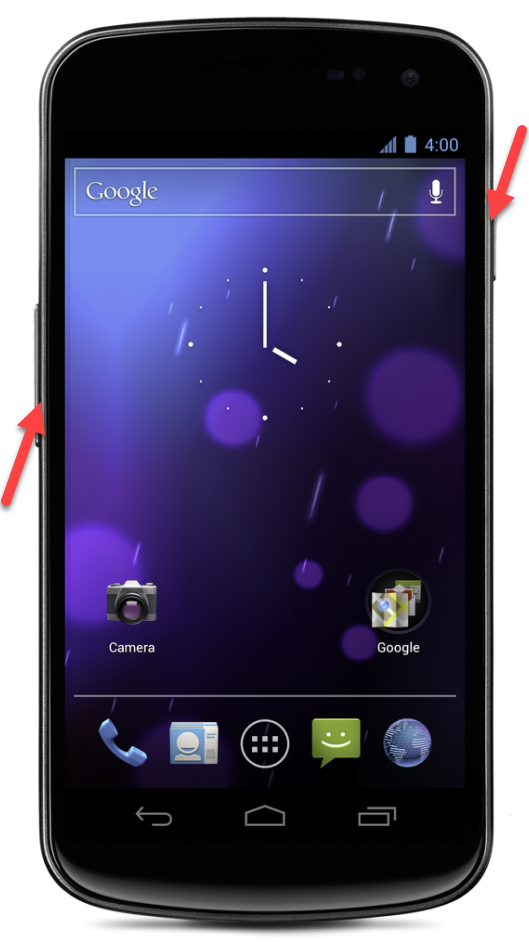
Панель быстрого доступа
В Android, как и в iOS, можно вызывать меню быстрого доступа, в котором расположены различные вкладки и иконки. Например, отсюда можно быстро выключать и включать интернет, GPS, вибрацию, и в том числе и создавать скриншоты. На многих моделях смартфонов есть отдельный пункт «Скриншот», по нажатию на который создается снимок экрана. Вызывается эта панель свайпом вниз.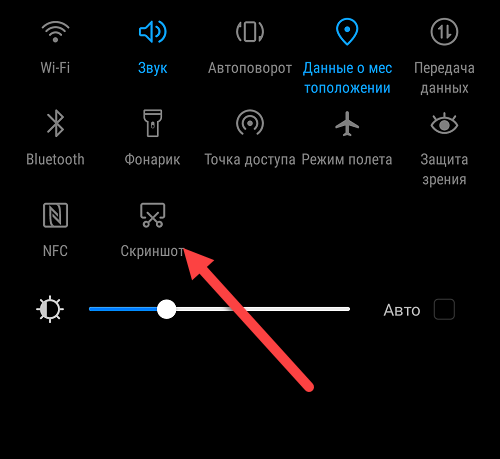
Жесты
Скрин экрана при помощи программ
Мы описали несколько приложений, которые, по нашему мнению, отлично подходят для решения этой задачи. Не обязательно использовать именно их, ведь в Google Play предоставлено большое количество других альтернативных вариантов, как платных, так и бесплатных. Вы уже выбираете исходя из необходимых опций и потребностей.
OK Screenshot
Довольно простое по своему функционалу приложение, позволяющие в несколько кликов не только создать, но и быстро отредактировать любое изображение. Единственный минус – требуется наличие Root-прав, а также не поддерживается работа в версиях Android ниже 4.0. В настройках вы можете указать, активировать ли вибрацию и звуковое сопровождение при создании изображений или нет. Предоставляется бесплатно и доступно для всех новых версий операционной системы.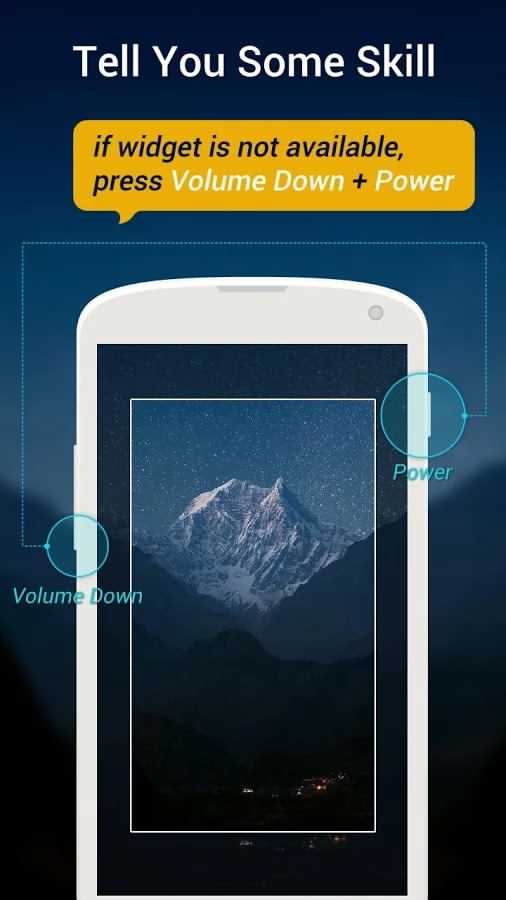
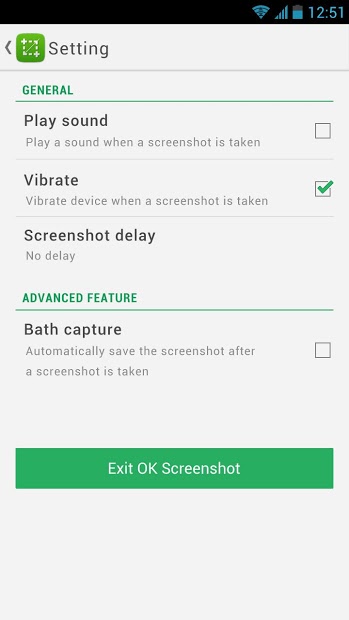
Screenshot Ultimate
Это уникальное по своей структуре приложение, в котором задействовано много вариантов создания снимков экрана. На данный момент доступно более 10 вариантов и это очень удобно, ведь не каждый пользователь может одновременно зажать две клавиши, особенно если он левша или держит смартфон в одной руке.
В программе вы сможете создавать снимки экрана при помощи виджетов, виртуальных кнопок, по нажатию на иконки и даже при помощи обычного встряхивания. Здесь же доступен большой набор опций для редактирования, быстрый обмен с другими пользователями, различные выборы форматов и ориентации, журналы для просмотра и многие другие возможности. Еще один «жирный» плюс – не требуются root-права, хотя с ними программа также работает отлично. Может быть установлена выше версии 2.1, предоставляется на бесплатной основе.
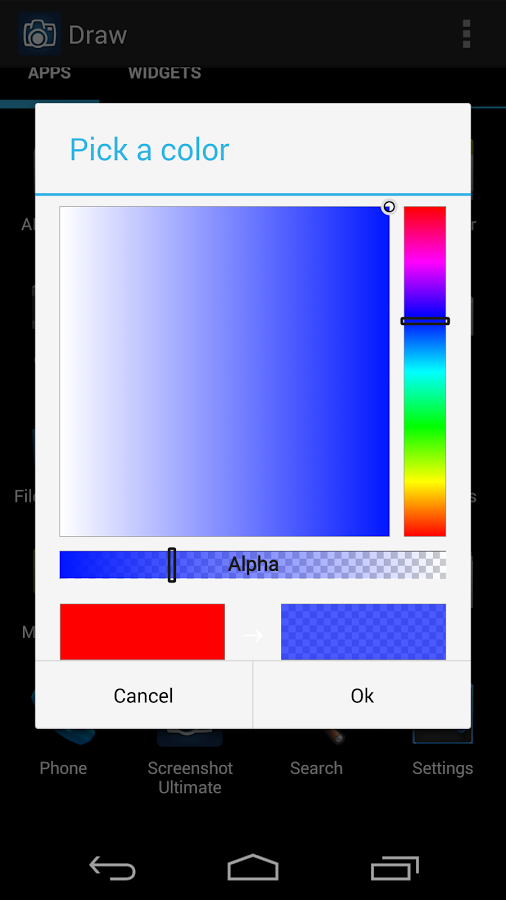
Screenshot Pro
Это менее функциональная программа, чем предыдущий вариант, но у нее тоже есть свои определенные особенности. Сразу стоит сказать, что приложение платное и обойдется вам в 149 рублей, но плата разовая и в целом для такого продукта не жалко потратить таких денег. Как заявляет разработчик, продукт в первую очередь предназначен для создания последовательных скриншотов, например, когда вам нужно написать какую-то инструкцию или просто сделать несколько снимков, чтобы отправить их потом другому пользователю.
В этом приложении можно автоматически обрезать область панели состояния, а также другие панели навигации, что очень удобно. Также возможен просмотр будущего скриншота, выбор области для создания, быстрый доступ к созданию снимков, загрузка в облако в несколько кликов и многие другие возможности.
Какую бы программу вы не выбрали – принцип у нее будет примерно схож с другими продуктами. Если же вам нужно сделать скриншот один раз, то достаточно воспользоваться стандартными средствами Android, чтобы не загружать сторонних программ.
Создание длинного скриншота
Также многих наверняка будет интересовать вопрос о том, как можно сделать длинный скриншот на Android. Такой снимок отличается захватом не только области, которую охватывает дисплей, а всей страницы, либо большей её части.
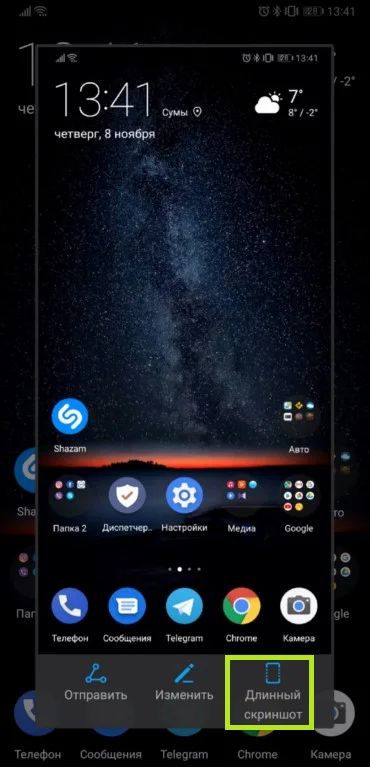
Существуют разные приложения, с помощью которых можно сделать несколько снимков экрана, после чего объединить их в одно большое изображение вручную. Но на это уходит много времени и сил.
Проще всего сделать скрин с прокруткой. Но тут есть свои нюансы. Не каждый планшет обладает соответствующей функцией. Потому для некоторых случаев придётся использовать сторонние приложения.
В настоящее время встроенную функцию снимка с прокруткой можно найти в устройствах таких брендов как Huawei и Samsung.
У Huawei соответствующая функция появилась с прошивки EMUI 5,0. Здесь нужно сделать следующие шаги:
- открыть страницу или экран, который нужно сохранить;
- зажать кнопку питания и клавишу уменьшения громкости;
- дождаться щелчка и появления сообщения о сделанном скрине;
- прежде чем анимация исчезнет, нажать на кнопку Scrollshot;
- затем начнётся прокрутка экрана, позволяющая захватить дополнительную область;
- когда изображение достигнет нужного порога, нужно нажать на кнопку остановки прокрутки.
После этого изображение сохранится на устройстве, и его можно будет просмотреть.
Если это устройства марки Samsung, порядок работы будет несколько иным. На более старых гаджетах функция носит название Capture More. На обновлённых версиях имя сменили на Scroll Capture. Но суть от этого не поменялась.
Последовательность будет такой:
- активировать в меню дополнительных настроек функцию под названием Smart Capture (если её нет, ваш планшет такую опцию не поддерживает);
- открыть экран, который будет сохраняться;
- сделать скрин в обычном режиме;
- после создания снимка нажать на кнопку Scroll Capture (или Capture more) в нижней части дисплея;
- нажимая на эту кнопку, постепенно перемещать вниз сохраняемую область изображения.
Всё, когда снимок готов, его остаётся только сохранить и использовать на собственное усмотрение.
Важно понимать, что не все планшеты Samsung и Huawei поддерживают соответствующую встроенную функцию. В большинстве случаев заводского инструмента для создания длинного снимка экрана с прокруткой нет
Поэтому единственным решением становится применение специальных приложений.
У них есть собственная настройка приложения, позволяющая откорректировать работу программы. В качестве популярных решений можно привести такие примеры как LongShot и Stich&Share. Работать с ними предельно просто. Нужно сделать обычный скрин, а затем потянуть изображение вниз, расширяя до необходимых границ. При этом второе приложение скорее склеивает несколько разных скриншотов, нежели делает полноценный длинный снимок.