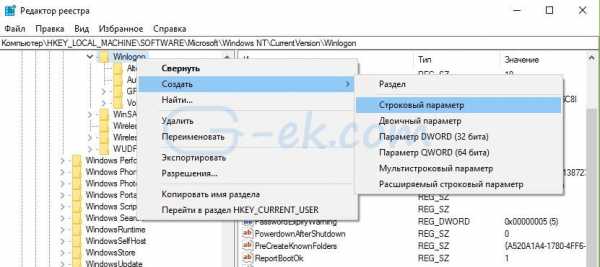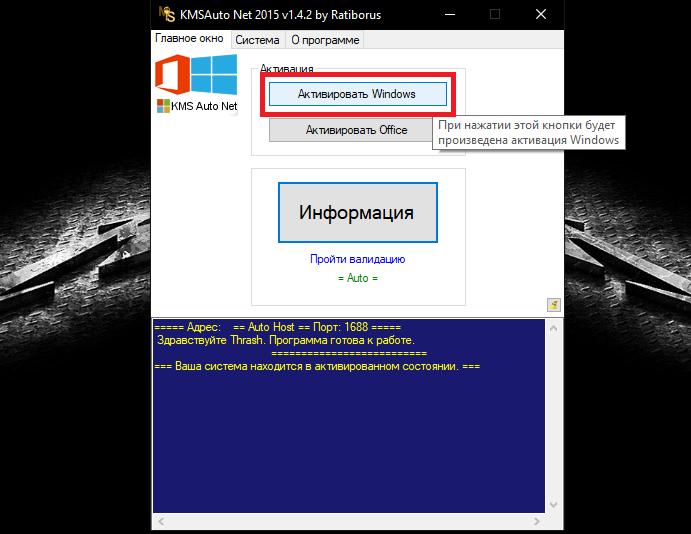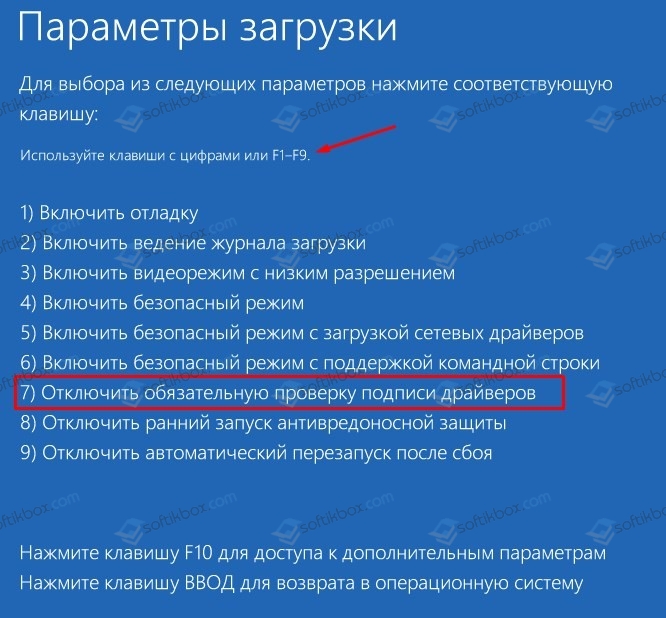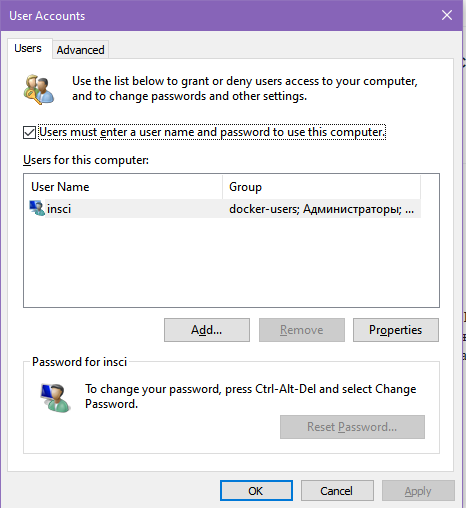Вход в систему выполнен с временным профилем в windows 7 как исправить
Содержание:
- Содержание:
- Решение 7 — Перейти в безопасный режим
- Февральский баг
- Почему происходит повреждение профиля пользователя?
- Вы вошли в систему с временным профилем на Windows 7, 8, 10
- Как отключить временный профиль в Windows 7
- Как происходит формирование профиля на терминальном сервере
- Как я могу исправить временную ошибку профиля в Windows 10?
- Как убрать временный профиль в Windows 7 или 10
- Что такое временный профиль Windows и как его убрать
- Вы вошли в систему с временным профилем — как убрать ошибку?
- Причины неполадки и самый простой способ ее исправления
- Официальный способ, как войти в учетную запись Microsoft
- Из-за чего происходит вход в систему с временным профилем
Содержание:
Профиль пользователя Windows является удобным функционалом системы, расширяющим возможности для использования. Сам профиль хранит в себе персональные настройки внешнего вида системы и некоторых программ. Помимо этого, один общий профиль для ПК, смартфона или другого гаджета позволяет синхронизировать действие каждого из устройств, что крайне удобно.
Утеря или повреждение профиля – достаточно неприятная ситуация, которая ограничивает доступ к некоторым функциям и данным, поэтому с данной проблемой необходимо справиться как можно быстрее.
Ошибка службы профилей пользователей (ProfSvc) имеет следующий вид:

Решение 7 — Перейти в безопасный режим
Несколько пользователей сообщили, что они исправили ошибку «Вы вошли в систему» из-за временной ошибки в профиле, просто войдя в безопасный режим. Для этого вам просто нужно выполнить следующие простые шаги:
- Откройте приложение «Настройки» и перейдите в раздел « Обновление и безопасность ».
- Перейдите в раздел « Восстановление » на левой панели. На правой панели нажмите кнопку « Перезагрузить сейчас» в разделе « Расширенный запуск ».
- Вам будут представлены три варианта. Выберите « Устранение неполадок»> «Дополнительные параметры»> «Параметры запуска» . Нажмите кнопку « Перезагрузить» .
- Как только ваш компьютер перезагрузится, вы увидите список параметров. Выберите любую версию безопасного режима, нажав соответствующую клавишу на клавиатуре.
Как только вы войдете в безопасный режим, используйте его на пару минут. Теперь перезагрузите компьютер, и проблема с безопасным режимом будет полностью решена. Как видите, это простое решение, поэтому обязательно попробуйте его.
Мы надеемся, что одно из этих четырех решений подойдет вам. Если вы нашли обходной путь, которого мы не перечислили, расскажите нам больше о своем опыте в разделе комментариев ниже.
Кроме того, оставьте там любые другие вопросы, которые могут у вас возникнуть, и мы обязательно рассмотрим.
Февральский баг
Установка последнего обновления операционной системы Windows 10 может приводить к исчезновению файлов с рабочего стола и сбросу настроек меню «Пуск», пишет Bleepingcomputer.
Во вторник, 11 февраля, Microsoft выпустил очередную порцию накопительных обновлений для Windows 10 версий 1909 и 1903. После чего, как отмечает издание, установившие патч KB4532693 начали жаловаться на исчезновение привычного пользовательского профиля и файлов на рабочем столе, а также на сброс прочих настроек.
В частности, сообщения с описанием подобных проблем можно найти на официальном форуме поддержки Microsoft и в Twitter отдельных пользователей.
 Обновление Windows 10 поломало «рабочий стол» и «меню пуск»
Обновление Windows 10 поломало «рабочий стол» и «меню пуск»
К примеру, пользователь с никнеймом WayneTerry2 на форуме Microsoft в теме, посвященной выходу февральских обновлений, опубликовал следующий комментарий: «Я только что установил последние обновления для Windows 10 за февраль 2020 г. По завершении установки настройки экрана, похоже, были сброшены. Все нестандартные иконки исчезли, вместо фоновой картинки – логотип Windows». Пользователь также отметил, что ему пришлось удалить проблемные обновления, чтобы вернуть систему к привычному виду.
Почему происходит повреждение профиля пользователя?
Повреждение профиля Windows может быть вызвано разными причинами.
Самыми частыми из них являются:
- Некорректно установленные обновления ОС.
- Повреждение файлов, отвечающих за профиль.
- Аварийная перезагрузка или выключение системы.
- Деятельность вредоносных программ и вирусов.
При невозможности загрузки профиля Windows пользователь увидит соответствующее сообщение с ошибкой, и ему будет предложено продолжить работу на временном профиле, который имеет ограниченный доступ к файлам, а также удаляет все созданные за сеанс данные при выходе из временного профиля или перезагрузке системы.
Вы вошли в систему с временным профилем на Windows 7, 8, 10

Запустив систему, любой пользователь может на экране обнаружить странное уведомление, говорящее о том, что вы вошли в систему с временным профилем. Оно появляется на Windows 7, 10 и 8. В седьмой версии системы сообщение будет дополнено такой строчкой: «Вы не можете получить доступ к своим файлам…». При отключении компьютера данные могут быть удалены. Страшное сообщение неправда ли? Проблемку устранить достаточно просто и сейчас мы разберемся, что к чему.
Основная причина появления временного профиля Windows – удалён каталог учетной записи пользователя, либо из-за смены его имени. Могут быть и другие причины, о которых мы можем не догадываться. Но будем надеяться, что советы из этой статьи вам помогут.
Исправить – Вы вошли в систему с временным профилем Windows 10
Пока разберемся с десяткой. На удивление, она изобилует различными багами, но с каждым обновлением их становится все меньше. Советы из этой статьи будут объяснены простым языком, причем для каждой системы отдельно.
При включении компьютера на Windows 10 справа внизу вы увидите уведомление, о котором я сказал выше и о сбросе стандартного приложения. Что же в этом случае необходимо сделать?
Если ваш компьютер не офисный и вы являетесь администратором, то читаем ниже вариант по исправлению ошибки. Иначе придётся создавать другую учетную запись администратора. При невозможности это сделать, зайдите в безопасный режим Windows и сделайте всё там.
Итак, в процессе работы нам понадобится реестр. Перед его редактированием обязательно делаем резервную копию. А теперь подробная инструкция:
- Запускаем реестр следующим образом: жмём комбинацию Win+R и вводим regedit;
- В открывшемся окошке слева открываем поочередно указанные разделы, пока не будем находиться в последнем: HKEY_LOCAL_MACHINE\SOFTWARE\Microsoft\Windows NT\CurrentVersion\ProfileList.
- Открываем конечный пункт и выбираем подраздел, где приписано «.bak». В правом окне находим параметр ProfileImagePath. Его значение является именем пользователя, а точнее – путём до каталога профиля.
- Убедитесь, что название учётки совпадает с той, которую вы указывали. Если есть отличие, то два раза нажмите по параметру и указываем правильный путь и название каталога учетной записи.
- Перезапускаем ПК.
Другие статьи: Включаем учетную запись «Гость» на Windows 10
Как быть, если в реестре путь до каталога учетной записи оказался правильным?
- При наличии в левой части окна раздела с таким же именем, но без расширения .bak, удаляем.
- Удалите раздел и с расширением .bak.
- Перезапускаем ПК.
Если методы не помогают, пробуйте сделать восстановление системы.
Временный профиль windows 7, как исправить
Высвечивается сообщение «Вы вошли в систему с временным профилем» на Windows 7. Возможно использовать инструкцию из первого способа для десятой винды. Но давайте разберем его еще раз:
- Заходим в системку под профилем администратора, либо в безопасном режиме;
- Открываем реестр и идём в раздел HKEY_LOCAL_MACHINE\SOFTWARE\Microsoft\Windows NT\CurrentVersion\ProfileList (тот же самый);
- Находим подраздел с расширением .bak и просто его удаляем, как делали это вначале. Перед этим не забудьте сделать бэкап реестра или этого раздела;
- Перезагружаем ПК и смотрим, каков результат входа в учетную запись.
После перезапуска компьютера в Windows создастся папка с правильным профилем пользователя и путем, сообщение о том, что вы вошли в систему с временным профилем должно исчезнуть.
Другие варианты удаления временного профиля
Если проблема до сих пор появляется, подумайте, по какой причине она могла возникнуть, возможно, недавно вы установили какую-то программку или сделали в системе некие изменения, повлекшие такую проблему. Если это так, удалите программу и исправьте изменения.
Зайдите от имени администратора и переместите все важные файлы на несистемный диск. Дальше переходим в «Компьютер». Выбираем «Свойства системы».
Полезное: Как перенести учетную запись на другой компьютер
В левой части окошка выбираем пункт «Дополнительные параметры системы».
На вкладке «Дополнительно» жмём по кнопке «Параметры» раздела «Профили пользователя».
Дальше выбираете свой профиль и удаляете его.
В чем суть? Вы удаляете профиль, но учетная запись никуда не денется. После перезагрузки всё должно вернуться на круги своя.
Как отключить временный профиль в Windows 7
Способ, описанный в данном пункте, подойдет только для операционной системы Windows 7. При этом если он не сработает, можно попробовать воспользоваться способом для Windows 8 и Windows 10, который приведен ниже.

Если при загрузке компьютера в правом нижнем углу экрана появляется уведомление с надписью «Вы вошли в систему с временным профилем», это означает, что все проведенные на компьютере действия не сохранятся, за исключением внесения коренных изменений в работу системы. То есть, вносить правки в реестр с временного профиля возможно, но для устранения проблемы понадобится другая учетная запись. Запустите учетную запись администратора, которая не сообщает о входе с временным профилем, и выполните следующие действия:
- Пройдите по адресу:
{Системный диск}:\Users (Пользователи)\{Имя Пользователя проблемного профиля}
- Скопируйте всю информацию из данной папки в любую другую папку профиля администратора. Если в данной папке находится много данных, копирование которых затянется надолго, можно просто переименовать папку;
- Далее нажмите на клавиатуре сочетание клавиш Windows+R и пропишите команду regedit;
- Запустится редактор реестра, в котором слева в меню необходимо пройти по адресу:
HKEY_LOCAL_MACHINE\SOFTWARE\Microsoft\Windows NT\CurrentVersion\ProfileList
- Проверьте какая из папок (разделов) по данному адресу имеет в конце приписку .bak. Когда такой раздел будет найден, удалите его;
- Далее закройте редактор реестра и выполните полную перезагрузку компьютера.
После выполнения всех описанных выше действий, можно заходить под профиль, «лечение» которого проводилось. Операционная система Windows автоматически создаст новую папку для хранения пользовательских данных, в которую после можно будет перенести всю необходимую заблаговременно скопированную информацию.
Как происходит формирование профиля на терминальном сервере
Прежде, чем мы начнем решать ошибку с невозможностью загрузить профиль пользователя windows, я бы хотел напомнить схему, как работает подключение к терминальной ферме Windows Server 2012 R2-16.
И так, у вас есть клиенты, например, на Windows 10 1803, они с помощью встроенного клиента, для подключения к удаленному рабочему столу (mstsc), подключаются по DNS имени, к адресу терминальной фермы, в которую может входить большое количество серверов. Первым на пути подключения, пользователя встречает сервер с ролью “Посредник подключений (Connection Broker)”. В его задачи входит авторизовать пользователя и направить его на хост узла сеансов (RDSH) по правилу балансировки.
Далее пользователь начинает проходить авторизацию на узле сеансов (RDSH), это сервер на котором установлены все приложения для пользователя. Если пользователь заходит первый раз на данный хост, то ему создается его профиль, если он перемещаемый, то начинается его загрузка по сети. В любом случае пользовательский профиль, первый раз создается из профиля по умолчанию (Дефолтового) к которому потом добавляются дополнительные настройки текущего пользователя. Данный профиль лежит в папке C:\Users\Default. Проблемы с его повреждением, давали в Windows 7, ошибку “Служба профилей пользователей препятствует входу в систему”
Профиль пользователя по умолчанию – это профиль шаблона для всех созданных пользователей. Всякий раз, когда вы создаете новый профиль пользователя, профиль создается на основе профиля пользователя по умолчанию. Думаю, вы освежили в памяти алгоритм работы RDS фермы. Из всего этого вытекает термин:
Временный профиль – это профиль, который назначается пользователю по ряду причин связанных с настройкой и работой операционной системой, сетью и многими другими факторами, наличие временного профиля говорит, о том, что пользователь не видит своего привычного окружение, настроек, данных и не может полноценно работать.
Как я могу исправить временную ошибку профиля в Windows 10?
Вы вошли с временным профильным сообщением, которое может появиться по разным причинам и помешать вам получить доступ к вашей учетной записи. Говоря об этом сообщении, вот некоторые похожие проблемы, о которых сообщили пользователи:
- Windows 8 застряла во временном профиле. По словам пользователей, эта проблема может появиться в Windows 8, и, поскольку Windows 10 и 8 очень похожи, большинство решений из этой статьи можно применить и к Windows 8.
- Пользователь продолжает вход с временным профилем Windows 7 — многие пользователи Windows 7 сообщили об этой проблеме. Эта проблема может возникнуть из-за вашего антивируса, поэтому обязательно временно отключите его и проверьте, помогает ли это.
- Загружен временный профиль. Если в вашем профиле возникла проблема, вы можете увидеть это сообщение на своем ПК. Однако вы можете решить эту проблему, просто войдя в безопасный режим.
- Вы вошли во временный профиль. Это еще одна разновидность этой ошибки, и для ее исправления вам просто нужно отключить вход с помощью PIN-кода и проверить, решает ли это проблему.
Как убрать временный профиль в Windows 7 или 10
Первый способ
Итак, при запуске компьютера в правом нижнем углу появилось сообщение, что выполнен вход с временным профилем. Как это исправить? Выше было отмечено, что изменения не удаляются при внесении правок в реестр. Этим мы и воспользуемся для устранения проблемы. Приступим:
Запустите администраторскую учётную запись, не оповещающую вас об использовании временного профиля.
Перейдите по адресу C:\Users\Master, где Master является именем пользователя профиля, в котором возникает ошибка. Вместо Users также может выступать «Пользователи», а буква C может быть другой, так как это буква системного диска.
Копируем все данные, которые имеются в запущенной папке в любую папку администраторской учётной записи. Если же данных очень много (процесс копирования занимает более двух часов), то можете просто сменить имя папки Master.
Нажмите клавишу Win и букву R. В запущенном окне «Выполнить» напишите regedit и кликните по кнопке ОК.
В открывшемся редакторе реестра слева выберите пункт HKEY_LOCAL_MACHINE, затем папку SOFTWARE, Microsoft, WindowsNT, CurrentVersion и, наконец, ProfileList.
Здесь вам нужно будет опять слева посмотреть папки, которые в конце имеют расширение .bak. Например, если в директории ProfileList имеется папка S-1-5-21-2006497466-3171857984-2303527504-1003.bak, то эту папку нужно удалить полностью
Цифры взяты произвольно: у вас могут быть другие, нужно акцентировать внимание на расширении. Закрываем окно редактора реестра
Теперь можно перезагрузить компьютер и войти от имени профиля, в котором возникала ошибка входа с временным профилем Windows 7 или 10.
Если всё пройдёт правильно, то система заново создаст папку для хранения файлов. Туда вы можете перенести ранее сохранённые папки на третьем пункте выше. Готово!
Второй способ
Что же делать, если нельзя зайти в учётку администратора? Тогда можно воспользоваться функцией скрытой учётной записи админа. Но прежде чем вы начнёте это делать, крайне рекомендуется сохранить все данные, как в третьем пункте предыдущего способа. Потом уже можно приступить к следующему:
- Запускаем командную строку от имени администратора.
- Пишем netuser администратор /active:yes и кликаем по клавише Enter.
- Теперь при перезагрузке системы вы сможете выбрать нужную учётную запись (админовскую).
- Повторите четвёртый и пятый пункты аналогично.
- Снова находим папку с расширением .bak, однако на этот раз мы пока не будем её удалять. Нажмите на неё левой кнопкой мыши один раз. Справа появится список файлов, вам нужно будет найти ProfileImagePath и посмотреть его параметры. Дальнейшие действия будут зависеть о того, что там будет. Рассмотрим эти случаи далее.
- Первый случай, когда в значении файла написано C:\Users\Master. Это как раз имя пользователя, где у нас имеется проблема. Тогда вам нужно будет в левом блоке найти папку с теми же цифрами (например, как было показано выше: S-1-5-21-2006497466-3171857984-2303527504-1003.bak), но без расширения .bak! То есть это будет папка S-1-5-21-2006497466-3171857984-2303527504-1003, которую мы благополучно удаляем. Перезагрузите компьютер и попробуйте выполнить вход в проблемную учётку. По идее система должна сама восстановить удалённые файлы. Если это не произошло, то не страшно, ведь мы до этого на всякий случай сделали их копию.
- Второй случай, когда в значении файла написано C:\Users\Poleno. То есть имя пользователя не совпадает с тем, где вход выполнен с временным профилем Windows. Тогда мы кликаем по файлу ProfileImagePath два раза ЛКМ и меняем значение на C:\Users\Master. Ещё раз напоминаем, что вместо Master вы используете имя своего профиля. Жмём ОК. Теперь удаляем папку аналогично тому, как мы это делали в предыдущем пункте: тот же файл, но без .bak на конце. После этого измените имя нашей папки, удалив .bak в конце. То есть S-1-5-21-2006497466-3171857984-2303527504-1003.bak превращается просто в S-1-5-21-2006497466-3171857984-2303527504-1003. Теперь можно перезагрузить компьютер или ноутбук и войти под проблемной учётной записью. Вы смогли исправить и убрать временный профиль.
Что такое временный профиль Windows и как его убрать
При эксплуатации Windows-сетей постоянно возникает ситуация, когда на одну рабочую станцию или сервер попеременно или даже одновременно заходят несколько человек под разными учетными записями. Обычным способом или удаленно. Соответственно, операционная система хранит настройки и файлы каждого зашедшего пользователя отдельно — в каталоге пользователя и в реестре.
Иногда возникает необходимость удалить профиль. Если же создать его заново (в доменных сетях достаточно просто зайти на компьютер под своей доменной учетной записью), то можно столкнуться с такой неприятной вещью, как временный профиль. Временный профиль не сохраняет настроек, а значит каждая перезагрузка для него смерти подобна. Понятное дело, что работать под таким профилем невозможно.
Сразу оговоримся, что, хотя больше шансов столкнуться с проблемой у корпоративных пользователей, домашних пользователей она может затронуть, например, при непредвиденном выключении компьютера или из-за сбоя файловой системы.
Способ подходит для Windows 7/8.1/10
.
Для начала нажимаем Выполнить в меню Пуск и вводим regedit
.
Это откроет редактор реестра Windows. Нам нужен раздел HKEY_LOCAL_MACHINESOFTWAREMicrosoftWindows NTCurrentVersionProfileList
.
Здесь вы можете увидеть записи о пользователях системы. Как можно заметить, у одной из них присутствует расширение .bak
.
Из-за сбоя или повторного создания профиля с тем же именем, Windows создал в реестре повторную запись о пользователе, а к старой (с правильными настройками) добавил .bak, чтобы та не использовалась.
Если щелкнуть по новой записи, то можно заметить, что данные хранятся в каталоге TEMP. Вот что является причиной обнуления настроек с каждой перезагрузкой.
Для того, чтобы вернуть всё как было, просто переименуем ветки реестра. Уберем .bak у правильной ветки и припишем его ко второй. Совсем удалять дублирующую ветку я бы не рекомендовал.
Теперь измените значение параметров RefCount
и State
на 0. Для этого щелкните двойным щелчком по соответствующему параметру и впишите нужно значение.
Изменение параметра RefCount. Повторить со State.
После перезагрузки к нам вернется обычный профиль.
Можно поступить и более радикально
, если Вы не планируете пользоваться данной учетной записью (по крайней мере, в ближайшее время), но хотите избавить себя от неприятных сюрпризов на будущее. Я сейчас говорю об администраторах локальных сетей на основе Windows. Зайдите в Свойства системы и найдите там пункт Профили пользователей.
Удалите соответствующий профиль.
Аналогичного эффекта можно добиться, если зайти по адресу C:Пользователи
(C:Users
) и удалить папку профиля.
После чего зайдите в реестр и удалите записи о ненужном профиле.
Вы вошли в систему с временным профилем — как убрать ошибку?
При входе в систему отображается сообщение «Вы вошли в систему с временным профилем. Вы не можете получить доступ к своим файлам, и файлы, созданные в этом профиле, будут удалены при выходе из системы…«? Такая ошибка может возникать в разных версиях и изданиях ОС windows, в том числе и в windows 10. Вход во временный профиль приносит как минимум две неприятности для пользователя. Во-первых, вход в учетную запись занимает больше времени, т.к. создается временный профиль. Во-вторых, когда вы войдете в учетную запись, она будет иметь настройки по умолчанию: не будет вашего фонового рисунка, ярлыков, привычных настроек проводника, в браузере будут отсутствовать закладки, история и т.п. Ниже мы расскажем о том, как избавиться от ошибки «Вы вошли в систему с временным профилем», чтобы возобновить нормальную работу с учетной записью и не потерять данные.
Частые причины появления этого сообщения:
- профиль пользователя поврежден (вирусы, неисправность жесткого диска, сбой операционной системы и другие причины);
- была некорректно удалена папка профиля пользователя из папки Users (по умолчанию — C:\Users);
- файл, находящийся в профиле пользователя, используется системой или какой-то программой.
Перед тем, как предпринимать какие-либо шаги по устранению проблемы, проверьте пару моментов:
1. Попробуйте просто перезагрузить компьютер. Если ошибка не появилась, то больше ничего делать не нужно. Иногда данная ошибка появляется из-за некорректной работы некоторых программ.
2. Если после перезагрузки вы снова видите сообщение «Вы вошли в систему с временным профилем» и проблема проявляется ПОСТОЯННО, проверьте, не установлена ли какая-нибудь программа на рабочий стол. Или, может быть, какой-то файл, лежащий на рабочем столе, установлен в качестве службы. Я видел подобный случай еще в windows XP, когда на рабочем столе был расположен файл ammyy.exe и программа была установлена как служба. Если нечто подобное имеет место, удалите службу, переместите файл в другую папку (например, на диск D:) оттуда используйте, как вам угодно.
Если это не помогло, то выполните следующие действия для устранения проблемы с профилем пользователя.
Как избавиться от сообщения «Вы вошли в систему с временным профилем»
Шаг 1. Войдите в проблемную учетную запись, используя временный профиль.
Шаг 2. Включите встроенного пользователя Администратор командой:
Вместо этого можно создать новую учетную запись пользователя и добавить ее в группу «Администраторы».
Шаг 3. Выйдите из проблемной учетной записи.
Шаг 4. Зайдите под пользователем Администратор, которого вы активировали (или войдите в новую учетную запись, если вы ее создали).
Шаг 5. Откройте редактор реестра:
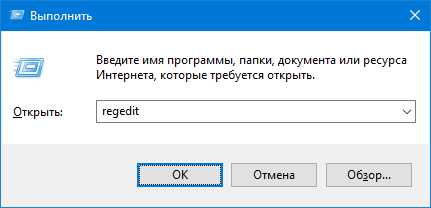
Шаг 6. Перейдите в раздел:
Шаг 7. Найдите куст реестра, который соответствует вашей учетной записи, ориентируясь по значению параметра ProfileImagePath), и удалите его:
Шаг 8. Заново войдите в учетную запись.
Второй способ убрать ошибку «Вы вошли в систему с временным профилем»
Если первый способ вам не помог, вероятно, профиль пользователя серьезно поврежден. Нам остается удалить профиль пользователя и создать его заново.
Шаг 1. Войдите во встроенную учетную запись Администратор или другой аккаунт, который обладает административными правами.
Шаг 2. Зайдите в папку C:\Users\\. Скопируйте или переместите все важные данные (документы, музыку, изображения) в другое место.
Шаг 3. Нажмите Win+Break, выберите Дополнительные параметры системы, нажмите Параметры в области Профили пользователей:
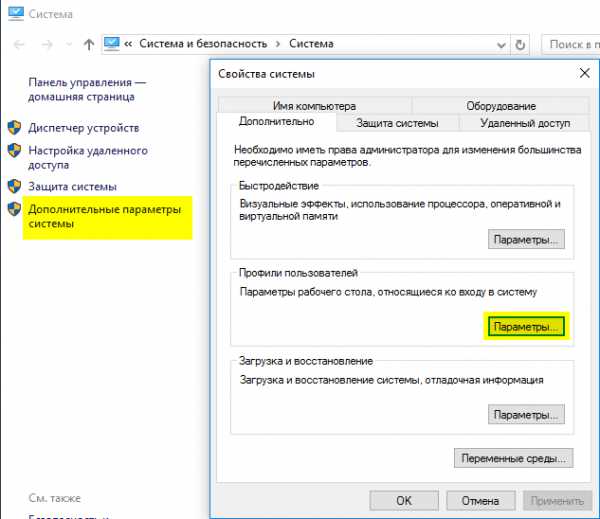
Шаг 4. Удалите профиль учетной записи, при входе в которую возникает ошибка «Вы вошли с временным профилем».
Примечательно то, что при этом удаляется только профиль пользователя, а сама учетная запись остается на компьютере.
Шаг 4. Перезагрузите компьютер. В большинстве случаев это не обязательно, но для чистоты эксперимента лучше все же перезагрузиться.
Шаг 5. Попробуйте заново войти в учетную запись, с профилем которой возникала проблема. Сейчас это снова займет некоторое время, потому что все данные профиля мы стерли и они будут созданы заново.
Шаг 6. Если все прошло успешно и ошибки профиля нет, вы можете приступать к перемещению документов, изображений и других ваших данных и настройке вашего профиля с нуля.
Если описанные действия вам не помогли (хотя должны), вы всегда можете создать нового пользователя в windows.
Причины неполадки и самый простой способ ее исправления
Чем вызвана загрузка с временным профилем? Причин тому несколько, и все они укладываются в следующий перечень:
- Текущий рабочий профиль пользователя, закрепленный за ним ОС, может выйти из строя по причине атаки его вирусом, неисправности винчестера, системных сбоев самой ОС и некоторых других обстоятельств того же рода. Их можно отнести к программно-аппаратным.
- Пользователь мог самостоятельно удалить критически важные файлы из папки \Users на системном разделе.
- Некая программа и процесс заблокировали доступ к ресурсам папки \Users. И если такой процесс перехватывает управление ресурсами на старте компьютера, то загрузиться обычным образом, очевидно, не получится.
Существует несколько простых способов разрешить затруднение. Однако их простота не означает действенность. Во многих случаях их результативность ничтожна, и проблема как была, так и остается. Например, можно попробовать банально перезагрузить ПК. Иногда это помогает. Можно просмотреть глазами содержимое десктопа.
Яркий пример такой программы – ammyy.exe. Такие файлы нужно просто удалять. Допустим, это нам не помогло, что делать дальше? Попробовать поработать с реестром Windows или папкой Users.
Официальный способ, как войти в учетную запись Microsoft
Для того, чтобы выполнить вход в учетную запись Microsoft, стоит выполнить следующие действия:
Жмём «Пуск», «Параметры» и выбираем раздел «Учетные записи».
Появится новое окно. В меню слева выбираем раздел «Ваши данные». Здесь нужно нажать на ссылку «Войти вместо этого с учетной записью Майкрософт».
Потребуется ввести логин и пароль от учетной записи и только после этого система перезагрузится и пользователь войдет в Windows
ВАЖНО! Чтобы оставаться в Windows 10 с учетной записью Майкрософт, стоит поставить отметку «Оставаться в системе» (при вводе логина и пароля). Также войти в другую учетную запись Виндовс 10 можно, нажав на экране загрузки на свой аватар и выбрав из всплывающего меню пункт «Учетная запись Майкрософт»
Также войти в другую учетную запись Виндовс 10 можно, нажав на экране загрузки на свой аватар и выбрав из всплывающего меню пункт «Учетная запись Майкрософт».
Читайте на SoftikBox: Переносим профиль пользователя с одного компьютера на другой
Решение проблемы, когда не удается войти в учетную запись на Windows 10
Если при использовании вышеуказанных способов входа в учетную запись Майкрософт вы столкнулись с ошибкой «Не удается войти в учетную запись…», стоит испробовать следующие способы её решения.
- Проверьте подключение к сети Интернет. Возможно, вход в Windows 10 не удается выполнить из-за отсутствия подключения к сети.
- Если вы меняли логин или пароль, изменяли какие-то данные, то стоит подождать некоторое время и повторить попытку.
- Запустите восстановление поврежденного профиля пользователя. Для этого нажимаем «Пуск» и вводим mmc.
- Откроется новое окно под названием «Корень консоли». На Windows 10 при входе в этот раздел может потребоваться ввод логина и пароля Администратора.
- В меню слева выбираем «Локальные пользователи и группы».
ВАЖНО! Если данного элемента нет, стоит нажать «Файл», «Добавить или удалить оснастку». Далее выбираем «Локальные пользователи и группы»
Нажимаем «Добавить».
- Далее выбираем «Пользователь», «Действия», «Новый пользователь». Появится небольшое диалоговое окно. Вводим необходимые данные о профиле и жмём «Создать».
- После закрываем все окна и перезагружаем ПК. Повторяем попытку получить доступ к учетной записи Майкрософт.
Также на форуме Microsoft при возникновении проблем с входом в аккаунт рекомендуют выполнить сброс пароля (даже если он правильный). Для этого стоит выполнить следующие действия:
- Переходим на страницу сброса пароля.
- Указываем причину, по который вы хотите выполнить сброс секретного кода.
Указываем электронный адрес, на который будет выслано письмо с кодом подтверждения.
Выполнив сброс, стоит перезагрузить ПК, подождать некоторое время и только затем выполнить вход в систему.
Еще один способ, как убрать эту ошибку на Windows 10, это использование средства для проверки целостности системных файлов. Для его запуска нужно открыть командную строку с правами Администратора и ввести sfc/scannow.
После проверки целостности системных файлов рекомендуем запустить антивирусную проверку. Возможно, отключение нужных служб было выполнено вирусными приложениями и это нужно исправить.
В случае, если вышеуказанные способы не помогли решить проблему, стоит запустить восстановление системы.
Повреждение учетной записи пользователя является общей проблемой Windows. Проблема возникает, когда вводите пароль или пин-код на экране блокировки и при нажатии enter будет выводиться ошибка «служба профилей пользователей не удалось войти в систему. Невозможно загрузить профиль пользователя» в windows 10 или Служба профилей пользователей препятствует входу в систему в Windows 7. Видео инструкция.
- Во первых попробуйте перезагрузить ноутбук.
- Попытайтесь для начала отключить комп от интернета и от локальной сети.
- Смотрите в самом низу, простой способ.
Из-за чего происходит вход в систему с временным профилем
Вход в систему с временным профилем Windows может вызвать массу неприятностей. Например, все файлы и записи, которые были созданы, изменены и сохранены под таким профилем при перезагрузке будут потеряны. Чаще всего это может быть вызвано переименованием или удалением директории учетной записи. Если это было вызвано из-за замены имени, для решения проблемы незамедлительно найдите директорию профиля и верните имя, которое было указано с самого начала.
Но иногда это может быть связанно и с реестром. Для устранения подобной ошибки, Ваш профиль изначально должен обладать правами администратора (то есть, если до появления данного сообщения этот профиль имел права администратора, они также будут актуальны и при входе с временным профилем). Если же у Вас были права обычного пользователя, зайдите в систему в безопасном режиме. Для этого в самом начале загрузки Windows несколько раз нажмите кнопку F8. У Вас отобразится меню с выбором режима загрузки операционной системы. Выберите безопасный режим с поддержкой командной строки.
Далее зайдите в «Панель управления» и кликните по категории «Учетные записи пользователей». В появившемся окне нажмите на «Изменение учетной записи». Перед Вами появится список всех пользователей, которые зарегистрированы в системе. Выберите интересующего Вас пользователя и слева нажмите на ссылке «Изменение типа учетной записи». Установите буллит на графе «Администратор» и нажмите «Ок».
С этого момента, выбранный профиль будет иметь права администратора. Перезагрузите компьютер в обычном режиме.
Если профиль обладает правами администратора, выполните следующие шаги
1. Кликните на клавиатуре комбинацию Win+R для вызова окна «Выполнить»;
2. Наберите слово regedit, нажмите Enter, чтобы открыть окно реестра;
3. В дереве каталогов с левой стороны пошагово раскройте следующие папки: HKEY_LOCAL_MACHINE\ SOFTWARE\ Microsoft\ Windows NT\ CurrentVersion\ ProfileList;
4. Установите курсор на директории, которая имеет расширение.bak;
5. В правом окне просмотрите значение параметра ProfileImagePath. В нем должен быть прописан верный адрес (C:\Пользователи (C:\Users)), а также правильное название профиля.
Если имя или адрес неправильный, сделайте следующее
1. Измените значение ProfileImagePath с правильным маршрутом к директории профиля (точный маршрут был указан выше), а также задайте имя, которое использовалось до возникновения проблемы;
2. Если в левом окне присутствует директория с аналогичным именем, но без расширения, ее нужно удалить;
3. Уберите в названии папки расширение.bak путем переименования;
4. Закройте окно реестра и выполните перезагрузку системы.
Если имя и адрес в параметре ProfileImagePath верный, порядок действий такой:
1. Поищите в левой части проводника директорию, которая имеет точно такое же имя, как и с расширением.bak и удалите ее;
2. Удалите директорию с расширением.bak;
3. Перезапустите компьютер. Система автоматически должна создать необходимый профиль.
Обратите внимание. Представленные выше способы решения проблемы временного профиля Windows представлены для тех, кто использует компьютер в домашних условиях без применения доменной системы