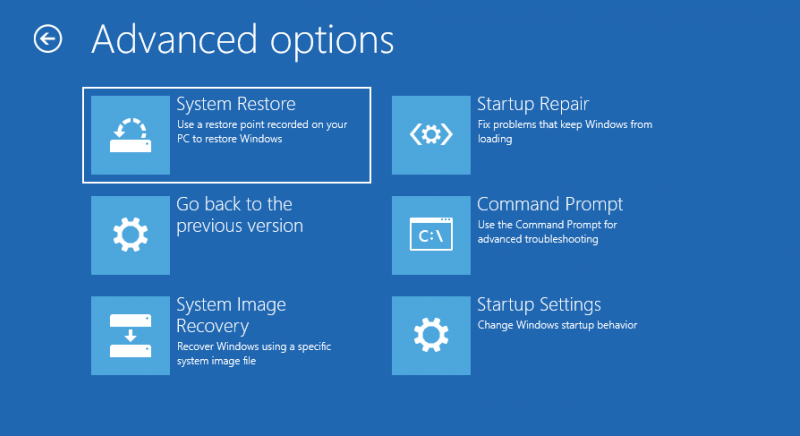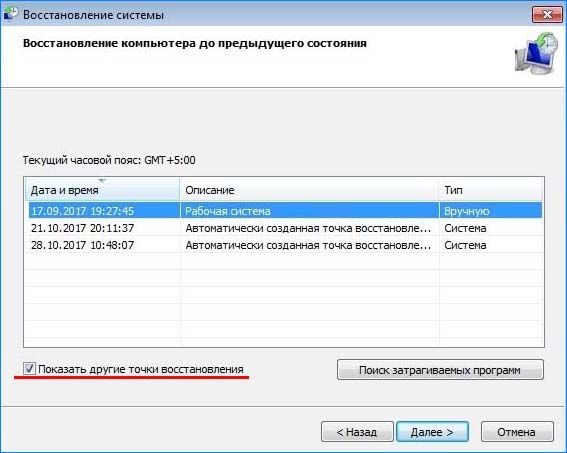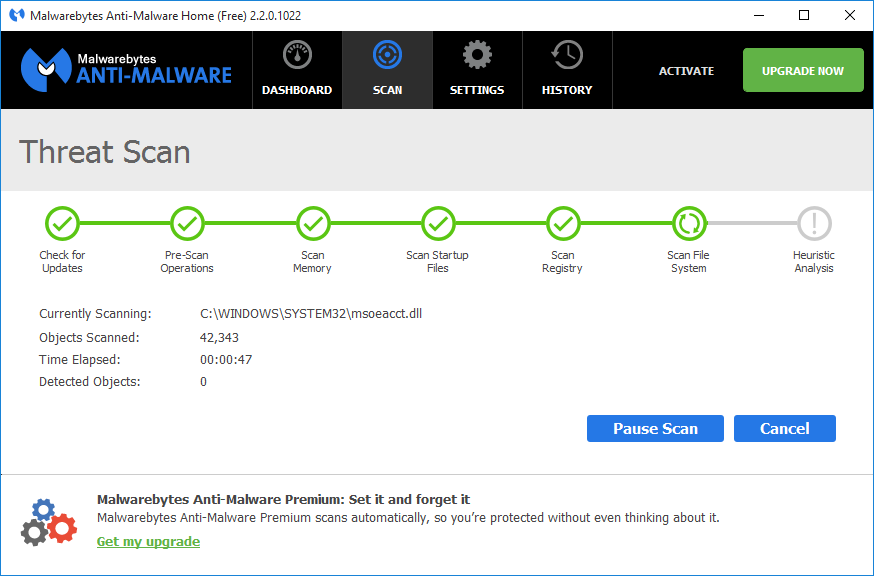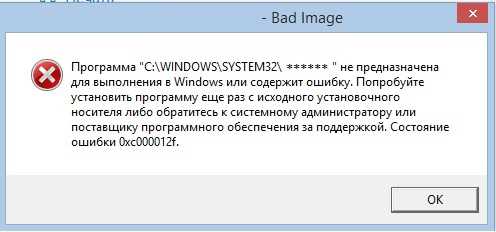0xc0000428 windows 7 при запуске как исправить
Содержание:
- Что делать?
- Исправить ошибку 0xc0000428 при установке windows 10
- Ошибка 0xc0000428 при установке Windows 10
- Синий экран смерти и ошибка 0xc0000034 в Windows 10: как решить проблему
- Причины появления BSOD 0xc0000428 на Windows 10
- Как исправить код ошибки 0xC0000225 в Windows 10
- Значение ошибки 0xc0000428 winload.exe?
- Скрипт удаления
- Значение Windows Boot Manager error winload.exe Цифровая подпись 0xc0000428?
- Исправление ошибки 0xc0000098 — безопасные и эффективные способы
- Ошибка 0xc0000428 при установке Windows 10
- oem-drv86 сканер
- Другие процессы
- Общие рекомендации
- Заключение
Что делать?
Нужно при загрузке нажать F8 и выбрать Отключить принудительную проверку подписи драйверов, после чего все должно загрузится нормас. Далее — удалите службу oem-drv64.sys (или x86), откройте реестр и.. в общем вот вам мини-инструкшин:
Зажимаем Win + R, пишем команду regedit:
Далее вам нужно перейти в эту ветку:
И опять же — в конце 64, если нет такого — меняйте на 86 (в самом крайнем случае попробуйте на 32). Чтобы открыть раздел реестра — используем слева дерево меню, либо просто вбиваем путь:
Путь можно писать не полный, а убрать в конце oem-drv64 — может так проще будет найти нужное. На заметку — Services это получается папка со службами, вернее с разделами служб.
ВНИМАНИЕ. Узнал что удалять лучше ИЗ безопасного режима
Сперва пробуйте именно оттуда.
Нашел еще одно сообщение на том же форуме OSZone — oem-drv64.sys это файл активатора
И сразу внимание — после прекращения работы этого драйвера, ваша виндовс будет не активирована. Советую не использовать всякие взломщики, а подумать о покупке лицензии (не смейтесь)
Исправить ошибку 0xc0000428 при установке windows 10
Время от времени при обновлении системы с windows 7 или 8 на 10 можно столкнуться с ошибкой с кодом 0xc0000428. Чаще всего данная проблема возникает в трёх вариация, а именно:
- После перехода на windows 10, конкретнее на последнем этапе активации выскакивает окошко с кодом ошибки «0xc0000428».
- В другом случае система подает сигнал об ошибке с конкретным местоположением проблемы, а именно: «windows\system32\drivers\oem-drv64.sys».
- Ну и третья разновидность неприятности может выглядеть появлением надписи на экране ПК: «windows не удается проверить цифровую подпись файла».
Стоит уяснить, что данная проблема возникает с активацией операционной системы windows.
Чтобы решить ошибку 0xc0000428 следуют придерживаться простому алгоритму действий:
- Входим в систему в «Безопасном режиме» (для этого нажимаем кнопку F8 перед запуском ОС).
- Далее находим файл под названием «oem-drv64.sys» (располагается он по адресу «C:\windows\system32\drivers\oem-drv64.sys») удаляем его и перезапускам компьютер.
- После перезагрузки система предложит сделать «Восстановлением системы», что мы собственно и делаем.
- После процедуры восстановления проблема должна исчезнуть, так как проблем с дальнейшей активацией windows быть не должно.
P.S Если данный способ не помог, то можно проделать следующий алгоритм действий: Необходимо откатить «Десятку» на «Семерку», далее удалить файл «oem-drv64.sys» и далее снова пробовать перейти на «Десятку».
Помимо этого есть еще один вариант решения проблемы с проверкой цифровой подписи файла. Потребуется запуститься с загрузочного диска и удалить файл «oem-drv64.sys». Проблема заключается в том, что после всех манипуляция слетит активация Виндовс. В общем подробности рекомендуем посмотреть в этом видео.
Ошибка 0xc0000428 при установке Windows 10
Причины появления рассматриваемой ошибки при установке Windows 10 на компьютер обычно диагностируются сложнее. Распространенными случаями являются следующие:
- Ошибка происходит при загрузке с установочной флешки — может возникать при использовании мультизагрузочных флешек и накопителей с загрузчиком Grub4DOS (такие, например, получаются при использовании WinSetupFromUSB). Попробуйте записать флешку другим образом, например с помощью Rufus. Также может помочь отключение Secure Boot в БИОС компьютера или ноутбука.
- Ошибка возникает при первой перезагрузке после начала установки. Здесь можно попробовать: если на компьютере стояла другая ОС, удалить раздел с загрузчиком от неё и заново запустить установку. Если установка выполняется на чистый диск, можно попробовать другой образ и отключение Secure Boot.
Если ни один из подходов не сработал в вашем случае, опишите в комментарии конкретную ситуацию, после чего возникла проблема и на какой файл указывает сообщение об ошибке, если такое указание присутствует. Я постараюсь помочь.
А вдруг и это будет интересно:
Почему бы не подписаться?
24.08.2019 в 15:23
У меня такая же проблема но вместо f8 и ESC написано нажмите на f1 чтобы попасть в среду восстановления Но когда я нажимаю на эти клавиши ноут выключается Что делать?
25.08.2019 в 09:07
Здравствуйте. Про F1 сообщается именно на таком же синем экране с текстом ошибки? А если нажать Fn+F1 — тот же результат?
27.09.2019 в 05:41
Установка идёт на новый диск (физичиекий носитель). После первой загрузки всё хорошо (после всех настроек), далее пропала возможность выбора ОС (стоит 7ка так же), добавил с помощью EasyBCD, но при попытке загрузиться в 10ку сообщение об ошибке winload.exe, активация ещё не выполнена. Никаких Ф8 соответственно нет на данном этапе для этой ОС, как я понял.
27.09.2019 в 12:21
Здравствуйте. А обе системы в одном режиме установлены? И там и там Legacy на диск MBR? Можно попробовать без EasyBCD, а через bootrec /scanos добавить 7-ку после установки 10-ки.
17.11.2019 в 04:56
В моём случае я поменял оперативную память на материнке GA-E3000N, долго не мог понять в чем дело (устанавливал винду), в итоге дошло, что на эту мать далеко не каждая память подходит и для тех, что подходят (в число которых новая планка не входила) в списке была пометка, что частота снижается до 1333, собственно в биос я и опустил вручную частоту и заработало как полагается
Примечание: после отправки комментария он не появляется на странице сразу. Всё в порядке — ваше сообщение получено. Ответы на комментарии и их публикация выполняются ежедневно днём, иногда чаще. Возвращайтесь.
Ошибка 0xc0000428 чаще всего появляется при запуске свежеустановленной операционной системы WIndows или во время перехода с 7-й версии на 10-ю. В результате становится невозможно работать на компьютере. Также сбой реже проявляется при установке новых программ или устройств на компьютерах с Windows 10. В статье рассмотрены все причины возникновения ошибки и детально разобраны способы ее устранения.
Синий экран смерти и ошибка 0xc0000034 в Windows 10: как решить проблему
Синий экран смерти с сообщением об ошибке 0xc0000034 говорит о наличии серьезной проблемы с Windows 10 – у нее отсутствуют файлы конфигурации загрузки. Так может случиться в отдельных случаях после неудачного обновления операционной системы, в частности, из-за выключения компьютера в процессе установки обновлений в предзагрузочном режиме. Ошибка 0xc0000034 может быть и следствием экспериментов с различными программами, которые вносят правки в загрузочную запись Windows. К этой ошибке также могут привести вредоносные программы.
Часто пользователи в таком и подобных случаях прибегают к переустановке Windows 10. Но в самом сообщении на синем экране содержится подсказка, что проблема может быть решена не таким кардинальным способом, а более щадящим с использованием средств восстановления. Правда, что делать дальше, как только среда восстановления Windows будет загружена, синий экран смерти не сообщает. Чтобы решить проблему с синим экраном смерти и ошибкой 0xc0000034, необходимо восстановить способность Windows 10 загружаться. Рассмотрим ниже, как это делается .
Вход в среду восстановления и запуск командной строки
Теоретически в среду восстановления Windows 10 можно попасть, используя клавиши Shift+F8 в момент загрузки системы. Но из-за сокращенного времени запуска Windows 10 на практике сделать это будет непросто. Более надежный способ попасть в среду восстановления – это использование аварийного диска восстановления или установочного носителя Windows. Если таковых нет в наличии, любой из них можно создать с помощью другого компьютерного устройства. Диск восстановления создается внутри рабочих Windows 8.1 и 10, а установочную флешку или диск можно записать с помощью утилиты MediaCreationTool, скачиваемой с сайта Microsoft. Для создания установочного носителя не принципиальна версия Windows – 8.1 или 10, можно даже использовать старый завалявшийся диск установки Windows 7. Версия Windows не важна, поскольку все, что нам нужно будет от среды восстановления – это доступ к командной строке.
После загрузки с диска восстановления и выбора раскладки клавиатуры нужно выбрать пункт меню «Поиск и устранение неисправностей» (он также может именоваться «Диагностика»), затем перейти в раздел «Дополнительные параметры», откуда возможен запуск командной строки.
С установочным носителем Windows вызвать командную строку проще: в первом же окне процесса установки жмем клавиши Shift+F10.
Восстановление загрузчика
В окне командной строки переключаемся клавишами Shift+Alt на английский язык (поскольку русскоязычные дистрибутивы по умолчанию изначально предусматривают, соответственно, русскоязычную раскладку) и вводим команду:bootrec /rebuildbcd Ждем выполнения команды и, когда последует вопрос «Добавить систему в список загрузки?», отвечаем «Да» вводом клавиши «Y».
Команда «bootrec /rebuildbcd» является составляющей Bootrec.exe – утилиты для исправления ошибок загрузки Windows. При запуске утилиты с параметром «/rebuildbcd» выполняется поиск операционных систем, установленных на всех жестких дисках компьютера. По завершении поиска пользователю предлагается внести данные обо всех обнаруженных системах в конфигурацию загрузчика. Нажатие клавиши «Y» на запрос о добавлении найденных операционных систем перезаписывает загрузчик Windows 10. И операционная система сможет загружаться.
P.S. Еще один способ решить проблему: Как исправить ошибку «The boot configuration data file is missing some required information» при загрузке Windows.
Причины появления BSOD 0xc0000428 на Windows 10
Если на вашем компьютере с Windows 10 появился BSOD 0xc0000428, то причин может быть несколько:
- Установка нелегальной Windows 10;
- Отсутствие цифровой подписи на каком-то драйвере;
- Повреждение драйвера, его отсутствие, несоответствие установленной версии Windows, отсутствие обновлений;
- Установка неподписанных драйверов на виртуальные машины;
- Повреждение загрузчика Windows 10;
- Использование твиков.
Также синий экран смерти с кодом 0xc0000428 может появится и в случае, если на одном ПК установлено две операционные системы. При обновлении Windows 10 как раз и возникает этот BSOD. Конкретно данный случай компания Microsoft не комментирует.
Способы решения ошибки 0xc0000428 на Windows 10
Для того, чтобы исправить ошибку 0xc0000428 на Windows 10, стоит воспользоваться рекомендациями с самого BSOD, в которому указано, что для доступа к параметрам запуска нужно нажать «F8».
- После нажатия на клавишу «F8» появится новое меню.
- Здесь нужно найти пункт «Отключить обязательную проверку подписи драйвера». Для выбора нужно пункта используем цифровую клавиатуру или комбинацию «Fn+F7» или просто «F7».
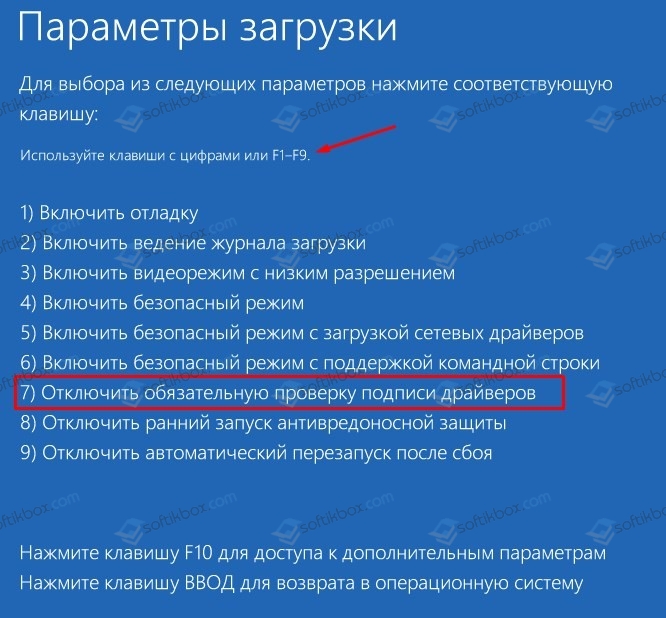
Если загрузчик не был поврежден, то Windows 10 загрузится без проблем. Однако на этом действия не заканчиваются.
Теперь нужно удалить проблемный драйвер. Если в ошибке был указан файл oem-drvsys, то нужно просто заново активировать систему. Если же другой файл, то нужно найти о нем информацию в сети, а далее найти подходящий драйвер.
Если же определить виновника ошибки невозможно, то можно отключить проверку цифровой подписи вообще. Для этого необходимо запустить командную строку с правами Администратора и ввести bcdedit.exe /set nointegritychecks on.
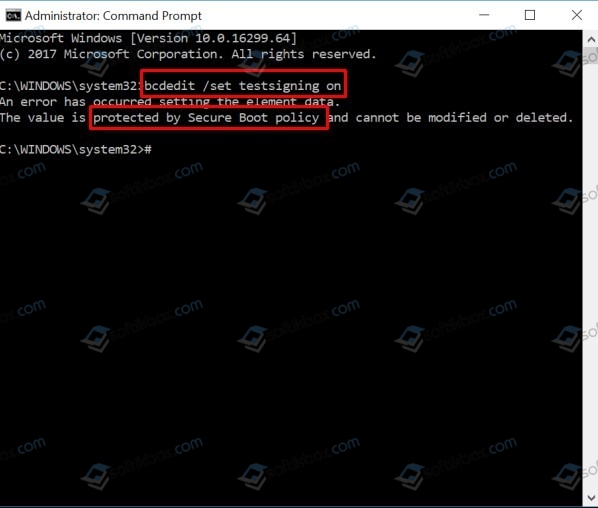
Далее выполняем рекомендацию из консоли. Перезагружаем ПК и заходим в BIOS. Здесь нужно отключить функцию Secure Boot (если она включена в БИОС/UEFI).
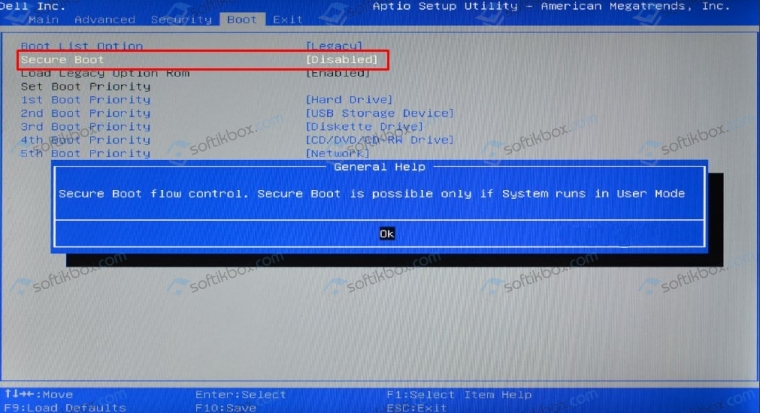
В случае, если вышеуказанные методы не помогли исправить неполадку, то нужно восстановить загрузчик Windows 10 с помощью установочного диска или флешки. Для этого на начальном окне нужно выбрать «Восстановление системы». Появится синий экран с меню. Выбираем «Выбор действия», «Поиск и устранения неисправностей», «Дополнительные параметры», а далее «Восстановление при загрузке».

Если же у вас нет установочного диска, то решить BSOD можно путем запуска восстановления системы с контрольной точки. Для этого нужно попасть в Windows или загрузиться в безопасном режиме и нажать «Win+R» и ввести «rstrui». Или ввести эту же команду в консоли с правами Администратора. Появится небольшое окно по восстановлению системы. Следуем подсказкам.

В случае, если ошибку 0xc0000428 вызвал файл oem-drv64.sys, то нужно найти в Windows этот файл и удалить, а также удалить раздел реестра HKEY_LOCAL_MACHINE\SYSTEM\CurrentControlSet\services\oem-drv64.

В случаях, когда ошибка 0xc0000428 возникает во время установки Windows 10, то проблема может крыться в установочной флешке. Нужно перезаписать образ (только официальный) и попробовать установку заново. Также стоит делать установку с полным форматированием логического раздела. Только так можно избежать подобной ошибки.
Как исправить код ошибки 0xC0000225 в Windows 10
Видите ошибку 0xc0000225 в Microsoft Windows 10 при попытке загрузить ваш компьютер? Эта распространенная ошибка и огромная головная боль, потому что она вообще не позволяет компьютеру загружаться. Windows отображает ошибку с сообщением “вашему пк не удалось правильно загрузиться и он нуждается в восстановлении” “Произошла непредвиденная ошибка” или “требуемое устройство не подключено или недоступно“. Система Windows показывает эту ошибку, если не удается найти правильные системные файлы для загрузки в Boot Configuration Data (BCD). Когда вы включаете компьютер, BCD сообщает Windows, как правильно загружаться.
Эта ошибка чаще встречается на дисках, которые используют более новую спецификацию UEFI с использованием схемы разделов GPT. Поскольку эта ошибка связана с поврежденными системными файлами, она часто появляется после обновления ОС, например, с Windows 7 до Windows 10
Это также может произойти, если ваш компьютер отключается во время важного обновления, от вредоносных программ, атакующих системные файлы или даже от неисправного оборудования. Давайте разберем, как исправить ошибку с кодом 0xC0000225 в Windows 10
Следуйте по порядку пунктам.
Значение ошибки 0xc0000428 winload.exe?
Ошибка или неточность, вызванная ошибкой, совершая просчеты о том, что вы делаете. Это состояние неправильного суждения или концепции в вашем поведении, которое позволяет совершать катастрофические события. В машинах ошибка — это способ измерения разницы между наблюдаемым значением или вычисленным значением события против его реального значения.
Это отклонение от правильности и точности. Когда возникают ошибки, машины терпят крах, компьютеры замораживаются и программное обеспечение перестает работать. Ошибки — это в основном непреднамеренные события. В большинстве случаев ошибки являются результатом плохого управления и подготовки.
Ошибки EXE происходят по ряду причин, но в основном из-за проблем с исполняемыми файлами или EXE-файлами. EXE — это расширение приложения в Windows. Подобно другим типам файлов, встроенных в вашу компьютерную систему, EXE-файлы могут время от времени входить в ошибки. Некоторые ошибки являются общими, но некоторые из них трудно устранить и устранить.
Программное обеспечение, которое вы используете, и приложения, необходимые для работы операционной системой, используют EXE-файлы для выполнения своих задач. В этой записке ПК содержит много EXE-файлов, возможно, тысячи, что позволяет с большой вероятностью иметь место ошибка. Иногда ошибки EXE могут повлиять на вашу компьютерную систему. Программы могут перестать работать, или ваш компьютер может замедлить работу. Хуже того, EXE-ошибка может помешать вам получить доступ к вашему компьютеру и войти в него.
Некоторые проблемы, которые могут вызвать ошибки EXE:
- Вирусы, вредоносные программы и программы-шпионы
- Неверные, поврежденные, поврежденные или устаревшие файлы или драйверы
- Конфликт записей в системном реестре Windows
- Конфликты приложений
Скрипт удаления
Нашел скрипт, как понимаю — батник, то есть нужно создать файл с расширением bat или cmd, нажать правой кнопкой > Изменить > вставить туда:
DEL «%windir%system32driversoem-drv64.sys» DEL «%windir%system32xNtKrnl.exe» DEL «%windir%system32xOsLoad.exe» DEL «%windir%System32
u-RUxOsLoad.exe.mui» DEL «%windir%System32en-USxOsLoad.exe.mui» %windir%System32BCDEDIT.exe /set path Windowssystem32winload.exe %windir%System32BCDEDIT.exe /deletevaluekernel %windir%System32BCDEDIT.exe /deletevaluenointegritychecks %windir%System32BCDEDIT.exe /deletevaluecustom:26000027 REG DELETE HKLMSYSTEMCurrentControlSetservicesoem-drv64 /va /f shutdown -r -t 0
Запускать нужно от имени администратора! Перед запуском — лучше вырубить все проги, антивирусы, браузеры и все остальное. Что делает скрипт — удаляет активатор ODIN. Как именно — вижу что сперва удаляются файлы из папки System32, далее — выполняются необходимые команды BCDEDIT (редактор данных загрузки). В конце — удаляется ключ из реестра
Внимание — как вижу удаление заточено под 64-битную. Если 32-битная — в коде выше строго замените drv64 на drv86
Внимание — нашел более простой скрипт, внушает меньше доверия, однако стоит глянуть. Также дополнительно по поводу скрипта посмотрите это сообщение (форум рубоард)
Также дополнительно по поводу скрипта посмотрите это сообщение (форум рубоард).
Если нужно исправить загрузчик UEFI, то это описано здесь (предупреждаю — там все на энглише).
На этом все. Держитесь. Удачи.
Значение Windows Boot Manager error winload.exe Цифровая подпись 0xc0000428?
Ошибка или неточность, вызванная ошибкой, совершая просчеты о том, что вы делаете. Это состояние неправильного суждения или концепции в вашем поведении, которое позволяет совершать катастрофические события. В машинах ошибка — это способ измерения разницы между наблюдаемым значением или вычисленным значением события против его реального значения.
Это отклонение от правильности и точности. Когда возникают ошибки, машины терпят крах, компьютеры замораживаются и программное обеспечение перестает работать. Ошибки — это в основном непреднамеренные события. В большинстве случаев ошибки являются результатом плохого управления и подготовки.
Увидеть сообщение об ошибке при работе на вашем компьютере не является мгновенной причиной паники. Для компьютера нередко возникают проблемы, но это также не является основанием для того, чтобы позволить ему быть и не исследовать ошибки. Ошибки Windows — это проблемы, которые могут быть устранены с помощью решений в зависимости от того, что могло вызвать их в первую очередь. Некоторым может потребоваться только быстрое исправление переустановки системы, в то время как другим может потребоваться углубленная техническая помощь
Крайне важно реагировать на сигналы на экране и исследовать проблему, прежде чем пытаться ее исправить
Ошибки EXE происходят по ряду причин, но в основном из-за проблем с исполняемыми файлами или EXE-файлами. EXE — это расширение приложения в Windows. Подобно другим типам файлов, встроенных в вашу компьютерную систему, EXE-файлы могут время от времени входить в ошибки. Некоторые ошибки являются общими, но некоторые из них трудно устранить и устранить.
Программное обеспечение, которое вы используете, и приложения, необходимые для работы операционной системой, используют EXE-файлы для выполнения своих задач. В этой записке ПК содержит много EXE-файлов, возможно, тысячи, что позволяет с большой вероятностью иметь место ошибка. Иногда ошибки EXE могут повлиять на вашу компьютерную систему. Программы могут перестать работать, или ваш компьютер может замедлить работу. Хуже того, EXE-ошибка может помешать вам получить доступ к вашему компьютеру и войти в него.
Некоторые проблемы, которые могут вызвать ошибки EXE:
- Вирусы, вредоносные программы и программы-шпионы
- Неверные, поврежденные, поврежденные или устаревшие файлы или драйверы
- Конфликт записей в системном реестре Windows
- Конфликты приложений
Если вы включили свой компьютер и заметили, что Windows не запустится, вы испытываете ошибку загрузки. Некоторые причины, по которым ваши Windows не запускаются, когда поврежден системный раздел, отсутствуют файлы или повреждены. Как только вы столкнулись с ошибкой загрузки, вы увидите такие сообщения, как:
- Перезапустите систему и выберите подходящее устройство загрузки
- Bootmgr отсутствует
- Отсутствует операционная система
- FATAL: Не найден загрузочный носитель! Система остановлена
- Ошибка загрузки операционной системы
- Недопустимая таблица разделов
Некоторые версии Windows могут восстановить эти проблемы путем автоматического запуска восстановления при запуске. В противном случае вы можете вручную использовать среду восстановления Windows для устранения этой проблемы.
Исправление ошибки 0xc0000098 — безопасные и эффективные способы
Виндовс всегда славился своими широкими возможностями для работы, с дружелюбным и понятным интерфейсом для пользователей. Но остаётся один важный нюанс — при появлении ошибок их коды оказываются понятными только системным администраторам или разработчикам. Таким примером становится error code 0xc0000098 windows 10, что делать в этой ситуации?

Прежде всего, следует учесть — ошибка 0xc0000098 не становится поводом для паники и огорчения. Достаточно лишь выделить немного времени и следовать нашим рекомендациям, чтобы восстановить полноценную работу операционной системы.
Что собой представляет error code 0xc0000098
Появляется ошибка 0xc0000098, если повреждены конфигурационные файлы запуска Виндовс. Приводить к этой проблеме могут различные аппаратные сбои — в частности, при сбоях в оперативной памяти либо жёстком диске.
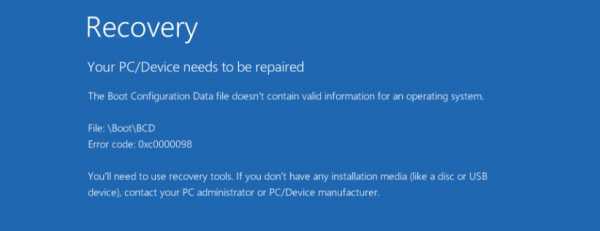
Сталкиваются с этой проблемой многие пользователи совершенно разных платформ Виндовс. Но расстраиваться не стоит — существуют несколько довольно эффективных методов для устранения проблемы.
Воспользовавшись ими, обычно удаётся в дальнейшем запустить компьютер как положено. Но всё же обязательно позаботьтесь о наличии диска для восстановления — на оптическом диске либо флешке.
file boot bcd status 0xc0000098 —как исправить
Для этого метода придётся воспользоваться созданным нами диском восстановления. Зайдя в БИОС, следует зайти в настройки загрузки, на первое место нужно поставить устройство с восстановлением. После запуска компьютера через восстановительный диск, в появившемся после запуска окне нажимаем «Починить компьютер», затем «Диагностика проблем».
На экране «Диагностика проблем» выбираем «Расширенные опции». Нажимаем «Командная строка».
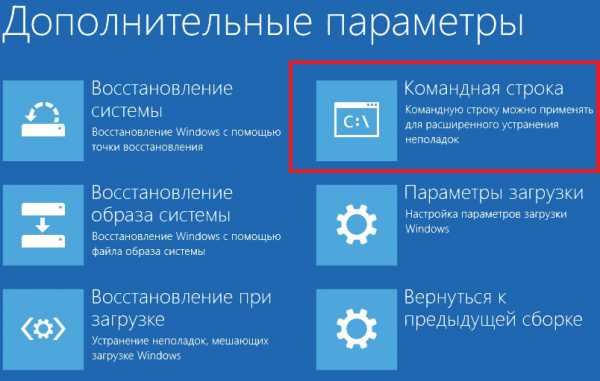
В появившейся командной строке поочерёдно вводим каждую команду, после ввода каждой из них следует нажать Enter:
- bootrec /scanos
- bootrec /fixmbr
- bootrec /fixboot
- bootrec /rebuildbcd
0xc0000098 windows 7 при запуске — другой метод восстановления загрузки
Для этого метода также необходим предварительно созданный диск восстановления, с помощью которого будем исправлять проблемы конфигурационных файлов. Для этого повторяем все действия из прошлого метода до пункта «Починить компьютер».
Выберите свою установку, из списка доступных опций выбираем «Восстановление загрузки». Если в процессе восстановления будет обнаружено наличие ошибок, автоматически предпринимаются попытки для их исправления.
https://youtube.com/watch?v=vkOOslTHxek
0xc0000098 Windows 10— как исправить с помощью утилиты CHKDSK
Если добиться результата с помощью прежнего метода не удалось, актуальным решением станет встроенная утилита CHKDSK. Программа обеспечивает проверку диска, с устранением ошибок системных файлов. Для этого добираемся к командной строке, как и в прошлых методах, и вводим chkdsk C: /f. Здесь вместо буквы C указывается название диска, на котором находится Windows. Остаётся лишь дождаться восстановления, система предпримет попытки самостоятельно устранить недочёты и сбои для нормализации работы платформы.
Если появляется 0xc0000098 при установке Windows 7 с флешки
При установке Виндовс эта проблема преимущественно появляется на старых ноутбуках Dell. Для решения проблемы следует загрузить русский DLL Suite с генератором ключа, после его запуска включаем поиск проблем. Восстанавливаем обнаруженные файлы.
Если проблему устранить не удалось, оптимальный вариант — переустановка Windows. Хотя лучше потратиться на обращение в сервисный центр для диагностики — ведь иногда появление ошибки провоцируют аппаратные сбои, из-за чего переустановка не принесёт результат.
Ошибка 0xc0000428 при установке Windows 10
Причины, почему система не устанавливается и на одном из этапов процесса появляется BSOD, могут быть разными. От провоцирующего фактора, в результате которого возникла ошибка 0xc0000428 при установке ОС Windows 10, напрямую зависит, какой из способов будет эффективен. Если сбой сопровождается сообщением с указанием сбойного элемента, который не проходит проверку цифровой подписи, инструкция по устранению проблемы та же, что и в предыдущем случае, когда система не запускается. Когда же источник неприятности неизвестен, придётся его искать.
Вывод ошибки 0xc0000428 во время загрузки Виндовс
Варианты, как исправить сбой с кодом 0xc0000428 при установке Windows 10:
- Иногда мешает процессу неправильно заданный режим в BIOS, для чего необходимо поменять его на UEFI (идём в BIOS – «Boot» – «Boot Menu», здесь выставляем «UEFI»).
- Ошибка нередко бывает спровоцирована криво записанным образом на накопитель. Тогда необходимо перезаписать флешку. Например, если проблема возникла при использовании мультизагрузочного накопителя с загрузчиком Grub4DOS, стоит записать иным способом.
- Иногда также помогает отключение Secure Boot в BIOS.
- Исправление ошибки 0xc0000428, появившейся при перезагрузке системы на начальном этапе процесса установки, может заключаться в удалении раздела с загрузчиком предыдущей ОС (если стояла ранее), или, если Windows 10 устанавливается на отформатированный диск, тогда нужно использовать другой образ системы.
- В некоторых случаях исправить ошибку можно путём возврата к предыдущей версии операционной системы и повторной инсталляции.
Все вышеизложенные способы устранения сбоя с кодом 0xc0000428 при установке Windows эффективны в тех или иных ситуациях, при этом иногда, например, при невозможности установить причину явления или необходимости повторной записи образа, решение вопроса может занять немало времени. Как правило, после устранения проблема больше не возникает.
oem-drv86 сканер
Security Task Manager показывает все запущенные сервисы Windows, включая внедренные скрытые приложения (например, мониторинг клавиатуры или браузера, авто вход). Уникальный рейтинг надежности указывает на вероятность того, что процесс потенциально может быть вредоносной программой-шпионом, кейлоггером или трояном.
Бесплатный aнтивирус находит и удаляет неактивные программы-шпионы, рекламу, трояны, кейлоггеры, вредоносные и следящие программы с вашего жесткого диска. Идеальное дополнение к Security Task Manager.
Reimage бесплатное сканирование, очистка, восстановление и оптимизация вашей системы.
Другие процессы
fbservice.exe rzsynapse.exe csrcs.exe oem-drv86.sys prismsvr.exe commonagent.exe instup.exe activebridge.exe spyshelter.exe netassistant.dll nsvcappflt.exe
Общие рекомендации
Если проблема возникла при запуске/установке операционной системы, то следует:
- удалить файл oem-drv64.sys;
- использовать легальные версии Windows;
- восстановить поврежденный загрузчик BOOTMGR.
Если сбой появляется при запуске/установке программы, то стоит:
- использовать права администратора;
- отключить контроль учетных записей;
- создать встроенную учетную запись администратора.
Ошибка 0xc0000428 не позволяет запустить/установить операционную систему или программу. Для устранения неполадки чаще всего стоит применять лицензионное программное обеспечение, проводить очистку цифровой подписи, устанавливать более высокие права доступа, восстанавливать поврежденные системные файлы или работать в «Безопасном режиме».
Заключение
Теперь вы знаете, что такое файл OEM-drv(86/64).sys и как решить проблемы, связанные с ним и быстро восстановить OS. Если вдруг, ваш антивирус начал ругаться и подозревать драйвер, добавьте его в исключения. Я бы рекомендовал изменить активатор, либо применить более свежую его версию. Остались вопросы — пишем в комментарии.
Ошибка 0xc0000428 чаще всего появляется при запуске свежеустановленной операционной системы WIndows или во время перехода с 7-й версии на 10-ю. В результате становится невозможно работать на компьютере. Также сбой реже проявляется при установке новых программ или устройств на компьютерах с Windows 10. В статье рассмотрены все причины возникновения ошибки и детально разобраны способы ее устранения.