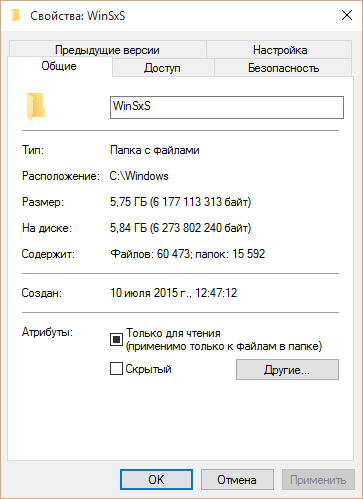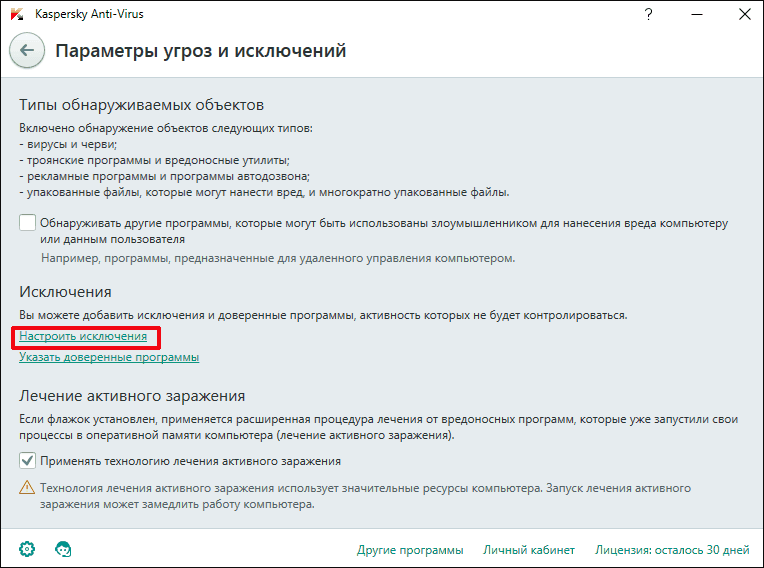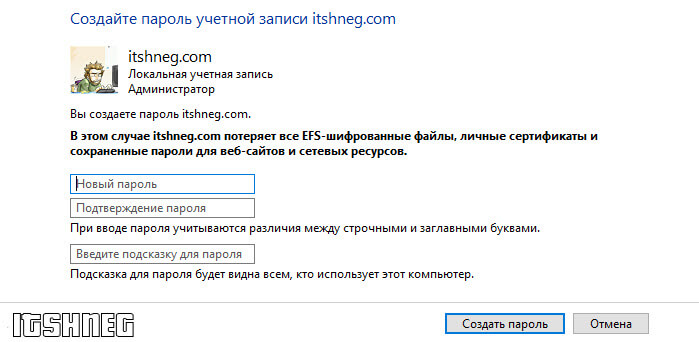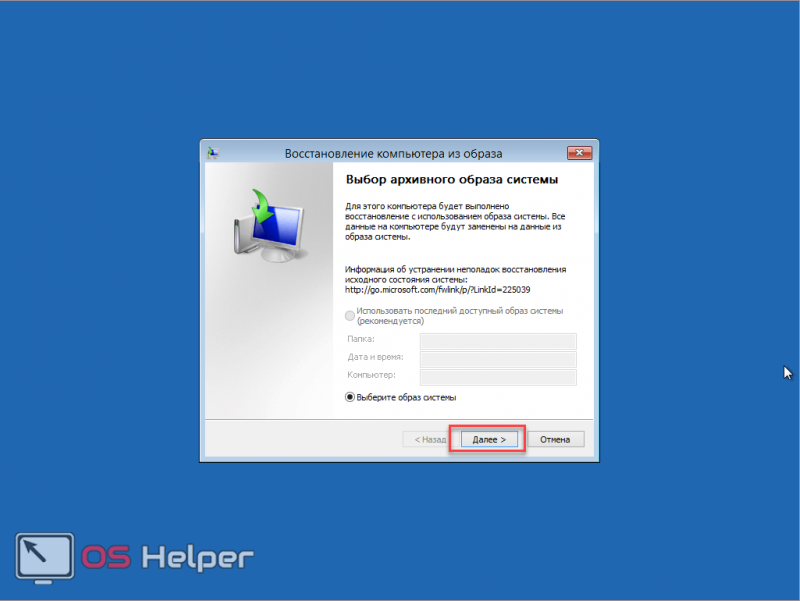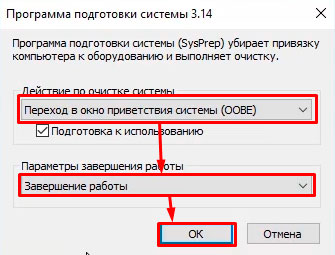Как сделать папку без имени windows 7
Содержание:
- Поэтапно
- Инструкции
- Делаем папку невидимой
- Альтернативный способ скрыть папки
- Открываем скрытые папки и файлы
- Как заставить систему оставить имя, которое мы ввели, и создать неудаляемые папки ?
- Как переименовать папку или файл
- Невидимая папка с помощью программы
- Как сделать невидимую папку
- Справочник по групповому переименовыванию файлов через totalcommander
- Как сделать абсолютно невидимую папку в Windows 7, 8 и 10
- Способ 3: простой
- — решите проблему пустой папки и восстановите отсутствующие файлы
- Как создать папку или файл на локальном диске
- Как сделать абсолютно невидимую папку в Windows 7, 8 и 10
- Имя для новой папки
- Что такое файлы на компьютере и папки
Поэтапно
Давайте приступим непосредственно к описанию самой инструкции, позволяющей разобраться, как сделать название На первом этапе вам потребуется создать простой каталог на своем компьютере. Далее вам нужно будет его переименовать
Имя такой папки должно содержать всего один символ, а точнее это будет пробел, но важно знать, что отступ будет необычный, а специальный, о котором знают немногие. Если вы желаете узнать, как сделать пустое название папки, тогда вам обязательно нужно будет познакомиться ближе с этим спецсимволом
Он будет создан при помощи комбинации зажатия клавиш Alt + 255. В конечном результате вы получите папку, которая будет иметь пустое название, а на самом деле там будет использован приведенный выше спецсимвол. Теперь вы знаете о том, как сделать папку без названия, но еще мы хотели поговорить о том, как сделать скрытый каталог, который не будет виден до того момента, пока вы его не выделите при помощи курсора мышки.
Инструкции
1.Перейдите к папке,в которую вы хотите разместить вашу папку на вашем внешнем жёстком диске,» Мои Документы » на рабочем столе или в другое место.Где бы это ни было, это запишется,поскольку как только вы закончите, вы не сможете увидеть папку.
2.Создайте новую папку,щёлкните правой кнопкой мыши на диске и выберите New>Folder » или выбрав “Новые Папки” из меню Windows. Разрешить папку,чтобы сохранить имя по умолчанию “Новая Папка.”
3.Щёлкните правой кнопкой мыши на новой папке и выберите “Переименовать.” Удалите текст,который читается “Новая Папка”, удерживая нажатой клавишу Alt и введите 0160 на цифровой клавиатуре (цифры выше букв части клавиатуры). Отпустите клавишу Alt и нажмите “Войти”. Теперь у вас есть папка с no name.
4.Щёлкните правой кнопкой мыши на папке no name,выберите “Свойства” и нажмите кнопку вкладки “Настройка”.В разделе “Значки папок” нажмите кнопку “Сменить значок».Прокрутите значки, пока не появится пустое пространство.Нажмите на него и нажмите кнопку “ОК”. Ваша папка теперь не имеет имени,и не имеет икони.
- Если ваши параметры просмотра установлены в «change»,вы по-прежнему сможете видеть информацию о папке.Выбирайте просмотр папок в виде значков или списка для истинной невидимости.
- Так как папку может быть трудно найти,но это не невозможно.Не пытайтесь защитить важные данные,такие как финансовые документы,в этой папке.
Сегодня мы решили поговорить о том, как сделать папку без названия. На самом деле все очень просто, и для того, чтобы вам сделать каталог с невидимым названием, необходимо знать инструкцию, которой сегодня мы с вами и поделимся. Папка без названия может быть создана как для шутки над близкими или знакомыми, так и просто для маскировки, ведь помимо того, что каталог не будет иметь имени, вы можете также сделать его вообще невидимым. С помощью приведенной ниже инструкции вы сможете хранить необходимую информацию на своем компьютере, при этом можно выбирать совершенно любое место. Самое интересное, что такой каталог можно будет заметить только с помощью выделения его курсором.
Делаем папку невидимой
Итак, следуем поэтапной инструкции:
Этап I. Создаем новую папку на рабочем столе
Правой кнопкой мыши кликаем на свободном поле рабочего стола и в открывшемся меню выбираем «Создать», далее «Папку».
Для того, чтобы создать новую папку, нажимаем правую кнопку мыши и выбираем нужную функцию
Этап II. Присваиваем папке невидимый значок
Для того, чтобы продолжить процесс сокрытия папки, необходимо сменить ее значок. Для этого делаем следующее:
Наводим курсор на вновь созданную папку;
Кликаем правой кнопкой мыши и выбираем в открывшемся меню опцию «Свойства» (в самом низу);
Правой кнопкой мыши кликаем на новой папке и выбираем опцию «Свойства»
Перед нами появляется диалоговое окно, в котором мы выбираем функцию «Настройка»;
Внизу видим кнопку «Сменить значок», которую активируем;
В «Свойствах» выбираем «Настройки», а далее «Сменить значок»
Перед нами возникает окно с большим количеством предлагаемых иконок, среди которых мы выбираем прозрачную иконку – примерно в середине меню, она невидима для глаза, поэтому чтобы ее активировать наводим курсор на свободное поле, как показано на фото;
Чтобы увидеть иконку в меню предлагаемых вариантов кликаем на пустом поле
Далее после выбора прозрачного значка, нажимаем «Ок», «Применить» и снова «Ок». На нашем рабочем столе появляется невидимый ярлык папки, у которой теперь видно только одно название.
На рабочем столе появляется папка с невидимым ярлыком и видимым названием
Этап III. Делаем скрытым название папки
Итак, на нашем рабочем столе невидимая папка с читаемым названием. Чтобы его также скрыть делаем следующее:
нажимаем клавишу «ALT» и, удерживая ее, набираем следующую комбинацию цифр «0160», далее «Ввод».
Удерживая клавишу Альт, набираем на цифровой части клавиатуры комбинацию цифр 0160
Мы видим, как наша папка полностью исчезла с поля зрения.
Примечание: Чтобы все у нас получилось, важно набор цифр «0160» производить исключительно с цифровой клавиатуры компьютера (расположена справа), а не с цифр, которые находятся вверху клавиатуры.
Цифровая часть клавиатуры расположена обычно в правой ее части
Особенности сокрытия папок для ноутбуков и планшетов
Чаще всего вышеописанные рекомендации подходят для всех компьютерных девайсов – для ноутбуков и планшетов.
Особенности сокрытия папок для ноутбуков и планшетов
Но, если после выполнения всех манипуляций, название папки не получилось скрыть, попробуйте поэкспериментировать с набором вводимых цифр и удерживаемых клавиш, следующим образом:
Можно также вместо набора «0160» попробовать цифры «255».
Альтернативный способ скрыть папки
Существует еще один способ сделать папку либо файл невидимыми для глаз. В его основе лежит использование встроенных функций операционных систем Windows 7, 8 и 10.
Итак, действуем по пунктам:
Нажимаем правой кнопкой мыши на нужной папке (файле) и останавливаем курсор на функции «Свойства».
Перед нами открывается функциональное меню и на первой вкладке «Общие», в самой нижней части мы видим «Атрибуты» — ставим отметку на «Скрытый».
В атрибутах выбираем опцию «Скрытый»
Далее заходим в «Поиск» нашей Windows, куда вводим «параметры папок», в которых выбираем вкладку «Вид».
В «Поиске» находим «Параметры папок» и выбираем вкладку «Вид»
В разделе «Вид» выбираем опцию «Не показывать скрытые файлы, папки и диски», далее «Применить» и «Ок». После чего мы видим, как наша папка полностью исчезла с рабочего стола, то есть стала невидимой.
Выбираем опцию «Не показывать скрытые файлы, папки и диски»
Следует заметить, что вышеперечисленными способами по аналогии можно скрыть папки, файлы, картинки, музыку не только на компьютере, но также на диске и флешкарте.
Открываем скрытые папки и файлы
После того, как мы рассмотрели все способы сделать невидимыми папки и файлы в операционной системе Windows, может возникнуть вопрос – а как же их открыть, посмотреть, найти и так далее.
Сделать это нетрудно, уже хотя бы потому, что можно действовать по шагам сокрытия папки, которые мы изучили выше, но теперь в обратном порядке.
Например, чтобы найти наши скрытые файлы и папки, снова заходим в раздел «Вид» и меняем нашу галочку на функцию «Показывать скрытые файлы, папки и диски», далее «Применить» и «Ок».
Для того, чтобы открыть наши скрытые папки и файлы, выбираем опцию «Показывать скрытые файлы, папки и диски»
Затем, нажимая и удерживая левую кнопку мыши, выделим часть поля рабочего стола, как показано на фото.
Выделив при помощи удержания левой кнопки мыши поле на рабочем столе, мы сможем увидеть наши скрытые папки
Мы сразу увидим наши скрытые папки.
Как заставить систему оставить имя, которое мы ввели, и создать неудаляемые папки ?
Ответ кроется в использовании командной строки, которая эмулирует режим DOS, выполняя простейшие команды с файлами. Приступим:
Выполнить – cmd
В консоли пишем название диска, в котором вы захотите создать такую неудаляемую папку. Например, нас интересует диск D. Пишем D: жмём Enter. Должно получиться так:
Сразу оговоримся, выбирать диск придётся, ибо в корневом диске С: даже DOS не разрешит создавать такую папку. Если в системе установлен только один диск (не разбит), то операцию можно проводить только на съёмных носителях.
Далее прописываем команду с именем папки, например:
md con\
Жмём Enter. Вот что получилось:
Папка появилась на диске D. Без посторонней помощи Windows её удалить не сможет.
Как переименовать папку или файл
Но что делать, если Вы случайно кликнули мышкой до того, как переименовали папку и синее выделение исчезло? Ничего страшного, это решается двумя путями.
Классический способ переименовывания папки или файла
Наводим курсор на папку, нажимаем ПКМ на значок папки, у нас снова появляется окно, в котором мы выбираем пункт «переименовать»
Альтернативный способ переименовывания папки или файла
Для этого способа папку (или файл) нужно выделить, для чего наведем курсор на значок папки, а затем один раз нажмем ЛКМ. После этого папка выделится и вокруг неё будет голубой прямоугольник
И дальше мы один раз нажимаем ЛКМ по названию папки, это важно, кликнуть нужно именно на само название и через секунду оно будет выделено голубым цветом и файл можно переименовывать. Не забывайте, что называть папки можно как на русском языке, так и на английском, в уроке о панели задач мы упоминали языковую панель и раскладку клавиатуры
Язык можно поменять, щелкнув на эту панель
Не забывайте, что называть папки можно как на русском языке, так и на английском, в уроке о панели задач мы упоминали языковую панель и раскладку клавиатуры. Язык можно поменять, щелкнув на эту панель
А можно использовать горячие клавиши.
Невидимая папка с помощью программы
Вышеуказанный способ не является единственным возможным для скрытия папки. Преимущество использования специальных программ – большая надёжность, а недостаток – меньшая лёгкость в реализации. Рассмотрим примеры наиболее распространенных программ.
Wise Folder Hider
-
Скачиваем программу, и ждём окончания её установки.
-
Перед пользователем сразу же открывается иконка, где ему нужно ввести пароль, а затем — продублировать для большей безопасности. Рекомендуется дополнительно записать его на удобном носителе, поскольку восстановить данные в случае утери пароля – достаточно непросто.
-
Принцип Wise Folder Hider заключается в обычном перемещении нужных файлов.
-
После перемещения папка или файл будут иметь следующий вид.
Теперь для того, чтобы получить к ней доступ, нужно будет заходить в Wise Folder Hider и, соответственно, вводить пароль.
My Lockbox
Для большей надёжности скачиваем программу с официального сайта разработчика. Процесс установки – несколько сложнее, чем у Wise Folder Hider, поскольку кроме двукратного введения пароля пользователь должен сформировать подсказку и указать электронную почту. С другой стороны, My Lockbox более проста в использовании, так как в случае утери пароля его можно будет восстановить с помощью электронного ящика.
Создать скрытую папку можно в самой программе.
Для этого нужно:
-
Скачать и установить программу с официального сайта разработчика.
-
Открыть скачанный заархивированный файл.
-
Двойным кликом левой кнопкой мыши щелкнуть по установочному файлу в окне архиватора.
-
В открывшемся окне выбрать язык.
-
Нажать «Далее» и следовать инструкции «Мастера установки» программы.
-
В последнем окошке мастера нажать «Установить».
-
В открывшемся окне ввести дважды пароль, текст напоминания и электронный адрес, нажать «ОК».
-
Выбрать диск, на котором будет сохраняться файл.
Если все действия были произведены правильно, перед пользователем появится соответствующее окошко. Что бы открыть вашу папку, нужно открыть программу, ввести пароль.
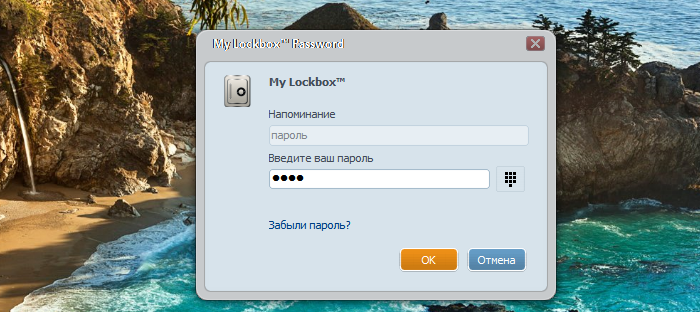 Вводим пароль, нажимаем «ОК»
Вводим пароль, нажимаем «ОК»
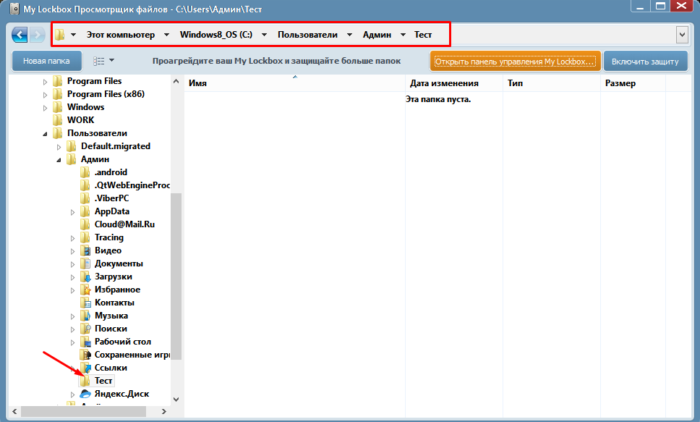 После ввода пароля откроется окно с нашей папкой
После ввода пароля откроется окно с нашей папкой
Easy File Locker
Это – идеальный вариант для тех, кто хотел бы сохранить место на компьютере и, в то же время, иметь в своём распоряжении простую и удобную программу.
Скрытие файлов и папок происходит согласно следующему алгоритму. Стандартная процедура скачивания.
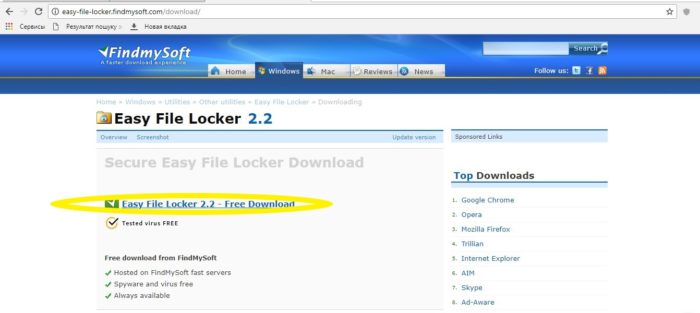 Заходим на сайт разработчика и скачиваем программу Easy File Locker для установки
Заходим на сайт разработчика и скачиваем программу Easy File Locker для установки
Одним из преимуществ Easy File Locker является высокая скорость установки практически на любом ПК.
-
После установки перед пользователем выводится окно с абсолютно стандартным интерфейсом.
-
На верхней панели найти вкладку «Files & Folders» («Файлы & Папки»), из всплывающего меню выбрать «Add Folder» («Добавить папку»).
-
Выбрать место нахождения папки и нажать «ОК».
Процедура по скрытию папки завершена!
Password Protect USB
Использование этой программы подразумевает возможность скрытия неограниченного количества папок и файлов. Однако это касается лишь платной версии, пробная же позволяет просто ознакомиться с возможностями Password Protect USB.
Для того чтобы снова получить доступ к этой папке, потребуется разблокировать её с помощью Password Protect USB.
Как сделать невидимую папку
1. Скрываем средствами Windows
1. Кликните по папке или файлу правой кнопкой мышки и выберите «Свойства». На первой же вкладке «Общие» в нижнем блоке с атрибутами установите галочку у пункта со скрытием.
2. Директория или файл станут невидимыми, их не получится выделить или скопировать. Чтобы увидеть ее снова:
Нажмите «WIN + E», чтобы открыть проводник. Кликните по меню «Вид» и в панели с инструментами установите галочку у «Скрытые элементы». Теперь вы увидите список всех скрытых элементов.
Так вы легко можете сделать скрытую папку на рабочем столе или в любой другой директории и всегда получить к ней доступ.
3. Чтобы зайти в нее, не включая показ скрытых фалов, в том же проводнике перейдите туда, где она находилась и в адресной строке введите ее название.
К примеру, если она была скрыта на рабочем столе, в проводнике в левом столбце откройте соответствующий раздел и в адресной строке напишите название скрытой директории, чтобы открыть ее.
Важно! При этом способе — папку будет видно при включении режима просмотра скрытых файлов и при поиске по названию в проводнике
2. Делаем прозрачной
1. Скопируйте следующий прозрачный символ внутри кавычек — «⠀⠀⠀». Кликните по нужной директории правой кнопкой мышки, нажмите на «Переименовать» и вставьте это значение.
Если не можете скопировать, то, чтобы вставить прозрачный символ, зажмите клавишу ALT и на цифровом блоке клавиатуры (который находится справа) поочередно нажмите кнопки: 255.
2. Еще раз кликните по директории правой кнопкой мыши и откройте «Свойства.» Перейдите на вкладку «Настройка» и нажмите на «Сменить значок».
3. Выберите из предложенных вариантов прозрачную иконку и нажмите на ОК.
Важно! При этом способе — папку будет видно в проводнике, при выделении или просто при клике по месту, где она находится. Также ее можно будет увидеть на доли секунды при обновлении окна — при нажатии на клавишу F5
3. Скрываем полностью при помощи Windows
В этом случае вашу директорию вообще никто не увидит и не сможет посмотреть. Никакой поиск или отображение скрытых файлов тут не помогут.
1. Нажмите одновременно клавиши «WIN + R», чтобы открылось диалоговое окно «Выполнить». Скопируйте и вставьте в него следующее значение:
attrib +h +r +s
2. Откройте директорию, кликните по адресной строке в проводнике и скопируйте путь по которому она находится.
3. Перейдите обратно на окно выполнить и после значения вставьте скопированный адрес в кавычках. Кликните на ОК. Должно получится так:
attrib +h +r +s "скопированный адрес"
4. Папка будет скрыта, чтобы войти в нее — откройте проводник, нажав разом клавиши «WIN + R», перейдите в место, где она находилась и введите название в адресной строке. К примеру, если она была на рабочем столе, то откройте вначале его в левом столбце.
Чтобы сделать ее снова видимой, проделайте то же самое, только вначале укажите значение
attrib -h -r -s
4. Используем утилиту — Anvide Seal Folder
Адрес: Anvide Seal Folder
Удобная и небольшая утилита, которая позволяет сделать невидимую папку и запаролить ее. Есть portable версия, которая не требует обязательно установки.
1. Скачайте и запустите утилиту. Кликните по значку плюсика и укажите нужную директорию в проводнике. Она появится в главном окне — выберите ее и нажмите на значок замка.
2. Введите пароль, он требуется обязательно, и закройте доступ, при желании можно указать подсказку к паролю.
3. Папка сразу станет скрытой и вообще недоступной ни для кого. Ее никак не откроешь и не найдешь. Чтобы сделать ее снова видимой и открыть, в окне утилиты кликните по ней и введите ранее указанный пароль.
Важно! Этот способ поможет обезопасить свою директорию на 100%, даже если человек найдет эту программу и откроет ее. Все равно не получит доступ к вашим файлам без знания пароля
В заключение
Как видите есть несколько способов, как можно быстро и главное просто обезопасить от лишних глаз свои данные на компьютере или ноутбуке. Безопасного серфинга вам в сети.
Справочник по групповому переименовыванию файлов через totalcommander
В программе тоталкомандер есть мощный встроенный функционал, и его частью как раз и является групповое переименовывание файлов. Вы можете задавать так называемую маску для массового редактирования. — вставьте этот код в поле имени для сохранения старого названия файла. — напишите вот так, если хотите чтобы все названия были с заглавной буквы. — первый символ в названии файла. Можно использовать в маске, например, при замене символов. — три символа из старого названия, с второго по четвертый. — все символы названия, начиная с третьей буквы. — третий символ с конца имени файла. — пять символов после первой буквы. — расширение файла. (можно писать и в названии, если оно нужно.)
Счетчики. Хочется отдельно отметить полезную функцию счетчиков при переименовывании файлов. Например, нам нужно проставить порядок файлов в начале названия или в конце (или в средине, использую маску). — простой счетчик, который нумерует файлы по очереди двухзначным числом. (01, 02…77,78) — тоже самое, только цифра уже трехзначная (001,002,003…) — расширенный вариант счетчика. Первая единица — с какой цифры начинать, вторая единица — шаг счетчика, после двоеточия — двухзначное число. То есть эта конструкция будет добавлять 01,02,03… к каждому файлу по очереди. Если написать , то счетчик начинает работать 005 с шагом 2 (007,009,011…)
Даты и время. Также в имя файла можно добавить — время, — дату, — день, — месяц, — год.
Если хотите конкретные примеры пакетного переименовывания файлов — не стесняйтесь, пишите!
Как сделать абсолютно невидимую папку в Windows 7, 8 и 10
Существует хитрый способ создать в Windows такую папку, которая не будет видна, даже если включить отображение скрытых файлов и папок. Если вам нужно скрыть какие-то документы от других пользователей вашего компьютера, читайте, как сделать невидимую папку в Windows.
Универсальный способ: как сделать невидимую папку в Windows 7, 8 и 10
Данный метод работает на всех популярных версиях Windows, включая Windows 7, 8.1 и 10. Полученная папка будет практически абсолютно не находимой. Чтобы узнать, как сделать невидимую папку, читайте нижеприведенную инструкцию.
1. Создайте на рабочем столе Windows (обязательно на рабочем столе!) новую папку
Неважно, каким образом: щелкните правой кнопкой мыши по рабочему столу и выберите Создать > Папку или нажмите Ctrl + Shift + N. Поместите в нее свои файлы
Также вы можете перенести на рабочий стол любую существующую папку.
2. Теперь нужно скрыть значок папки. Для этого нажмите по ней правой кнопкой мыши и выберите Свойства > Настройка > Сменить значок.
В Windows 7 в отобразившемся окне будет доступен прозрачный значок; выберите его.
Для Windows 8.1 и 10 предварительно скачайте прозрачный значок по этой ссылке и сохраните его в удобном вам месте. В окне смены значка нажмите на кнопку Обзор и выберите скачанный значок HiddenDir.ico. Он будет добавлен в библиотеку значков. Выберите его и нажмите ОК.
Иконка папки на рабочем столе станет полностью прозрачной.
3. Затем нужно переименовать папку, чтобы она стала безымянной. Для этого щелкните по ней правой кнопкой мыши и выберите Переименовать . Полностью сотрите название папки. Затем воспользуйтесь одним из двух способов:
Зажмите клавишу Alt , наберите на цифровой клавиатуре 255 (обязательно на цифровой клавиатуре, которая расположена справа!) и нажмите Enter . Также можно набрать комбинацию Alt + 0160 .
Откройте комбинацией Win+R окно быстрого запуска и введите команду charmap . Отобразится таблица символов. Пролистайте ее вниз, найдите пустой знак и скопируйте его. Затем переименуйте в этот знак папку.
В результате получится невидимая папка с пустым именем.
Эта универсальная инструкция объясняет, как сделать невидимую папку на рабочем столе Windows, местонахождение которой будет известно только вам:
★ В отличие от обычных скрытых файлов и папок, полученная папка не будет видна, даже если включить опцию Показывать скрытые файлы, папки и диски в настройках папок Windows.★ Полученная папка будет практически не возможно найти поиском: даже если попытаться, поиск выведет черный квадрат без какого-либо названия.★ Единственный способ открыть полученную папку — выделить все значки на рабочем столе, нажав Ctrl + A или выделив весь экран мышкой. Тогда невидимая папка будет обведена квадратом, по которому можно дважды кликнуть и открыть ее.
Конечно, этот маленький хак позволяет сделать невидимую папку в Windows, но согласитесь: это не самый надежный способ прятать файлы.
Если вы хотите действительно надежно что-то скрыть, папку лучше зашифровать. Например, создать из папки архив с помощью 7-Zip или WinRar и установить на него пароль.
Другой способ — воспользоваться одной из многочисленных программ для шифрования файлов и папок, например, Folder Lock или AxCrypt.
Способ 3: простой
Если вы не хотите лазить в настройках ОС, воспользуйтесь бесплатной программой Free Hide Folder, которую можно скачать с официального сайта: http://www.cleanersoft.com/hidefolder/free_hide_folder.htm . Она скрывает папку полностью: ее не найти даже через поиск.
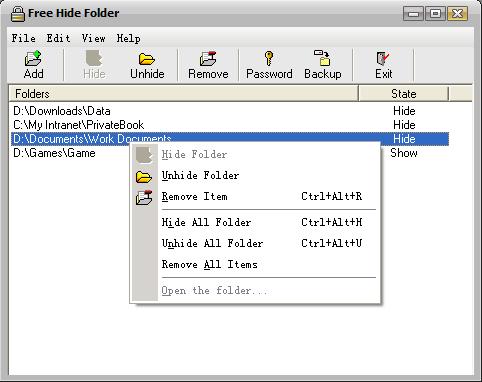
После установки и запуска, программа предложит ввести пароль с подтверждением. На следующем шаге будет запрос кода регистрации, его можно пропустить кнопкой «Skip».
Чтобы скрыть папку, добавьте её в программу кнопкой «Add». Появится предупреждение о создании резервной копии данных для доступа к папке на случай удаления и повторной установки программы, чтобы не утратить к ней доступ — нажмите «Backup». Нажмите «ОК» и папка скроется.
Для доступа к папке в программе нажмите на кнопку Unhide.
— решите проблему пустой папки и восстановите отсутствующие файлы
В основном существует три варианта решения проблемы папки, не отображающей файлы, но при этом, занимающей память в Windows 10, 8 и 7. Найти и отобразить ваши файлы возможно с помощью Проводника Windows, командной строки или же стороннего программного обеспечения для восстановления данных.
1. Показать скрытые или потерянные файлы с помощью Проводника
Microsoft предоставляет подробное руководство о том, как же отобразить скрытые файлы во всех версиях Windows, в том числе Windows 10, 8.1 и 7. Несмотря на небольшую разницу в процессе выполнения для каждой версии, окончательный алгоритм действий в основном тот же — найти опции папки. Например, в Windows 10 можно отобразить все файлы с помощью этих двух шагов:
В поле поиска на панели задач введите имя папки, а затем выберите Показать скрытые файлы и папки из результатов поиска.
В разделе Дополнительные параметры выберите Показать скрытые файлы, папки и диски, а затем нажмите кнопку ОК.
2. Показать скрытые файлы с помощью командной строки
Наиболее эффективный способ отобразить скрытые файлы. Процесс выполнения универсален для всех версий Windows:
Шаг 1. Откройте командную строку от имени администратора, нажав клавиши Windows + R одновременно и введите cmd в поле поиска.
Шаг 2. Проверьте, на каком диске папка отображается пустой, например, диск G, затем введите команду attrib-h-r-s /s /d g:\*.* и нажмите клавишу Ввод. (Замените букву g на соответствующую.)
3. Восстановление скрытых файлов в пустой папке с помощью программы восстановления данных
Последний, но наиболее распространенный способ отображения потерянных файлов — это использование программного обеспечения для восстановления данных. Например, EaseUS File Recovery является бесплатным, но при этом профессиональным и удобным инструментом для восстановления всех видов файлов, которые были удалены, скрыты или потеряны. Программа не требует никаких компьютерных навыков, более того, процедура восстановления займёт всего несколько минут. Просто выполните следующие действия и найдите потерянные файлы.
Шаг 1. Укажите расположение
Откройте программу восстановления файлов и выберите раздел или расположение. Если не удается найти раздел, нажмите кнопку Обновить.
После того, как вы выбрали местоположение, нажмите кнопку «Сканировать», чтобы начать процесс сканирования.
Шаг 3. Показать скрытые файлы
После завершения процесса сканирования, вы сможете проверить и просмотреть найденные файлы.
Во владке «Удаленные файлы» вы найдёте удаленные с устройства файлы.
Если же вы отформатировали карту памяти, проверьте вкладку «Потерянные файлы разделов».
А фильтр поможет вам быстро найти определённый тип файлов, будь то фото, документы, видео, аудио, эл.почта или др.
Дважды щелкнув по файлу, откроется предварительный просмотр с возможностью проверить целостность данных. После этого выберите нужные файлы и нажмите «Восстановить», сохранив их в безопасном месте на вашем ПК или внешнем устройстве хранения.
В заключение, не стоит сдаваться, если папка, которая должна содержать файлы, отображается пустой. Применив вышеуказанные методы быстрого восстановления, вы, безусловно, сможете вернуть все недостающие файлы.
Как создать папку или файл на локальном диске
Для создания папки на локальном диске зайдите в «Компьютер» через главное меню или с помощью комбинации клавиш «Win+E». В открывшемся окне двойным кликом левой кнопкой мыши по нужному диску открываем его, выбираем место, где будем создавать папку (это может быть корень диска или любая другая папка), вызываем контекстное меню кликом правой кнопки мышки и повторяем последовательность действий, приведенных выше.
Еще один способ создания папки на диске. В открытом окне «Компьютер» щелкаем левой кнопкой мыши по пункту «Новая папка», расположенного в панели меню окна вверху.
Для любой папки или файла, расположенных на локальном диске, можно создать ярлык быстрого доступа и вывести его на рабочий стол.
Как сделать абсолютно невидимую папку в Windows 7, 8 и 10
Существует хитрый способ создать в Windows такую папку, которая не будет видна, даже если включить отображение скрытых файлов и папок. Если вам нужно скрыть какие-то документы от других пользователей вашего компьютера, читайте, как сделать невидимую папку в Windows.
Универсальный способ: как сделать невидимую папку в Windows 7, 8 и 10
Данный метод работает на всех популярных версиях Windows, включая Windows 7, 8.1 и 10. Полученная папка будет практически абсолютно не находимой. Чтобы узнать, как сделать невидимую папку, читайте нижеприведенную инструкцию.
1. Создайте на рабочем столе Windows (обязательно на рабочем столе!) новую папку
Неважно, каким образом: щелкните правой кнопкой мыши по рабочему столу и выберите Создать > Папку или нажмите Ctrl + Shift + N. Поместите в нее свои файлы
Также вы можете перенести на рабочий стол любую существующую папку.
2. Теперь нужно скрыть значок папки. Для этого нажмите по ней правой кнопкой мыши и выберите Свойства > Настройка > Сменить значок.
В Windows 7 в отобразившемся окне будет доступен прозрачный значок; выберите его.
Для Windows 8.1 и 10 предварительно скачайте прозрачный значок по этой ссылке и сохраните его в удобном вам месте. В окне смены значка нажмите на кнопку Обзор и выберите скачанный значок HiddenDir.ico. Он будет добавлен в библиотеку значков. Выберите его и нажмите ОК.
Иконка папки на рабочем столе станет полностью прозрачной.
3. Затем нужно переименовать папку, чтобы она стала безымянной. Для этого щелкните по ней правой кнопкой мыши и выберите Переименовать . Полностью сотрите название папки. Затем воспользуйтесь одним из двух способов:
Зажмите клавишу Alt , наберите на цифровой клавиатуре 255 (обязательно на цифровой клавиатуре, которая расположена справа!) и нажмите Enter . Также можно набрать комбинацию Alt + 0160 .
Откройте комбинацией Win+R окно быстрого запуска и введите команду charmap . Отобразится таблица символов. Пролистайте ее вниз, найдите пустой знак и скопируйте его. Затем переименуйте в этот знак папку.
В результате получится невидимая папка с пустым именем.
Эта универсальная инструкция объясняет, как сделать невидимую папку на рабочем столе Windows, местонахождение которой будет известно только вам:
★ В отличие от обычных скрытых файлов и папок, полученная папка не будет видна, даже если включить опцию Показывать скрытые файлы, папки и диски в настройках папок Windows.★ Полученная папка будет практически не возможно найти поиском: даже если попытаться, поиск выведет черный квадрат без какого-либо названия.★ Единственный способ открыть полученную папку — выделить все значки на рабочем столе, нажав Ctrl + A или выделив весь экран мышкой. Тогда невидимая папка будет обведена квадратом, по которому можно дважды кликнуть и открыть ее.
Конечно, этот маленький хак позволяет сделать невидимую папку в Windows, но согласитесь: это не самый надежный способ прятать файлы.
Если вы хотите действительно надежно что-то скрыть, папку лучше зашифровать. Например, создать из папки архив с помощью 7-Zip или WinRar и установить на него пароль.
Другой способ — воспользоваться одной из многочисленных программ для шифрования файлов и папок, например, Folder Lock или AxCrypt.
Имя для новой папки
Если название не вводить, то папка по умолчанию будет называться «Новая папка». В принципе, в любой момент Вы ее можете переименовать, о чем речь пойдет ниже.
Отклоняясь от темы, замечу, что выражение «по умолчанию» означает, что создатели программного обеспечения думали-думали и приняли решение за пользователя (т.е. за нас с Вами), что в конкретном случае можно поступить так, как предлагается. В данном случае рекомендуется согласиться «по умолчанию» с названием «Новая папка».
Но такое название плохое, так как по прошествии некоторого времени сложно вспомнить, что хранится в папке с таким неказистым именем. Поэтому вместо выбора «по умолчанию» лучше ввести «собственное» имя папки.
Введя имя, надо нажать на клавишу Enter или щёлкнуть мышкой за пределами рамки для ввода имени. Если была допущена ошибка при вводе имени, ее легко исправить. Для этого надо щёлкнуть по ошибочному имени папки мышкой, т.е. выделить это имя, а затем нажать на клавишу F2 и можно редактировать имя папки.
Если надо создать папку внутри существующей папки («дерево папок»), кликаем по свободному месту в старой папке правой кнопкой мыши, затем по опции «Создать» и далее делаем все точно так, как описано выше.
Другие варианты, чтобы создать новую папку
II вариант:
Есть ещё один вариант для создания папки Windows. В строке меню окна папки в правом верхнем углу есть опция «Файл». Кликаем по ней, затем по «Создать» и, наконец, «Папку».
III вариант:
Открываем Проводник (Пуск – Программы – Стандартные – Проводник), заходим туда, где требуется создать папку. Затем в правом верхнем углу заходим в меню Файл – Создать – Папку.
Или можно щёлкнуть в свободном месте правой кнопкой мыши и в контекстном меню выбрать Создать – Папку.
Проводник создаст новую папку в том месте, где Вы дали команду на её создание, и назовет её Новая папка. Вы можете ввести другое имя, о чем было рассказано выше в первом варианте.
Вариант с Проводником удобен, если Вы решились навести порядок в своих файлах и папках, так как здесь имеется каталог всего, что у Вас есть на компьютере. Можно сделать сортировку по новым или старым папкам, удалить ненужное.
IV вариант:
С помощью этого варианта предполагается создание новой папки в тот момент, когда Вы сохраняете какой-либо файл. Это удобно, чтобы сразу свои файлы хранить «по полочкам», чтобы впоследствии их можно легко было найти.
Допустим, Вы создаете файл или редактируете уже имеющийся. Файл, который в результате получится, можно сразу сохранить в новой папке (как говорится, «не отходя от кассы»). Для этого в меню «Файл» (в правом верхнем углу) выбираем опцию «Сохранить как».
В открывшемся окне кликаем по кнопке «Создать папку», в результате чего появляется папка с именем «Новая папка». Сразу можно ввести другое имя для папки, после чего вводится имя файла. Эта процедура пошагово (1-ый шаг, 2-ой, 3-ий, 4-ый) показана ниже на примере сохранения файла в Блокноте:
1-ый шаг – Кликаем по кнопке “Создать папку”
2-ой шаг – Вводим имя папки, нажимаем на Enter. Новая папка создана.
3-ий шаг – Нажимаем на кнопку “Открыть”, которая находится правее поля “Имя файла”. Таким образом попадаем в новую папку.
В меню Файл кликаем “Сохранить как”, указываем папку и имя файла
4-ый шаг – В новой папке вводим в поле “Имя файла” новое или старое имя файла и нажимаем на “Сохранить”. Все – файл сохранен в новой папке.
Упражнения по компьютерной грамотности:
1) Создайте папку с именем «Учебная» на Рабочем столе, а затем с тем же именем в папке «Мой компьютер». Операционная система Windows разрешает создавать папки с одним и тем же именем в разных местах?
2) В Блокноте или редакторе Word сохраните файл в совершенно новой папке, используя опцию «Сохранить как» в меню «Файл».
P.S. Рекомендую также прочитать:
1. Новая папка 7
2. Как открыть два окна в Ворд одновременно
3. Панель задач Windows XP
4. Главное меню Windows XP
5. Настройка вида папки
Распечатать статью
Получайте актуальные статьи по компьютерной грамотности прямо на ваш почтовый ящик. Уже более 3.000 подписчиков
.
Важно: необходимо подтвердить свою подписку! В своей почте откройте письмо для активации и кликните по указанной там ссылке. Если письма нет, проверьте папку Спам
Что такое файлы на компьютере и папки
 Здравствуйте, друзья! Работать за компьютером практически невозможно без файлов и папок. Ведь файлы – это программы, игры, музыка, документы, которые открываются в операционной системе в два клика. Они представляют собой набор различного типа программ, запускающие разные процессы.
Здравствуйте, друзья! Работать за компьютером практически невозможно без файлов и папок. Ведь файлы – это программы, игры, музыка, документы, которые открываются в операционной системе в два клика. Они представляют собой набор различного типа программ, запускающие разные процессы.
К примеру, без файла документа Word, мы не сможем запустить текстовый редактор и написать в нем статью. И таких примеров можно приводить много. Но ясно одно – эти файлы на компьютере нужны для работы.
А папка – это место для хранения этих файлов на компьютере и телефоне. Папки способны хранить в себе много файлов различного объема.
Создать папку на компьютере и поместить в нее файл – не проблема. А вот когда папка не переименовывается, это уже создает неудобство для пользователей. Например, нам нужно назвать папку на компьютере именем «Аудио-курсы», а она во время этого процесса выдает системную ошибку о том, что переименовать папку нельзя.
Далее мы выясним причины, из-за которых появляется эта техническая проблема, а потом ее устраним с помощью эффективных способов.