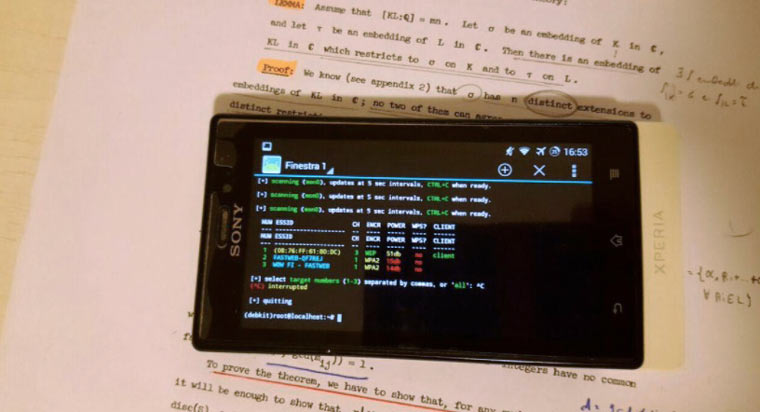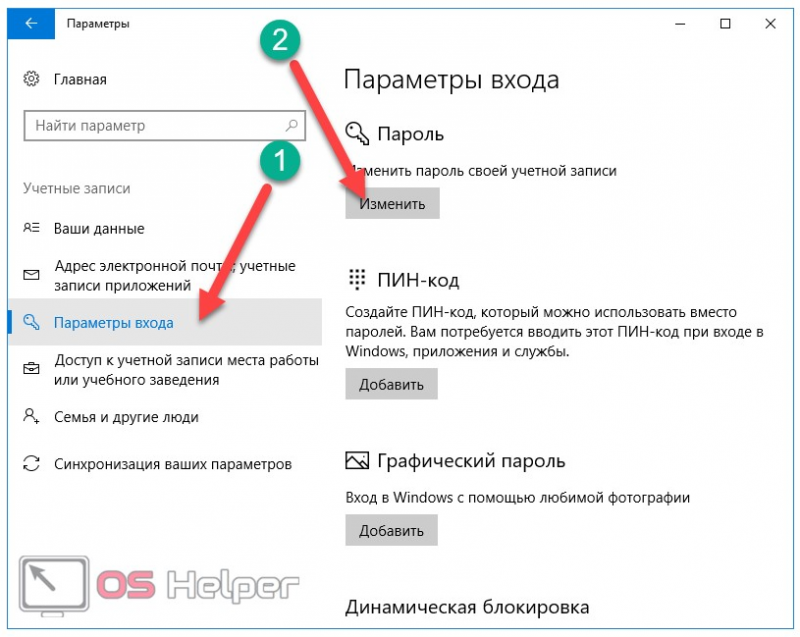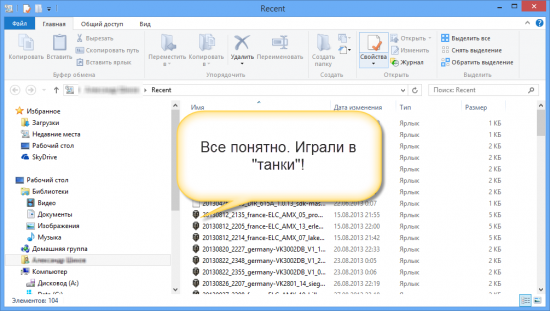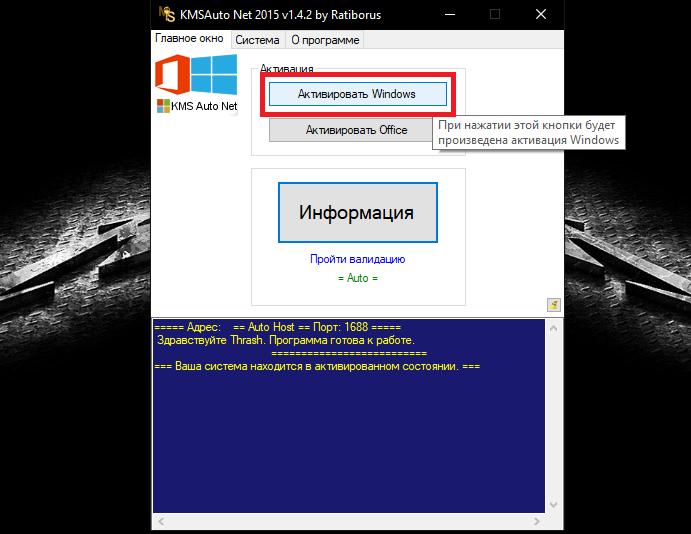Как сделать автоматический вход в систему windows 10 без ввода пароля и выбора пользователя?
Содержание:
- Как отключить ввод пароля Windows зайдя в реестр?
- Выбор пользователя при автоматическом входе
- Как отключить экран входа в систему и автоматически входить Windows 10 без ввода пароля
- Как создать учетную запись Microsoft без пароля
- Убираем окно с запросом ввода пароля при пробуждении компьютера
- Как использовать автоматический вход в систему на компьютере в домене.
- Настройка подключения
- Использование AutoLogon для входа в учетку без пароля
- Автоматический вход в Windows 10 без ввода ПИН-кода
- 2 Комментариев
- Автоматический вход в систему
- Назначение аппаратного ключа
- Отключение запроса пароля при выходе их режима сна
- Отключаем ввод пароля после выхода из спящего режима
- Как отключить пароль на Windows с помощью системной утилиты «Autologon for Windows»?
- Автоматизация
- Заключение
- В заключение
Как отключить ввод пароля Windows зайдя в реестр?
Есть возможность удалить вызов пароля, зайдя в редактор реестра. Но, при этом методе, нужно помнить, что ваш пароль появится в списках реестра. При этом, он будет открыт для хакеров и вирусов (ниже мы рассмотрим другой способ, с шифрованием пароля).
Итак, запустим данный редактор, кликнув по горячим клавишам Win + R. В окошко ввода введём regedit, жмем Ок.
В реестре нам нужно выбрать:
HKEY_LOCAL_MACHINE\ Software\ Microsoft\ Windows NT\ CurrentVersion\ Winlogon
Чтобы включить автоматический вход в ОС своего домена (для тех, у кого свой сайт), учётку Майкрософт или просто другую учётку Виндовс 10, проделаем следующее:
- Поменяем команду AutoAdminLogon, выделив её, нажав на «Правку», затем «Изменить» (можно просто кликнуть два раза по данному значению), и ставим 1.
- Команду DefaultDomainName поменяем на доменное имя или имя вашего ПК (Имя компьютера находится по адресу: «Свойства» — «Этот компьютер»). Если данного значения нет, можно его создать, кликнув правой клавишей по данному окну утилиты реестра. Далее, выбираем «Создать», затем «Строковой параметр». Называем его данной командой и присваиваем ему нужное имя компьютера.
- Если вам не нравится, что ваш логин компьютер записал в виде электронного адреса, можно его поменять, выбрав значение DefaultUserName и вписав нужный логин.
- Можно создать строковой параметр DefaultPassword, кликнув правой кнопкой по пустому полю окна, и указать пароль от Microsoft.
Затем, закрываем реестр, перезагружаем ПК. Теперь компьютер должен загружаться без пароля.
Выбор пользователя при автоматическом входе
Если у Вас включен автоматический вход, но возникла необходимость войти под другой учетной записью, нажмите и удерживайте клавишу Shift при запуске Windows. Или нажмите Выйти из системы/Сменить пользователя в меню завершения работы и удерживайте клавишу Shift.
На смену пользователей при автоматическом входе также может влиять строковый параметр (REG_SZ) ForceAutoLogon в разделе реестра:
HKEY_LOCAL_MACHINE\SOFTWARE\Microsoft\Windows NT\CurrentVersion\Winlogon
Параметр может принимать значения 1 (включен) и (выключен). Его назначение состоит в том, чтобы обеспечивать постоянное присутствие пользователя в системе, если автоматический вход настроен и компьютер включен. Фактически включение этого параметра приводит к тому, что пользователь не может выйти из системы — после завершения сеанса вход тут же выполняется автоматически. Такое поведение предусмотрено для компьютеров, работающих в режиме киоска в общественном месте (например, библиотеке). Обойти его можно, только удерживая клавишу Shift при завершении сеанса.
Статья опубликована в рамках конкурса «Наш выбор — Windows 7!». Оригинальный стиль автора сохранен.
Как отключить экран входа в систему и автоматически входить Windows 10 без ввода пароля
Отключить экран входа в систему, и автоматически входить в Windows 10/8/7
При запуске Windows, 10/8, вам будет предложено ввести пароль, чтобы иметь возможность войти в систему. Это позволяет защитить ваш компьютер, от несанкционированного доступа. Но если вы единственный человек, который использует компьютер, и вы не хотите, получать запрос на ввод пароля каждый раз, вы можете избавиться от этого процесса и войти в систему Windows автоматически без ввода пароля.
В этой статье, мы рассмотрим три способа, с помощью которых вы можете отключить экран входа в систему и автоматически входить Windows 10 без ввода пароля.
Чтобы отключить экран входа в систему Windows, и автоматически входить Windows 10, выполните следующие действия
Нажмите сочетание клавиш Win+R открыв диалоговое окно Выполнить, введите одну из двух команд, представленных ниже:
- control userpasswords2
- netplwiz
Нажмите Enter, чтобы открыть окно Учетные записи пользователей.

Снимите флажок — Требовать ввод имени пользователя и пароля, и нажмите кнопку Применить> OK.
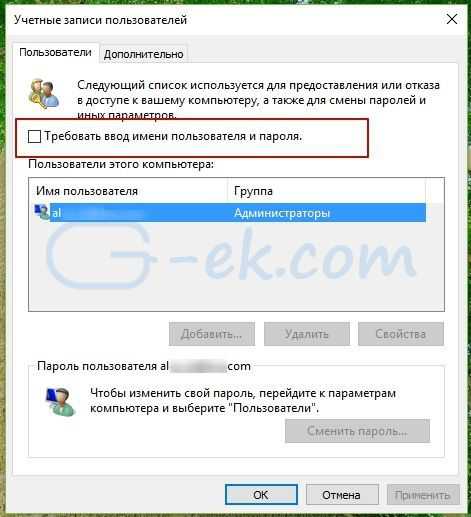
Это действие — открывает окно, в котором вы должны ввести свой пароль для учетной записи. Если учетная запись является локальной записью и не имеет пароля, просто оставьте это поле пустым.

Перезагрузите компьютер.
После того, как вы сделаете это, вы обнаружите, что вы можете войти в систему Windows 10, 8 автоматически и вам ненужно вводить пароль или данные вашей учетной записи Microsoft.
Способ 2. Автоматический вход в Windows с помощью утилиты Microsoft AutoLogon
Использование Microsoft Autologon
Autologon это небольшая утилита предлагаемая Microsoft, которая может быть использована для настройки встроенного механизма автоматического входа в систему Windows 10. Подобно утилите netplwiz , вы можете сохранить учетные данные для любого локальной или MSA — учетной записи Microsoft. Наиболее важным преимуществом Autologon это шифрование пароля перед сохранением его в реестр.
Загрузите утилиту AutoLogon здесь, распакуйте архив и запустите файл autologon.exe . Заполните необходимую информацию и нажмите Enable, чтобы включить механизм обхода ввода пароля для выбранной учетной записи пользователя. На экране, появится сообщение подтверждающее, что Autologon успешно сконфигурирован.
Вы также можете использовать утилиту AutoLogon с помощью командной строки, используя приведенный ниже синтаксис:
Способ 3. Автоматический вход в Windows с помощью редактора реестра.
Настройка Автоматического входа в Windows 10 с помощью редактора реестра
1. Создайте точку восстановления системы, а затем нажмите Win + R на клавиатуре, чтобы запустить диалоговое окно Выполнить. Введите regedit.exe и нажмите клавишу Enter, чтобы открыть редактор реестра.
2. Перейдите к следующему пути на левой боковой панели редактора реестра.
3. Теперь, с права найдите параметр AutoAdminLogon и измените его значение на 1 .
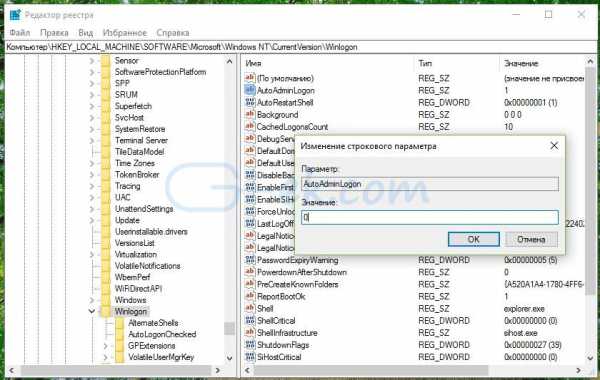
После этого, вам нужно создать несколько дополнительных строковых параметров для хранения значений данных учетной записи. Просто кликните правой кнопкой мыши на разделе Winlogon и выберите Создать> Строковой параметр и заполните их соответствующими значениями, в зависимости от присвоенного имени.
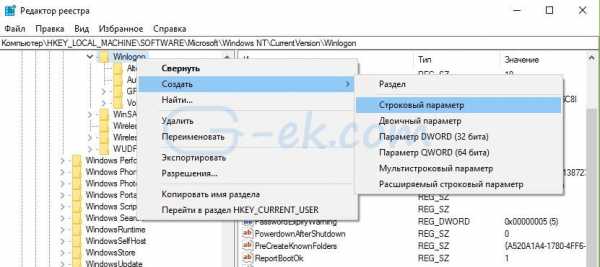
Если Строковой параметр уже существует, вам просто нужно изменить значение соответствующим образом.
| Имя Строкового параметра | Значение |
| DefaultDomainName | Имя компьютера (для локальной учетной записи) или имя домена |
| DefaultUserName | Имя пользователя (как в C: \ Users \ ) |
| DefaultPassword | Пароль для выбранной учетной записи |
После того, как заполнены все значения сохраните настройки и закройте редактор реестра.
Должен отметить, что одним из недостатков использования редактора реестра для автоматического входа в систему, ваш пароль хранится в незашифрованном виде. Любой пользователь, имеющий доступ к реестру может посмотреть его. Поэтому рекомендуем вам использовать Способ с netplwiz или Autologon, ваш пароль будет надежно зашифрован и не будет хранится в редакторе реестра.
Надеюсь, что этот совет будет полезен для вас.
Как создать учетную запись Microsoft без пароля
Беспарольный аккаунт Microsoft создается с номером телефона, нежели с заданным вами адресом электронной почты. В интернетах мне попадались инструкции о том, как это сделать в Windows 10, но их авторы явно не пробовали пройти процесс 🙂
В Android и iOS в приложениях Microsoft Office (Word, Excel, Office и т.д.) вы можете создать MSA, указывая номер телефона. Если при попытке входа система определяет, что такого аккаунта нет, она предлагает создать новый. Пароль не требуется, а создание учетной записи подтверждается кодом в SMS.
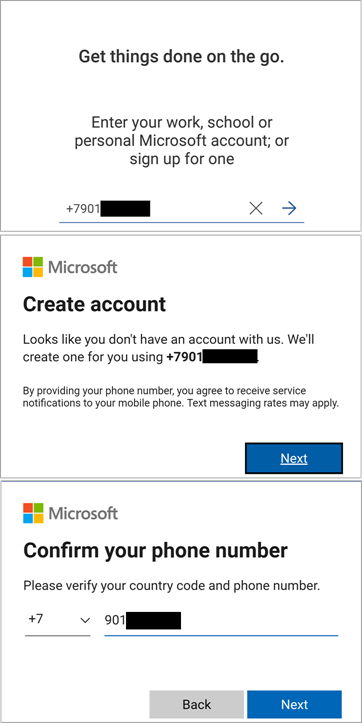
Затем вы можете (и я рекомендую) использовать вместо SMS в приложении Microsoft Authenticator.
Если же создавать MSA на сайте Microsoft https://signup.live.com/ или в параметрах Windows 10, указывая номер телефона, система требует задать пароль.
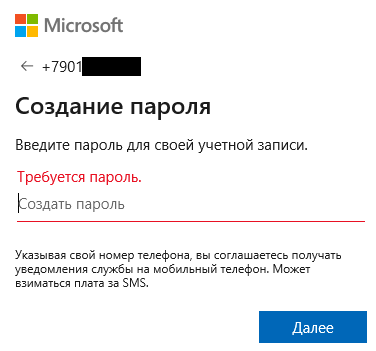
Причину эксклюзивности мобильных ОС объяснил мне в Твиттере глава подразделения Microsoft Identity.
Видимо, значительный процент людей пытается вводить несуществующие номера телефонов или домашние номера, куда SMS не проходит ¯\_(ツ)_/¯
Однако если учетная запись Microsoft без пароля уже создана, начиная с версии 1903, вы можете добавить ее на устройство уже во время установки Windows. После установки это можно сделать в Параметры – Учетные записи в разделах:
- Ваши данные — при переключении с локального аккаунта на свою MSA
- Семья и другие пользователи – при создании аккаунта для другого человека или отдельного профиля для своей MSA
Как я объяснил выше, учетная запись Microsoft регистрируется на устройстве при первой успешной аутентификации, а дальше вы входите в систему с Hello.
При желании вы можете задать пароль в настройках безопасности аккаунта. Адрес электронной почты добавляется там же в настройках профиля, но об этом Windows 10 вам будет напоминать сама.
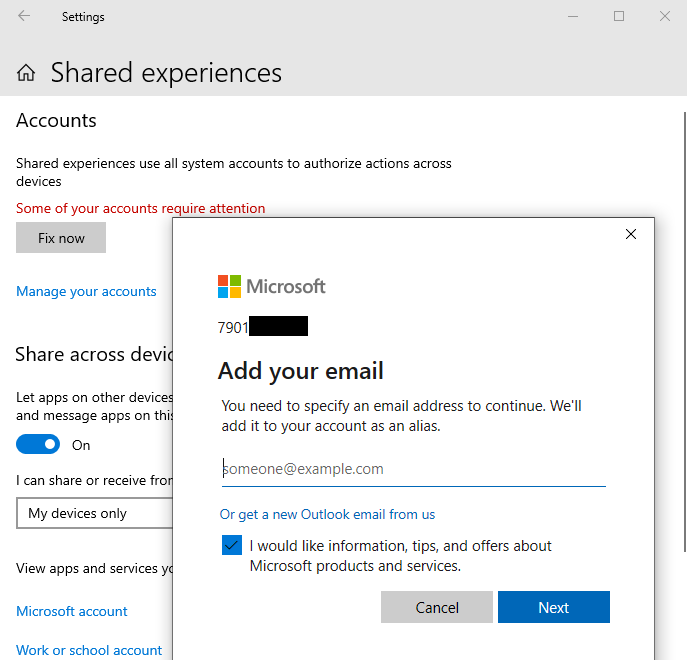
Убираем окно с запросом ввода пароля при пробуждении компьютера
Каждый раз во время включения компьютера или ноутбука, который был переведен в режим гибернации или сна, также требуется вводить пароль для авторизации. Этого легко избежать, ведь разработчики предусмотрели отдельную опцию в меню «Параметры».
- Вызываем окно системных настроек «Параметры».
- Переходим во вкладку «Учетные записи».
- Заходим в раздел «Параметры входа».
- В подразделе «Требуется вход» выбираем «Никогда».
После следующего пробуждения ноутбука/компьютера он не спросит пароля, а вход в указанную учетную запись осуществится автоматически.
И для разнообразия. Существует еще один путь автоматизации входа в систему после пробуждения компьютера.
1. Для его реализации вызываем апплет «Электропитание».
3. Жмем по «Изменить расширенные параметры питания».
5. Значением параметра «Требовать введения пароля…» указываем «Нет».
6. Сохраняем новые настройки, кликнув «Применить».
Как использовать автоматический вход в систему на компьютере в домене.
Вы не сможете настроить свой компьютер Windows на использование автоматического входа так, как описано выше, если ваш компьютер является членом домена.
В ситуации входа в домен, которая часто встречается в крупных бизнес-сетях, ваши учетные данные хранятся на сервере, управляемом ИТ-отделом вашей компании, а не на компьютере с Windows, который вы используете.
Это немного усложняет процесс автоматического входа Windows, но сделать это все-таки возможно.
Как найти этот флажок из шага 2 (из инструкции выше), чтобы вы могли его изменить:
1.Откройте редактор реестра, что в большинстве версий Windows проще всего сделать, выполнив команду «regedit» из окна поиска после нажатия кнопки Пуск.
Важно: хотя выполнение приведенных ниже действий должно быть совершенно безопасным, настоятельно рекомендуется создать резервную копию реестра до внесения изменений.
2.В списке кустов реестра слева выберите HKEY_LOCAL_MACHINE, а затем Software (программное обеспечение).
Примечание: если вы находитесь в совершенно другом месте реестра Windows, когда открываете его, просто прокрутите до самого верха слева, пока не увидите «Компьютер», а затем сверните каждый куст, пока не достигнете HKEY_LOCAL_MACHINE.
3.Продолжайте углубляться во внутренние ключи реестра, сначала до Microsoft, затем Windows NT, затем CurrentVersion и, наконец, Winlogon.
4.Если вы дошли до Winlogon слева, найдите значение реестра AutoAdminLogon справа.
5.Дважды щелкните параметр AutoAdminLogon и измените значение вместо на 1.
6.Нажмите OK.
7.Перезагрузите компьютер и следуйте стандартной процедуре автоматического входа в систему Windows, описанной выше.
Это должно сработать, но если не получилось, то возможно вам придется добавить несколько дополнительных значений реестра вручную.
Это не так уж трудно.
1.Вернитесь к Winlogon в реестре Windows, как описано выше с шага 1 по шаг 3.
2.Добавьте строковые значения DefaultDomainName, DefaultUserName и DefaultPassword, предполагая, что они еще не существуют.
Совет: вы можете добавить новое строковое значение из меню редактора реестра через Edit > New > String Value.
3.Задайте данные значения в качестве вашего домена, имени пользователя и пароля соответственно.
4.Перезагрузите компьютер и проверьте, можно ли использовать автоматический вход в систему без ввода обычных учетных данных Windows.
Безопасно ли автоматически входить в систему Windows?
Как бы здорово это ни звучало, чтобы иметь возможность пропустить этот иногда раздражающий процесс входа в систему при запуске Windows, это не всегда хорошая идея.
На самом деле, это может быть даже плохой идеей, и вот почему: компьютеры становятся все менее и менее физически безопасными.
Если у вас настольный компьютер с Windows, и он находится в вашем доме, куда посторонние просто так не зайдут, то настроив автоматический вход в систему, ваш компьютер, вероятнее всего, будет в безопасности.
С другой стороны, если вы используете ноутбук Windows, нетбук, планшет или другой портативный компьютер, который часто покидает ваш дом, мы настоятельно рекомендуем вам не настраивать его на автоматический вход в систему.
Экран входа в систему – это первая защита вашего компьютера от пользователя, который не должен иметь доступа.
Если ваш компьютер украден и вы настроили его так, чтобы он пропустил эту базовую защиту, то вор получит доступ ко всему, что у вас есть на нем – электронной почте, социальным сетям, любым паролям, банковским счетам и т. д.
Кроме того, если на вашем компьютере имеется более одной учетной записи пользователя и вы настроили автоматический вход для одной из этих учетных записей, вам (или владельцу учетной записи) потребуется выйти из системы или переключить пользователей из вашей учетной записи, автоматически вошедшей в систему, чтобы использовать другую учетную запись пользователя.
Другими словами, если у вас несколько пользователей на вашем компьютере, и вы решили установить автоматический вход в свою учетную запись, вы фактически замедляете работу другого пользователя.
Настройка подключения
Высокоскоростные подключения, к которым относится и PPPOE, выполняются в Windows из центра управления сетями. В разных версиях он имеет незначительные отличия в оформлении интерфейса, но порядок настройки изменений не претерпел.
Универсальный способ
Данный способ подходит для всех версий Windows. Вызываем диалоговое окно «Выполнить», и вводим в него команду, показанную на скриншоте.
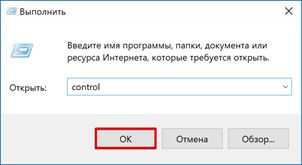
Запускается классическая панель управления. Находим и открываем Центр управления сетями.
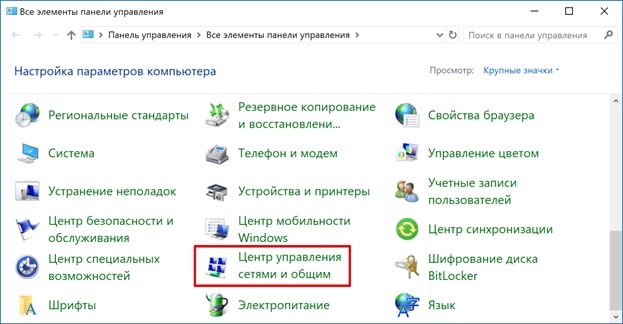
Запускается классическая панель управления. Находим и открываем Центр управления сетями.
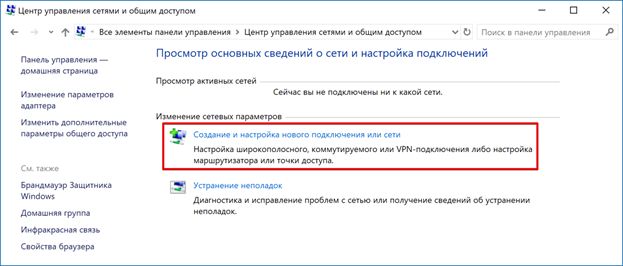
Открывается меню вариантов подключения. Выбираем верхний пункт и нажимаем кнопку «Далее» для продолжения.
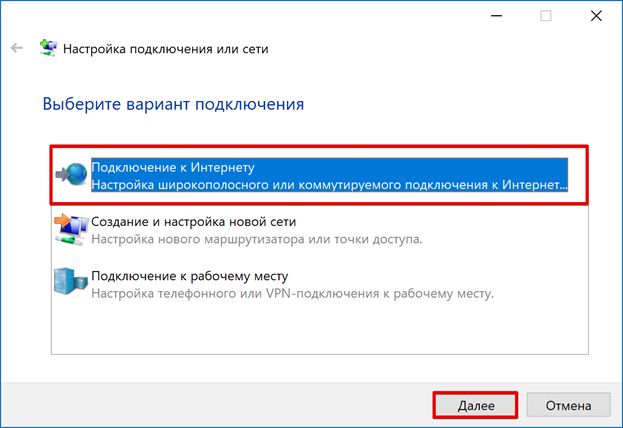
В следующем окне нам сразу предлагается настроить нужный тип соединения. Если в отмеченном стрелкой месте проставить галочку, откроются все доступные варианты.
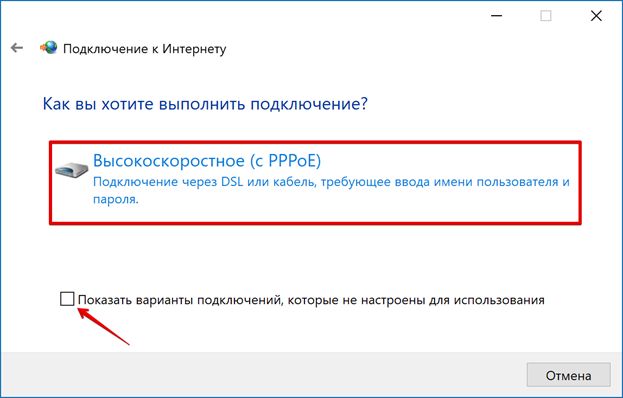
Заполнение параметров самый ответственный шаг при создании нового подключения. Вводим полученные от провайдера имя и пароль. Ставим галочку в поле сохранения. Задаем латиницей короткое имя для соединения. В будущем нам это пригодится, когда будем настраивать автоматическое подключение к интернету. В пятом пункте галочку проставляем по желанию. Если пользователь на ПК один, она не нужна. Когда вы задумали создать отдельные профили для себя, жены и детей — необходима. Завершаем работу нажатием на кнопку «Подключить».
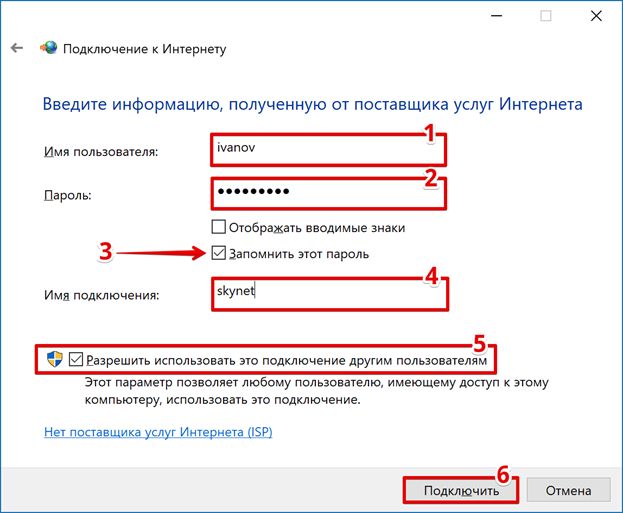
Используя введенные параметры, система устанавливает связь с сервером провайдера.
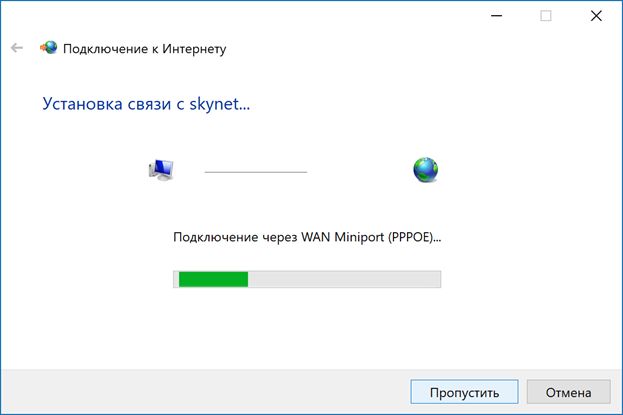
Подключение закончено, можно выходить в интернет.
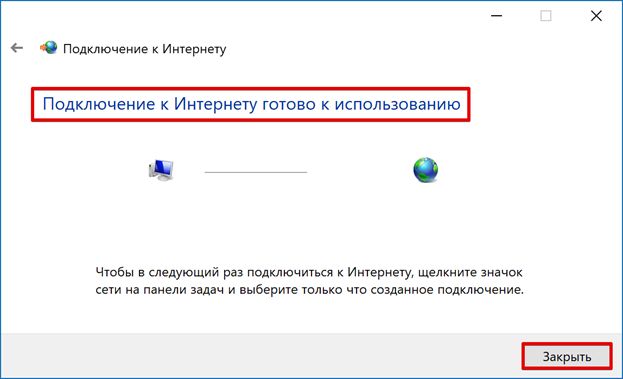
При следующем включении ПК соединение можно будет активировать из системного трея.
В Windows 10 операция займет больше времени. Надо вызвать меню уведомлений. Выбрать подключение к сети.
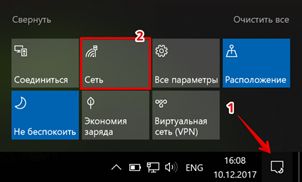
В развернувшемся меню открыть созданное PPPOE-соединение.
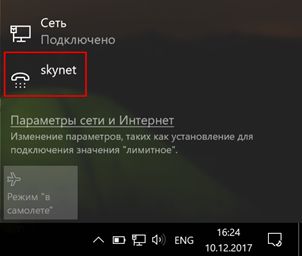
Активировать подключение в области системных параметров.
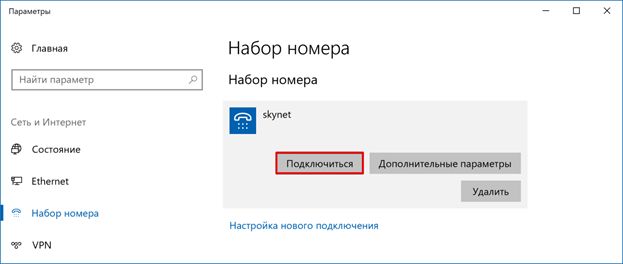
В Windows 10 главный недостаток этого типа соединения проявляется во всей красе. Интернет не подключается автоматически, а количество действий, необходимых для включения соединения, увеличилось.
Использование AutoLogon для входа в учетку без пароля
Также вход в Виндовс 10 без ввода пароля можно активировать при помощи инструмента AutoLogon. Это бесплатная программа, которую можно скачать не только с официального сайта разработчиков Windows, но и крупных платформ, где «хранятся» бесплатные и взломанные программы.
Настраивать автоматический вход в Windows 10 без ввода пароля можно несколькими способами. Если использование встроенных опций не помогло решить проблему, можно смело приступать к установке сторонней программы. Как только будет скачан установочный файл, его потребуется запустить, после чего согласиться с условиями пользования, ввести текущий логин и пароль, и в завершении тапнуть на кнопку «Enable». Об активации необходимой опции система уведомит пользователя сообщением на экране.
Если в процессе эксплуатации понадобится деактивировать эту опцию, пользователю достаточно запустить программу и тапнуть на кнопку «Disable».
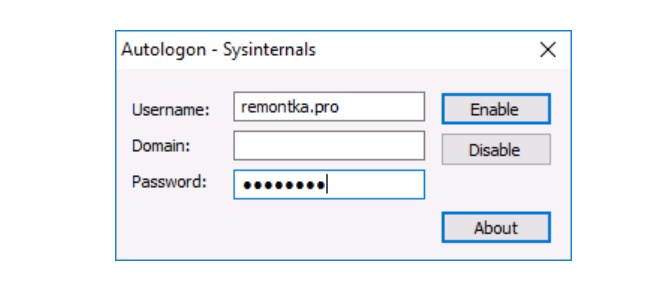
Инструкция по использованию программы Autologon
Обратите внимание! Скачивать сторонние приложения необходимо только с проверенных источников, в противном случае с установочным файлом может быть загружен и вредоносный файл, угрожающий не только работоспособности операционной системы, но и целостности, хранению персональных данных
Автоматический вход в Windows 10 без ввода ПИН-кода
Microsoft хочет избавиться от локальных аккаунтов в Windows 10
Скорее всего, при установке Windows 10 (версия 2004) не будет возможности создать локального пользователя (автономная учетная запись), только учетная запись Microsoft, без права на выбор.
Понятно, что с учетной записью Microsoft, пользователю предоставляется больше функциональных возможностей, но есть и обратная сторона медали. диагностические данные передаются на сервера компании (история посещений, личные фотки, дорогой и любимый порноклуб). Такие приложения, как Телефон, OneDrive, Office, Xbox, Skype, Outlook начинают бешеные гонки без правил, по скрытым автотрассам компьютера. При каждом входе в систему, приходится вызывать радистку Кэт и “выбивать” зашифрованный ПИН-код в ставку Верховного Главнокомандующего.
Сразу хочу отметить, ʁ ни за, ни против, новых правил. Учётка от Маек – есть. Windows 10 – лицензия. ПИН-код: 12345678 не трудно запомнить. Пишу для тех, кто привык грести против течения, кому лень создавать учётную запись Microsoft.
Итак, кто за то, чтобы создать автономную учетную запись и не вводить электронную почту с паролем.
Отключите интернет во время установки и будет вам счастье.
Или вот комментарий под роликом от Олега Ст: “Приветствую! Может кому тоже поможет данный метод – только вчера ставил win 10 1903, образ с офф. сайта. И тоже не было кнопки “Автономная учетная запись”. Я делал так – вводил любой номер телефона, например +799999999, нажимал “Далее”, на следующей странице появлялась “Автономная учетная запись” и продолжал установку. Интернет в это время не отключал. Этот метод использую давно, с момента выхода 1903 – всё работает чётко и без глюков”.
Так, хорошо. Вошли мы с учёткой от Маек. День вбиваем Пин-код, второй, третий, десятый. у меня в конце-концов сдали нервы ٩(̾●̮̮̃̾•̃̾)۶ решил избавиться от занудного перебирания кнопок.
Нажимаем клавиши Win+I Учетные записи Варианты входа ПИН-код для Windows Hello Удалить Удалить Подтверждаем пароль своей учётной записи.
Скролим чуть ниже Требуется вход Выберем “Никогда”.
Ещё ниже Динамическая блокировка Чекбокс должен быть без галочки.
Далее следует отключить запрос пароля при входе в настройках учетной записи пользователя.
Нажимаем клавиши Win+R Вводим команду control userpasswords2 или netplwiz Cнимаем птичку “Требовать ввод имени пользователя и пароль После чего придётся ввести текущий пароль и его подтверждение.
Иногда, пароль запрашивается после того, как компьютер или ноутбук не используется некоторое время.
Нажимаем клавиши Win+R control desk.cpl,,@screensaver Заставка (нет) Начинать с экрана входа в систему, снимаем птичку Ок.
Вот такой грациозный мотивационный пинок, отправляющий ПИН-код в высокий полет над дымящимся жерлом Windows Hello.
2 Комментариев
Круто. ))) Макрософт коммунити не то ((
то что надо!крутяк!
Оставить комментарий Отменить ответ
- Как удалить все стандартные сторонние приложения из Windows 8 (Windows RT)(10,00 из 10)
- Список новых функций в Windows 8.1(10,00 из 10)
- Удобный плагин для навигации по файлам и папкам в Notepad++(10,00 из 10)
- Как предоставить CD/DVD привод в общий доступ в Windows(10,00 из 10)
- Как уменьшить уровень почти полной разрядки батареи до 1% в настройках Windows 7(10,00 из 10)
- Сравнение программ для восстановления информации(10,00 из 10)
- Как удалить системный файл в Windows 7 или Vista(10,00 из 10)
- Как восстановить потерянные лицензионные ключи Windows и программ с нерабочего компьютера(10,00 из 10)
- Как просматривать интернет страницы с помощью терминала Linux(10,00 из 10)
- Как включить кнопку Mute для вкладок в Google Chrome(10,00 из 10)
osmaster.org.ua
Автоматический вход в систему
Шаг 1. Чтобы активировать автоматический вход, прежде всего, перейдите в окно пользователей системы одним из следующих способов:
- Одновременно нажмите клавиши Win + R. В окне «Run», вбейте в командную строку одну из команд: netplwiz.exe или control userpasswords2.
В окне Run вводим control userpasswords2
- Либо зайдите в общий поиск системы и введите в текстовом поле: netplwiz.
В поиск системы вводим netplwiz
- Воспользуйтесь консолью, введя команды netplwiz или control userpasswords2.
Вводим команду netplwiz или control userpasswords2
Шаг 2. Вы увидите открывшееся окно, где будут перечислены пользователи системы.
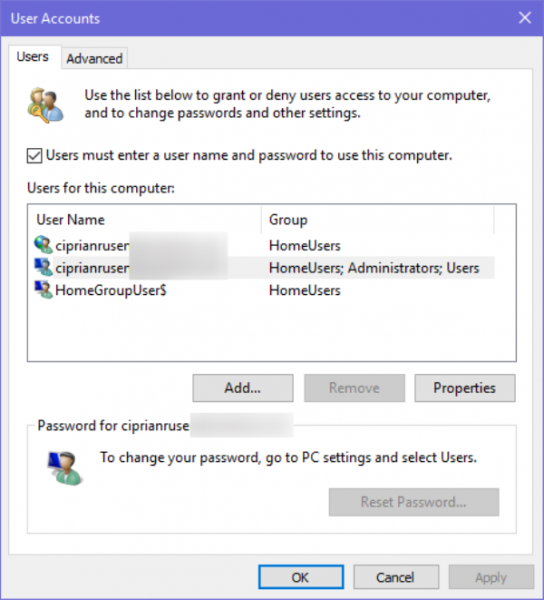
Окно «Учетные записи пользователей»
Шаг 3. Выберите аккаунт, при использовании которого в дальнейшем запрашивание пароля происходить не будет. Снимите галочку напротив надписи: «Users must enter a user…» и щелкните на «ОК».
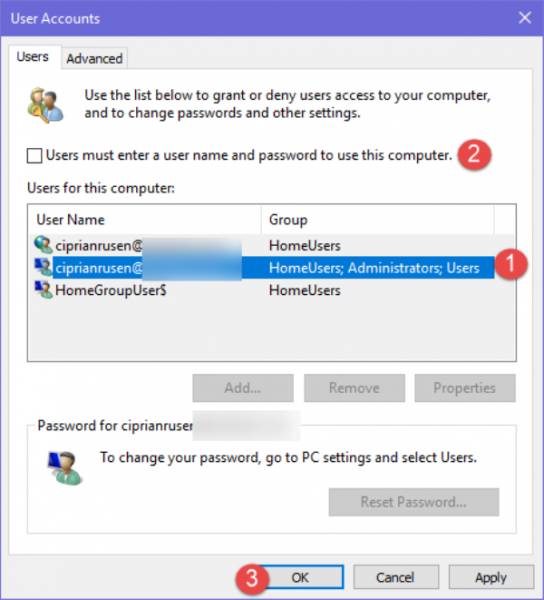
Снимаем галочку напротив надписи «Users must enter a user…» и щелкаем на «ОК»
Шаг 4. Произведите повторный вход в аккаунт.
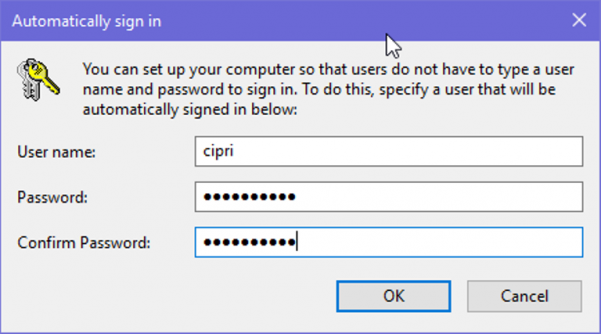
Производим повторный вход в аккаунт
Готово! Когда включите свой компьютер в следующий раз, вам не нужно будет вводить пароль на экране блокировки. Поздравляем!
В том случае, если на компьютере установлено несколько аккаунтов, функция может вызвать ряд неудобств. Например, при смене аккаунтов вам будет необходимо выйти на экран блокировки, произвести выход и только после этого войти в другую учетную запись.
Для сброса настроек, повторите все в обратном порядке и на этапе открытия окна «скрытых» пользователей системы поставьте галочку «Users must enter a user…» под каждой учетной записью.

Ставим галочку «Users must enter a user…» под каждой учетной записью и нажимаем «ОК»
Назначение аппаратного ключа
С помощью аппаратного ключа FIDO2 можно входить без ввода пароля с зарегистрированной на устройстве учетной записью Microsoft на сайты и в приложения. Это финализировали в версии 1809, и в анонсе есть хорошее описание принципа аутентификации с ключом.
В Windows 10 аппаратный ключ можно задействовать при регистрации аккаунта Microsoft на устройстве, после чего входить в MSA с помощью Hello, т.е. ПИН-кода или биометрии.
В параметрах есть ссылка на KB4468253, где в частности говорится: аппаратный ключ используется в дополнение к ПИН-коду или биометрии, поэтому владеющий только ключом человек не сможет выполнить вход в аккаунт. Подтекст такой, что сначала надо выполнить вход в систему с Windows Hello, т.е. аутентификация двухфакторная.
Конечно, если вы вошли в систему с Hello и оставили ПК без присмотра, злоумышленник может вставить ключ и авторизоваться с вашей MSA на сайте.
Отключение запроса пароля при выходе их режима сна
Возможно стоит также отключить запрос пароля при выходе компьютера из спящего режима. Проще всего это сделать их интерфейса современной Панели управления.
- Щелкните по значку уведомлений в трее и выберите раздел All Settings (Все параметры);
- Перейдите в раздел Accounts (Учетные записи)-> Sign-in options (Параметры входа);
- В разделе Require sign-in (Требуется вход) установите Never (Никогда);
- Также вы можете отключить ввод пароля при пробуждении или выходе из режима гибернации с помощью редактора локальной групповой политики. Для этого запустите консоль (в домашних версиях Windows 10 консоль редактора локальной политики можно запустить так). Перейдите в раздел политики Конфигурация компьютера -> Административные шаблоны -> Система ->Управление электропитанием -> Параметры спящего режима (Computer Configuration -> Administrative Templates -> System -> Power Management -> Sleep Settings). Отключите политики «Требовать пароль при выходе из спящего режима (питание от сети)» и «Требовать пароль при выходе из спящего режима (питание от батареи)» (Require a password when a computer wakes);
- Теперь компьютер при выходе их режима сна или гибернации перестанет запрашивать пароль.
Отключаем ввод пароля после выхода из спящего режима
Современная Windows 10 может автоматически определять ваше отсутствие, и, естественно, переводить компьютер в спящий (ждущий) режим (защищая вход паролем).
С одной стороны — это хорошо, с другой — если уж мы отключаем защиту, так сделаем это полностью…
-
Сначала открываем меню ПУСК и переходим в параметры;
- Далее открываем раздел «Учетные записи/варианты входа».
В зависимости от версии вашей Windows 10, может быть несколько вариаций этой настройки. Например, она может называться «Требуется вход» (поставьте настройку в режим «Никогда»), или «Динамическая блокировка» (снимите галочку с данного пункта).
Оба варианта привел ниже на скринах.
- Нажмите сочетание кнопок Win+L — ваш рабочий стол будет защищен заставкой (такой же, которая бывает при выходе из ждущего режима).
Таким образом вы сможете проверить, требует ли система ввода пароля и правильно ли были выполнены предыдущие настройки.
Как отключить пароль на Windows с помощью системной утилиты «Autologon for Windows»?
Кроме прочих, есть ещё метод избавиться от ввода пароля. В этом деле нам поможет специальная утилита от самой компании Microsoft. Поэтому, можно сказать, что она системная.
Представим, что по определенным причинам прежние методы не помогли. Тогда, скачаем Autologon for Windows последней версии с официального сайта и установим её. Во время установки, соглашаемся с условиями.
Далее, вводим свои пароль и логин. Если вы зарегистрировали в Майкрософт свой домен, то необходимо ввести и его. Для обычных граждан, в этом нет необходимости. Жмём Enable.
Итак, у нас появляется информация, что ОС теперь загружается на автомате, без всяких паролей. Кроме этого, появляется сообщение, из которого мы видим, что информация, которую мы ввели, теперь хранится в зашифрованном виде в реестре. Другими словами, это тот же второй метод, но, в отличие от него, является безопасным. Жмём Ок. Теперь, во время следующего включения компьютера пароль нам не нужен.
На будущее, если вы захотите поставить пароль на загрузку системы, нужно будет опять запустить утилиту Autologon, ввести логин с паролем и нажать на кнопочку Disable, чтобы выключить вход на автомате.
Автоматизация
Как видим, больше всего неудобств испытывают пользователи новых версий ОС. Поэтому в качестве примера будем рассматривать автоподключение интернета в Windows 10.
Автозагрузка
Самым простым вариантом является использование пакетного файла BAT, управляющего командным интерпретатором ОС. Для его создания нам потребуется текстовый редактор «Блокнот», входящий в состав всех версий Windows. Открыв новый документ, копируем в него следующие строчки:
cd %systemroot%\system32
Для 64-битных версий заменяем «system32» на «sysWOW64». Во второй строке вносим данные используемого соединения, разделяя их пробелами:
skynet ivanov password
В итоге должен получиться текст, приведенный на следующем скриншоте.

Открываем меню «Файл» и выбираем отмеченный пункт.
Сохраняем файл с расширением BAT на рабочий стол, чтобы был под рукой.
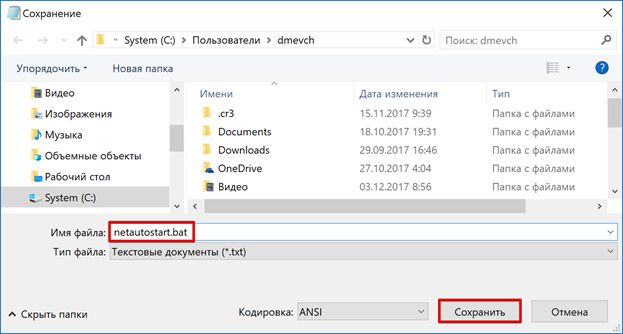
Открываем системную папку автозагрузки, скопировав в меню «Выполнить» следующий путь:
%ProgramData%\Microsoft\Windows\Start Menu\Programs\Startup
Перемещаем созданный BAT-файл с рабочего стола в открывшуюся папку. Система запросит подтверждения полномочий для выполнения этой операции.
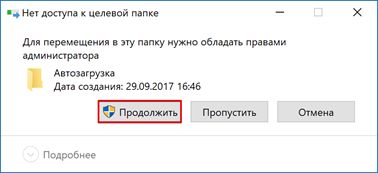
Созданный пакетный файл будет обрабатываться в момент загрузки ОС, запуская автоматическое подключение PPPOE.
Планировщик задач
Использование системного планировщика Windows позволяет создать в системе правило обработки повторяющихся событий. Используем его, чтобы реализовать автоматическое включение интернета при запуске ПК.
Активируем планировщик командой, вводимой в диалоговое окно «Выполнить».
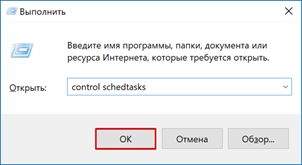
В открывшемся окне выбираем мастер создания простых задач и выполняем его инструкции.
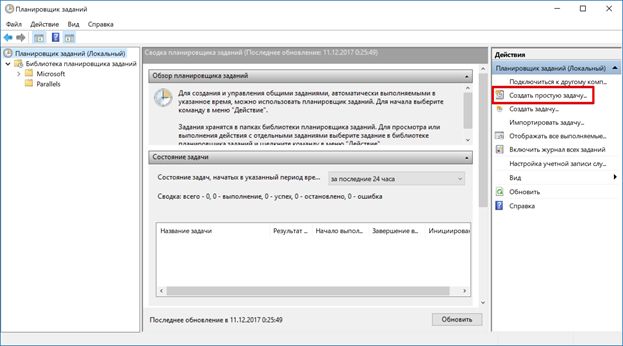
Задаем имя процесса, по желанию заполняя описание.
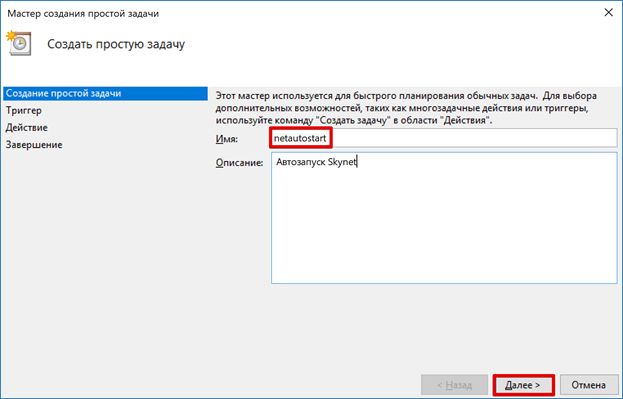
Выбираем старт при включении компьютера.
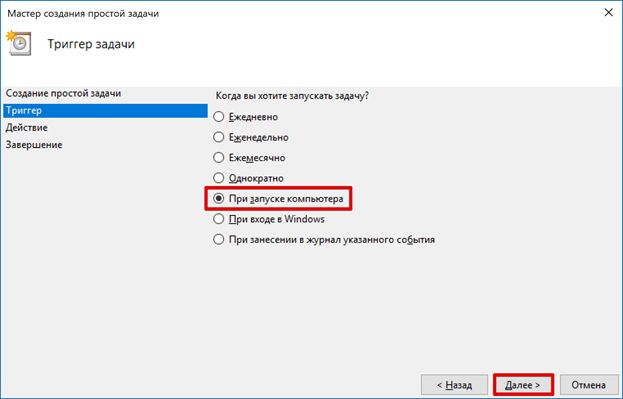
В качестве действия отмечаем запуск программы.
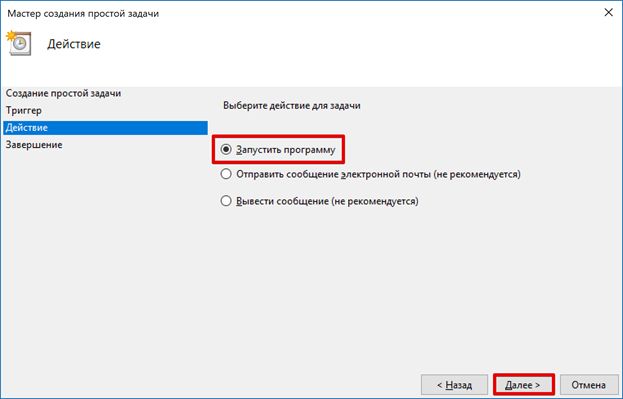
Используя указанную стрелкой кнопку, выбираем файл «rasdial.exe». Директорию размещения определяем по разрядности ОС, как и при создании BAT-файла. В поле аргументов указываем через пробел имя соединения, логин и пароль.
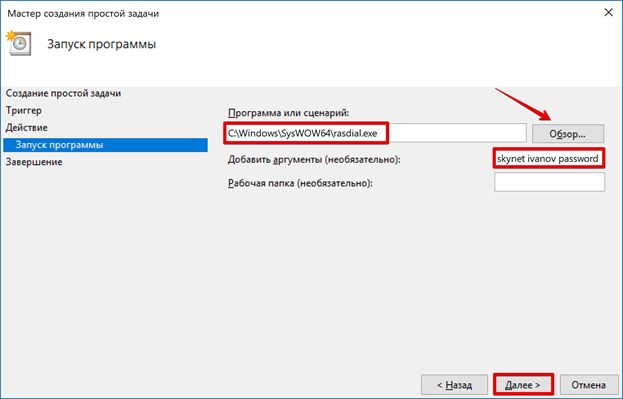
Просматриваем сводку. На этом этапе можно вернуться назад, чтобы поменять установленные параметры. Завершаем работу нажатием на кнопку «Готово».
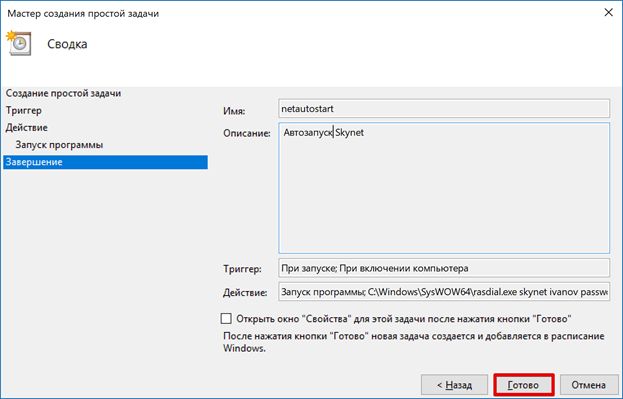
В приведенной конфигурации автозапуск высокоскоростного подключения будет выполняться для текущего пользователя. Отрегулировать дополнительные параметры задачи можно, открыв библиотеку планировщика.
Создание дополнительной службы
Воспользовавшись интерфейсом командной строки, можно создать собственную службу, которая будет запускаться при загрузке ПК наравне с системными. Запускаем оболочку CMD с правами администратора и вводим в нее:

Получив уведомление об успешном создании новой службы, открываем сервисную консоль.
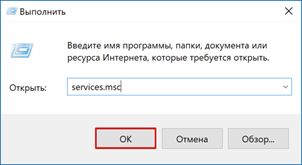
Ищем созданную службу по заданному имени. Вызываем контекстное меню для ручного редактирования параметров.
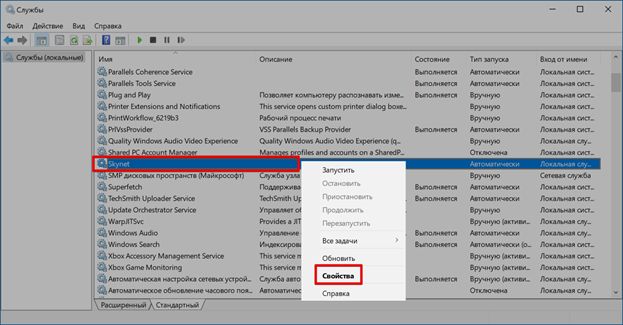
На первой вкладке меняем тип запуска как показано на скриншоте и активируем службу.
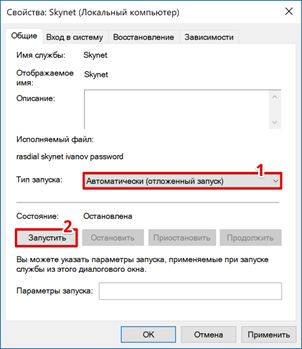
На вкладке «Восстановление» изменяем параметры действий при сбое, переведя их в режим перезапуска. Применяем внесенные изменения и закрываем окно параметров нажатием на кнопку «ОК».
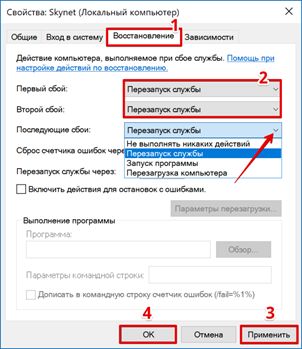
Когда созданная служба станет не нужна, ее можно удалить командной «sc delete Skynet».
Пользователям Windows 10, у которых по умолчанию используется оболочка PowerShell, чтобы избежать проблем с синтаксисом команды тоже придется воспользоваться командной строкой.
Заключение
Несколько лет назад Microsoft взяла курс на беспарольную аутентификацию и с тех пор следует ему. Windows Hello отлично сочетается с облачными сервисами компании (Azure AD) и даже укрепляет безопасность традиционной инфраструктуры.
Домашним пользователям перепадает с корпоративного стола, но для них беспарольная технология еще не обрела законченный вид. С другой стороны, большинство людей до сих пор использует пароли Qwert321 для всех аккаунтов, сторонится MSA, двухфакторной аутентификации и прочих решений, защищающих учетные записи и личные данные.
Наверное, со временем беспарольные аккаунты станут мейнстримом, но для этого также понадобятся усилия Apple, Google и множества других компаний.
В заключение
Выбрав подходящий метод, вы сможете реализовать автоподключение интернета в Windows 7 и выше, не прибегая к помощи сторонних программ.
Softrew.ru рекомендует
Буквально лет десять назад интернет был своего рода лишь одним из тех дел, которым мы могли заниматься на своём ПК. Поиграв в игры, поработав с приложениями можно было и подключиться к интернету – узнать, что творится в мире, проверить почту, да поискать какую-нибудь нужную информацию.
Возможно, кто-то и до сих пор живёт по таким правилам, однако для большинства сегодня выход в сеть – дело №1, сразу же после включения ПК.
В эпоху безлимитных тарифных планов, социальных сетей с бесконечными сообщениями, новыми средствами связи, наподобие Skype, и развитыми веб-приложениями интернет стал неотъемлемой частью нашей повседневной жизни.
Поэтому вполне логично было бы сделать так, чтобы интернет подключался автоматически, сразу же после включения ПК и загрузки операционной системы Windows.
Если у вас сейчас изначально этого не происходит, а элементарное перемещение ярлыка подключения в автозагрузку – не работает, то этот материал для вас.
Итак, давайте взглянем на то, что вам до сих пор приходилось делать вручную.
Во-первых, из системного трея нужно было открыть меню сетевых подключений.
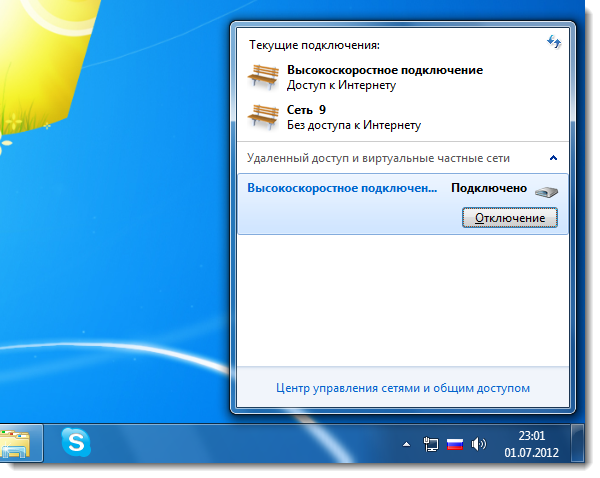
Во-вторых, там нужно было выбрать и активировать какое-то из подключений.
И, наконец, в-третьих, необходимо как минимум нажать кнопку «подключить» в окне ввода логина и пароля.

Начнём с того, что от третьего пункта – окна с вводом своих данных можно избавиться и без всяких хитростей, просто отключив его отображение в настройках.
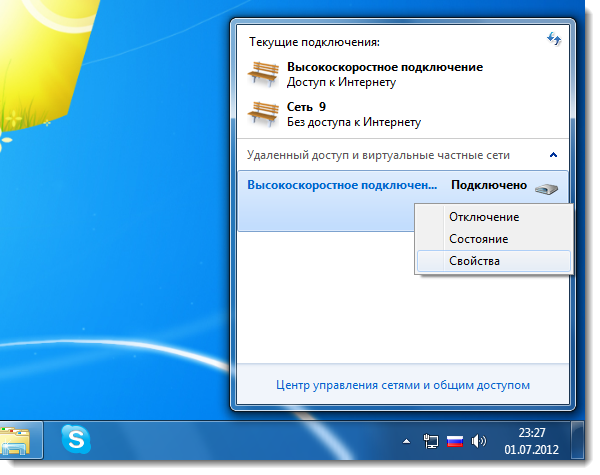
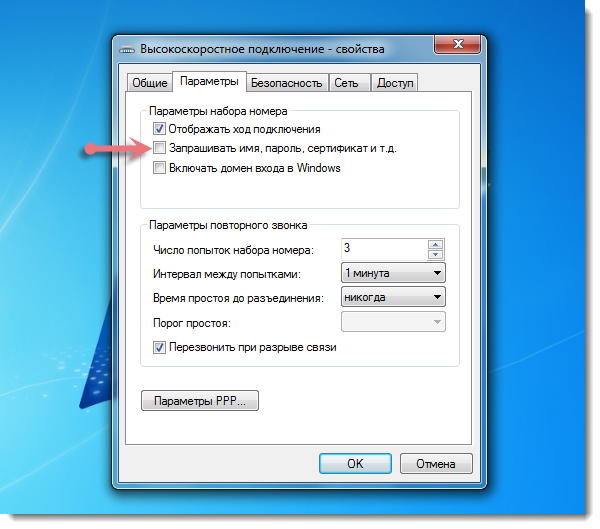
Это актуально в том случае, если подключением пользуетесь только вы или те люди, которым по каким-либо причинам без лишних вопросов можно доверить подключение к сети с того ПК, на котором работаете вы сами.
В такой ситуации видеть каждый раз перед собой окошко с вводом логина/пароля просто бессмысленно.
Чтобы полностью сделать автоматическое подключение к интернету вам придётся ненадолго заглянуть в редактор реестра.
Нажмите на клавиатуре одновременно «Win» и «R» (Win – клавиша с логотипом Windows), после чего перед вами появится системное окно «выполнить».
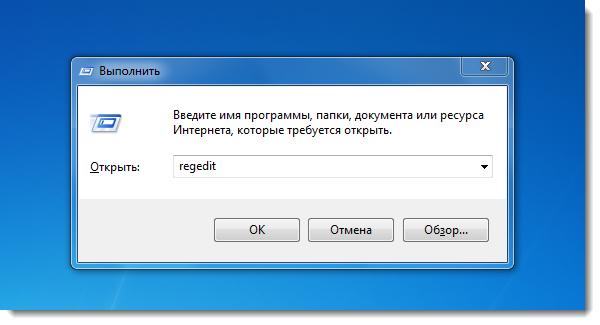
Впишите туда «regedit» без кавычек, нажмите «Enter», после чего подтвердите своё действие для системы безопасности.
Перед вами редактор реестра. Пройдите в нём по следующему пути: HKEY_CURRENT_USER -> Software -> Microsoft -> Windows -> CurrentVersion ->Run.
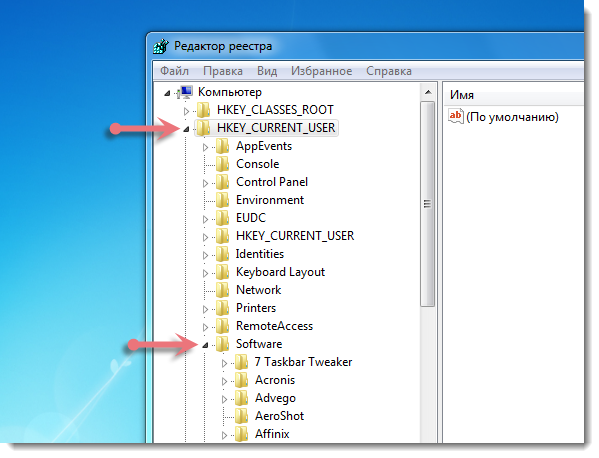
Здесь вы можете обнаружить практически (см. примечание) все те приложения, что запускаются сразу же после загрузки операционной системы.
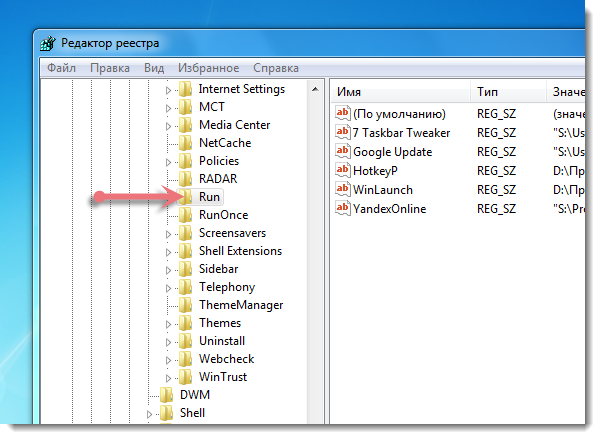
Именно через редактор реестра нам необходимо прописать в систему команду, которая бы автоматически вызывала подключение к глобальной сети, как только вы включаете ваш ПК.
Для этого щёлкните правой кнопкой мыши на любом свободном месте и выберите «создать» -> «строковый параметр».
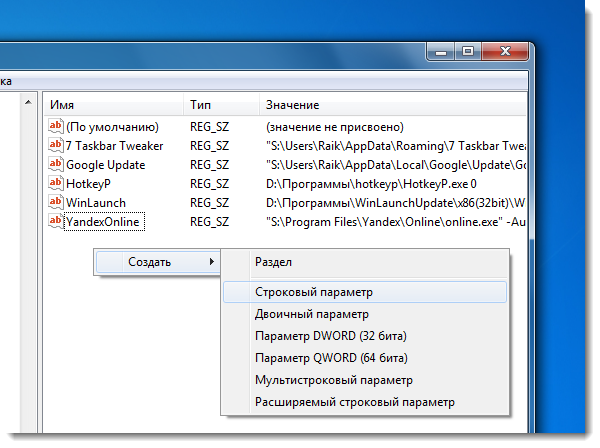
Его имя может быть абсолютно произвольным, по умолчанию редактор предложит вам название «Новый параметр #1», которое можно принять или заменить на что угодно своё.
Далее откройте контекстное меню созданного только что параметра и выберите пункт «изменить».
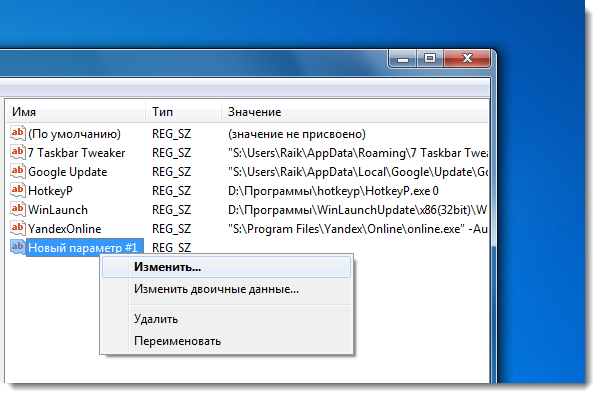
Здесь необходимо написать следующую последовательность, состоящую из четырёх компонентов: команды «rasdial» (она и выполняет процедуру), имени вашего подключения, а также логина и пароля к нему.
В итоге всё должно выглядеть примерно так (с той лишь разницей, что связка логин/пароль, разумеется, у каждого своя):
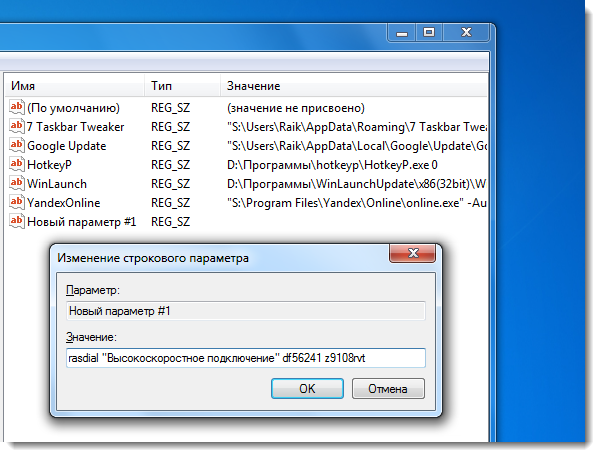
Увидеть название соединения всегда можно в меню подключений, которое активируется из системного трея. Название каждый также придумывает своё, хотя некоторые, как мы, соглашаются на предлагаемый Windows по умолчанию вариант «Высокоскоростное подключение».
Обратите внимание: в реестре это название всегда пишется в кавычках. Не поставите – работать не будет
Далее нажмите «Ок» и закройте редактор. После перезагрузки ПК, подключаться вручную вам уже не придётся. При этом чтобы вы знали, что подключение к интернету есть – Windows в самом начале будет выводить специальное сообщение, которое показавшись на несколько секунд на экране, уходит само собой.
Примечание. Если в самом начале пойти по точно такому же, но начинающемуся не с «HKEY_CURRENT_USER», а «HKEY_LOCAL_MACHINE» пути, то вы настроите автоматическое подключение к интернету не только для своего аккаунта в Windows 7 на данном ПК, но и для аккаунтов других пользователей (если таковые, конечно, имеются).