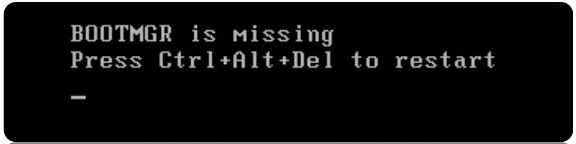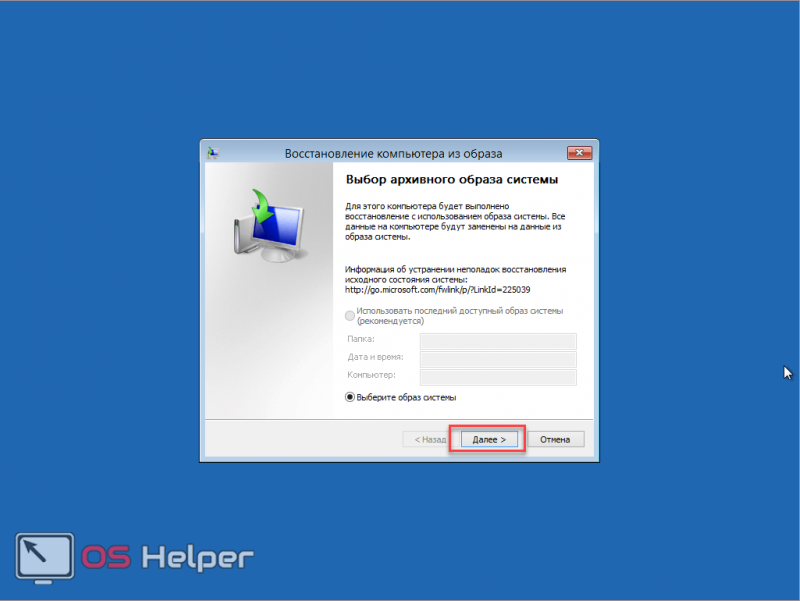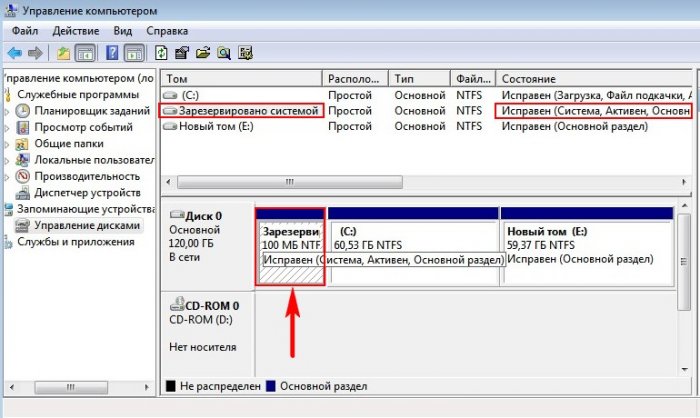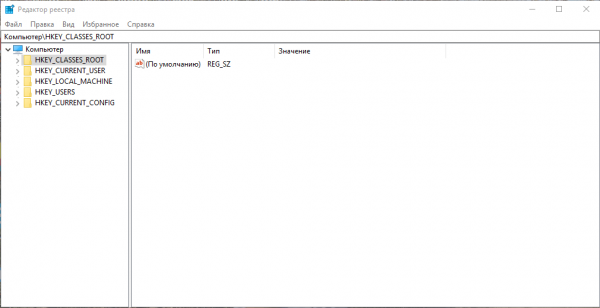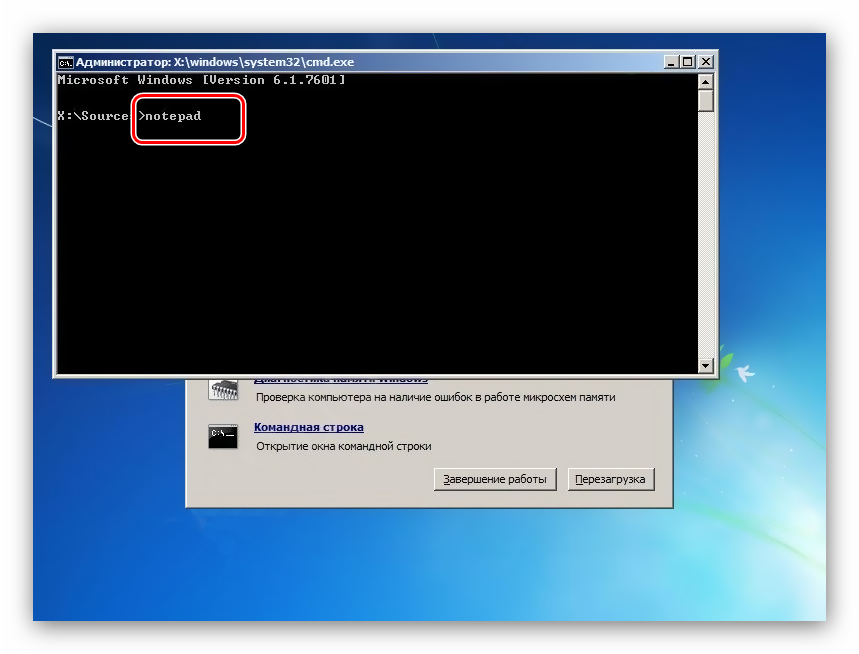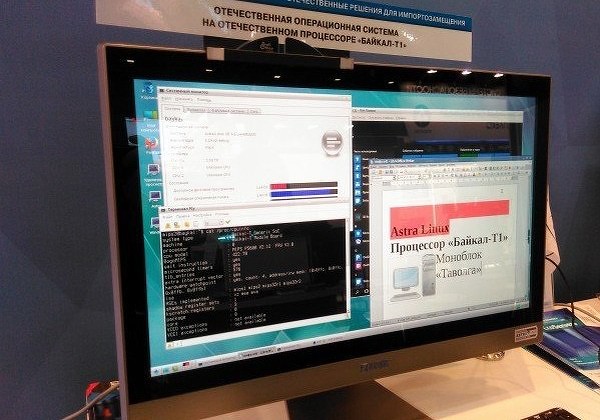Восстановление работоспособности системы windows 10
Содержание:
- Дополнительно
- Как откатить Windows 10 к точке восстановления, если компьютер не загружается
- Как восстановить Загрузчик Windows 10
- Запуск отката к точке восстановления
- Восстановление Windows 10 и возможные ошибки
- Создание полного образа системы для восстановления Windows 10
- Как удалить точки восстановления
- Порядок действий
- Восстановление предыдущей сборки Windows 10
Дополнительно
Мы рассказали вам про основные способы, как откатить windows 10 до точки восстановления и к исходному состоянию. Но также, если дополнительные варианты о которых стоит упомянуть.
- Откат к заводскому состоянию — не всегда данный вариант доступен из настроек системы. На диске, дополнительно создается раздел с образом системы, запустить который можно определённой клавишей при запуске устройства или специальным приложением. Для дополнительной информацией, о наличии этого образа, лучше обращаться к поддержку производителя.
- Используя стороннее ПО — некоторые приложения могут клонировать вашу систему и записывать на накопитель, для быстрого восстановления системы. Одним из передовых разработчиков такого ПО является Acronis.
В этой статье мы рассказали, как откатить обновление windows 10 и саму систему несколькими способами. Надеемся, что эта информация была вам полезна и решила вашу проблему.
Как откатить Windows 10 к точке восстановления, если компьютер не загружается
Хорошо, когда Windows хотя бы загружается и можно нормально открыть панель управления, раздел безопасности и включить функцию отката. А когда она не грузится? В этом случае нужен установочный DVD диск или флешка. В своей статье я остановлюсь на втором :). Итак, обо всем по порядку…
Подготовка и создание загрузочной флешки (если ее нет)
Вообще, не раз советую, но лучше с флешкой, с которой вы произвели установку Windows — ничего не делать, сохранить ее и иметь ее в резерве. Такая флешка не раз вас выручит. Если ваша Windows не грузится, а такой флешки у вас нет — вам придется просить помощи друга, соседа (если нет второго ПК/ноутбука).
Ремарка! Чтобы не повторяться (тем более, что тема обширная), рекомендую ознакомиться со следующей статьей на моем сайте: https://ocomp.info/cozdanie-zagruzochnoy-fleshki.html. В статье приводятся всевозможные варианты создания загрузочных флешек: Windows Xp/7/8/10, UEFI, мультизагрузочные и пр.
Настройки BIOS. Выбор загрузочного носителя (т.е. «нашей» флешки)
Чтобы загрузиться с установочной флешки с Windows — необходимо соответствующим образом настроить BIOS. Вообще, ничего сложного в настройке BIOS (в плане изменения очередности загрузки) — нет. Скорее, проблема чаще кроется в неправильно записанном загрузочном носителе.
Вообще, на мой взгляд, намного удобнее воспользоваться специальным загрузочным меню — Boot Menu (английское название). Его можно вызвать при включении компьютера/ноутбука. Суть в том, что в этом меню можно выбрать устройство, с которого произвести загрузку компьютера (не заходя при этом в BIOS совсем!).
Горячие клавиши (кнопки): загрузочное меню BIOS, Boot Menu, Boot Agent, BIOS Setup. Ноутбуки и компьютеры — https://ocomp.info/goryachie-klavishi-dlya-vh-bios-boot-menu.html
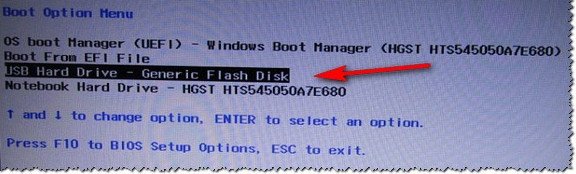
Пример Boot Menu — ноутбук HP (Boot Option Menu).
Откат системы с помощью точки восстановления
Если флешка записана правильно, Bios верно настроен — то должна запуститься установка Windows
Обратите внимание что на экране, на котором будет предложено установить ОС — в нижней части окна есть ссылка «Восстановление системы«, ее и нужно нажать (см. скриншот ниже, прим.: зеленая стрелка)
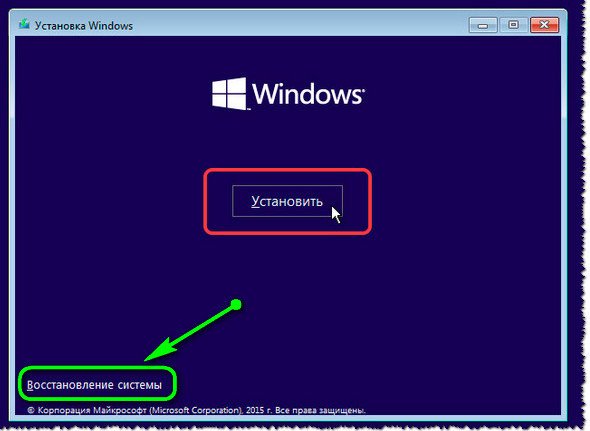
Windows 10 — начало установки
Далее должен открыться экран с выбором действия: нужно открыть раздел «Диагностика (возврат компьютера в исходное состояние или использование дополнительных средств)».
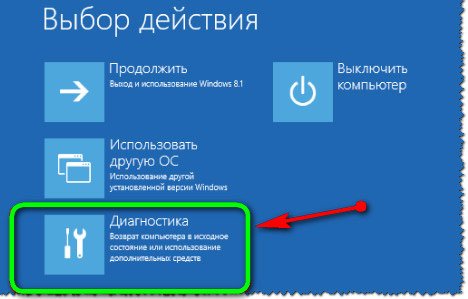
Выбор действия
Затем открываем ссылку «Дополнительные параметры».
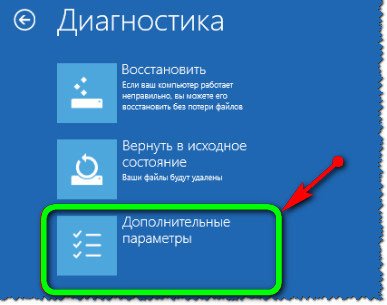
Диагностика
В дополнительных параметрах — выбираем самую первую вкладку «Восстановление системы (восстановление системы с помощью точки восстановления)» (см. скрин ниже).

Восстановление системы / Windows-10
Затем должно открыться стандартное окно с предложением откатить систему к созданной заранее точке.
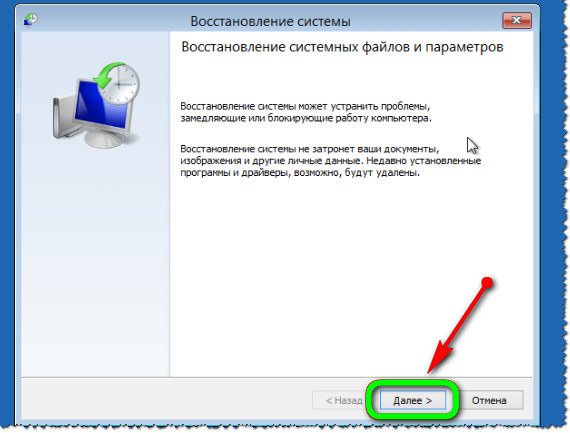
Начало восстановления
Далее описывать все шаги нет смысла — все будет аналогично, как если бы мы программу запустили из Windows, а это уже было описано в первой части статьи…
Восстановление загрузочных записей
Кстати, не всегда обязательно искать резервную точку и откатить компьютер к ней. Когда Windows перестает (вдруг, ни с того ни с сего) загружаться, чаще всего, это связано с повреждением загрузочных записей.
Чтобы восстановить их, достаточно в разделе «Дополнительные параметры» (см. предыдущий шаг статьи) выбрать вкладку не «Восстановление системы», а «Восстановление при загрузке» (см. скриншот ниже: зеленая стрелка под цифрой 2).
Windows сама автоматически проведет диагностику и попытается восстановить работоспособность.
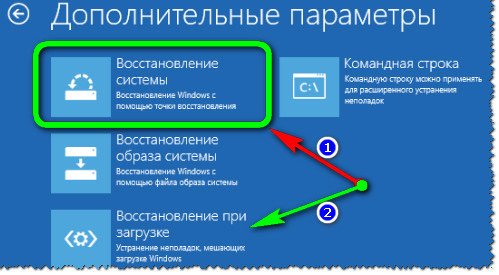
Восстановление при загрузке
Дополнение. Даже в случаях, когда ОС сообщает вам, что попытка восстановить загрузочные записи не удалась — попробуйте перезагрузить компьютер, ни раз в моей «практике» (не смотря на эту ошибку), после подобной процедуры, Windows успешно загружалась.
Как восстановить Загрузчик Windows 10
Когда внешнем носителе или жестком диске присутствуют поврежденные файлы, загрузочный блок ПК не сможет функционировать в стандартном режиме. Можно использовать автоматическое восстановление, сервис Command Line, Live CD или приложение Linux.
Исправить ошибки необходимой системы помогает загрузочная флешка (носитель, накопитель, диск). Чтобы восстановить операционную систему устройства, следуют определенной инструкции:
подготовить диск (важно, чтобы записи были в одной разрядности с ПК); выбрать подходящий накопитель через сервис Boot;
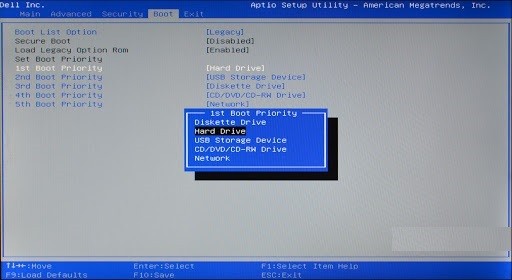
в открывшемся окне нажать клавишу «Восстановление системы» (слева в нижней части);
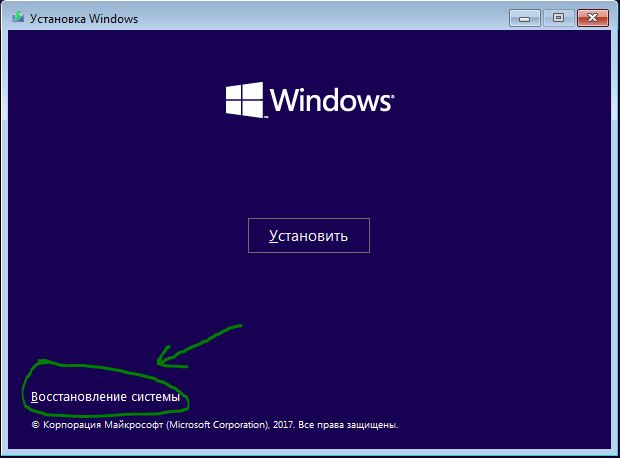
затем перейти на строку «Поиск и устранение неисправностей», после зайти в раздел «Восстановление при загрузке».
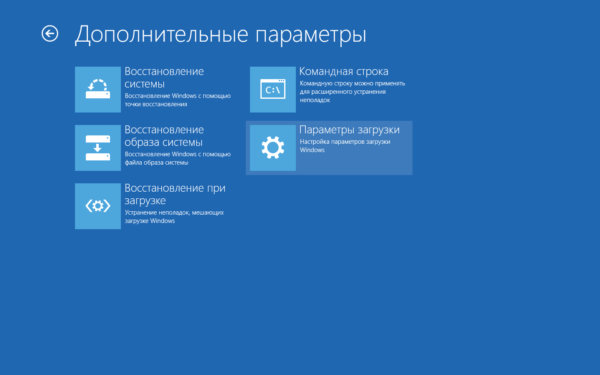
Процедура запускается самостоятельно. По окончании процедуры на мониторе отобразится соответствующее уведомление. Если способ не исправил работу загрузочных блоков, переходят к следующему способу.
Через Командную строку
При использовании Command Line компьютера также требуется подготовка внешнего носителя с загрузочными элементами. Этапы действий:
выполнить загрузку ноутбука или стационарного устройства через дополнительный инструмент Bootice;
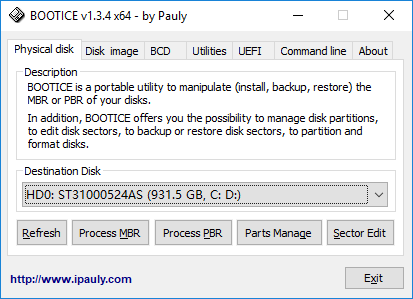
перейти на раздел «Диагностика», затем блок «Дополнительные параметры»; в новом списке нажать на строку «Командная строка»
Внимание! Быстрый способ открыть необходимое окно – использование горячих клавиш. Одновременно следует нажать кнопки «Shift» и «F10»;

затем поочередно прописывают символику: diskpart, list volume и exit (после каждой необходимо кликнуть «Enter»);
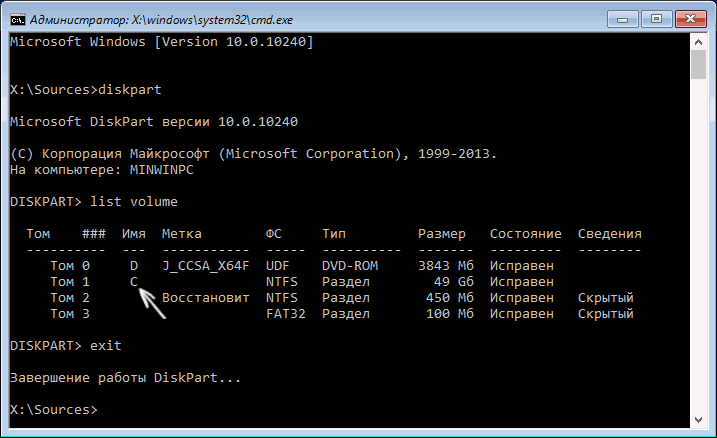
- после второго запуска нужно запомнить обозначение жесткого накопителя;
- по завершении напечатать bcdboot c:\windows – вместо обозначения диска С печатают символ носителя из предыдущего этапа.
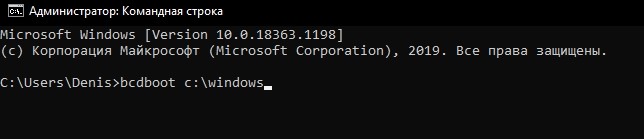
После последнего пункта на дисплее монитора появится соответствующее уведомление – «Восстановление загрузочных элементов завершено».
Восстановление после удаления Linux
В некоторых случаях после запуска программы Ubuntu Linux основная операционка не может загрузиться. Ошибка возникает из-за перезаписи данных определенного сектора операционной системы, где содержатся загрузочные файлы. Инструкция:
- сохранить раздел загрузки приложения (запустить отдельный терминал и ввести dd if=/dev/sda3 of=/linux.boot bs=512 count=1)$;
- активировать загрузочный носитель;
в открывшемся меню перейти по нескольким пунктам последовательно: «Восстановление системы», «Диагностика», «Дополнительные параметры», «Командная строка»;
в открывшемся блоке окне напечатать exe /FixMbr, затем bootrec.exe /FixBoot.
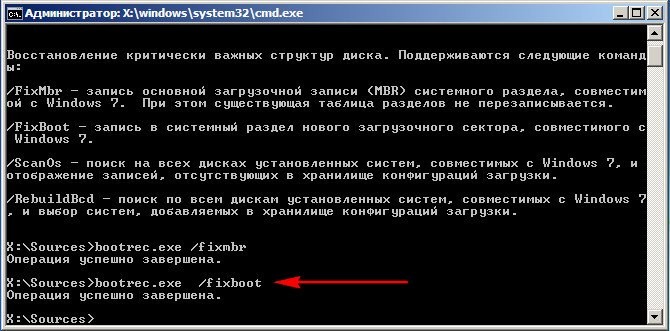
После выполненных действий, вероятно, будет поврежден Ubuntu Linux. Для приведения его в работоспособное состояние перезапускают Командную строку, потом вводят bcdedit /create /d “Linux” /application BOOTSECTOR. В открывшейся консоли копируют ID-наименование носителя, затем вводят bcdedit /set {cкопированный ID} device partition=c:, после чего на ПК начнут запускаться обе операционки.
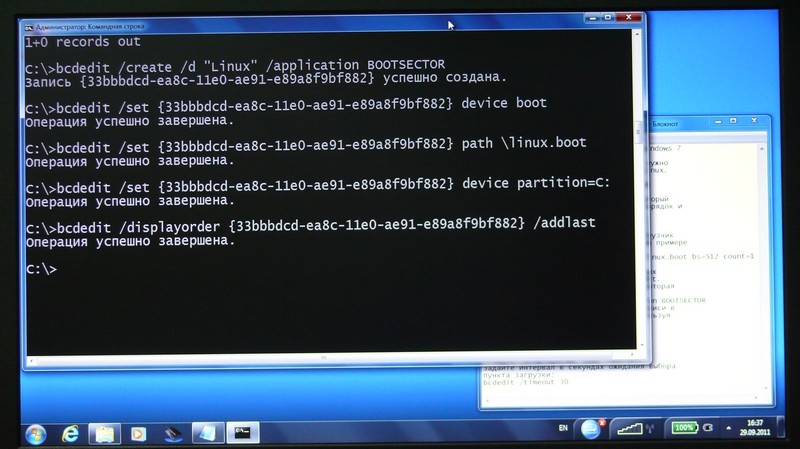
Через Live CD
В некоторых случаях восстановление программы работы загрузочных файлов осуществляется через создание LiveCD.
Внимание! На носитель нужно установить определенные приложения – Total Commander, Редактор реестра, антивирусные и иные утилиты
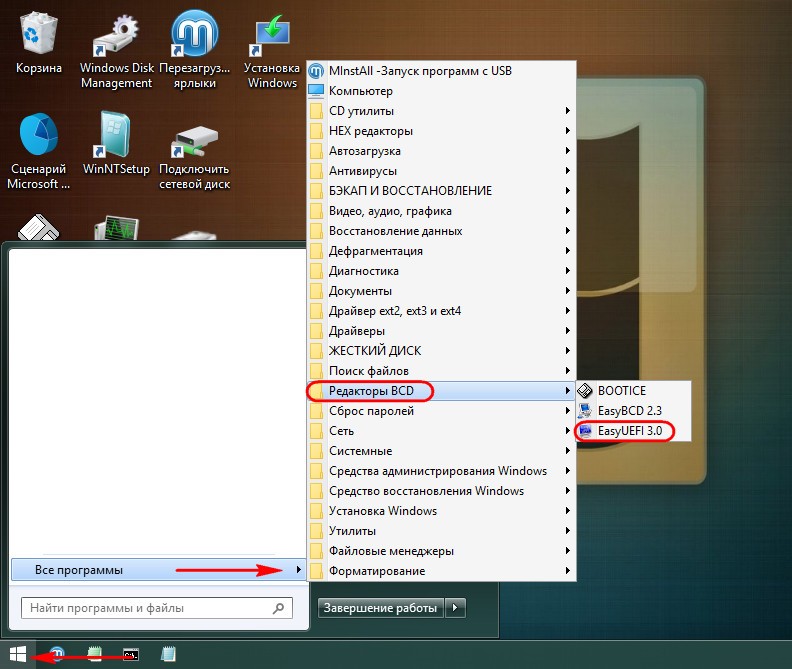
После активации запускают Total Commander и выполняют поиск необходимых документов с расширением .ехе. Дата формирования файла должна совпадать с датой последнего удачного запуска операционной системы. Запустить сканер антивирусных приложений.
Загрузчик операционки компании Microsoft – необходимый элемент для работы персонального компьютера. В некоторых случаях система может перестать запускаться, для чего потребуется использовать один из методов восстановления. Процедура требует определенных навыков, внимательности и четкого следования инструкциям.
Запуск отката к точке восстановления
Точки восстановления представляют собой резервные копии наиболее важных системных файлов и записей реестра, которые хранятся в скрытом каталоге System Volume Information, расположенном в корне раздела. Подобные опорные точки создаются Windows 10 в автоматическом режиме через заданные промежутки времени, а также при установке определенных программ и драйверов. Но работает данный функционал только в том случае, если опция включена. Откройте свойства системного диска командой systempropertiesprotection и посмотрите, что указано в блоке «Параметры защиты» напротив диска C. Значений может быть только два: «Включено» или «Отключено». Нам нужно, чтобы был статус «Включено».


Теперь перейдем непосредственно к тому, как сделать откат системы Windows 10. Здесь ничего сложного. Самый простой способ запустить инструмент отката системы – это выполнить команду rstrui. При этом откроется окно, в котором после нажатия «Далее» будет показана последняя точка восстановления или все точки, если вы включите их вывод. Выделите нужную, нажмите «Далее», потом «Готово» и подтвердите запуск процесса.
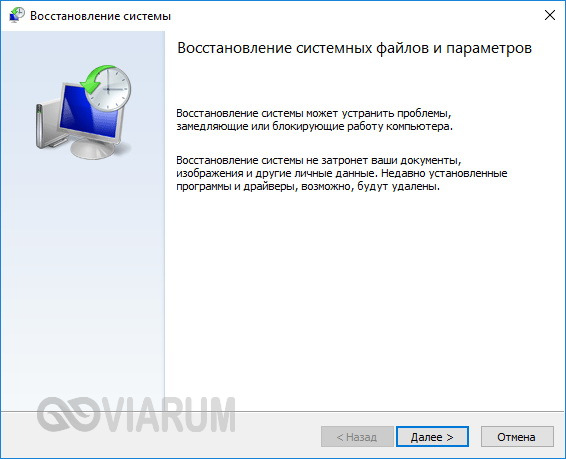
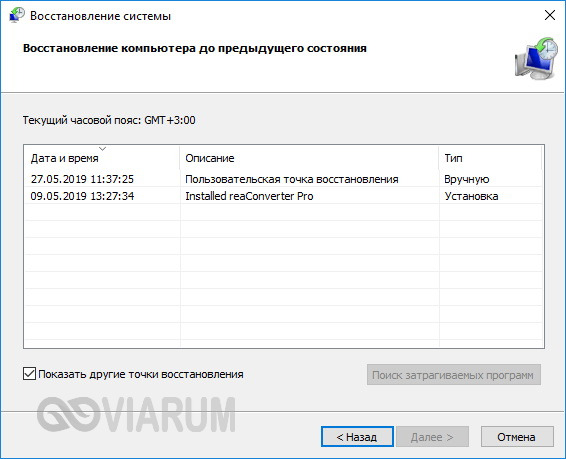
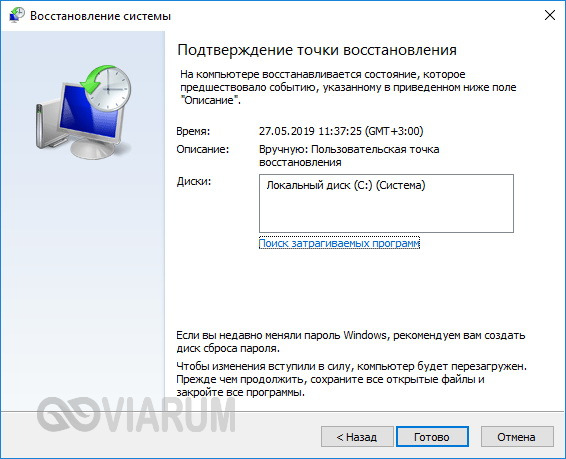
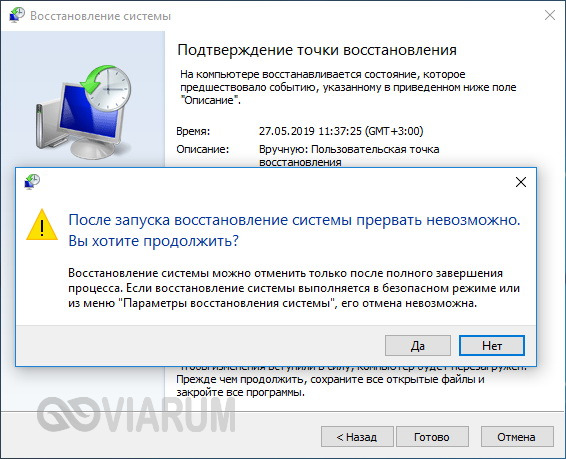
Восстановление Windows 10 и возможные ошибки
Ошибки с при возврате к прежнему состоянию появляются тогда, когда среда восстановления Windows RE в Виндовс деактивирована, повреждена или удалена при чистке.
Повредить ее можно в том случае, если в папке WinSxS удалялись или переносились файлы. Данный каталог служит хранилищем резервных копий файлов ОС до обновлений, а также данных всех критически важных установленных обновлений.
Его можно найти в программе «Очистка диска». Данная информация подтягивается в строке «Очистка обновлений Windows».
Если вы вручную из папки не удаляли файлы, а также не проводили очистку обновлений, попробуйте включить эту среду через командную строку (с правами админа):
- После запуска CMD пропишите и выполните команду reagentc /enable
- В первом случае вы можете получить ответ «операция выполнена успешно». Это отлично, WinRE не повреждена и может использоваться для восстановления через «Сброс в параметрах», «Новый запуск» и «Точки восстановления». Эти варианты упомянуты в первых трех разделах статьи.
Во втором случае вы получите «образ среды восстановления не найден». Это значит, что файлы среды повреждены или удалены и ее нужно восстановить.
В качестве альтернативы можно использовать загрузочную флешку Windows. Однако с нерабочей средой Windows RE придется это делать даже при малейшем нарушении работы штатного режима ОС.
Поэтому, рекомендуется использовать загрузочную флешку единожды, чтобы отремонтировать Windows RE и обходится без «сторонней помощи».
Ремонт среды восстановления
Для начала нужен ISO-образ Windows 10, смонтированный на виртуальный диск или загрузочный USB-накопитель / диск с установочными файлами системы. После подключения и возможности доступа к этим файлам следуйте инструкции:
Откройте проводник и нажмите «Вид».
Выберите «Параметры» – «Изменить», снова перейдите на вкладку «Вид».
Пролистайте до последнего пункта «Скрытые файлы и папки» и выберите опцию «Показывать».
Через проводник откройте подтянутый накопитель с установочными файлами Виндовс 10 и зайдите в папку «sources».
С помощью 7-Zip архиватора или его аналога откройте файл wim или install.esd.
Внутри файла найдите раздел 1\Windows\System32\Recovery, извлеките файл Winre.wim.
Сделайте копию файла в системную директорию C:\Windows\System32\Recovery
После этого, открывайте командную строку с админ правами и поочередно вводите команды. Первая: reagentc /setreimage /path C:\windows\system32\recovery. Вторая reagentc /enable
После этих операций среда восстановления ОС дееспособна и разрешает использовать функции отката к дефолтным настройкам без каких-либо проблем.
Если же данная операция не помогла решить проблему, сделайте бекап важных данных вручную, сотрите с системного раздела Windows 10 и с помощью установочного накопителя поставьте чистую операционную систему.
Создание полного образа системы для восстановления Windows 10
В Windows 10 сохранилась возможность создавать полный образ восстановления системы на отдельном жестком диске (в том числе внешнем) или нескольких DVD-дисках. Ниже описан лишь один способ создания образа системы, если вас интересуют другие варианты, изложенные более подробно, см. инструкцию Резервная копия Windows 10.
Отличие от предыдущего варианта заключается в том, что таким образом создается своего рода «слепок» системы, со всеми программами, файлами, драйверами и настройками, которые имеются на момент создания образа (а в предыдущем варианте мы получаем чистую систему с сохранением разве что личных данных и файлов).
Оптимальное время создание такого образа — сразу после чистой установки ОС и всех драйверов на компьютере, т.е. после того, как Windows 10 была доведена до полностью работоспособного состояния, но еще не захламлена.
Чтобы создать такой образ, зайдите в Панель управления — История файлов, а затем внизу слева выберите «Резервная копия образа системы» — «Создание образа системы». Еще один путь — зайти в «Все параметры» — «Обновление и безопасность» — «Служба архивации» — «Перейти в раздел «Архивация и восстановление (Windows 7)» — «Создание образа системы».
На следующих этапах вы можете выбрать, куда будет сохранен образ системы, а также какие именно разделы на дисках нужно добавить в резервную копию (как правило, это раздел, зарезервированный системой и системный раздел диска).
В дальнейшем, вы можете использовать созданный образ для быстрого возврата системы в то состояние, которое вам требуется. Запустить восстановление из образа можно с диска восстановления или выбрав «Восстановление» в программе установки Windows 10 (Диагностика — Дополнительные параметры — Восстановление образа системы).
Как удалить точки восстановления
Если вам потребовалось удалить имеющиеся точки восстановления, снова зайдите в окно настройки «Защиты системы», выберите диск, нажмите «Настроить», а затем используйте кнопку «Удалить» для этого. При этом удалятся все точки восстановления для этого диска.
То же самое можно сделать с помощью утилиты очистки диска Windows 10, для ее запуска нажмите Win+R и введите cleanmgr, а после того как утилита откроется, нажмите «Очистить системные файлы», выберите диск для очистки, а затем перейдите на вкладку «Дополнительно». Там вы сможете удалить все точки восстановления, кроме самой последней.
И, наконец, существует способ для удаления конкретных точек восстановления на компьютере, сделать это можно с помощью бесплатной программы CCleaner. В программе зайдите в «Инструменты» — «Восстановление системы» и выберите те точки восстановления, которые хотите удалить.
Порядок действий
Процедуры могут быть следующие:
- Точка отката.
- Сброс до заводских настроек.
- Использование бэкапной копии.
- Инсталляция с восстановочного диска.
- Лечение с загрузочного устройства.
- Запуск восстановления системы Windows 10, когда она грузится, но сбоит, лучше всего делать откатом до точки восстановления. Нам понадобится нажать Win и Pause (на ноутбуке еще и FN). Зажав их одновременно, мы попадем в меню «Защита системы». Радует то, что вся личная информация будет сохранена – это не инсталляция системы «с чистого листа», а всего лишь откат ее в определенный момент времени. Восстановить Windows 10 в первоначальное состояние таким образом — как вернуться в прошлое.
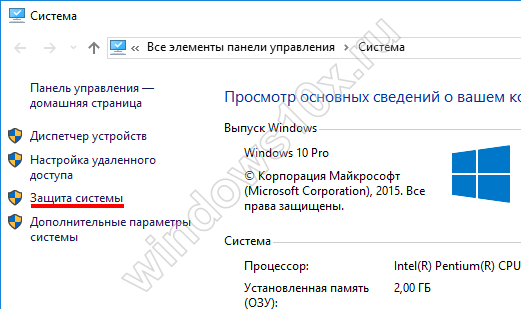
Нажимаем последовательно Восстановить→Далее.
Появится список со всеми имеющимися в наличии точками. При создании, когда придумываете имя, указывайте его так, чтобы потом было понятно с чем связано ее создание. Тогда легче будет выбрать в нужный момент. И всегда держите точку, при которой все работало как часы. Вот ее-то и следует выбрать, если проблемы велики.
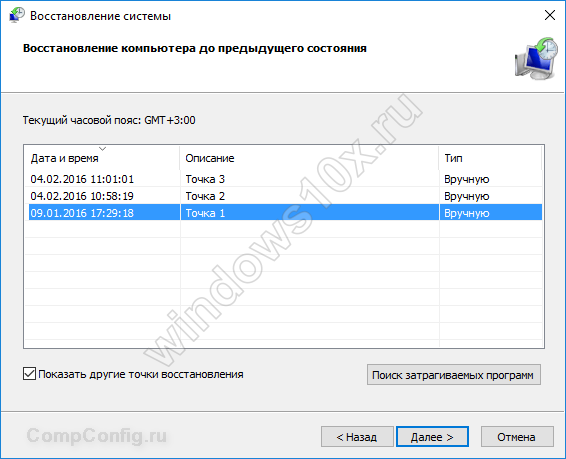
Еще раз все проверьте и соглашайтесь. Дальше будет запущен процесс, и ваше участие в нем будет излишне. На перезагрузки не реагируйте и не переживайте – для Windows это нормально еще с 95-й версии.
- Сброс к заводским параметрам очень удобный сервис. Запускаем
Параметры→Обновление и безопасность→Восстановление.
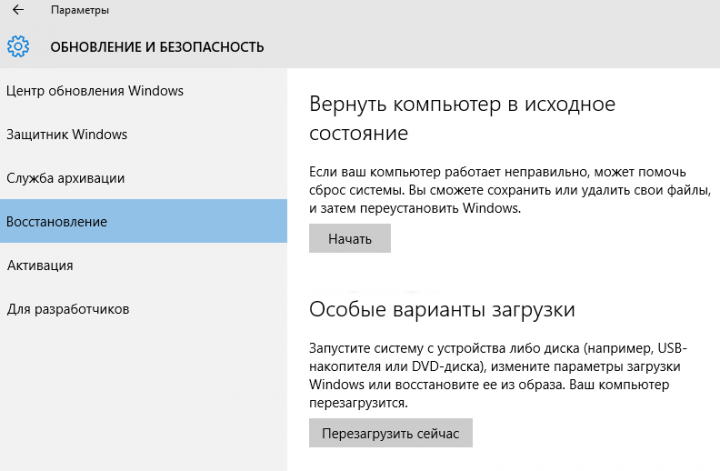
Заводские настройки – это первоначальное состояние. Его и выбираем. Вам предложат сохранить файлы – рекомендуем согласиться.

Вам откроется перечень приложений, которые будут удалены.Внимательно ознакомьтесь с ним, вдруг будет удалено что-то важное
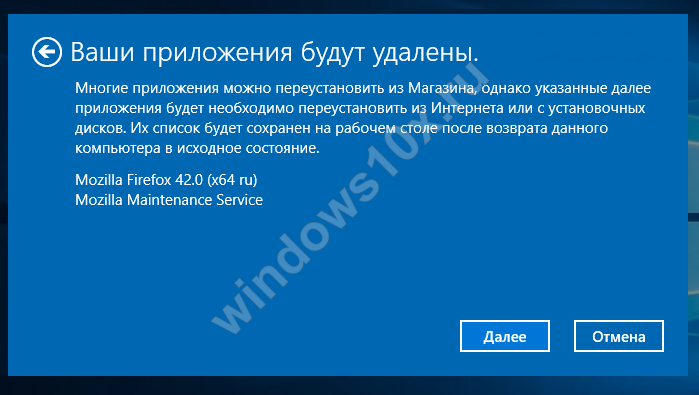
Вы увидите информацию о процедуре сброса и его возможных последствиях – прочтите и удостоверьтесь, что вас все устраивает.
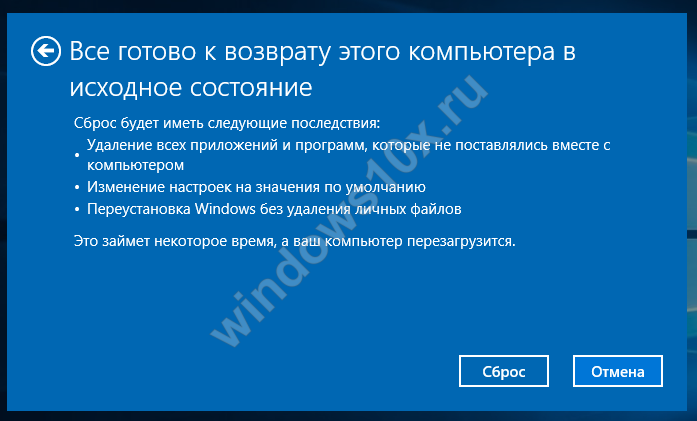
Если все устраивает – нажимайте «Сброс». Затем появится привычный интерфейс начала работы свежеустановленной операционной системы.
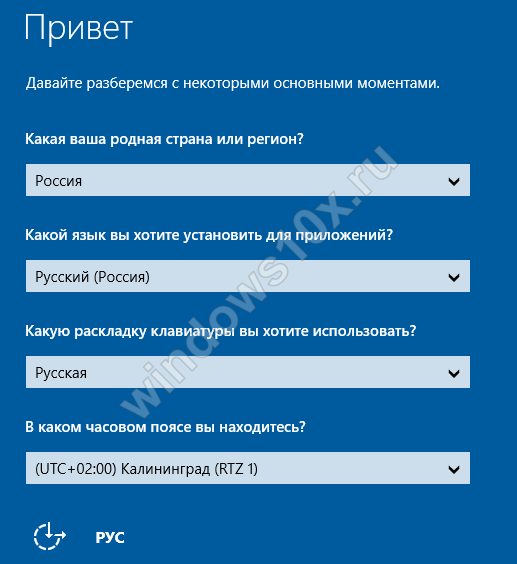
- Можно восстановить виндовс 10 из резервной копии. Backup (бэкап) система делает самостоятельно. Она запоминает свое состояние и сохраняет своеобразные слепки с этого момента. В сохранении участвуют все характеристики и параметры. А нам это позволяет реанимировать сломанную Windows. Посмотрим, как сделать такую копию.
Для осуществления способа есть одно условие – должна быть включена функция архивирования. Если это так, то зайдите в «Обновление и безопасность».
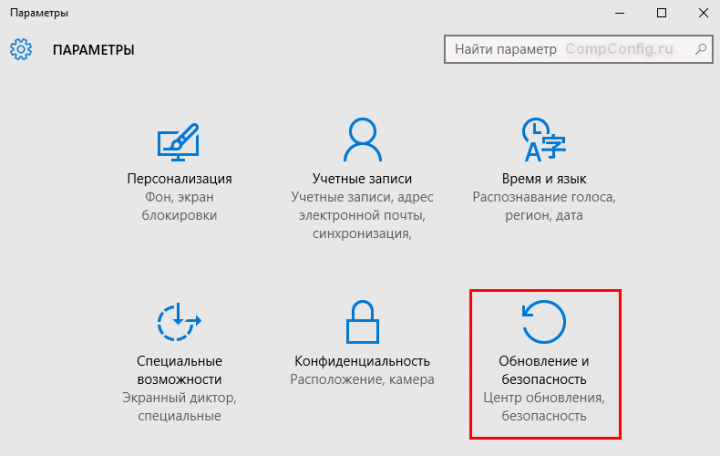
Выберите пункт «Служба архивации» и жмите на «Добавление диска».
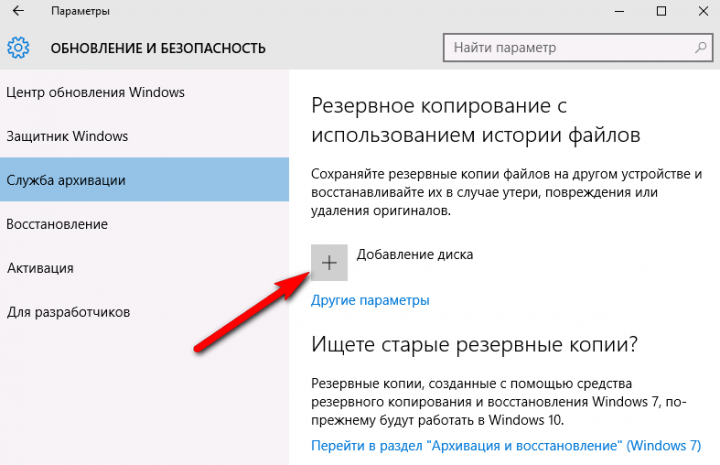
Будет выполнен поиск доступных сторонних дисков и выдаст их список.
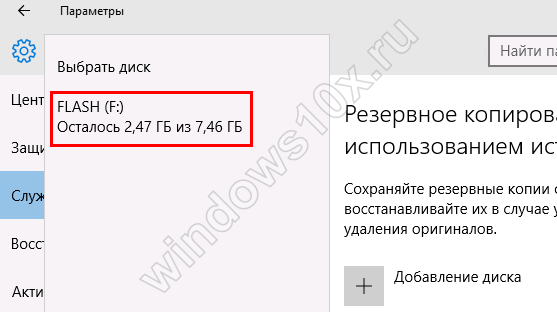
Нужно выбрать искомое устройство, на которое будет осуществляться резервное копирование, и нажать на него. Функция резервного копирования будет активирована.
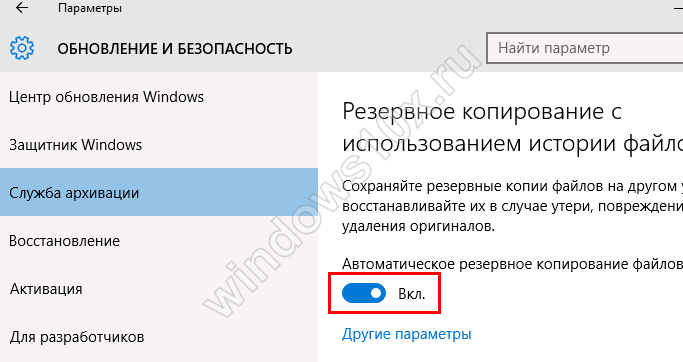
В дальнейшем можно восстановить работу Windows с помощью архивных файлов.
- Для имеющих накопитель для восстановления можно восстановить операционную систему Windows 10. Причем с некоторыми привлекательными дополнительными возможностями относительно работоспособности.
Вставьте устройство и включите комп. Выставьте в БИОСе его как загрузочное. Дальше начнется прогрузка с него и появится знакомоме меню. Опять диагностируем ПК и входим в дополнительные параметры.

На скрине показан перечень возможных вариантов действий:
- Это уже было рассмотрено ранее. С той лишь разницей, что мы рассказали, как откатом пользоваться при загружаемой ОС, а вот если она не грузится совсем, то попасть к точке можно отсюда.
- Для имеющих образ.
- Третий пункт для продвинутых юзеров Windows. Он позволяет выявлять и исправлять конкретные баги в нашей системе. Только о них необходимо знать.
- Для администраторов, знакомых с системой команд (она существует еще со времен ДОС) есть командная строка. Позволяет решать и другие специфические задачи;
- Тоже уже рассматривали — сброс к начальному состоянию.
Выбирайте подходящий вам пункт меню, а дальше компьютер в автоматическом режиме все выполнит. Ничего не нажимайте во время перезагрузок и настроек.
- Последняя возможность исправить ошибки при загрузке, если не работает восстановление системы Windows 10 – взять установочный накопитель. Он наверняка имеется после первой, изначальной инсталляции ОС. Все похоже на предыдущий вариант. Только вам предложат либо установить, либо восстановить.
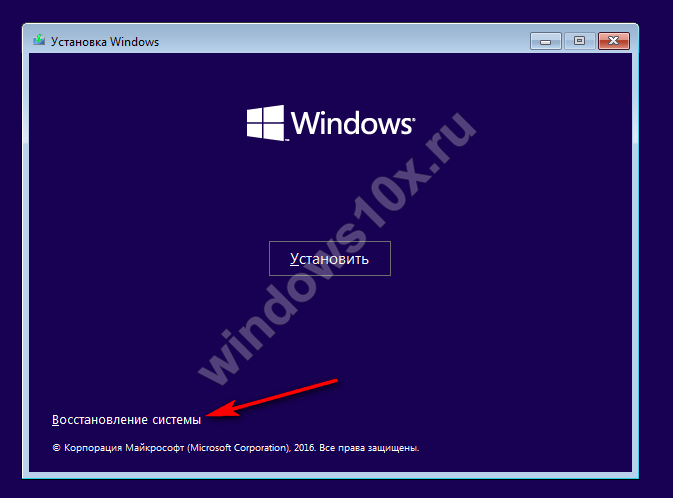
Нужен второй вариант (на скрине стрелочка). И дальше просим искать и устранять неисправности.
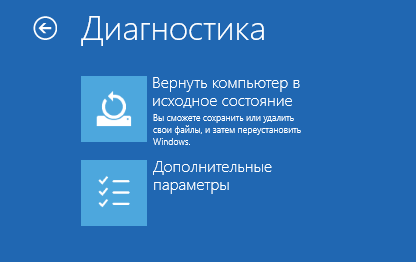
Первая дорога – к полному сбросу с сохранением данных или без него (что будет означать полное форматирование загрузочного тома винчестера). Вторая – дополнительные параметры, с которыми вы уже тоже знакомы.
Плюсом загрузочного диска является то, что здесь не надо ничего делать самому – это последний вариант, если не запускается восстановление системы Windows 10 при загрузке операционной системы.
Восстановление предыдущей сборки Windows 10
Компания Microsoft периодически выпускает новые сборки операционной системы Windows 10. Но далеко не всегда подобные обновления влияют положительно на работу всей ОС. Бывают случаи, когда такие нововведения вызывают критические ошибки, из-за которых устройство выходит из строя (например, синий экран смерти при загрузке и т.д.). Этот метод позволит вам откатиться к предыдущей сборке Windows 10 и вернуть работоспособность системе.
Сразу отметим, что мы рассмотрим две ситуации: когда ОС работает и когда она наотрез отказывается загружаться.
Способ 1: Без запуска Windows
Если вам не удается запустить ОС, тогда для использования данного способа вам потребуется диск или USB-флешка с записанной Windows 10. В одной из наших предыдущих статей мы рассказывали о процессе создания таких накопителей.
Подробнее: Создание загрузочной флешки или диска с Windows 10
Имея на руках один из указанных накопителей, вам необходимо сделать следующее:
- Сперва подключаем накопитель к компьютеру или ноутбуку.
- Затем включаем ПК или перезагружаем (если он был включен).
- Следующим шагом будет вызов «Boot Menu». Для этого необходимо во время перезагрузки нажать одну из специальных клавиш на клавиатуре. Какая именно это клавиша у вас, зависит лишь от производителя и серии материнской платы либо ноутбука. Чаще всего «Boot Menu» вызывается нажатием «Esc», «F1», «F2», «F8», «F10», «F11», «F12» или «Del». На ноутбуках иногда указанные клавиши нужно нажимать в комбинации с «Fn». В конечном итоге у вас должна получиться приблизительно следующая картина:
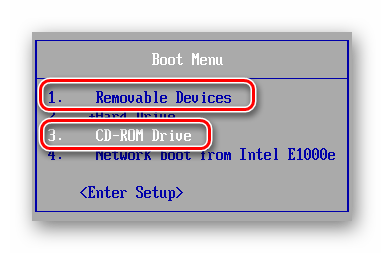
В «Boot Menu» стрелками на клавиатуре выбираем то устройство, на которое предварительно была записана ОС. После этого жмем «Enter».
Спустя некоторое время на экране появится стандартное окно установки Windows. Нажимаем в нем кнопку «Далее».
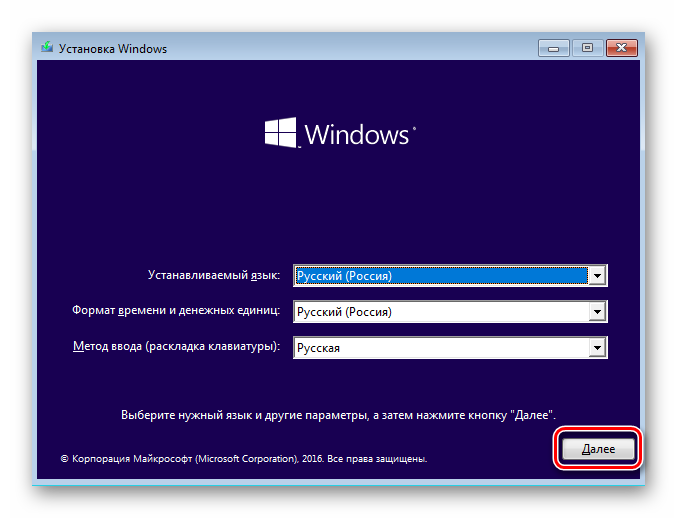
Когда появится следующее окно, нужно нажать на надпись «Восстановление системы» в самом низу.
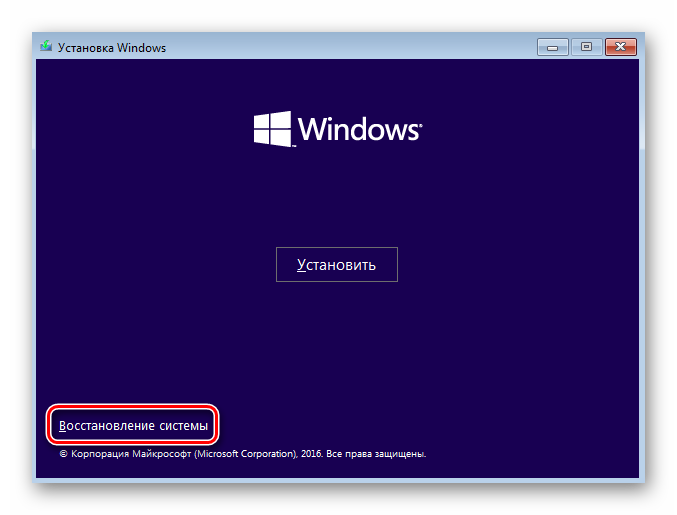
Далее в списке выбора действий нажимаете на пункт «Поиск и устранение неисправностей».
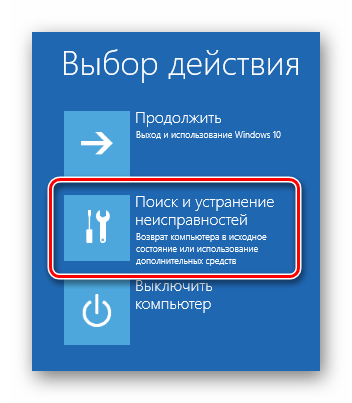
Затем следует выбрать пункт «Вернуться к предыдущей сборке».
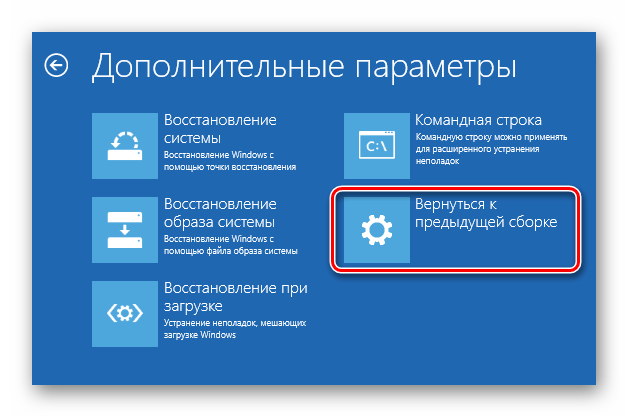
На следующем этапе вам будет предложено выбрать операционную систему, для которой будет выполнен откат. Если у вас установлена одна ОС, то и кнопка, соответственно, тоже будет одна. Нажимаем на нее.
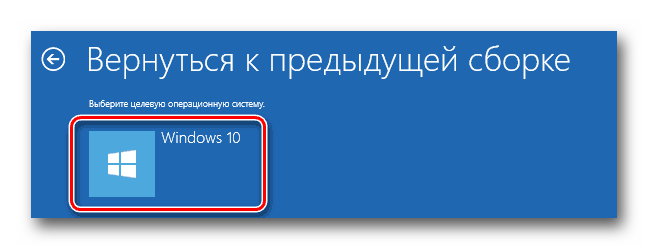
После этого вы увидите уведомление о том, что ваши личные данные не будут удалены в результате восстановления. Но все программные изменения и параметры в процессе отката будут деинсталлированы. Для продолжения операции нажмите кнопку «Выполнить откат к предыдущей сборке».
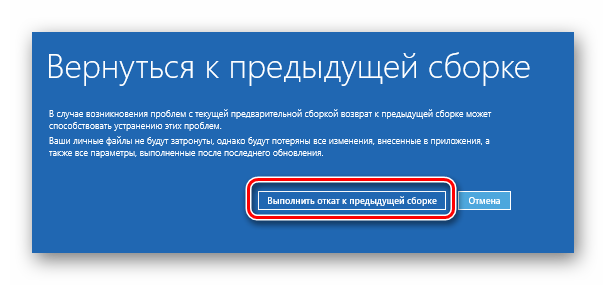
Теперь остается лишь дождаться, пока закончатся все этапы подготовки и выполнения операции. В результате система откатится к более ранней сборке, после чего вы сможете скопировать свои личные данные или просто продолжить использовать компьютер.
Способ 2: Из операционной системы Windows
Если ваша операционная система загружается, то для отката сборки не понадобится внешний носитель с Windows 10. Достаточно выполнить следующие простые действия:
- Повторяем первые четыре пункта, которые описаны во втором способе данной статьи.
- Когда на экране появится окно «Диагностика», нажимаем кнопку «Дополнительные параметры».
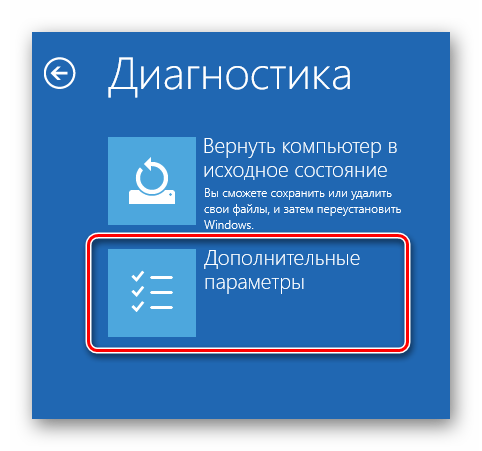
Далее в списке находим кнопку «Вернуться к предыдущей сборке» и нажимаем на нее.

Система тут же перезагрузится. Через несколько секунд вы увидите на экране окно, в котором нужно выбрать профиль пользователя для восстановления. Нажимаем ЛКМ по нужной учетной записи.
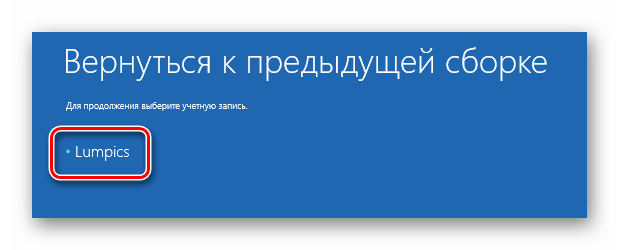
На следующем этапе вводим пароль от выбранного ранее профиля и жмем кнопку «Продолжить». Если пароль у вас отсутствует, заполнять поля не нужно. Достаточно просто продолжить.
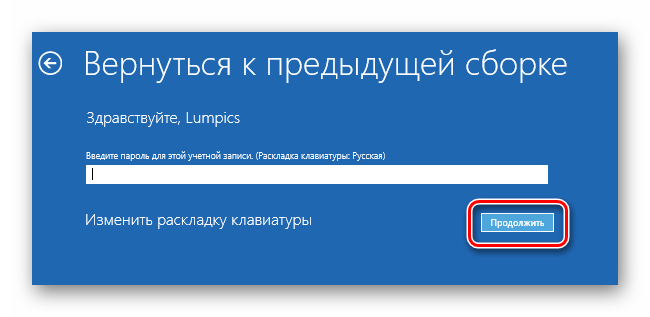
В самом конце вы увидите сообщение с общей информацией. Для того чтобы приступить к процессу отката, следует нажать кнопку, отмеченную на изображении ниже.
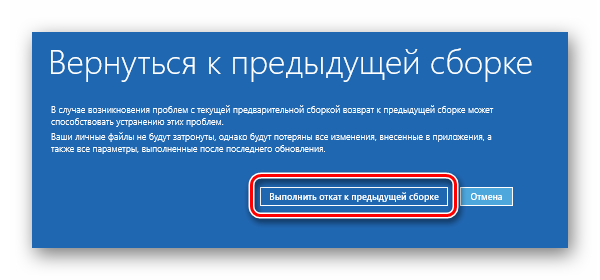
Остается лишь подождать окончания выполняемой операции. Спустя некоторое время система выполнит восстановление и будет вновь готова к использованию.
На этом наша статья подошла к концу. Используя вышеперечисленные руководства, вы без проблем сможете вернуть системе первоначальный вид. Если же и это не даст вам желаемого результата, тогда уже стоит задуматься о переустановке операционной системы.
Опишите, что у вас не получилось.
Наши специалисты постараются ответить максимально быстро.