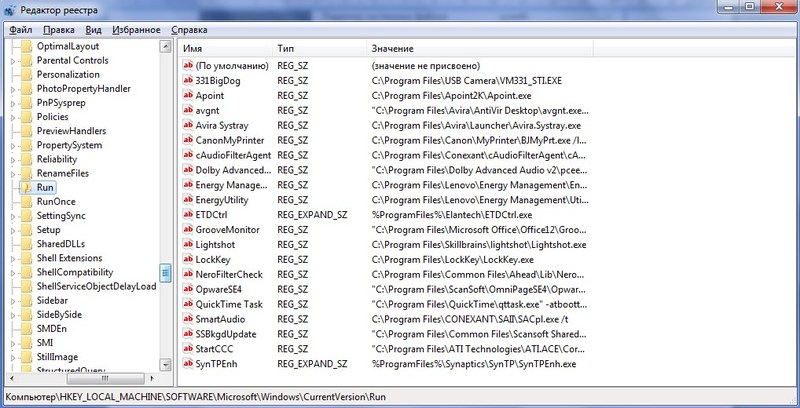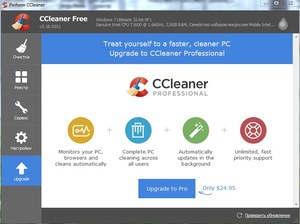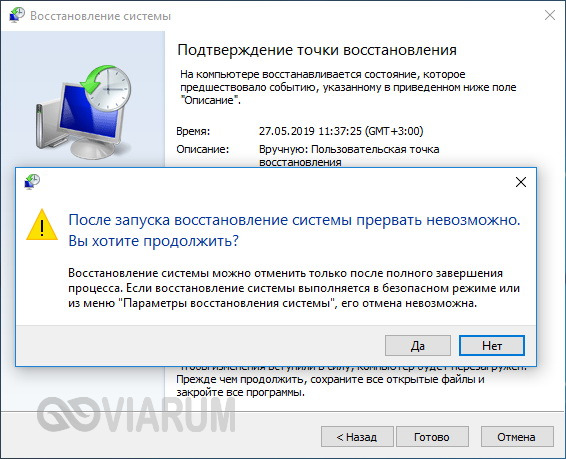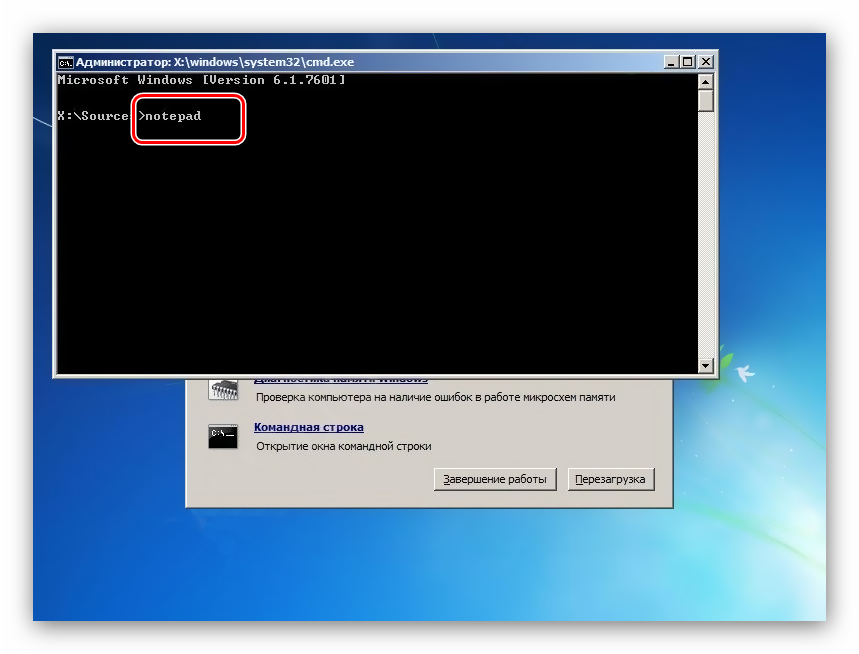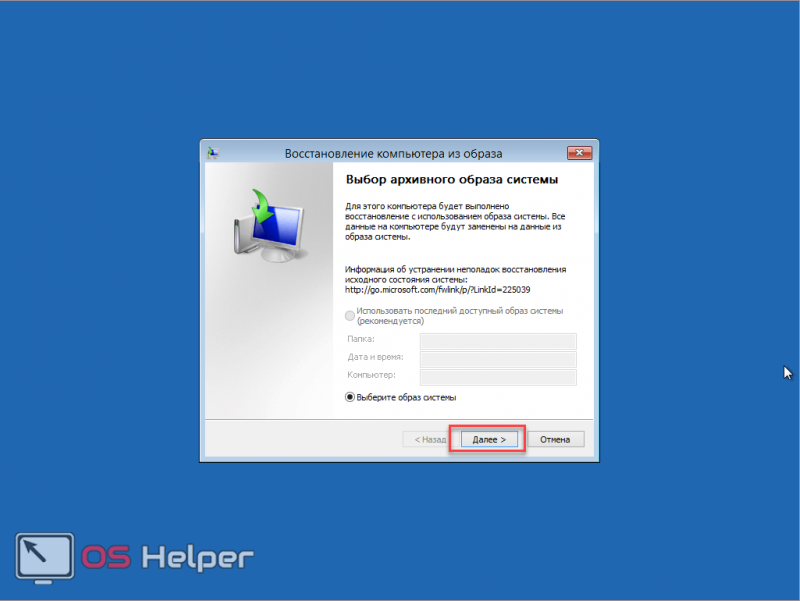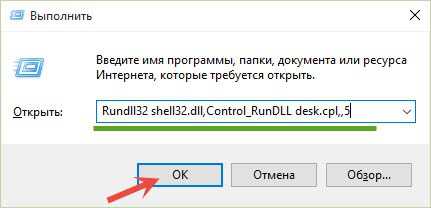Восстановление реестра windows 10 утилита
Содержание:
- Что такое реестр в Windows 10
- Восстановление
- Как восстановить реестр из резервной копии в безопасном режиме
- Эффективный способ
- Реанимация реестра из автоматически созданной копии
- Восстановление реестра с помощью Windows RE — 2 способ
- Восстанавливаем реестр
- Система не включается
- Как проверить систему на целостность и ошибки
- Способы восстановления реестра Windows 10:
- Экспорт и импорт настроек реестра
- Как восстановить реестр из резервной копии
- Что такое Редактор реестра и для чего он нужен
- Что такое системный реестр?
- Что такое «Редактор реестра» и для чего он нужен
- Причины повреждения системного реестра
- Дополнительные советы
- Как восстановить реестр в Windows 10
Что такое реестр в Windows 10
Под Windows Registry понимается общий перечень рабочих настроек операционной системы. Он представляет собой своеобразную книгу учетных записей, разделенную на главы. В каждой из них определенный тип установок, принятый системой.

Все правки ОС собираются в специальном месте
Обратите внимание! Для сравнения: как пользователю проще выполнять что-либо через общий пульт управления, хранящий все возможные команды в одном месте, так и компьютерная система быстрее работает при едином каталоге установок — сохраняет, преобразовывает, удаляет информацию на одном пространстве, тратя на все меньше времени. Например, один раздел хранит число профилей пользователей, другой — настройки работы для конкретного рабочего стола, третий — информацию о подключенном оборудовании
Например, один раздел хранит число профилей пользователей, другой — настройки работы для конкретного рабочего стола, третий — информацию о подключенном оборудовании.
Изначально реестр был призван ускорить работу Windows и решить проблему долгого подбора настроек среди нескольких массивов данных.
Восстановление
Наиболее простой метод восстановить работоспособность реестра – воспользоваться функцией отката системы до определенной контрольной точки. Для этого нужно запустить функцию «Восстановление системы» и выбрать дату, когда никаких проблем еще не было.
Однако бывает, что функция восстановления системы отключена – например, пользователь решил настроить Windows 7 и убрал эту возможность. В таком случае на помощь придет резервная копия реестра, которую можно создать с помощью двух программ или взять из системной папки «Regback».
Папка «Regback»
Пройдите по пути C:Windows\System32\config. Внутри этого каталога вы увидите множество файлов, которые, как указано выше, отвечают за корректное содержание реестра. Здесь же должна быть папка «Regback», в которой хранятся резервные копии пяти файлов реестра, обновляемых в автоматическом режиме каждые раз в 10 дней.
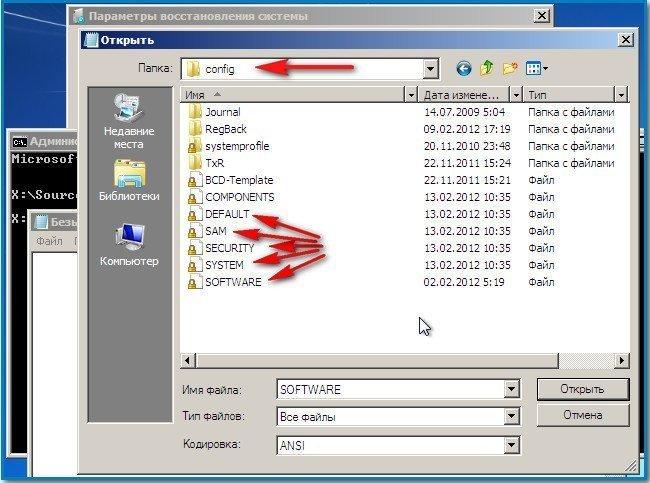
Чтобы восстановить реестр, необходимо файлы из папки «Regback» переместить в директорию «Config», а затем перезагрузить компьютер.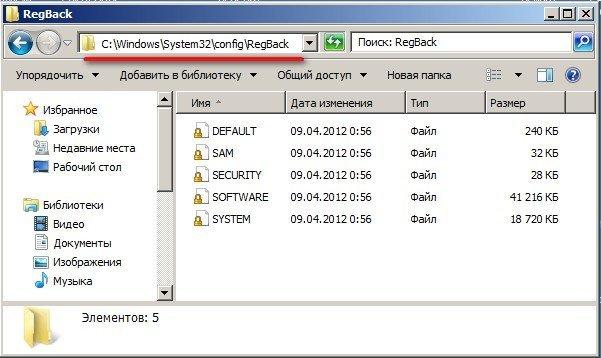
Это встроенный редактор реестровых записей, с помощью которого можно скопировать как все данные, так и отдельные разделы и подразделы.
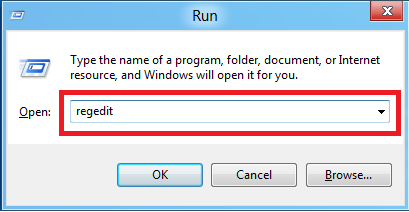
Восстановить реестр можно простым запуском сохраненного файла с расширением *.reg.
Главный недостаток этого способа – система должна нормально функционировать. Если же вы не можете зайти в Windows 7, понадобится другая программа – ERUNT.
ERUNT
Эта программа отличается чуть более широкими возможностями и позволяет восстановить реестр вне зависимости от того, запускается система или нет.
Скачайте и установите программу ERUNT. Запустите утилите и укажите разделы реестра, которые вы хотите сохранить в backup-файле. Укажите место для хранения файла (можно оставить папку по умолчанию).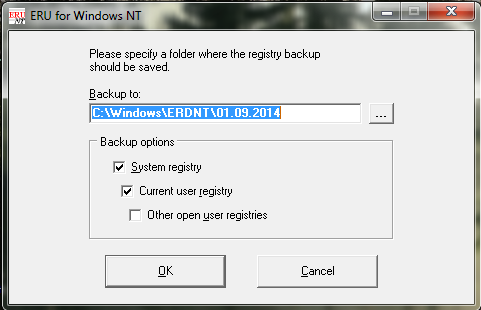
Дождитесь окончания процесса создания резервной копии.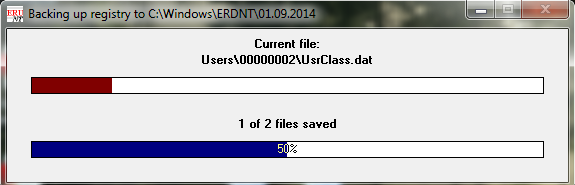
Теперь при необходимости вы сможете восстановить работающую конфигурацию, запустив сохраненный backup-файл. Для этого нужно зайти в директорию, где хранится резервная копия, и запустить её от имени администратора.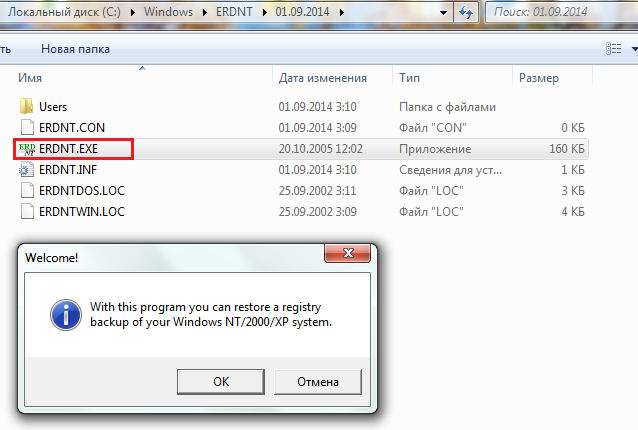
Подтвердите свое желание восстановить данные и отметьте разделы, которые вы хотите вернуть.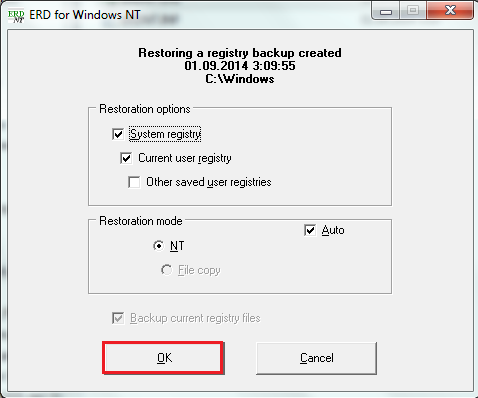
Как восстановить реестр из резервной копии в безопасном режиме
В случае, если не удается загрузить компьютер в обычном режиме, то тогда, можно попробовать загрузить компьютер в «Безопасном режиме».
«Безопасный режим (Safe Mode)» загрузки операционной системы — это специальный диагностический режим загрузки Windows. В «Безопасном режиме» операционная система использует только необходимый для запуска Windows набор драйверов и стандартных системных служб.
При загрузке операционной системы, до того как появиться логотип Windows, необходимо будет нажать на клавиатуре на клавишу «F8». После этого появляется окно «Дополнительные варианты загрузки».
Вам также может быть интересно:
- Восстановление реестра Windows — 3 способа
- Проверка и восстановление системных файлов Windows в sfc scannow
Из предложенных системой вариантов, нужно выбрать «Безопасный режим». Для выбора режима, необходимо перемещаться вверх или вниз до нужного варианта загрузки операционной системы, при помощи стрелок на клавиатуре.
После выбора режима загрузки следует нажать на клавиатуре на кнопку «Enter», для загрузки операционной системы Windows в «Безопасном режиме».
Если операционная система успешно загрузилась в безопасном режиме, то тогда следует найти папку с резервной копией реестра, а затем восстановить реестр из резервной копии. Как это сделать, смотрите выше в этой статье.
Эффективный способ
Идеальным вариантом является ситуация, когда у Вас есть резервная копия, из которой можно «реанимировать» важные данные. Но в некоторых случаях этот метод не работает, и приходится прибегнуть к более кардинальным мерам. Но давайте пойдем по порядку.
«Образ» реестра сохраняется в следующем расположении:
Внутри конечной папки присутствует несколько файлов, отвечающих за определенные настройки. Они обновляются автоматическим образом каждый раз, когда в системе происходят существенные изменения.
Как выполнить восстановление? Необходимо скопировать все содержимое директории RegBack в «предыдущую» папку «config»:
Сделать это можно обычным выделением, затем нажать сочетание клавиш Ctrl + C , а для вставки в новое место нажимаем Ctrl + V . Соглашаемся на замену файлов.
Хорошо, если Виндовс запускается и позволяет нам проделать вышеуказанные манипуляции. Но, зачастую, ОС не загружается из-за ошибок. Приходиться прибегнуть к помощи командной строки, осуществив предварительный вход через «спасательный» диск или флешку. Давайте разберем эту ситуацию.
Допустим, перед Вами появляется экран блокировки (там, где вводиться пароль для входа). В нижнем правом углу есть значок выключения. Следует нажать на него, удерживая зажатой кнопку Shift, и выбрать вариант «Перезагрузка». После этого компьютер начнет перезагружаться, появиться предложение найти и устранить неисправности. Следует перейти к дополнительным параметрам, где и будет находиться «Командная строка».
Если предыдущий способ не актуален, поскольку Виндовс напрочь отказывается работать, то следует использовать загрузочный носитель (вот как его создать). Как только перед Вами появится сообщение об установке, жмем на клавиатуре Shift + F10 .
- Теперь следует узнать символ (буквенное обозначение) диска с установленной «виндой» – он может отличаться от того, который мы видим в ОС.
- Сначала вводим короткую команду:
Нажимаем Enter . Запустится утилита работы с дисками.
На экране будет показан перечень разделов. Запоминаем, какой том по размеру соответствует разделу с установленной «виндой», и выходим с утилиты:
За восстановление реестра Windows 10 через командную строку отвечает следующая строка кода:
xcopy c:windowssystem32configregback c:windowssystem32config
После нажатия Enter предстоит подтвердить свои намерения, нажав английскую «A» на клавиатуре:
Теперь можно закрыть «черное» окно и запустить ПК в нормальном режиме.
Реанимация реестра из автоматически созданной копии
Десятка периодически создает снимки реестра (это делается всегда перед инсталляцией обновлений), которые помещаются в директорию «System32configRegBack», размещенную в папке с операционной системой, а большинство оригинальных файлов реестра всегда располагается по адресу «System32config» в том же каталоге. Это SAM, DEFAULT, SYSTEM и прочие. Все они не имеют расширения.
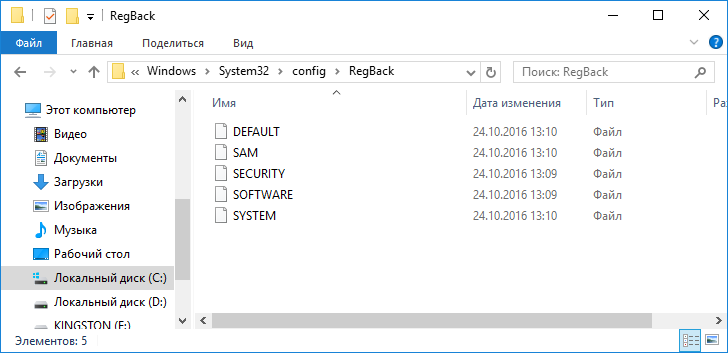
Но осуществимо это только в случаях, когда операционная система запускается и позволяет выполнить эти действия средствами Проводника. Гораздо чаще такой возможности нет и приходится пользоваться инструментарием командной строки или загрузочной флешкой с установочными файлами Windows 10, WinPE или LiveCD.
Рассмотрим случай, когда «десятка» не запускается. Для реанимации реестра в таком случае выполняем следующие шаги.
1. Запуск командной строки.
Если «десятка» позволяет попасть на экран блокировки, то нажимаем по кнопке перезапуска компьютера, зажав клавишу Shift. После загрузки среды возобновления жмём по «Поиск/устранение неисправностей», затем жмем «Дополнительные параметры», где запускаем командную строку.
В ином случае выполняем запуск системы с загрузочной флешки, содержащей дистрибутив установленной Windows 10, воспользовавшись Boot Menu. На первом же экране зажимаем Shift+F10 для вызова командной строки.
2. Определение буквенной метки системного тома.
Внутри запустившейся среды восстановления метка системного тома может быть отличной от C:, например, Х:, потому первоочередной задачей стоит ее определение. Для этого вводим последовательность команд:
- diskpart — вызов консольной утилиты для работы с разделами жёстких дисков;
- list volume — отобразит данные обо всех разделах компьютера;
- exit — закроет приложение.
Ориентируясь по метке и объему системного диска отмечаем его буквенную метку.
3. Восстанавливаем файлы реестра, заменив оригиналы на их резервные копии.
Делается это путем выполнения команды вида:
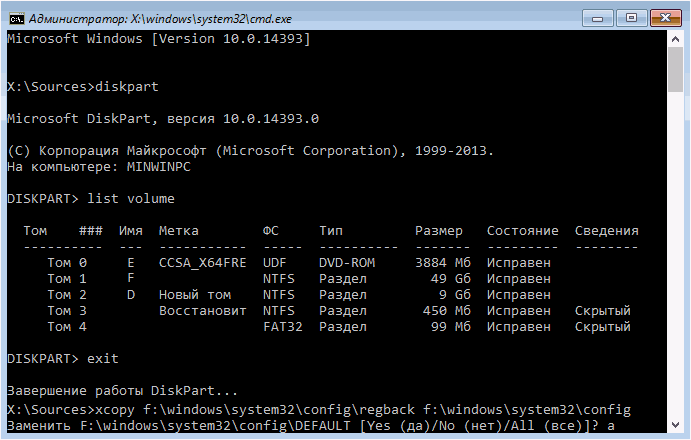
Далее нажимаем по латинской букве A для подтверждения замены файлов.
По окончанию копирования файлы реестра будут реанимированы и заменены на резервные копии, хранимые в каталоге «RegBack».
4. Закрываем окно командной строки.
5. Выполняем перезагрузку Windows 10 с целью проверки действенности проведенных операций.
Восстановление реестра с помощью Windows RE — 2 способ
В первом случае мы восстановили файлы реестра из резервной копии с помощью выполнения команды. Вторым способом можно сделать тоже самое копированием файлов.
- В среде восстановления WinRE запустите командную строку.
- В окне командной строки введите команду «notepad» (без кавычек), для запуска программы Блокнот.
- В окне Блокнота войдите в меню «Файл», выберите «Открыть…».
- В открывшемся окне войдите поочередно в папки «Windows», «System32», «config».
- В опции «Тип файлов» выберите «Все файлы». В папке вы увидите файлы реестра: «DEFAULT», «SAM», «SECURITY», «SOFTWARE», «SYSTEM».
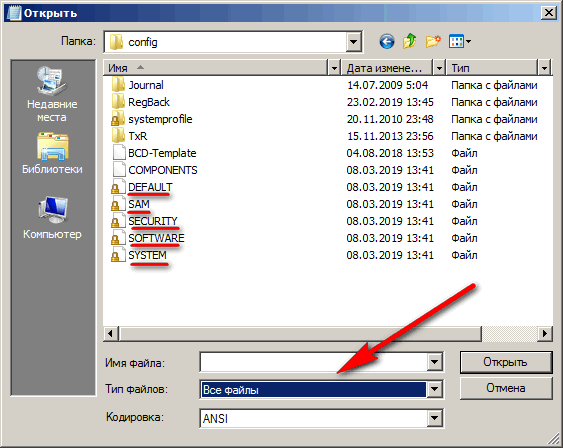
- Добавьте расширение «.old» или «.bak» к именам файлов для их переименования.
- Выделите файл, кликните по нему правой кнопкой мыши, в контекстном меню выберите «Переименовать», добавьте расширение к имени файла.
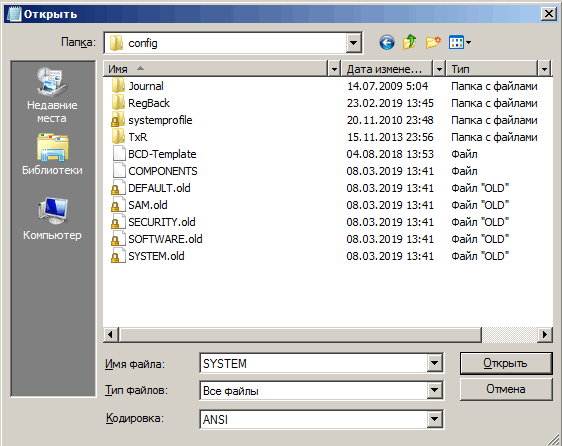
- Войдите в папку «RegBack», выделите файл.
- С помощью сочетания клавиш клавиатуры «Ctrl» + «C» скопируйте файл из папки «RegBack».
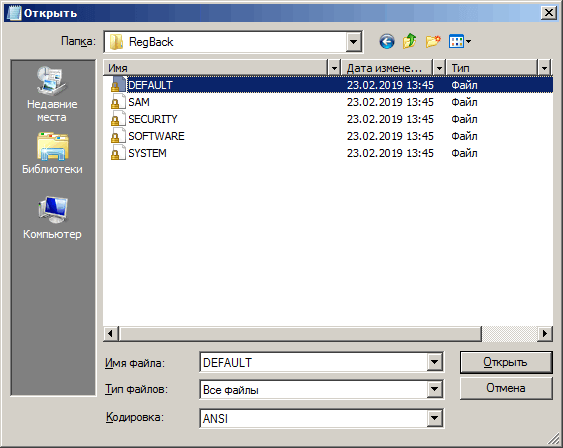
- Откройте папку «config», вставьте туда скопированный файл, с помощью клавиш «Ctrl» + «V».
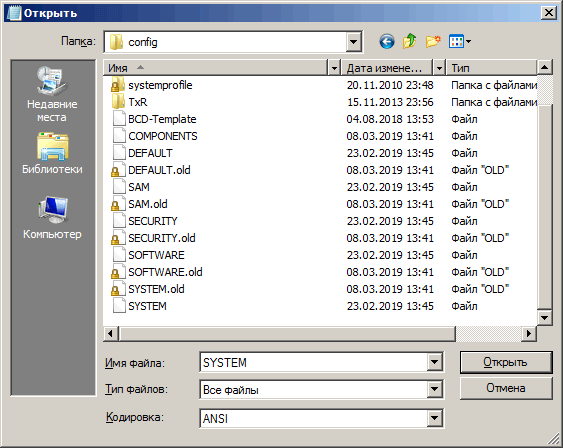
Выйдите из среды восстановления, перезагрузите компьютер.
Восстанавливаем реестр
Сбои в работе ПК возможны и после установки программных решений, которые требуют совершения изменений в системной базе данных. Также бывают ситуации, когда юзер случайно удаляет целый подраздел реестра, что приводит к нестабильной работе ПК. Чтобы устранить подобные проблемы, необходимо произвести восстановление реестра. Рассмотрим, как это можно сделать.
Способ 1: Восстановление системы
Проверенный временем метод устранения неполадок в реестре — это восстановление системы, он подойдет, если у вас имеется точка восстановления. Также стоит отметить, что будут удалены различные данные, которые были сохранены недавно.
- Для совершения данной операции переходим в меню «Пуск»
и перемещаемся во вкладку «Стандартные»
, в ней открываем «Служебные»
и кликаем по надписи «Восстановление системы»
.
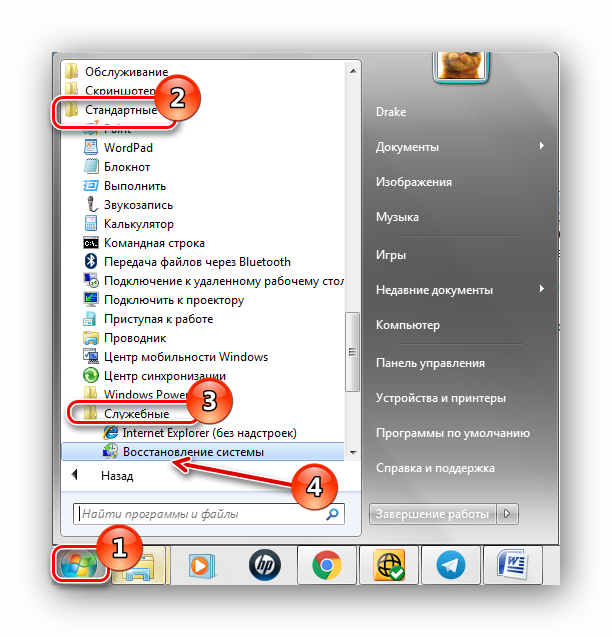
В открывшемся окошке ставим точку в варианте «Рекомендуемое восстановление»
или выбираем дату самостоятельно, указав пункт «Выбрать другую точку восстановления»
. Необходимо указать дату, когда не было проблем с реестром. Жмём по кнопочке «Далее»
.
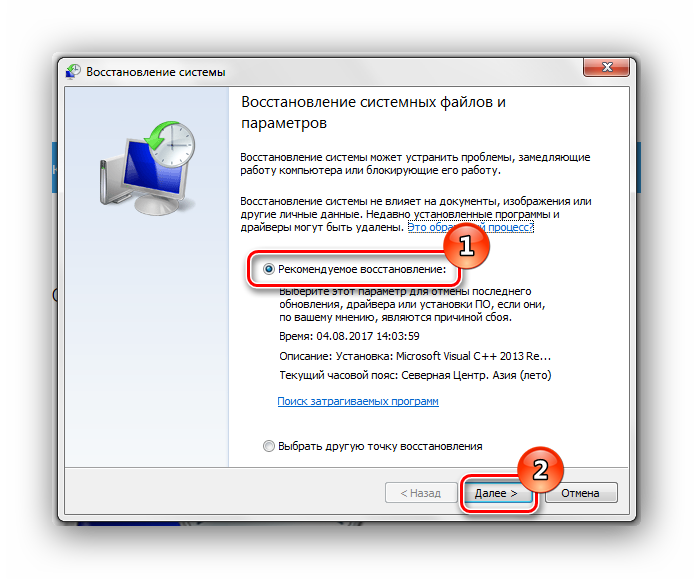
После данной процедуры произойдет процесс восстановления системной базы данных.
Способ 2: Обновление системы
Для выполнения данного метода понадобится загрузочная флешка или диск.
Урок: Инструкция по созданию загрузочной флешки на Windows
Вставив диск для установки (или флеш-накопитель), запускаем установочную программу Виндовс 7. Запуск производится из системы, которая находится в работающем состоянии.
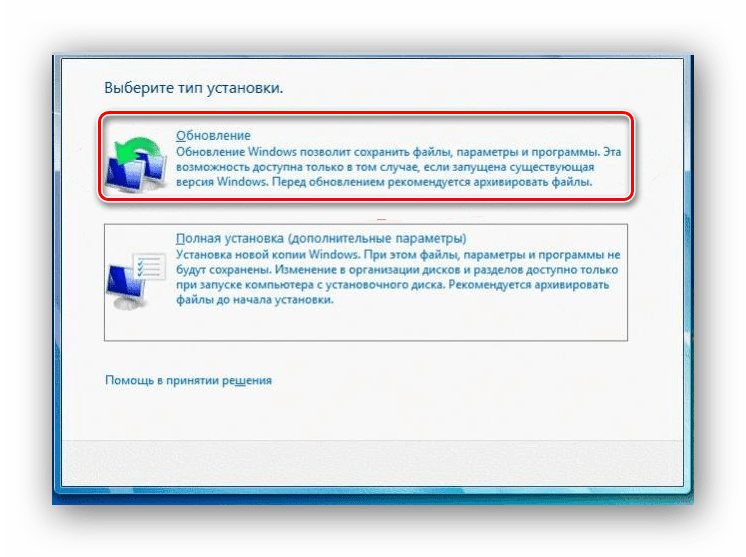
Произойдет перезапись системной директории Виндовс 7 (в ней располагается реестр), настройки пользователя и конфиденциальные личные параметры окажутся нетронутыми.
Способ 3: Восстановление на этапе загрузки
- Производим загрузку системы с диска для установки или загрузочной флешки (урок по созданию такого носителя был приведен в предыдущем способе). Настраиваем BIOS так, чтобы загрузка производилась с флеш-накопителя или привода CD/DVD (устанавливаем в пункте «First Boot Device»
параметр «USB-HDD»
или «СDROM»
). Урок: Настраиваем BIOS для загрузки с флешки

Производим перезапуск ПК, сохранив настройки БИОС. После появление экрана с надписью «Press any key to boot from CD or DVD…»
жмём Enter
.
Ожидаем загрузку файлов.
Выбираем необходимый язык и жмём по кнопочке «Далее»
.
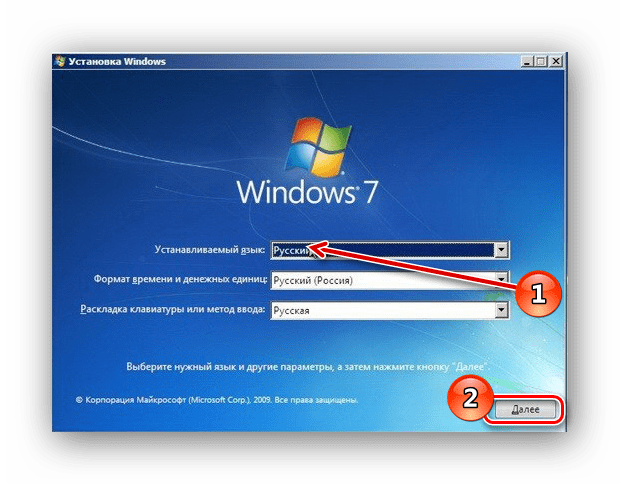
Нажимаем по кнопке «Восстановление системы»
.
В представленном перечне выбираем «Восстановления запуска»
.
Есть вероятность, что «Восстановление запуска»
не поможет исправить неполадку, тогда останавливаем выбор на подпункте «Восстановление системы»
.
Способ 4: «Командная строка»
Выполняем процедуры, которые были описаны в третьем способе, только вместо восстановления кликаем по подпункту «Командная строка»
.
-
В «Командной строке»
набираем команды и жмём Enter
.После вводим команду
и щелкаем по клавише Enter
. -
Производим создание резервных копий файлов, выполнив определенные команды и нажав Enter
после их ввода. -
Поочередно набираем и жмем Enter
. -
И завершающий перечень команд (не забываем нажимать Enter
после каждой). - Вводим
и жмём Enter
, произойдет перезапуск системы. При условии, что всё было сделано правильно, Вы должны наблюдать подобный экран.
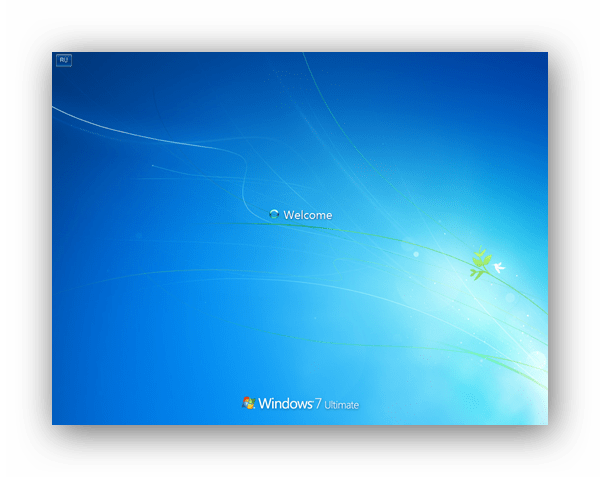
Способ 5: Восстановление реестра из резервной копии
Эта методика подойдет для пользователей, которые имеют резервную копию реестра, созданную через «Файл»
– «Экспорт»
.
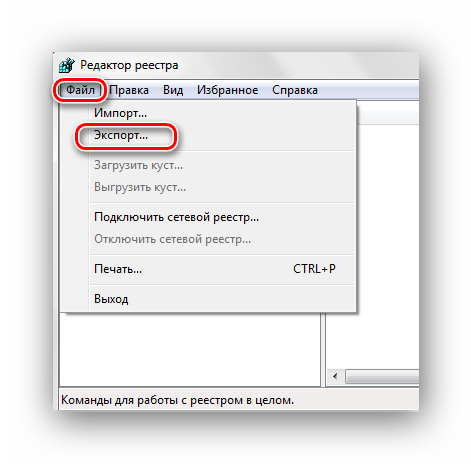
Итак, если у Вас имеется данная копия, выполняем следующие действия.
- Нажав сочетание клавиш Win+R
, открываем окошко «Выполнить»
. Набираем
и жмём «ОК»
.
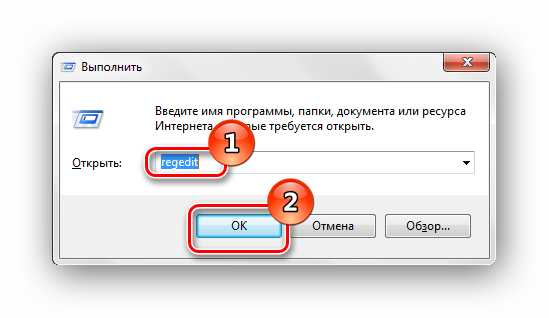
Подробнее: Как открыть редактор реестра в Windows 7
Щелкаем по вкладке «Файл»
и выбираем «Импорт»
.

В открывшемся проводнике находим копию, которую создали ранее для резерва. Жмём «Открыть»
.
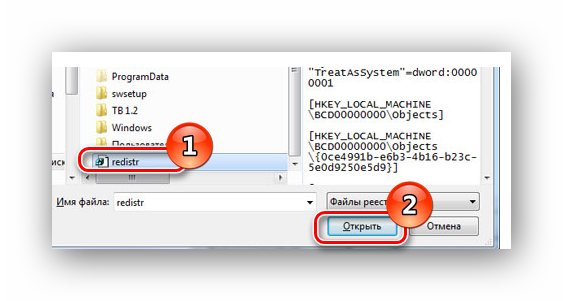
Дожидаемся копирования файлов.
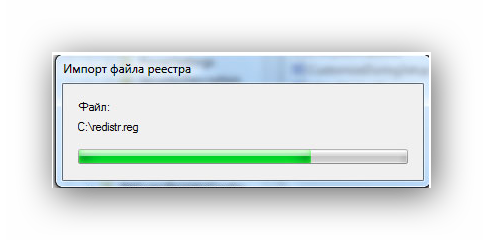
После того, как файлы скопировались, реестр будет восстановлен в рабочее состояние.
Применяя данные методы, Вы сможете произвести процесс восстановления реестра в рабочее состояние. Также хочется отметить, что время от времени необходимо создавать точки восстановления и резервные копии реестра.
Мы рады, что смогли помочь Вам в решении проблемы.
Опишите, что у вас не получилось.
Наши специалисты постараются ответить максимально быстро.
Система не включается
Если система отказывается загружаться из-за поврежденного реестра, вы можете попробовать восстановить его с помощью аварийного загрузочного диска (Alkid LiveCD, BartPE) или через среду восстановления Windows.
Среда восстановления Windows
Если аварийного загрузочного диска нет, воспользуйтесь средой восстановления Windows. Единственный недостаток такого режима – отсутствие поддержки графической оболочки программы. Поэтому все действия будут производиться с помощью специальных команд, в синтаксисе которых, однако, разобраться нетрудно.

Через несколько минут реестр будет восстановлен, а компьютер – перезагружен. Система должна после этого работать корректно.
Как проверить систему на целостность и ошибки
Операционная система современного компьютера – это сложная архитектура, состоящая из большого количества программ, скриптов, служб, драйверов, инструкций и баз данных. Чем сложнее инструмент, тем больше шанс чему-либо сломаться
Повреждение важного системного файла может привести к сбоям, ухудшению производительности, а также полной поломке компьютера и потере личных или системных файлов
Проверка с помощью System File Checker
System File Checker – это встроенный в Windows инструмент для проверки и восстановлении целостности файлов и файловой системы. Он может помочь диагностировать и исправить ошибки.
Запуск программы осуществляется через системный терминал. Для этого нажмите правой кнопкой на меню «Пуск» и выбираем пункт «Windows PowerShell (администратор).
В появившейся командной строке набираем текст “sfc /scannow”, чтобы сканировать файловую систему. Проверка закончится, когда в окне появится финальное сообщение.
Программа также сообщит вам, если были обнаружены какие-либо неисправности. Исправление проводится в автоматическом режиме.
Проверка с помощью Deployment Imaging and Servicing Management (DISM)
Если утилита SFC сообщила об обнаружении ошибки или поврежденного файла, но не смогла их исправить или восстановить, то поможет встроенный инструмент DISM.
Также в командной строке вводим следующую команду (можно скопировать или перепечатать):
“Dism /Online /Cleanup-Image /RestoreHealth”
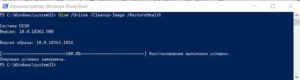
После завершения снова воспользуйтесь SFC. Теперь он должен диагностировать и исправить файлы без каких-либо проблем.
Способы восстановления реестра Windows 10:
Если база данных реестра повреждена в Windows 10, есть 2 пути решения: использовать консоль (если ПК не включается, имеет серьезные сбои в работе) или воспользоваться резервной копией.
Через командную строку
Если в системе нет подходящего файла (вручную созданного) для исправления реестра в Windows 10, лучше воспользоваться этим способом. Он подразумевает применение оригинального бекапа, регулярно выполняющегося системой.
Инструкция:
- Перезагружаем компьютер и запускаем его с диска восстановления (оригинального дистрибутива или LiveCD-накопителя).
- На странице «Выбор действия» переходим в «Диагностика» и открываем «Командная строка».
- Копируем содержимое папки RegBack в оригинальное хранилище (config). Для этого используем следующую команду реестра – Xcopy c:\windows\system32\config\regback c:\windows\system32\config. Без точки.
Совет! Восстановление системы восстанавливает реестр, поэтому можем воспользоваться предыдущей точкой бекапа и не заниматься ремонтом отдельных библиотек.
Из резервной копии
Если есть файл с резервной копией, можем выполнить ремонт реестра Windows 10 без перезагрузки ОС и консоли.
Последовательность действий:
- Открываем библиотеку. Запуск реестра выполняется так: нажимаем Win + R, вводим команду regedit и нажимаем кнопку «Ок».
- Жмем на кнопку «Файл» и выбираем «Импорт».
- Указываем путь к файлу с рабочей копией реестра (имеет расширение .reg) и нажимаем «Открыть».
- Перезапускаем компьютер.
Экспорт и импорт настроек реестра
Продвинутые пользователи часто вносят свои изменения в реестр, которые они не желают терять при возникновении проблем с системным хранилищем данных. Соответственно, восстановление из резервной копии им позволит только вернуть настройки по умолчанию, но можно озаботиться и полным экспортом данных реестра.
Чтобы экспортировать реестр в Windows, нужно сделать следующее:
- Нажать на клавиатуре сочетание клавиш Windows+R и ввести команду regedit;
- Запустится редактор реестра, в котором нужно нажать правой кнопкой мыши на основной раздел «Компьютер» и выбрать пункт «Экспортировать»;
- Далее потребуется отметить место для хранения файла, после чего копия реестра в расширении .reg будет сохранена на компьютере.
Соответственно, если возникнут проблемы с реестром, но операционная система Windows будет запускаться, можно воспользоваться данным файлом, нажав на него дважды левой кнопкой мыши и подтвердив импорт данных. Также он может пригодиться, чтобы привести реестр к определенным настройкам после его восстановления из резервной копии Windows.
ВИДЕО: Как ВОССТАНОВИТЬ РЕЕСТР в Windows 10?
А также если вам понравился данный выпуск, поддержите его пальцем вверх и не забудьте ПОДПИСАТЬСЯ НА МОЙ КАНАЛ и оповещения нажав на колокольчик рядом с кнопкой подписки!
Как восстановить реестр из резервной копии
Восстановить реестр из резервной копии можно несколькими способами. Перед восстановлением системного реестра следует закрыть все открытые, а также работающие в фоновом режиме на компьютере программы, чтобы Редактор реестра при восстановлении смог импортировать ключи, связанные с этими программами.
Следует удалить неудачно установленные программы. Будет лучше, если вы во время восстановления системного реестра, отключите антивирусные программы.
Первый способ. Для восстановления реестра необходимо выбрать сохраненный ранее файл, в котором сохранена копия системного реестра, и два раза кликнуть по нему левой копкой мыши. В открывшемся окне «Редактор реестра» следует нажать на кнопку «Да».
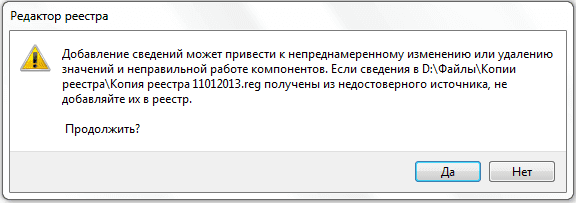
После этого произойдет восстановление реестра. Восстановление системного реестра занимает некоторое количество времени. После перезагрузки компьютера реестр будет восстановлен.
Второй способ. После открытия папки с резервной копией реестра, по сохраненной копии реестра нужно кликнуть правой кнопкой мыши, и в контекстном меню выбрать пункт «Слияние».
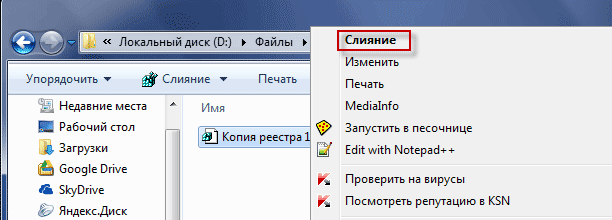
После этого произойдет перезагрузка компьютера, и реестр будет восстановлен в то состояние, в котором он находился перед созданием этой резервной копии.
Третий способ. В случае нужно войти в меню «Пуск» (или, еще по-другому — одновременно нажать на клавиатуре на клавиши «Windows» + «R»), а затем ввести в поле «Поиск» выражение «regedit».
Далее потребуется открыть Редактор реестра. В Редакторе реестра нужно нажать на меню «Файл», а в контекстном меню выбрать пункт «Импорт…».
Далее в окне Проводника необходимо будет выбрать сохраненный файл реестра для его восстановления. Затем, после выбора файла, следует нажать на кнопку «Открыть». После этого, после перезагрузки компьютера, системный реестр будет восстановлен из резервной копии.
Если у вас нет заранее сохраненной резервной копии реестра, то при отказах в работе программ или операционной системы необходимо сделать восстановление системы, средствами самой операционной системы Windows. Главное, чтобы в настройках операционной системы не была отключена возможность создания точек восстановления операционной системы.
Лучшим вариантом будет выполнить резервное копирование Windows и пользовательских данных при помощи встроенных средств операционной системы или с помощью программ, предназначенных для этого.
Что такое Редактор реестра и для чего он нужен
Системный инструмент, который выступает хранилищем всех настроек встроенных и скачанных программ на компьютере, а также всей системы Виндовс. Во время работы гаджета операционка регулярно взаимодействует с базой данных.

Реестр ускоряет работу ОС. После запуска Windows утилита записывает информацию о возникающих неполадках. В реестре постепенно накапливается содержимое, полное хранилище замедляет работу Винды. Редактор позволяет изучать и изменять сохраненные записи. С помощью этого приложения пользователь может настраивать функционал, который недоступен в пользовательском интерфейсе.
Редактирование реестра должно выполняться опытными владельцами гаджетов. Любая ошибка может привести к серьезным сбоям в работе Windows. Поэтому рекомендуется перед изменением настроек выполнить резервную копию данных хранилища.
Интерфейс редактора представлен в виде поля, поделенного на две части. С левой стороны отображаются 5 главных разделов, с правой стороны – сохраненные записи.

Что такое системный реестр?
Реестр Windows 7 – это определенным образом упорядоченная системная база данных, где хранятся профили оборудования, параметры загрузки и работы самой ОС, данные об учетных записях пользователей, сведения о софте и т. п. Реестр “семерки” состоит их нескольких разделов, которые основной своей частью динамически создаются из файлов default, sam, system, security и software (без расширения), хранящихся в папке C:WindowsSystem32config. Наличие и сохранность этих файлов обеспечивают работоспособность реестра, без которого Windows 7 существовать не может.
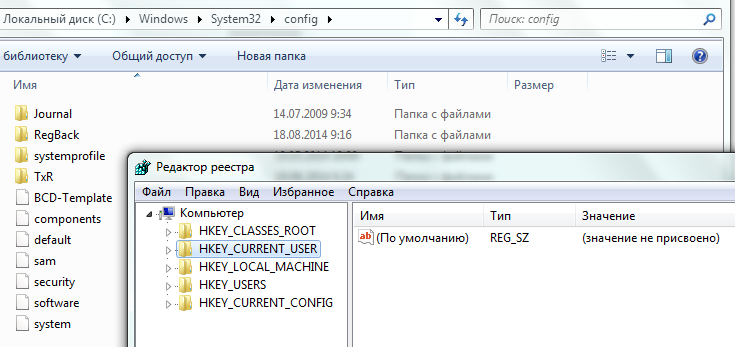
Реестр – это один из наиважнейших “органов” операционной системы, но при всём этом полностью открытый, то есть любой пользователь с административными правами может внести в него какие угодно изменения. Да что там пользователь, каждая программа, которая устанавливается на компьютер, пишет и читает из реестра данные. А ведь среди программ есть масса нежелательных (к примеру, рекламных) и откровенно вредных (вирусы и трояны). Они тоже “не брезгуют” оставлять свой автограф в системном реестре, обеспечивая себе автоматический запуск без ведома пользователя или нарушая работоспособность Windows.
Ввиду такой открытости, в Windows 7 есть достаточно надежные механизмы защиты реестра. Это:
- создание точек восстановления системы (автоматически и по расписанию), где сохраняется копия реестра;
- создание резервной копии образа диска с работоспособным реестром;
- также раз в 10 дней по расписанию создается резервная копия пяти основных файлов системного реестра – она хранится в директории C:WindowsSystem32configRegBack.
Что такое «Редактор реестра» и для чего он нужен
Реестр в ОС Windows — большая база данных, в которой хранятся в упорядоченном виде все актуальные настройки как встроенных и сторонних программ на ПК, так и всей операционной системы в целом. Во время работы компьютера система постоянно обращается к нему за необходимой информацией.
Реестр создан для повышения скорости работы ОС. Он постоянно изменяется во время работы на ПК, делает записи об ошибках и сбоях в системе. Со временем реестр засоряется и может замедлить работу компьютера.
«Редактор реестра» — системное приложение, которое позволяет просматривать записи в реестре, а также изменять их. В редакторе можно настраивать параметры, которые недоступны в пользовательском интерфейсе. С помощью этого сервиса можно:
- настроить ПК на работу в полную силу;
- заставить его работать медленно;
- открывать утилиты, которые раньше не запускались;
- устанавливать новые параметры конфигурации ОС;
- очищать реестр от ненужных файлов, которые остались от давно удалённых программ и многое другое.
Учтите, что редактирование реестра — рискованное занятие, так как вы можете повредить или удалить ключи, которые нужны для нормального функционирования ОС. Сделайте копию реестра, чтобы вы смогли восстановить все до исходного состояния, если произойдёт сбой после изменения записей реестра.
Содержание «Редактора реестра»
Редактор реестра похож на окно «Проводника Windows». Он разделён на две части: в левой расположены ветки разделов, а в правой отображаются сами записи реестра.
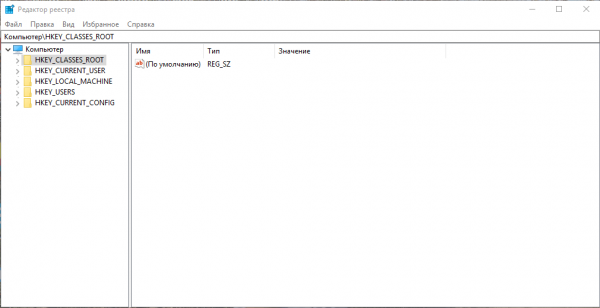 Окно «Редактора реестра» разделено на две части
Окно «Редактора реестра» разделено на две части
В левой части есть пять главных разделов:
- HKEY_CURRENT_USER (HKCU). Этот раздел отвечает за данные пользователя, вошедшего в систему в настоящий момент . Здесь хранятся папки пользователя, фон экрана, значки рабочего стола и т. п.
- HKEY_USERS (HKU). Здесь содержится информация обо всех профилях на компьютере.
- HKEY_LOCAL_MACHINE (HKLM). В этом разделе хранится конфигурация аппаратного и программного обеспечения. Некоторые данные подраздела HARDWARE хранятся в ОЗУ, а не на жёстком диске. Это связано с тем, что они временные по своей природе и нужны только при загрузке аппаратного обеспечения, а затем удаляются.
- HKEY_CLASSES_ROOT (HKCR) содержит сведения о расширениях всех зарегистрированных в системе типов файлов и ассоциациях (отвечает за запуск необходимой программы при открытии файла с помощью «Проводника Windows») и сведения о внедрённых СОМ-серверах.
- HKEY_CURRENT_CONFIG. Данный раздел содержит аппаратные параметры, необходимые для загрузки системы.
Причины повреждения системного реестра
Чаще всего записи в системном реестре повреждаются из-за следующих причин:
-
Сбой в подаче электропитания к ПК. При неожиданном завершении работы ПК в результате отключения электроэнергии может произойти сбой при записи системных кусков реестра. В результате при последующем запуске системы появится сообщение об ошибке.
-
Подключение дефектного оборудования.
-
Остановка компьютера произошла до завершения процесса внесения записей в реестр.
Поврежденные элементы реестра высвечиваются следующими ошибками:
-
Проблемы с запуском из-за испорченного или отсутствующего файла (\WINNT\SYSTEM32\CONFIG\SYSTEM.ced, \WINNT\SYSTEM32\CONFIG\SYSTEM, \WINNT\SYSTEM32\CONFIG\SOFTWARE);
-
Ошибка считывания системного куска;
-
Сбой в файле реестра (Stop: 0xc0000218);
-
Системная неизвестная ошибка (Stop 0xc0000218 (0xe11a30e8, 0x00000000, 0x000000000, 0x00000000));
-
Прочие.
Чаще всего из-за проблем с реестром пользователь сталкивается с постоянно выскакивающими системными ошибками, которые мешают нормальной работе. Также проблема может проявляться неправильной работой подключенного оборудования. В серьезных случаях после повреждения реестра система попросту не запускается после перезагрузки.
Дополнительные советы
Есть вероятность, что вышерасположенные инструкции не дадут особого эффекта. Очень жаль, но придется воспользоваться кардинальными способами:
Рекомендую периодически создавать резервные копии реестра вручную. Делается это просто:
Вызываем консоль «Выполнить» ( Win + R ) и вводим команду «regedit»:
Когда отобразиться окно редактора, вызываем контекстное меню на объекте «Компьютер», кликнув по нему ПКМ. Выбираем «Экспортировать»:
Вам будет предложено сохранить файл: указываете имя и удобное расположение. В итоге, в указанном месте появится элемент с окончанием «reg». Вы можете запустить его в любой момент, согласившись на внесение изменений.
Но, увы, подобный метод не всегда оказывается эффективным. Я бы советовал почаще создавать точки восстановления, возврат к которым является наиболее безопасным и качественным способом возобновления работоспособности компьютера.
Как восстановить реестр в Windows 10
Чтобы восстановить реестр Windows, нужно резервные файлы разместить в папке, где хранится текущая версия реестра операционной системы. Используемые данные реестра в Windows располагаются по следующему адресу:
{Системный жесткий диск}:\Windows\System32\config\
Если компьютер работает без сбоев, но пользователь решил восстановить значения реестра по умолчанию, он может перенести информацию из резервного хранилища в папку с данными реестра. Однако чаще всего необходимость восстановления реестра возникает при наличии проблем на компьютере, которые не позволяют запуститься системе. В такой ситуации перенести резервные файлы реестра можно через командную строку, но ее тоже необходимо сначала запустить.
В ситуации, когда операционная система не загружается, запустить командную строку можно следующими способами:
- Если имеется доступ к экрану блокировки, нужно нажать на кнопку выключения компьютера, расположенную в правом нижнем углу, после чего откроется всплывающее меню. Зажмите на клавиатуре Shift и выберите пункт «Перезагрузка». После этого компьютер запустится в среде восстановления. Чтобы открыть командную строку, нажмите «Поиск и устранение неисправностей» — «Дополнительные параметры» — «Командная строка»;
- Если операционная система не загружается даже до экрана блокировки, то можно использовать загрузочный диск или загрузочную флешку для запуска командной строки. Для этого необходимо на первом установочном экране нажать комбинацию клавиш Shift+F10, после чего командная строка запустится.
После запуска командной строки для восстановления реестра необходимо сделать следующее:
- Определить букву системного диска, поскольку она может отличаться от той, которой обозначается накопитель в операционной системе. Чтобы узнать, какая из букв присвоена системному разделу, нужно ввести команду diskpart и нажать Enter. Далее вводится команда list volume и снова нужно нажать Enter. На экране отобразится список дисков, среди которых необходимо определить, какая буква задана у системного раздела. Определившись с этим, можно завершить команду, написав exit;
- После этого потребуется через командную строку скопировать резервные файлы реестра в системную папку. Для этого пропишите следующую команду, используя вместо C (представленного в примере ниже) букву системного раздела на вашем компьютере, если она отличается:
Xcopy c:\windows\system32\config\regback c:\windows\system32\config
После ввода команды потребуется подтверждение. Используйте английскую букву A, чтобы подтвердить замену файлов.
Когда процесс замены файлов реестра будет завершен, можно перезагружать компьютер и проверять, удалось ли восстановить работоспособность системы.
Обратите внимание: Восстановить файлы реестра можно не только способом, описанным выше, используя резервные данные, но и обратившись к одной из созданных до возникновения проблемы точек восстановления или сбросив операционную систему Windows 10 до начального состояния