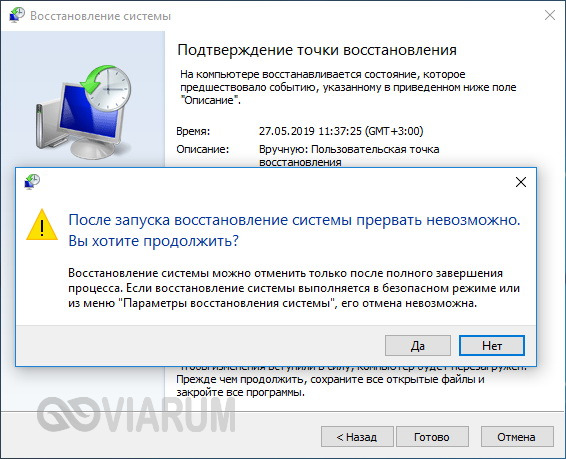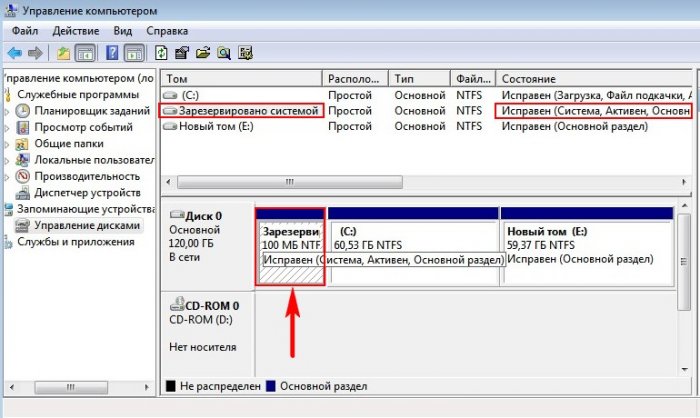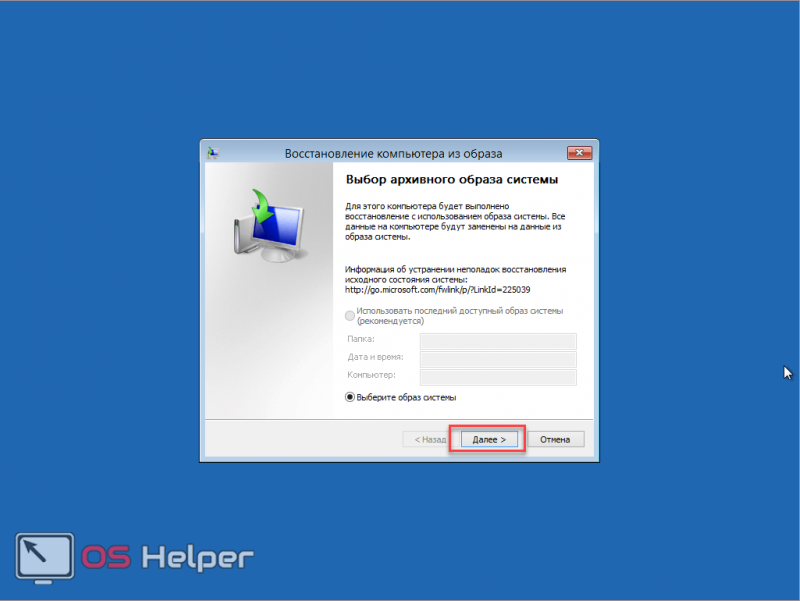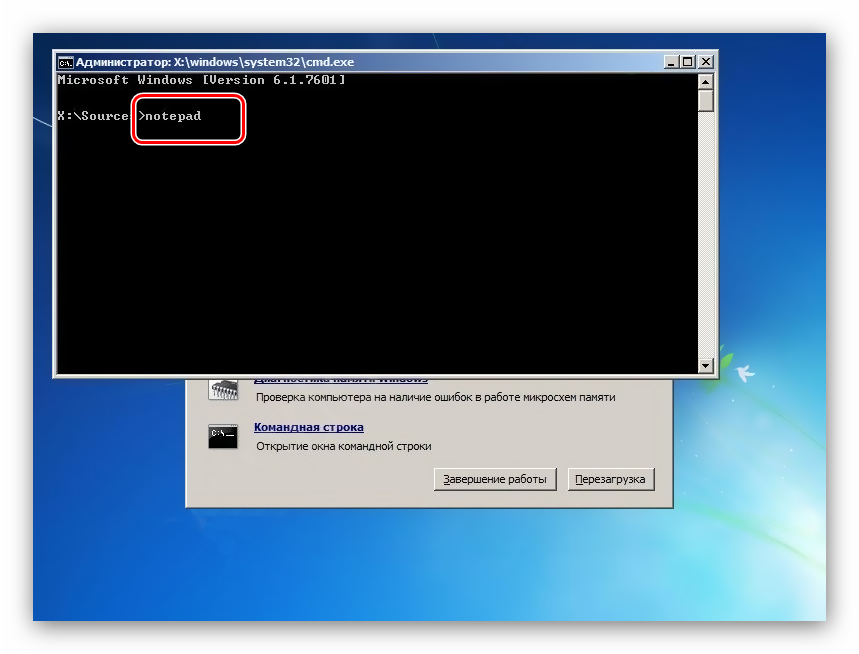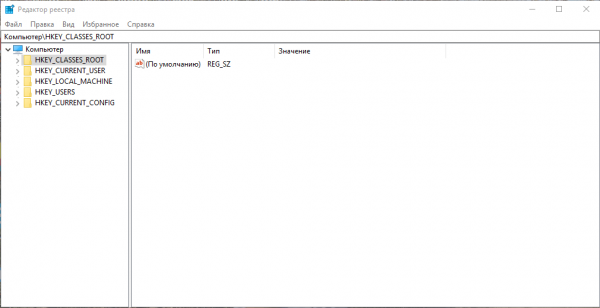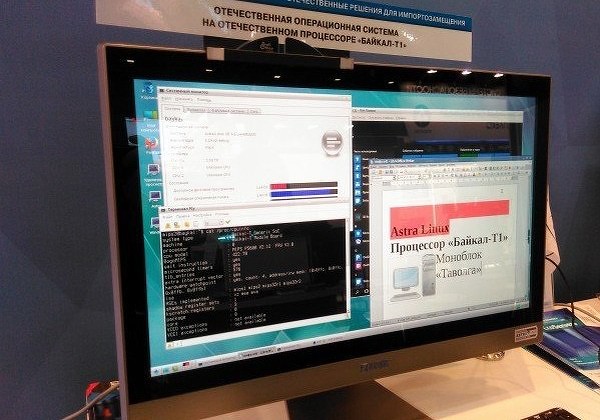Восстановление системы в windows 7
Содержание:
- Запуск восстановление системы windows 7 из меню дополнительных вариантов загрузки
- Возможные проблемы
- Как при сбое windows 7 восстановить запуск
- Windows 10 застрял на диагностике компьютера
- Неизвестная системная ошибка
- Источники всех бед
- Удаление исправлений средствами Microsoft
- Синий экран смерти: Driver IRQL not less or equal
- Системной утилитой
- Попробуем завести
- Работа с диском
- Несовместимость и конфликты
- Решение проблемы
- Способ первый: использование точек восстановления системы.
- BOOTMGR is missing
- Как изменить активные разделы
- Утилиты для ремонта
- Что делать, если вышеуказанная инструкция не справилась с проблемой?
- Как ускорить загрузку Windows 7 64 bit с помощью устранения визуальных эффектов
- Заключение
Запуск восстановление системы windows 7 из меню дополнительных вариантов загрузки
Перезагрузите компьютер и до того, как система начнёт загружаться, нажимайте клавишу F8. У Вас появится окно «Дополнительные варианты загрузки». Верхняя строка «Устранение неполадок компьютера» уже будет выделена, жмите клавишу «Enter».
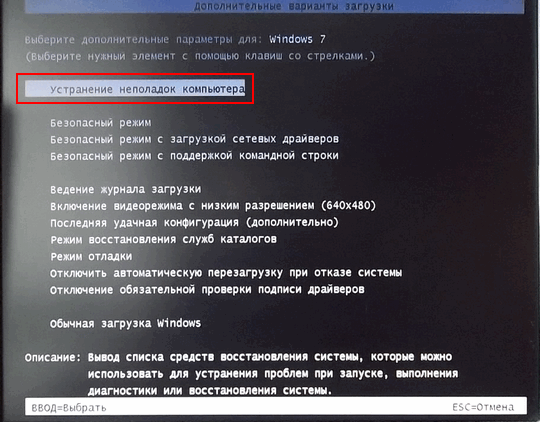
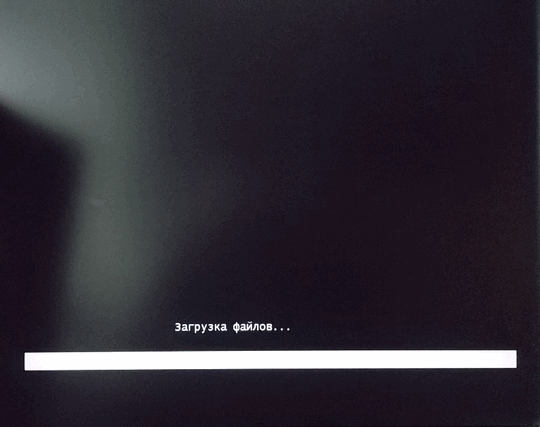
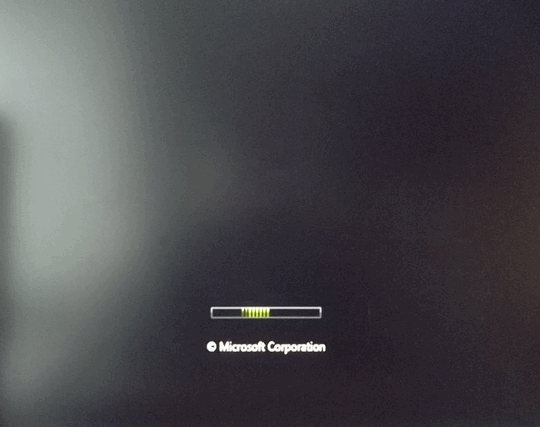
После того, как загрузка файлов завершилась, появится окно в котором, нужно выбрать язык для ввода с клавиатуры.
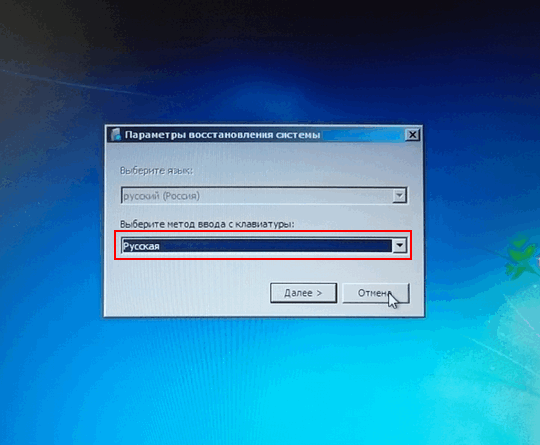
В появившемся окне, введите пароль, который вы вводите при входе в систему, если пароля нет, оставляете поле пустым и нажмите «OK».
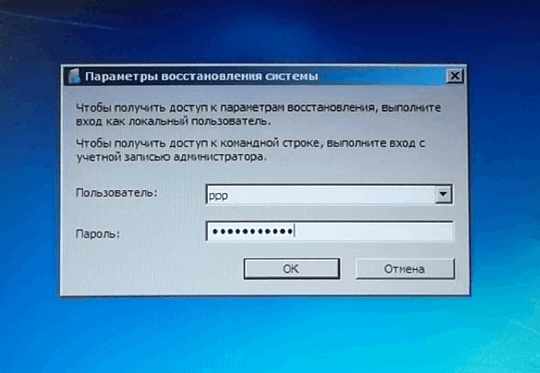
В этом окне приведён список с вариантами восстановления системы. Что мы можем выбрать в этом окне? Давайте начнём с восстановления запуска ( восстановление загрузки windows 7). Для чего это нужно? Восстановление при загрузке автоматически производит поиск и исправляет ошибки препятствующие загрузке Windows. Восстановление запуска можно использовать, если загрузочные файлы, сектора повреждены. Если Вы заметили, что Ваша windows загружается не так, как раньше, то начните искать решение проблем, с помощью этого способа. Выберите пункт «восстановление запуска».
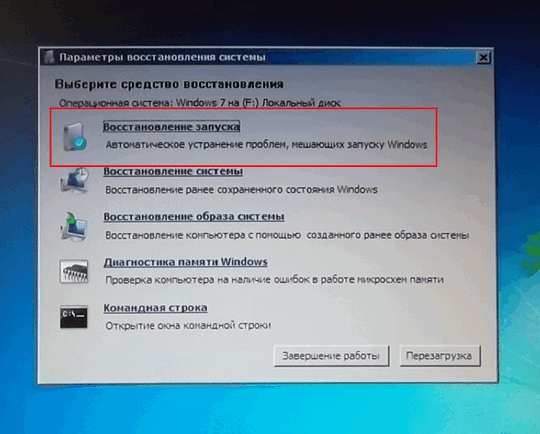
Средство восстановления запуска будет производить поиск ошибок, после чего появится окно в котором Вы можете посмотреть описание исправления ошибок. После просмотра исправления, нажмите кнопку «Закрыть» и далее кнопку «Готово».
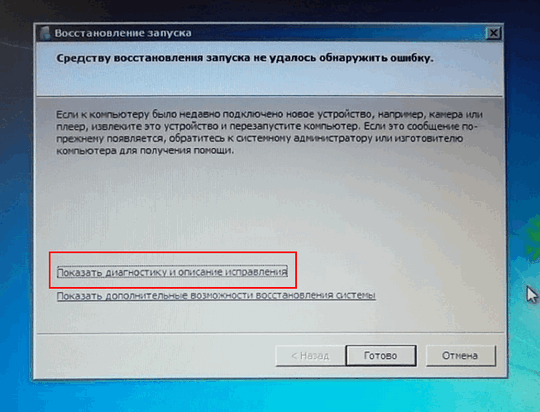
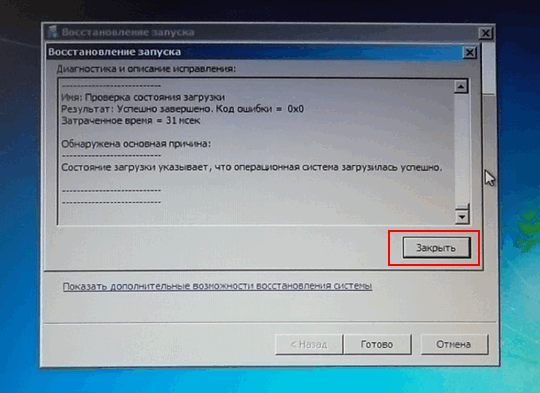
Средство восстановления запуска, мы с Вами рассмотрели, теперь давайте рассмотрим пункт средство восстановления системы.
Возможные проблемы
В действительности ошибок, которые не дают системе загрузиться, очень много. Все их можно подразделить на две группы. В первую входят те, при которых возможен запуск безопасного режима или вариант восстановления предыдущей конфигурации. А ко второй группе относятся неполадки, при которых ПК не идет дальше загрузочного экрана.
Различаются и варианты их исправления. В первом случае достаточно войти в систему под резервным или основным пользователем в безопасном режиме, сходу удалить лишний элемент или выполнить восстановление. Во втором же потребуется чистая переустановка Windows 7, настройка BIOS либо откат с помощью Live CD. Разберемся с теми проблемами, которые встречаются чаще всего.
Вариант 1: Возможен резервный вход в систему
Для начала стоит проверить, возможен ли резервный вход в систему, когда не запускается Виндовс 7. Для этого при включении компьютера нужно войти в меню выбора режима загрузки. Оно откроется автоматически, если несколько раз рестартнуть ПК.
Управление производится стрелочками на клавиатуре. Выберите «Загрузка последней…», после чего нажмите Enter. Если действие помогло, то в дальнейшем сбоя не случится, компьютер продолжит стабильную работу. В противном случае — активируйте опцию «Безопасный режим», после чего запустите процедуру отката по первому способу из нашей статьи: «Восстановление системы Windows 7».
Если вкратце, то откройте меню «Пуск», кликните на панель поиска, введите «восстановление» и запустите второй элемент сверху.
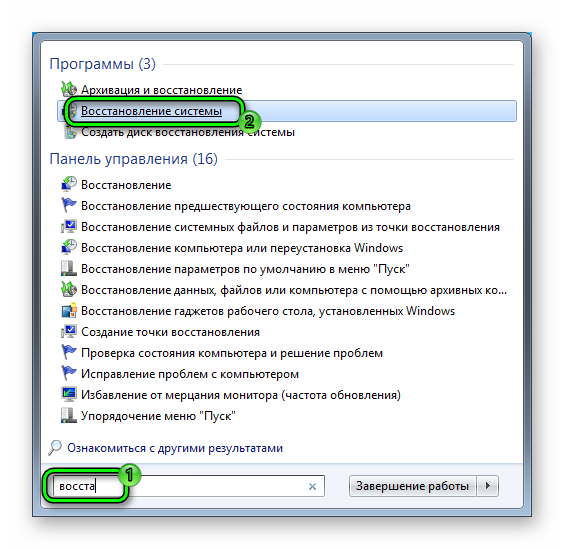
После чего следуйте инструкции на экране. В конце перезагрузите ПК.
Примечание: в меню выбора варианта загрузки мышка работать не должна. Но могут быть проблемы и с функционированием клавиатуры. Дело в том, что драйвера для USB-устройств подгружаются на последующих этапах запуска. В таком случае решением будет подключение клавиатуры с PS/2 разъемом. Еще можно воспользоваться специальным переходником, они очень дешевые.
Вариант 2: Ошибка Disk boot failure
Почему не запускается Виндовс 7 с ошибкой Disk boot failure? Суть данного сбоя в том, что компьютер не видит загрузочных файлов на указанном носителе. Это может быть связано с нарушением boot priority (порядка погрузки устройств), а также с повреждением важных данных.
В любом случае, для начала нужно зайти в BIOS. Для этого при запуске компьютера многократно нажимайте клавишу Delete или F2. Если это не помогает, то просмотрите текст на титульном изображении при включении ПК. Там нужен пункт Enter SETUP. Рядом с ним указана конкретная клавиша, нажмите именно ее.
Версии BIOS могут различаться в зависимости от модели материнской платы, а также прошивки. Для начала найдите пункт BOOT. Он расположен либо на основном экране, либо в разделе Advanced Settings. В Boot Priority на первом месте должен находиться HDD или SSD.
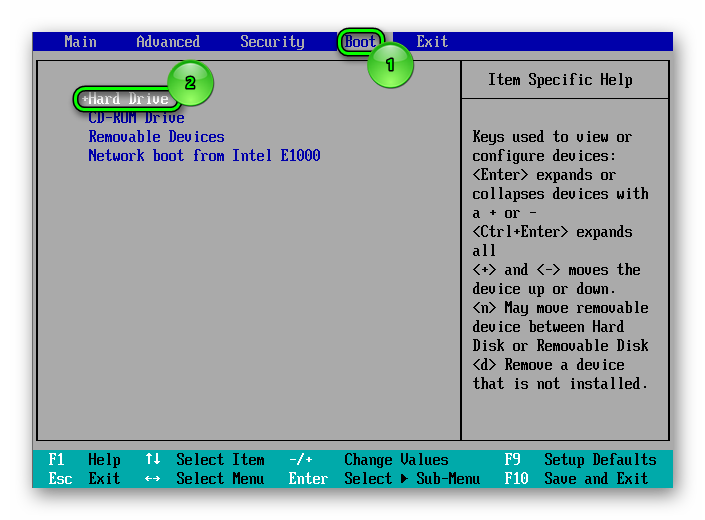
Если это не так, то поменяйте порядок загрузки на нужный. Расположение остальных элементов роли не играет.
Что же делать в том случае, когда все выставлено верно, а ошибка все равно возникает. К сожалению, в данной ситуации проблема связана с повреждением системных данных. Для начала попробуйте восстановление Windows 7. Не помогает — переходите к последнему пункту статьи.
Вариант 3: Ошибка BOOTMGR is missing
Такая ошибка появляется в случае повреждения системных файлов, в частности, загрузчика ОС. Она не дает пользователю зайти в свою учетную запись, постоянно перезагружая ПК или вися на черном фоне. Это значит, что стандартные средства отката применить невозможно. Подробное решение проблемы читайте в нашей статье «Восстановление загрузчика Windows 7».
Вариант 4: Прочие проблемы
Если ни один из перечисленных вариантов не подходит для решения вашей проблемы, то система восстановлению не поддается. В таком случае требуется полная ее переустановка. Но, чаще всего, на компьютерах пользователей хранятся важные данные, которые не хотелось бы терять. Поэтому их желательно зарезервировать.
Подобные услуги всегда оказывают компьютерные мастера, но не всегда есть время или возможность для их посещения. Все действия можно выполнить самостоятельно, однако потребуется второй компьютер или ноутбук, который находится в рабочем состоянии.
Как при сбое windows 7 восстановить запуск
Итак, вы включаете компьютер или ноутбук с windows 7, а они не загружаются. Обычно после этого начинает запускаться автоматическое восстановление запуска и крутится до бесконечности.
Так происходит потому, что система ищет точку восстановления, но не находит ее и все время пытается попробовать еще. Выключите. Ничего из этого не получится если не получилось с первого раза.
Чтобы проблему устранить вам ужен установочный диск, которого естественно у вас нет. Если это не ночь, и у вас скоростной интернет, то ситуация исправима.
Скачайте в интернете ОС windows 7, только обязательно той разрядности что установлена у вас. Черт тут неприятность, о которой я не подумал. Как скачать если компьютер или ноутбук не запускаются.
Как записать, описывать не буду в сети сотни инструкций включая видео. Если все готово меняем настройки БИОС на загрузку с флешки или диска и приступаем к установке.
При установке доходим до места, когда увидите восстановление системы. Рисунок ниже.
Нажмите на него. Система сделает поиск и найдет вашу ОС

Теперь как видите ниже на рисунке выбираем восстановление запуска и ждем пока система его восстановит.
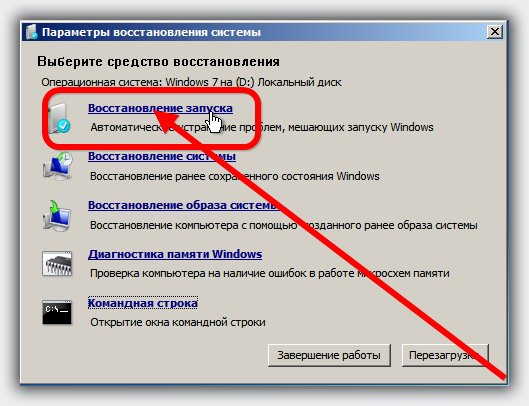
Это лучший вариант выхода из такой критической ситуации. А что делать если нет диска с ОС.
Windows 10 застрял на диагностике компьютера
Прежде чем приступить к работе над исправлениями, выполните Hard Boot . Выключите компьютер, извлеките аккумулятор и адаптер переменного тока. Подключите их снова, затем нажмите и удерживайте кнопку питания в течение 20 секунд и посмотрите, будет ли она нормально загружаться. Если это не помогает, читайте дальше
Затем вам придется выключить компьютер и загрузить Windows 10 в безопасном режиме. Затем вы можете выполнить эти исправления, чтобы вывести Windows 10 из зависшего экрана Диагностика вашего ПК или Подготовка к автоматическому восстановлению .
- Запустите проверку системных файлов и DISM.
- Запустите CHKDSK.
- Отключить автоматическое восстановление.
- Используйте установочный носитель для загрузки и восстановления вашей системы.
1] Запустите проверку системных файлов и DISM
Запустите CMD от имени администратора и затем выполните следующую команду для запуска средства проверки системных файлов:
sfc/scannow
Перезагрузите систему после завершения сканирования.
Теперь, чтобы исправить поврежденный образ системы Windows с помощью DISM, откройте Командная строка (Admin) и введите следующие три команды последовательно и одну за другой и нажмите Enter:
Dism/Online/Cleanup-Image/CheckHealth Dism/Онлайн/Очистка изображения/ScanHealth Dism/Online/Cleanup-Image/RestoreHealth
Дайте этим командам DISM запуститься и после этого перезагрузите компьютер и посмотрите.
2] Запустите CHKDSK
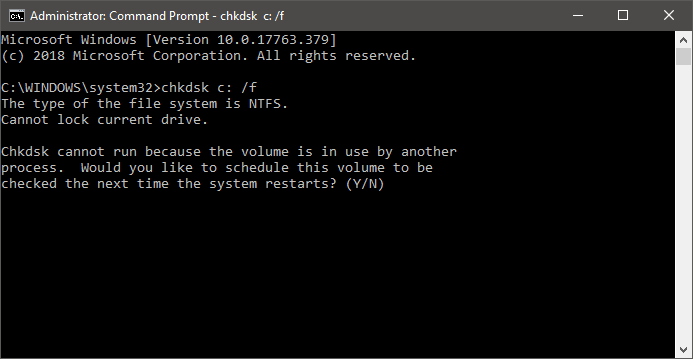
Запустите командную строку от имени администратора и выполните следующую команду, чтобы запустить chkdsk , а затем нажмите Enter.
chkdsk c:/f
Он либо начнет проверять ошибки и исправлять их, либо запрашивать перезагрузку системы. Нажмите Y , чтобы запланировать проверку диска при следующем перезапуске системы.
3] Отключить автоматическое восстановление
При возникновении проблемы, связанной с системным диском, окно автоматического восстановления при запуске открывается автоматически во время загрузки. Если вы думаете, что находитесь в такой ситуации, вы можете отключить автоматическое восстановление при загрузке. В безопасном режиме вам нужно открыть командную строку и выполнить следующую команду:
bcdedit/set recoveryenabled NO
Перезагрузите компьютер и посмотрите.
4] Используйте установочный носитель для загрузки и восстановления системы .
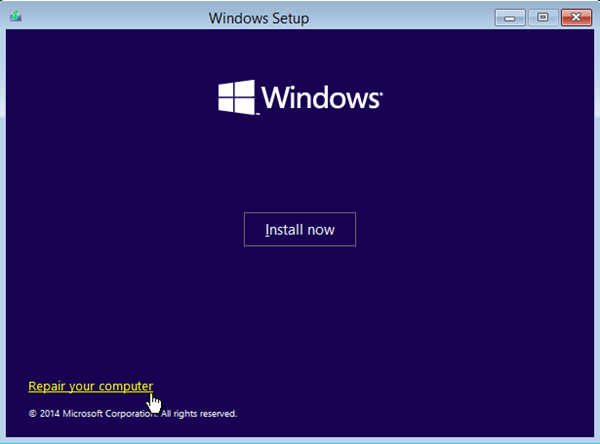
Вы можете использовать загрузочный носитель Windows для установки и восстановления вашей системы.
- Создайте установочный носитель той же версии ОС, установленной на компьютере.
- Когда вы дойдете до экрана установки Windows, нажмите ссылку Восстановить компьютер .
- Отключение после завершения ремонта.
- Затем включите компьютер, чтобы проверить, может ли Windows загружаться правильно.
Надеюсь, что-нибудь поможет!
Если это не так, то есть еще несколько предложений, на которые вы можете взглянуть:
- Автоматическое восстановление не может восстановить ваш компьютер
- Windows 10 зависает при загрузке экрана.
Неизвестная системная ошибка
Не все сбои, из-за которых не грузится Windows 7, поддаются диагностике и логическому анализу. Причиной отказа компьютера или ноутбука работать в штатном режиме может стать любая мелочь; и если ни один из перечисленных выше и ниже вариантов не помог, стоит попробовать запустить последнюю удачную конфигурацию ОС.
Делается это буквально в один шаг. Пользователь, перезагрузив систему и дождавшись, пока промелькнёт окошко BIOS, быстро нажимает клавишу F8 (для ноутбука — Fn + F8), после чего выбирает в списке вариантов загрузки опцию «Последняя удачная конфигурация» и ждёт запуска Виндовс 7.
Теперь остаётся провести весь спектр мероприятий по очистке ОС от мусора и исправлению реестра — и наслаждаться стабильным функционированием Windows 7.
Источники всех бед
«Виндовс 10» не работает? У подобного явления может быть множество причин. И зачастую выявить их проблематично.
На практике проблемы с запуском операционной системы возникают из-за:
- повреждений драйверов;
- конфликтов оборудования;
- несовместимости «железа»;
- вирусного заражения ПК;
- наличия на компьютере большого объема информации;
- перегрузки процессора;
- сбоев системы;
- критических ошибок;
- повреждений оборудования.
На самом деле обнаружить истинную причину сбоя бывает проблематично. Не запускается «Виндовс 10»? Что делать? Все зависит от конкретной ситуации. Ниже мы рассмотрим наиболее распространенные варианты развития событий.

Удаление исправлений средствами Microsoft
Также в ситуации, когда после обновления Windows 7 не запускается, можно воспользоваться специализированными расширенными средствами вроде ERD Commander с созданием загрузочного носителя. Меню восстановления и диагностики останется тем же, но внизу появится пункт Diagnostics & Recovery Toolset. Его и нужно использовать.
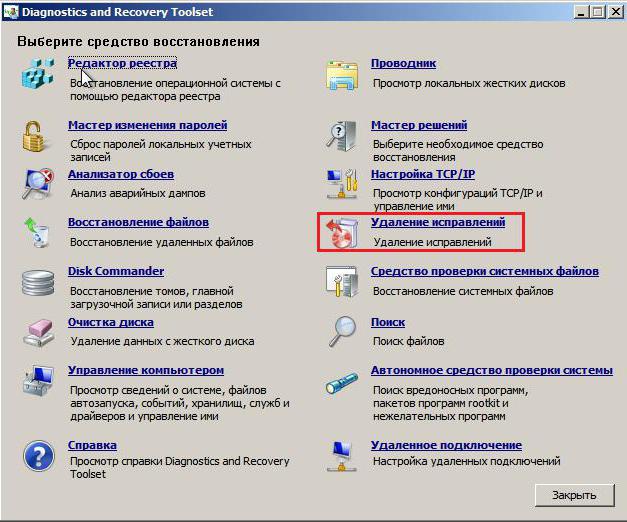
После входа в основное меню следует использовать строку удаления исправлений, после чего запустится соответствующий «Мастер». В новом окне появится список всех установленных апдейтов. Для верности их придется удалять по одному, перегружая систему каждый раз и проверяя ее работоспособность. В конце концов, когда сбойный апдейт будет найден, система загрузится в обычном режиме.
Примечание: желательно записать номера всех пакетов, в «Центре обновления» задать ручной поиск и исключить из списка обновления, удаленные ранее.
Синий экран смерти: Driver IRQL not less or equal
Сообщения о критических ошибках Windows , которые из-за цвета фона называют «синими экранами смерти» (BSOD, Blue Screen of Death) — довольно распространенные проблемы во всех версиях (особенно из-за установки неправильного обновления). Причем, например, в Windows 10 этот экран может быть зеленым и красным. Причиной появления критической ошибки может быть неправильно работающее оборудование (например, оперативная память) или отсутствие каких-то системных файлов.
 Чаще всего BSOD-сообщения на ранней стадии загрузки появляются после обновления драйверов устройств и содержат текст «DRIVER_IRQL_NOT_LESS_OR_EQUAL» вместе с именем файла с расширением SYS. Чтобы удалить проблемный драйвер в «Диспетчере устройств», можно попробовать запустить Windows в безопасном режиме, ведь в нем используется лишь минимальный набор драйверов. Для этого необходимо во время загрузки ОС нажать клавишу F8 и выбрать пункт «Безопасный режим».
Чаще всего BSOD-сообщения на ранней стадии загрузки появляются после обновления драйверов устройств и содержат текст «DRIVER_IRQL_NOT_LESS_OR_EQUAL» вместе с именем файла с расширением SYS. Чтобы удалить проблемный драйвер в «Диспетчере устройств», можно попробовать запустить Windows в безопасном режиме, ведь в нем используется лишь минимальный набор драйверов. Для этого необходимо во время загрузки ОС нажать клавишу F8 и выбрать пункт «Безопасный режим».
Если при загрузке в безопасном режиме синий экран смерти все равно появляется, необходимо вернуться к прошлой версии драйвера, с которой не возникало проблем. Сделать это можно при помощи точки восстановления, если такие создавались ранее.
 В Windows для этого необходимо во время загрузки ОС нажать клавишу F8 и в появившемся меню выбрать пункт «Устранение неполадок компьютера». После чего попадаем в точно такое же меню «Параметров восстановления», как и при использовании установочной флешки Windows.
В Windows для этого необходимо во время загрузки ОС нажать клавишу F8 и в появившемся меню выбрать пункт «Устранение неполадок компьютера». После чего попадаем в точно такое же меню «Параметров восстановления», как и при использовании установочной флешки Windows.
На этот раз нас интересует пункт «Восстановление системы», в котором можно выбрать одну из имеющихся точек восстановления.
Системной утилитой
Вопреки распространённому мнению, чтобы восстановить Виндовс 7, одну из самых гибких операционных систем от Microsoft, вовсе не обязательно перезагружать компьютер или ноутбук, вставлять установочный диск и переходить в режим Recovery. Чаще всего, чтобы решить вопросы с запуском, добиться обратных изменений или отключить неудачно выбранные опции, достаточно сделать несколько щелчков мышью.
Все описанные в этом разделе действия предусмотрены производителем и никак не влияют на действительность лицензии или здоровье компьютера. Восстановить с их помощью Виндовс 7 не сложнее, чем обновить Adobe Flash Player — достаточно аккуратно придерживаться алгоритма.
Запустить восстановление Винды с помощью системной утилиты можно следующим образом:
Включить компьютер или ноутбук и дождаться полной загрузки. Если по каким-либо причинам вход в систему в обычном порядке невозможен, следует попробовать «Безопасный режим», выбрав нажатием клавиши Enter соответствующий пункт на стартовом экране. Если же проблем нет, для восстановления системы достаточно будет «Обычной загрузки Windows».
Щёлкнуть левой клавишей мыши по флажку Виндовс в нижнем левом углу экрана, после чего перейти в раздел «Компьютер», ссылка на который расположена в правой панели меню «Пуск». При желании юзер может создать ярлык на рабочем столе — тогда пользоваться «Восстановлением системы», как и многими другими функциями Windows 7, станет значительно проще.
В открывшемся списке выбрать нажатием мыши «Свойства системы»; воспользовавшись одной из соседних кнопок, можно настроить камеру на ноутбуке или удалить лишние программы — одна из них могла привести к сбоям в Виндовс 7.
Перейти в раздел «Дополнительные параметры системы», находящийся в левом боковом меню нового окна.
Переключиться на вкладку «Защита системы», вторую по счёту в открывшемся списке настроек.
Здесь и находятся инструменты управления восстановлением системы. Нажав на одноимённую кнопку, юзер сможет приступить к операции.
Windows 7 предложит восстановить самые удачные, на взгляд ОС, предыдущие параметры. Если никаких возражений нет, следует нажать на кнопку «Далее» и следовать подсказкам утилиты.
Если же пользователь хочет вернуть Винду к другой точке, необходимо установить кружок напротив нижней строчки «Выбрать другую точку восстановления».
В списке, открывшемся в следующем окне, будут представлены точки восстановления Виндовс 7, созданные как системой автоматически, так и самим пользователем в ручном режиме. Выделив нужную нажатием левой клавишей мыши, следует вновь кликнуть на кнопку «Далее». Владелец компьютера или ноутбука может посмотреть, каких приложений коснутся изменения, щёлкнув по кнопке «Поиск затрагиваемых программ». Делать это нужно для каждой точки в отдельности.
Ознакомиться с параметрами операции и щёлкнуть по кнопке «Готово». Если надобность в восстановлении отпала или необходимо выбрать другую точку, следует воспользоваться соответственно кнопками «Отмена» и «Назад».
Подтвердить свои намерения, кликнув в диалоговом окошке по кнопке «Да». Как честно предупреждает ОС, операция необратима: перевернуть экран на ноутбуке с Windows 7 можно в любое время и в любом направлении, а вот вернуться в момент «до восстановления» уже не получится.
Подождать, пока Виндовс подготовит данные для начала процесса.
На время восстановления пользователь будет переключён на экран приветствия — на нём начнет отображаться информация о ходе процесса.
В итоге Windows 7 проинформирует о завершении операции и перезагрузится.
После включения компьютера или ноутбука в штатном режиме пользователь увидит на экране сообщение об успешном восстановлении. Теперь большая часть ошибок ОС должна быть ликвидирована; если это не так, следует перейти к одному из следующих методов.
Прежде чем приступать к повседневным делам и радоваться возвращению работоспособности Винды, имеет смысл создать «свежую» точку восстановления. Сделать это можно на уже известной вкладке «Защита системы», нажав на кнопку «Создать».
Теперь нужно указать имя новой «исходной» версии; чем информативнее оно будет, тем лучше — стоит потратить на наименование немного времени вместо того, чтобы использовать несколько случайных цифр или букв.
Через минуту-две система уведомит об успешном завершении операции. Теперь юзер в любое время сможет восстановить Windows 7 до текущего состояния или впоследствии подготовить несколько более удачных вариантов.
Установив галочки в обоих чекбоксах, щёлкнув по кнопке «Запуск» и подождав от нескольких минут до часа, пользователь получит исчерпывающую информацию о здоровье диска; в отдельных случаях для этого понадобится перезагрузить Windows 7.
Попробуем завести
Столкнувшись с невозможностью загрузки операционной системы Windows, для начала стоит пару раз перезагрузить компьютер, ведь проблема может носить разовый характер. Если не помогло, то попробуйте на десять секунд обесточить компьютер, отключив его от электросети. При этом нужно обесточить блок бесперебойного питания, если таковой подключен, а если речь идет о ноутбуке, то извлечь батарею.
Не помешает также временно отсоединить внешнее оборудование: мышь, клавиатуру, принтер, съемные диски, модули беспроводной связи и прочее. Если причина кроется именно во внешних устройствах, поочередное подключение каждого из них поможет вычислить виновника.
Конечно, далеко не всегда проблему можно решить простейшими манипуляциями, а, значит, придется приступать к анализу текста сообщения об ошибке, появившегося во время запуска компьютера.
Работа с диском
Должен быть уже ощутим существенный прирост скорости, но процедуру следует продолжить, так как ускорить загрузку ноутбука Windows 7 поможет ещё и повышение производительности жёсткого диска. HDD – это единственный механический элемент компьютера (кроме дисковода), который по совместимости и самый медленный, часто замедляет ПК. Лучший вариант – установить SSD, но при отсутствии такой возможности можно использовать свой HDD с лучшей эффективностью.
Убираем временные файлы:
- После установки и запуска на вкладке «Cleaner» нажимаем «Run Cleaner».
- Программа автоматически удалит неиспользуемые и временные файлы.
Второй этап ускорения – удаление посторонних программ:
- В той же программе CCleaner переходим в раздел «Tools».
- Убираем неизвестные, малополезные, устаревшие программы и игры.
Этап 3 – дефрагментация диска:
- Переходим в «Мой компьютер», ПКМ по системному разделу диска, затем выбираем «Свойства».
- Кликаем на вкладку «Сервис».
- Нажимаем кнопку «Выполнить дефрагментацию».
После завершения процедуры с системным диском лучше выполнить то же самое в отношении других разделов.
Несовместимость и конфликты
Windows 10 — это абсолютно новая операционная система. Она сталкивается с несовместимостью старого оборудования. И поэтому при загрузке ОС возникает черный экран. В некоторых случаях на нем можно увидеть текст с ошибкой. Соответствующая надпись поможет определить, что именно и с чем конфликтует.
Нетрудно догадаться, что для устранения неполадки достаточно заменить несовместимые устройства. Желательно устанавливать «Виндовс 10» на новые компьютеры. И выбирать «железо», которое совместимо с упомянутым программным обеспечением. Тогда подобный вариант развития событий не побеспокоит пользователя.
Решение проблемы
В случае когда все первоначальные стадии запуска Виндовс 7 в ПК или в ноутбуке выполняются нормально, а все равно до конца не запускается windows 7, то обычно начинающих пользователей это ставит в тупик. Хотя при наличии подробной инструкции, вопрос: «Что делать?» не появится даже у новичков. Если причиной проблемы является аппаратный сбой, то о нем будет свидетельствовать сигнал спикера ноутбука или стационарного компьютера при POST-тесте. Если это так, то запустить ОС не удастся.
Но если проблема программного характера и процесс останавливается на этапе загрузки Виндовс 7, то значит, пользователь столкнулся с самой распространенной проблемой, решаемой с помощью алгоритма типичных действий.
Способ первый: использование точек восстановления системы.
Точки восстановления Windows 7 служат для отмены ошибочно внесенных изменений, то есть снижают вероятность краха системы из-за человеческого фактора. Точки создаются еженедельно, а также перед критическими изменениями в системе (установка программ и драйверов), сохраненные изменения обычно затрагивают системные настройки. Контрольные точки создаются для дисков, у которых включена функция защиты системы, сохраняемая информация располагается в папках “System Volume Information”. По умолчанию функция защиты системы включена только для диска, на котором установлена Windows, а защиту других дисков необходимо включать вручную. Пользовательские файлы, сохраняемые в качестве теневых копий, можно вернуть при помощи функции “Предыдущие версии файлов”
Стоит обратить внимание, что откат к сохраненной точке удаляет программы и драйвера, установленные между созданием этой точки и текущим моментом времени, таким образом, все изменения, внесенные после сохранения точки восстановления, будут утрачены (это не касается личных файлов пользователя)
Создается точка восстановления Windows 7 при помощи диалогового окна, открыть которое можно, последовательно пройдя по пути Пуск / Панель управления / Система и безопасность / Система / Защита системы. К примеру, у вас есть желание установить сложное программное обеспечение, но вы опасаетесь вносить столь серьезные изменения – для страховки нужно создать точку (снимок) системного диска. В том случае, если работа Windows 7 нарушилась, программа или ряд программ перестал нормально запускаться, применяется восстановление из сохраненной точки – все внесенные изменения перезаписываются более ранними значениями, без каких-либо изменений в пользовательских данных. После восстановления требуется перезагрузить компьютер – система в этом случае вернется к состоянию, предшествовавшему установке программного обеспечения. В случае серьезных проблем, мешающих запуску операционной системы, прибегнуть к восстановлению системы можно из “Безопасного режима”, в который можно попасть, зажав клавишу F8 при загрузке компьютера.
Выделяемое место под точки восстановления можно задавать самостоятельно, рекомендуется от 10% до 15% от общего объема диска. От этого параметра зависит, насколько долго будут храниться точки, так как при достижении максимально заданного объема, более старые точки восстановления будут удаляться, заменяясь свежесозданными.
Итак, поведем итоги:
- Точки восстановления Windows 7 служат для отката при повреждении работоспособности системы из-за внесенных в нее изменений;
- Точками сохраняются только системные настройки ОС;
- При восстановлении теряются более поздние изменения в настройках, установленные драйвера и программы;
- Точки доступа не являются резервным копированием, так как хранятся на тех же дисках и, при выходе их из строя (или нечаянном форматировании) – теряются вместе с остальной информацией;
- Восстановление производится без форматирования диска, перезаписью и удалением системных файлов.
Далее, подробно: Как создать точку восстановления Windows 7.
BOOTMGR is missing
Самая распространенная неполадка, которая появляется во время запуска «семерки».
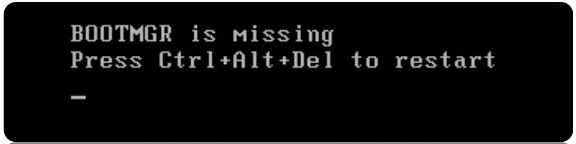
Причинами ее появления могут быть:
- поврежденные секторы жесткого диска или нерабочие ячейки памяти SSD, на которую установлена Windows 7 (в большинстве случаев можно выполнить их восстановление);
- спонтанное отключение питания или перезагрузка ПК посредством клавиши «Reset»;
- деятельность вирусов (очень редко);
- неумелое обращение пользователя с утилитами для разбивки жесткого диска.
Заставить ошибку исчезнуть можно несколькими путями. Мы же рассмотрим, как восстановить компьютер средствами самой ОС.
- При возникновении проблем во время запуска Виндовс 7 нажмите F8 для вызова меню со списком дополнительных параметров запуска компьютера.
- Выбираем вариант «Устранение неполадок…».
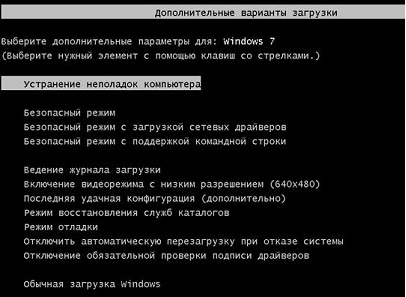
- Выбираем русский язык и жмем «Далее».
- Выбираем учетную запись с правами администратора.
- Кликаем по «Восстановление запуска», чтобы операционная система попыталась отыскать и исправить неполадку самостоятельно.
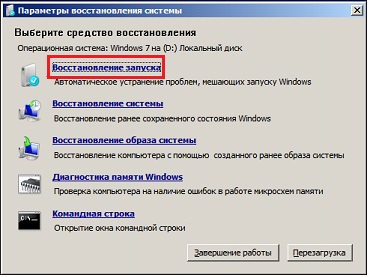
- Если ошибка не исправлена, запускаем командную строку из окна параметров возобновления ОС.
- Последовательно вводим команды:
«bootrec.exe /FixMbr» – запись MBR в системный раздел;
«bootrec.exe /FixBoot» — создание загрузочной записи на системном томе.
Перезагружаемся и запускаем компьютер.
Если после выполнения вышеописанных действий ПК все еще не обнаруживает установленную Windows 7 во время запуска, выполните через командную строку команду bootrec.exe с атрибутом «RebuildBcd».
И в самом последнем случае, когда уже ничто не помогает совершить восстановление запуска «семерки», зарезервируйте старую папку BCD, отвечающую за запуск ПК, и создайте новую. Делается это при помощи нижеприведенной цепочки команд:
Как изменить активные разделы
После намеренного изменения активного раздела на нашем системном диске в ходе загрузки системы мы столкнулись с ошибкой потери BOOTMGR (BOOTMGR is missing), что не позволило нам загрузить Windows. Это обычная ошибка, возникающая, когда начинаешь “играть” с разделами на системном диске. И ее решение может вызвать серьезную головную боль, если к ней заранее не подготовиться.
Для обратного изменения активного раздела используйте свой диск восстановления Windows 7 или установочный DVD и следуйте представленным ниже шагам.
Шаг первый:
Следуйте шагам вышеприведенного описания (с первого по четвертый). Это должно привести вас в командную строку окружения восстановления Windows.
Шаг второй:
Введите DiskPart и затем нажмите Enter.
Шаг третий:
Введите List Disk и нажмите Enter. Эта команда выведет список всех подключенных к вашему компьютеру дисков и назначит им номера.
Шаг четвертый:
Введите Select Disk x, где x — номер диска, содержащего раздел, который вы хотите сделать активным. Нажмите Enter.
Шаг пятый:
Введите List Partition и нажмите Enter. Это позволит вам увидеть список разделов на выбранном диске. Определите, какой раздел вы хотите сделать активным.
Шаг шестой:
Введите Select Partition x, где x — номер раздела, который вы хотите сделать активным. Нажмите Enter.
Шаг седьмой:
Теперь просто введите Active и нажмите Enter. Это команда сделает выбранный вами раздел активным.
Утилиты для ремонта
Причиной практически всех рассмотренных в статье проблем с загрузкой Windows могут быть поврежденные сектора жесткого диска (бэд-блоки). Даже если с помощью одной из рассмотренных в статье манипуляций операционную систему удалось вернуть к жизни, не помещает проверить рабочее состояние винчестера.
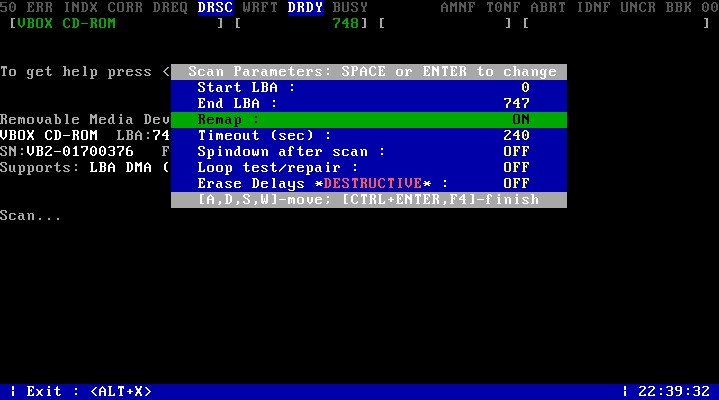
Сделать это можно при помощи бесплатного приложения MHDD (можно скачать здесь), которое можно запустить прямо с загрузочной флешки. В меню программы необходимо выбрать из списка канал, к которому подключен жесткий диск с ОС, указав его номер. Затем можно просмотреть данные S.M.A.R.T, своеобразную «медицинскую карту» винчестера (клавиша F8), либо запустить сканирование секторов на наличие ошибок (клавиша F4), предварительно разрешив их исправление — «Remap | ON».
Если проблемных секторов очень много, то процедура может затянуться на часы и даже сутки. Учитывая, что бэд-блоки, как правило, концентрируются в начале жесткого диска, будет проще переместить раздел с ОС подальше от проблемной зоны — отступа в 2 Гб будет вполне достаточно.

Для этой цели подойдет загрузочный диск с бесплатным редактором разделов MiniTool Partition Wizard FE. В меню программы нужно прибегнуть к операции «Partition | Move/Resize».
Что делать, если вышеуказанная инструкция не справилась с проблемой?
Для устранения проблемы, когда не запускается windows 7, необходимо применить компакт диск с ОС:
- Установить инсталляционный диск в привод ПК;
- Запустить систему с диска (в БИОСе д. б. установлена соответствующая очередность загрузки системы с носителей);
- В отобразившемся окне нажать на «Применить функции восстановления, устраняющие проблемы с загрузкой ОС» и щелкнуть на «Далее»;
- Затем в меню «Параметры восстановления ОС» нажать на «Восстановление запуска»;
- Подождать до полного завершения анализа системы и устранения причин сбоев;
- Выполнить перезагрузку ПК;
- В БИОСе выставить запуск системы с жесткого диска (при выходе из BIOS следует обязательно сохранить внесенные корректировки);
- Вновь сделать перезагрузку компьютера;
- Готово! Теперь Windows 7 загрузится нормально.
Как ускорить загрузку Windows 7 64 bit с помощью устранения визуальных эффектов
Кстати, сильно влияет на скорость загрузки наличие и тип антивируса, рекомендуем заменить его на менее ресурсоёмкий или вовсе использовать антивирусные сканеры. С ними не будет постоянной защиты, но при необходимости легко запустить сканирование системы и удалить вирусы, один из лучших вариантов – Dr. Web.
Классическая тема системы требует намного меньше ресурсов, чем различные анимированные варианты. Если готовы мириться с простым интерфейсом, приступаем к изменению параметров.
Отключение эффектов:
- Кликаем на Пуск, ПКМ на «Компьютер» и выбираем «Свойства».
- Выбираем «Дополнительные параметры системы».
- В разделе «Быстродействие» нажимаем на «Параметры…».
- Устанавливаем выделение «Обеспечить наилучшее быстродействие».
- Применяем изменения.
Заключение
Все вышеуказанные способы требуют предварительного входа в систему с правами администратора.
Одна из самых худших неприятностей, которые могут случится с вашим компьютером или ноутбуком с установленной windows 7 windows 8 windows 8.1 или windows 10 – сбой загрузки. Тогда обязательно нужно запускать средство восстановление запуска.
Хорошо если у вас есть сохраненная точка восстановления, тогда часто можно запустить компьютер или ноутбук в безопасном режиме и сделать откат.
Вот только если не запускается windows 7, то восстановление запуска таким способом чаще всего удается сделать, более того windows 7 запускает восстановление запуска самостоятельно.
С windows 10 такой вариант не прокатит. В ней точки восстановления и даже безопасный режим по умолчанию отключены, и никто их самостоятельно не включает и даже не подозревает об этом.
Очень часто восстановление запуска при загрузке windows 7 может иди очень долго, можно сказать постоянно до бесконечности и результата не будет. Если работа спешная, то паника и нервотрепка сплошь и рядом на долгое время.
Что делать если автоматическое средство проблемы ошибки запуска не решает, а бесконечное восстановление только раздражает. Может поможет БИОС? Может если нет диска флешка? На эти вопросы ответ ниже