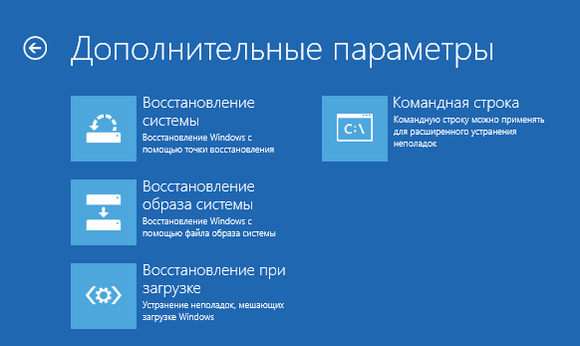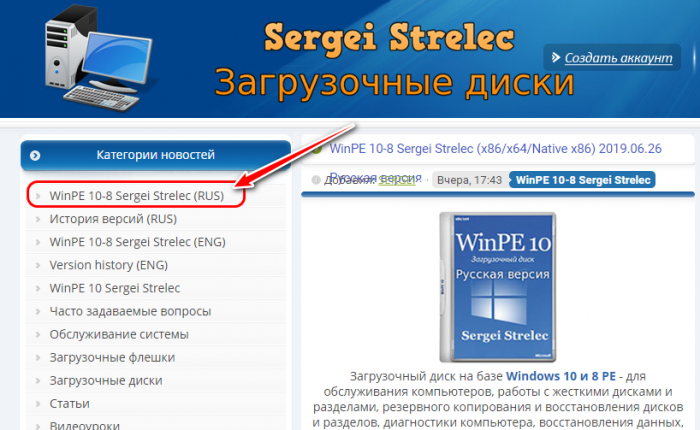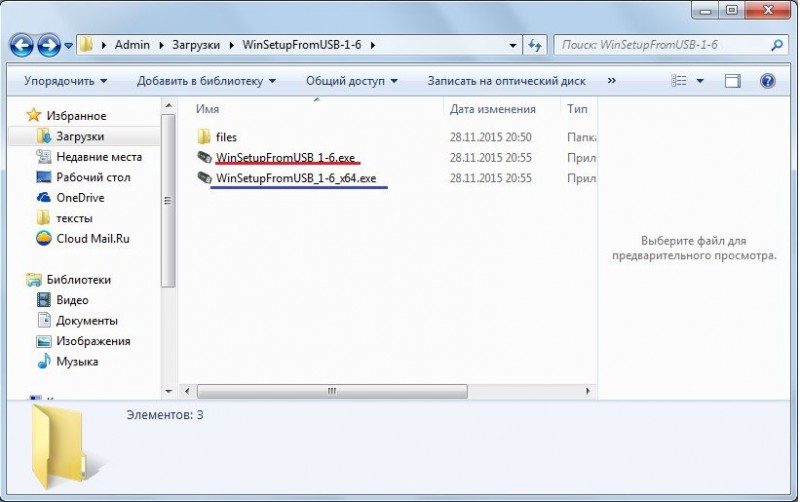Livecd, dvd, usb
Содержание:
- 4 «Живые» игры
- 1 Особенности работы с Live CD
- Finnix Linux
- Создание Live CD Windows 7 USB с помощью WinToUSB
- Загрузочная флешка с Ubuntu в Windows
- 2 Подготовка и функционал «живого диска»
- Сборки Live CD USB Windows 10
- Ultimate Boot CD Linux
- Выбор LiveCD: подборка
- Скачать Live CD/Live DVD
- Как создать загрузочную флешку с Live CD
- Создание загрузочной флешки
4 «Живые» игры
LiveCD позволил разработчикам создавать игры, которые не нужно устанавливать на компьютер. Для этого достаточно просто включить приложение с диска и начать им пользоваться.
- FlightGear 0.9.4 LiveCD. Данная игра является открытым имитатором полета. Вы сможете использовать массу бортов, среди которых «Боинг-747», A320 и даже аэроплан братьев Райт 1903 года. Графика и дизайн игры проработаны на высоком уровне, ввиду чего вы сможете перенестись в мир реальных полетов на огромной высоте.
- America?s Army: Special Forces (SFAS) v. 2.0.0a. Шутер с элементами тактической стратегии создан на движке Unreal. Производством, которое обошлось более чем в 7 миллионов долларов, занималось Министерство обороны США. Игра получилась очень реалистичной, ввиду чего также достойна внимания. Кроме того, ее не нужно устанавливать на ПК, запуская с диска.
- Return to Castle Wolfenstein: Enemy Territory. Игра была разработана на базе Gentoo Linux и имеет достаточно реалистичную для своего времени графику. Она позволяет играть не только в режиме истории, но и через MultiPlayer.
1 Особенности работы с Live CD
1.1 Возможности
- Проверка системы на наличие вирусного контента.
- Работа с сетью.
- Запуск специализированных инструментов системы.
- Анализ установленных обновлений и удаление ненужных.
- Перенос драйверов с любой операционной системы.
- Удаление драйверов, ставших причиной BSOD.
- Очистка системных папок.
- Изучение и использование возможностей установленной ОС.
- Реанимация устройства после сбоя.
- Загрузка даже при неполадках.
1.2 Преимущества
- Live CD имеет ряд преимуществ, делающих операционные системы такого типа универсальными. Благодаря автономности она способна загружаться на любом компьютере. Даже если основная ОС повреждена, ее можно будет обойти и исправить ошибки. Вы сможете перенести важные документы с системного диска в безопасное место.
- Live CD помоет провести реанимацию операционной системы после ошибки. Для этого вам помогут встроенные инструменты, в числе которых удобная программа Acronis. Некоторый софт имеет достаточно сложный интерфейс, ввиду чего использовать его рекомендуется только опытным пользователям. Большая часть «лайф сд» загружается в операционную систему, ввиду чего производительность компьютера существенно возрастает.
- LiveCD будет работать на компьютере даже без жесткого диска. Вы можете не переживать, что ваши действия в ОС приведут к изменениям в основной системе. Интерфейс не будет отличаться от привычного, ввиду чего работать в нем можно без особых умений. У большинства «живых дисков» имеется русская навигация, что также делает их функционал более доступным.
1.3 Недостатки
- LiveCD имеет не только преимущества перед стационарными системами, но и недостатки. Главным из них является необходимость наличия дополнительного носителя для сохранения данных.
- Диски CD или DVD могут быстро изнашиваться, ввиду чего записывать «живую» операционную систему придется снова и снова. При повреждении носителя загрузиться с «лайф сд» не получится. Рекомендуется применять для системы флешки или внешние винчестеры, которые изнашиваются значительно медленнее.
- Скорость загрузки LiveCD также может показаться медленной. Это происходит из-за того, что все важные данные переносятся на оперативную память оборудования. В процессе запуска также происходит настройка используемого на компьютере оборудования.
Finnix Linux
Особенности:
- Небольшой размер (примерно 100-160 Мб)
- В основе лежит Debian GNU Linux
- Одно из самых свежих на текущий момент ядер — 4.0 (версия Finnix 111).
- Без графической оболочки, только консоль
- Минимум ресурсов для запуска (32Мб+ ОЗУ)
Один из самых старых Live-дистрибутивов Linux, разработка была начата еще в 1999 году (первый релиз версии 0.03 появился в общем доступе примерно в 2000 году). Позиционирует себя как Live-дистрибутив Linux для системных администраторов.
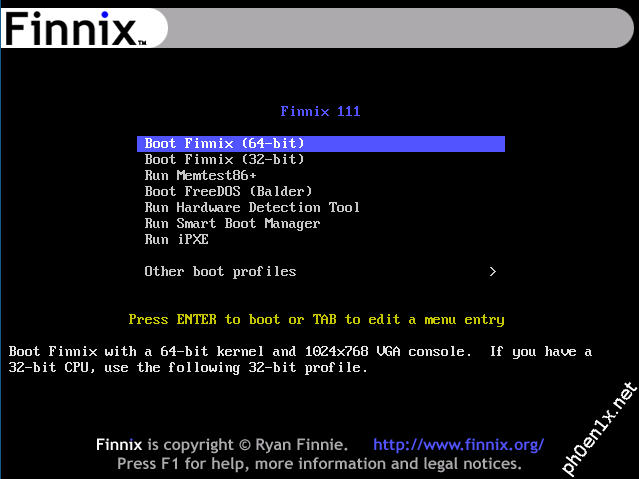
На данное время дистрибутив поддерживается и развивается, последняя версия на момент написание этой статьи — Finnix 111 (June 2015). Новая версия дистрибутива выходит примерно каждые 3 месяца. Возможна загрузка с CD, Flash и по сети (PXE).
После загрузки получаем приветствие в консоли и краткую информацию о системе:
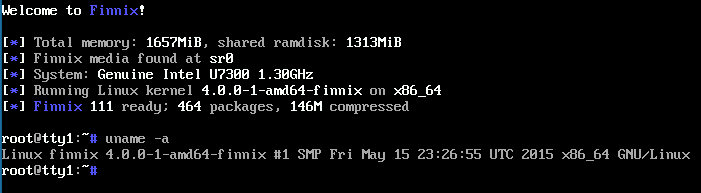
Из программ установлены самые необходимые в администраторском деле: mc, smartctl, nmap, bzip, perl, python и другие. Все остальное, что необходимо, можно установить из репозитория.
Большим плюсом является наличие свежого ядра 4.0 — это залог того что большинство нового оборудования корректно определится и даже на новеньком сервере с новым контроллером LAN, WLAN, SATA а вас будет возможность сделать резервную копию по сети, подшаманить установленную систему и разобраться с неполадками.
Создание Live CD Windows 7 USB с помощью WinToUSB
Утилита WinToUSB чрезвычайно проста в использовании. Для создания Live CD с ее помощью нужен лишь пустой 8 Gb или 16 Gb USB-флеш-накопитель, а также ISO-файл с образом диска, включающий 32- или 64-разрядную Windows 7.
Шаг 1. Запустить WinToUSB в 32-/64-разрядной Win 7/8 с правами администратора (чтобы избежать ошибок при загрузке с USB-устройства). Нажать «Сервис» (Tools) и выбрать в выпадающем меню «Windows Installation USB Creator».

Выбираем в выпадающем меню «Windows Installation USB Creator»
Шаг 2. Нажать кнопку выбора ISO-файла (желтая папка справа от ISO File:), чтобы перейти к выбору файла образа.

Нажимаем кнопку выбора ISO-файла
Шаг 3. Выбрать ISO-файл Win 7 и нажать кнопку «ОК», чтобы открыть его.

Выбираем ISO-файл Win 7 и нажимаем кнопку «ОК»
Шаг 4. Выбрать версию Windows 7, которую хотелось бы установить на USB.

Выбираем версию Windows 7
Шаг 5. Нажать кнопку «Далее» (Next), чтобы перейти к следующему шагу.

Нажимаем кнопку «Далее»
Шаг 6. Выбрать USB-накопитель в раскрывающемся списке. Если накопитель неправильно распознан WinToUSB, нужно нажать кнопку «Обновить» (справа), чтобы программа его распознала.

Выбираем USB-накопитель в раскрывающемся списке
Шаг 7. После выбора USB-накопителя появится диалоговое окно с предупреждением о необходимости форматирования выбранного устройства. Нажать «Да» (Yes), чтобы продолжить, WinToUSB начнет форматирование. Подождать, пока операция форматирования будет завершена.

Нажимаем «Да» (Yes)
Шаг 8. После успешного создания USB-накопителя нажать «ОК». Будет предложено выбрать системный (system) и загрузочный (boot) разделы. Если USB-накопитель не разделен, можно использовать один и то же раздел в качестве системного и загрузочного. Выбранные разделы будут отмечены красным.

После успешного создания USB-накопителя нажимаем «ОК»
Если имеется два или более разделов, необходимо выбрать, какой будет использоваться в качестве загрузочного, а какой в качестве системного. Загрузочный раздел – это тот, который содержит установочные файлы Win 7, и обычно является разделом «C». Системный раздел обычно занимает менее 200 Mb и остается первым по порядку.

Выбираем раздел для загрузки
Шаг 9. После выбора разделов нажать кнопку «Далее» (Next), чтобы начать установку Win 7 на USB-накопитель. WinToUSB может предложить перезагрузить компьютер, нажать «Да». На установку потребуется некоторое время, процесс может даже занять часы в зависимости от скорости USB-накопителя и общей производительности системы.

Нажимаем кнопку «Далее» (Next)
Шаг 10. Когда создание Live CD Windows 7 USB будет завершено, нажать «ОК».

Нажимаем «ОК»
Для загрузки с созданного Live CD Windows 7 USB необходимо включить функцию загрузки с USB в BIOS или UEFI.
WinToUSB также может быть использован для установки Windows 8/8.1/10 (кроме Vista и XP) на USB-накопитель.
Загрузочная флешка с Ubuntu в Windows
На сегодня одним из самых популярных дистрибутивов ОС Linux является Linux Ubuntu, поставляемый бесплатно со свежей подборкой обновлений безопасности, десктопного и серверного ПО. Установочный диск LiveCD Ubuntu имеет простой графический интерфейс с выбором языка.
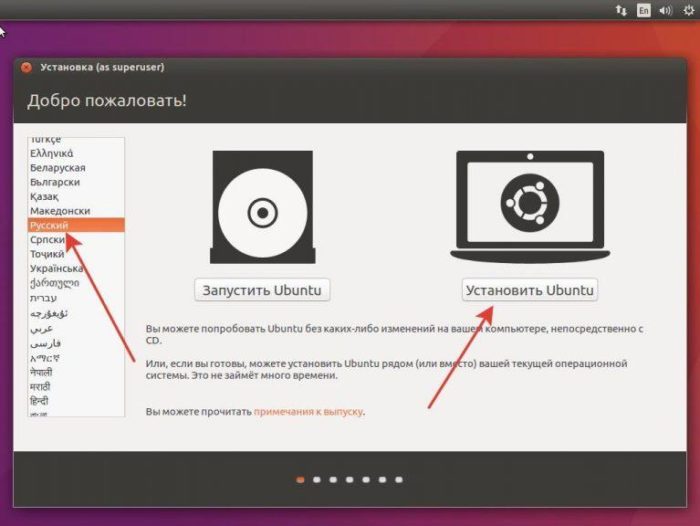
Установочный диск LiveCD Ubuntu имеет простой графический интерфейс с выбором языка
Одной из лучших утилит для создания загрузочного Live CD USB Ubuntu является утилита Rufus. Она проста для пользователя, и не требует установки в ОС.
Шаг 1. Подключить USB-накопитель к ПК и запустить Rufus. Выбрать USB-носитель.
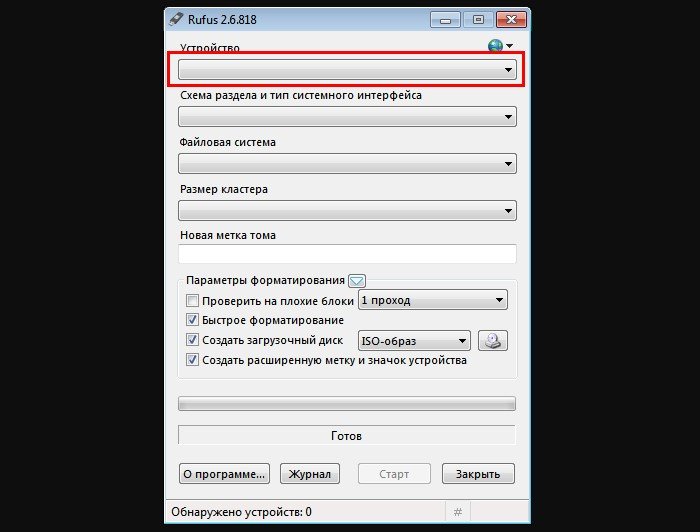
Подключаем USB-накопитель к ПК, запускаем Rufus и выбираем USB-носитель
Шаг 2. Отметить галочками указанные на следующей картинке опции, в том числе выбрать «ISO-образ».
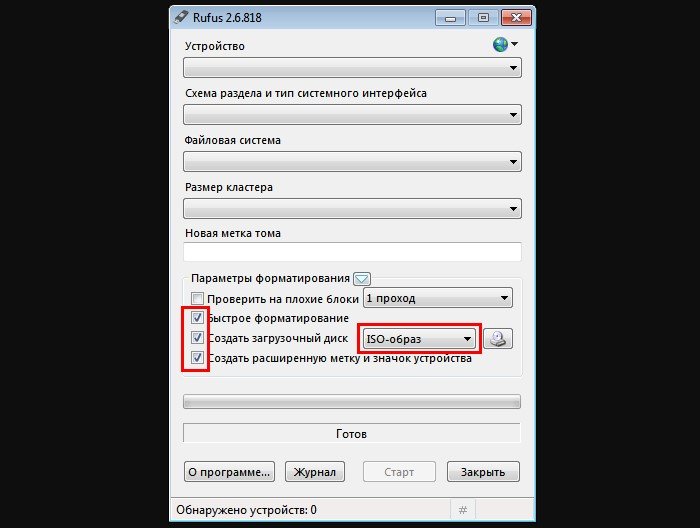
Отмечаем галочками указанные на следующей картинке опции и выбираем «ISO-образ»
Шаг 3. Выбрать с помощью кнопки ISO-образ Ubuntu, сохраненный на HDD.
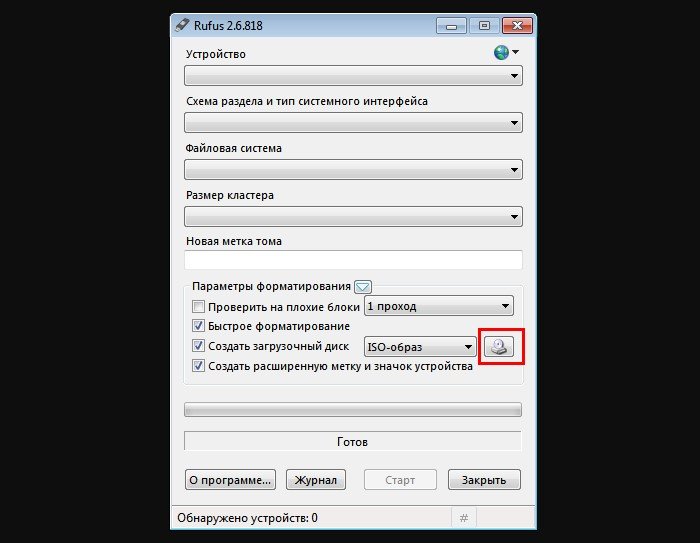
Выбираем с помощью кнопки ISO-образ Ubuntu, сохраненный на HDD
Шаг 4. Нажать кнопку «Старт» для создания Live CD Ubuntu USB.
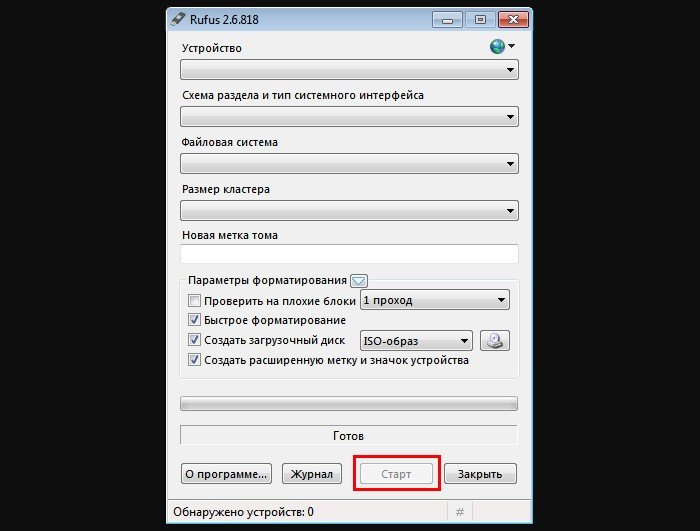
Нажимаем кнопку «Старт»
Дождаться окончания процесса, Live CD Ubuntu USB будет готова. Можно подключить ее к компьютеру, изменив параметры загрузки в BIOS или UEFI, перейдя к работе с ОС Linux.
2 Подготовка и функционал «живого диска»
2.1 Запись образа на диск
Перед началом работы с операционной системой вам придется записать ее образ на диск. Для этого подойдут CD или DVD, так как размер ОС может отличаться. Сперва установите на компьютер программу для записи образов. Хорошим вариантом для этого станет приложение Astroburn Lite. Утилита скачивается с официального сайта разработчиков и устанавливается на компьютер.
После запуска приложения зайдите во вкладку «Образ». Там выберите формат, соответствующий типу носителя. При записи выбирайте минимальную скорость. Когда диск будет записан, перед началом работы с ним лучше проверить его функционал, запустив после перезагрузки компьютера ОС с носителя.
2.2 Запись «живого диска» на USB-накопитель
Данный метод является более надежным, так как флешку или внешних жесткий диск значительно сложнее испортить. Он подойдет пользователям, на компьютерах которых нет устройств для считывания данных с CD или DVD. Для начала работы вам понадобится скачать программу WInSetupFromUSB, доступную на официальном сайте разработчика. После загрузки выполните перечень действий:
- Для записи ОС выберите USB-носитель.
- При первом запуске программы поставьте галочку рядом с Auto format it with FBinst.
- Далее выберите тип образа.
- После этого нужно нажать на кнопку «GO».
- По завершению процесса флешка будет готова к работе.
2.3 Загрузка «живого диска»
Перед началом работы с LiveCD нужно изменит настройки BIOS. По умолчанию на устройствах операционная система начинает грузиться с жесткого диска. Для изменения настроек выполните ряд манипуляций:
- При начале загрузки компьютера удерживайте F11 (кнопка может отличаться в зависимости от версии BIOS).
- Перед вами откроется меню, в котором надо выбрать пункт Boot Device.
- В открывшихся настройках сместите указатель на флешку.
- После внесения изменений не забудьте сохраниться (данная операция также может отличаться в разных версиях BIOS).
- После перезагрузки операционная система по умолчанию будет запускаться с внешнего носителя.
Заключение
Использование LiveCD дает возможность решить многие проблемы с компьютером. Чаще всего «живой диск» применяется для того, чтобы сохранить файлы системного тома, который оказался под угрозой из-за проблем с ОС. Кроме того, вы можете проверить исправность того или иного компьютера без установки на него операционной системы. «Живые диски» могут содержать не только ОС, но и различные программы, не требующие установки.
Сборки Live CD USB Windows 10
На сегодняшний день существует достаточно много различных сборок Live CD USB Windows 10, и отличаются они, главным образом, разным программным обеспечением на «борту». Авторы сборок обычно собирают их для себя, добавляя в них, в том числе и программы для DOS, проверяющие ОЗУ или HDD.
Наиболее известные сборки включают:
- Windows 10 PE v.4.5.1 by Ratiborus (x64). Создана для обслуживания и диагностики ПК, работы с HDD, а также для восстановления данных;
Windows 10 PE v.4.5.1 by Ratiborus (x64)
- Windows 10 x64 Zver 2018 Enterprise LTSB. Создана из оригинального образа MSDN, имеет установочную оболочку для дополнительных программ Zver WPI v.5.4, включает обновления до мая 2018;
Windows 10 x64 Zver 2018 Enterprise LTSB
- последняя Windows 10 игровая сборка 1703 by OVGorskiy. Подходит игрокам, которые не могут купить ключ лицензии на Windows10, но хотят играть на ПК. Простая в установке и стабильная в работе сборка.
Windows 10 игровая сборка 1703 by OVGorskiy
Недостатками всех сборок Windows 10 Live CD USB на сегодняшний день являются:
- долгая загрузка на «слабых» ПК;
- несовместимость с не поддерживающим Win 10 « железом»;
- для запуска сборки Win 10 Live CD USB требуется не менее 2Gb ОЗУ;
- несовместимость со старыми процессорами, не поддерживающими 64-разрядные ОС.
Ultimate Boot CD Linux
Особенности:
- Размер примерно 600 Мб
- Множество утилит для работы с железом и периферией
- Интегрирован образ свободного Parted Magic (2013_08_01)
Хороший набор утилит и программного обеспечения для работы с BIOS, стресс-тест и информация микропроцессоре, диагностика/ремонт/клонирование/безопасное стирание/разбиение на разделы/восстановление информации с жестких дисков, диагностика и сбор информации про ОЗУ и периферийные устройства компьютера.
Еще большим плюсом дистрибутива является то что в нем интегрирован образ еще свободной сборки Parted Magic, с порощью которой можно разбивать жесткий диск на разделы, клонировать их, просматривать и резервировать данные с разных файловых систем, включая NTFS.
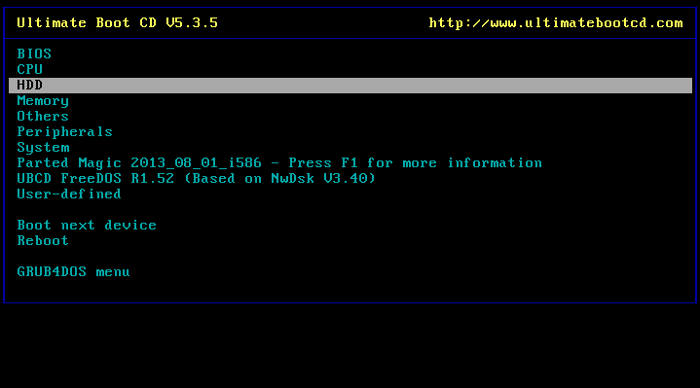
Список всех программ, что доступны в сборке, можно увидеть на официальном сайте, скажу одно — их много и на разные случаи жизни. Отдельного внимания заслуживает также список программного обеспечения что интегрирован в Parted Magic:
GParted, Clonezilla, TrueCrypt, SCite, SpaceFM, Leafpad, wxHexEditor, Document Viewer, Mirage Image Viewer, Asunder CD Ripper, Audacious, ISO MAster, Xfburn, Firefox, Firewall, FTP, gFTP, XChat, NetWag, Putty, pyNeighborhood, Remmina, SSHFS Network Directories, ELinks, VNCViewer, ZeNmap, Change Windows Password, ClamTK, Disk Erasing tools, grub-doctor, GSmartControl, Lilo Setup, LSHW, PCCMOS Cleaner, PCDiskEraser, PCLoginNow, PCRegedit, PhotoRec, Psensor, Resize NTFS with Bad Sectors, System Stability Tester, TestDisk, UDPCast Disk Clonning, USB Flash Boot…

Хороший набор программ, который полезно иметь при себе. По каждой программе в списке можно писать отдельную статью, возможности дистрибутива однозначно заслуживают внимания.
Скачать дистрибутив можно на одноименном сайте: https://www.ultimatebootcd.com/
Выбор LiveCD: подборка
Live Disk WinPE 10-8 Sergei Strelec
Как загрузиться с такой флешки: инструкция
Какие программы есть на диске “Стрельца. “
Один из лучших загрузочных LiveCD дисков на базе Windows 10 PE (интерфейс точно такой же, как в обычной ОС, и полностью на русском языке!).
Не могу не отметь, что Сергей Стрелец (автор сборки) собрал десятки самых нужных программ на “все случаи жизни”: есть и антивирусы, и HEX-редакторы, и ПО для работы с HDD, и для диагностики, и для графики и т.д.
Отлично подходит для решения практически любых проблем с ПК/ноутбуком:
В общем, однозначно рекомендую к знакомству!
- воспользоваться утилитой “ISO to USB”, которая идет в одном архиве с ISO (пример настроек – см. на скрине ниже );
- либо скопировать ISO-образ на флешку, подготовленную в Ventoy (этот вариант легче и универсальнее (Legacy + UEFI)).

ISO to USB — как записать загрузочную флешку
Active@ Live CD

Active@ Live CD — пример работы ПО
Практически полноценная ОС, которую можно записать на CD/DVD-диск или USB-накопитель и пользоваться на любом ПК/ноутбуке! (Разумеется, без установки —достаточно просто загрузиться с заранее подготовленной флешки)
- инструменты для восстановления данных, сброса пароля, создания резервной копии системы;
- форматирование и работа с разделами жесткого диска;
- удаление информации с диска без возможности последующего восстановления (полезно при продаже ПК);
- мониторинг за температурой ЦП, диска, и др. компонентов, и показаниями SMART дисков;
- встроенные программы: блокнот, редактор реестра, калькулятор, HEX редактор и др.;
- возможность работы с файловыми системами: FAT12, FAT16, FAT32, NTFS, NTFS5, NTFS+EFS;
- поддержка IDE / ATA / SCSI дисков.
Hiren’s BootCD PE

Hiren’s BootCD PE — скриншот работы сборки
Hiren’s BootCD PE – этот диск основан на ОС Windows XP (урезанной версии) с полным комплектом различных программ. Позволяет относительно спокойно пользоваться ПК (в том числе и сетью) просто загрузившись с флешки.
- диагностика диска: HDDScan, HDTune, DiskExplorer;
- бэкап и работа с HDD: Acronis TrueImage, AOMEI Backupper, Partition Extender, HDD Low Level Format Tool и др.;
- офис и блокноты: Notepad++, Free Office, FSViewer, Sumatra PDF, и пр.;
- антивирус: ESET Online Scanner, Malwarebytes Anti-Malware;
- диагностика, тесты: CPU-Z, HWInfo, Speccy, CCleaner, SysInternals Suite и др.;
- сеть, интернет: Chrome, Mozilla Firefox, Aero Admin и др.

Hiren’s BootCD PE – еще один скриншот
Еще несколько полезных альтернатив
Ultimate Boot CD
Несмотря на то, что этот пакет не обновлялся последние пару лет — он до сих пор в “форме”. Позволяет в 2-3 клика мышки проверять системы на вирусы, восстанавливать удаленные файлы, смотреть характеристики ПК, форматировать диски, и многое другое.
Минус : только на англ. языке (если с ним не дружите – лучше выбрать что-то альтернативное).

Ultimate Boot CD — внешний вид
AOMEI PE Builder
Хороший добротный инструмент с самыми нужными прикладными программами и системными утилитами. Более подробно о ней я рассказывал в одной из прошлых своих заметок.

AOMEI PE Builder — скриншот окна
LiveCD от знаменитого антивируса. Позволяет проверить систему на вирусы и вредоносное ПО, если Windows отказалась загружаться. Кроме этого, LiveCD содержит файловый коммандер, браузер, терминал, почту и пр.
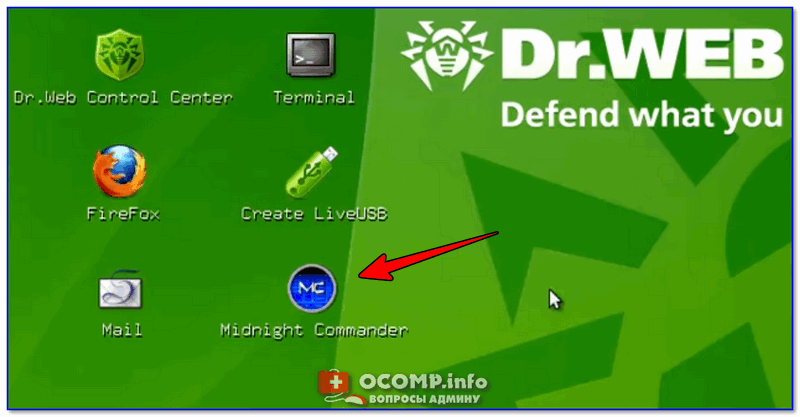
Midnight Commander — файловый коммандер / Доктор Веб LiveCD
ESET NOD32 LiveCD
Аналогичный продукт от ESET. Содержит не так много инструментов, но для проверки системы, работы с диском и сетью – вполне достаточно!
Скачать Live CD/Live DVD
В этом разделе можно загрузить необходимые образы.
0Скачать Windows 10PE 2020
ISO — образ 4.33 Гигабайта
Совершенно новый Live CD Windows 10 PE 2020 года выпуска, поддерживает загрузку как с BIOS, так и с UEFI. Так же видит жесткие диски с разметкой MBR и GPT. Содержит множество утилит для диагностики компьютеров и ноутбуков. Незаменимая вещь для ИТ специалиста!
-
1Скачать SonyaPE LiveDVD 03.2012
ISO — образ 3.2 Гигабайта
-
2Скачать SonyaPE Live CD 17.03.2012
ISO — образ 692 Мегабайт
Отличный выбор для обычного пользователя или системного администратора. Системные требования предусматривают возможность запуска практически на любом устройстве. Предусматриваются широкие функциональные возможности и удобство работы. Для каждой из представленных программ в описании имеется подробная информация. Это позволяет всегда знать, для чего используются конкретные приложения, если их название незнакомо.
-
1Скачать Alkid LiveDVD 30.03.12
ISO — образ 1.23 Гигабайта
-
2Скачать Alkid LiveCD 30.03.12
ISO — образ 684 Мегабайта
Здесь собрано большое количество программ, которые являются незаменимыми для работы любого компьютера. Появляется возможность выполнить любые действия, без необходимости загрузки дополнительных приложений. С полным списком утилит можно ознакомиться по представленным выше ссылкам.
Как создать загрузочную флешку с Live CD
После того, как Вы скачали себе на компьютер образ Live CD, необходимо перенести его на внешний носитель (флешку). Для этого требуется осуществить рассмотренную далее последовательность действий. Следует использовать специализированное ПО для выполнения поставленной задачи. Существует несколько приложений, но мы будем рассматривать работу с WinSetupFromUSB. Она сочетает в себе простоту и достаточно большой функционал, который может потребоваться продвинутым пользователям. Лучше всего выполнить загрузку с официального сайта по указанной ссылке.
1. На подготовительном этапе потребуется обеспечить скачивание Live CD. На скриншоте ниже представлены сразу два варианта. Вам будет достаточно загрузить на свой компьютер только один.
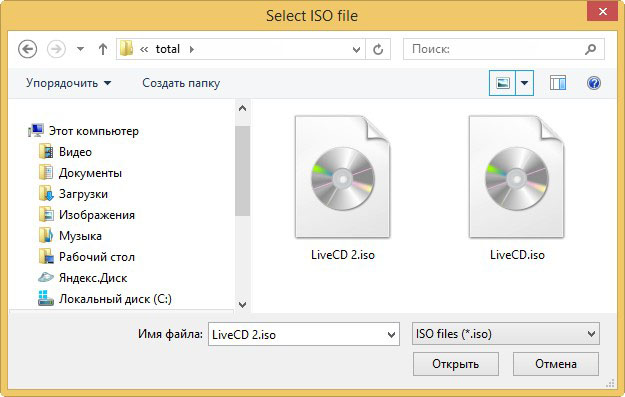
2. Теперь открываем скачанный архив программы WinSetupFromUSB и распаковываем его. Открываем файл WinSetupFromUSB-1-4.exe, если используется 32-х разрядная ОС. Если установлена операционная система 64-х разрядного типа, то выполняется открытие исполняемого файла с соответствующей отметкой.
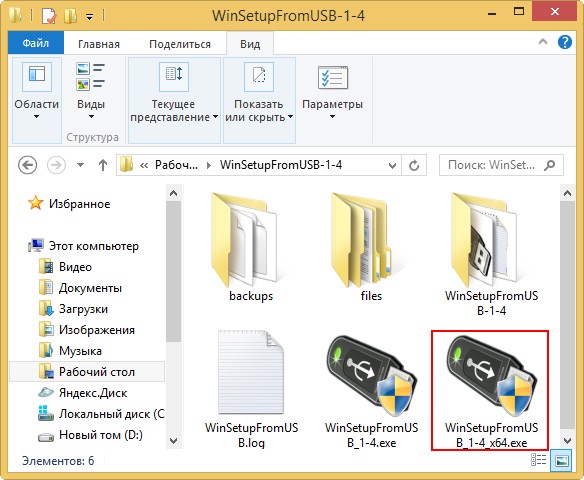
3. Происходит переход в основное окно программы. Она предложит выбрать флешку и надо указать её. Обязательно поставьте галочку напротив «Auto format it with FBinst». В качестве файловой системы устанавливаем NTFS. Далее выбирается конкретная ОС.
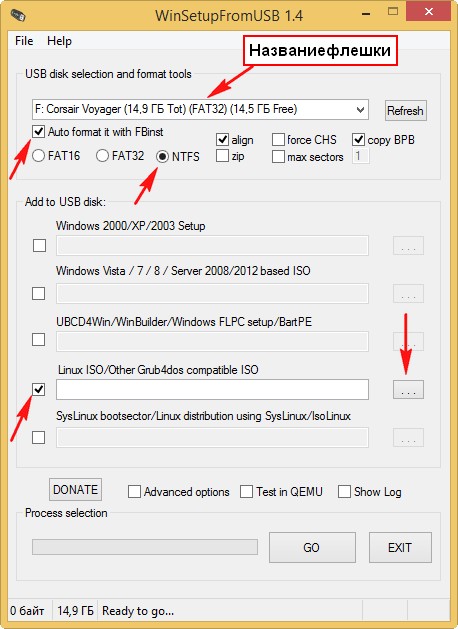
4. На скриншоте ниже имеется стрелочка, указывающая на кнопку выбора рядом с ОС, после нажатия на неё нам предложат задать расположение образа Live CD.
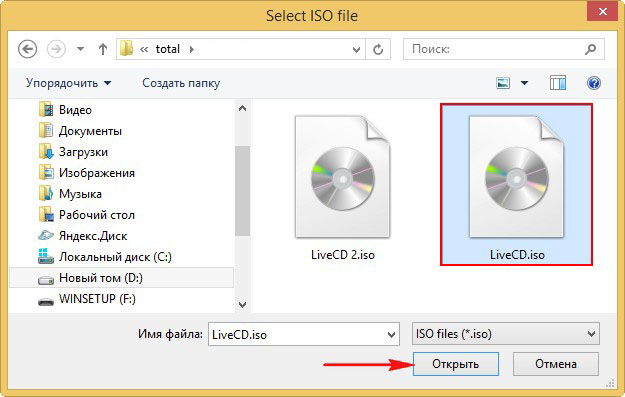
5. Теперь осталось только ввести название или оставить его указанным по умолчанию.
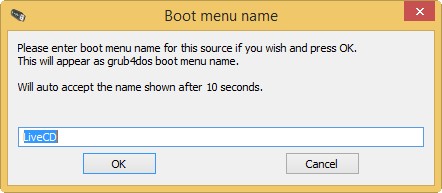
6. Нас возвращает в основное меню, где нужно только нажать кнопку «Go»
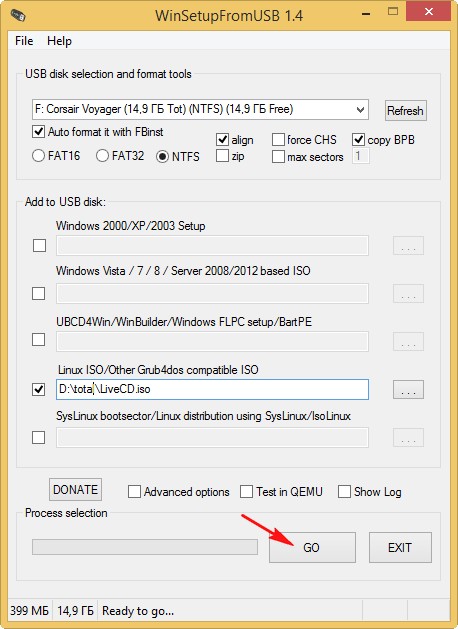
Следует учитывать, что подобная операция приведет к удалению всех данных с внешнего носителя (флешки). Соответствующие предупреждения будут выданы в ходе работы программы. В целом, не имеет значения, какое именно приложение станет применяться для создания загрузочной флешки Live CD. Они все имеют простой и интуитивно понятный интерфейс.
Создание загрузочной флешки
Для этого потребуется следующее:
- Приложение, например, UltraISO. Утилиты свободно распространяются в глобальной сети. Необходимо ввести в поисковике «Скачать UltraISO» (или название другой программы, которые рассмотрим ниже). Потом установить ее в свой компьютер. Процесс инсталляции стандартный с понятным пошаговым руководством.Некоторые программы не бесплатные, поэтому рекомендуется установить соответствующей графе отметку «Пробный режим». Но при желании пользователь может и приобрести приложение.
- Образ ISO с Виндовс 7.
- Флешка. Емкость ее для Windows 7 не должна быть меньше 4 Gb. Предупреждение: потребуется выполнить форматирование носителя, поэтому при наличии на флешке важных файлов необходимо предварительно сохранить их в ПК или на другом носителе.