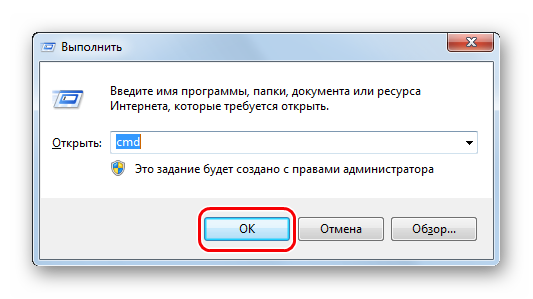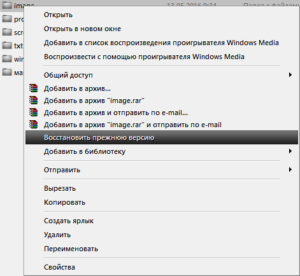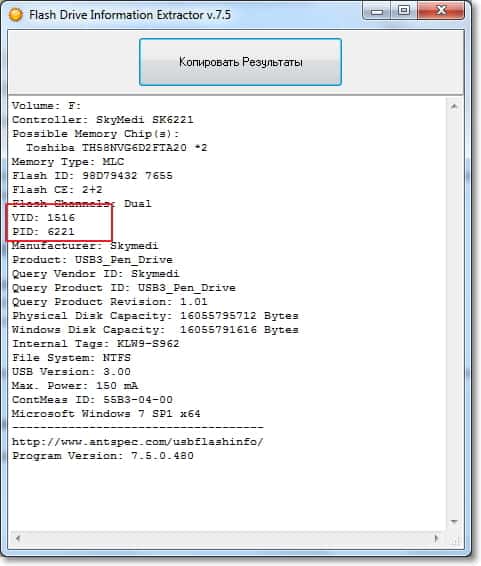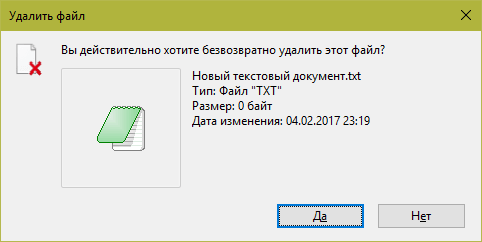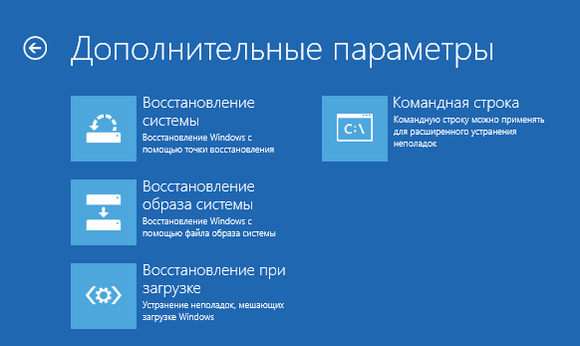Программы для восстановления данных с usb-флешек
Содержание:
- Восстановление данных с флеш в случае логических повреждений файловой системы
- Программы для форматирования и ремонта флешек
- Программа для восстановления флешки самые популярные
- Восстановление записанной на флешку информации
- Как восстановить данные с USB-накопителя при наличии ситуации, когда их не распознает компьютер
- R.saver
- Как правильно пользоваться флешкой
- Слетела файловая система
- Отформатированный USB-накопитель не распознает компьютер
- CardRecovery – специализированная программа для восстановления файлов
- Восстановление флеш в случае аппаратных неисправностей
- 3 бесплатных решения для восстановления файлов с отформатированной флешки
- Факторы, которые могут привести к тому, что флешка не читается
- Как продлить срок эксплуатации флешки?
Восстановление данных с флеш в случае логических повреждений файловой системы
В большинстве случаев, такой накопитель при подключении к системе выглядит как неотформатированный. Он корректно определяется, подключается и отображается в списке устройств.
Восстановление данных осуществляется с помощью специального программного обеспечения, в ручном или автоматическом режиме. Сначала производится сканирование всей флешки. В результате сканирования, на основе обнаруженной служебной информации, составляется карта расположения данных. В ней содержится информация о том, какой сектор к какому файлу или каталогу относится, размеры, названия и другие атрибуты элементов сканируемой файловой системы. Затем выполняется само восстановление данных, заключающееся в том, что выбранная информация в соответствии с картой переносится на другой носитель.
Запись на флеш в процессе выполнения работ не производится.
Если вас интересует программное восстановление данных с flash без помощи специалистов, рекомендуем обратить внимание на следующие материалы:Самостоятельное восстановление данных с флешки »Программа для восстановления данных с флешки »
Программы для форматирования и ремонта флешек
Для качественного восстановления и ремонта флешек я использую специализированные утилиты. На рынке имеется значительное количество утилит. Программы имеют широкий набор опций при функционировании с накопителями. Я отдаю предпочтение приложениями с полезным функционалом и русскоязычным интерфейсом.
HDD Low Level Format Tool
Программа для форматирования жестких дисков на глубоком уровне. Утилита не зависает, не дает сбоев и поддерживает большое количество производителей. Интерфейс понятен и удобен. Удаление данных выполняется с диска.
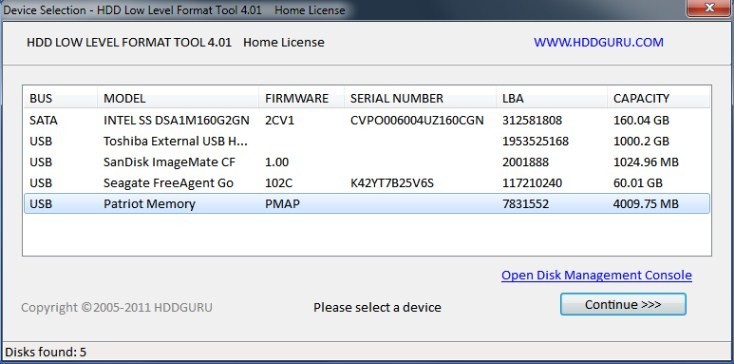
HDD Low Level Format Tool — хороший вариант для форматирования накопителей
My Disk Fix
Приложение разработано для низкоуровневого удаления сбойных накопителей. Программа пригодится, когда съемный носитель показывает ошибочный объем или наблюдается ошибка записи.

USB DISK Storage Format Tool
Небольшая по размерам утилита подходит для форматирования носителей в сжатые сроки. Накопитель сканируется на предмет наличия ошибок. Софт создает разделы с файловой системой в формате Fat.
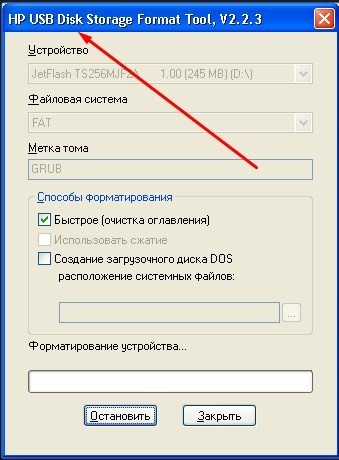
USB DISK Storage Format Tool
Format USB Or Flash Drive Software
Специализированное приложение подходит для работы с разными устройствами. Софт поддерживает разные типы файловых систем в формате FAT, FAT32 и eXFAT. Программа активно интегрируется в меню операционной системы.
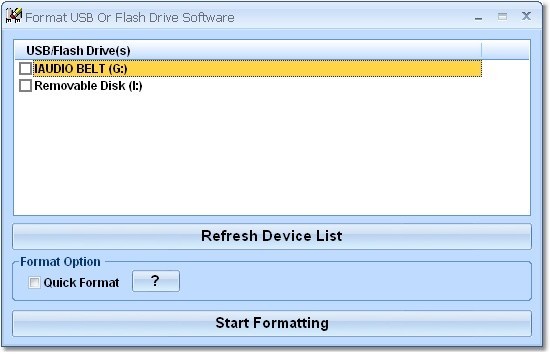
Format USB Or Flash Drive Software
Transcend RecoveRx
Многофункциональная программа позволяет восстановить данные с накопителя. После форматирования можно поставить защитный пароль. ПО предназначено для Flash устройств производителя Transcend. Программа поддерживает внешние жесткие диски и разные твердотельные накопители.
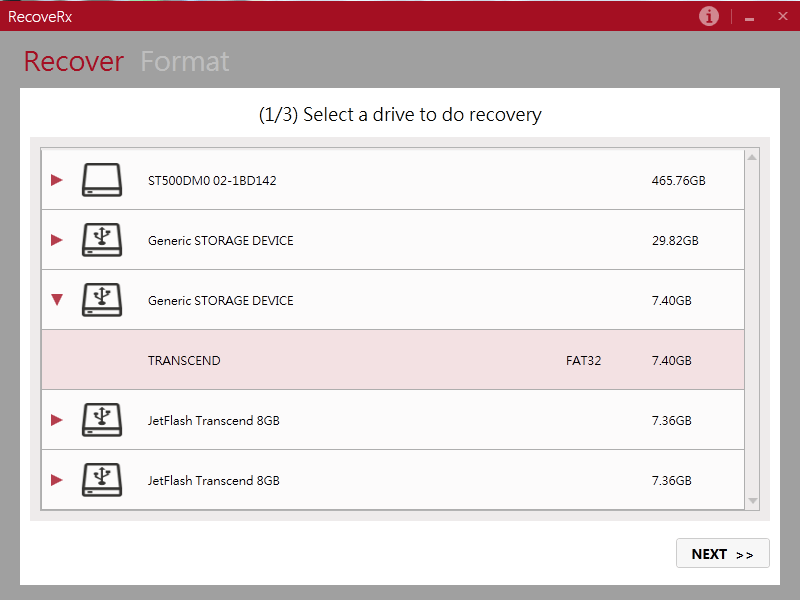
RecoveRx
JetFlash Recovery Tool
Бесплатная утилита официально поддерживается производителями Transcend, Data и Jet Flash. Восстановление накопителя осуществляется в автоматическом режиме. Программа отличается низкими системными требованиями.
SD Formatter
Разработчики создали приложение для профессиональных фотографов и операторов видео. Восстановление накопителей осуществляется в автоматическом режиме. Утилита активно применяется для устранения сбоев из-за вирусов.
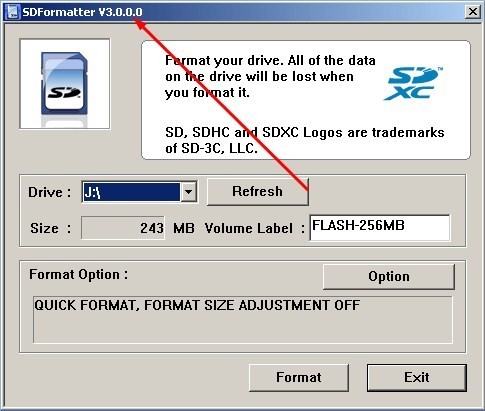
Recovery Tool
D-Soft Flash Doctor
Портативная программа предназначена для диагностики и ремонта флешек. Приложение позволяет создавать образы и записывать их на съемные носители памяти. Есть русский язык.
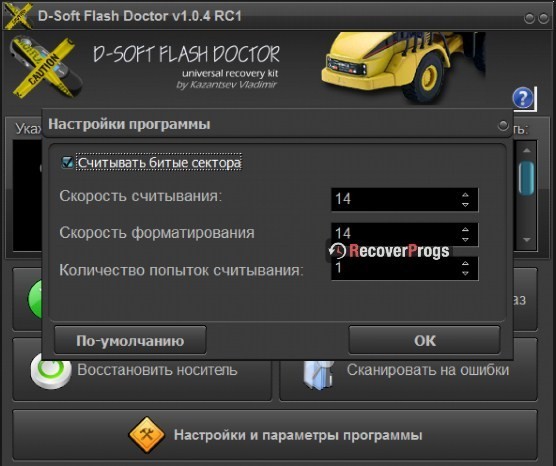
Большая часть перечисленных программ предоставляется на бесплатной основе. Какую программу выбрать – это уже вопрос цели.
Программа для восстановления флешки самые популярные
D—SoftflashDoctor – данная утилита бесплатна. Довольно хорошо восстанавливает информацию с флешек. Помимо восстановления данных с флешь карт, имеет ещё целый ряд дополнительных возможностей.
BadCopyPro – отличная мобильная утилита, которая прекрасно восстанавливает потерянную информацию. Настроена на полуавтоматический режим. Человеку нужно лишь немного настроить программу, и она проведет восстановление сама.
FlashRecoveryToolbox– выполняет восстановление с различными дисками и съёмными носителями, имеющими файловую систему FAT (В большинстве флешек используется именно FAT). Также может восстанавливать информацию на фотоаппаратах и видео камерах.
ObjectRescuePro – неплохо восстанавливает файлы. Работает с различными накопителями. От жестких дисков, до мини флешек.
Restoration – программа бесплатна. Восстанавливает информацию как с флешь карт, так и с жестких дисков. Но, работает только с файловой системой NTFS или FAT.
EZRecover – утилита бесплатна. Отличается от прочих тем, что производит не восстановление потерянных данных с флешь карт, а ремонтирует саму флешку или жесткий диск. Восстанавливает носители данных на высоком уровне.
EasyDriveDataRecovery – неплохая программа, прилично восстанавливает потерянную информацию. Как и Restoration, работает с системами NTFS или FAT.
JetFlashRecoveryTool – по своему действию похожа EZ Recover, т.е. занимается не восстановлением информации, а лечит сам накопитель информации. Применяя данную утилиту, вы реально можете сэкономить на ремонте флешь карт.
iCareDataRecovery – профессиональная мобильная программа по восстановлению удаленных данных. Причем, делает это довольно качественно, используя четыре схемы восстановления информации.
Repairv2.9.1.1 – выпадает из нашего списка тем, что не восстанавливает данные, а наоборот, форматирует. Причем, производит полное форматирование. Довольно проста в применении и производит форматирование очень быстро.
PhotoRescue – проста в применении, позволяет человеку самостоятельно проводить процесс восстановления данных. Причем, делает это для всех накопителей информации, которые вы подключили к ПК.
Каждая программа для восстановления флешки немного похожа на другую. Причем, часть из них проводит восстановление данных с флешки после форматирования. Я думаю, какую выбрать для себя, вы разберётесь. Тем более, что — как восстанавливать данные с помощью программы Recuva, я уже объяснял. Успехов вам и берегите свои флешки!
Восстановление записанной на флешку информации
Для лечения девайсов с сохранением записанной информации используют средства с пониженным уровнем форматирования или со специальными функциями по исправлению. Какой способ реанимации вы бы ни использовали, сохраняется вероятность, что файлы могут восстановиться не в полном объеме или поврежденными (см. Удаленные данные — как могут помочь программы по восстановлению?).
Указанные ниже средства удаляют недостатки в работе носителя и устраняют поломки следующих видов:
- восстанавливают объем;
- исправляют некорректную работу считывания, записи, стирания данных;
- исправляют ошибки идентификации девайса;
- изолируют битые сектора памяти;
- реанимируют данные.
Разработаны универсальные и фирменные средств. Вторые лучше лечат именно те болезни, которые характерны для продукции конкретного производителя. Много универсальных программ оснащены расширенным набором функций: ремонт с сохранением или реанимированием информации, записи образа носителя и пр.
После активации утилита идентифицирует девайс, его выбирают и нажимают Recover. Если есть функция регенерации данных, указывают путь для реанимированных файлов – желательно жесткий диск на компьютере. Некоторые программы лечат носители на низком уровне форматирования по умолчанию с сохранением данных.
Контроллер
Если девайс не определяется или не запускается – значит, не подходит версия контроллера, она не поддерживается ею. Тогда выбирайте иную программу и действуйте методом подбора.
Другой способ узнать контроллер и подходящее программное обеспечение – использовать утилиту Chip Genius. После запуска она автоматически определит данные носителя, VID, PID — запомните их. Далее, зайдите на сайт iFlash пропишите в поисковом поле VID и PID девайса, нажмите Search – сайт выдаст список подходящих «лекарств» в поле Utils. Можно также разобрать устройство. Данные контроллера прописаны на чипе.
Как восстановить данные с USB-накопителя при наличии ситуации, когда их не распознает компьютер
Так как флешка не разбита вдребезги, у вас все еще есть шанс восстановить записанные на ней файлы. Ничто не мешает вам исправить ошибку и повторно использовать устройство. Такого рода повреждения называются логическими.
Если USB-накопитель не распознается компьютером, проверьте его в разделе «Управление дисками». Затем назначьте букву или измените порт подключения. Многие надеются исправить поврежденную флешку без потери данных, но как?
Попробуйте использовать программу MiniTool Power Data Recovery.
Шаг 1. Перейдите в «Управление дисками»:
-
В меню «Пуск» кликаете левой кнопкой мыши на «Панель управления».
-
В окне «Панель управления» выберите раздел «Система и безопасность».
-
Кликаете левой кнопкой мыши на раздел «Администрирование».
-
В разделе «Администрирование» кликаете двойным щелчком левой кнопкой мыши на раздел «Управление компьютером».
-
В открывшемся окне кликаете на пункт «Управление дисками (двойной щелчок). Это нужно для проверки того, сможете ли вы найти поврежденный USB-накопитель.
-
После его обнаружения запустите MiniTool Power Data Recovery.
Шаг 2. В главном интерфейсе программы дважды щелкните по функции «Восстановление поврежденных разделов».
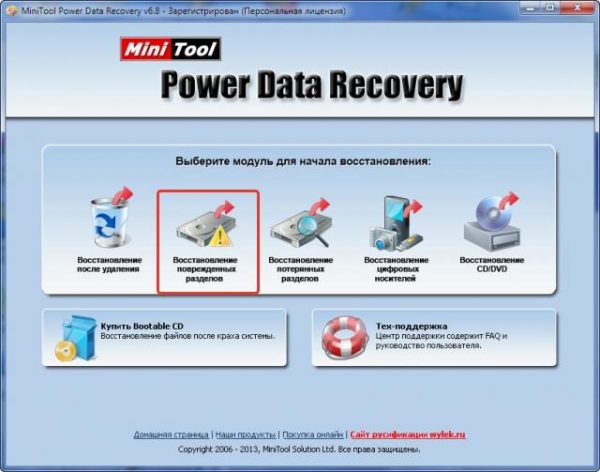 Дважды щелкаем по функции «Восстановление поврежденных разделов»
Дважды щелкаем по функции «Восстановление поврежденных разделов»
Шаг 3. В списке разделов выберите USB-накопитель, который хотите восстановить. Затем для поиска потерянных/удаленных файлов нажмите кнопку «Полное сканирование» в нижнем правом углу.
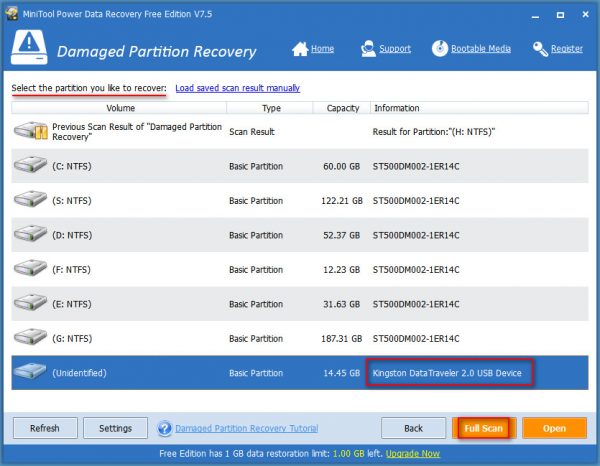 Выбираем USB-накопитель, который хотим восстановить и нажимаем «Полное сканирование» в нижнем правом углу
Выбираем USB-накопитель, который хотим восстановить и нажимаем «Полное сканирование» в нижнем правом углу
Шаг 4. Дождитесь окончания процесса сканирования и выберите необходимые для восстановления файлы.
Шаг 5. Подтвердите запрос, а затем нажмите кнопку «Сохранить». Так ваши важные данные будут переброшены на другой диск.
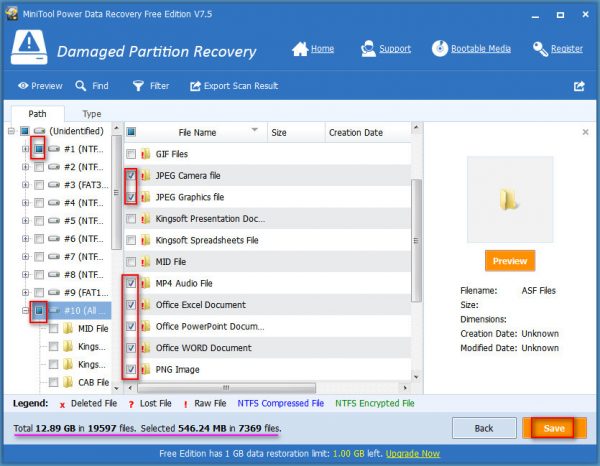 Выбираем необходимые для восстановления файлы, подтверждаем запрос, и нажимаем «Сохранить»
Выбираем необходимые для восстановления файлы, подтверждаем запрос, и нажимаем «Сохранить»
Если вы достаточно внимательны, то обнаружите, что общая информация о найденных файлах отображается в левой нижней части интерфейса программы. Кроме того, здесь также показаны размер и число выбранных для восстановления данных. Таким образом, полученная картина позволит судить о:
- количестве файлов, которые утилита способна реанимировать;
- будет ли их размер превышать лимит в 1 ГБ.
Если файлы весят больше, вам придется экспортировать результат сканирования вручную. К сожалению, для этого нужно приобрести полную версию программы.
R.saver
R.saver позиционируется разработчиками как мощное и, главное, бесплатное средство восстановления данных с различных типов носителей. Приложение не имеет каких-либо опций сканирования. Здесь все очень просто — пользователь запускает программу, выбирает букву диска или раздела, запускает единственно доступную функцию поиска утраченных данных.
Несмотря на кажущуюся простоту, приложение R.saver способно на многое (по заявлениям разработчика):
- Восстанавливает удаленные файлы на носителях с файловой системой ExFAT, FAT/FAT32, NTFS, HFS/HFS+, APFS, Ext2/3/4, ReiserFS/XFS/JFS/Btrfs, UFS/UFS2, Adaptec UFS, Open/Sun ZFS, NWFS и NSS. Т.е. программа работает с файловыми системами операционных систем Windows, Mac OS, Linux ,Unix, BSD, Solaris и Netware.
- Реконструирует поврежденные файловые системы, т.е. позволяет восстанавливать утраченные разделы.
- Восстанавливает данные после форматирования устройства.
- Восстанавливает данные по сигнатурам.
- Работает с RAID-массивами при наличии всех устройств, составляющих массив, и неповрежденных метаданных.
Таким образом, к плюсам R.saver следует отнести:
- Программа полностью бесплатная для пользователей из РФ и ряда стран СНГ.
- Работа с большим количеством разнообразных файловых систем. Например, если флешка создавалась на Linux-компьютере и в качестве файловой системой была выбрана Ext4, то при помощи R.saver ее можно будет восстановить и в Windows-среде.
- Удобный просмотр результатов сканирования с возможностью поиска файлов по имени.
- Наличие полноценного редактора HEX-кода любых файлов.
- Возможность перекодирования имен файлов (поддерживается большое количество кодировок).
- Полностью русскоязычный интерфейс.
Среди минусов R.saver можно отметить, разве что отсутствие разнообразных опций сканирования, помогающих в некоторых случаях сократить время поиска файлов.
Как правильно пользоваться флешкой
Чтобы флешка не ломалась, хочу дать вам несколько простых советов, как за ней нужно “ухаживать”.
- Извлекайте память из гнезда usb корректно, в безопасном режиме. Эта опция доступна практически в любой операционной системе, на любом компьютере. Это нужно для того, чтобы во время извлечения не были прерваны файловые операции копирования и чтения на флешку. Если извлекать память неправильно, есть вероятность потери данных и даже поломки накопителя.
- Не роняйте флешку, не бейте ее ногами, не бросайте на нее кирпичи. Она боится повреждений, физических и механических воздействий, чутко реагирует на перепады температуры, погодные условия. Не топите флешку, не бросайте в унитаз, не кладите ее в рот. Есть шанс потом не восстановить флешку. Вам оно надо?.. Вообще говоря, когда вы покупаете товар, смотрите, чтобы он был отлично защищен цельным корпусом. Это должен быть алюминий как минимум, а не пластик.
- Всегда делайте бэкап – то есть, резервную копию всех данных. Это самая классная защита от удаления информации. Если вы вдруг потеряете ценные данные, можете со спокойной дугой поменять флешку по гарантии (или купить новую), а затем переписать файлы с резервной копии на флешку. Бэкап – очень несложная процедура, выполняется она быстро, ее можно настроить по расписанию.
Слетела файловая система
Самый простой случай — это когда происходит сбой файловой системы и, подключив свою флешку к компьютеру, Вы видите вот такое сообщение:

То есть требуется форматирование съёмного диска. Если это просто однократный сбой работы накопителя, то достаточно просто форматировать диск и он будет работать дальше. Если на нём была важная информация, то Вы можете её вернуть специальной утилитой типа Recuva или R-Studio. Это самый простой и лёгкий вариант реанимации из всех возможных.
Флешка показывает 0 байт и не форматируется
Более сложный случай, это когда USB-диск отказывается форматироваться обычным способом постоянно выдавая разные ошибки. При этом заглянув в его свойства можно увидеть, что объём флешки 0 байт:

Ещё и файловая система может быть формата RAW. Здесь налицо ещё и нарушение разметки кластеров. Что делать? Для начала можно попробовать стандартный инструмент Windows для исправления ошибок диска:
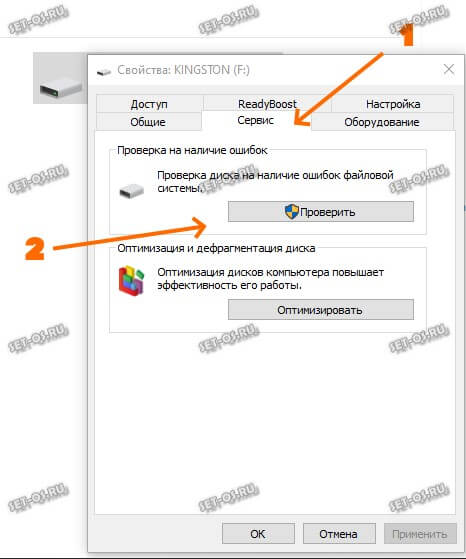
В его свойствах открываем вкладку «Сервис» и нажимаем кнопку «Проверить». В более старых версиях Windows эта кнопка может называться «Проверка диска». Несколько раз эта утилита меня выручала, проверив и исправив ошибки. После чего форматирование проходило успешно.
Если это не помогает, то кликаем на кнопку Пуск правой кнопкой мыши и выбираем пункт меню «Управление дисками»:
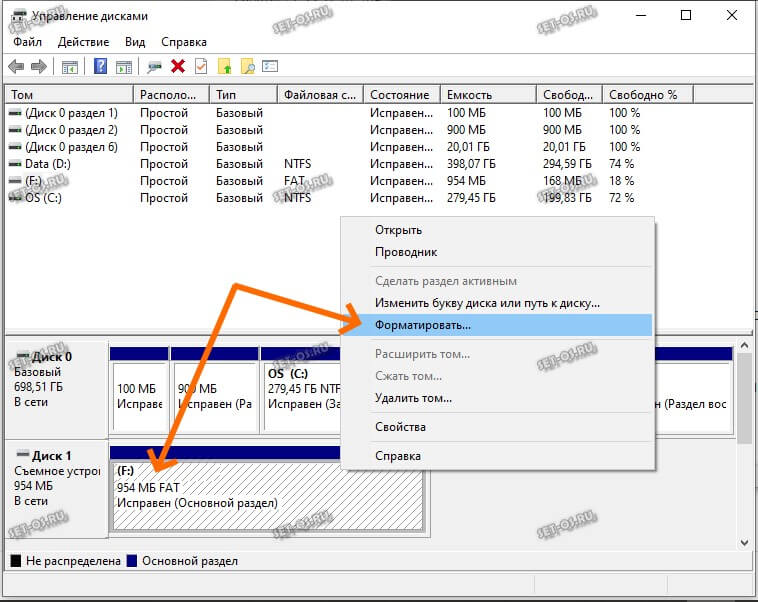
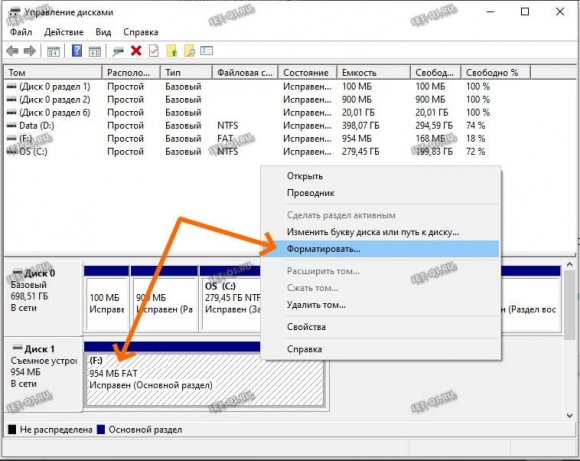
Находим свою USB-флешку, кликаем по ней правой кнопкой мыши и выбираем пункт «Форматировать». Появится такое окошко:
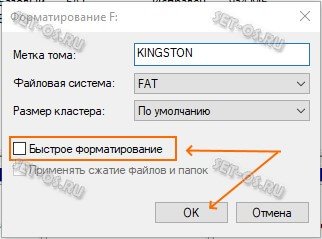
Обязательно снимите галку «Быстрое форматирование». Нажимаем на кнопку ОК и ждём пока том отформатируется.
А вот если и это не помогает — тогда пробуем делать низкоуровневое форматирование флешки. Для этого скачиваем программу HDD Low Level Format Tool и запускаем её:
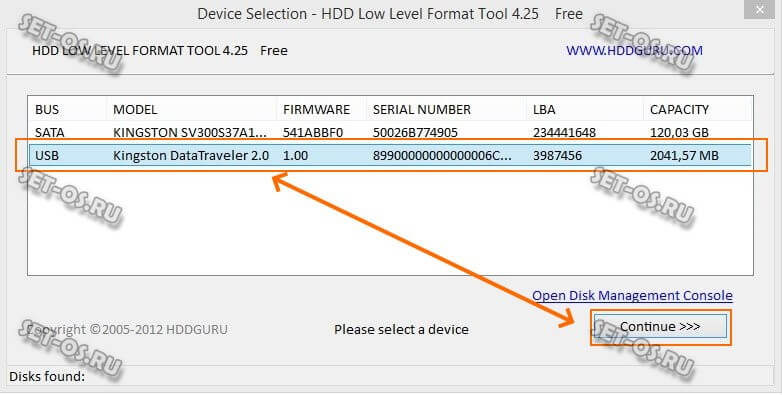
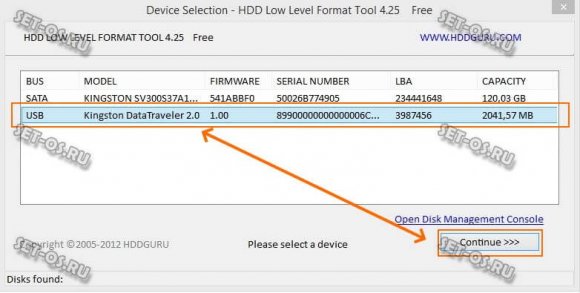
В первом окне выбираем диск, который будем форматировать на низком уровне и нажимаем на кнопку «Continue». Главное не перепутайте с каким-нибудь другим диском, а то будет очень обидно.
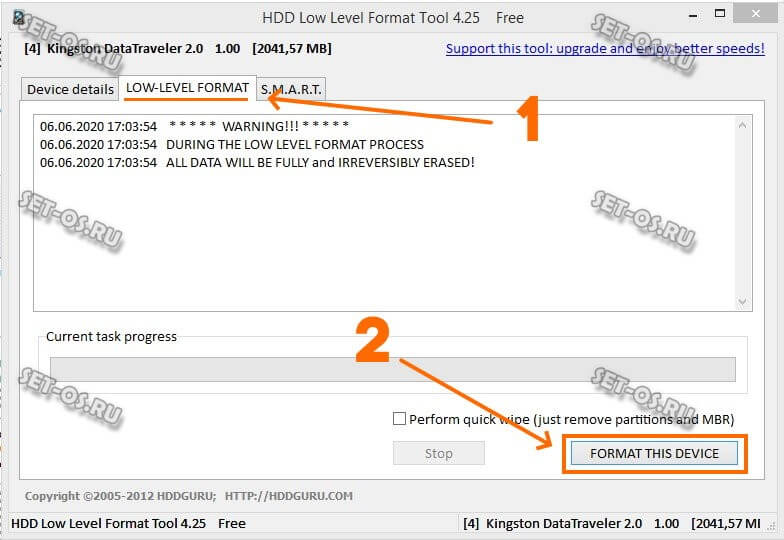
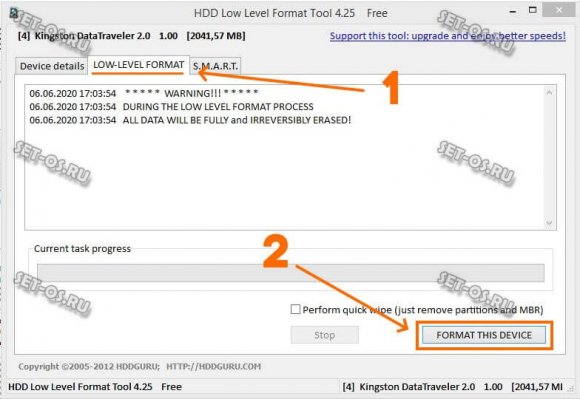
Во втором окне надо перейти на вкладку «LOW-LEVEL FORMAT» и нажать на кнопку «FORMAT THIS DEVICE». Теперь можно сходить попить чайку пока процесс подойдёт к концу.
Диск защищён от записи
Если Ваш съёмный диск открывается, но стал доступен только для чтения — это значит, что контроллер флешки перешёл в аварийный режим. При попытке что-либо записать в память или выполнить форматирование появится ошибка – «Диск защищен от записи».
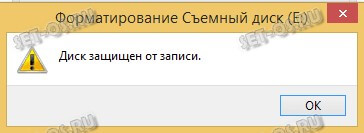
Смысл в том, что в управляющей микропрограмме случилась ошибка или сбой, в результате которого для предотвращения потери данных и выхода из строя блоков NAND-памяти был активирован аварийный режим. Поэтому, пока есть такая возможность, сохраните все данные с носителя куда-нибудь на компьютер. В следующий раз они могут уже не открыться, если флешка сломается окончательно. Как её реанимировать? Только сервисной утилитой, про которую я расскажу ниже!
Отформатированный USB-накопитель не распознает компьютер
Для этого есть две причины:
- Проблемы с файловой системой или драйверами устройства.
- Флешка физически повреждена.
В любом случае, вы все равно можете вернуть ее работоспособность и нормально обращаться с данными. Однако, будьте готовы потратить немного больше времени.
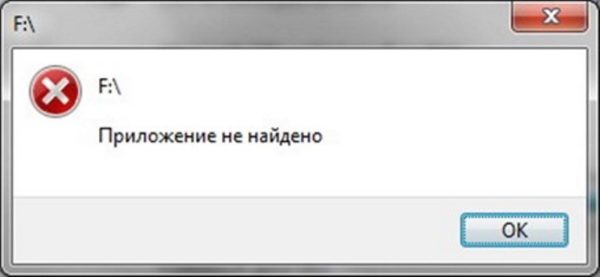 Компьютер не распознаёт флешку
Компьютер не распознаёт флешку
Как исправить
Сначала обновите драйверы USB, а затем проверьте его на наличие физических повреждений.
Если вы используете ПК с ОС Windows, загрузите утилиту Easy Drive Data Recovery.
- это невероятно мощный и простой в использовании инструмент, разработанный компанией Munsoft;
- Easy Drive Data Recovery восстанавливает многие типы файлов, случайно удаленные или потерянные с внешнего диска.
Шаг 1. Загрузите и установите программу.
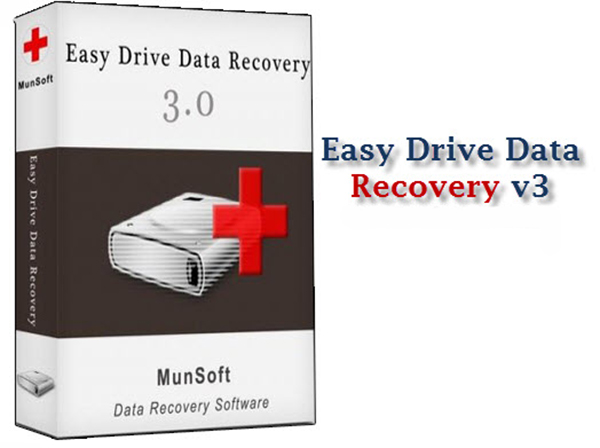 Программа Easy Drive Data Recovery
Программа Easy Drive Data Recovery
Шаг 2. Выберите накопитель и нажмите «Вперед».
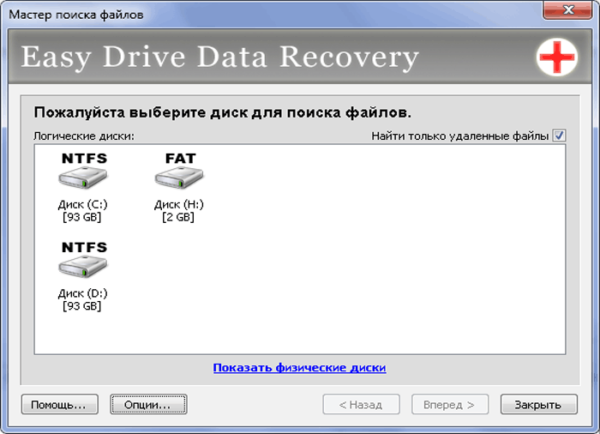 Загружаем и устанавливаем Easy Drive Data Recovery
Загружаем и устанавливаем Easy Drive Data Recovery
 Выбираем накопитель и нажимаем «Вперед»
Выбираем накопитель и нажимаем «Вперед»
Шаг 3. После сканирования выберите файлы, которые нужно восстановить.
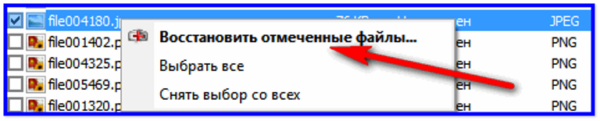 После сканирования выбираем файлы, которые нужно восстановить
После сканирования выбираем файлы, которые нужно восстановить
Если у вас компьютер Mac (MacBook, iMac и т. Д.), установите Stellar Phoenix Mac Data Recovery. Это приложение изначально разработано для извлечения данных с внутреннего жесткого диска системы, но оно также прекрасно работает, возвращая утерянные данные с внешних накопителей.
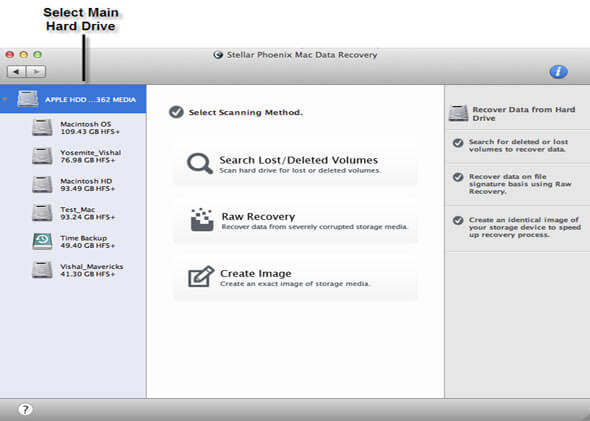 Программа Stellar Phoenix Mac Data Recovery
Программа Stellar Phoenix Mac Data Recovery
CardRecovery – специализированная программа для восстановления файлов
Программа CardRecovery органично вписывается в обзор, поскольку список поддерживаемых устройств включает usb-флешки и переносные накопители. Поможет вернуть файлы при таких сценариях удаления как случайное форматирование, повреждение файловой системы флешки и memory card damage.
На самом деле, этот продукт давно не обновляется, последняя версия – 6.10 – вышла несколько лет назад. Тем не менее, CardRecovery работает без проблем в Windows 10.
Восстановление другой информации с usb-флешки (архивов, документов), к сожалению, недоступно. По этой причине утилита CardRecovery будет полезна больше владельцам фото- и видеокамер, потерявшим информацию.
Стоимость программы невысока, лицензия для 1 пользователя стоит $39.95 USD.
Восстановление файлов в CardRecovery
Для восстановления данных на флешке мы выполнили действия:
- Выбрали списке Removable Devices, в качестве устройства хранения, usb flash.
- Указали файловые типы для сканирования на флешке. В CardRecovery установлены лимиты на файловые расширения, в основном это мультимедийные типы файлов — фото, аудио и видео.
Результаты сканирования отображаются как “имя файла — свойства”. Из фотографий можно легко извлечь exif-информацию. На одном из шагов (Step 3) можно ознакомиться с превью. В этом плане CardRecovery — пожалуй, самая удобная программа.
Для видео превью недоступно: увидеть его можно только после покупки полной версии.
CardRecovery восстановила все изображения на флешке, как и Unformat. Множество медийных файлов было восстановлено в поврежденном виде без шансов на восстановление (видимо, это информация, которая содержалась на флешке очень давно и была перезаписана многократно).
Восстановление флеш в случае аппаратных неисправностей
Аппаратные неисправности, как правило, происходят по причине сбоя в работе электроники, которая обеспечивает обмен информацией между микросхемой памяти и шиной USB. При этом накопитель определяется некорректно, или не определяется вообще. Неисправность может заключаться в физической неисправности микросхемы контроллера, или в логическом повреждении кода управляющей микропрограммы.
Для восстановления данных с флеш, микросхема памяти выпаивается (это возможно только для usb flash drive) и подключается к программатору, на котором считывается её содержимое. Далее проводится программная обработка считанных данных, для получения образа файловой системы, и, в случае необходимости, дальнейшая реконструкция файловой системы программными средствами.
Программная обработка считанного образа памяти, называемая обычно «сборкой» требуется по той причине, что контроллер флешки не хранит данные в памяти в том виде, в котором мы их видим с компьютера. Например, алгоритм выравнивания износа постоянно перемещает содержимое секторов памяти, в которые часто производится запись, по разным физическим адресам, «перемешивает» содержимое памяти. Соответствие между логическими и физическими адресами, обеспечивает механизм трансляции, который, не работает, если мы выпаяли микросхему памяти и читаем с неё данные на прямую. Поэтому данные считываются в «сыром» виде и нуждаются в дальнейшей обработке. Зачастую, под каждую модель флешки требуется разработка своих алгоритмов сборки, поэтому эта часть работы считается наиболее сложной.
Возможно также восстановление флеш путём перепайки микросхемы памяти на аналогичный накопитель, находящийся в исправном состоянии.
3 бесплатных решения для восстановления файлов с отформатированной флешки
Важно
Прекратите использование USB-накопителя сразу же после его форматирования и как можно скорее восстановите файлы с устройства. Потому что, как только данные будут перезаписаны, вы потеряете шанс восстановить отформатированные файлы
Чем быстрее вы выполните восстановление устройства, тем выше вероятность успешного извлечения данных.
После форматирования флеш-накопителя выберите одно из приведенных ниже решений для восстановления данных устройства
EaseUS Data Recovery Wizard поможет вам восстановить файлы с отформатированного носителя эффективно и абсолютно бесплатно. Кроме USB-накопителя, программа также позволяет восстанавливать файлы с отформатированного жесткого диска компьютера, внешних дисков, SD-карты, карты памяти и других совместимых с ПК устройств хранения данных. С помощью нашей утилиты вы сможете восстановить отформатированный носитель всего за три шага. Узнайте, как же использовать нашу программу с помощью подробного руководства:
Шаг 1: Запустите программу восстановления
Во-первых, подключите устройство хранения к компьютеру.
Затем запустите EaseUS мастер восстановления данных на вашем ПК.
В главном интерфейсе выберите накопитель в разделе внешние устройства и нажмите кнопку Сканировать, чтобы запустить процесс восстановления.
Шаг 2: Сканирование устройства
Программа начнёт сканирование и поиск потерянных данных.
Все ваши файлы будут перечислены здесь:
Удалённые файлы: в этой вкладке перечислены все удаленные файлы.
Диск: все потерянные файлы.
Потерянные файлы разделов: результаты восстановления данных после форматирования.
Дополнительные файлы: файлы, которые потеряли имена или пути.
Фильтр: быстрый способ поиска определённых файлов.
Поиск: например, имя/расширение файла.
Шаг 3: Восстановление данных флешки
Проверьте эти три вкладки: удаленные файлы, потерянные файлы разделов и дополнительные файлы. Дважды щёлкнув по файлу, откроется предварительный просмотр. Затем нажмите кнопку «Восстановить», чтобы сохранить данные в безопасном месте на вашем компьютере или другом внешнем запоминающем устройстве.
Способ 2. Извлечение данных с отформатированной флешки с помощью CMD
В качестве встроенного приложения управления в Windows командная строка используется некоторыми пользователями для различных команд. В частности же, её можно использовать и для восстановления данных.
Шаг 1. Подключите USB-накопитель к компьютеру.
Шаг 2. Проверьте букву флешки через этот ПК.
Шаг 3. Щелкните на значок поиска на панели задач и введите «cmd», щелкните правой кнопкой мыши «Командная строка» и выберите «Запуск от имени администратора».
Шаг 4. Введите chkdsk F: / f в командной строке. (Замените F: на букву диска отформатированного устройства.)
Шаг 5. Введите Y, а затем введите букву диска флешки.
Шаг 6. Введите F: \ >attrib –h –r-s /s /d *.* и cmd начнёт восстановление всех файлов с отформатированного флеш-накопителя. (F означает букву носителя.)
В отличие от мастера восстановления данных EaseUS, который прост в использовании и позволяет выборочно восстанавливать определённые или все файлы, при использовании CMD могут возникать непредвиденные ошибки. Даже если командная строка и работает корректно, инструмент автоматически восстановит все отформатированные файлы, что может быть не совсем нужно вам.
Способ 3. Восстановление отформатированных файлов из резервной копии флешки
В редких случаях у пользователей имеется резервная копия своей флешки. Если же у вас её нет, стоит воспользоваться первым методом в целях эффективного восстановления. Кстати, это отличная привычка регулярно создавать резервные копии вашего накопителя с помощью надежного бесплатного программного обеспечения, чтобы заблаговременно уберечь себя от потери данных.
Факторы, которые могут привести к тому, что флешка не читается
Ниже приведены некоторые из факторов, которые могут привести к проблемам распознавания флешки. Следует отметить, что эти проблемы необходимо как можно скорее решить:
- Проблема с форматированием USB. Это наиболее распространенный тип проблемы, когда пользователь не может отформатировать диск перед первым использованием. В сообщении об ошибке указано, что форматирование не может быть завершено.
- Проблема с драйверами. USB-драйвера недоступны, либо их необходимо обновить.
- Проблемы с жестким диском. Если жесткий диск ОС и связанной с ним системы работают неправильно, это, скорее всего, проблема с жестким диском.
- Проблемы, связанные с ОС: ОС, если она не обновляется своевременно, также приводит к этим проблемам. Единственное решение — обновить компоненты.
- Проблемы, связанные с портами. Это могут быть как аппаратные средства, так и программное обеспечение. Если порты не распознают USB, рекомендуется профессиональная помощь.
 Проблема с форматированием USB — наиболее распространенный тип проблемы
Проблема с форматированием USB — наиболее распространенный тип проблемы
Как продлить срок эксплуатации флешки?
Для продления срока эксплуатации флешки потребуется соблюдение ряда правил.
- Пользуйтесь безопасным извлечением устройств. Если же на панели задач нет значка для безопасного отключения, то извлекать устройство лучше после полного отключения компьютера.
- Flash-накопители не стоит подключать через USB-хабы.
- Храните флешку в безопасном месте. Она не терпит ударов, воздействия влаги и сильных энергетических полей.
- Подключайте накопитель только после загрузки операционной системы.
- Осуществляйте проверку файловой системы не реже 2-х раз в месяц.
- Пользуйтесь антивирусными программами и не забывайте хотя бы изредка сканировать флешку на наличие зловредов.
Загрузка …
Post Views:
4 890