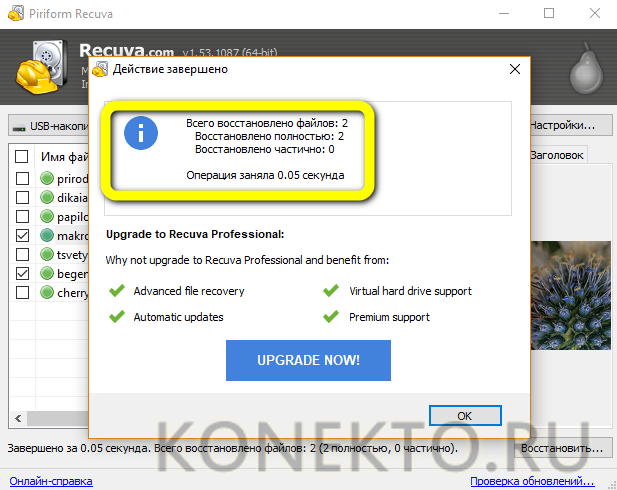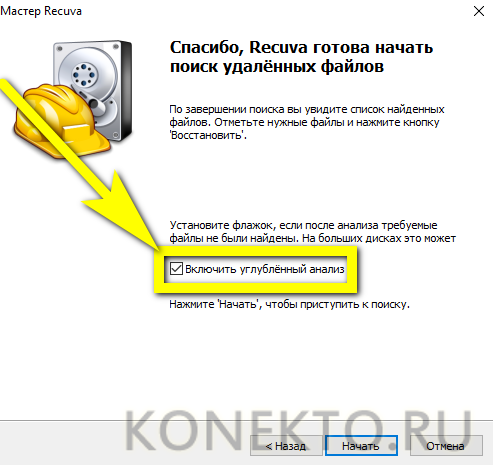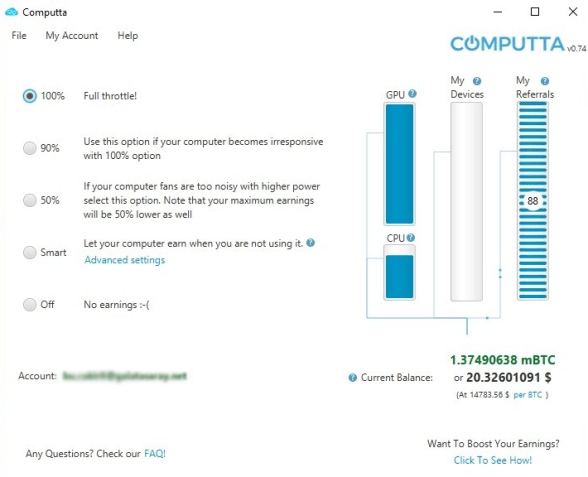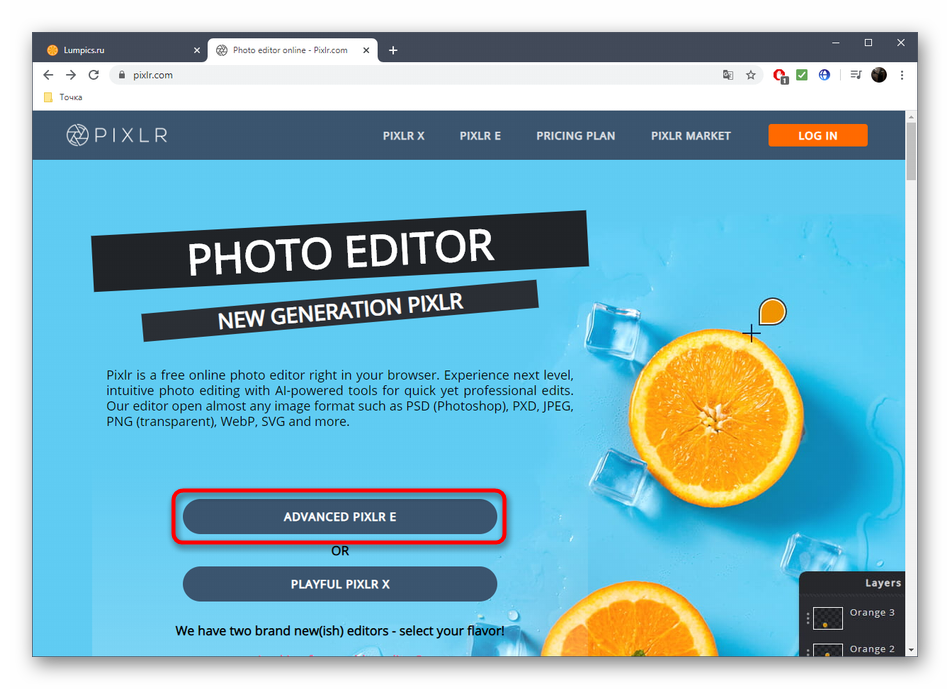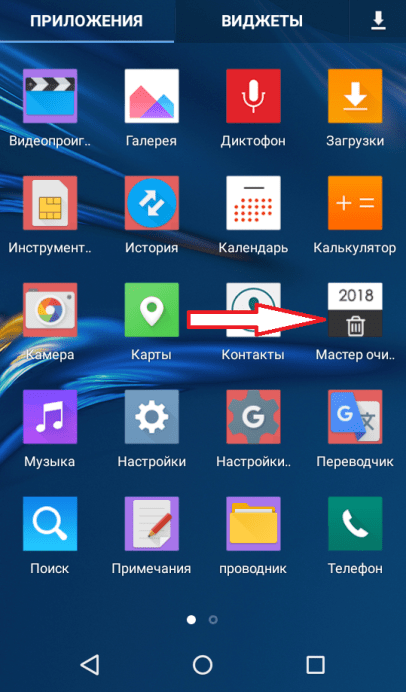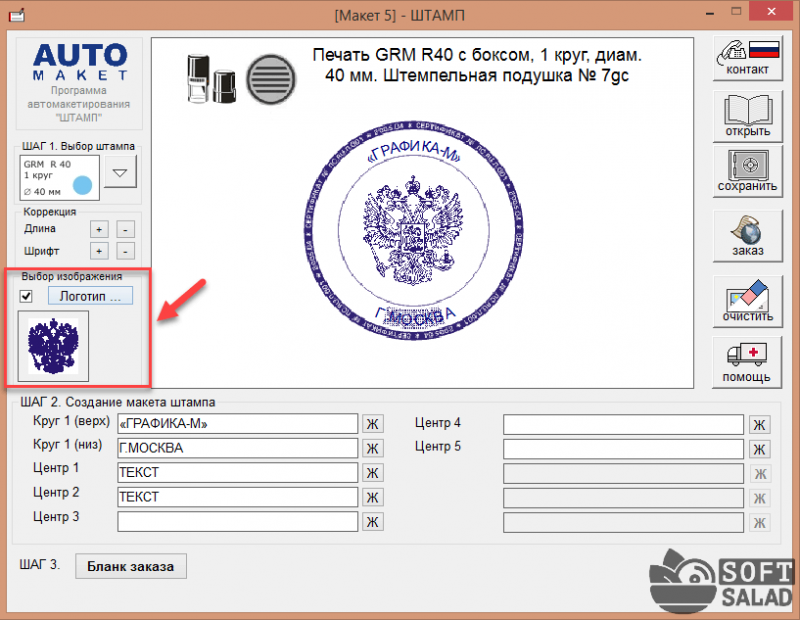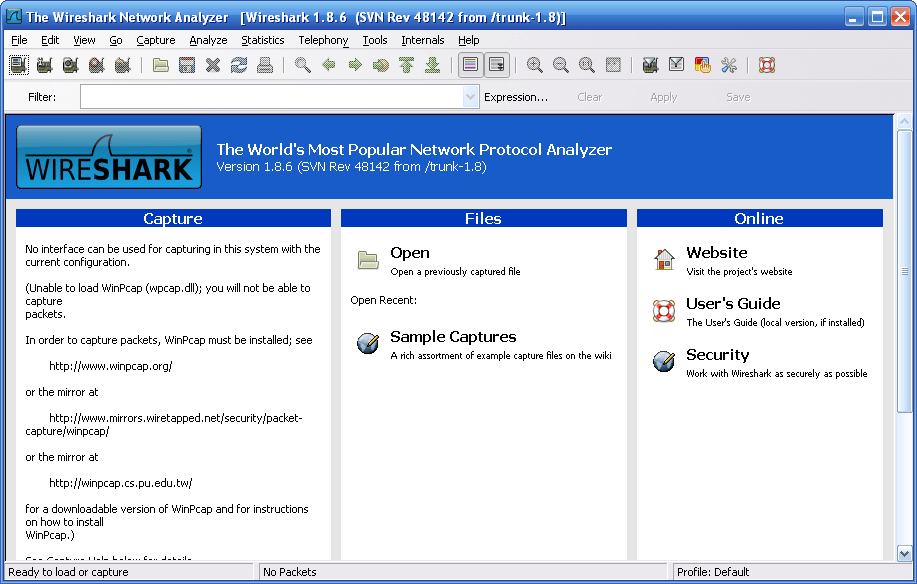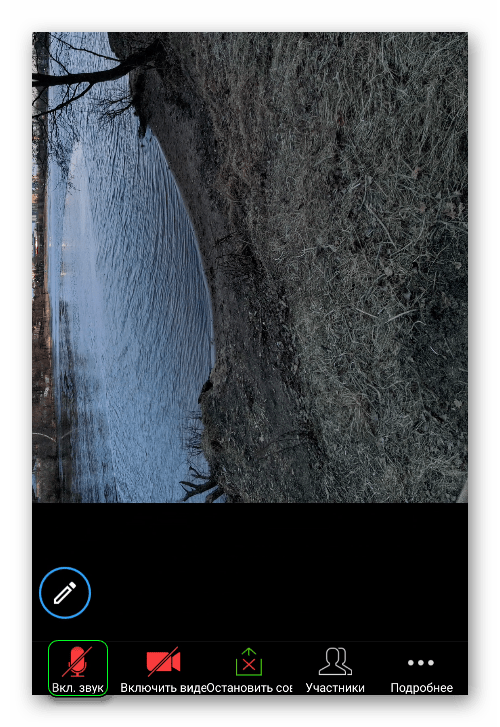Лучшие программы для восстановления удаленных фотографий на телефоне андроид 2020
Содержание:
- Как отформатировать флешку (и вернуть полный объём)
- Скачайте лучшие приложения для восстановления фото на Андроид, iOS и компьютере
- Задайте нам вопрос по восстановлению фото
- Сценарии, при которых фотографии из телефона удаляются
- Что может привести к повреждению файловой системы фотоаппарата?
- Как грамотно восстанавливать фотографии
- Программа для восстановления фото на андроид
- Три возможных способа восстановления удаленных файлов
- Recuva
- Возврат данных из точки восстановления
- RS File Repair
- С помощью компьютера
Как отформатировать флешку (и вернуть полный объём)
Когда данные скопированы на жёсткий диск компьютера и вы убедились, что с файлами всё в порядке, можно форматировать флешку и пользоваться как обычно.
Способ форматирования №1 (простой).
Открываете папку «Компьютер», жмёте правой кнопкой по флешке — Форматировать — кнопка Начать. Готово!
Способ форматирования №2 (сложнее).
Первый способ сработает не всегда. Файловая система может быть повреждена настолько, что операционная система не поймёт, какого размера делать раздел. Выглядит это так:
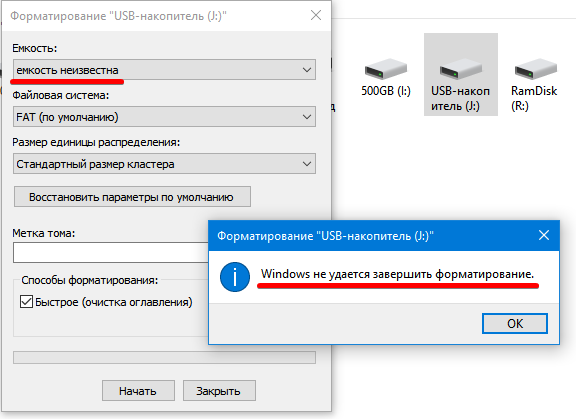
В окне форматирования в пункте «Емкость» будет только пункт «Емкость неизвестна» или размер меньше настоящего объёма флешки. При попытке начать форматирование появится окно «Windows не удается завершить форматирование».
Что делать? Только пересоздавать все файловые таблицы. Для этого в Windows есть инструмент «Управление дисками». В Windows 10 запускается через нажатие правой кнопкой мыши по кнопке меню Пуск — Управление дисками, в старых операционных системах находится в Панели управления — Администрирование — Управление дисками.
В нижней части окна этой программы найдите свою флешку, жмите правой кнопкой по разделам (прямоугольники с синей полосой, их может быть несколько) — Удалить раздел.

Затем, когда все разделы будут удалены, на флешке останется только неразмеченное пространство, отображаемое как прямоугольник с черной полосой сверху. Вызывайте его меню правой кнопкой — Создать простой том.
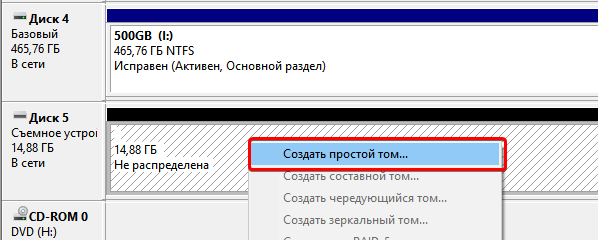
Затем в появившемся окне Далее, Далее (выбор размера, там уже указан максимальный), Далее (выбор буквы), потом появится выбор файловой системы, размера кластера и метки тома, можно просто нажать «Далее».
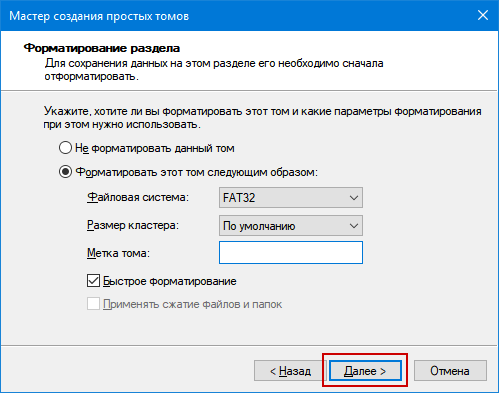
Файловую систему, если это флешка для телефона или вам не нужно хранить на ней файлы размером больше 4 гигабайт, нужно выбрать FAT32. Впрочем, для флешек в этом окне выбор других файловых систем недоступен.
Если ваша цель — перенос больших файлов между компьютерами, нужно отформатировать флешку в файловую систему NTFS или exFAT. Это можно сделать потом, нажав правой кнопкой мыши на прямоугольник раздела и выбрав «Форматировать».
Размер кластера можно оставить по умолчанию. Метка тома — имя флешки, которое видно в папке «Компьютер». Галку «Быстрое форматирование» можно не снимать, тогда на флешке перезапишется только тот участок, где хранится файловая система. Файлы при быстром форматировании физически остаются на флешке, но будут не видны и вскоре перезапишутся новыми данными.
После нажатия «Далее» флешка отформатируется и будет доступен весь её объём:
12. Если отформатировать даже способом №2 не получается, значит, флешка приказала должно жить. Это часто происходит с картами MicroSD для телефонов, у ячеек памяти заканчивается ресурс чтения/записи и запись на них блокируется.
Скачайте лучшие приложения для восстановления фото на Андроид, iOS и компьютере
Tenorshare Android Data Recovery — приложение осуществляет поиск и восстановление удаленных картинок, фотографий и прочей графики на телефоне Android и других мобильных устройствах. Содержит пошаговый мастер, здорово упрощающий сей рутинный процесс.
ReclaiMe
ReclaiMe производит вполне эффективное восстановление удаленных фотографий с флешки. Простой инструмент с поддержкой большинства файловых систем и форматов photo.
PhotoRec
PhotoRec — отличная программа для возврата, собственно, фото, изображений на телефонах и планшетах, жестких дисках и других носителях. Пожалуй, самое популярное решение среди recovery-приложений данной категории
Card Recovery
Card Recovery — видимо, наиболее специализированная программа для поиска удаленных картинок и фото на всех типах твердых носителей: флешках, sd-картах, ssd и hdd-дисках.
Recuva
Recuva — эта бесплатная утилита введет в курс, как можно быстро реанимировать удаленные фотки с помощью Recuva. В общем, читайте наш обзор-исследование — и все узнаете про данный вид сканирования и его эффективность в каждом конкретном случае.
Pandora Recovery
Pandora Recovery — бесплатная и одна из лучших программа для возврата множества типов данных. Имеет удобный интерфейс проводника, доступен предосмотр картинок и фоток.
Задайте нам вопрос по восстановлению фото
Специалисты сайта softdroid.net помогут восстановить фотографии. Вы задаете вопрос — мы бесплатно отвечаем на него (ответ вы получите по почте).
Вопрос может быть не связан с восстановлением фотографий. Главное требование — детально опишите проблему, сформулируйте ее так, чтобы не пришлось расшифровывать ваше послание.
Сценарии, при которых фотографии из телефона удаляются
-
Медиа-файлы, такие как фотографии, видео, песни могут случайного стереться. Поэтому вы должны быть осторожны при работе с вашим устройством. Никогда не удаляйте файлы «скопом», по настроению. Как говорится, «утро вечера мудренее», и лучше оставить файлы на компьютере или телефоне до лучших времен, тем более что сегодня цены на носители упали до вполне приемлемых.
-
Форматирование или обновление ОС удаляет целые медиа-файлы с вашего устройства. Поэтому необходимо создать резервную копию перед форматированием или апдейтом вашего телефона.
-
Вирус на устройстве может легко повредить ваши медиа-файлы, которые хранятся в памяти телефона. Вы не можете быть в состоянии получить доступ или открыть фото после вирусной инфекции. Здесь требуется комплексное восстановление фото, что чего обычно используется комплекс специализированных приложений. Вы можете ознакомиться с ними ниже.
-
Мы постарались собрать максимально эффективные recovery-инструменты для возврата изображений, фотографий из папки Photo на компьютер. Впрочем, программы будут полезны также при сканировании флешек и sd-карт памяти на мобильных устройствах: планшетах, смартфонах. В принципе, восстановление на всех устройствах имеет общие черты.
Что может привести к повреждению файловой системы фотоаппарата?
Когда устройству недостаточно питания или когда карта извлечена, устройство находится в положении, когда файловая система может сохранить данные (в том числе фото).
Зачастую, восстановление фотографий на цифровых камерах всегда возможно. Хотя recovery-программы имеют дело с жесткими дисками на ПК пользователей или, как правило, на огромных серверах крупных компаний, имеются технологии и знания для выполнения всех видов восстановления цифровых носителей. Применяются методы нахождения критических данных для восстановления файловой системы, используются специальные инструменты, и даже лабораторий по восстановлению данных. С их помощью можно найти утерянные данные и восстановить поврежденное оборудование.
К восстановлению фото нужно подходить ответственно. Ведь с удалением фотографий не сравнится удаление обычных файлов: это все-таки более важные документы. Восстановление такого рода отличается от традиционных методов, используются другие специализированные приложения (см. ниже). Как правило, они помогут восстановить все потерянные или удаленные картинки на любой ОС: Windows, Linux или Mac OS. Поддерживаемые форматы – JPEG, PNG, BMP, GIF, TIFF, PSD, PSP, INDD, JP2, РСТ & Camera RAW изображения. Устройства, на которых могут хранится фотографии, включают в себя флешки, sd карты памяти, CD/DVD, цифровые фотокамеры, видеокамеры.
Как грамотно восстанавливать фотографии
Самое главное — приступить к восстановлению случайно удаленных и утерянных снимков как можно быстрее (в идеале — сразу после их удаления), хотя на практике нередки случаи восстановления даже давным-давно утраченных фотографий. Однако гарантий, что в числе таких «долгожителей» окажется нужный вам уникальный снимок, нет, поэтому медлить не стоит.
Для того чтобы шансы на восстановление были максимальными, необходимо полностью исключить любую деятельность на том устройстве, где находятся удаленные или потерянные фотографии, — категорически запрещается сохранять на этом устройстве другие файлы (если это камера, то проводить на ней съемку), изменять на нем данные и запускать программы (подразумевается, что речь идет о диске), так как все эти операции могут привести к перезаписи интересующих изображений. При необходимости восстановления данных на системном диске в целях предотвращения перезаписи разумнее всего снять жесткий диск с удаленными снимками и подключить его к другому компьютеру в качестве второстепенного, и только после этого приступать к процессу восстановления.
Для непосредственного восстановления фотографий следует запустить установленную на компьютере утилиту, которая специально предназначена для решения такого рода задач, и провести в ней сканирование цифрового носителя. Как правило, в соответствующих решениях предусматриваются два режима анализа данных: быстрое сканирование и глубокий анализ. Быстрое сканирование осуществляется путем анализа файловых записей и позволяет найти удаленные снимки по имеющейся информации в файловой системе (обычно в таком случае удается восстановить всю информацию об изображениях: имя файла, дату, атрибуты и пр.). При использовании глубокого анализа на устройстве последовательно просматриваются все сектора, и файлы ищутся по сигнатурам (то есть по содержимому файлов). Естественно, подобный поиск требует гораздо больше времени, но зато удается найти и восстановить не только удаленные, но и утраченные по какимлибо причинам изображения. В целях ускорения процесса сканирования в ряде решений предусмотрен функционал для ограничения зоны поиска по типу данных (изображения, видео и пр.), формату (JPEG, RAW и т.д.), имени файла и др.
И еще один важный нюанс — при восстановлении снимков с карты камеры лучше всего использовать картридер . Это устройство значительно облегчает и ускоряет работу с картой памяти фотоаппарата, а главное, помогает избежать многих проблем (нет необходимости скачивать и устанавливать драйверы на цифровую электронику; при применении многих картридеров появляется возможность записи информации с компьютера на карту памяти и др.). Кроме того, карты памяти, подключенные к компьютеру через картридер, лучше распознаются ПО, в частности программамифотореаниматорами. На практике это означает, что даже если после подключения к компьютеру фотокамеры вы не можете найти карту памяти в списке логических дисков, то благодаря картридеру у вас всё равно имеется шанс восстановить поврежденные или удаленные фотографии, поскольку любой картридер автоматически определяется компьютером в качестве нового диска, который отобразится в проводнике.
Ни в коем случае нельзя восстанавливать найденные утилитой снимки на сканируемое устройство из-за опасности перезаписи интересующих секторов — обычно восстановленные данные сохраняют на жесткий диск или флэшку (разумеется, другой диск и другую флэшку, если речь идет о восстановлении фото с этих устройств).
Программа для восстановления фото на андроид
Использование специальных программ значительно упрощает процесс восстановления утерянных фоток, а также помогает вернуть случайно удаленные файлы. Чтобы узнать, можно ли восстановить удаленные фото с телефона андроид, необходимо убедиться, что выбранное приложение поддерживает работу именно с этой операционной системой.
Какие программы зарекомендовали себя с лучшей стороны:
- Android Data Recovery работает практически со всеми существующими форматами, помогает отыскать и восстановить фото и видео, текстовые документы, контакты и сообщения.
- JPEGfix отлично работает с файлами jpg-формата. Искать и восстанавливать неформаты она просто не сможет. Среди достоинств — большой диапазон поиска и возможности для восстановления удаленных или поврежденных изображений. Единственным недостатком считается более сложный интерфейс и необходимость более сложного углубления.
- DiskDigger for Android — бесплатная и очень удобная в пользовании программа. Для ее загрузки не требуется открытие рут-доступа к системе, что предоставляет много возможностей для быстрого восстановления фото. Существует платная версия приложения с большими возможностями для возврата поврежденных файлов практически любого формата, но при запуске доступ к рут-правам уже необходим.
- Recuva — по рейтингу считается лучшим приложением сегмента восстановления данных. Для поиска файлов используется подключение через картридер или проводное соединение. Программа представлена в свободном доступе, бесплатна и с понятным интерфейсом для неопытного пользователя. Расширенные функции и усложненное управление доступно в режиме «Эксперт», которое легко освоить по подсказкам системы.
- Приложение Wondershare Dr Fone, разработанное для телефонов на базе Андроида (должна быть пометка «for Android»), сейчас входит в тройку лучших приложений для восстановления утерянных файлов. Для работы устройства необходимо наладить доступ к рут-правам, что можно легко сделать по подсказкам мастера наладок приложения.
- CardRecovery одинаково хорошо совмещается с телефонами и планшетами на базе ОС Андроид. Принцип действия практически ничем не отличается от уже описанных приложений.
- Undeleter и DiskDigger — приложения, созданные для сканирования и поиска удаленных файлов на внутренней памяти устройства. Доступное управление и бес платный сервис помогут найти фото после сброса настроек или есть фото и видео пропали из галереи.
- EaseUS MobiSaver представлено новыми возможностями Ос андроид и помогает восстановить изображения быстро и просто. Обычно программа используется для поиска фото, которые пропали из галереи. Возможности у приложения довольно широкие, но только в области, не защищенной на уровне root. Лучше всего приложение работает «по горячим следам», когда информация не была перезаписана системой.
https://youtube.com/watch?v=ZkT7boJu3MI
В случае если в телефоне нет карты памяти, а сохранение происходило исключительно на само устройство, найти и восстановить утерянные фото будет в разы сложней. Именно поэтому лучшей профилактикой будет регулярное копирование файлов на отдельный носитель. Это не только позволит сохранить памятные события, но и обеспечит бесперебойную работу устройства. Превышение памяти негативно сказывается нас скорости обработки информации, поэтому смартфон «подвисает» и может даже выйти из строя.
Три возможных способа восстановления удаленных файлов
Итак, когда вы ошибочно удаляете данные с устройства, прекратите использовать устройство и запустите процесс восстановления данных как можно скорее! Существует 3 возможных способа восстановления удаленных файлов.
Если вы являетесь пользователем Mac, нажмите и узнайте, как восстановить удаленные файлы на Mac.
Способ 1. Восстановление удаленных файлов из корзины Windows
Если вы просто удалили файлы на своем компьютере, переместив их в корзину и не очистили её, вы с легкостью вернёте ваши данные. Просто откройте корзину, найдите и щелкните правой кнопкой мыши по нужным файлам и выберите «Восстановить». Это позволит вернуть удаленные файлы в исходное местоположение.
Способ 2. Восстановление удаленного или потерянного файла в его прежнем виде
Если вы очистили корзину, можно попытаться восстановить более старую версию удаленного или потерянного файла с помощью функции бесплатного резервного копирования и восстановления, встроенной в Windows.
Выполняется это данным образом:
В Windows 7:
Нажмите кнопку «Пуск» > «Компьютер», перейдите к папке, которая содержит файл или нужную папку, щелкните правой кнопкой мыши по папке, затем нажмите кнопку «восстановить прежнюю версию».
Здесь вы увидите список доступных предыдущих версий удаленных файлов или папок с различным временем и датой. Выберите версию, которую вы хотите вернуть, и нажмите «Восстановить», чтобы восстановить удаленные файлы.
В Windows 10/8.1/8:
Откройте папку, в которой находился удаленный файл, и нажмите кнопку «Свойства».
История файла покажет все файлы, содержащиеся в последней резервной копии этой папки.
Нажмите кнопку «Предыдущие версии», чтобы найти и выбрать файл, который вы хотите вернуть, а затем нажмите кнопку» Восстановить» для его восстановления.
Способ 3. Восстановление удаленных файлов с помощью программы
Если вы хотите восстановить точную копию удаленных файлов, а не ранее сохраненную версию, вы можете попробовать стороннее программное обеспечение для восстановления данных. Для этого мы рекомендуем вам простой инструмент восстановления — EaseUS Мастер восстановления данных Профессиональный. Он предназначен для решения всех сложных проблем при потери данных, таких как удаленное восстановление, восстановление после форматирования, вирусной атаки, сбоя системы, RAW-ошибки и многого другого. Наше программа помогла многим пользователям вернуть удаленные файлы со своих ПК, внешних жестких дисков, карт памяти и USB-накопителей.
EaseUS Мастер восстановления данных восстанавливает удаленные файлы и папки на жестком диске компьютера/ноутбука, внешне подключенном USB-накопителе или микро SD-карте, сканируя весь блок памяти, а общий процесс поиска удаленных элементов выполняется следующим образом:
Шаг 1. Укажите расположение: это локальный жесткий диск или съемное запоминающее устройство, с которого были удалены файлы? Выберите точное расположение файла и нажмите кнопку «Сканировать».
Шаг 2. Сканирование всего устройства хранения: это важнейший шаг в программе EaseUS File Recovery для поиска как можно большего количества потерянных данных. Вскоре вы увидите быстрый результат сканирования в виде списка под названием «удаленные файлы». В нём и отобразятся все удаленные файлы и папки.
Шаг 3. Предварительный просмотр файлов и восстановление: в разделе «удаленные файлы» найдите нужные файлы, следуя пути к их расположению. Или воспользуйтесь функцией «фильтр» для быстрого поиска файлов. Дважды щелкните по иконке данных, чтобы полностью просмотреть их. Наконец, выберите все необходимые вам файлы и нажмите кнопку Восстановить.
Никогда не забывайте проверять все результаты сканирования в каждой вкладке удаленных файлов. Часть «дополнительные файлы» поможет восстановить файлы, которые потеряли имена и путь к расположению после удаления.
Внимание: не сохраняйте восстановленные файлы обратно на раздел или диск, где вы их потеряли! Вы можете перенести их туда уже после восстановления, но при восстановлении непосредственно на тот же диск, появляется риск перезаписи файла
Recuva
Большую популярность программа приобрела, так как одной из первых позволяла бесплатно восстановить потерянные файлы с компьютера, флешки и карты памяти. Сегодня очевидно, что программа немного примитивна, но по старой памяти она продолжает активно использоваться. Программу можно устанавливать на компьютер или использовать портативную версию.
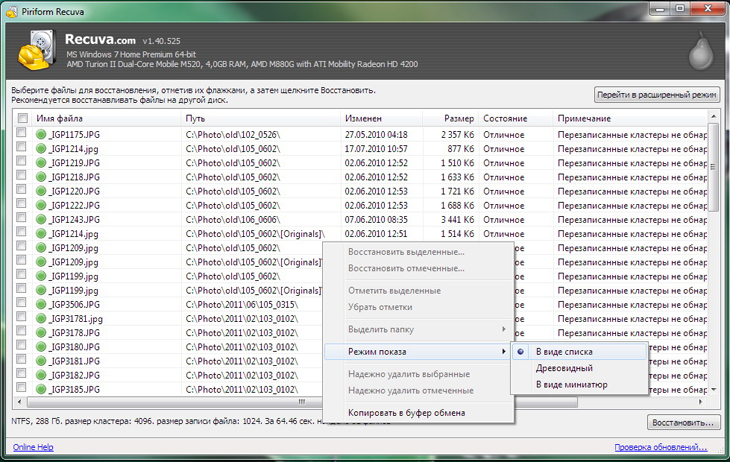
Утилита восстанавливает разные типы файлов, в т.ч. и фотографии. Интерфейс программы понятный, но современности ему не хватает, впрочем на работе это никак не сказывается. Разобраться в программе несложно, осуществить восстановление также, можно выбирать, какого типа файлы нужно восстанавливать, чтобы вместе с фотографиями не получить и все удаленные текстовые документы, например. Шансы файла на восстановление обозначаются кружком зеленого, желтого и красного цветов.
Получить обратно свои фото с большой вероятностью получится, если прошло немного времени, и на носитель не было больше записано информации. Минус программы в том, что она практически бессильна, когда карта или диск были отформатированы или прошло слишком много времени, и носитель был в использовании.
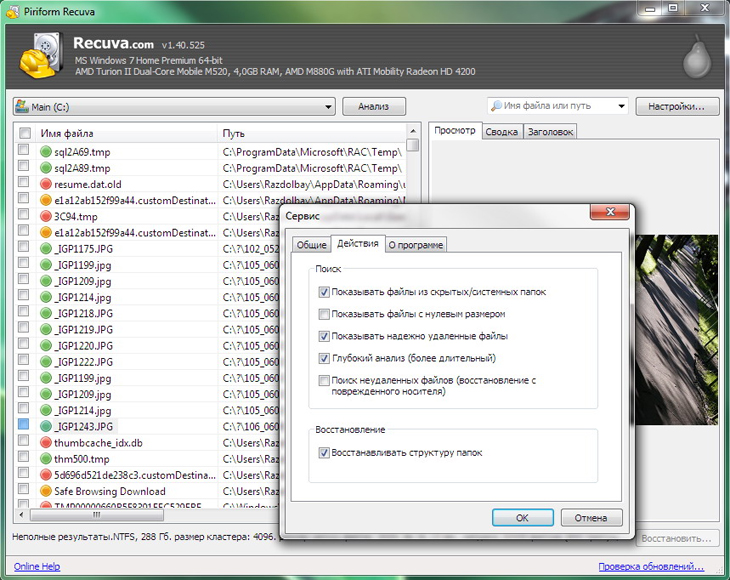
Бонус от программы – возможность надежно стирать файлы, а это тоже иногда надо. На месте, где хранился файл, проводится несколько раз запись, чтобы восстановление не было возможным никаким способом.
Возврат данных из точки восстановления
Существует два способа, чтобы воспользоваться этой функцией и, конечно же, эта служба у вас должна находиться в рабочем состоянии. Благодаря первому варианту, вы восстановите состояние системы на момент создания точки, а это не всегда удобно, другим методом, вы можете откатить любую папку к состоянию, в котором существовали необходимые данные. Рассмотрим по порядку варианты.
1 способ
1.Откройте панель «Пуск»;
2.Нажмите правой кнопкой по «Мой компьютер»;
3.Выберите элемент «Свойства»;
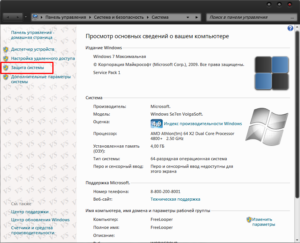
5.В соответствующем разделе нажмите на кнопку «Восстановление»;
6.Выберите нужную точку и произведите откат.
2 способ
Следующий более простой и точный способ:
1.Перейдите в раздел с папкой, в которой были удалены данные;
2.Сделайте правый клик по ней;
3.Среди опций найдите «Восстановить прежнюю версию»;
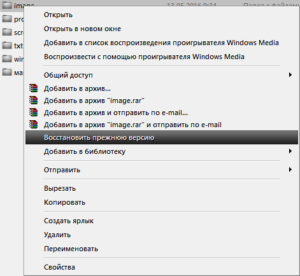
4.Выберите соответствующую точку и следуйте инструкции.
RS File Repair
С помощью RS File Repair можно восстановить поврежденные изображения, фотографии с расширением jpg. Программа исправляет различные типы ошибок, вызванные вирусами, программными ошибками, механическими повреждениями карты памяти / флешки.
Начать восстановление проще всего через Recovery Wizard, здесь указываются файлы и папки для восстановления. Примечательно, что RS File Repair поддерживает 2 типа анализа — собственно Analyse (быстрый) и Research (медленный). Research подразумевает более тщательный анализ файловой структуры.
Восстановленные jpg изображения сохраняются в указанную папку. В программе есть предосмотр восстановленных файлов; даже если вы используете trial-версию RS File Repair, увидите результаты восстановления непосредственно в окне программы.
К слову, программа понравится новичкам, поскольку она, по своему интерфейсу, напоминает Проводник. В RS File Repair удобно управлять файлами и просматривать исходные файлы / результаты.
С помощью компьютера
Восстановить фотографии, случайно или намеренно удалённые из внутренней памяти телефона на Андроиде, с помощью программ для персонального компьютера не всегда возможно; чтобы максимизировать шансы, пользователь должен, подключив устройство к USB-разъёму, выбрать опцию «Разрешить отладку по USB» — она находится в стандартных настройках системы.
Если внутреннее хранилище данных смартфона или планшета в ходе дальнейших манипуляций определится как карта памяти — замечательно; если нет, владельцу следует или попробовать вернуть фотки с помощью программ для Андроида, или извлечь из аппарата microSD и приступить к восстановлению данных с неё — других вариантов на сегодня не существует.
Ниже представлены две программы, позволяющие восстановить удалённые фото на телефоне под управлением ОС Андроид; обе они имеют бесплатные версии и могут использоваться сколько угодно раз — правда, ни один разработчик не даёт стопроцентной гарантии восстановления картинок.
Чтобы восстановить фотографии на телефоне с помощью этого удобного функционального приложения, нужно:
Запустить его и в главном окне выбрать типы файлов, которые необходимо найти и вернуть.
Если кроме фотографий и картинок владелец устройства хочет восстановить видео-, аудиозаписи или важные документы, стоит оставить на месте все галочки; если нужны только фотки — освободить каждый чекбокс, кроме Graphics.

Нажав на кнопку Next, пользователь перейдёт к следующему этапу — выбору носителя, на котором требуется восстановить данные. Отметив нужный и кликнув по кнопке Scan.

Через некоторое время юзер увидит пустое поле-список, а слева от него — свёрнутое дерево каталогов.

Развернув его, он сможет найти все пригодные для восстановления удалённые фото.

Просмотрев их (в этом помогает расположенная справа панель предпросмотра), владелец смартфона может смело нажимать на кнопку Recover.

По умолчанию программа предлагает восстановить все найденные фотки. Чтобы пропустить ненужные, достаточно снять галочки в соответствующих чекбоксах.

Теперь нужно выбрать каталог, в который будут сохранены случайно удалённые фотографии.
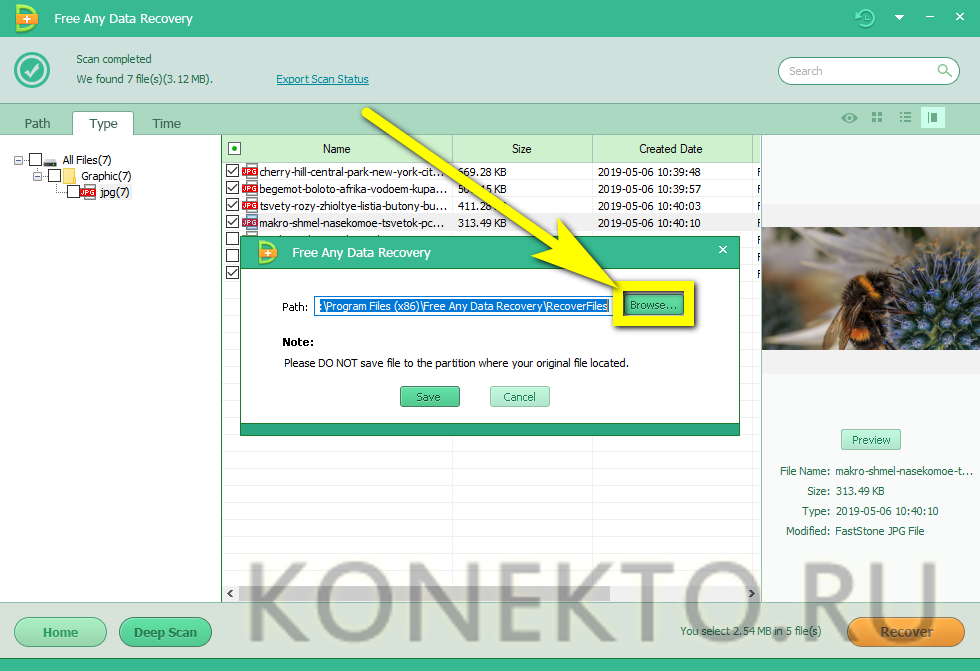
Щёлкнув по кнопке Save, хозяин телефона на Андроиде завершит процесс восстановления.
Об этом юзера уведомит соответствующее окошко программы, предлагающее, кроме того, приобрести полную версию.

Если найти удалённые фотографии и картинки не получилось, стоит попробовать опцию Deep Scan.

Процесс займёт чуть больше времени, зато пользователь с большей вероятностью сможет восстановить важные изображения.

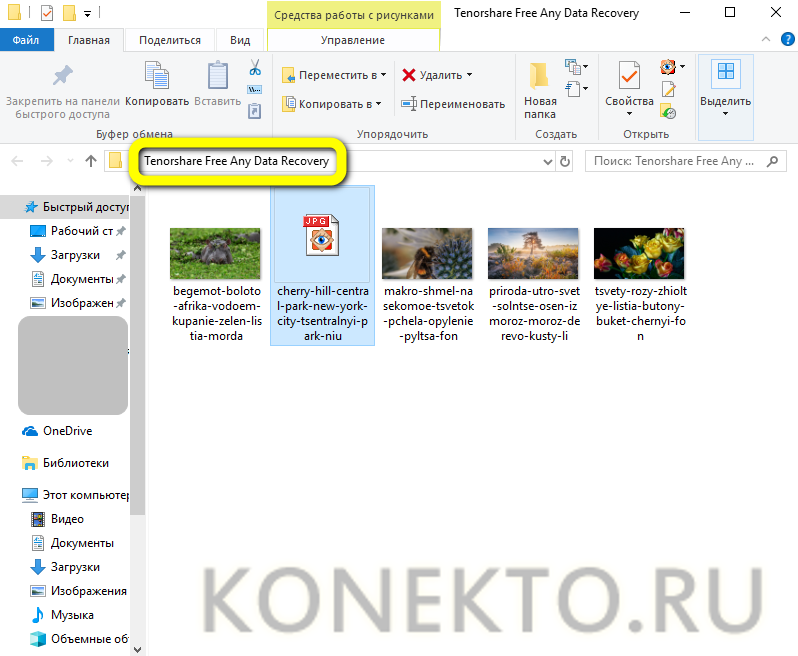
Recuva
Одно из самых популярных приложений для восстановления данных, в том числе на картах памяти, позволяет вернуть случайно удалённые фото следующим образом:
Запустив программу и ознакомившись с основной информацией, пользователь должен нажать на кнопку «Далее».
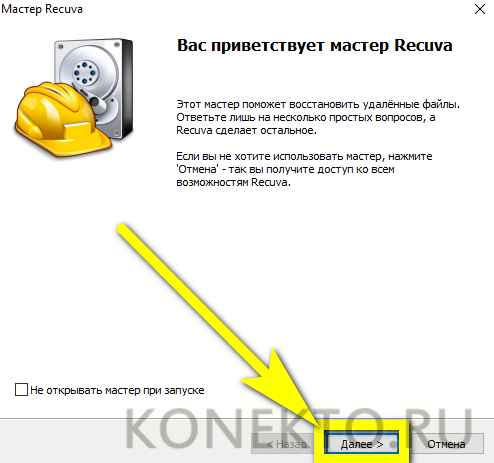
Затем — выбрать тип восстанавливаемых данных (в рассматриваемом случае подойдёт раздел «Картинки»).
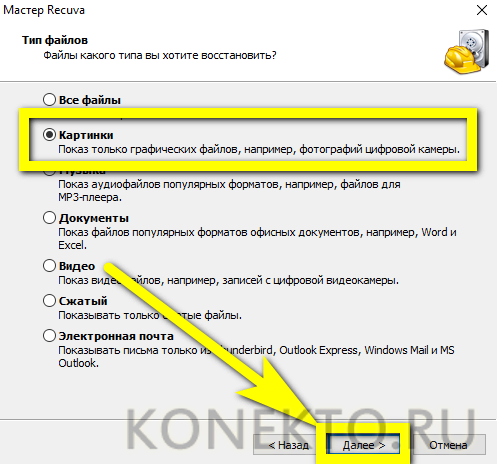
Отметить кружком строку «Поиск в указанном месте».
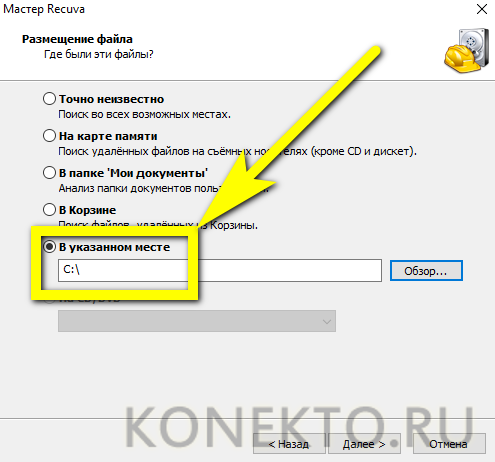
Выбрать носитель, на котором были удалены фотографии.
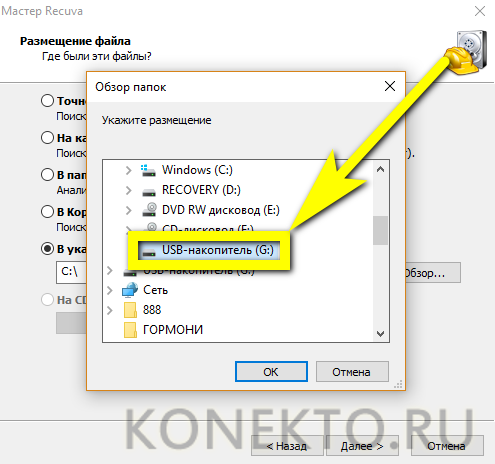
И, нажав «Далее», перейти к следующему этапу.
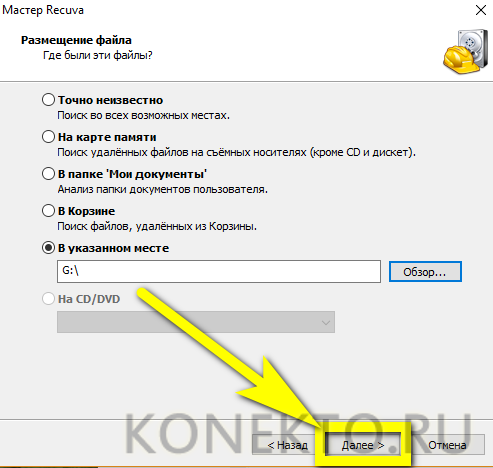
В большинстве случаев, чтобы восстановить удалённые фото, достаточно просто кликнуть по кнопке «Начать».
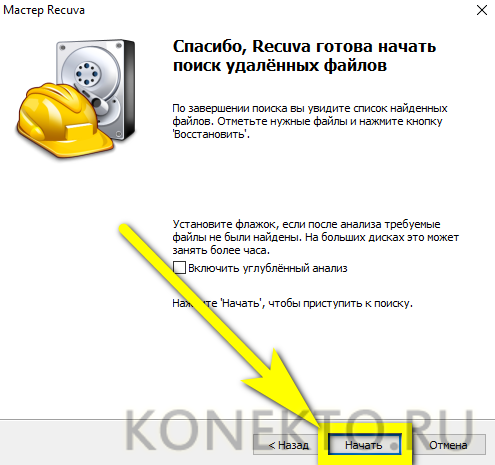
Изображения, которые можно вернуть, появятся в окошке программы через несколько секунд.
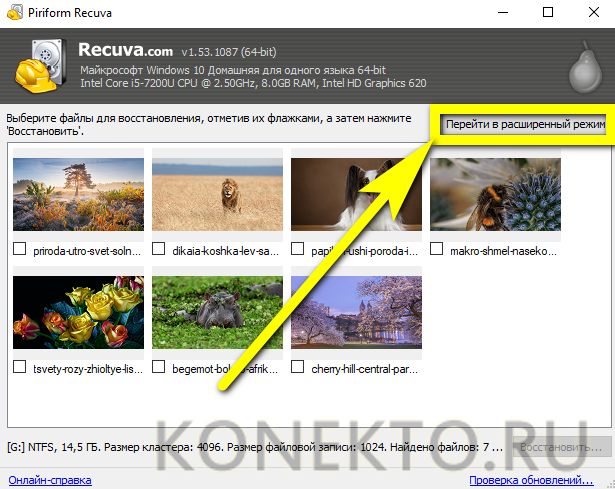
Перейдя к «Расширенному режиму», пользователь сможет просмотреть в правой панели обнаруженные картинки и, отметив нужные галочками.
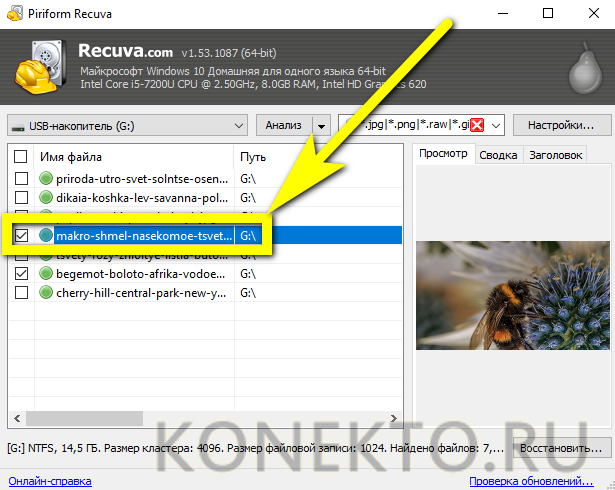
Нажать на кнопку «Восстановить».
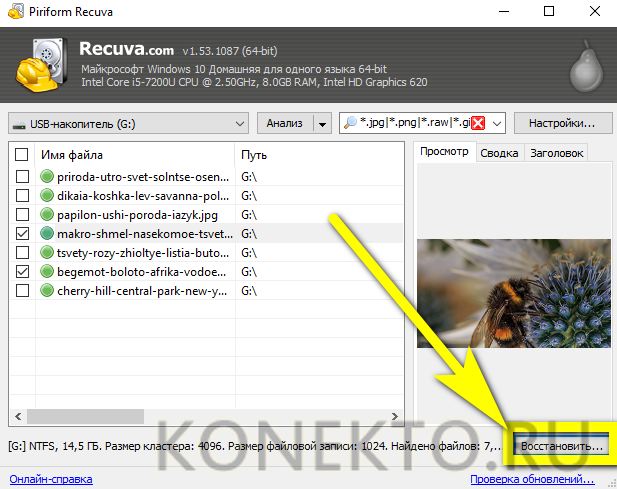
Теперь остаётся выбрать каталог, в котором сохранятся найденные фото, и немного подождать.
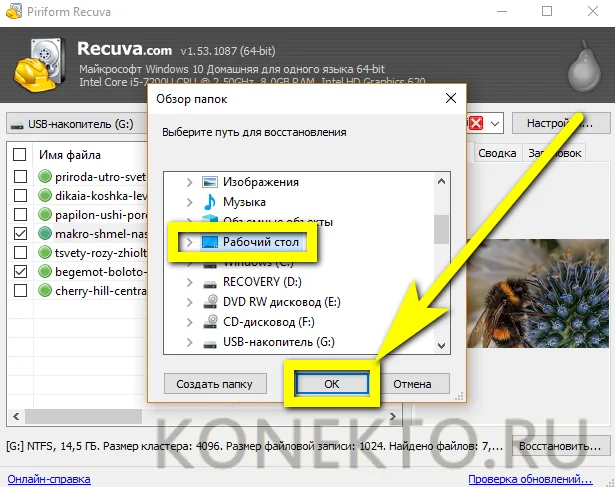
Об окончании процесса пользователя уведомит соответствующее окошко. Закрыв программу, можно приступать к просмотру фотографий — и их перемещению в соответствующие папки смартфона или планшета.