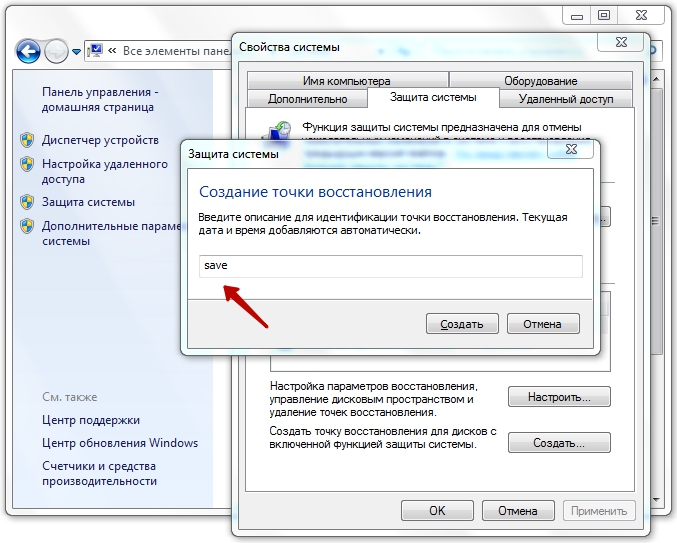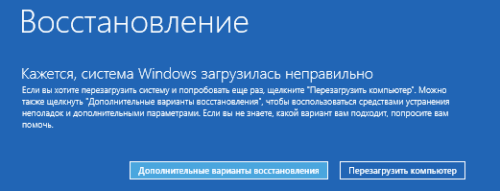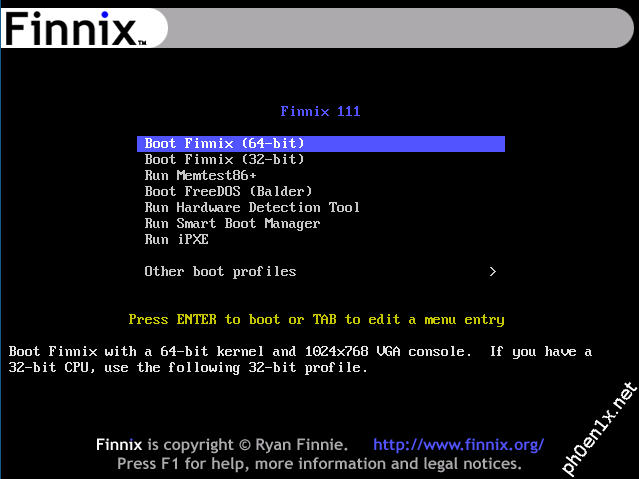Livecd для аварийного восстановления windows
Содержание:
- Отключение функций и технологий, которые используют энергию
- Выбор LiveCD: подборка
- Создаём iso образ диска восстановления.
- Как запустить установочную флешку или диск
- Восстановление данных
- Что такое Windows RE
- Не удалось найти среду восстановления
- Использование установочного диска Windows 7, в качестве диска восстановления
- Установочная флешка Windows из образа системы
- Восстановление загрузчика Windows 7
- Восстановление Windows 7 с установочного диска
- 1. Hiren’s BootCD
- Создание диска восстановления (CD/DVD и USB) для Windows 10
- Процесс восстановления системы с использованием загрузочной флешки
- Создание диска восстановления системы
Отключение функций и технологий, которые используют энергию
Выбор LiveCD: подборка
❶
Live Disk WinPE 10-8 Sergei Strelec
Какие программы есть на диске «Стрельца…»
Один из лучших загрузочных LiveCD дисков на базе Windows 10 PE (интерфейс точно такой же, как в обычной ОС, и полностью на русском языке!).
Не могу не отметь, что Сергей Стрелец (автор сборки) собрал десятки самых нужных программ на «все случаи жизни»: есть и антивирусы, и HEX-редакторы, и ПО для работы с HDD, и для диагностики, и для графики и т.д.
Отлично подходит для решения практически любых проблем с ПК/ноутбуком:
- форматирование и разбивка диска;
- бэкап и восстановление данных;
- диагностика: дисков, ОЗУ, ЦП, видеокарты и пр.;
- антивирусная проверка и многое другое.
В общем, однозначно рекомендую к знакомству!
ISO to USB — как записать загрузочную флешку
❷
Active@ Live CD
Active@ Live CD — пример работы ПО
Практически полноценная ОС, которую можно записать на CD/DVD-диск или USB-накопитель и пользоваться на любом ПК/ноутбуке! (Разумеется, без установки —достаточно просто загрузиться с заранее подготовленной флешки)
Основные функции:
- инструменты для восстановления данных, сброса пароля, создания резервной копии системы;
- форматирование и работа с разделами жесткого диска;
- удаление информации с диска без возможности последующего восстановления (полезно при продаже ПК);
- мониторинг за температурой ЦП, диска, и др. компонентов, и показаниями SMART дисков;
- встроенные программы: блокнот, редактор реестра, калькулятор, HEX редактор и др.;
- возможность работы с файловыми системами: FAT12, FAT16, FAT32, NTFS, NTFS5, NTFS+EFS;
- поддержка IDE / ATA / SCSI дисков.
❸
Hiren’s BootCD PE
Hiren’s BootCD PE — скриншот работы сборки
Hiren’s BootCD PE – этот диск основан на ОС Windows XP (урезанной версии) с полным комплектом различных программ. Позволяет относительно спокойно пользоваться ПК (в том числе и сетью) просто загрузившись с флешки.
Что есть в наборе:
- диагностика диска: HDDScan, HDTune, DiskExplorer;
- бэкап и работа с HDD: Acronis TrueImage, AOMEI Backupper, Partition Extender, HDD Low Level Format Tool и др.;
- офис и блокноты: Notepad++, Free Office, FSViewer, Sumatra PDF, и пр.;
- антивирус: ESET Online Scanner, Malwarebytes Anti-Malware;
- диагностика, тесты: CPU-Z, HWInfo, Speccy, CCleaner, SysInternals Suite и др.;
- сеть, интернет: Chrome, Mozilla Firefox, Aero Admin и др.
Hiren’s BootCD PE — еще один скриншот
❹
Еще несколько полезных альтернатив
Ultimate Boot CD
Несмотря на то, что этот пакет не обновлялся последние пару лет — он до сих пор в «форме». Позволяет в 2-3 клика мышки проверять системы на вирусы, восстанавливать удаленные файлы, смотреть характеристики ПК, форматировать диски, и многое другое.
Минус: только на англ. языке (если с ним не дружите — лучше выбрать что-то альтернативное).
Ultimate Boot CD — внешний вид
AOMEI PE Builder
Хороший добротный инструмент с самыми нужными прикладными программами и системными утилитами. Более подробно о ней я рассказывал в одной из прошлых своих заметок.
AOMEI PE Builder — скриншот окна
Dr.Web Live Disk
LiveCD от знаменитого антивируса. Позволяет проверить систему на вирусы и вредоносное ПО, если Windows отказалась загружаться. Кроме этого, LiveCD содержит файловый коммандер, браузер, терминал, почту и пр.
Midnight Commander — файловый коммандер / Доктор Веб LiveCD
ESET NOD32 LiveCD
Аналогичный продукт от ESET. Содержит не так много инструментов, но для проверки системы, работы с диском и сетью — вполне достаточно!
ESET NOD 32 LiveCD — скриншот
по теме — всегда приветствуются!
Ну а у меня пока всё, удачи!
Создаём iso образ диска восстановления.
Для решения данной задачи можно воспользоваться множеством программ, например ImgBurn, или Daemon Tools, сделаем это с помощью Daemon.
1. Запускаем приложение Daemon Tools.
2. Переходим в раздел «Новый образ». Выбираем путь сохранения iso образа и прописываем название, например «windows7_recovery.iso». Нажимаем кнопку старт.
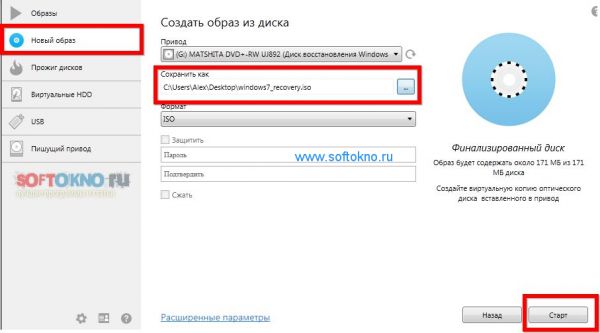
Ждём пока что программа создаст iso образ.
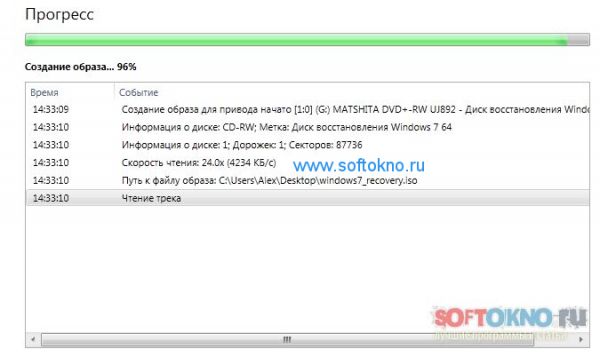
Как только программа создаст образ диска, вы получите уведомление, и вот такую картинку.

Пишем iso образ восстановления windows 7 на флешку.
Я уже неоднократно писал в своих статьях как сделать загрузочную флешку, в последней статье на эту тему я создавал загрузочную флешку с помощью программы Windows 7 USB DVD Download Tool , но данная мини утилита отказывается воспринимать iSO файл, созданный в Daemon Tools.
Поэтому в создание загрузочной флешки мне помогла программа UltraIso.
1. Запускаем приложение UltraIso, заходим в меню Файл->Открыть, на диске открываем iso образ windows 7.
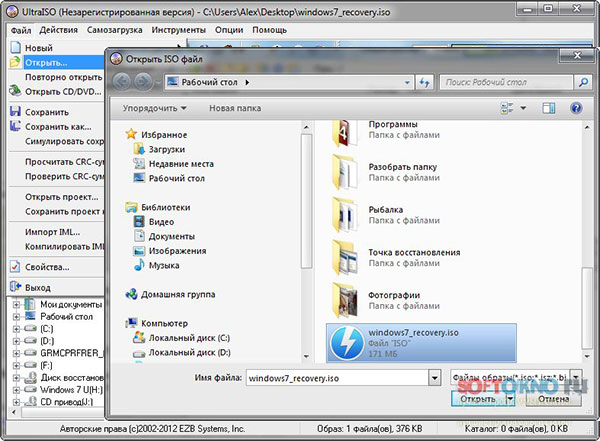
2. Заходим в меню «Самозагрузка», и выбираем пункт меню как на картинке «Записать образ жёсткого диска».
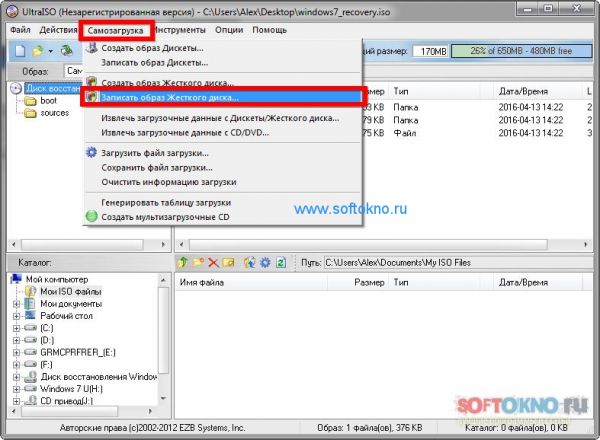
В открывшемся окне выбираем флешку для записи, и жмём кнопку записать!
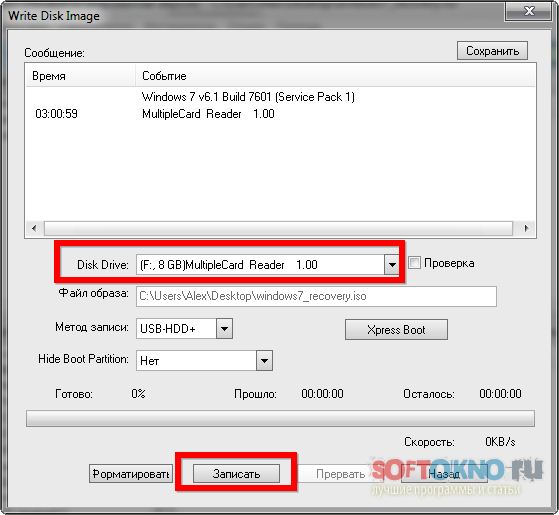
Для проверки загрузочного носителя, перезагружаем компьютер и выполняем загрузку с флешки.

Ну вот и всё, загрузочный диск восстановления Windows 7 создан. Не хочешь создавать, скачай бесплатно.Удачи.
Как запустить установочную флешку или диск
После создания диска восстановления Windows 7 на ноутбуке или ПК нужно запустить его. Для этого вставьте носитель информации в устройство. После этого выключите компьютер.
Для восстановления системы нужно сначала настроить BIOS устройства, чтобы он смог запустить флешку или диск. Для этого в первые 2 секунды после включения компьютера нужно нажать определенную клавишу. У разных производителей она отличается. Более подробно об этом можно прочитать в инструкции к устройству. Примерное использование клавиш для входа в BIOS на разных фирменных устройствах:
- Acer, Lenovo, Asus, Sony — F2 или Ctrl + Alt + Esc
- HP — F10
- Samsung — Del
- устройства Dell — F1 или Del
Чтобы BIOS загрузился с первой попытки, нажмите на нужную клавишу 3–5 раз. После этого на экране появится синее меню с пунктами на английском языке. У персональных компьютеров BIOS может выглядеть более привлекательно.

Чтобы загрузиться с установочного диска нужно перейти в раздел «Boot» и там изменить приоритет загрузки («Boot Device Prority»). В этом же разделе нужно найти сделанную ранее флешку или диск с файлами восстановления и переместить носитель на первую позицию загрузки клавишами F5 и F6 .

После этого нужно найти раздел «UEFI Boot Support» или «Boot Mode» и там выставить Enabled или UEFI Boot.
После этих настроек нужно перейти в раздел «Exit» и выбрать пункт «Exit & Save Changes».
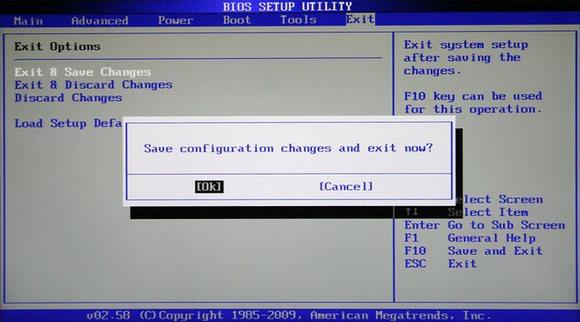
С диска начнет загружаться установочная версия Windows. В зависимости от версии ОС меню загрузки может внешне различаться.
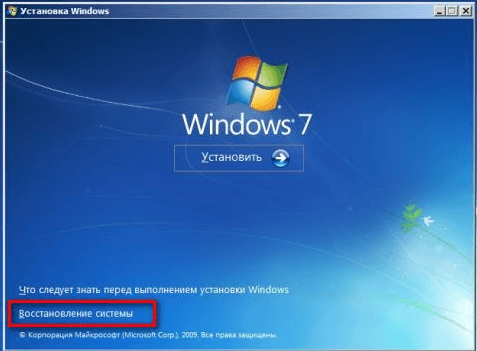
С помощью диска восстановления можно произвести не только полную переустановку, но и частичный ремонт нарушенных файлов через командную строку, или восстановить нарушенные файлы загрузки.
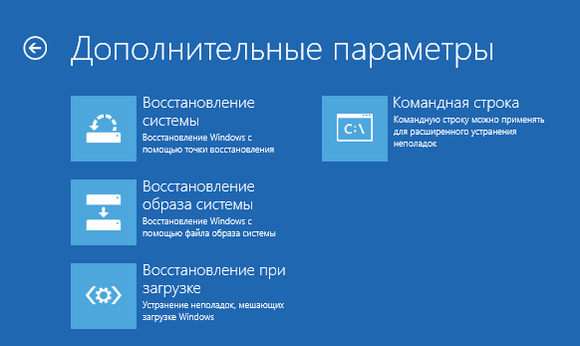
Выберите в меню программы желаемый способ восстановления и подождите окончания работы утилиты. Главное, чтобы устройство не выключилось во время восстановления, лучше подключите его к сети. Если этого не сделать, то во время восстановления может произойти сбой в работе и возникнуть ошибка жесткого диска. Подобную проблему придется решать физическим ремонтом устройства.
Восстановление данных
Вторым нашим шагом будет загрузка компьютера в Windows, только что установленный нами на сменный носитель. Для этого необходимо загрузить компьютер с нашего сменного носителя. Сделать это можно двумя способами: либо войти в BIOS и в качестве загрузочного диска выставить флешку или оптический привод, либо, что еще проще, вызвать boot menu и выбрать диск, с которого нужно загрузиться. Для того чтобы войти в BIOS или вызвать boot menu необходимо перезагрузить компьютер и в момент загрузки нажать необходимую клавишу. Какую именно – можно посмотреть в нижней части экрана в момент загрузки компьютера, когда еще не началась загрузка Windows (Рис. 6).
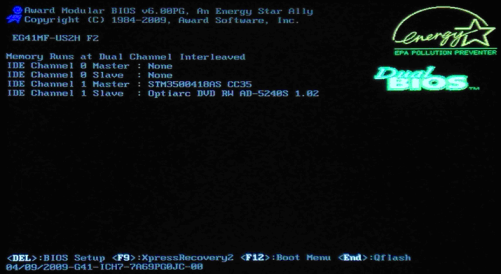 Рис. 6
Рис. 6
Если вы все сделали правильно, то начнется загрузка Windows, установленного на нашем сменном носителе.
Загрузившись в Windows, запускаем проводник или какой-либо другой файловый менеджер, втыкаем вторую флешку, на которую мы заранее записали R.saver или любую другую программу восстановления данных и запускаем её. Если вы выбрали рекомендованный в начале статьи образ Windows Live CD, то выглядеть это должно примерно так, как изображено на Рис. 7.
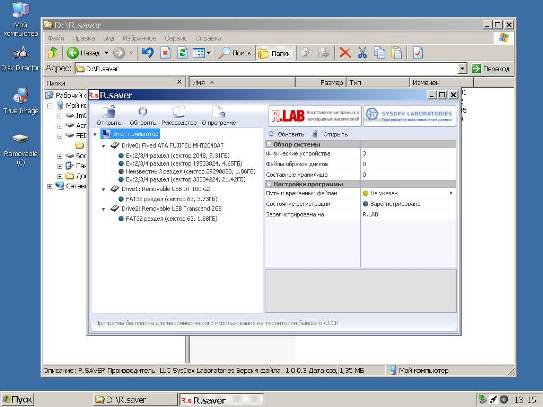 Рис. 7
Рис. 7
После этого можно приступать к восстановлению нужных данных. Как это сделать с помощью R.saver можно прочитать здесь.
Сохранять восстановленные данные можно прямо на флешку, с которой запущен R.saver. Но стоит помнить, что тогда размер флешки должен быть больше, чем минимальные озвученные ранее 4Mb и соответствовать размеру восстанавливаемых файлов.
|
Отзывы о статье Использование Live CD или Live USB для восстановления данных 23.10.2011 |
|
А вам не кажется, что способ, предложенный в статье — чистой воды пиратство? Использование левой сборки Windows совместно с платной UltraISO…Есть более лицензионно чистые методы создания загрузочного USB без использования коммерческих утилит. 30.01.2012 |
|
Что такое Windows RE
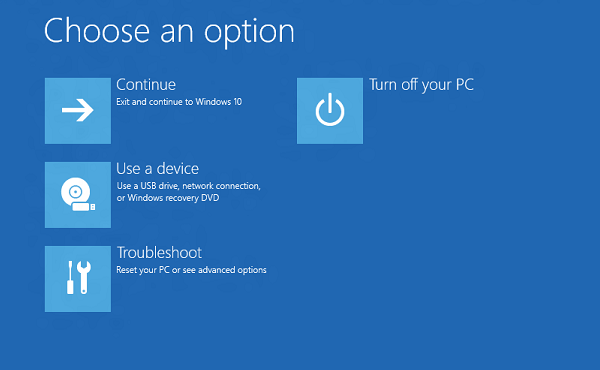
Windows RE может устранить распространенные проблемы, которые вызывают не загружаемую операционную систему. Microsoft также позволила ИТ-администратору настроить его. Они могут добавлять дополнительные драйверы, языки, средства диагностики, а также включать компоненты Windows PE (среда предустановки Windows). Он доступен на всех установках Windows 10 и Windows Server.
Windows RE предустановлена в ОС, поэтому вам не нужно создавать загрузочный USB или ISO при устранении неполадок.
Что может сделать Windows RE?
- Автоматический ремонт и устранение неисправностей.
- Полный сброс для Windows 10 для настольных изданий
- Восстановление образа системы только для Windows Server 2016, Server 2012 R2 и Server 2012.
- И больше!
Как загрузиться в среду восстановления Windows
Поскольку Windows RE предустановлена в Windows 10, вы можете загрузить ее. Есть несколько способов сделать это.
- Если вы застряли на экране входа в систему, нажмите кнопку выключения, а затем выберите «Перезапустить», удерживая нажатой клавишу «Shift».
- В Windows 10 перейдите в «Пуск»> «Настройка»> «Обновление и безопасность»> «Восстановление» в разделе «Расширенный запуск», нажмите « Перезагрузить сейчас» .
- Вы можете использовать носитель восстановления для загрузки в Windows RE.
Некоторые производители предлагают аппаратную кнопку восстановления или комбинацию для загрузки непосредственно в Windows RE. Это полезно, когда вы сталкиваетесь с BSOD, и у вас нет носителя для восстановления.
После выполнения любого из них у вас будет два варианта в меню загрузки. Первый — это загрузка в Windows RE, а второй — обычная загрузка в ОС Windows.
В Windows 10 локальная копия Windows RE получает обновление как часть обновлений ОС. Обычно более новая версия образа Windows RE заменяет существующую.
Windows RE может запускаться самостоятельно в экстренных случаях:
Существуют конкретные сценарии, в которых процесс загрузки может выявить проблему. Когда он это сделает, он загрузит компьютер прямо в Windows RE. Они есть:
- Две последовательные неудачные попытки запустить Windows.
- Когда компьютер внезапно выключается более двух раз и в течение двух минут после загрузки.
- Ошибка безопасной загрузки.
- Ошибка BitLocker на устройствах с сенсорным экраном.
Эти советы должны помочь вам загрузиться в среду восстановления Windows.
См. этот пост, если Windows RE не работает должным образом, и вы получаете сообщение Не удалось найти сообщение среды восстановления в Windows 10.
Теперь прочитайте . Что такое Windows PE?
Не удалось найти среду восстановления
Ошибка обычно возникает, когда Windows RE отключена или файл Winre.wim поврежден. Поэтому, если вы получаете сообщение об ошибке, когда среда восстановления Windows не работает, вот как вы можете это исправить:
1] Включить Windows RE
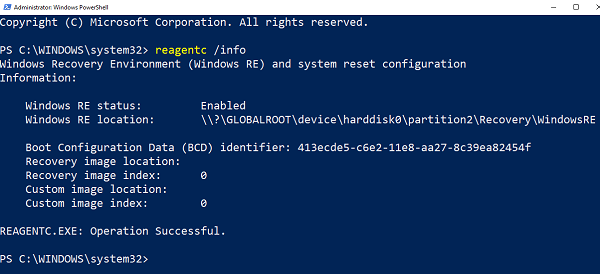
- Откройте PowerShell или командную строку с правами администратора.
- Введите reagentc/info и нажмите Enter.
- Если на выходе указано «Статус включен», все готово.
Чтобы включить Windows RE, введите reagentc/enable и нажмите Enter. Сообщение об успешном завершении в конце обеспечит доступность Windows RE.
2] Исправить поврежденный или отсутствующий Winre.wim
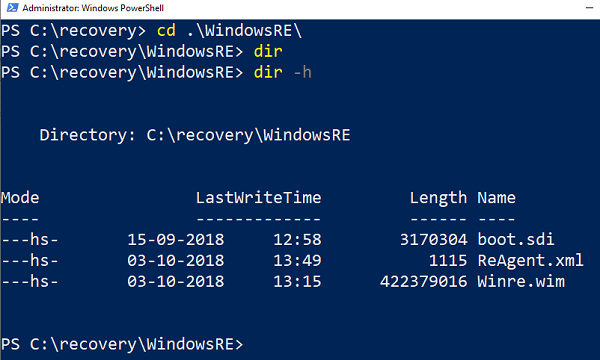
В любом случае вам понадобится новая копия Winre.wim . Вы можете выполнить поиск на компьютере или найти файл на другом аналогичном компьютере, на котором работает Windows RE. Найдя файл, скопируйте его с другого компьютера. Вам необходимо установить путь к изображению в новом месте.
Затем выполните следующую команду, чтобы изменить путь файла WIM к новому местоположению. Шаги следует использовать, когда путь к файлу Windows RE отличается от обычного места.
Reagentc/setreimage/path C: \ Recovery \ WindowsRE
Если файл поврежден, вы можете скопировать его с другого компьютера. Скопируйте его в C: \ Recovery path и затем установите путь снова. Обязательно проверьте путь с помощью команды reagentc/info .
Папка восстановления скрыта и недоступна с помощью проводника Windows. Также папка WINRE внутри скрыта. Вам нужно будет использовать PowerShell или командную строку для доступа к ним. Перед копированием обязательно отключите WINRE на этом компьютере и включите его позже.
3] Проверьте и исправьте неверную ссылку WinRE в загрузчике Windows
Загрузчик Windows определяет, должен ли он загружать Windows RE. Возможно, загрузчик указывает на неправильное местоположение.
Откройте PowerShell с правами администратора и выполните следующую команду:
bcdedit/enum all
Найдите запись в идентификаторе загрузчика Windows, установленную как Текущая.
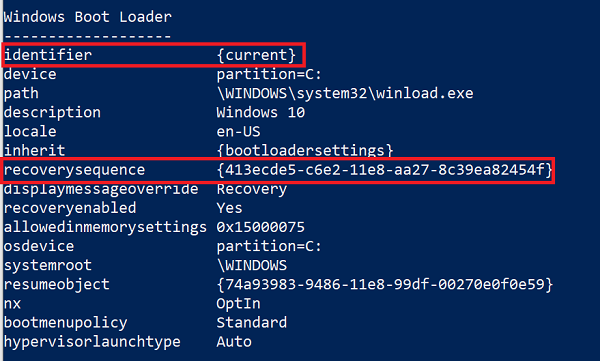
В этом разделе найдите «последовательность восстановления» и запишите GUID.
Снова, в результате, ищите идентификатор Загрузчика Windows, установленный как отмеченный GUID.
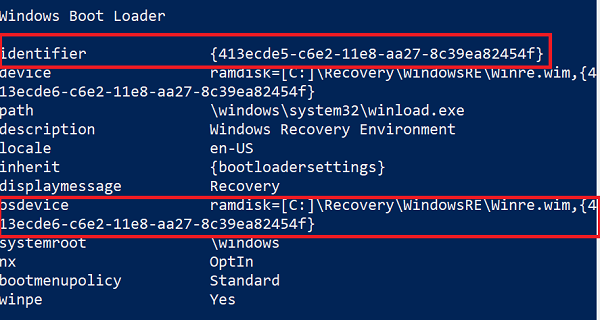
Убедитесь, что элементы device и osdevice показывают путь к файлу Winre.wim и совпадают. Если нет, мы должны будем указать текущий идентификатор на тот, который имеет тот же.
Как только вы найдете новый GUID, выполните команду:
bcdedit/set {current} recoverysequence {GUID_which_has_same_path_of_device_and_device}
Посмотрите, решит ли это проблему.
4] Создание носителя для восстановления
Загрузите ISO-файл Windows 10 с помощью Media Creation Tool. Создать диск восстановления и так по необходимости. Проверьте, решает ли это проблему.
Всего наилучшего.
Использование установочного диска Windows 7, в качестве диска восстановления
Диски CD / DVD выходят уже из моды, их применяют все реже и реже и ноутбуки всё чаще продаются без дисководов, поскольку в них уже нет особого смысла. Представьте, Windows можно установить официально с флешки, любую загрузочную программу можно тоже записать на флешку, фильмы на телевизорах можно смотреть с флешки, музыку в машине можно слушать с флешки.
Поэтому, когда есть возможность записывать программы и установочные образы на флешку, пользуйтесь этим вариантом. Потому что флешка всегда работает быстрее, она надежнее диска, ведь диски могут легко повредиться и больше не работать.
Под флешкой выше я также имел в виду и такое устройство, как внешний USB жёсткий диск (USB-HDD). Чтобы в дальнейшем не путаться, я буду называть все подобные флешкам устройства, USB дисками.
Итак, к теме. В Windows 7 нельзя стандартными средствами записать диск восстановления на USB диск. Поэтому единственный вариант — записать на флешку целый установочный образ с Windows 7, т. е. тот диск, с которого вы можете установить эту версию Windows.
Для этого вам нужно:
-
Скачать образ диска Windows 7 или самому сделать образ из имеющегося установочного DVD диска с Windows 7.
Образ диска — это файл, в котором содержится полная копия установочного диска какой-либо программы (в том числе и Windows). Наиболее известный формат файлов образов: ISO. Образ можно записать на CD/DVD диск или USB диск, а также можно распаковать его, чтобы увидеть содержимое в виде файлов.
-
Записать установочный образ диска Windows 7 на USB диск. Сделать это можно при помощи специальной программы, например, WinSetupFromUsb или Easy2Boot.
После этого у вас будет готовая флешка, с которой можно не только установить Windows, но и воспользоваться средствами восстановления системы, например, выполнить откат к предыдущему состоянию, выполнить восстановление из образа и др.
Установочная флешка Windows из образа системы
Для восстановления Windows 10 из образа системы нужно предварительно создать данный файл. Это можно сделать через встроенное приложение. Чтобы его открыть, перейдите в «Панель управления» → «Все элементы панели управления» → «История файлов» → «Резервная копия образа системы».
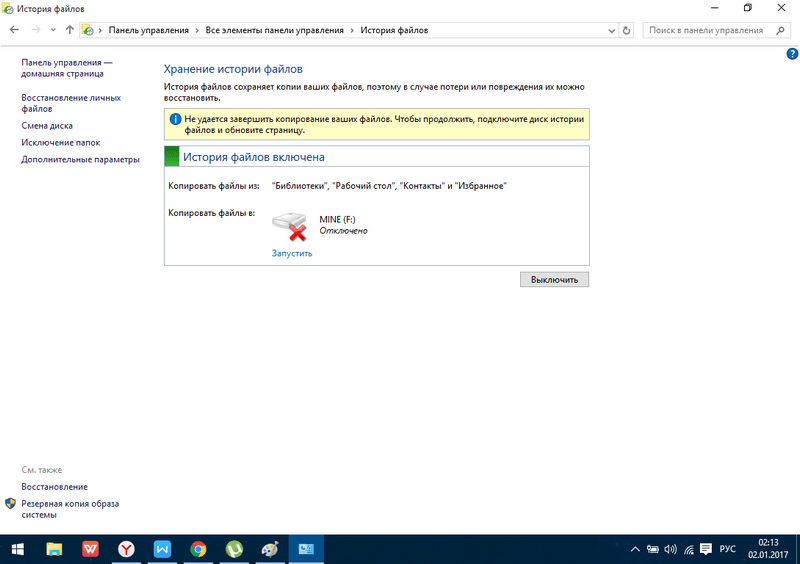
В следующем окне нужно выбрать раздел «Создание образа системы».
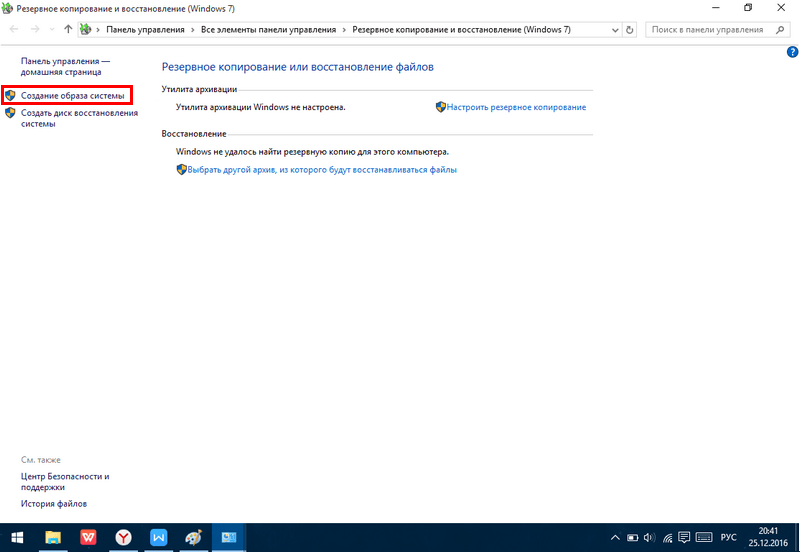
В появившемся окне нужно выбрать носитель, на который будет сохранен образ.
После окончания архивации данных, пользователю предложат создать диск восстановления системы. Благодаря этому в случае непредвиденной ошибки в работе системы, можно восстановить все данные, которые находились на архивированном диске.
Восстановление загрузчика Windows 7
Если у вас возникли проблемы с запуском ОС и вы предполагаете, что виной тому испорченный загрузчик Windows, здесь вы найдете способ исправить эту проблему вручную.
Восстановление загрузчика Windows 7 может потребоваться (или его хотя бы стоит попробовать) в следующих случаях: при возникновении ошибок Bootmgr is missing или Non system disk or disk error; кроме этого, если компьютер заблокирован, при этом сообщение с требованием денег появляется еще до начала загрузки Windows, восстановление MBR (Master Boot Record) также может помочь.
- Откройте список средств восстановления Windows и выберите пункт «Командная строка».
- Введите команду «Bootrec» и посмотрите список всех доступных запросов.
- Попробуйте последовательно ввести две команды – «Bootrec.exe /FixMbr» и» Bootrec.exe /FixBoot». После ввода каждой команды не забывайте нажать Enter.
- Напишите «Exit» для завершения работы и перезагрузите компьютер.

С помощью этих команд вы перезапишите MBR и создадите новый загрузочный сектор. Однако если эти действия не помогают, можно попробовать еще один способ:
- Снова откройте командную строку через средства восстановления Windows.
- Введите команду «Bootrec.exe /RebuildBcd».
- При обнаружении системы нажмите «y», чтобы добавить её в список загрузки.
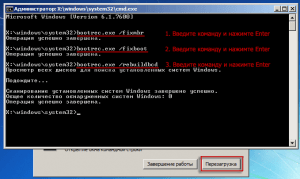
После выхода из командной строки с помощью запроса «Exit» и перезагрузки компьютера вы должны найти свою систему корректно работающей.
Восстановление Windows 7 с установочного диска
Восстановление Windows 7 с установочного диска — самый оптимальный вариант для восстановления системы. Плюсом является то, что с установочного диска или флешки, кроме восстановления, можно установить операционную систему на компьютер.
Для запуска средства восстановления Windows 7, необходимо загрузить компьютер с загрузочной флешки или DVD диска с операционной системой.
После загрузки запускается установка Windows 7.
В окне «Установка Windows» согласитесь нас выбором русского языка, нажмите на кнопку «Далее».
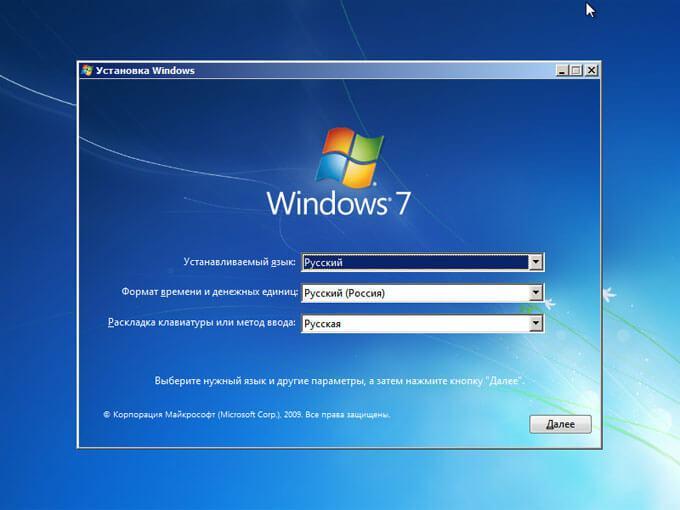
В следующем окне, в левом нижнем углу нажмите на «Восстановление системы».
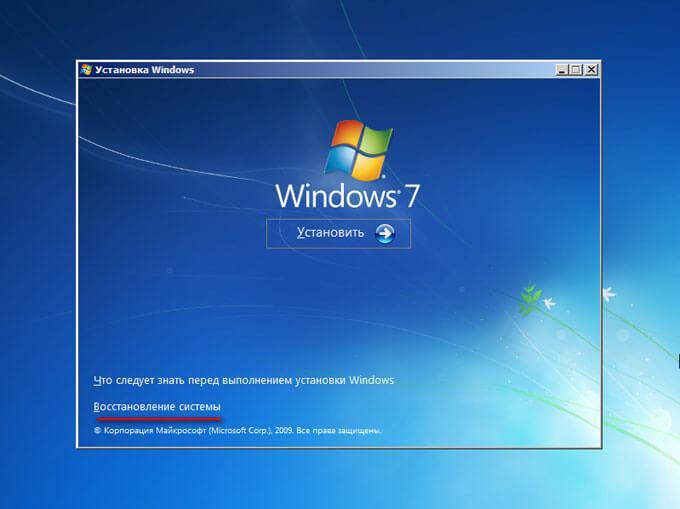
Далее запуститься среда восстановления системы (смотрите выше в статье), в которой нужно выбрать подходящие средства для восстановления компьютера.
1. Hiren’s BootCD
Hiren’s BootCD – это диск, в котором представлены портативно работающие операционные системы Windows XP (урезанная сборка) и Linux, а также собрано множество различных программ, в том числе и работающих в режиме DOS. Комплект поставки Hiren’s BootCD предусматривает не только непосредственно ISO-образ загрузочного диска, но и утилиту для его записи на оптический диск, а также утилиту HBCDCustomizer для создания образов загрузочных дисков с пользовательским содержимым. Загрузившись с Hiren’s BootCD, увидим загрузочное меню, где в первой тройке позиций реализован доступ к дальнейшему запуску упомянутых систем Windows XP и Linux, а также к подборке DOS-программ.
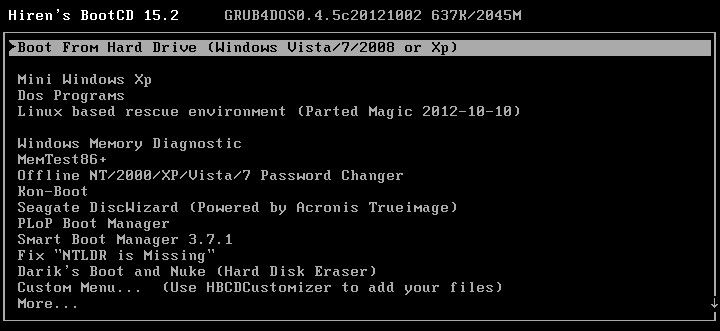
Портативная mini Windows XP – среда Live-диска для привыкших работать с инструментарием операционных систем от Microsoft. Здесь можно настроить сеть для выхода в Интернет, если компьютер не подключен к роутеру, работать с проводником Windows, командной строкой, диспетчером устройств, утилитами управления и проверки диска и т.п.
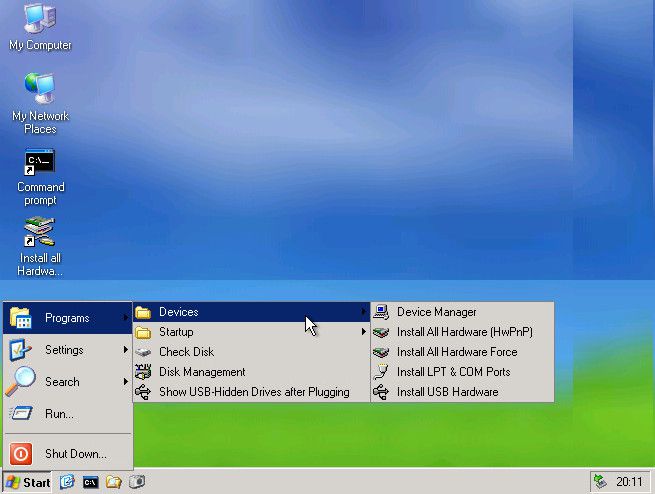
Портативная Linux имеет дополнительные параметры запуска для конкретных случаев: настройки для низкого показателя оперативной памяти, отказоустойчивые настройки, выбор языка интерфейса системы.
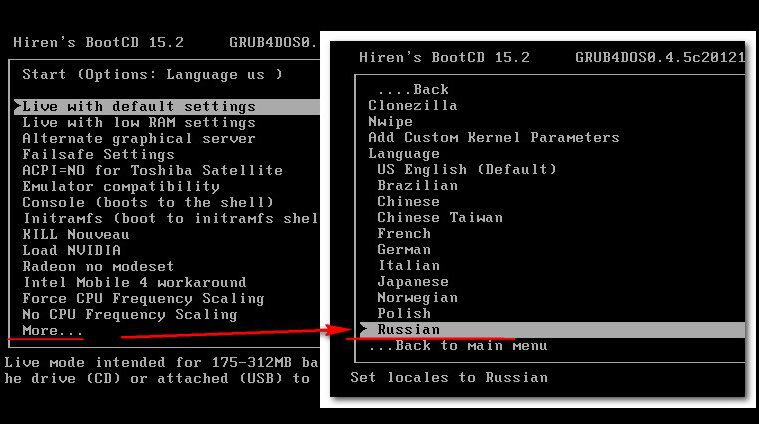
В арсенале дистрибутива Linux Kernel найдем больше программного инструментария для тестирования и реанимации компьютера, а также сохранения данных.
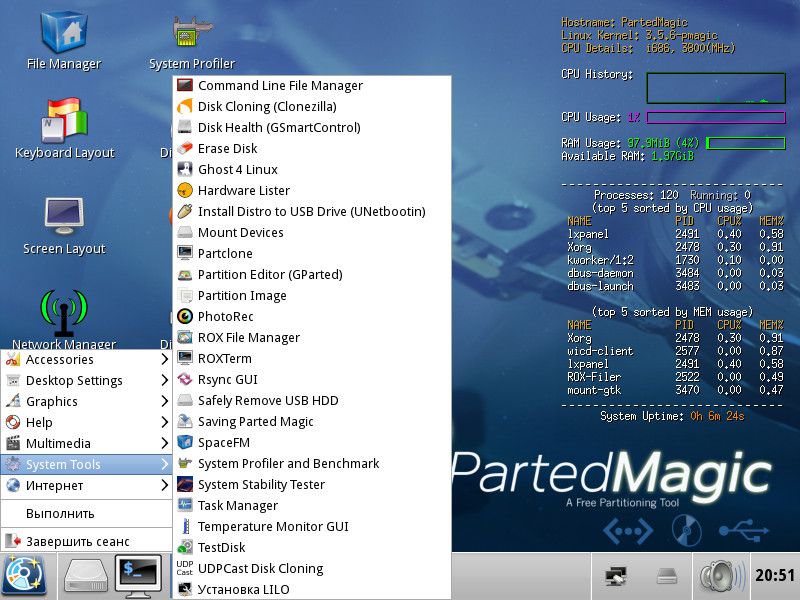
В комплект DOS-программ Live-диска вошли утилиты для распределения дискового пространства, резервного копирования и восстановления системы, получения системных данных, тестирования комплектующих компьютера, смены пароля, настройки загрузочного сектора, BIOS, сети, консольные файловые менеджеры и т.п.
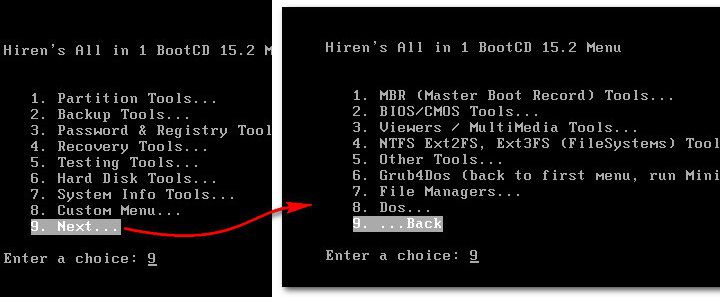
Ниже тройки первых позиций в отдельном перечне реализован доступ к таким утилитам как:
- Windows Memory Diagnostic и MemTest86+ для тестирования оперативной памяти;
- Offline Password Changer для сброса пароля в системах Windows;
- Kon-Boot – инструмент для обхода пароля Windows;
- Seagate Disc Wizard — бесплатная редакция Acronis True Image для компьютеров с винчестерами Seagate;
- Plop Boot Manager для загрузки с USB-устройств компьютеров, не поддерживающих такую возможность в BIOS;
- Альтернативный загрузчик Smart Boot Manager;
- Инструмент для решения проблем с файлом NTLDR;
- Darik’s Boot and Nuke для полного стирания данных с диска.
Больше возможностей при работе с Hiren’s BootCD можно получить в разделе «Custom Menu». Здесь будут доступны те программы и загрузочные носители, которые предварительно были добавлены в Live-диск с помощью утилиты HBCDCustomizer.
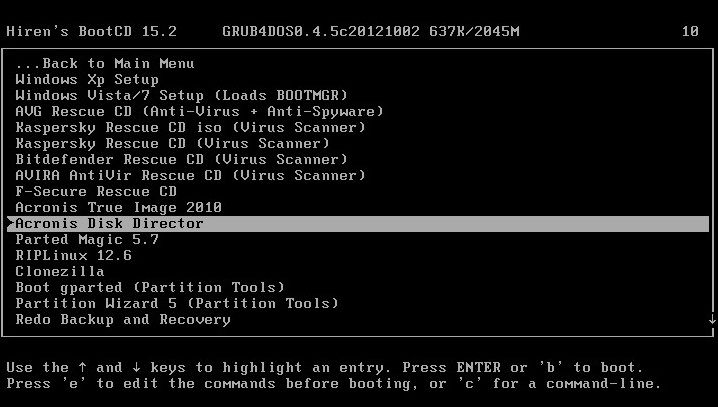
Альтернатива кастомизации с помощью утилиты HBCDCustomizer – использование готовых сборок Hiren’s BootCD с дополнительным софтом от кастомизаторов. Продукты плодотворной работы последних можно найти в Интернете. Есть кастомизированные сборки Hiren’s BootCD с поддержкой русского языка.
Скачать Hiren’s BootCD с официального сайта:
Создание диска восстановления (CD/DVD и USB) для Windows 10
Windows 10 позволяет создать диск восстановления прямо встроенными в неё средствами, т. е. без необходимости что-то дополнительно скачивать и устанавливать. Потому это самый простой способ создания диска восстановления.
Показывать я буду на примере создания USB-флешки для восстановления (если вы хотите записать именно CD/DVD диск для восстановления, то ).
Итак, последовательность действий такова:
Запускаем программу для создания USB-диска восстановления. Для этого открываем поиск Windows, вводим запрос «recoverydrive» (1) и запускаем найденную программ (2).
О том, как пользоватьcя поиском в Windows рассказано здесь »
Запустится программа. В первом окне, вероятно, будет предложено включить опцию «Выполнить резервное копирование системных файлов на диск восстановления».
Эта опция при создании флешки скопирует на неё дополнительные файлы, которые позволят вам, помимо восстановления из образа и других функций диска восстановления, выполнить также чистую переустановку Windows. Но при копировании этих файлов, на флешке потребуется намного больше свободного места, около 8 Гб, может и более, а может немного меньше, поскольку всё зависит от объёма данных вашей системы. Если же данную опцию не включить, то потребуется всего лишь около 500 Мб. места на флешке
Если места на флешке не жалко, то, конечно, лучше включить резервное копирование системных файлов на флешку.
Таким образом, решите копировать или не копировать дополнительные файлы на флешку и нажмите «Далее».
Программа начнёт подготавливать файлы для записи на флешку (будет надпись «Подождите»).
Если вы выбрали вариант без копирования системных файлов на флешку, то продолжить процесс записи можно будет через несколько секунд, а если вы отметили опцию копирования системных файлов, то подготовка может занять несколько минут.
В следующем окне появится информация о том, сколько места потребуется на флешке для записи (1).
Обратите внимание, что вся информация с флешки будет удалена перед началом записи!
Теперь вставьте флешку нужного объёма, дождитесь пока она отобразится в окне (2) и нажмите «Далее».
В следующем окне нас снова предупреждают о том, что вся информация с флешки будет удалена. Нажмите «Создать».
Начнётся процесс создания флешки
После завершения нажмите «Готово».
Всё, флешка готова! Теперь вы можете ей воспользоваться для восстановления Windows из образа в случае, если возникнет какая-то проблема и вы не сможете её загрузить.
Запись диска восстановления на CD / DVD диск
Если вам всё же нужно по какой-либо причине записать диск восстановления не на USB-флешку, а на CD или DVD диск, то нужно сделать следующее:
-
В поиске Windows наберите «резервное копирование» (1) и откройте найденный раздел (2).
-
В открывшемся окне нажмите «Создать диск восстановления системы».
-
Когда появится окно создания диска, вставьте чистый диск CD или DVD в дисковод компьютера.
Для записи диска восстановления вполне хватит обычного CD диска.
Когда диск будет вставлен, выберите нужный дисковод (если их несколько) из списка и нажмите «Создать диск».
Диск начнёт записываться. После окончания записи нажмите «ОК».
Процесс восстановления системы с использованием загрузочной флешки
После того как мы выбрали с какого носителя будет производиться загрузка и перезагрузили компьютер, перед началом запуска системы вставляем загрузочную флешку. Процесс подгрузки системных файлов может занять некоторое время, в результате чего вы увидите окно с параметрами установки.
Здесь в принципе ничего менять не надо, просто нажимаем кнопку Далее. В следующем окне выбираем пункт «Восстановление системы».
Ну и дальше как по накатанной. Выбираем диск и следующим шагом выбираем точку восстановления. Точку восстановления старайтесь выбирать самую раннюю, так как вы не до конца можете представлять от какого момента изменения, внесенные в ваш компьютер, повлияли на его корректную работу.
Случается такое, что отсутствуют сохраненные точки и чтобы этого избежать, нужно заранее ,
иначе без нее восстановить windows 7 с флэшки будет очень проблематично.
Последний шаг, это запуск процесса, после прохождения, которого для вступления в силу всех изменений компьютер попросит вас перезагрузиться. Не забудьте вытащить загрузочную флешку из компьютера и в настройках Bios вернуть все изменения в прежний вид.
Создание диска восстановления системы
В нашей статье мы расскажем, как создать Диск восстановления операционной системы Windows, а затем покажем как им воспользоваться. Но сначала короткий совет нашему читателю.
- Папка с резервной копией WindowsImageBackup на вашей флешке, НЕ должна быть вложена в другую папку, если с этим всё нормально, значит самое простое решение для Вас Денис, воспользоваться любым Live CD, загрузиться с него и скопировать ваш архив с образом Windows 7, с флешки на жёсткий диск вашего компьютера, с которого вы не можете загрузиться, но только на раздел, где не установлена Windows 7. Далее загружайте ваш компьютер с Диска восстановления системы и ваш бэкап обязательно найдётся. Ну и я надеюсь, вы знаете, что восстановление будет полным и вся ваша информация с дисков, которые вы включили в бэкап удалится.
- Друзья, недавно я написал статью — Как создать резервный образ Windows 8 на дисках DVD, на флешке, на переносном жёстком диске USB, а самое главное — как с помощью этого образа восстановиться. Всё что написано в той статье, подойдёт и для Windows 7.
Ну а теперь создание диска восстановления системы, который нужно использовать для загрузки компьютера, он будет содержать в себе средства восстановления Windows 7, при помощи них можно восстановить неисправности загрузки операционной системы или восстановить её из архивной копии, что мы и сделаем.
Примечание: Предварительно у вас должен быть создан бэкап Windows 7, это очень просто. Как это сделать? Можете почитать у нас->Как восстановить систему Windows 7, это статья о том как восстановить Windows 7 с помощью разнообразных средств восстановления встроенных в саму операционную систему, если у вас проблема с запуском или работой Windows, прочитайте сначала её, может быть всё обойдётся и без диска восстановления.
Так же нужно знать, что для диска восстановления важна архитектура системы, у вас получиться использовать 32-битный диск восстановления для любой 32-битной Windows 7, а 64-битный диск восстановления для любой 64-битной Windows 7.
Создаём диск восстановления системы, идём в Пуск->Панель управления->Архивирование данных компьютера,

выбираем Создать диск восстановления системы.

Вставляем в дисковод DVD-диск, нажимаем кнопку Создать диск

Происходит недолгий процесс создания диска восстановления системы. Теперь о том, как им воспользоваться. Допустим у вас на компьютере тяжёлый сбой и вы совсем не можете загрузить Windows 7. Нажимаете F-8 на клавиатуре, сразу же после запуска компьютера, с намерением попасть в меню Устранение неполадок компьютера, но кроме чёрного экрана ничего. Для восстановления работоспособности Windows 7 с Диска восстановления, вам нужно сменить в BIOS, приоритет загрузки на дисковод, затем вставить в него диск восстановления и восстановить с помощью бэкапа вашу Windows 7. Как сменить приоритет загрузки в BIOS, читайте наши статьи BIOS: Загрузка с диска и НОУТБУК: Загрузка с диска в BIOS.Вставили Диск восстановления в дисковод, затем перезагрузились, запускается программа Параметры восстановления системы.Нажимаем Enter или предложение загрузиться с диска пропадёт.

Происходит загрузка компьютера с Диска восстановления



Средство восстановленияработающее с диска, может попытаться по вашему желанию восстановить запуск Windows 7, нажмите «Далее». 
В первую очередь, примените Восстановление запуска (Автоматическое устанение проблем, мешающих запуску Windows)

Во вторую, очередь можно применить «Восстановление системы»

Если ничего не помогает, то можем выбрать, Восстановление образа системы, но образ системы должен быть сделан вами предварительно (смотри начало статьи). 
Восстановление компьютера из образанаходит последний доступный образ системы, нажимаем далее или указываем другой образ, если он у нас есть.

Далееи Windows 7, восстанавливается из резервной копии.