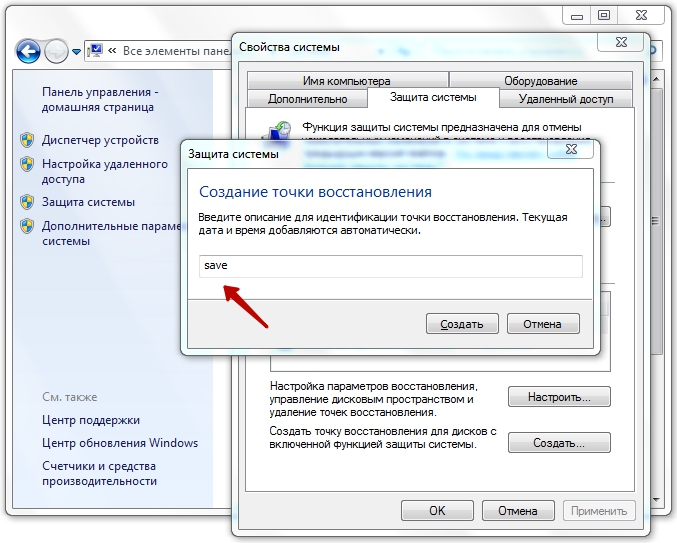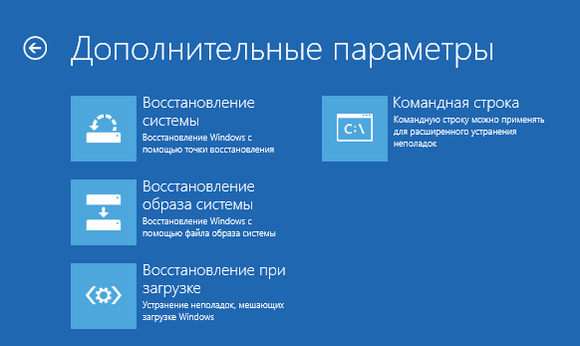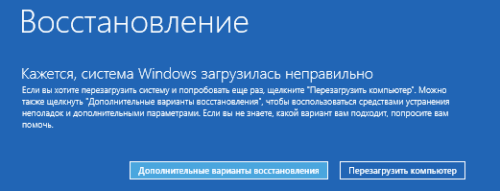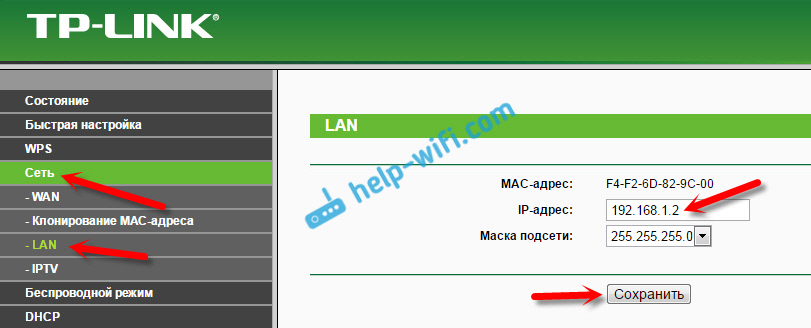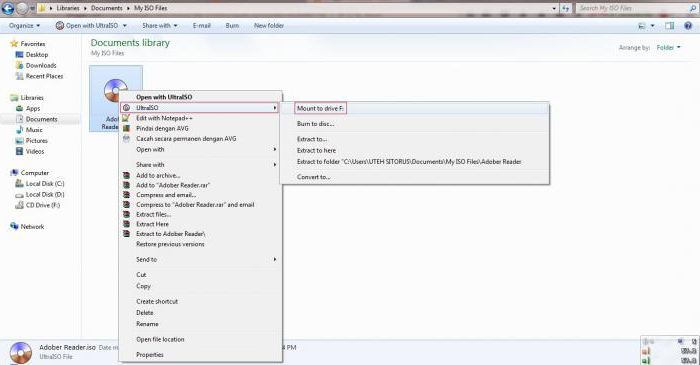Как создать точку восстановления в windows 7
Содержание:
- Как откатить Windows 10 к точке восстановления, если компьютер не загружается
- Как включить/отключить защиту на выбранном диске?
- Как сделать точку восстановления
- Создаем восстановление
- Как создать точку восстановления на Windows 10
- Восстановление системы Win 10 при загрузке с диска
- Как откатить Windows до точки восстановления
- Восстановление системы Windows 7
- Что такое точка восстановления Windows
- Что нужно знать для восстановления
- Создание точки для восстановления
Как откатить Windows 10 к точке восстановления, если компьютер не загружается
Хорошо, когда Windows хотя бы загружается и можно нормально открыть панель управления, раздел безопасности и включить функцию отката. А когда она не грузится? В этом случае нужен установочный DVD диск или флешка. В своей статье я остановлюсь на втором :). Итак, обо всем по порядку…
Подготовка и создание загрузочной флешки (если ее нет)
Вообще, не раз советую, но лучше с флешкой, с которой вы произвели установку Windows — ничего не делать, сохранить ее и иметь ее в резерве. Такая флешка не раз вас выручит. Если ваша Windows не грузится, а такой флешки у вас нет — вам придется просить помощи друга, соседа (если нет второго ПК/ноутбука).
Ремарка! Чтобы не повторяться (тем более, что тема обширная), рекомендую ознакомиться со следующей статьей на моем сайте: https://ocomp.info/cozdanie-zagruzochnoy-fleshki.html. В статье приводятся всевозможные варианты создания загрузочных флешек: Windows Xp/7/8/10, UEFI, мультизагрузочные и пр.
Настройки BIOS. Выбор загрузочного носителя (т.е. «нашей» флешки)
Чтобы загрузиться с установочной флешки с Windows — необходимо соответствующим образом настроить BIOS. Вообще, ничего сложного в настройке BIOS (в плане изменения очередности загрузки) — нет. Скорее, проблема чаще кроется в неправильно записанном загрузочном носителе.
Вообще, на мой взгляд, намного удобнее воспользоваться специальным загрузочным меню — Boot Menu (английское название). Его можно вызвать при включении компьютера/ноутбука. Суть в том, что в этом меню можно выбрать устройство, с которого произвести загрузку компьютера (не заходя при этом в BIOS совсем!).
Горячие клавиши (кнопки): загрузочное меню BIOS, Boot Menu, Boot Agent, BIOS Setup. Ноутбуки и компьютеры — https://ocomp.info/goryachie-klavishi-dlya-vh-bios-boot-menu.html
Пример Boot Menu — ноутбук HP (Boot Option Menu).
Откат системы с помощью точки восстановления
Если флешка записана правильно, Bios верно настроен — то должна запуститься установка Windows
Обратите внимание что на экране, на котором будет предложено установить ОС — в нижней части окна есть ссылка «Восстановление системы», ее и нужно нажать (см. скриншот ниже, прим.: зеленая стрелка)
Windows 10 — начало установки
Далее должен открыться экран с выбором действия: нужно открыть раздел «Диагностика (возврат компьютера в исходное состояние или использование дополнительных средств)».
Выбор действия
Затем открываем ссылку «Дополнительные параметры».
Диагностика
В дополнительных параметрах — выбираем самую первую вкладку «Восстановление системы (восстановление системы с помощью точки восстановления)» (см. скрин ниже).
Восстановление системы / Windows-10
Затем должно открыться стандартное окно с предложением откатить систему к созданной заранее точке.
Начало восстановления
Далее описывать все шаги нет смысла — все будет аналогично, как если бы мы программу запустили из Windows, а это уже было описано в первой части статьи…
Восстановление загрузочных записей
Кстати, не всегда обязательно искать резервную точку и откатить компьютер к ней. Когда Windows перестает (вдруг, ни с того ни с сего) загружаться, чаще всего, это связано с повреждением загрузочных записей.
Чтобы восстановить их, достаточно в разделе «Дополнительные параметры» (см. предыдущий шаг статьи) выбрать вкладку не «Восстановление системы», а «Восстановление при загрузке» (см. скриншот ниже: зеленая стрелка под цифрой 2).
Windows сама автоматически проведет диагностику и попытается восстановить работоспособность.
Восстановление при загрузке
Дополнение. Даже в случаях, когда ОС сообщает вам, что попытка восстановить загрузочные записи не удалась — попробуйте перезагрузить компьютер, ни раз в моей «практике» (не смотря на эту ошибку), после подобной процедуры, Windows успешно загружалась.
Как включить/отключить защиту на выбранном диске?
Выберем логическое устройство из списка и щелкнем на кнопке «Настроить».
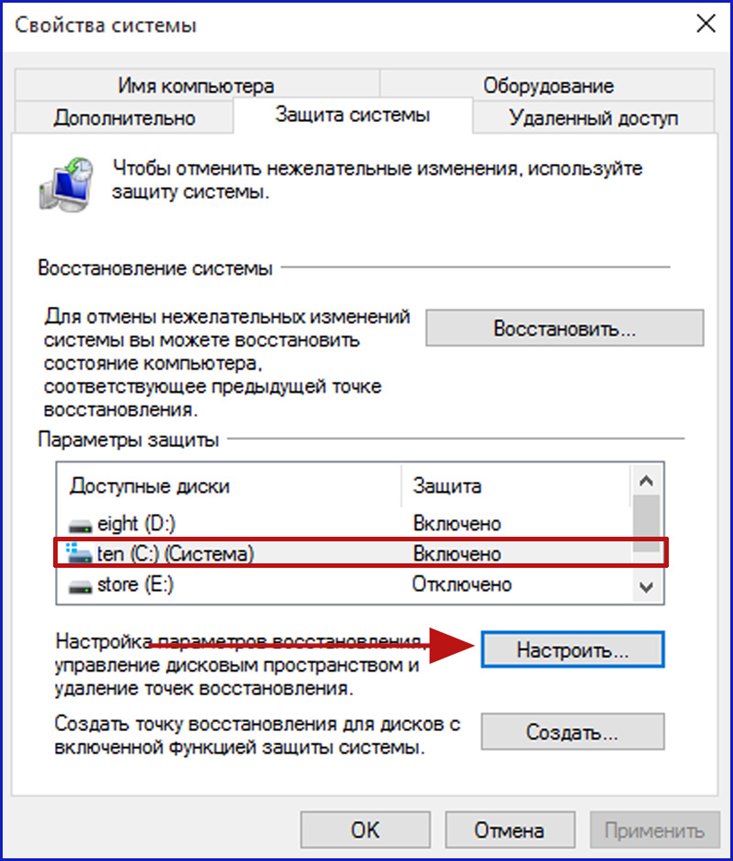
Как видим, в открывшейся форме настроек вверху можно переключить триггер включения/отключения защиты на диске, а чуть ниже, перетащив ползунок на линейке «Использование дискового пространства», можно в процентном соотношении указать, какой объем свободного пространства на диске будет использоваться для хранения точек восстановления. Здесь нужно установить значение не меньше 1ГБ или 1%.
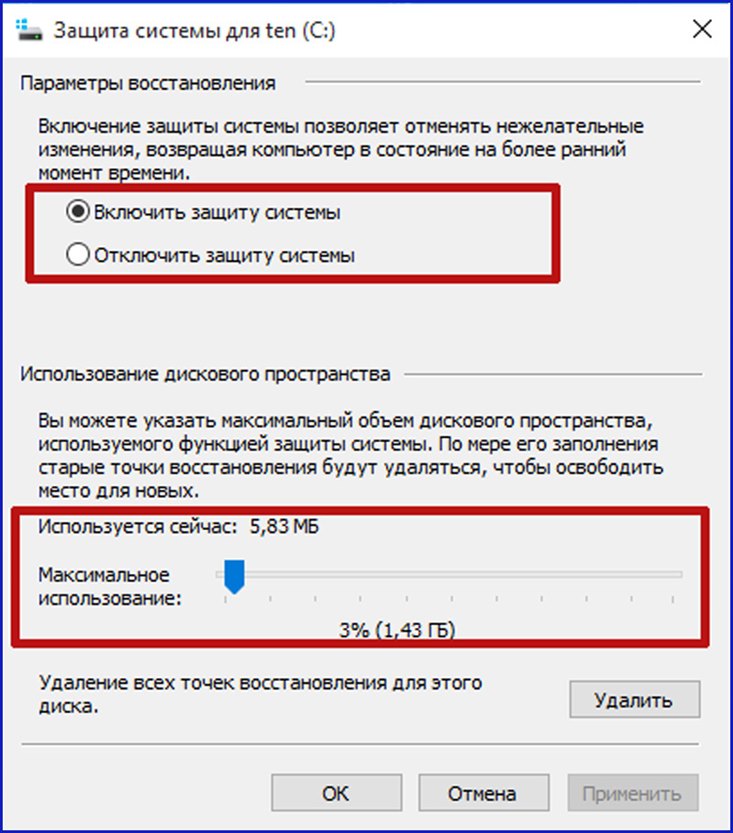
По умолчанию, после инсталляции новой операционной системы на жесткий диск защита пребывает в выключенном состоянии. По желанию, если у вас большой винчестер, и вам не приходится экономить каждый мегабайт свободного места, можно ее включить. Это можно сделать на данной представленной форме.
Как сделать точку восстановления
Создание необходимого элемента осуществляется через специальную вкладку. Этапы работы с настройкой дополнительного инструмента:
на ноутбуке или стационарном компьютере перейти в меню Пуск;
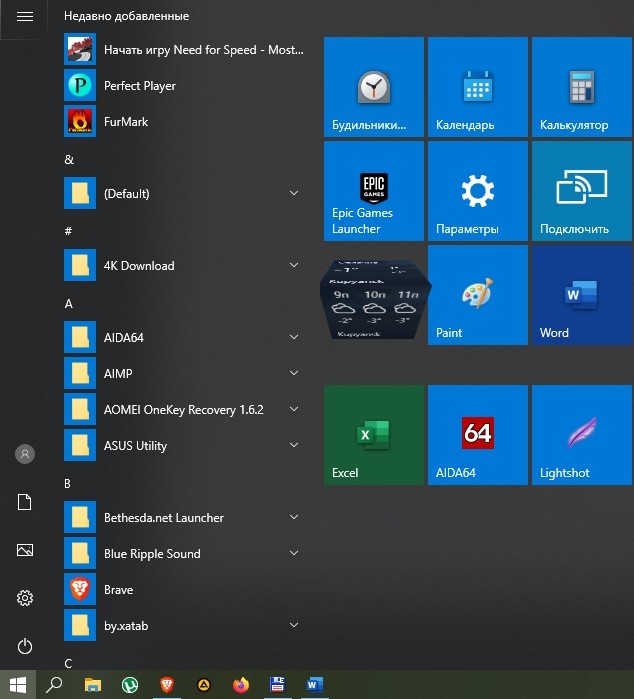
- в новом списке открыть раздел «Система», потом найти пункт «Защита системы»;
- в разделе находится клавиша «Создать», где следует поставить выбранное название, затем подтвердить намерение.
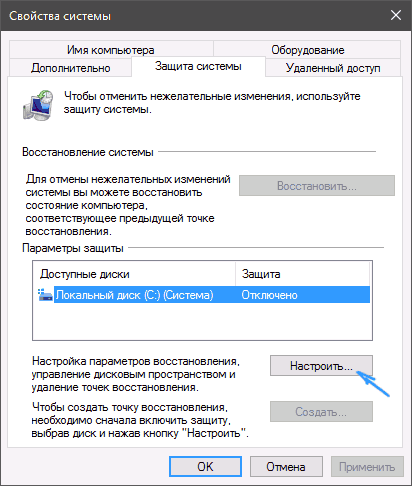
Образование нового элемента займет некоторое время. По завершении процедуры пользователь сможет изменить внесенные в операционку изменения, если некоторые процессы функционируют некорректно.
Создаем восстановление
Создание точки восстановления Windows 7 можно делать двумя способами:
- вручную;
автоматически.
Первым делом следует разобраться, как осуществляется ее создание пользователем ПК вручную.
Процесс формирования вручную
Алгоритм создания точки отката прост и заключается в пошаговом выполнении следующих действий:
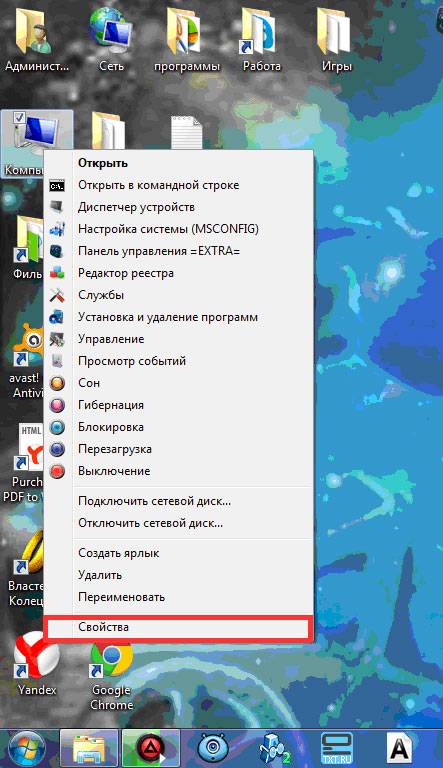
-
кликните правой кнопкой мыши на иконке «Компьютер» на рабочем столе или пусковом меню;
выберете «Свойства» и перейдите в уже знакомую графу «Защита системы»;
в появившемся окне следует прописать название точки отката;
начнется создание;
в финале процесса у вас появится оповещение об успешном завершении операции.
Ничего сложного в применении ручного метода нет, однако благодаря автоматическому варианту решения возникшей проблемы можно раз и навсегда избавиться от неудобств, которые связанны с возобновлением ОС Windows 7.
Автоматическое создание точки восстановления Windows 7
Для того чтобы избавить себя от потребности вручную создавать откат, пользователям ОС Windows 7 ее разработчиками представлен упрощенный вариант. Он позволяет сделать автоматическое создание отката при каждом запуске. Метод этот немного сложнее, зато намного эффективнее, комфортнее и целиком облегчает жизнь всем владельцам ПК.
Есть два возможных метода автоматического создания:
- полностью автоматический – откат будет создаваться без ведома пользователя;
полуавтоматический – нужно будет вводить название точки при каждом запуске системы.
Выбор того или иного метода сугубо индивидуален, но большинство владельцев техники предпочитают первый, потому что он лишает их надобности дополнительно делать что-либо. Дальше вам будет предоставлено два кода автоматического создания. Их следует скопировать в текстовый документ, а после сохранить, указав расширение «.vbs».
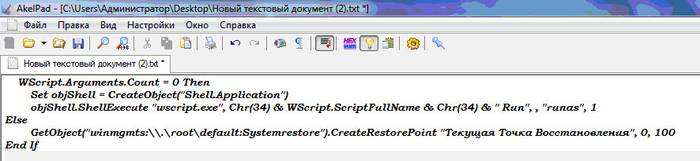
Очень важно будет учесть, если при создании используется Блокнот, в момент сохранения выберите тип файла «Текстовые файлы» а название потребуется создать в кавычках, например – «Название.vbs». Если у вас выбран файловый тип «Все файлы», можно отказаться от применения кавычек
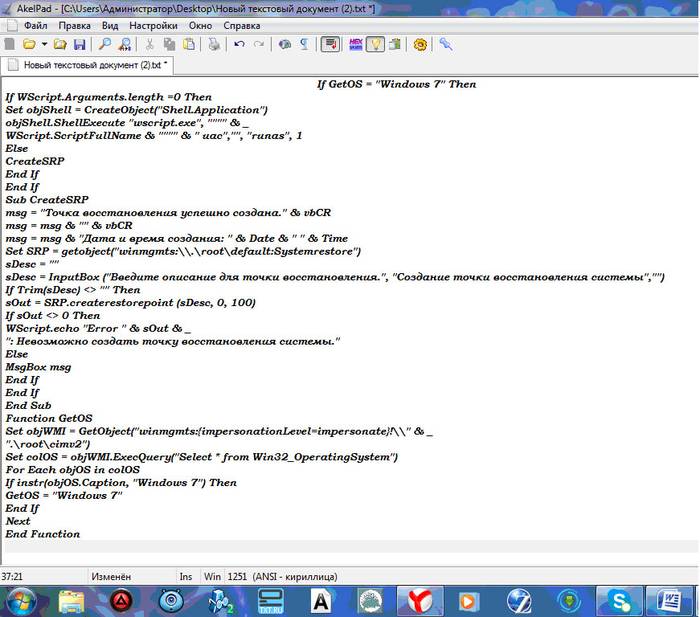
Разберем поэтапно алгоритм дальнейших действий:
- откройте папку, в которую вы сохранили свой код;
зажмите клавишу «Alt», и, кликнув левой кнопкой мышки на созданном скрипте, перетаскивайте его в пусковое меню в папку «Автозагрузка». Чтобы еще упростить себе задачу сделайте ярлык скрипта, отправьте его на рабочий стол. Когда будет создан ярлык, то зажатие клавиши на клавиатуре не требуется. Оттуда перетаскивайте, удерживая зажатой левую кнопку мышки;
чтобы все прошло успешно не следует спешить и сразу бросать клавишу «Alt» и левую кнопку мыши. Подождите пока под папкой «Автозагрузка» высветиться строка с надписью «Создать ссылку в Автозагрузке». Только после этого бросьте клавиши мыши и клавиатуры.
Независимо от того, какой вариант был выбран, теперь система автоматически будет создавать точку для восстановления при каждом своем запуске. Это очень удобно ведь вам нет нужды проделывать ручные операции перед каждой установкой нового программного обеспечения на компьютер. Работайте без страха возникновения проблем, ведь начало отката может запуститься в любую минуту.
Как создать точку восстановления на Windows 10
Далее мы рассмотрим процесс на примере десятой версии ОС от Microsoft, но и в предыдущих поколениях процесс был аналогичным – какая бы сборка и версия у вас ни была, вы можете по аналогии с нашим руководством добиться нужного результата.
Создание начинается с Панели управления, где вам нужно пройти по адресу «Система и безопасность», далее «Система» и в этом окне найти пункт «Защита системы», всё точно также как на скриншоте ниже:

К слову, именно в этом окне не только создаются точки, но и настраиваются имеющиеся. В открывшемся окне необходимо кликнуть на кнопку «Создать», как показано на скриншоте ниже:

Первым делом система спросит вас задать имя. Рекомендуем задать осмысленное имя, самый простой вариант – напишите дату или комментарий. Хотя дата не столько требуется, так как далее при использовании вы увидите дату создания.
Кликайте снова на кнопку «Создать» и всё остальное за вас сделает операционная система. В зависимости от объема вашего жесткого диска, может потребоваться как 20-30 секунд так и несколько минут. Мы предвосхищаем популярный вопрос – нужно ли подключать к ПК сторонний носитель, например, флешку – отвечаем, нет, не требуется. После завершения вы увидите сообщение «Точка восстановления создана успешно»:

Всё, после этого в вашей системе будет создан «слепок» на ту дату, когда вы воспользовались данным функционалом. Далее вы можете создавать такие «слепки» в любой момент, когда вам захочется, либо же настроить автоматическое создание согласно расписанию или при соблюдении каких-то конкретных правил и требований, о чем мы рассказали далее, но для начала давайте разберемся, где на компьютере найти эти точки.
Где на Windows 10 находятся точки восстановления
Логично предположить, что созданные точки где-то хранятся на вашем ПК. И это действительно так, но не думайте, что где-то создаётся полная копия системных файлов – так как иначе вам бы не хватило никакого места на жестком диске. Вся информация хранится в зашифрованном виде и не в формате файлов, а как код – куда система будет в последствии обращаться.
Если вас интересует папка, то информация хранится по адресу: System Volume Information в корне выбранных в «Защита системы» дисков или разделах этой папки. Однако, у вас нет доступа к ним даже если у вас есть права администратора – думает, что Microsoft сделала это специально, чтобы вы не «сломали» ОС случайно.
Вы можете получить доступ к созданным точкам из того же интерфейса «Восстановление системы», в котором вы создавали данные слепки.
Восстановление системы Win 10 при загрузке с диска
Еще одно важное свойство данной функции – это возможность загрузиться с любой точки восстановления, используя компакт-диск. Этот способ придется весьма кстати, если в силу некоторых обстоятельств ваша система совсем перестала загружаться, и приходится находить действенные и эффективные способы восстановления работоспособности операционной системы
Один из таких способов – это использование безопасного режима, но об этом мы поговорим в следующий раз. Итак, как создав точку восстановления вернуть рабочее состояние операционки? Для этого сперва следует загрузить систему с диска, используя меню загрузки.
Загружаем компьютер с дистрибутивного DVD-диска с ОС Windows. Вставляем диск в привод и включаем компьютер. Когда на экране появится следующее сообщение, нажимаем любую клавишу на клавиатуре.
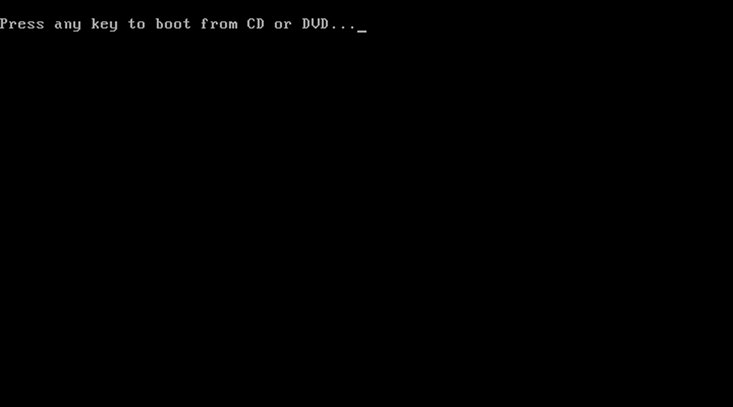
Компьютер будет загружен с диска. Появится следующее меню. Оставив выбранным русский язык интерфейса и раскладку клавиатуры, щелкаем кнопку «Далее».
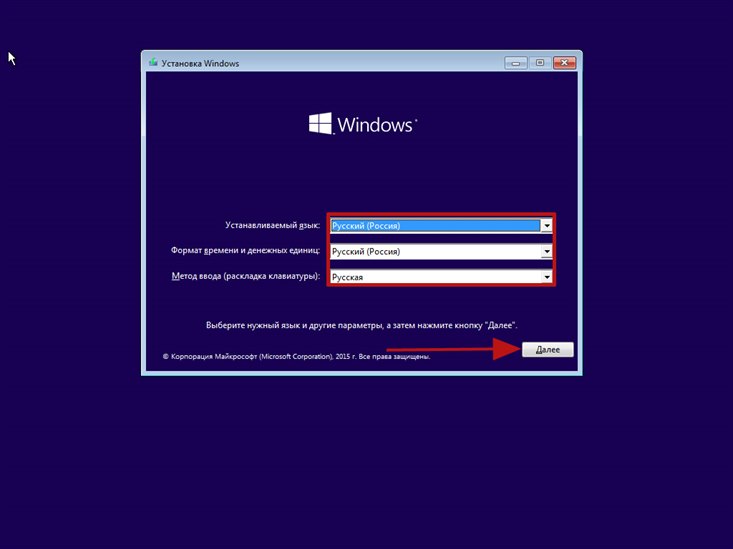
Теперь перед нами главное стартовое окно загрузки ОС с диска. Установка нам не нужна, поэтому выбираем пункт «Восстановление системы» внизу слева.
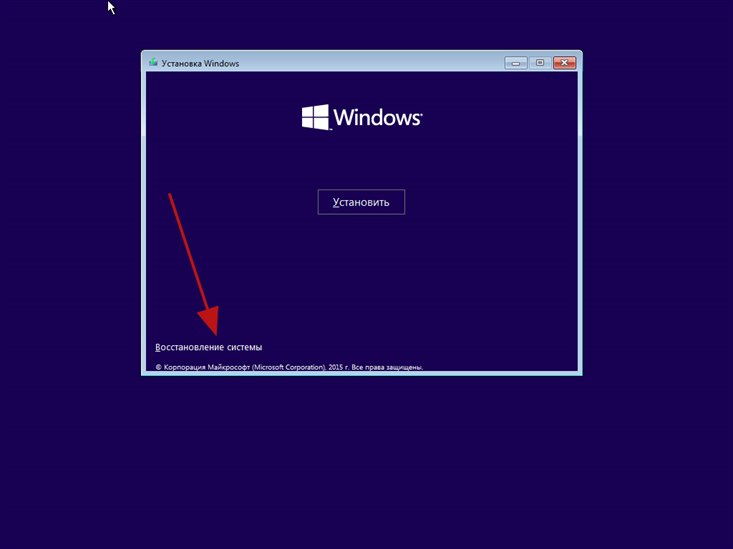
В открывшемся системном меню выбираем второй пункт – «Диагностика».
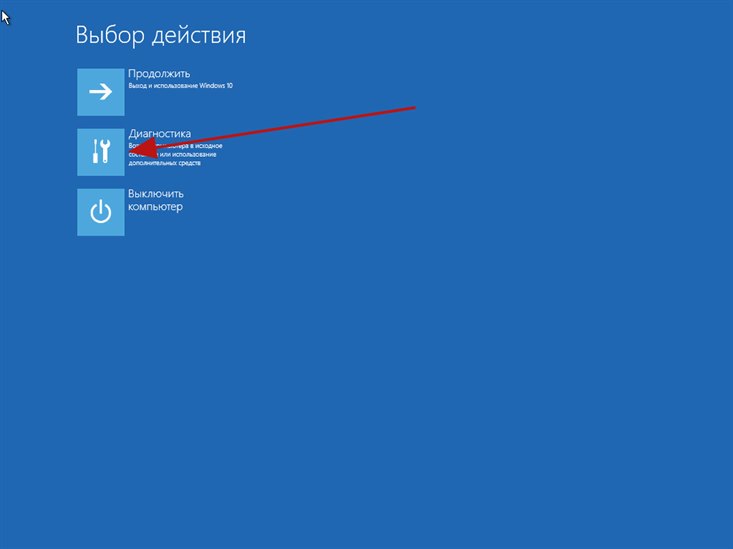
Далее переходим к выбору способа восстановления. Как вы увидите, разработчики Майкрософт предлагают нам несколько способов восстановления. Все они разнятся как по времени выполнения, так и по степени эффективности. Нас же интересует именно восстановление с помощью созданной ранее точки (сейвпойнта). Выбираем пункт «Дополнительные параметры».
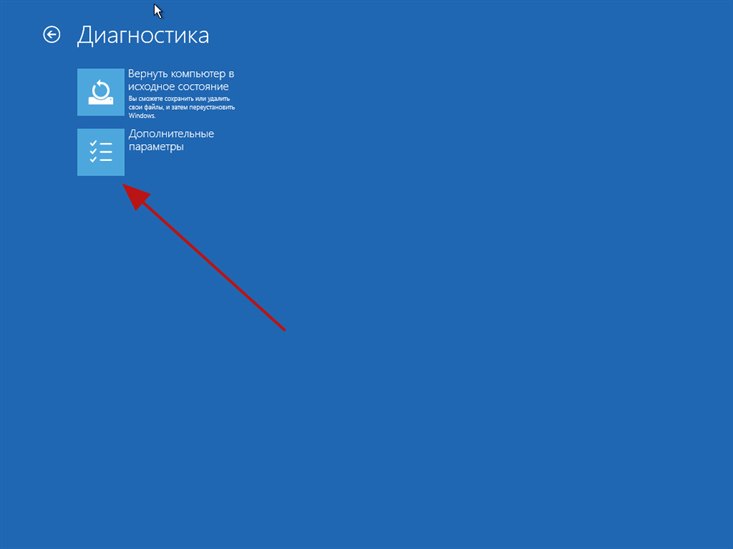
В меню дополнительных параметров выбираем первый пункт «Восстановление системы».
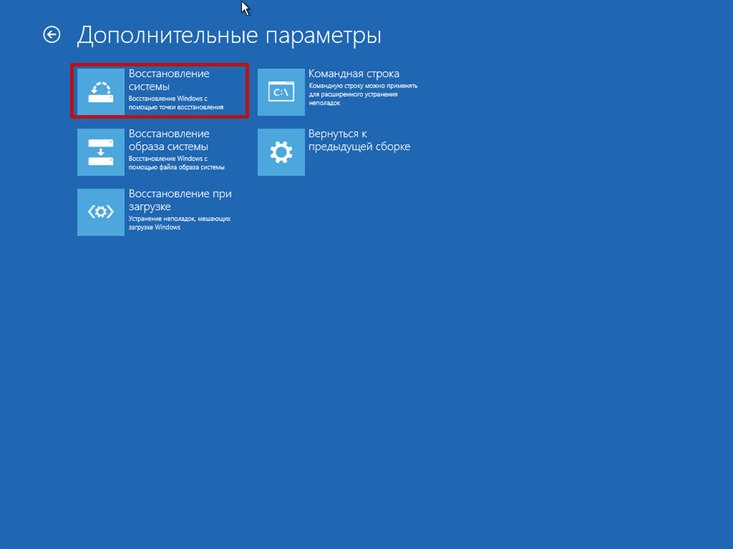
После этого выбираем из списка ту операционную систему, восстановление которой вы хотите осуществить.
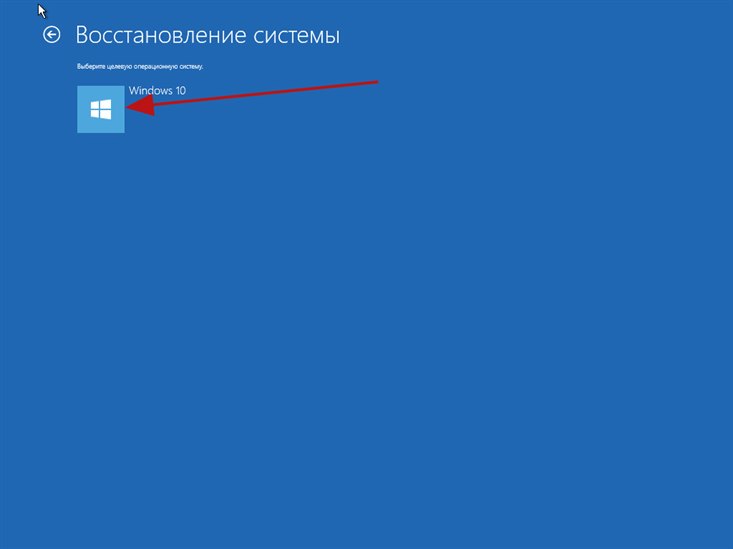
Теперь, если заранее вы создали хотя бы один сейвпойнт, появится диалоговое окно восстановления. Во всем остальном процедура восстановления повторяет описанную ранее, в разделе «Как загрузить предыдущее состояние жесткого диска».
Этот способ очень удобен и практичен, поэтому его использование мы можем рекомендовать тем, кто испытывает критичные проблемы с загрузкой ОС.
Как откатить Windows до точки восстановления
Итак, если Windows вдруг начала барахлить, то одним из вариантов решения проблемы будет откат ее состояния до последней удачной точки восстановления.
Есть несколько способов, как это можно сделать и самый простой — через раздел Восстановление системы.
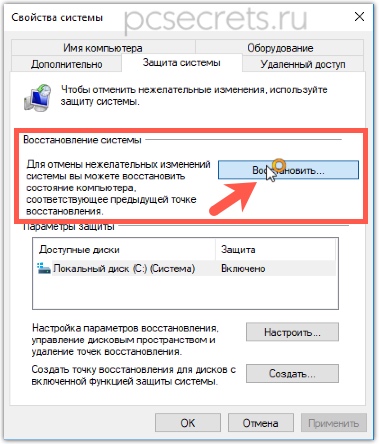
Нажимаем на кнопку Восстановить и запускается мастер восстановления. Здесь нас сразу информируют, что восстановление не затрагивает личные файлы пользователя, однако приложения, драйверы и обновления, установленные после создания точки восстановления, могут быть удалены.
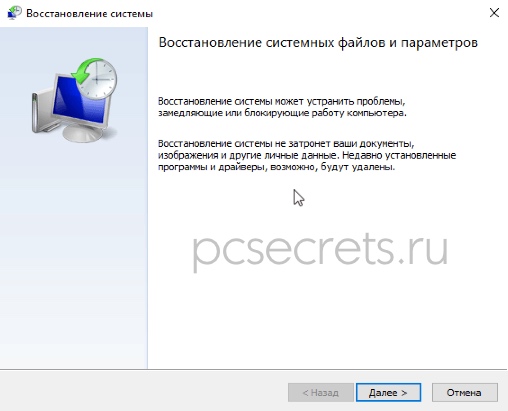

Если в системе точки восстановления создавались автоматически, то мастер может порекомендовать одну из последних точек. Также можно выбрать точку восстановления вручную, указав ее в перечне.
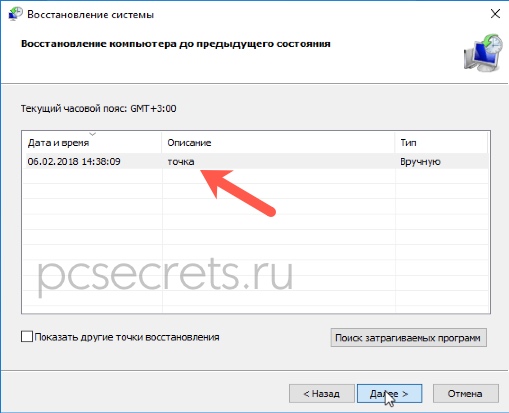
После выбора точки нажимаем на кнопку Готово и Windows будет восстановлена до указанного состояния. После перезагрузки компьютера появится сообщение об успешном окончании данной операции.
Восстановление системы Windows 7
Сейчас рассмотрим самый типичный случай восстановления операционной системы. Для восстановления системы нужно будет проделать тот же путь, что описан при создании точки восстановления.
Необходимо войти в меню «Пуск» => «Компьютер» => «Свойства» => «Защита системы» => «Восстановление системы». Далее нужно нажать на кнопку «Восстановить».
В окне «Восстановление системных файлов и параметров» нажимаете на кнопку «Далее».
В окне «Восстановление компьютера до предыдущего состояния» выбираете точку восстановления из предложенных, или выбираете другую точку восстановления ставя для этого флажок напротив пункта «Показать другие точки восстановления».
Вам также может быть интересно:
- Создание точки восстановления и восстановление Windows 8.1
- Создание точки восстановления и восстановление Windows 10
- Восстановление Windows через командную строку
Для получения информации можно нажать на кнопку «Поиск затрагиваемых программ». Происходит сканирование системы на наличие затрагиваемых программ и драйверов.
После сканирования вы можете просмотреть в окне список программ, которые будут затронуты конкретной точкой восстановления системы. После этого нажимаете на кнопку «Далее».
В следующем окне «Подтверждение точки восстановления» нажимаете на кнопку «Готово». После этого начинается процесс восстановления операционной системы и этот процесс уже нельзя будет остановить.
Происходит полное восстановление операционной системы Windows 7, а в завершении этого процесса происходит перезагрузка компьютера.
После завершения процесса восстановления операционной системы появляется сообщение об успешном выполнении восстановления системы.
Операционная система Windows 7 восстановлена по состоянию на момент выбранной вами контрольной точки восстановления. Не следует опасаться при неполадках с операционной системой, проводить данную операцию. Я много раз использовал функцию восстановление системы, и применение восстановления операционной системы меня часто выручало.
После неполадок с системой, необходимо запустить процесс ее восстановления. Затем происходит восстановление операционной системы Windows 7, и после этого уже не нужно будет переустанавливать операционную систему Windows.
Если неполадки с операционной системой продолжаются, то попробуйте проделать такую операцию с другой контрольной точкой восстановления.
В более сложных случаях, например, если вы не можете загрузить компьютер, операционную систему можно будет восстановить с образа операционной системы при помощи установочного диска Windows, или с помощью загрузочной флешки, которую можно создать при помощи программ специальных программ, о которых вы можете прочитать на моем сайте в разделе «Программы».
Как найти точку восстановления Windows: разные способы
Для того, чтобы отказ операционной системы или жесткого диска не создал для вас проблемы, вам нужно будет запустить архивирование операционной системы и ваших данных с помощью встроенных средств резервного копирования Windows, или использовать для резервного копирования соответствующие программы.
В этом случае вы всегда сможете восстановить операционную систему и свои данные из резервной копии.
Что такое точка восстановления Windows
Точка восстановления — это набор параметров и важных системных файлов, определяющих состояние операционной системы в конкретный момент времени
То есть при создании точки восстановления Windows «консервирует» самое важное, отвечающее за ее работоспособность. Вся законсервированная информация хранится в защищенной области жесткого диска
В случае сбоя или выхода операционной системы из строя можно воспользоваться точкой восстановления и привести операционную систему в состояние, в котором она находилась в момент создания точки восстановления.
При этом ВАЖНО понимать, что речь идет ТОЛЬКО о состоянии операционной системы, то есть о состоянии наиболее значимых ее файлов, а не о файлах пользователя или образе всего системного диска. Например, вирус может повредить системные файлы из-за чего компьютер перестанет загружаться или будет появляться синий экран смерти
К этому же может привести некорректная установка драйвера, обновления операционной системы или даже установка какой-то программы
Например, вирус может повредить системные файлы из-за чего компьютер перестанет загружаться или будет появляться синий экран смерти. К этому же может привести некорректная установка драйвера, обновления операционной системы или даже установка какой-то программы.

В такой ситуации точка восстановления позволит очень быстро решить проблему, вернув системные файлы в то состояние, в котором они были до их повреждения или изменения.
Точки восстановления позволяют отменить последние изменения в операционной системе, но их использование будет действительно эффективным лишь в том случае, если они будут создаваться своевременно. Это означает, что точки восстановления должны создаваться регулярно, а также до каждого потенциально небезопасного действия, например, установка драйвера или нового приложения на компьютер.
Обычно с этой задачей справляется сама операционная система Windows, но тут стоит понимать, что за подобную страховку придется платить и в этом случае речь идет не о деньгах, а о пространстве жесткого диска. Точки восстановления могут занимать значительный объем, особенно если они создаются регулярно.
Многие пользователи не знают о существовании точек восстановления, но сталкивались с исчезновением места на жестком диске. Довольно часто здесь есть прямая связь и удаление старых точек восстановления способно высвободить дополнительные гигабайты, а порой и десятки гигабайт на системном диске.
Также хочу заметить, что точки восстановления далеко не всегда оказываются полезными и лично я отключал их создание в Windows. Но это не означает, что они абсолютно бесполезны. У каждого пользователя есть свой алгоритм восстановления работоспособности операционной системы и этот алгоритм зависит от того, как человек использует компьютер, то есть от того, как у него организована работа на компьютере. Например, у меня на компьютере уже давно сформировался некоторый практически неизменный набор программ, а личные файлы всегда находились на несистемном диске. По этой причине в случае сбоя мне было проще воспользоваться заранее созданным образом системного диска и за пол часа восстановить системный раздел со всеми нужными мне приложениями, нежели без гарантии колдовать с точками восстановления. Но все же иногда их применение вполне оправдано.
Если вы экспериментируете с программами, периодически устанавливая что-то новенькое или собираетесь что-то изменить в реестре Windows, то точки восстановления помогут вам избежать возможных проблем.
Итак, давайте обратимся к настройкам восстановления.
Что нужно знать для восстановления
На первый взгляд сложного ничего нет, но у данной функции есть свои тонкости, которые должен знать каждый человек, перед тем как приступить к восстановлению системы Windows 7 и других. Некоторые из них вы сейчас узнаете.
Перед тем, как запускать данную функцию, вы должны быть в курсе, что сделанные изменения в большинстве случаев относятся к системным и программным настройкам операционных систем линейки Windows. Все программы, которые вы загрузили после конкретной точки восстановления автоматически удалятся. Помните об этом, когда будите восстанавливать свой Windows.
Допустим у нас есть созданная контрольная точка восстановления 25 июля, а сегодня 3 августа и вы хотите вернуть предыдущее состояние Windows на 25 июля. Для этого нужно зайти в восстановление системы, выбрать дату 25 июля и приступить к процессу отката. Программы, которые были загружены и установлены в данный промежуток времени соответственно удалятся, а все данные должны остаться без изменений.
Если вы хотите с помощью восстановления Windows 7 вернуть удаленные ранее файлы, то у вас это не получиться. Для этого можно воспользоваться информацией восстановление данных — реально работает.
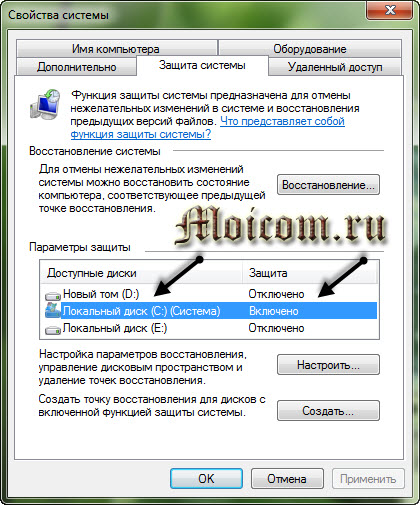
Так же можно прибегнуть к помощи функции Предыдущие версии файлов, но для этого, у вас на локальном диске должна быть включена Защита системы, еще в Настройках параметров восстановления, должна быть отмечена и включена функция Восстановления параметров вашей системы и предыдущих версий файлов.
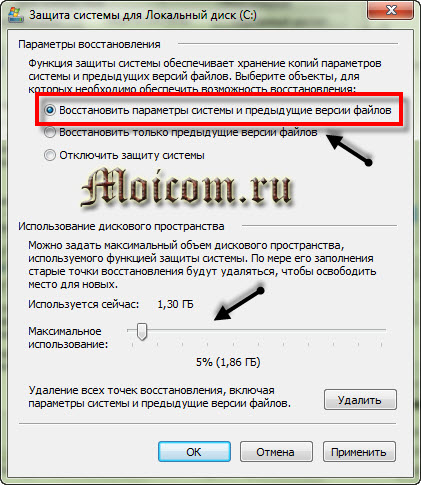
При нажатии на кнопку Настроить, в моей операционной системе Windows 7 (локальный диск <C:>) выделено всего лишь пять процентов. Рекомендую переместить ползунок на 10 или 15 %, все зависит от размеров объема вашего физического жесткого диска.
От выделенного пространства на жестком диске будет зависеть сколько времени будут храниться точки восстановления, соответственно чем больше места, тем дольше хранение. При создании Windows 7 новой точки восстановления, если будет недостаточно места, то удаляется старая точка и на её место записывается новая.
Если у вас сломался компьютер и вы не знаете что с ним делать, рекомендую для ознакомления — Ремонт компьютеров в Астане.
Создание точки для восстановления
Итак, перед тем, как создать точку восстановления Windows 7, нужно открыть «Свойства системы». Чтобы это сделать, нажимаем правой кнопкой мышки на «Компьютер» и кликаем на пункт «Свойства». Затем нажимаем ссылку «Дополнительные параметры системы». И потом «Защита системы».
 Контрольные точки восстановления Windows 7
Контрольные точки восстановления Windows 7
Чтобы началось создание точки восстановления Windows 7, кликаем «Создать». Затем потребуется ввести описание точки отката. Дата и время добавляется автоматически. Описание должно быть таким, чтоб вы потом поняли, что это именно ваш бэкап системы.
Снова нажимаем «Создать» и начнётся процесс, который завершится через несколько минут сообщением об успехе. После этого можно творить с файлами системы всё, что угодно.
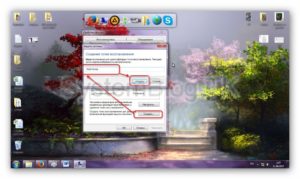 Создание точки восстановления Winsows 7
Создание точки восстановления Winsows 7
Создание точки восстановления Windows 7 можно делать в любое время, и в любом количестве. И не стоит опасаться того, что жёсткий диск переполнится ими. Для бэкапа на диске отведено определённое пространство (об этом ниже), когда оно заполнится, более старые точки восстановления будут удалены, а новые останутся.
Перед тем, как сделать точку восстановления Windows 7, рекомендуется сохранить все изменения в открытых программах и закрыть их.