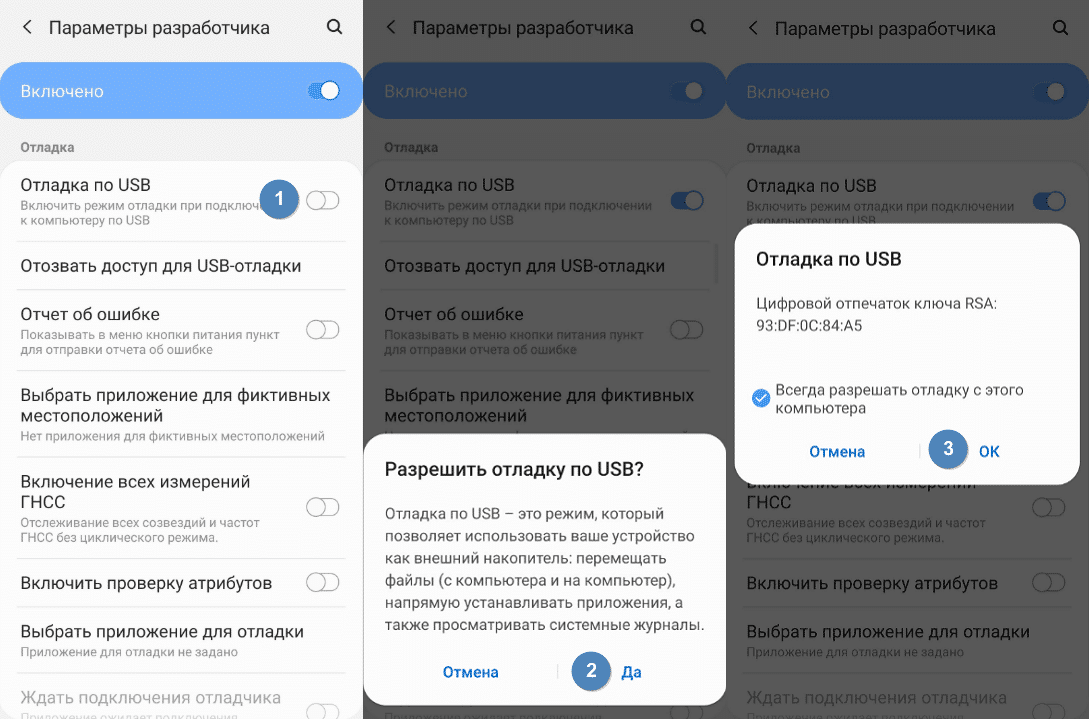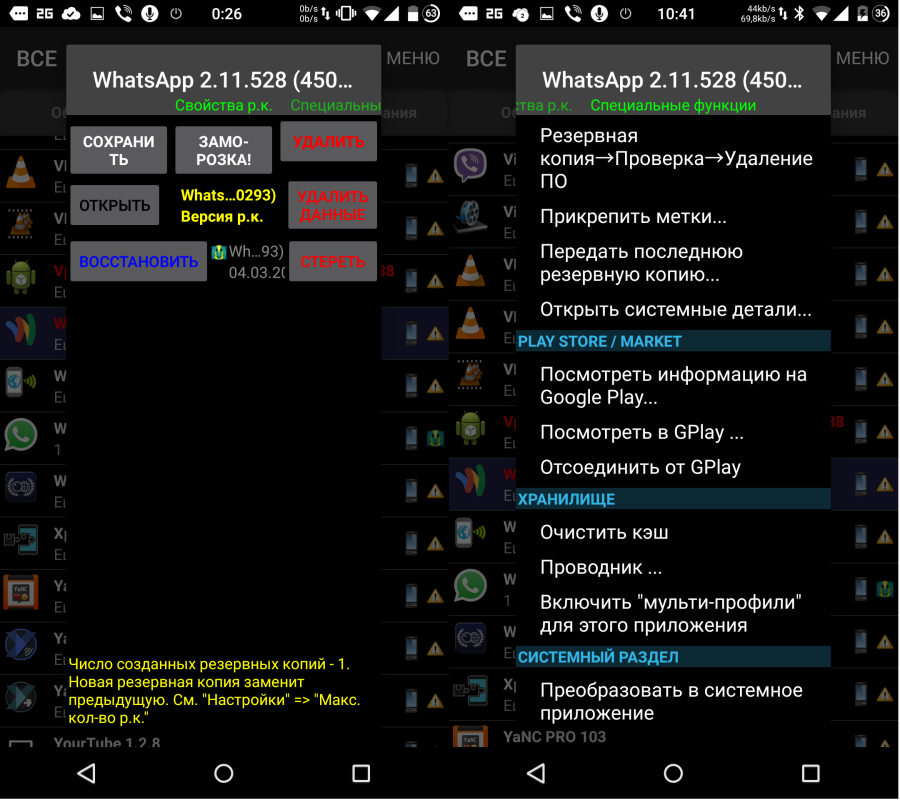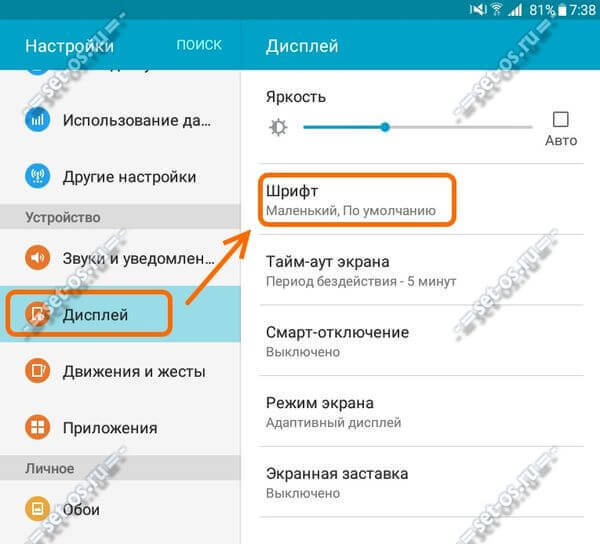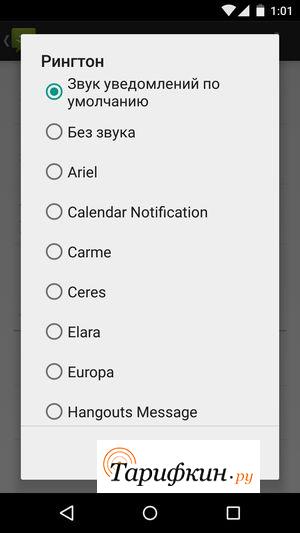Android-x86
Содержание:
- Как установить Android 8.1 Oreo на VirtualBox
- Как установить Android на VirtualBox, установка Android на виртуальную машину
- Процесс создания APK и компиляции кода
- Создание виртуальной машины
- Как установить Android 4 на VirtualBox?
- Начало установки
- Скачивание дистрибутива
- Тонкости настройки виртуальной Android
- Android x86. Установка в VirtualBox и настройка (продолжение)
- Предварительные мероприятия
- Android x86. Установка в VirtualBox и настройка
- Проблемы установки Android x86 на виртуалку
Как установить Android 8.1 Oreo на VirtualBox
Исторически так сложилось, что на рынке мобильных операционных систем стала доминировать именно Android. Впрочем, удивляться тут нечему. Android бесплатна, настраиваема, для нее написано множество приложений. Но, несмотря на все свои преимущества, эта операционная система практически не подходит для установки на обычные десктопные компьютеры, хотя это вовсе не означает, что такая установка невозможна в принципе.
Есть модифицированные х86-версии системы, в конце концов, установить Android можно на виртуальную машину VMware Workstation или VirtualBox.
C какой целью? Причин может быть предостаточно, например, разработчиками была выпущена новая версия оболочки системы и вы хотите познакомиться с ней, так сказать, вживую, что мы, собственно, и продемонстрируем на примере установки операционной системы Android 8.1 Oreo на виртуальную машину VirtualBox. Процедура установки этой ОС очень похожа на процедуру установки Windows и Linux, но есть в ней некоторые отличия, которые следует учитывать, в противном случае выполнить установку не получится.
Итак, начнем.
Предположим, что VirtualBox у вас уже есть, осталось скачать дистрибутив с Android 8.1 Oreo. Зайдите на официальную страничку www.android-x86.org/download и загрузите образ ISO нужной вам разрядности.
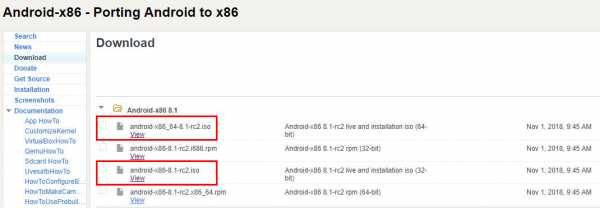
Запустите VirtualBox, создайте новую машину с подходящим именем, тип операционной системы выберите Linux, версию — «Other Linux».
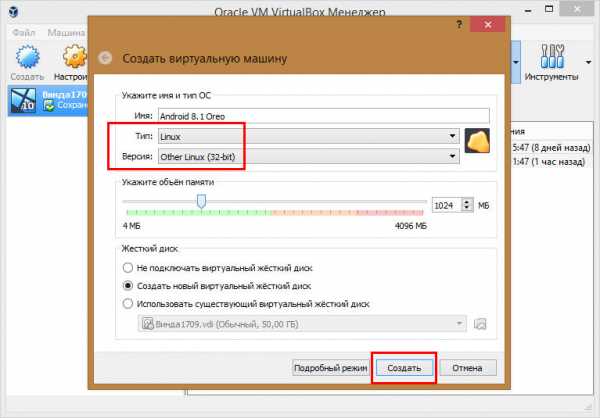
Объем памяти выставьте не менее 1 Гб, а то и побольше, Android не оптимизирован под виртуальную платформу, система лагает даже при достаточном объеме выделенной ОЗУ, если выделите мало, то просто не сможете управлять интерфейсом.
Остальные параметры не меняем и жмем «Создать».
В следующем окошке VirtualBox предложит выделить операционной системе объем физической памяти, здесь тоже можно ничего не менять, 8 Гб по умолчанию Android Oreo хватит с головой.
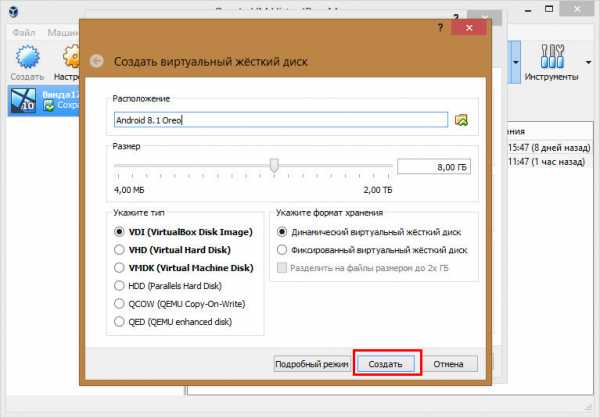
Теперь самое главное, нужно настроить параметры виртуальной машины.
Заходим в настройки VM.
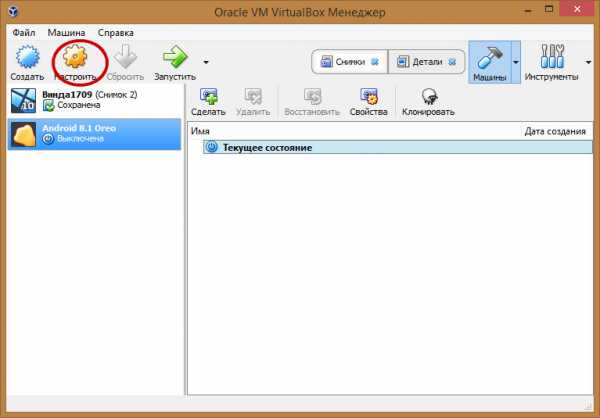
Переключаемся в раздел «Носители» и выполняем следующие действия.
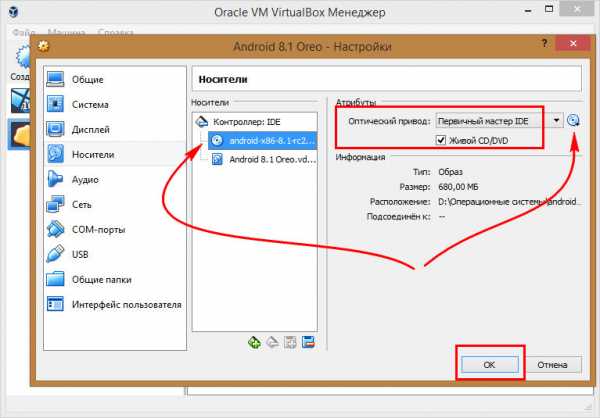
По умолчанию подключенный виртуальный жесткий диск VDI имеет атрибуты «Первичный мастер IDE», вы же присвойте эти атрибуты виртуальному CD-ROM, файлу же VDI присвойте атрибут «Вторичный мастер IDE».
Далее в настройках оптического привода кликните по иконке CD-ROM и выберите образ установочный образ с операционной системой, а заодно отметьте птичкой опцию живой CD/DVD.
С настройками носителей разобрались, теперь переключитесь в раздел «Дисплей», выделите машине видеопамять в размере 128 Мб и включите 3D-ускорение.
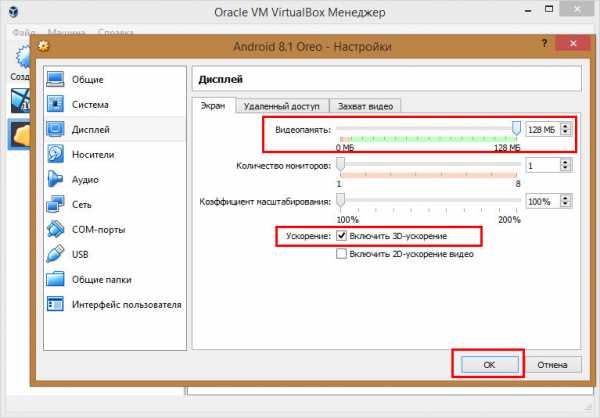
Остальные настройки оставьте без изменений, нажмите «OK» и запустите виртуальную машину.
Когда на экране появится окно мастера установки, с помощью клавиш-стрелок выберите «Advanced options».
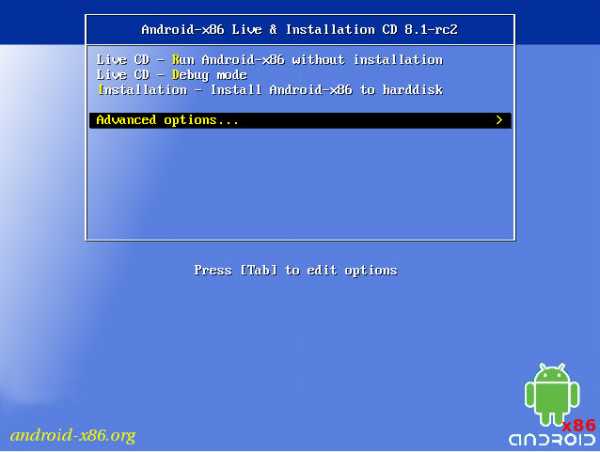
И нажмите ввод, в следующем окошке выберите опцию «Auto_Installation — Auto Install to specified harddisk».
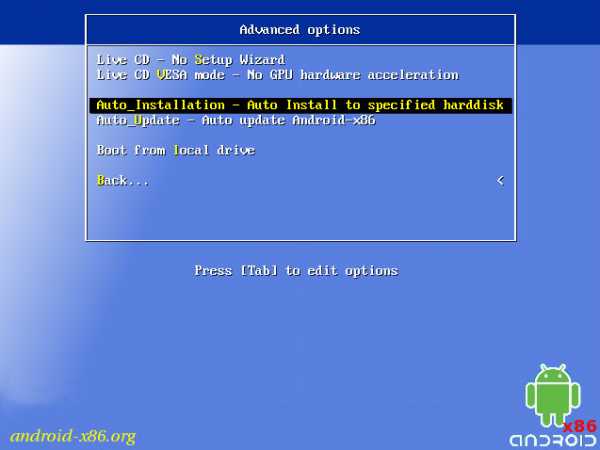
И еще раз нажмите Enter.
Подтвердите начало установки выбором «Yes».
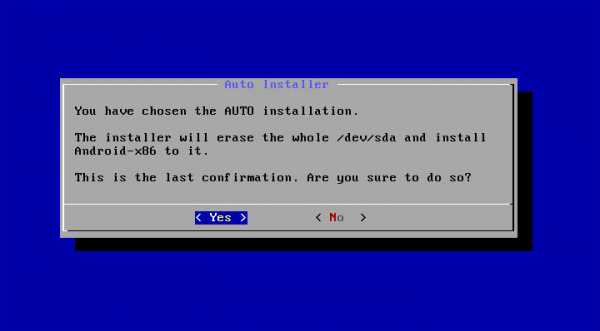
Мастер отформатирует виртуальный диск и установит Android.
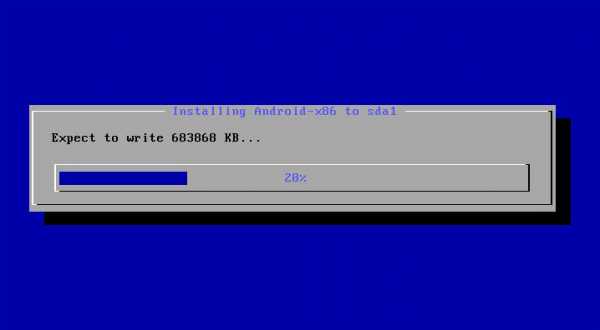
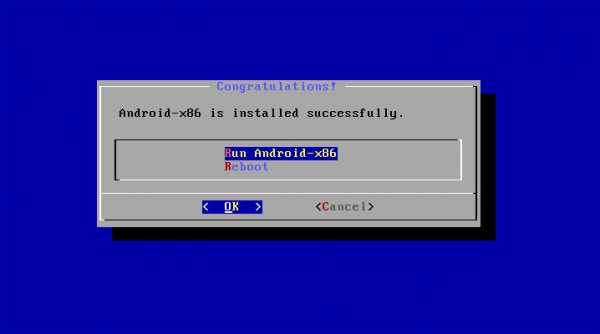
Процедура установки занимает несколько минут, в течение этого времени вы будете видеть анимированный логотип компании на черном экране.
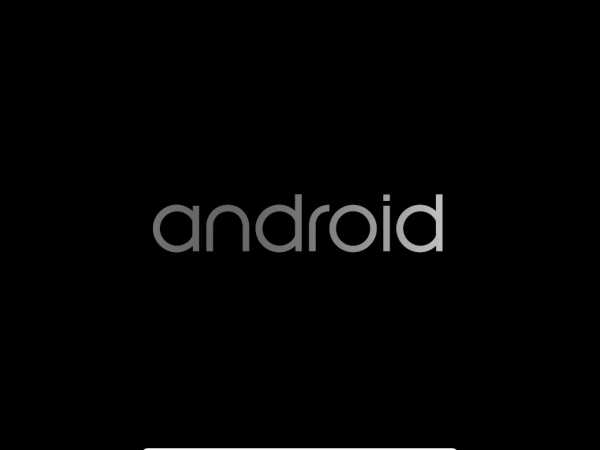
По завершении установки появится приветственное окно, в котором вам будет предложено выполнить базовые настройки — выбрать язык, время, подключиться к интернету и создать пользователя.
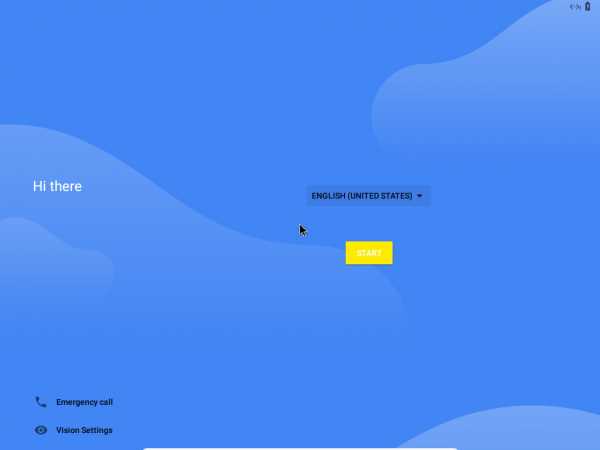
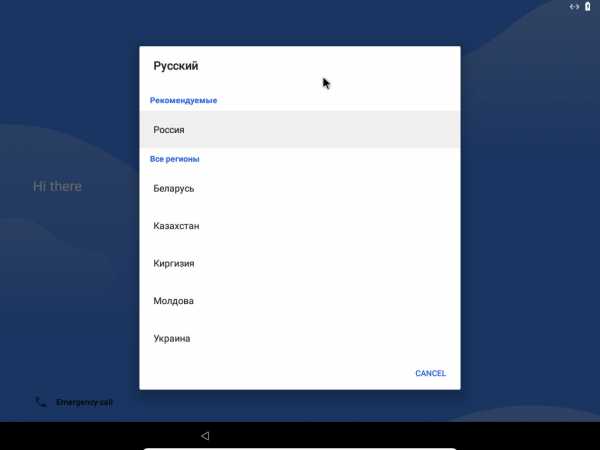
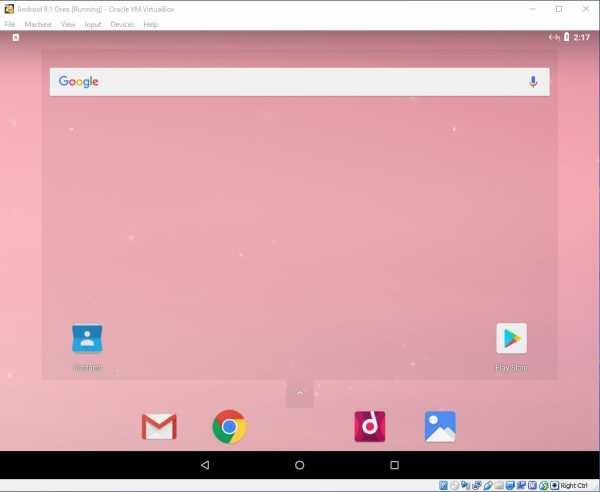
Как установить Android на VirtualBox, установка Android на виртуальную машину
Мало кто знает, но операционную систему Android можно установить на виртуальную машину VirtualBox. Если вас заинтересовала такая возможность, то данная статья должна помочь.
Для начала скачайте виртуальную машину Oracle VM VirtualBox и установите на свой компьютер. Установка не должна вызвать у вас никаких проблем, поскольку VirtualBox устанавливается точно также как и любая другая программа, то есть с помощью установщика. Также вам потребуется ISO файл с Андроидом. Скачать такой файл можно на сайте Google Code. В данной статье мы использовали файл android-x86-4.3-20130725.iso.
После запуска VirtualBox, перед вами появится менеджер виртуальных машин. Для начала нам нужно создать новую виртуальную машину с параметрами подходящими для работы операционной системы Android, поэтому нажимаем на кнопку «Создать» и следуем дальнейшим инструкциям, которые будут появляться на экране.
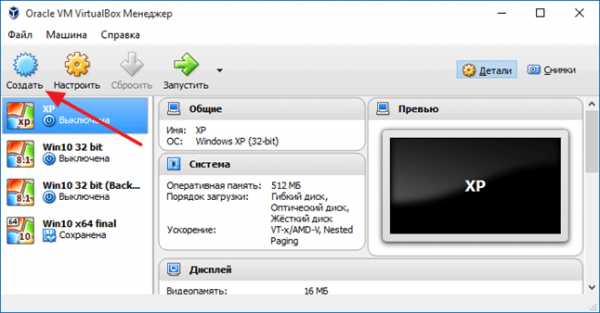
После нажатия на кнопку «Создать» откроется окно мастера для создания виртуальных машин. Введите название виртуальной машины и выберите следующие настройки: тип – Linux, версия – Linux 2.6 32bit. После этого нажмите на кнопку «Next».
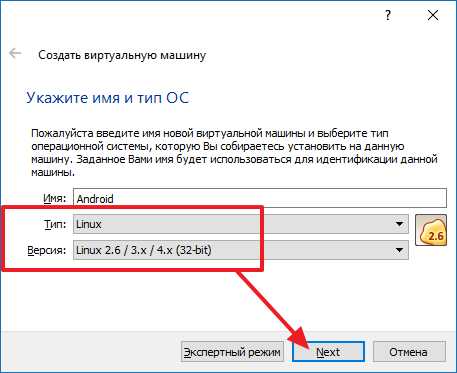
Следующий шаг – объем оперативной памяти. Укажите 512 мб или больше.
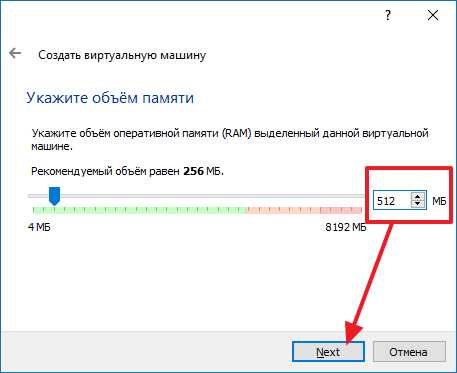
Дальше идут настройки жесткого диска. Выберите «Создать новый виртуальный жесткий диск» и нажмите на кнопку «Next».
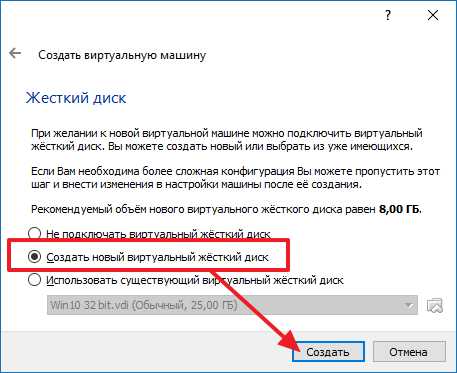
После этого выберите VDI и нажмите на кнопку «Next».
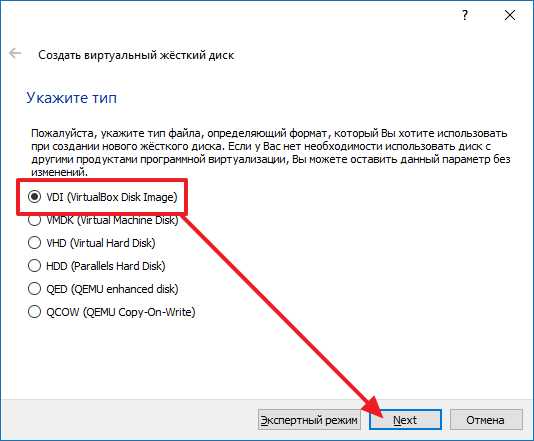
Дальше выбираем «Динамический виртуальный жесткий диск» и снова нажимаем на кнопку «Next».
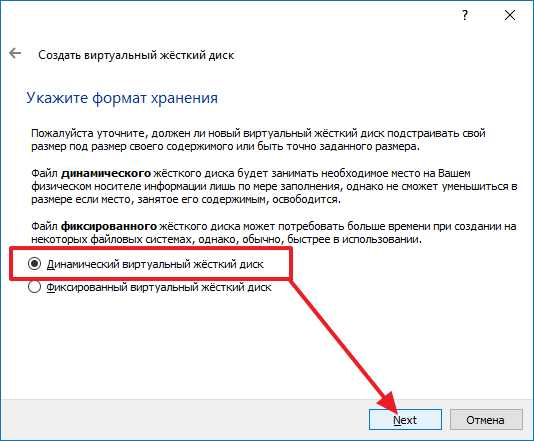
Последний шаг – максимальный размер виртуального диска. Можете оставить 8 Гб, все равно это место не будет занято и файл виртуального жесткого диска будет весить значительно меньше.
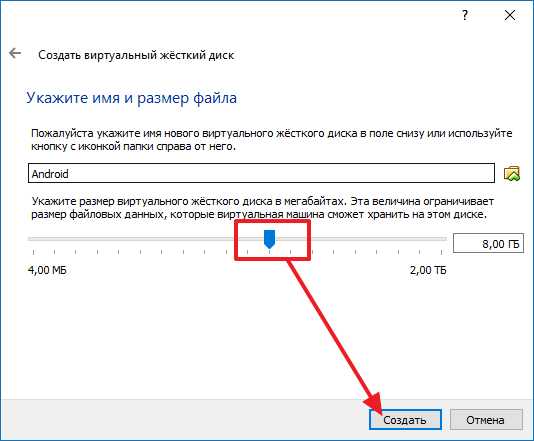
После этих манипуляция в менеджере виртуальных машин появится машина под названием Android. Теперь кликните правой кнопкой мышки по созданной виртуальной машине и выберите пункт «Настройки». В настройках виртуальной машины вам нужно перейти в раздел «Носители», выбрать «Контроллер IDE – пусто» и указать путь к ISO файлу с Андроидом. После этого сохраните настройки нажатием на кнопку «Ok».
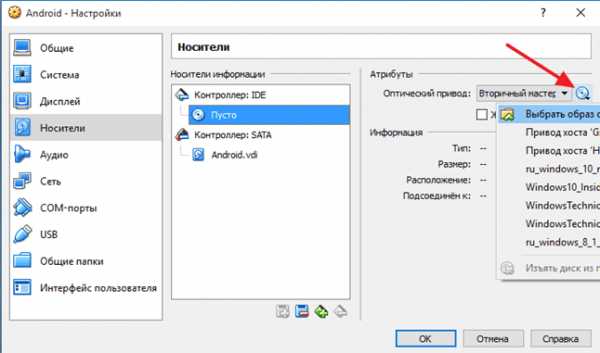
Теперь можно приступать к установке Android на VirtualBox. Для этого запустите созданную виртуальную машину с помощью кнопки «Запустить».
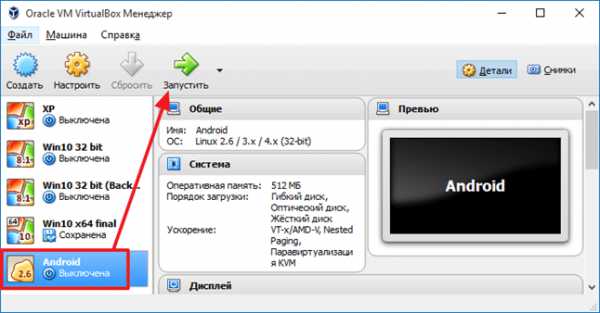
После этого виртуальная машина загрузится с выбранного вами ISO файла. Дальше все точно также как при установке Андроид на компьютер. В загрузочном меню нужно будет выбрать пункт «Installation – Install Android-x86 to harddisk».
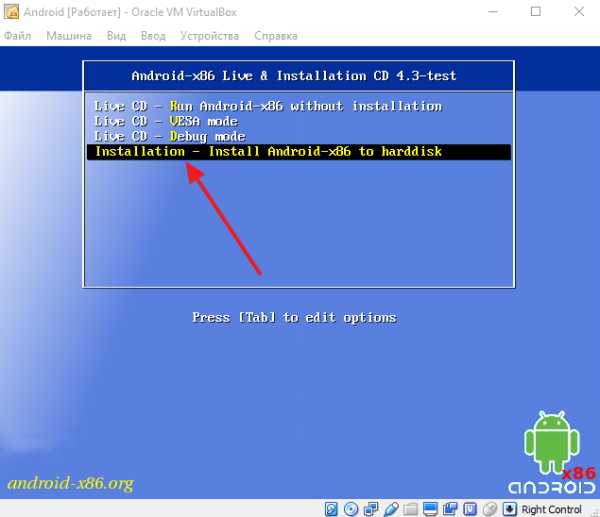
Дальше начнется установка Андроида на VirtualBox. Если вы раньше устанавливали на компьютер Linux или Windows XP, то данном этапе у вас не должно возникнуть никаких сложностей. Сначала нужно создать раздел.
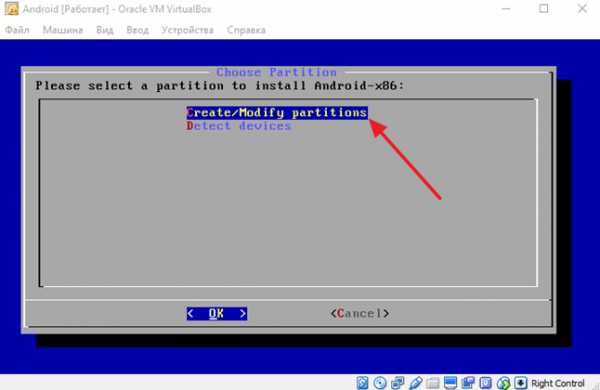
Дальше выбираем «New».
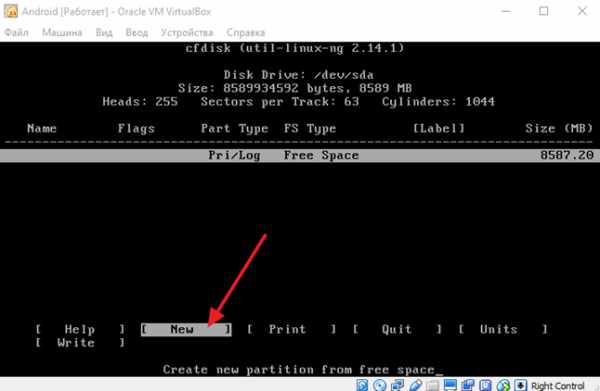
А потом «Primary».
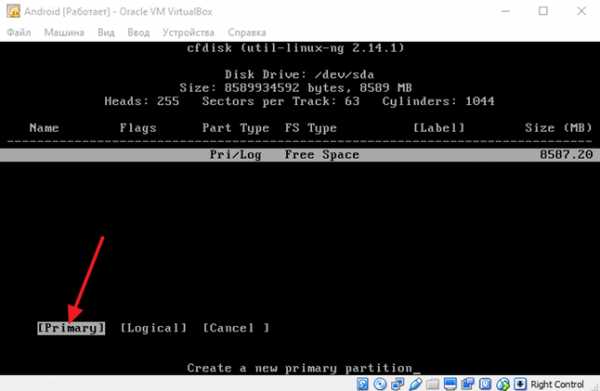
Дальше подтверждаем размера раздела и выбираем «Bootable».
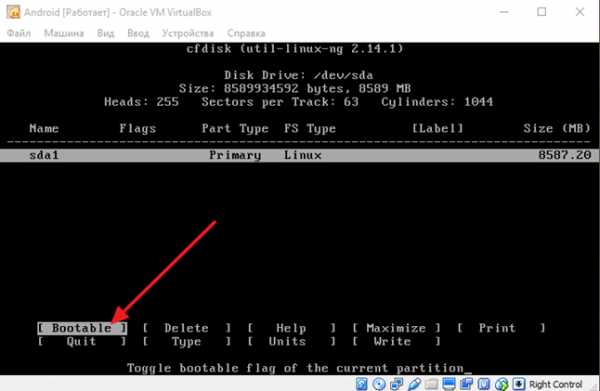
После этого сохраняем изменения нажатием на кнопку «Write» и выходим из этого меню с помощью кнопки «Quit».
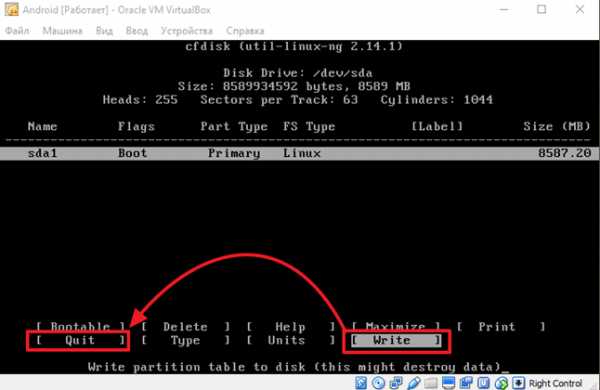
Дальше нужно выбрать раздел для установки Андроида. Выбираем sda1.
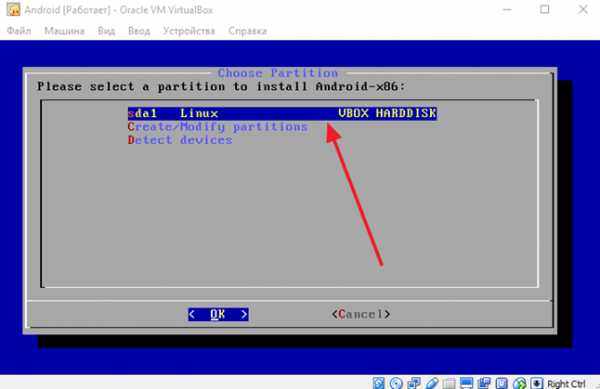
Дальше нужно выбрать файловую систему для созданного нами раздела. Лучше всего здесь выбрать ext3. После выбора файловой системы будет предупреждение об форматировании, просто согласитесь.
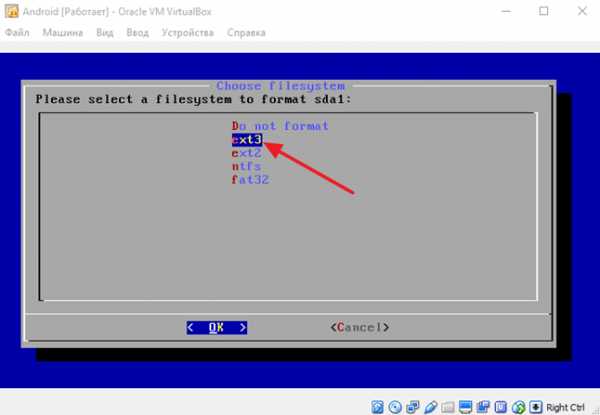
Следующий шаг – предложение установить загрузчик GRUB. Также соглашаемся.
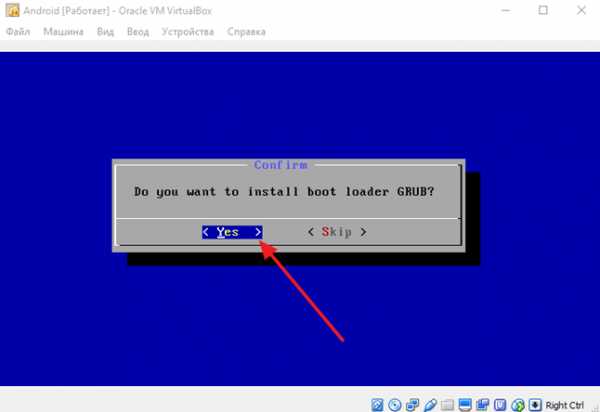
Ну и последний этап – запрос разрешения на чтение и запись в системный каталог. Еще раз нажимаем Yes.
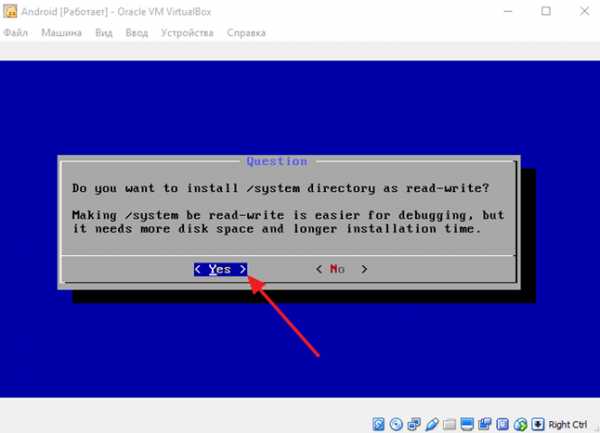
Дальше начнется установка Android. Просто дождитесь окончания процесса.
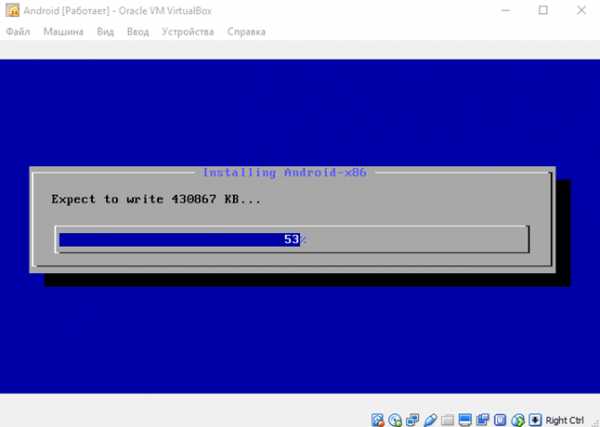
После завершения установки перезагрузите виртуальную машину с Android, выбрав пункт меню «Reboot».
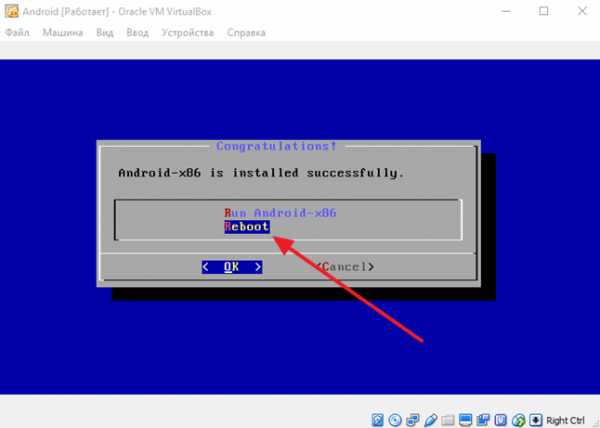
После перезагрузки нужно отключить ISO файл, иначе вам не удастся запустить установленный Андроид. Для этого откройте меню «Устройства – Оптические диски» и снимите галочку напротив ISO файла с Андродом.
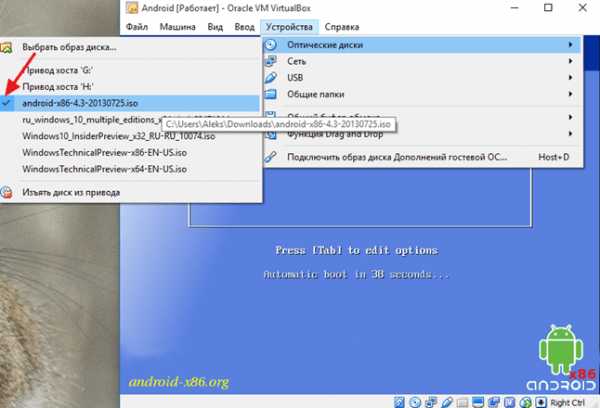
После чего еще раз перезагрузить виртуальную машину с помощью меню «Машина – Перезапустить».
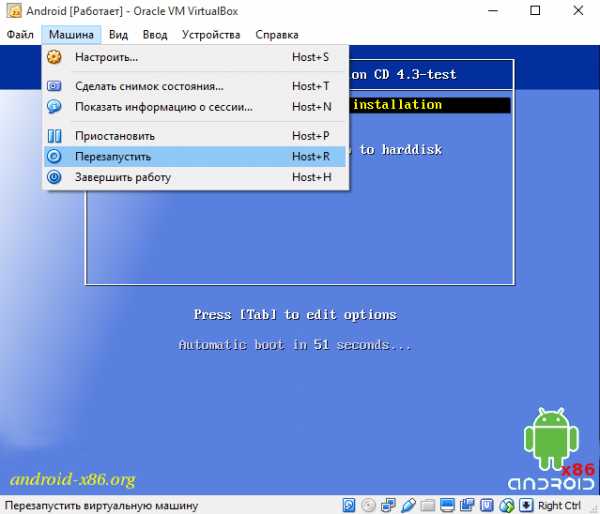
После этого начнется загрузка установленного Андроида. После загрузки вы увидите меню первоначальной настройки Андроид устройства.
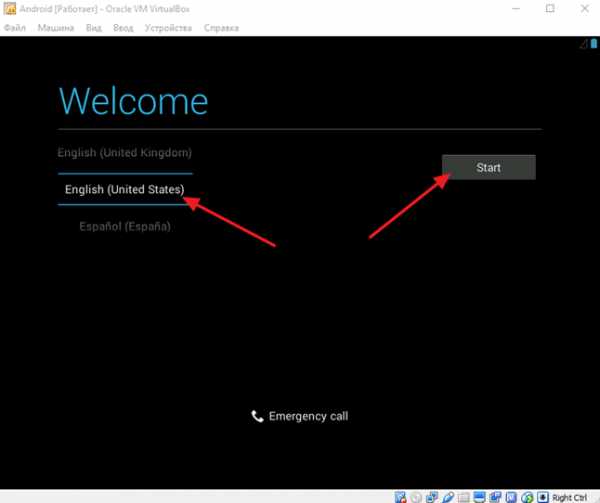
После выбора языка и настройки других параметров системы, перед вами появится интерфейс Андроид.
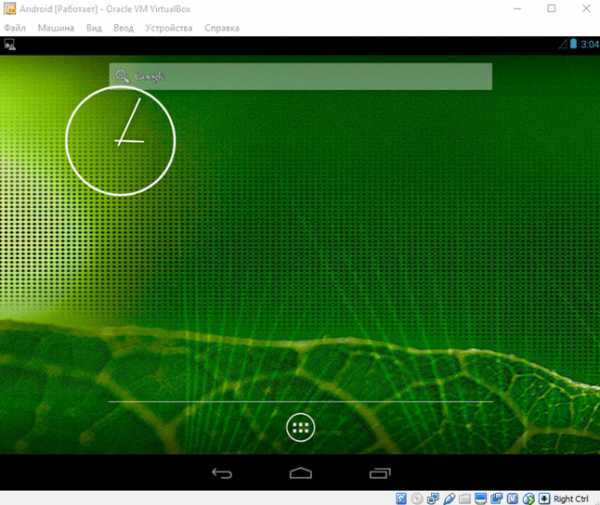
На этом установка Андроида на VirtualBox завершена.
Процесс создания APK и компиляции кода
Рассматриваемые темы
- Архитектура процессоров и необходимость для виртуальной машины
- Понимание Java виртуальной машины
- Компиляция исходного кода
- Виртуальная машина Андроид
- Процесс компиляции в .dex файл
- ART против Dalvik
- Описание каждой части билд процесса
- Исходный код
- Файлы ресурсов
- AIDL файлы
- Модули библиотек
- AAR библиотеки
- JAR библиотеки
- Android Asset Packaging Tool
- resources.arsc
- D8 и R8
- Dex и Multidex
- Подписывание APK файла
- Ссылки
Понимание флоу процесса билда APK файла, среда исполнения и компиляция кода
Понимание Java виртуальной машины
JVM это виртуальная машина, позволяющая устройству запускать код, который скомпилирован в Java байткодJVM предоставляет переносимостьа наш андроид имеет сравнительно мало памяти и заряда батареи.По этой причине Google создал адаптированную под андроид виртуальную машину, которая называется Dalvik.Компилируем исходный кодкомпилируется в класс файл .class с байткодом с помощью javac компилятора и запускается на JVM
Андроид виртуальная машина
В андроид 4.4, вместе с Dalvik, Google представил в качестве эксперимента новый андроид runtime, который назывался ART
Комплияция в .dex файл
конвертация .class класс файл и .jar библиотеки в один classes.dex файлКоманда dx превращает все .class и .jar файлы в один classes.dex файл, который написан с форматом Dalvik байткода.
ART против Dalvik
ART также работает с .dex файлом.Это причина по которой Google сделал Android Runtime (ART).Несмотря на то, что Dalvik был заменен на ART, .dex формат файлов еще используетсяВ андроид 7.0 JIT вернулся. Гибридная среда сочетает фичи как от JIT компиляции так и
от ARTСреда запуска байткода это очень важная часть андроида и она вовлечена в процесс запуска и установки приложения
Library Modules
Код и ресурсы бибилотеки компилируются и пакуются вместе с приложением.Поэтому модуль библиотеки может считаться компайл тайм артефактом.
AAR Libraries
Андроид библиотеки компилируются в AAR — android archive файл, который вы можете использовать как зависимость для вашего android app модуля.AAR файлы могут содержать андроид ресурсы и файл манифеста
Android Asset Packaging Tool
AAPT2 — аббревиатура (Android Asset Packaging Tool) — компилирует манифест и файлы ресурсов в один APK.компиляцию и линковкуAAPT2 может компилировать все типы андроид ресурсов, таких как drawables и XML файлы.Фаза линковки склеивает все промежуточные файлы сгенерированные в фазе компиляции и дает нам на выход один .apk файл.
resources.arsc
APK содержит AndroidManifest, бинарные XML файлы и resources.arscresource.arsc содержит всю мета информацию о ресурсах, такую как индексы всех ресурсов в пакетеR.java файл это выходной файл вместе с APK ему назначен уникальный id, который позволяет Java коду использовать ресурсы во время компиляции.
D8 и R8
Начиная с андроид студии 3.1 и далее, D8 был сделан дефолтным компилятором.R8 используется для компиляции кода. R8 это оптимизированная версия D8D8 играет роль конвертера класс файлов в Dex файлы, а также производит дешугаринг функций из Java 8 в байткод, который может быть запущен на андроидеR8 оптимизирует dex байткод. Он предоставляет такие фичи как оптимизация, обфускация, удаление ненужных классов.Обфускация уменьшает размер вашего приложения укорачивая названия классов, методов и полей.Оптимизация уменьшает размер Dex файла путем переписывания ненужных частей кода и инлайнинга.
Dex and Multidex
R8 дает на выходе один DEX файл, который называется classes.dexЕсли количество методов приложения переваливает за 65,536, включая подключенные библиотеки, то произойдет ошибка при билде</bThe method ID range is 0 to 0xFFFF.Другими словами, вы можете ссылаться на 65,536, или от 0 до. 65,535, если говорить цифрамиЧтобы избежать этого, нужно внимательно следить за зависимостями своего проекта и использовать R8, чтобы удалять неиспользуемый код, или включать мультидекс (multidex)
Подписывание APK файла
Все Apk файлы требуют цифровую подпись до того как они могут быть установлены на ваш девайсДля дебаг билдов, андроид студия автоматически подписывает приложение используя дебажный сертификат сгенерированный с помощью android sdk tools.
Дебажный кейстор и дебажный сертификат создаются автоматически Для релиз билдов вам нужен кейстор, которым вы подпишете свой apk файл. Вы можете создать APK файл в андроид студии через «Generated Signed Apk» опцию.
Создание виртуальной машины
Создание виртуальной машины:
- Имя — любое
- Тип ОС — Linux
- Версия — Ubuntu
- Далее
- Кол-во оперативной памяти — 512 мб
- Далее
Создание виртуального жёсткого диска:
- Ставим галочку возле «загрузочный диск»
- Ставим комбобокс в положение «Создать новый жёсткий диск»
- Далее
- Ставим комбобокс в положение VDI (VirtualBox Image);
- Далее
- Ставим комбобокс в положение «Динамический виртуальный диск»;
- Далее
- Расположение виртуального жёсткого диска можно не менять и оставить значение по умолчанию
- Размер жёсткого диска — минимум необходимо 330 мб можно выставить больше
- Далее
- Создать
- Создать
После того, как создали виртуальную машину необходимо открыть её свойства. Для этого жмём правой кнопкой мышки по машине и выбираем пункт «Свойства».
После чего идём в настройки «Дисплей» и устанавливаем следующие настройки:
Ставим галочки напротив «Включить 3D-ускорение» и «Включить 2D-ускорение видео»
Затем идём в настройки «Сеть» и изменяем следующие настройки:
- Тип подключения — NAT
- Жмём дополнительно
- Тип адаптера — PCnet-FAST III (Am79C973)
На этом всё жмём Ок
Как установить Android 4 на VirtualBox?
Установить Android 4 на VirtualBox можно точно таким же образом, алгоритм будет тем же. И так как именно Android 4 стала уже системой по умолчанию на большинстве смартфонах и планшетах, поэтому рекомендую поставить именно Android 4 версии. Но вот проблема! В версия начиная с 3 в Андроид для x86 нет возможности подключиться к сети, а значит к интернету.
Я не знаю, почему разработчики так поступили, просто ума не приложу. Но факт остаётся фактом: подключить интернет в Android 4 в VirtualBox просто так не получится.
Я перерыл весь интернет, перепробовал массу методов, но ничего не помогло. Но вот недавно мне это всё таки удалось, и сейчас я вам об этом расскажу.
Начало установки

Тем, кто интересуется, как установить Android на VirtualBox, необходимо запустить новую виртуальную машину и указать приложению на загруженный файл Android-x86. После этого должна запуститься встроенная программа установки. Из предложенных пунктов следует выбрать Installation и нажать клавишу Enter, чтобы продолжить. Необходимо создать раздел для системы Android. Для этого нужно выбрать опцию Create/Modify Partitions и нажать Enter. Теперь следует найти опцию New с помощью клавиш со стрелками и подтвердить выбор. После этого можно будет создать новый раздел на свободном пространстве.
Нужно выбрать опцию Primary и нажать Enter 2 раза подряд, чтобы раздел занял собой все свободное место на новом виртуальном диске. Следует выделить опцию Bootable и подтвердить выбор при помощи Enter, чтобы сделать
Теперь следует активировать опцию Quit, чтобы вернуться к экрану Choose Partition. На этот раз в верхней части экрана отобразится раздел, который только что был создан. Нужно выбрать его и нажать Enter, чтобы установить Android. Выделить файловую систему EXT3 и нажать Yes, после чего раздел будет отформатирован.
Скачивание дистрибутива
Скачивать установочный ISO-образ Android 7.1 отправимся на сайт известного проекта Android-x86.Org. На этом проекте энтузиасты совершенно бесплатно выкладывают разного рода сборки Android, адаптированные под работу на физических ПК и ноутбуках. Это примерно то, что нужно для виртуальных машин. Ссылки на скачивание ISO-образов выложены прямо на главной странице проекта. На дату написания этой статьи свежайшая сборка – это кастомная прошивка CyanogenMod 14.1. Но нашей целью является исследование чистой платформы, потому мы загрузим последнюю стабильную сборку Android 7.1.

Тонкости настройки виртуальной Android
Для гостевой Android в среде VMware Workstation нельзя установить дополнения гостевой ОС по типу того, как это предусматривается для гостевых десктопных систем. Что касается разрешения экрана, оно и так будет оптимальным – 1280х768. Перенос файлов можно осуществлять с помощью облачных хранилищ. А при необходимости реализации общего буфера обмена можно прибегнуть к программному обеспечению AirDroid. Это система сообщения между мобильными и десктопными устройствами, предусматривающая и перенос файлов, и облачный буфер обмена. В среду Android необходимо установить клиентское приложение AirDroid, а в среду Windows – клиентскую программу AirDroid. Либо использовать веб-интерфейс проекта в окне браузера.
В виртуальной Android 7.1 можем столкнуться с проблемой переключения раскладки клавиатуры. Англоязычная раскладка присутствует в операционной системе по умолчанию, а русскоязычная автоматически добавляется при выборе русского языка на этапе первичной настройки. При тестировании операционной системы в нашем случае программная опция переключения раскладок ни в какую не хотела работать с русским языком.
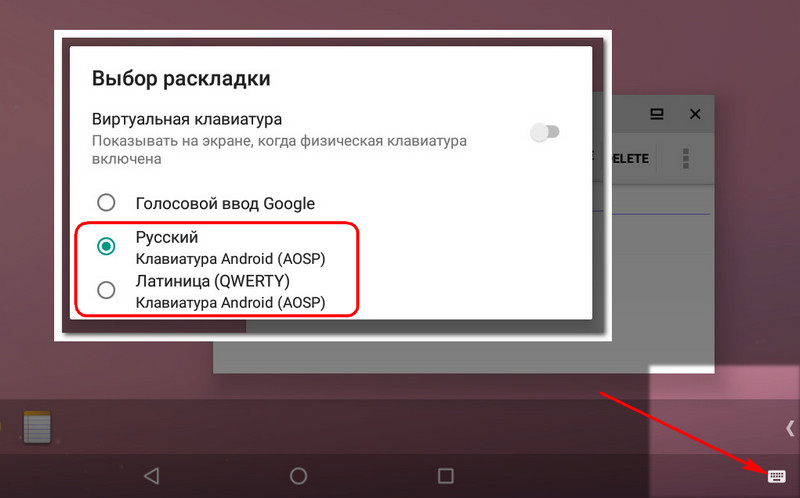
Решение нашлось в настройках физической клавиатуры.
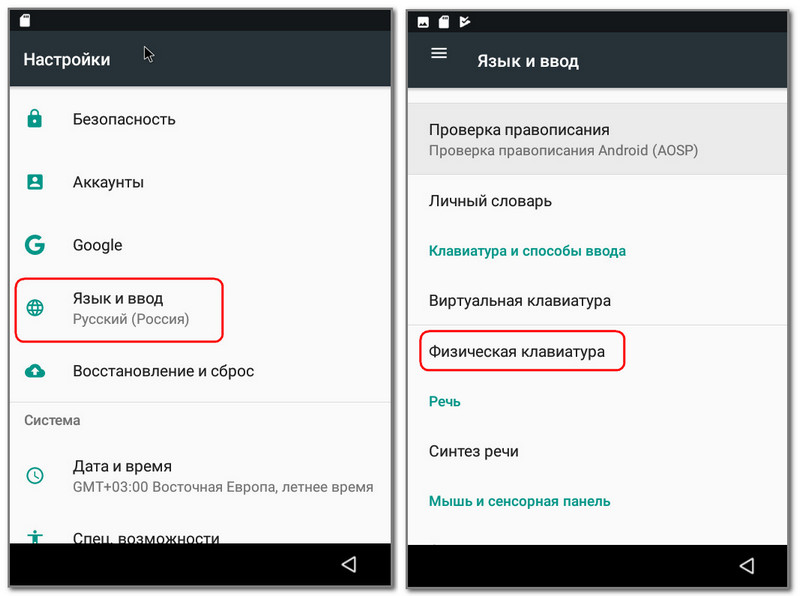
Предустановленную клавиатуру для русского языка мы заменили на таковую с отметкой в скобках «Mac». После чего всё успешно заработало.
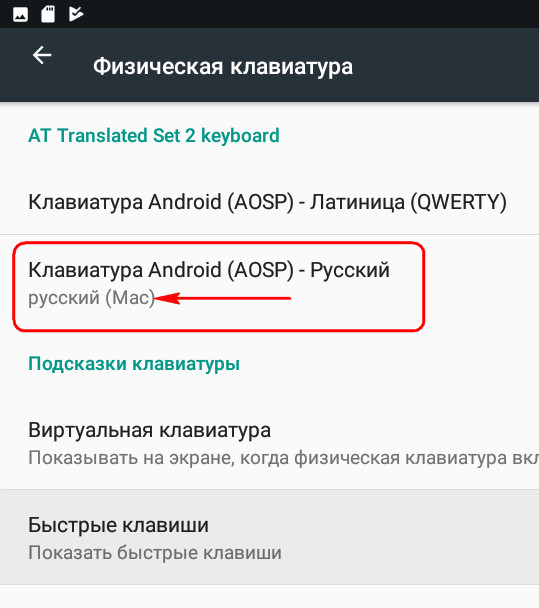
Системные горячие клавиши Android для переключения раскладок предусматривают наличие аппаратной кнопки «Search», которой нет на физической компьютерной клавиатуре. Решение этого вопроса сможет предложить приложение Russian Keyboard. Будучи задействованным в настройках клавиатуры, Russian Keyboard начнёт отвечать за ввод с физической клавиатуры, в частности, обеспечит смену раскладок горячими клавишами Shift+Backspace.
Android x86. Установка в VirtualBox и настройка (продолжение)
Это продолжение статьи «Android x86. Установка в VirtualBox и настройка». Начало читайте здесь.
Установка Android-x86
В основном окне приложения Oracle VirtualBox нажмите кнопку «Старт» для запуска только что созданной виртуальной машины. При первом запуске виртуальная машина предложит подключить ISO-образ операционной системы для установки. Выберите предварительно скачанный файл на компьютере.
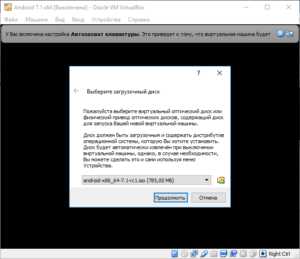
Загрузится интерфейс установщика, в котором нужно выбрать клавишами «Вверх» и «Вниз» пункт «Installation – Install Android-x86 to harddisk» и нажать клавишу «Enter» для подтверждения (все последующие операции в установщике выполняются с клавиатуры клавишами со стрелками и «Enter»).

Далее, выберите пункт «Create/modify partitions» и «OK».
На следующий вопрос «Do you want to use GPT?» выберите «No».
Запустится консольная утилита «cfdisk», позволяющая создавать загрузочный раздел на виртуальном диске виртуальной машины. Выберите пункт «New» и нажмите «Enter».
Затем выберите пункт «Primary».
В следующем окне оставьте все доступное по умолчанию место и нажмите клавишу «Enter».
На следующем экране выберите пункт «Bootable».
И наконец выберите «Write», чтобы записать сделанные изменения по разметке на диск.
Подтвердите действия, набрав слово «yes» и нажав клавишу «Enter».
Выберите пункт «Quit», чтобы выйти из программы разметки диска.
На следующем экране выберите для установки только что созданный раздел.
Далее, выберите форматирование раздела в «ext4».
На следующем экране подтвердите действие, выбрав «Yes».
На вопрос «Do you want to install boot loader GRUB?» выберите «Yes».
На вопрос «Do you want to install /system directory as read-write?» также выберите «Yes».
Дождитесь завершения установки Android на виртуальную машину…
По завершении установки выберите пункт «Устройства > Оптические диски > Изъять из привода», чтобы при следующем запуске не загрузился установщик Android.
Если получите предупреждение, что нельзя изъять диск, нажмите кнопку «Желаю» чтобы принудительно это сделать.
Затем выберите пункт «Reboot», чтобы перезагрузиться в только что установленный Android.
Запустится загрузчик операционных систем «GRUB», где по умолчанию будет выбран запуск Android. Через 5 секунд он, собственно, начнет загружаться.
Дождитесь появления экрана приветствия Android. Для управления мышью в виртуальной машине выберите пункт «Интеграция мыши» из контекстного меню настроек мыши. Затем кликните левой кнопкой мыши в области окна виртуальной машины. Мышь будет захвачена виртальной машиной Android. Чтобы вернуться обратно в Windows, нажмите хост-клавишу (по умолчанию правый Ctrl).
Затем пройдите по шагам мастера настройки Android так, как Вы обычно это делаете при первом включении нового телефона или планшета на Android. Вам нужно будет выбрать язык системы, ввести данные учетной записи аккаунта Google, указать текущие дату и время, и настроить по своему усмотрению параметры сервисов Google.
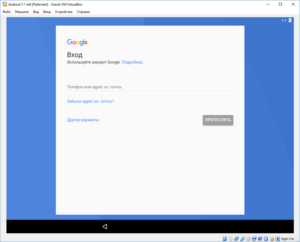
По завершении настройки загрузится основной экран Android.
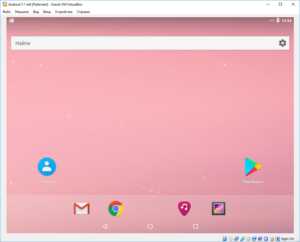
В виртуальной машине предусмотрены клавиши поворота экрана, правда, некоторые приложения блокируют их. Чтобы повернуть экран, используйте следующие комбинации клавиш:
- дважды F9 (или Ctrl+F9) – 0/360 градусов;
- дважды F10 (или Ctrl+F10) – 180 градусов;
- дважды F11 (или Ctrl+F11) – 90 градусов влево;
- дважды F12 (или Ctrl+F12) – 90 градусов вправо.
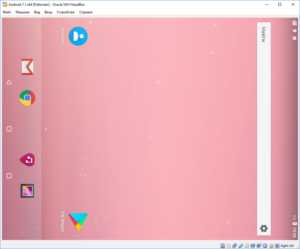
Чтобы выключить Android нажмите клавиши HOST+H (по умолчанию HOST – правый Ctrl), затем на экране виртуальной машины кликните по пункту «Отключить питание».
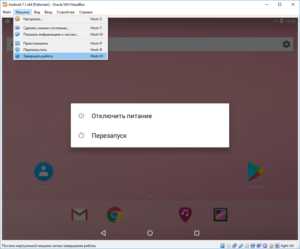
Предварительные мероприятия
Для удобства восприятия приведем пример монтажа ПО в виде пошаговой инструкции.
- Запускаем программу VirtualBox, кликаем кнопку «Создать», которая расположена на главной панели открывшего окна.
- Следующим пунктом указываем название, тип и версию эмулируемой ОС. Выставьте все так, как показано на скриншоте.
- Во всплывающем окне выбираем количество необходимой памяти (рекомендуемый параметр – 1024 МБ).
- Очередной шаг – создание виртуального жесткого диска, который будет хранить не только эмулирующую ОС, но и установленные приложения.
- Указываем тип, предложенный установочной оболочкой (Virtual Box Disk Image).
- Далее пользователь выбирает форму хранения информации. Предусматривается два варианта: динамический (расширяет размер внутреннего хранилища по мере заполнения предусмотренного ранее объема) или фиксированный (резервируется предельный размер виртуального накопителя).
- Указываем наименование и размер жесткого диска.
- Инициируется процесс создания эмулирующей системы, дождитесь завершения процедуры.
Android x86. Установка в VirtualBox и настройка
Если Вы хотите попробовать новую версию Android, совсем необязательно покупать новый телефон или планшет, вполне достаточно скачать последнюю версию Android-x86 и запустить ее в эмуляторе Oracle VM VirtualBox на компьютере.
Также Вы можете создать загрузочную флешку с Android-x86 и запустить напрямую на компьютере.
Чтобы испытать Android-x86, понадобится три вещи:
- Компьютер с поддержкой аппаратной виртуализации (обычно все новые компьютеры имеют такую возможность).
- Виртуальная машина Oracle VM VirtualBox (доступна для Windows, Linux и MacOS).
- Дистрибутив Android-x86 (последняя и предыдущие версии доступны на сайте проекта).
Поддержка аппаратной виртуализации

Если процессор в Вашем компьютере не поддерживает технологию аппаратной виртуализации, Вы не сможете установить 64-битные версии Android. И, скорее всего, последние даже 32-битные версии Android (5.x, 6.x, 7.x) на Вашем компьютере тоже не запустятся.
Подготовка VirtualBox
Скачайте и установите программное обеспечение Oracle VM VirtualBox на компьютер, как Вы обычно устанавливаете другие приложения. Запустите приложение и нажмите на кнопку «Создать», чтобы запустить мастер добавления новой виртуальный машины.
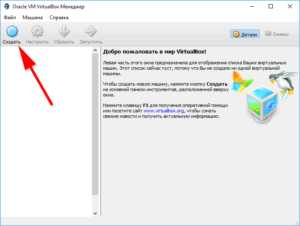
В поле «Имя» введите желаемое имя будущей виртуальной машины на Android. В списке «Тип» выберите «Linux», в списке «Версия» – «Linux 2.6 / 3.x / 4.x (64-bit)», если Ваш компьютер поддерживает аппаратную виртуализацию. В противном случае выберите пункт «Linux 2.6 / 3.x / 4.x (32-bit)», но помните, что тогда не гарантируется работа последних версий Android-x86 в VirtualBox. Нажмите кнопку «Далее» для продолжения.
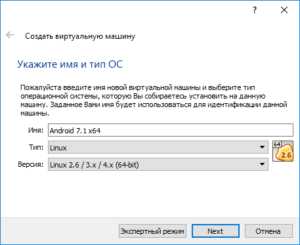
В следующем окне укажите размер оперативной памяти, выделяемый под Android, но рекомендуется не больше половины памяти компьютера. 1 Гб вполне хватит для запуска Android 7.1 Nougat, который мы будем запускать в нашем примере.
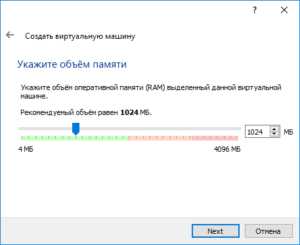
В следующем окне выберите пункт «Создать новый виртуальный жёсткий диск».
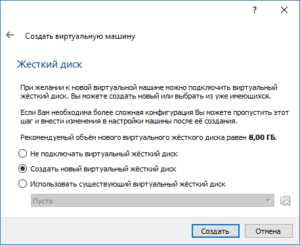
В списке «Укажите тип» выберите «VDI (VirtualBox Disk Image)».
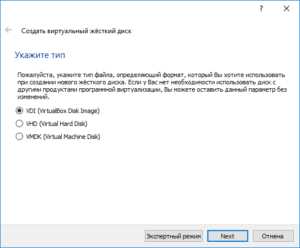
В списке «Укажите формат хранения» выберите пункт «Динамический виртуальный жёсткий диск».
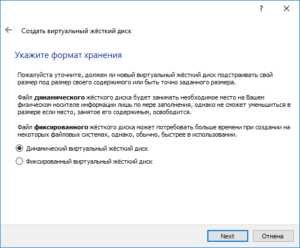
В следующем окне установите желаемый размер внутренней памяти для Android. 8 Гб достаточно для ознакомления с рассматриваемой в нашем примере системой Android 7.1 Nougat.
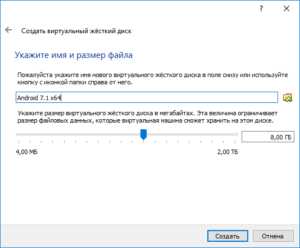
Нажмите «Создать», чтобы завершить настройку создаваемой виртуальной машины. После этого она появится в списке виртуальных машин VirtualBox. Нажмите кнопку «Настроить», чтобы произвести дополнительную настройку виртуальной машины.
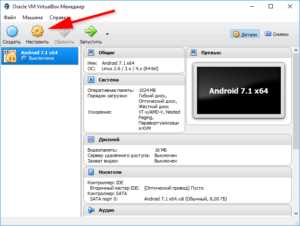
В окне настроек, в списке слева выберите пункт «Система», затем на вкладке «Процессор» установите значение на 2 ЦП, если позволяет процессор Вашего компьютера. Также поставьте галочку «Включить PAE/NX».
На вкладке «Ускорение» убедитесь, что выставлены галочки виртуализации (если процессор Вашего компьютера поддерживает аппаратную виртуализацию).
В разделе «Дисплей», на вкладке «Экран» установите размер видеопамяти – 128 Мб и поставьте галочку «Включить 3D ускорение». Нажмите «ОК», чтобы сохранить настройки.
Все! Виртуальная машина готова к установке Android. Продолжение читайте на следующей странице.
Проблемы установки Android x86 на виртуалку
Теперь, что касается установки Android x86 в виртуальную среду под Windows. Ставил я 4.4 r2, который можно взять с Android-x86.org, выбрав нужную ветку.
Ставил я Oracle VM VirtualBox, хотя поставить можно в принципе в любую виртуальную среду, не говоря уже о микрокомпьютерах вроде Raspberry Pi, которые активно завоевывают рынок при цене в $15-20. Туда конечно идет ARM архитектура, но все равно появление микрокомпьютеров должно вдохнуть вторую жизнь в мобильные операционки. Тем более что гуглеводы уже анонсировали разработку новой операционной системы именно под ARM архитектуру.
Но речь не об этом, а о легком шаманстве при установке Android x86 на виртуальную машину.
Установка простая, без особых изысков, т.ч там особо объяснять нечего, кроме того что лучше ставить GRUB, т.к у меня без него, почему то, система не определялась. Этот пункт будет предложен в процессе установки.
Поскольку платформа мобильная, то сетка в ней подается тока через wi-fi, при том, что интерфейс у нас виртуальный, за родным NAT’ом VirtualBox. Для того чтобы подрубить сетку, надо в приложениях найти терминал и открыв его, выполнить следующие команды:
ip asudhcpcd eth0setprop net.dns1 8.8.8.8
на первый dhcpcd у меня система матюгнулась, но повтор команды привел систему в чувства и инет поднялся. Теоретически интерфейс может быть другим, т.ч лучше внимательно приглядеться к выводу ip a, что за интерфейсы есть в системе.
Изображение мелковато, что можно изменить, сменив разрешение экрана. Для этого гасим виртуалку, проходим в папку где лежит виртуальная машина (в VirtualBox для этого кликаем правой клавишей мыши в виртуальную машину и говорим Показать в обозревателе), открываем в Notepad файлик имя-виртуалки.vbox и в раздел <ExtraData></ExtraData> вписываем следующую строку<ExtraDataItem name=”CustomVideoMode1″ value=”320x480x16″ />
если надо 32 битный цвет, то соответственно<ExtraDataItem name=”CustomVideoMode1″ value=”320x480x32″ />
Также столкнулся с тем, что после перезагрузки система Android залепала на красивом логотипе и не хотела ни в какую грузиться дальше. Тут то и помог GRUB, т.к загрузившись в debug mode обнаружил что загрузка залипала на строкеSwitched to clocksource tsc
Вылечить это удалось только заменив в строке инициализации операционной системы
строку androidboot.hardware=android-x86
наandroidboot.hardware=x86
делается это через GRUB нажатием клавиши a на соответствующих строках и изменением их через командную строку
Только после этого Android загрузился более менее нормально, но начал материться что Google Play остановлен, т.ч надо попробовать как пойдет с Android Lolipop 5+, ибо где то видел портированные под x86 варианты.
VN:F
please wait…
Rating: 3.3/10 (103 votes cast)
VN:F
Rating: -2 (from 24 votes)
Проблемы установки Android x86 на виртуалку, 3.3 out of 10 based on 103 ratings