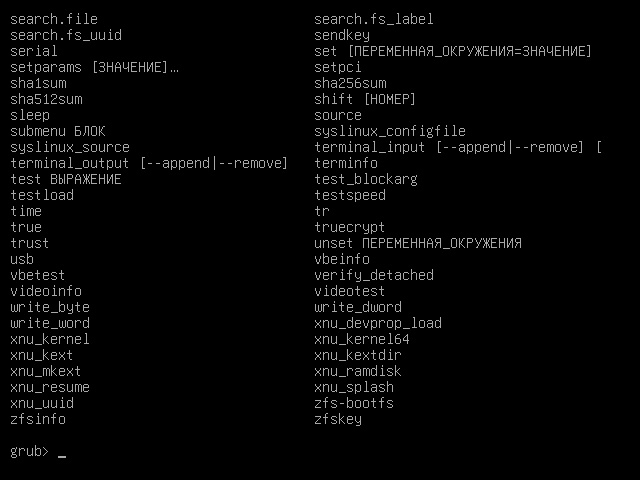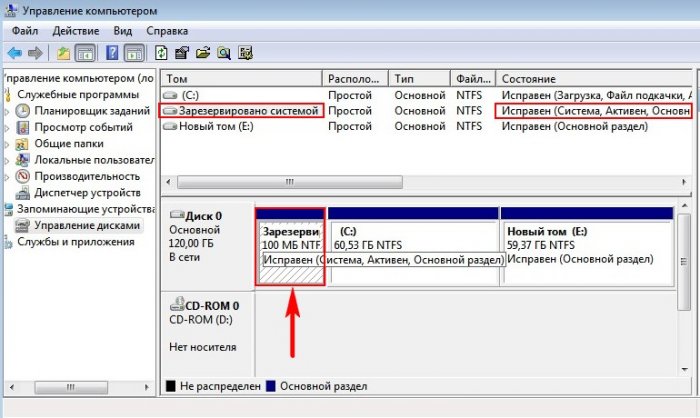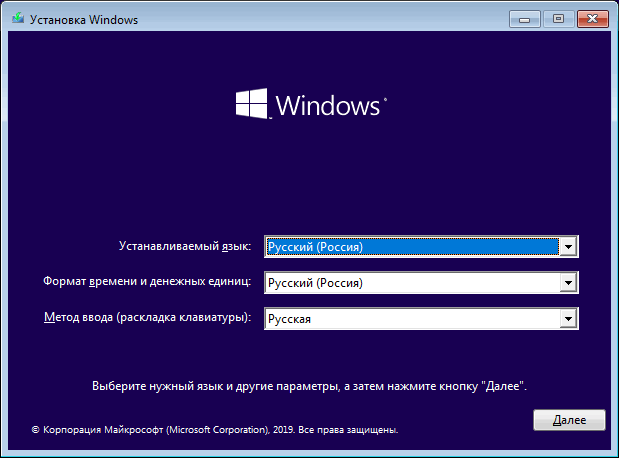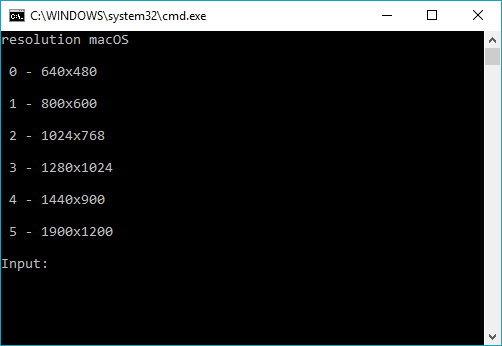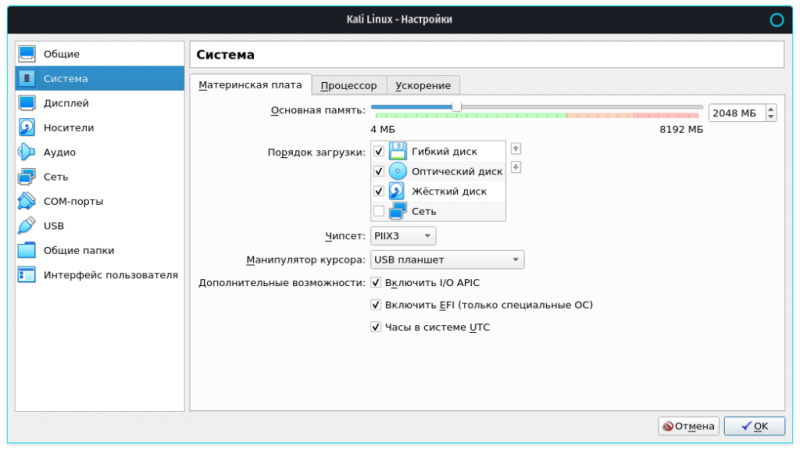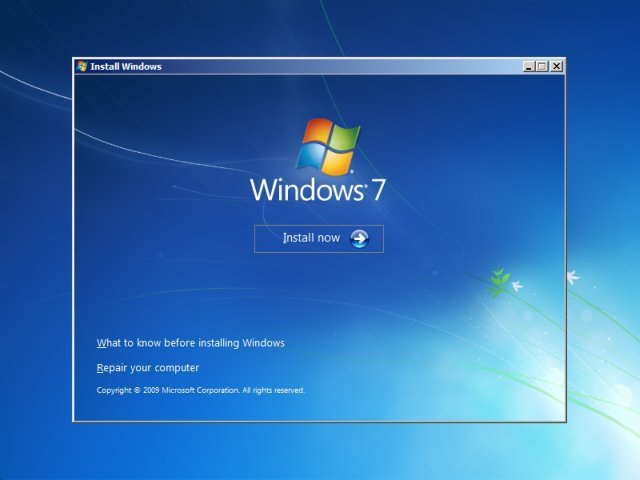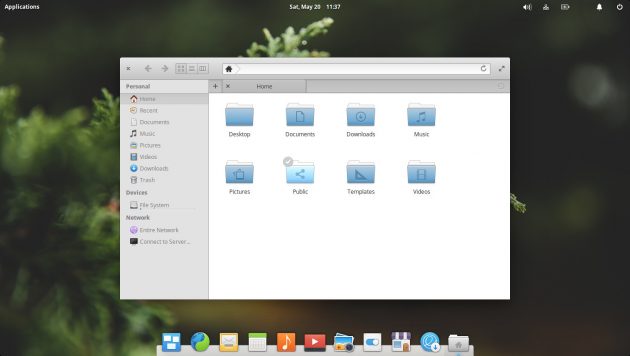Установка загрузчика grub
Содержание:
- Одна, две, три… Сколько?
- How does update-grub work?
- Удаляем Grub
- Команды консоли GRUB
- Features
- Установка Grub на флешку
- Первые шаги
- Password protection of GRUB menu
- Как однократно выполнить загрузку произвольного пункта меню?[править]
- Где отредактировать параметры ядра?[править]
- Восстановление Grub2 с помощью LiveCD
- HDD Image Instructions for OS X users
- Настройка Grub с помощью Grub Customizer
- Создание дополнительного меню загрузки
Одна, две, три… Сколько?
Функциональности одной операционной системы вполне хватает для решения несложных повседневных задач. Нужно больше возможностей — устанавливаем дополнительное программное обеспечение.
При установке двух ОС достигается определенный компромисс между платным и бесплатным программным обеспечением. То, что для платформы Windows предлагается за деньги, Linux отдает в ваше распоряжение, как правило, бесплатно (open source ПО). Правда, многие профессиональные пакеты разработаны только для одной среды, преимущественно для Windows. Примеры с Adobe, Nero Express, OpenOffice, к сожалению, пока единичны, чтобы говорить об обратном. Есть программное обеспечение, аналогов которого нет и пока еще не может быть в той или иной ОС.
У каждой системы есть как свои замечательные достоинства, так и недостатки. Например, по нашему мнению, Windows — более «развлекательная» среда, Linux — рабочая система, задуманная для решения ресурсоемких задач, работы с данными и т. д. Оптимизировать Windows для работы так, как Linux, невозможно. Впрочем, судя по дистрибутивам Ubuntu, Fedora и другим «дружелюбным» ОС семейства, с большей «мультимедийностью» Windows можно согласиться только отчасти.
Три операционных системы — это, в большинстве случаев, излишество. Правда, и тут есть свои нюансы. Иногда возникают сложные ситуации, когда без наличия трех ОС на одном компьютере никак нельзя обойтись. Для этого не обязательно обладать прозвищем «компьютерный гений». И вряд ли это то, чем можно кого-либо удивить… Например, что делать, если по роду службы вы постоянно меняете среду (Ubuntu/Vista/XP) для проведения каких-либо обзоров или тестов? Каждый раз «сносить» одну и на ее место устанавливать другую ОС? Да, есть и такой «проходной» вариант. Для этого нужно на один диск (к примеру — C:\ ) поставить Windows XP, а на другой (D:\) — Vista или Ubuntu. Каждый раз, когда необходимо сменить ОС, вы ставите на D:\ нужную ОС. Вопрос только во времени.
Проще всего остановиться на двух, а, еще лучше, на одной операционной системе. Но мы пойдем другим путем.
Примечание. Существуют портированные версии операционной системы Mac OS X, которые достаточно успешно устанавливаются на PC платформу. В этом материале мы не рассматриваем OS X по следующим причинам:
- это не оригинальная, а незаконно модифицированная версия ОС
- аудитория читателей, использующих эти дистрибутивы, крайне мала. Достаточно представить себе количество пользователей продукции Apple.
How does update-grub work?
When you install a Linux distribution, it (usually) asks you to install the grub boot loader.
Part of grub is installed on the MBR/ESP partition. Rest of the grub lies in /boot/grub directory of the Linux distributions.
As per its man page, update-grub works by looking into the /boot directory. All the files starting with vmlinuz- will be treated as kernels and they will get a grub menu entry. It will also add initrd lines for ramdisk images found with the same version as kernels found.
It also looks into all disk partitions for other operating systems with os-prober. If it finds other operating systems, it adds them to the grub menu.
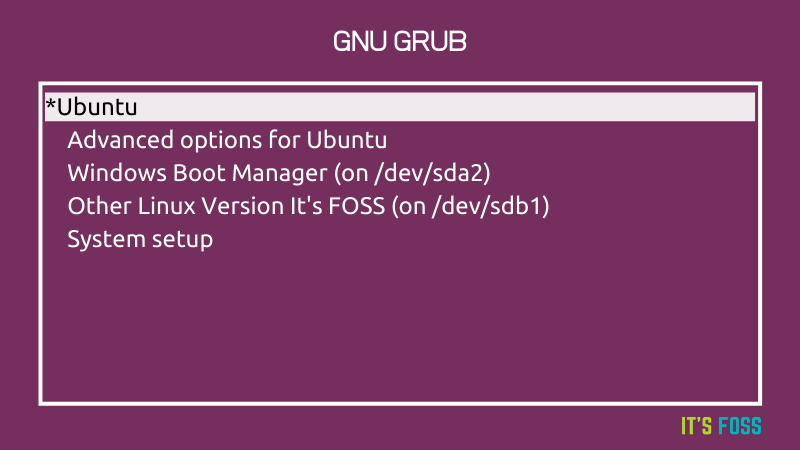
Representational image of Grub Menu
Удаляем Grub
Некоторые юзеры затрудняются в вопросе, как удалить Grub, так как он подменяет собой стандартный загрузчик, и при удалении Linux перестают загружаться также и оставшиеся операционные системы. Хотя сам процесс несложный, применимы различные способы, зависящие от установленной второй системы.
Удаление при установленной Windows XP
Если на ПК стоит Windows XP, проблема, как удалить Grub, решается не так быстро, но без особых сложностей. Запустите менеджер жёсткого диска, который удалит программные компоненты, отмеченные ext. Хорошо подходит для процедуры удаления Power Quest PartitionMagic 8.0. Затем вам потребуется восстановление загрузчика Windows для работы ПК после удаления Linux. Действуйте по алгоритму.

С помощью утилиты удалите разделы с меткой ext
- Внизу окна приложения цветовое обозначение разделов. Удалив эксплуатируемые Linux, освободите место, оно выделится серым.
- Умная машина станет перезагружаться, высветится сообщение: «NTLDR is missing». Оно говорит, что система не может запустить ОС Windows, требуется восстановить файлы.
- Запустите консоль восстановления и подключите компакт-диск либо загрузочную флешку.
- Консоль запросит указать, в какую копию ОС следует войти. Ставьте «1».
- У вас запросят пароль администратора, введите его.
- Затем введите команду fixmbr, восстанавливающую таблицы разделов, перезаписывающую загрузочную область.
- Консоль выведет предупреждение и запросит подтверждения процесса, введите «Y».
- Загрузочная область создаётся, введите затем команду fixboot для записи загрузочного сектора на основной диск.
- Подтвердите по запросу операцию, набрав «Y».

Компьютер перезагрузится, восстановление загрузчика будет успешно завершено, запустится Windows XP.
Удаление при установленных Windows 7, 8
Процедура при установленных Windows 7-8 проще, чем вышеописанная. В данном случае вам не понадобятся загрузочные флешки, запуск консоли. Действуйте по алгоритму:

- Заходите в «Пуск» — «Выполнить».
- В поле окна открытия утилит впишите list disk, нажмите Enter, после чего увидите список устройств, имеющихся у вашего ПК.
- Впишите «select disk №…», указав номер диска с установленным Grub.
- Нажмите Enter. Выйдет сообщение о выборе диска.
- Вбейте команду «clean» — «Enter».
- Появится сообщение об успешной очистке диска.
Если вы уже удалили Linux, то Windows не сможет загрузиться. Поэтому нужен установочный диск или флешка с системой. Настройте BIOS на загрузку с нужного устройства и загрузитесь с диска или флешки. Вместо установки выберите восстановление системы, а затем командную строку. В этой строке введите поочередно такие команды:
- EXE /FixBoot
- BOOTREC.EXE /FixMBR
После этого файловая система будет исправлена и в загрузочном секторе появится запись, что компьютер должен загружаться с системы Windows. Собственно, этот же процесс происходит при новой установке системы, но теперь вы вместо этого только исправили загрузчик.
Удаление при FreeDos
При установленной FreeDos программу-загрузчик удалить возможно посредством командной строки. Вы просто форматируете диск с загрузочной областью.
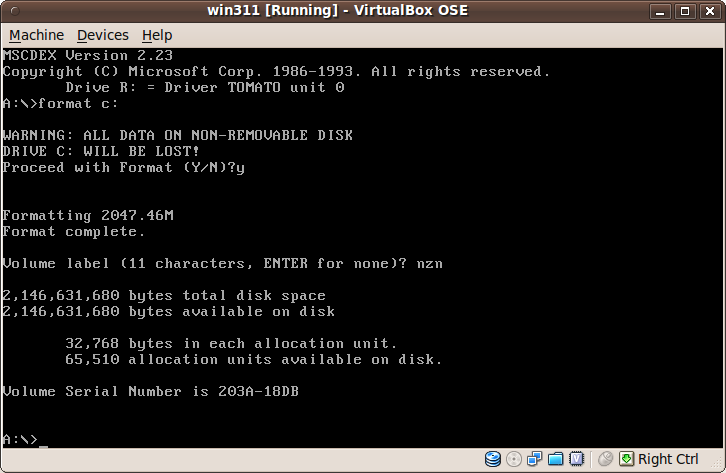
- Запустите командную строку.
- Просмотрите содержание дисков, дав команду «dir».
- Обнаружив загрузочный сектор, отформатируйте весь раздел, вбив команду «format» и указав на этой же строчке нужный диск, например, «с:».
- После выполнения процедуры Grub будет убран с жёсткого диска.
Удаление Grub4Dos
Если у вас установлен загрузчик Grub4Dos, его удалить легко через командную строку. Набираете там команду «sudo apt-get purge grub2 grub-pc», и Grub удалит себя. Далее с помощью загрузочного диска, специальной консоли выполняете восстановление загрузчика, запуск имеющейся ОС.
Хотя Linux имеет много преимуществ перед другими системами, часто выбирают современные ОС либо устанавливают две системы. Но переходы между ними затруднены, возникают конфликты в программном обеспечении, и приходится удалять такой привычный, удобный Linux. Выше мы подробно описали, каким образом выполнить удаление, не нарушив работы второй системы. Теперь вы сможете, удалив Grub, оставить на ПК только одну ОС; знаете, как восстановить загрузчик Windows. Внимательно выполняйте операции, действуйте по руководству, прилагаемому к загрузчику, и вы успешно сделаете всё необходимое.
Команды консоли GRUB
Чтобы попасть в консоль, нужно нажать клавишу C во время отображения меню загрузки.
ls
Довольно универсальная команда при использовании в чистом виде выдает список жестких дисков и разделов. Также она может быть использована как одноименная команда в Linux — для вывода содержимого папки. например:
ls /boot/grub
Еще одно полезное свойство комадны «ls» — она позволят получить информацию о любом разделе:
ls (hd0,5)
Команда сообщит нам тип файловой системы на разделе, метку раздела (если таковая имеется), UUID и дату последнего изменения данных на разделе (в формате UTC).
Данная команда выводит содержимое заданного файла, используется в формате:
cat /путь/имя_файла
linux
Аналог команды «kernel» в GRUB Legacy. Загружает указанное Linux-ядро:
linux файл_ядра опция1=значение опция2 опция3
Например, так:
linux /boot/vmlinuz-2.6.32-020632-generic root=/dev/sda5 single
initrd
Загружает указанный initrd-образ. Используется так:
initrd /boot/initrd.img-2.6.32-020632-generic
Обратите внимание, что версия initrd должна соответствовать версии загружаемого ядра!
chainloader
Передает управление загрузкой по цепочке другому загрузчику (загрузчик ищется на заданном в качестве root разделе). В общем случае требует указания файла для загрузки:
chainloader /путь/имя_файла
Для (загрузчика Windows) можно использовать:
chainloader +1 boot
root
При использовании без параметров сообщает, какой раздел сейчас используется в качестве корневого и тип файловой системы на этом разделе, также команда может быть использована для задания другого root-раздела. Раздел задается в «grub device» — формате »(hd*,*)«. например:
root (hd0,5)
После задания раздела команда сообщит новый root-раздел и тип файловой системы. Примечание: «root hd(*,*)» не всегда корректно срабатывает. более предпочтительным вариантом является «set root» (см. ниже)
set
Весьма универсальная команда для изменения различных параметров. Служит для задания значений переменных и используется в формате:
set переменная=значение
Наиболее необходимое ее применение — для задания root-раздела, например:
set root=(hd0,5)
Также с ее помощью можно, например, «на лету» изменить цвет текста в меню и консоли, что позволяет опробовать цветовую схему перед установкой ее в качестве основной. Для этого изменяем переменные «color_normal» — для обычного пункта (и текста в консоли) и «color_highlight» для выделенного пункта соответственно. Например, попробуем такой вариант:
set color_normal=magenta/green set color_highlight=light-blue/black
search
Служит для поиска раздела по UUID, метке или заданному файлу. Имеет следующие ключи:
- -u (или –fs-uuid) — поиск раздела по UUID
- -l (или –label) — поиск по метке раздела
- -f (или –file) — поиск по указанному файлу
- -n (или –no-floppy) — не проверять флоппи-дисковод (чтоб не трещал)
- -s (или –set) — установить найденный раздел в качестве значения заданной переменной.
help
При использовании в чистом виде выведет список доступных команд. В формате:
help r
Выведет справку по всем командам, начинающимся на «r».
help search
Отобразит справку по команде «search»
background_image
Позволяет «на лету» изменить фоновое изображение. Используется в формате:
background_image /путь/имя_файла
Дает замечательную возможность посмотреть на выбранную картинку в действии, избегая лишних перезагрузок. В сочетании с заменой цветов через позволит довольно быстро подобрать подходящий вариант оформления.
Данная команда не заменит ваши настройки оформления, фон будет изменен лишь на текущий сеанс.
При использовании без параметров сбросит текущее фоновое изображение. Однако, заданные цвета останутся, так что если у вас черный цвет текста — на черном фоне вы его не увидите.
terminal_output.console
Позволяет переключиться на обычную черно-белую цветовую гамму. Весьма полезно при работе с консолью в том случае, если у вас установлено фоновое изображение. Картинка на фоне — это, конечно, красиво, но на некоторых участках фона может быть не виден текст.
Features
Rescatux 0.73 supports booting from UEFI Secure Boot and traditional BIOS. Both amd64 and 686 systems are supported.
Rescatux
includes Rescapp, a graphical rescue tool that will assist users to
regain access to a computer that has become non-bootable among many
other features.
GNU/Linux options
- Change Gnu/Linux Password : Change a user’s password
- File System Check (Forced Fix) : File System Check (Forced Fix)
- Easy GNU/Linux Boot Fix : Fsck partition, update grub menues, restore GRUB into the MBR and order UEFI entries
- Restore Grub : Restore GRUB into the MBR
- Regenerate sudoers file : Define a new sudoers file
- Update Grub Menus : Update GRUB Configuration File
UEFI Boot specific options
- UEFI Partition Status : Check UEFI partition status
- Check UEFI Boot : Check if Rescatux has boot in UEFI mode
- Create UEFI Boot Entry : Create a new UEFI Boot entry out of your EFI files
- Change UEFI Boot Order : Change UEFI Boot order
- Reinstall Microsoft Windows UEFI : Reinstall Microsoft Windows UEFI boot entries
- Fake Microsoft Windows UEFI : Fake Microsoft Windows UEFI boot entry
- Hide Microsoft Windows UEFI : Hide Microsoft Windows UEFI boot entry and define default fallback one.
- Easy Windows Admin : Promote to Admin, Reset Windows (NT,200x,XP,Vista,Seven) password and unlock user
- Reset Windows password : Reset Windows (NT,200x,XP,Vista,Seven,10) password
- Promote Windows user to Admin : Promote Windows (NT,200x,XP,Vista,Seven,10) user to Administrator
- Unlock Windows user : Unlock Windows (NT,200x,XP,Vista,Seven,10) user
Other options
- Boot Info Script : Boot Information Script
- Check bios_grub partition on GPT : Check if there is a bios_grub partition on a GPT disk
- Gptsync : Create an hybrid MBR inside a GPT partition (Gptsync)
- Recompute Hybrid GPT/MBR CHS : Recompute CHS values on an hybrid GPT/MBR partitiont table
- Restore Windows MBR : Restore generic MBR code so that Windows boots again
- System Info Script (Inxi) : System Info Script (Inxi)
Support features
- Chat : Get online human help (chat)
- Help : Help on using Rescapp
- Share log : Share Rescatux logs. It generates a pastebin in paste.debian.net and shows it to you so that you can copy and paste the url in the chat.
- Share log on forum : Share Rescatux logs on a forum. It generates a temporary file ready to copy and paste on your favourite forum (ubuntuforums.org and others).
- Show log : Show Rescatux logs so that you can ask help and supporters can know what happens when you run Rescatux options
- Web : Access online Rescatux website
External tools
- Gparted : GParted is a free partition editor for graphically managing your disk partitions.
- Testdisk : Testdisk is a text wizard drive program for rescuing disks, partitions, and files.
- Photorec : Photorec is a text wizard drive program for rescuing files. Despite its name it recovers much more files than photo files.
Установка Grub на флешку
Если вы устанавливаете на фшелку дистрибутив, то у вас не возникнет никаких проблем с установкой загрузчика. Он устанавливается так же, как и при установке на жесткий диск. Вам достаточно перейти в chroot окружение новой системы, подключить все ее разделы, а затем просто установить загрузчик командой:
И создать конфигурационный файл:
Но если вам нужен загрузчик без операционной системы, то дело немного усложняется. Вы не можете использовать просто grub-install, а конфигурация вообще не будет создана, так как утилита не понимает где находятся файлы загрузчика и файлы конфигурации для него. Но есть решение.
Важно заметить, что при любом способе установки загрузчика, желательно, чтобы на флешке использовалась таблица разделов MBR. Конечно, я не встречал флешек с GPT, но вы сами можете ее создать при желании, а тогда с установкой загрузчика возникнут проблемы
Второе, что важно заметить, фшелку желательно отформатировать в файловую систему fat32. Это важно, чтобы там можно было разместить файлы Grub. Потому что если флешка будет форматирована в NTFS, то ничего не выйдет, а в ext4 — то вы не сможете подключить ее в Windows и использовать для обмена файлами.
Далее подключите флешку в какую-нибудь папку, например, mnt:
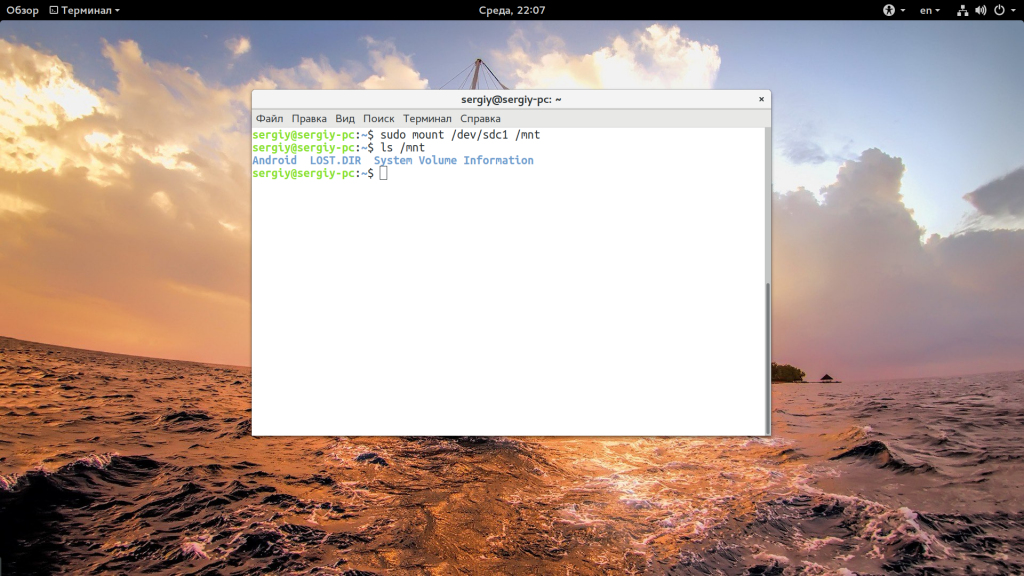
Имя устройства /dev/sdb1 — это адрес первого раздела на вашей флешке. Обычно там есть только один раздел, так и должно быть. Если больше, то берите первый. А имя флешки может отличаться — sdb, sdc, sdd или другие. Смотрите как флешка называется у вас с помощью fdisk:
Когда устройство подключено мы можем перейти к установке загрузчика:

Здесь мы указываем параметр —root-directory, это та папка, которая будет считаться корнем системы, и откуда будут браться файлы загрузчика при старте. Установщик автоматически скопирует их туда. Устройство /dev/sdc — ваша флешка. После того, как установка будет завершена, можно перейти к настройке пунктов меню. Забегая наперед, если эта команда не работает, используйте опцию —boot-directory вместе с —root-directory, разные версии Grub работают по разному:

Теперь нужно создать конфигурационный файл. Если вы используете grub-mkconfig, то получите такое же меню, как в вашей основной системе. Меня это вполне устраивает, только укажите правильное расположение файла, в папке /mnt:

Теперь нам осталось протестировать как все работает. Для этого лучше использовать qemu:

Если возникли ошибки вы можете их быстро исправить не перезагружая компьютер. В дальнейшем, когда вам понадобятся новые пункты меню, вы можете добавить их вручную. Этот конфигурационный файл не будет стерт при обновлении системы, поскольку он на флешке.
Первые шаги
При первом сравнении GRUB со старым GRUB Legacy самым весомым различием оказывается измененная структура файлов конфигурации.
Настройка GRUB производится теперь принципиально иным способом — основным файлом конфигурации является «/boot/grub/grub.cfg«. Однако же, не торопитесь править его так, как привыкли это делать с «menu.lst» в GRUB Legacy. При внимательном прочтении мы видим в начале файла «grub.cfg» такие строки:
# # DO NOT EDIT THIS FILE # # It is automatically generated by /usr/sbin/grub-mkconfig using templates # from /etc/grub.d and settings from /etc/default/grub #
И об этом нас предупреждают не просто так. Ведь «grub.cfg» генерируется автоматически с использованием нескольких скриптов. Поэтому после следующего обновления GRUB ваш «grub.cfg» будет создан заново, и все ваши правки будут утрачены.
Кроме файла «grub.cfg», отвечающего за загрузочное меню, имеются файл «/etc/default/grub» и папка «/etc/grub.d«. Рассмотрим их подробнее.
Warning: If someone has physical access to your machine and is able to boot a live USB/disk (i.e., BIOS allows booting from an external disk), it is fairly trivial for one to modify GRUB configuration files to bypass this if resides on an unencrypted partition. See and .
If you want to secure GRUB so it is not possible for anyone to change boot parameters or use the command line, you can add a user/password combination to GRUB’s configuration files. To do this, run the command . Enter a password and confirm it:
grub-mkpasswd-pbkdf2
Your PBKDF2 is grub.pbkdf2.sha512.10000.C8ABD3E93C4DFC83138B0C7A3D719BC650E6234310DA069E6FDB0DD4156313DA3D0D9BFFC2846C21D5A2DDA515114CF6378F8A064C94198D0618E70D23717E82.509BFA8A4217EAD0B33C87432524C0B6B64B34FBAD22D3E6E6874D9B101996C5F98AB1746FE7C7199147ECF4ABD8661C222EEEDB7D14A843261FFF2C07B1269A
Then, adjust permissions on such that only root can read it and add the following to this file:
/etc/grub.d/40_custom
set superusers="username" password_pbkdf2 username password
where is the string generated by .
Regenerate your configuration file. Your GRUB command line, boot parameters and all boot entries are now protected.
Password protection of GRUB edit and console options only
Adding to a menu entry will allow any user to boot the OS while preventing the user from editing the entry and preventing access to the grub command console.
Only a superuser or users specified with the switch will be able to edit the menu entry.
/boot/grub/grub.cfg
menuentry 'Arch Linux' --unrestricted --class arch --class gnu-linux --class os ...
The factual accuracy of this article or section is disputed.
In order to make Linux entries , the variable in the beginning of can be modified.
/etc/grub.d/10_linux
CLASS="--class gnu-linux --class gnu --class os --unrestricted"
Как однократно выполнить загрузку произвольного пункта меню?[править]
Иногда бывает удобно загрузиться с произвольным пунктом меню, но не менять текущий вариант. Это удобно, например, для тестирования нового ядра, когда надо иметь возможность вернуть старое ядро простой перезагрузкой. Для этого надо настроить Grub в соответствии со способом 1 предыдущего пункта, после чего можно задать пункт меню для следующей загрузки командой grub-reboot и запустить команду reboot. В момент начала загрузки конфигурация Grub автоматически вернётся в исходное состояние, и следующая загрузка компьютера произойдёт по-старому. Это аналогично использованию опции -R загрузчика Lilo.
Где отредактировать параметры ядра?[править]
Для постоянного применения иных параметров загрузки следует изменить конфигурацию загрузчика.
- Параметры ядра содержатся в /etc/sysconfig/grub2
- После редактирования этого файла нужно вызвать grub-mkconfig -o /boot/grub/grub.cfg
В /etc/sysconfig/grub2 поддерживаются следующие опции:
GRUB_AUTOUPDATE_CFG=true/false
обновлять ли конфиг файл из файлтриггера установки/удаления ядер (по умолчанию true)
GRUB_CMDLINE_LINUX_DEFAULT="quiet splash ваш_пункт1 ваш_пункт2"
опции загрузки ядра
GRUB_AUTOUPDATE_CFGNAME=/boot/grub/grub.cfg
имя автообновляемого конфигфайла. (по умолчанию /boot/grub/grub.cfg)
GRUB_VMLINUZ_SYMLINKS=true/false/default
добавлять ли симлинки в меню (добавлять, не добавлять, добавлять только /boot/vmlinuz )
GRUB_VMLINUZ_FAILSAFE=true/false/default
добавлять ли failsafe-пункты (добавлять, не добавлять, добавлять только для /boot/vmlinuz )
Восстановление Grub2 с помощью LiveCD
В этой статье мы рассмотрим, как выполняется восстановление Grub2 обоими способами. Начнем с более простого способа — с помощью LiveCD. Хотя и статья ориентирована на Linux Mint, но на самом деле подойдет абсолютно для любого дистрибутива, потому что во всех дистрибутивах загрузчик один и тот же, и команды такие же, только версии могут немного отличаться.
Начнем с того, что вам нужна LiveCD система, той же разрядности, что и ваша система Linux Mint, на которую был установлен Grub
Причем, неважно будет там графический интерфейс или нет. Обычно все необходимые инструменты поддерживаются всеми дистрибутивами
А нужны нам только утилиты fdisk, mount и chroot. Чтобы восстановить загрузчик grub2 просто следуйте описанным ниже шагам.
Шаг 1. Загрузка LiveCD
Сначала вставьте носитель с LiveCD системой в дисковод или порт USB, если это флешка. Для загрузки с носителя, возможно, вам сначала понадобится зайти в меню BIOS и выставить приоритет загрузки с внешнего устройства.
Для запуска BIOS нажмите Del, F2, F8 или Shift +F2. В открывшимся меню найдите раздел Boot, и в пункте Boot Device Priority или 1st Boot Device или Boot Option #1 выберите нужное устройство:
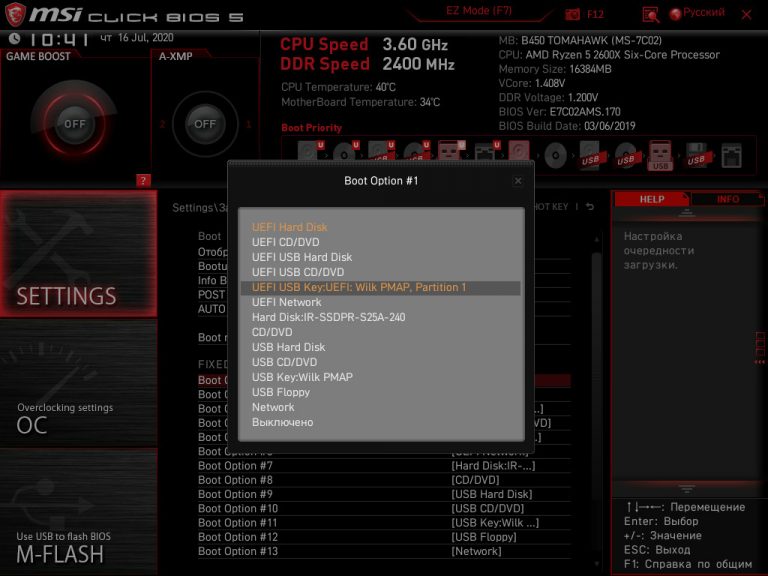
Дальше перейдите на вкладку Exit и выберите Exit & Save settings. Дальше начнется загрузка образа.
Шаг 2. Определение разделов
Перед тем как восстановить Grub2, нам нужно понять — на каком разделе установлена система, и на каком разделе были или должны быть файлы загрузчика. Самый простой способ это сделать — воспользоваться утилитой fdisk.

В выводе программы вы видите — разделы всех подключённых к компьютеру дисков, их размер, а также файловую систему. По этим данным вам и предстоит понять, какой раздел используется в качестве корня в вашей системе. Если вы делали разметку вручную, вам не составит труда понять где то, что нужно. Например, у меня корень — /dev/nvme0n1p5 — размером 37 гигабайт, а для загрузчика отдельный раздел не выделялся. Но обычно он тоже имеет файловую систему ext4 ил ext2, а размер до 500 мегабайт. В случае с обычным SSD или HDD диском имя раздела будет начинаться с /dev/sd*. Например: /dev/sda или /dev/sdb и так далее
Шаг 3. Монтирование файловой системы
Теперь вам предстоит смонтировать вашу корневую файловую систему в каталог /mnt:
Кроме того нужно смонтировать раздел boot. Например, если бы он у меня находился по адресу /dev/nvme0n1p1:
Шаг 4. Подготовка к входу в систему
Чтобы восстановить загрузчик Linux мы будем использовать вашу основную систему Linux, запущенную на ядре от LiveCD. Такую возможность предоставляет команда chroot. Но перед тем, как ее использовать нужно вручную подключить к вашей корневой ФС, смонтированной в /mnt все необходимые файловые системы взаимодействия с ядром — /dev, /sys, /proc:
Шаг 5. Вход в окружение системы
Для входа в окружение вашей системы используйте команду:
Первый параметр указывает папку, в которую была смонтирована корневая файловая система, а второй — оболочка, используемая для интерпретации команд пользователя.
Затем выполните эти команды для загрузки и обновления переменных профиля:
Теперь вы находитесь в Linux Mint, и можете выполнять почти все его программы, разумеется, недоступны сервисы, поскольку во время загрузки не использовалась система инициализации, а также как следствие, недоступно графическое окружение.
Шаг 6. Восстановление Grub2
Теперь восстановление Grub в Linux Mint. Просто выполните следующие команды. Первая, для переустановки загрузчика на жесткий диск:
Здесь /dev/sd* — имя вашего жесткого диска.
Теперь создадим новый конфигурационный файл:
Путь к конфигурационному файлу может немного отличаться, так что будьте внимательны.
Еще можно использовать команду:
Но она работает только в Ubuntu и основанных на ней дистрибутивах.
HDD Image Instructions for OS X users
It might be useful to create an image file for a HDD; The following instructions help you create a HDD with an MBR partition map.
Based on information from <palk> on #osdev, it is slightly more complicated to create a HDD image than you’d expect.
This information might not be applicable to Linux users, who will most probably want to use a loopback device. This is for developers on OS X, which doesn’t
have a loopback device and has a finicky image mounter.
1. First, create a blank, raw image with DD, with the required size. Here, I’ll make a 80MB image — 163840 sectors of 512 bytes.
dd if=devzero of=disk.img count=163840 bs=512
2. For an explaination on calculating the CHS values from the LBA / size see
Since we have a 80MB disk, the CHS values are 78, 32 and 63 respectively.
3. Fire up FDISK (or your tool of choice) — I’m using the OS X version here, so commands may differ. The concept is essentially identical.
What will show on your screen (in OS X anyway) is on the left, what you enter is on the right.
fdisk -e disk.img
The signature for this MBR is invalid.
Would you like to initialize the partition table? y Yes
fdisk:*1> disk
Disk: disk.img geometry: 650463 16340 sectors
Change disk geometry? n No
fdisk:*1> edit 1
Partition id ('0' to disable) - FF: B (? for help) 0B
Do you wish to edit in CHS mode? n No
Partition offset - 163840: 63 2047
Partition size 1 - 161793: 161793 <Enter>
fdisk:*1> write
fdisk:*1> quit
4. Now that the MBR Partition Table is initialised, you’ll want to make a Filesystem on the disk. But first.
Here, we separate the MBR bit, and the actual FS bit.
dd if=disk.img of=mbr.img bs=512 count=2047 dd if=disk.img of=fs.img bs=512 skip=2047
5. Because we’re on OS X, we need to attach the disk image first, without actually mounting it.
hdiutil attach -nomount fs.img
6. Use ‘diskutil list’ to find out which device your image is, use that below.
7. Now, make a FAT12/16/32 filesystem on the FS.img disk. Remember, use FS.img — not disk.img
newfs_msdos -F 32 devdiskX
8. Now you’ll want to unmount it, then recombine the two images, then install GRUB.
hdiutil detach devdiskX cat mbr.img fs.img > disk.img hdiutil attach disk.img # note the mount point here (/Volumes/NO NAME, probably) grub-install --modules="part_msdos biosdisk fat multiboot configfile" --root-directory="/Volumes/NO NAME" disk.img Installation finished. No error reported.
And there it is! You know have a disk.img, that will have GRUB 2 installed, ready to go. It should be mountable in OS X simply by double clicking (or with the mount command).
Enjoy!
Additional useful options
Whatever device you are using, you may want to have a PC partition table and create a partition you format in one of the filesystems supported by GRUB. If you do, be sure to add the following option the grub-install arguments:
--modules="part_msdos"
In general, if GRUB 2 happens to fail to do what you want and you suspect that it needs some missing functionality, just try to add a module name you believe has the functionality you need to the —modules argument. The module files generally are in /boot/grub/i386-pc/.
Настройка Grub с помощью Grub Customizer
Это самый легкий путь конфигурации загрузчика. Графическая программа настройки Grub Customizer позволяет настроить все основные параметры загрузчика, например, фоновое изображение, шрифт, порядок пунктов загрузки, параметры ядра и многое другое. Все это делается в пару кликов.
Программа доступна в официальных репозиториях большинства дистрибутивов, и вы можете ее оттуда легко установить. Для установки в Ubuntu выполните:
В Fedora, Red Hat и CentOS команда будет немного отличаться:
После завершения установки вы можете запустить программу из главного меню или в терминале:
Перед тем, как программа запустится, вам нужно будет ввести пароль потому что для ее работы нужны права администратора:

Главное меню загрузится через несколько десятков секунд. Программе нужно время, чтобы собрать список операционных систем, установленных на компьютере:

В контекстном меню для каждого пункта вы можете переместить его вверх или вниз, переименовать или отредактировать его конфигурацию. С конфигурацией мы будем разбираться в другой части статьи, а первые два пункта могут быть очень полезны:

На вкладке Основные настройки вы можете выбрать пункт, который нужно загружать по умолчанию, время на протяжении которого будет показываться меню, а также параметры ядра для каждого пункта по умолчанию.

Последняя вкладка позволяет настроить внешний вид, тут вы можете выбрать одну из доступных тем, установить разрешение, или же задать пользовательские параметры цвета, шрифтов и фоновый рисунок:


Кроме того, нажав кнопку дополнительные параметры, вы можете настроить значения переменных /etc/default/grub, которые мы рассмотрим подробнее ниже.

Когда настройка Grub Customizer будет завершена просто нажмите кнопку Сохранить, чтобы применить все изменения.

Видео, где показана настройка GNU Grub в Linux с помощью Grub Customizer:
Но это все слишком просто и позволяет сделать только базовые вещи, если же нужна более тонкая настройка загрузчика Grub, придется разбираться с ручной настройкой конфигурационных файлов. Это мы и будем рассматривать ниже.
Создание дополнительного меню загрузки
Суть в том, что вместо уже знакомого «grub.cfg» можно загрузить свой файл настройки загрузочного меню со своей конфигурацией. Это позволяет создать дополнительное меню с другими пунктами, настройками, оформлением и т.д. Итак, создадим наш новый файл конфигурации. Создавать с нуля не будем, а скопируем «grub.cfg», дав новое имя:
sudo cp /boot/grub/{grub,custom}.cfg
Поскольку файл скопируется с правами 444, выставим ему права на запись:
sudo chmod 744 /boot/grub/custom.cfg
Теперь открываем его в любимом текстовом редакторе и изменяем:
sudo gedit /boot/grub/custom.cfg
Если вы в достаточной мере знаете структуру «grub.cfg» и понимаете, какие строки что делают, можно значительно сократить свой файл, убрав лишнее и привести его к более удобочитаемому виду.
- задаем пункт меню по умолчанию, указав или его номер или точное название.
-
здесь задается разрешение экрана в привычном формате WxH. Можно также указать глубину цвета, например «1024x768x32». можно указать несколько вариантов, при этом если первый не сможет быть установлен, будет загружен второй, если и он не сработает — третий и т.д. Например:
set gfxmode=1024x768x32,1024x768x24,1024x768
-
Теперь зададим время отображения меню, для этого ищем строку , и устанавливаем значение -1 для отключения таймера.
Для задания фонового изображения найдем строку с (подразумевается, что в вашем «grub.cfg» используется фоновое изображение. Если нет — смотрите пример файла в конце раздела). После команды прописан путь к файлу картинки, поменяйте его на нужный файл.
Обратите внимание, что разрешение картинки должно соответствовать заданному выше разрешению экрана!
Строкой ниже мы можем задать цвета текста. Изменяются они так же, как и в »/etc/grub.d/05_debian_theme« (см. Настройка внешнего вида загрузчика GRUB). Можно проделать один интересный трюк: уберите строки с и теперь настройка будет такой:
- задает цвет/фон текста сверху и снизу (версия grub и комментарии) и текста в консоли
- отвечает за цвет пунктов меню и фон прямоугольника, в котором они находятся
- задает цвет/фон выделенного пункта меню.
Закончив с настройкой, перейдем к пунктам меню, они идут ниже. Измените их, удалите ненужные и добавьте новые, пересортируйте на свой вкус.
Настроив свой файл, сохраните его Ctrl+Shift и закройте.
Теперь необходимо добавить дополнительное меню. Для этого в файле »/etc/grub.d/40_custom« добавим запись такого вида:
menuentry "Название меню"{
configfile /boot/grub/custom.cfg
}
Если ваш путь к файлу отличается — исправьте его.
Если вы используете отдельный boot-раздел, путь будет таким: »/grub/custom.cfg«.
Также учтите, что «40_custom» должен заканчиваться пустой строкой!
Если вы хотите, чтобы ваше новое меню загружалось вместо стандартного «grub.cfg», установите новый пункт в качестве пункта по умолчанию, но перед этим проверьте новое меню на работоспособность.
Обновите свой «grub.cfg» выполнив команду:
sudo update-grub
Теперь пункт перехода в дополнительное меню появится в главном, для того чтобы выйти обратно в главное меню, достаточно нажать Esc
В качестве образца пример файла «custom.cfg» (файл урезан до необходимого минимума):
have_grubenv=true
load_env
### выбранный пункт по умолчанию
set default=0
### таймаут меню
set timeout=2
### разрешение
set gfxmode=800x600x32,800x600x24,800x600
insmod ext2
search -u 0e717c2a-24bd-4abe-acfe-ecf98fc814f8 -s
insmod gfxterm
insmod vbe
if terminal_output gfxterm ; then true ; else terminal gfxterm; fi
insmod png
### фоновое изображение
background_image /usr/share/images/grub/yellow.png
### настройка цветов
set color_normal=black/black
set menu_color_normal=green/light-blue
set menu_color_highlight=red/blue
menuentry "9.10 @ 2.6.32" {
search -u 0e717c2a-24bd-4abe-acfe-ecf98fc814f8 -s
linux /boot/vmlinuz-2.6.32-020632-generic root=UUID=0e717c2a-24bd-4abe-acfe-ecf98fc814f8 ro quiet splash
initrd /boot/initrd.img-2.6.32-020632-generic
}
menuentry "9.10 @ 2.6.32 (recovery)" {
search -u 0e717c2a-24bd-4abe-acfe-ecf98fc814f8 -s
linux /boot/vmlinuz-2.6.32-020632-generic root=UUID=0e717c2a-24bd-4abe-acfe-ecf98fc814f8 ro single
initrd /boot/initrd.img-2.6.32-020632-generic
}
menuentry "windooz"{
search -u AC9C75E59C75AA8A -s
chainloader +1
}