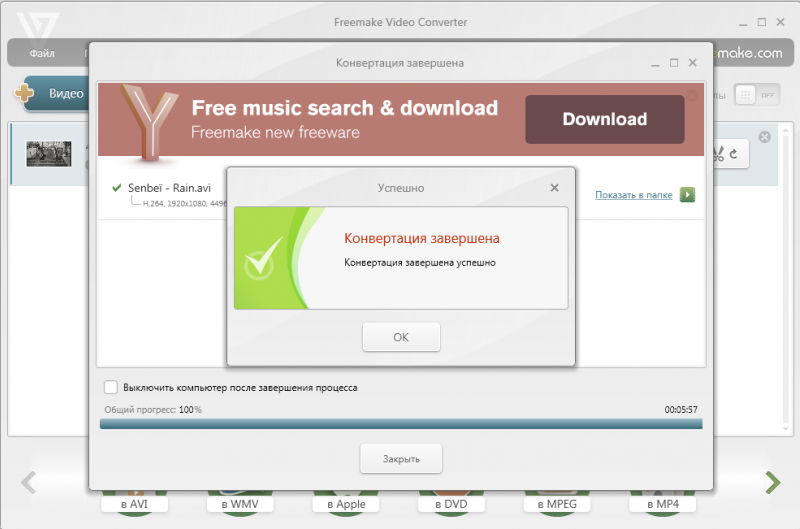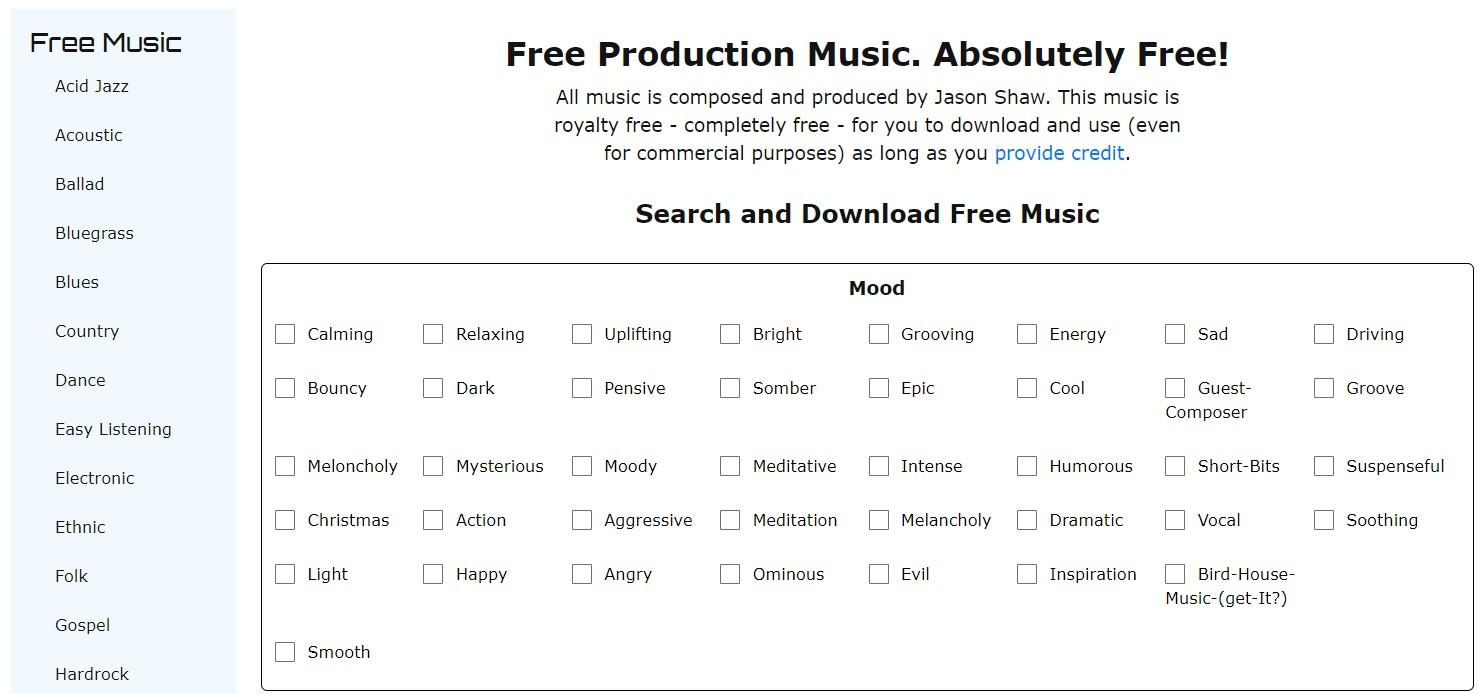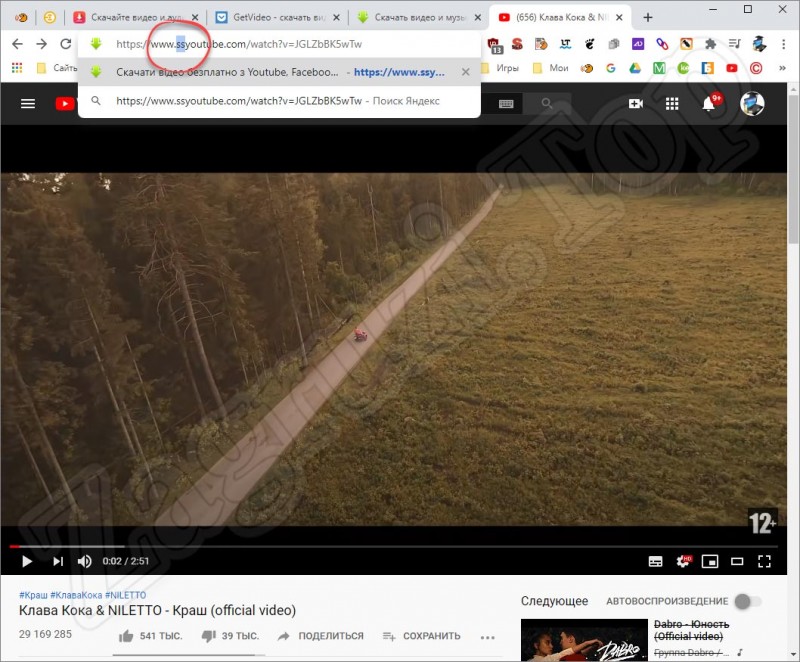Как извлечь звук из видео на android и ios с помощью программ?
Содержание:
- Как записать качественный звук для видео?
- Как стереть звук из клипа на Android
- Бонус: лучшие приложения для записи экрана на Айфоне
- Как поставить Айфон на беззвучный режим
- Убираем звук с видео на iPhone
- Как удалить звук из видео на компьютере с Windows
- Как убрать звук из видео на iPhone
- Извлечение аудио из видео на Mac
- Способ №3. Замена неудачной аудиодорожки на новую
- Как убрать звук онлайн
- Способ №2. Удаление части исходного звука в видеозаписи
- Убираем звук с использованием программ и приложений
- Исправить и улучшить видео за 5 минут
- Сервисы для скачивания аудио с Ютуба в mp3
- Как вырезать звук из видео на Android?
Как записать качественный звук для видео?
Если бюджет позволяет, используйте портативный рекордер, типа Zoom H1 или Tascam DR-05. При нехитрой настройке такими можно и атмосферные шумы в стерео записать (пение птиц, звуки улицы, и т. п.) и голос, и музыкальный инструмент.
Ну и, само-собой, камера и рекордер это два отдельных устройства, поэтому звук потом нужно будет синхронизировать с картинкой в каком-нибудь видеоредакторе на компьютере.
Лучше записать звук отдельно(с помощью хорошего микрофона), далее наложить с помощью программ(аля — Вегас). Данный случай подходит, если камеру менять не хочется(или не возможно), а качественный звук очень нужен.
Качественный звук писать лучше с портативного рекордера. Примером такого может послужить рекордер Tascam DR-05 и Tascam DR-05X. Обзор на него и примеры записи можно посмотреть тут: https://beatmake.ru/tascam-dr-05x
Как подобрать музыку для видео?
Очевидно музыка должна отвечать настроению на экране. Все так же зависит от типа видео, которые вы заливаете. Если какой-то гайд, который сам по себе не требует музыки, лучше заливать нечто нейтральное, и негромкое — не всем людям могут понравятся ваши персональные пристрастия в музыке, как если бы вам не понравились чьи-то другие. Когда же речь идет о каком-то художественном видео, который будет залит на ютюб, следует изучить политику блокировку некоторой лицензионные музыки. Впрочем, как вариант, вам могут оставить видео, но отключить у него монетизацию.
Вот эта проблема с которой я столкнулся, но нормального ответа не получил. Дело в том, что встроенный усилок во всех или почти во всех зеркалках nikon и canon просто отвратительный, вероятно, потому, что задумывались они как фотокамеры в первую очередь. Вам совет: попробуйте записать звук на любую беззеркальную камеру с этим же микрофоном, например на недорогой видеокамере с открывающимся дисплеем звук с этого микрофона будет куда лучше.
Есть три с половиной варианта решения проблемы:
1) Менять камеру на беззеркалки Panasonic или Sony, т.к. они для съемки видео СО ЗВУКОМ, да и без него, подходят лучше.
2) Запись звука на внешний рекордер и последующая синхронизация на монтаже.
3)Купить либо отдельный предусилитель, наподобие Saramonic SR-AX107 (для примера, за нее конкретно не ручаюсь) и подключить микрофон в него, а его уже в камеру, установив в настройках камеры уровень записи очень низкий, а на усилке достаточно высокий. ну можете поиграть с настройками.
0.5) Теоретически должно быть возможно заменить усилитель в самой камере или по крайней мере заменить его на внешний, но я этого не проверял, не пробовал, сам остановился на первом варианте. В общем вы знаете теперь в чем проблема, интересуйтесь дальше в гугле.
Как стереть звук из клипа на Android
Юзерам телефонов Android совладать с поставленной задачей поможет приложение KineMaster. Этот видеоредактор можно безвозмездно установить на Android и редактировать на телефоне клипы хоть какой продолжительности. Посреди функций приложения: работа с аудио, хроматический ключ, бессчетные фильтры, реверс, слои и почти все другое. Редактор на сто процентов переведен на российский язык и будет полезен новеньким и экспертам.
Интерфейс приложения KineMaster
- Запустите приложение и нажмите центральную кнопку в виде кадра.
- Изберите характеристики нового проекта и импортируйте файл для обработки.
- Нажмите на раскадровку клипа и вверху справа кликните на значок рупора.
- Захватите слайдер громкости и протяните вниз до упора. Нажмите галочку в правом верхнем углу, чтоб применить конфигурации.
- Чтоб экспортировать клип, нажмите на иконку со стрелкой в правом верхнем углу. Установите разрешение и частоту кадров и нажмите «Экспортировать».
В бесплатной версии KineMaster нельзя сохранить ролик в высочайшем разрешении и убрать водяной символ. Также приложение подгружает рекламу и не позволяет изменять формат видео.
Видите ли, удалить звук из видео достаточно просто, необходимо только обусловиться, какое устройство вы будете использовать. Если вы обрабатываете ролик на ПК, редактор ВидеоМОНТАЖ станет наилучшим решением. С его помощью можно стереть из кинофильма сторонний шум, также сходу встроить новейшую дорожку либо провести озвучку. Эту программку просто освоить, а благодаря нетребовательности к системным ресурсам она подойдет даже для слабеньких ноутбуков.
Бонус: лучшие приложения для записи экрана на Айфоне
Не всегда стандартная функция записи экрана помогает решить все проблемы. Есть несколько приложений, которые могут улучшить качество, звук и формат записи.
| Наименование | Описание | Рейтинг |
|
Du Recorder |
Программа позволяет записывать и транслировать различный видео-контент. В том числе — запись с экрана. Главное преимущество — возможность сразу отправлять видео на Youtube, Facebook и другие соцсети.
Функционал простой, трансляцию можно начать в несколько нажатий. |
4,4 |
|
RECGO |
Приложение преимущественно для записи игр и работы в приложениях. Подключается к Ютубу и Твичу, позволяет сохранять ролики в высоком качестве. Можно добавить дополнительно фронтальную камеру, чтобы транслировать свои реакции.
Приложение достаточно сложное, но если потратить полчаса на разбор и подключение всех аккаунтов, можно свободно транслировать мобильное видео без ограничений. |
4,4 |
|
Screen Recorder Pro |
Приложения для стрима и записи игровых роликов. Можно подключить аккаунты видео-хостингов и стримов, чтобы сразу загружать видео. Можно записывать дополнительное видео с фронтальной камеры.
Выдает хороший ФПС видео даже во время игры. |
4,5 |
Как поставить Айфон на беззвучный режим
Регулировать уровень громкости, опуская его до минимума, при помощи боковой качельки не очень удобно. Пользователю придется сделать не одно, а сразу несколько касаний. Однако, существует альтернативный вариант быстро и без лишних движений отключить звук на Айфоне. Для этого достаточно просто перейти в беззвучный режим.

Самый простой способ выключить входящие уведомления – передвинуть переключатель, расположенный близ качельки регулировки громкости. Выполнение данной операции переводит смартфон в беззвучный режим, в рамках которого не срабатывают звуковые уведомления о поступлении звонков и сообщений.
Если у вас сломался переключатель, то перейти в беззвучный режим можно нажатием на соответствующую иконку в строке состояния. Значок представляет собой перечеркнутое изображение колокольчика. В последних версиях операционной системы iOS значок отсутствует, и переход осуществляется передвижением полоски громкости вниз.
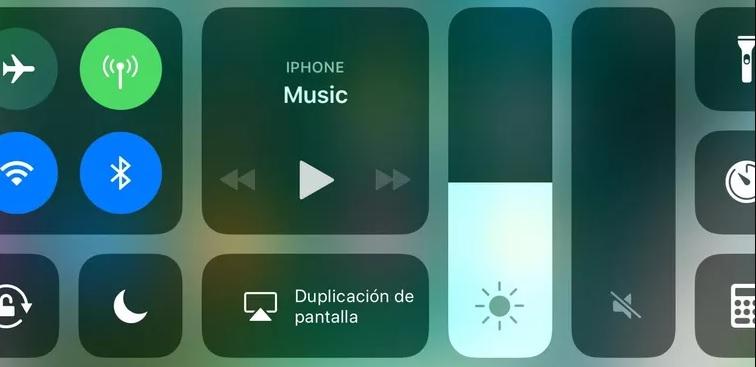
Также перевести телефон в беззвучный режим можно, убавив громкость до нуля, используя боковую качельку на главном экране.
Как отключить бесшумный режим на Айфоне
В момент, когда станет ясно, что в работе беззвучного режима нет необходимости, его можно покинуть. Для этого можно передвинуть переключатель в стандартное положение так, как описано на изображении в предыдущем пункте нашего материала.
Кроме того, обычное увеличение громкости при помощи специальной качельки, расположенной на боковой части смартфона, тоже приводит к выключению бесшумного режима. А еще его можно покинуть, используя пункт управления Айфоном, который открывается свайпом снизу вверх. Как только вы покинете бесшумный режим, уведомления о звонках снова начнут поступать без каких-либо ограничений.
Убираем звук с видео на iPhone
В iPhone имеется интегрированный инструмент для редактирования роликов, но он не позволяет убрать звук, а означает, для вас в любом случае будет нужно обратиться к помощи посторониих приложений.
Vivavideo
Многофункциональный видеоредактор, при помощи которого можно стремительно убрать звук из видео
Направьте внимание на то, что в бесплатной версии можно экспортировать ролик продолжительностью менее 5 минут
- Загрузите VivaVideo безвозмездно из App Store.
- Запустите редактор. В левом верхнем углу изберите кнопку «Редактировать».
На вкладке «Видео» изберите из медиатеки ролик, с которым будет проводиться предстоящая работа. Тапните по кнопке «Далее».
На дисплее отобразится окно редактора. В нижней части, на панели инструментов, изберите кнопку «Без звука». Для продолжения изберите в правом верхнем углу пункт «Отправить».
При сохранении видео в память телефона у вас есть возможность сохранить его либо в формате MP4 (качество ограничивается разрешением 720p), либо экспортировать в виде GIF-анимации.
Начнется процесс экспорта, во время которого не рекомендуется закрывать приложение и отключать экран iPhone, так как сохранение может быть прервано. По окончании видео будет доступно к просмотру в медиатеке iPhone.
Как удалить звук из видео на компьютере с Windows
Легче и быстрее всего вырезать звук из фильма можно при помощи компьютерной программы
При этом важно найти вариант, который в одно и то же время прост в работе и включает в себя продвинутые функции редактирования. ВидеоМОНТАЖ – видеоредактор на русском языке с большим набором автоматических и ручных настроек
Обладая стильным интерфейсом и простым принципом работы, эта программа позволяет работать над фильмами любой сложности, добавлять текст и стикеры, встраивать музыку и проводить озвучку, улучшать кадры при помощи фильтров и эффектов.
Среди преимуществ видеоредактора:
- Запись с веб-камеры;
- Большая коллекция эффектов;
- Настройки для автоматического улучшения видео;
- Цветокоррекция, настройка баланса белого, работа с кривыми;
- Удаление аудио, замена оригинальной дорожки, озвучка;
- Пакетная обработка и добавление неограниченного количества файлов;
- Коллекция эффектов, переходов, титров, футажей;
- Поддержка всех популярных форматов видео.
 Интерфейс программы ВидеоМОНТАЖ
Интерфейс программы ВидеоМОНТАЖ
Чтобы отключить в ней фоновый трек и удалить лишние звуки из кадра, нужно проделать несколько простых шагов.
Шаг 1. Установите ВидеоМОНТАЖ
Загрузите видеоредактор на компьютер и запустите распаковку инсталлятора. Для этого нажмите два раза на скачанный файл. После окончания установки запустите софт и выберите пункт «Новый проект».
 Начало работы в программе
Начало работы в программе
Шаг 2. Добавьте файлы
Нажмите «Добавить видео и фото» в окне функций. Найдите на компьютере ролик и загрузите в редактор. Можно добавить несколько клипов одновременно, для этого зажмите клавишу Ctrl и выделяйте нужные файлы. Нажмите «Открыть», чтобы импортировать клипы в редактор.
 Добавляем видео в ВидеоМОНТАЖ
Добавляем видео в ВидеоМОНТАЖ
Шаг 3. Удалите звук
Выделите ролик и нажмите кнопку «Редактировать» над временной шкалой. Откройте вкладку «Общее». Сдвиньте ползунок громкости до самой низкой отметки либо нажмите на иконку рупора, чтобы отключить звук. Нажмите «Применить» для сохранения настроек.
 Удаляем звук из видео
Удаляем звук из видео
Шаг 4. Экспортируйте видео
Нажмите кнопку «Сохранить видео» и подберите вариант экспорта из предложенных программой. ВидеоМОНТАЖ позволяет преобразовать файл в формат AVI, MP4, WMV, MKV и множество других, а также записать на диск или оптимизировать под мобильные устройства.
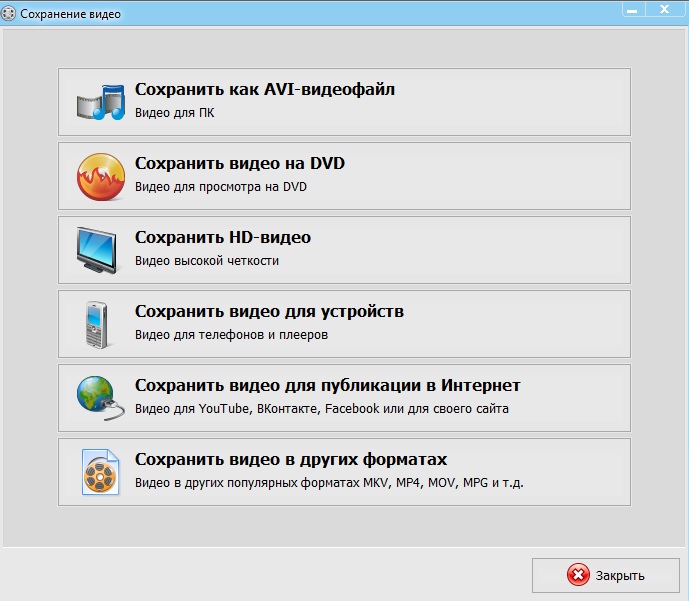 Сохраняем результат
Сохраняем результат
Как убрать звук из видео на iPhone
Videoshow
Очередной многофункциональный видеореактор, при помощи которого можно убрать звук из видео практически за одну минутку.
- Загрузите приложение VideoShow безвозмездно из App Store и запустите.
- Тапните по кнопке «Редактирование видео».
Будет открыта галерея, в какой будет нужно отметить видео. В правом нижнем углу изберите кнопку «Добавить».
На дисплее появится окно редактора. В левой верхней области тапните по иконке звука — появится ползунок, который будет нужно перетащить в левую часть, установив на самый минимум.
После внесения конфигураций можно перебегать к сохранению ролика. Изберите иконку экспорта, а потом отметьте хотимое качество (в бесплатной версии доступны 480p и 720p).
Приложение перейдет к сохранению ролика. В процессе не выходите из VideoShow и не выключайте экран, по другому экспорт может прерваться. По окончании видео будет доступно к просмотру в галерее.
Аналогичным образом можно убрать звук из ролика и в других приложениях-видеоредакторах для iPhone.
Movavi Video Editor
Программка скачивается с веба и устанавливается на компьютер. Порядок действий при использовании Movavi:
- Пуск.
- Перемещение видеоклипа. Надавить «Файл» – «Добавить медиафайлы» либо перенести при помощи мышки.
- Удаление звука. Надавить левой кнопкой мыши на иконку звука. Она станет красноватой и перечеркнутой.
- Сохранение видеофайла. Кликнуть «Файл» – «Сохранить кинофильм в медиафайл», избрать формат, в каком будет воспроизводиться клип и сохранить ролик на компьютер.
Imovie
Метод действий при данном методе последующий:
- Запустить приложение iMovie и сделать новый проект.
- Надавить «Фильм» и избрать видео.
- Кликаем по шкале времени – возникает желтоватая рамка. Сдвигаем ползунок громкости до упора на лево, чтоб удалить на видео звук, и жмем «Готово».
- Сохраняем готовый кинофильм без звука в всякую папку.
Извлечение аудио из видео на Mac
Довольно просто извлечь из видеоролика аудио и сохранить его потом в виде отдельного файла. Поможет в этом изначально предустановленный в системе QuickTime Player.
1. Откройте ваше видео с помощью приложения QuickTime Player.
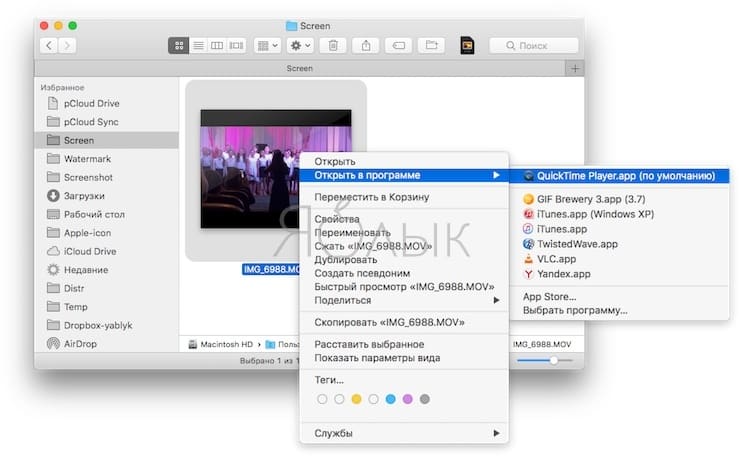
2. В верхнем меню выберите раздел «Файл».
3. В нем надо найти пункт «Экспортировать как» и во всплывающем меню выбрать последний пункт «Только аудио».
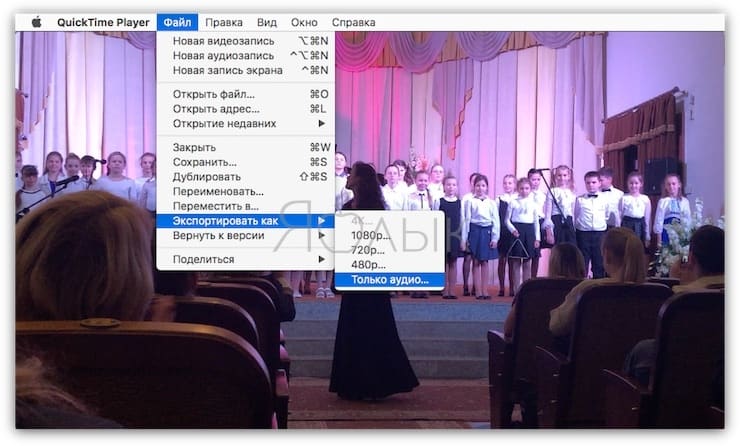
4. Остается выбрать имя для своего файла и его местоположение. Теперь можно нажать «Сохранить».
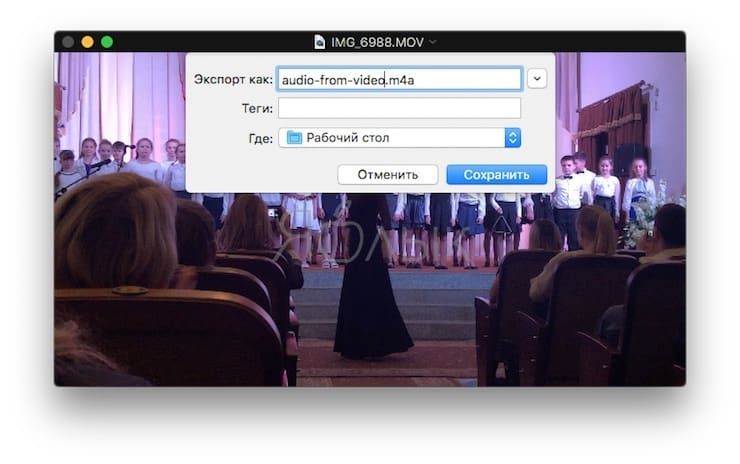
Файл сохраняется в формате m4a, который легко конвертировать, например, в MP3 этим способом или при помощи инструкции ниже.
ПО ТEMЕ: Как повернуть видео на iPhone и iPad, снятое в вертикальной ориентации.
Способ №3. Замена неудачной аудиодорожки на новую
Если вам необходимо создать определенную атмосферу, можно заменить аудиоряд и установить вместо него музыкальный фон. Также есть возможность переозвучить видеоролик и создать звукозапись с помощью микрофона. Голосовые комментарии могут потребоваться при редактировании видеоуроков, вебинаров, игровых стримов и обзоров.
Как удалить аудио из видео и наложить звуковое сопровождение? Выполните несколько простых действий.
1. Загрузите файл в видеоредактор и переместите его на временную шкалу. Уберите аудиозапись с помощью кнопки «Отключить звук» на панели инструментов.

Удалите исходный звук одним кликов мыши
2. Чтобы добавить фоновую мелодию, кликните на раздел «Музыка». Вы можете загрузить свой трек или выбрать песню из встроенной коллекции. Софт предлагает доступ к более чем 200 музыкальным композициям.

Наложите на видеоряд фоновую музыку
3. Наложить голос на видео можно с помощью меню «Звукозаписи». Вы можете использовать встроенный микрофон и настроить параметры аудио: формат, режим, частоту, битрейт. После завершения записи она будет сохранена на компьютер и добавлена в проект.

При желании запишите голосовые комментарии с помощью микрофона
4. В разделе «Громкость и эффекты» настройте уровень основной музыки и озвучки. Также есть возможность изменить время появления композиции и затухания.

Настройте параметры новых звуковых дорожек в видео
Как убрать звук онлайн
Онлайн-видеоредакторы обычно не предоставляют большой диапазон функций, но для резвого решения одной препядствия они полностью понадобятся. Посреди этих ресурсов более продвинутым является Clideo. На веб-сайте можно применить огромное количество функций в режиме онлайн: разрезать видео на части, отразить либо перевернуть кадр, применить фильтры и настроить экспозицию. Веб-сайт предлагает достаточно много функций по работе с аудио, в том числе с его помощью можно удалить звук.
Доступные функции сервиса
- Перейдите на веб-сайт Clideo и найдите кнопку «All Tools».
- На страничке инструментов найдите функцию «Mute Video».
- Чтоб импортировать видеоклип, кликните «выберите файл» и загрузите клип со собственного компьютера.
- Сервис автоматом уберет звуковую дорожку из клипа. Для вас остается только кликнуть «Скачать», чтоб загрузить итог на свое устройство.
Этот вариант подходит для маленьких проектов, но при попытке обработать тяжкий клип веб-сайт длительно грузит файл и начинает подвисать. На сервисе можно обработать только один ролик и не позволяет выбирать начальный формат. Также следует учитывать, что бесплатная версия накладывает на файл водяной символ.
Установите ВидеоМОНТАЖ
Загрузите видеоредактор на компьютер и запустите распаковку инсталлятора. Для этого нажмите дважды на скачанный файл. После окончания установки запустите софт и изберите пункт «Новый проект».
Начало работы в программке
Способ №2. Удаление части исходного звука в видеозаписи
В некоторых случаях может потребоваться убрать только часть звука из видео. Этот вариант можно использовать для расставления акцентов, создания напряженной атмосферы, удаления резкого и громкого звука, скрытия некоторых слов и фраз.
С помощью этого способа вы сможете прервать аудио в любой момент клипа, а затем вернуть громкость на исходный уровень. Также у вас будет возможность настроить эффекты появления и затухания для аудиоряда.
Как удалить звуковую дорожку из видео частично с помощью программы ВидеоШОУ:
1. Добавьте видеозапись в проект. Перетащите ее три раза на таймлайн.

Создайте на таймлайне 3 копии вашего клипа
2. Выделите первый клип и нажмите на кнопку «Редактировать слайд».
3. Чтобы разделить ролик на три части, необходимо использовать функцию «Обрезать видео». Выделите с помощью черных маркеров первый фрагмент
Важно запомнить точное время обрезки клипа. Это потребуется для правильной склейки фильма воедино: таким образом, чтобы переход был плавным и незаметным

Обрежьте первую часть дорожки ДО нужного фрагмента
4. В клипе посередине оставьте только момент, в котором необходимо отключить звук. Далее обрежьте последний ролик так, чтобы он продолжал предыдущий. Выделите второй фрагмент и уберите на нем звук с помощью кнопки с громкоговорителем.

Отключите звук на нужном фрагменте видеодорожки
Убираем звук с использованием программ и приложений
Выбирая для Айфонов программу по удалению аудиозаписи из видеороликов, нужно использовать предоставляемые возможности при работе со звуковой дорожкой, а именно:
- обрезание, кадрирование, объединение видеофрагментов;
- применение эффектов: фильтрации, наложений, пр.;
- просмотр измененного видеоролика, не выходя из программы;
- простота интерфейса.
Еще интересная статья для Вас: Как на Айфоне запаролить Галерею с фотографиями
Movavi Video Editor
Программа скачивается с интернета и устанавливается на компьютер. Порядок действий при использовании Movavi:
- Запуск.
- Перемещение видеоролика. Нажать «Файл» – «Добавить медиафайлы» или перенести с помощью мышки.
- Удаление звука. Нажать левой кнопкой мыши на иконку звука. Она станет красной и перечеркнутой.
- Сохранение видеофайла. Кликнуть «Файл» – «Сохранить фильм в медиафайл», выбрать формат, в котором будет воспроизводиться клип и сохранить ролик на компьютер.
iMovie
Алгоритм действий при данном способе следующий:
- Запустить приложение iMovie и создать новый проект.
- Нажать «Фильм» и выбрать видео.
- Кликаем по шкале времени – появляется желтая рамка. Сдвигаем ползунок громкости до упора влево, чтобы удалить на видео звук, и нажимаем «Готово».
- Сохраняем готовый фильм без звука в любую папку.
Еще интересная статья для Вас: Как закачивать фильмы на Айфон (через iTunes и без использования компьютера)
Исправить и улучшить видео за 5 минут
Теперь вы знаете, как удалить звук из видео и навсегда забыть про испорченные кадры. Однако, установка программы «ВидеоМОНТАЖ» откроет для вас гораздо больше возможностей в плане обработки видеофайлов! Достаточно всего пары минут, чтобы довести до ума и усовершенствовать даже непримечательный ролик.
Обрезайте лишнее
Загрузив клип, вы сможете уменьшить размер видео и вырезать лишнее, просто обозначив границы отрезка, который хотите оставить. Двигайте чёрные отметки на таймлайне или заполните временной промежуток вручную.
Программа позволит удалить лишнее из видео, сохранив высокое качество
Если лишний объект испортил композицию, воспользуйтесь кадрированием, так вы сможете выделить нужный участок изображения, сделав акцент на главном и обрезав лишнее.
Эта же опция поможет вам избавиться от горизонтальных или вертикальных чёрных полос на видео
Настраивайте скорость
Управляйте временем так, как вам захочется – ускорьте неторопливо ползущие по небу облака или, наоборот, замедлите падение листьев с дерева. Правильно настроенная скорость может в разы увеличить выразительность клипа. Чтобы её изменить достаточно выбрать подходящую команду в окне «Свойства видео». Так вы сможете ускорить или замедлить клип в 1.5, 2 или 3 раза всего одним кликом мыши!
Ускоренное или замедленное в программе видео также не потеряет в качестве
Улучшайте качество изображения
ВидеоМОНТАЖ в секунды устранит дрожание в кадре с помощью опции «Стабилизация изображения», которую вы найдёте во вкладке Свойства видео. Поставьте галочку возле соответствующей строки и оцените, насколько преобразилось изображение. В этом же разделе вы сможете сделать картинку ярче, увеличить насыщенность оттенков или же, наоборот, устранить пересветы, затемнив кадр. В разделе «Кадрирование» вы можете как повернуть видео на 90 градусов, так и отрезать лишнее.
Воспользовавшись инструментами автоулучшения, вы настроите цветовой баланс в видео буквально в один клик
Применяйте эффекты
Перейдите во вкладку «Эффекты» – и вы увидите десятки фильтров, готовых в одно мгновение сделать ваш клип оригинальным и атмосферным. Пресеты разделены на тематические категории – винтажные, романтические, детские. Чтобы применить эффект, достаточно выделить его одним кликом мыши.
Со стильными фильтрами из коллекции программы ваш ролик будет смотреться профессиональнее
При желании вы можете воспользоваться ручными настройками и разработать собственный уникальный фильтр с нуля. Для этого необходимо выбрать несколько улучшений и скорректировать параметры каждого из их них. Программа для видеомонтажа предлагает тонировать изображение, состарить его, применить эффекты плёночного зерна, цветного шума, спрея или гравюры, наложить маски, блики или засветки.
Комбинируя разные эффекты, вы сможете в каждом своём проекте применять совершенно новые, уникальные фильтры
Редактирование видео в программе не ограничивается описанными функциями – заменяйте фон, создавайте музыкальные видеооткрытки, делайте записи на веб-камеру. С редактором «ВидеоМОНТАЖ» нет ничего невозможного и недоступного – скачайте софт, и работа с видеофайлами станет для вас любимым хобби!
Сервисы для скачивания аудио с Ютуба в mp3
Расскажем сначала об сервисах, работающих в онлайне.
Веб-инструмент Ddownr
Очень простой в использовании сервис, не предполагающий никакого редактирования. В длинную текстовую строку нужно вставить url-ссылку, полученную с Ютуба. Если это ссылка на целый плейлист, то в нижней части можно выбрать, сколько роликов из плейлиста будут обрабатываться. Если это отдельный видеоролик, то ничего делать больше не нужно.
Нажимаете кнопку Download. Откроется выпадающее меню, где можно выбрать формат аудио. После того, как вы кликнете по нужному формату в верхней части меню, начнётся обработка. Извлечённый аудио-трек можно сохранить средствами операционной системы в любую папку.
Audio Extractor
Это ещё один очень простой онлайн-сервис, но в отличие от предыдущего здесь нельзя вставить ссылку с YouTube. Можно выбрать файл, хранящийся на компьютере или указать его на Google Drive.
MP3Cut
Этот сервис очень похож на предыдущий, но в отличие от него он позволяет ещё и немного обработать звуковой файл. По сути, это простой онлайн-аудиоредактор, который среди прочего может доставать музыкальные дорожки из видеороликов. Это очень удобно – можно, например, отрезать ненужное в начале или конце трека, или наоборот вырезать песню из середины длинного файла.
Приложение 4K Video Downloader
На официальном сайте можно увидеть, что разработчики предлагают сразу целый набор программ, среди прочего функционала есть и возможность сохранения музыки.
Пусть название не вводит в заблуждение, программа позволяет извлекать и аудио-дорожки.
Запустите программу, кликните на значке «Past link» в тулбаре и вставьте ссылку на видеоролик с Ютуба. Откройте выпадающий список слева вверху и выберите пункт «Extract Audio». Из нескольких предложенных вариантов выберите нужное качество. Укажите папку, куда сохранить файл. После чего можно нажимать кнопку «Extract» внизу экрана.
Киностудия Windows
Возможно, для кого-то это будет новостью, но в составе Windows, начиная с версии 7, есть программа, предназначенная для обработки видео. «Киностудия» не может заменить специализированный софт, но простые операции, в том числе и извлечение музыки, в ней производятся достаточно просто.
- Запустите программу. Нажмите кнопку «Добавить видео» в панели инструментов.
- Выберите файл на диске вашего компьютера.
- Кликните на кнопке «Сохранить фильм». Откроется выпадающее меню, в котором нужно выбрать пункт «Только звук».
Есть недостаток: набор предлагаемых форматов сильно ограничен, записать музыку можно только в MPEG4 или в AAC.
VLC Media Player
Это знакомый многим бесплатный проигрыватель для просмотра кино и прослушивания музыки, который устанавливается на компьютер, как любая другая программа. Но в отличие от многих, он позволяет ещё и извлекать аудиодорожки из фильмов.
- В запущенном VLC Media Player кликните пункт меню «Медиа» и выберите «Конвертировать/Сохранить».
- В окне кликните «Добавить» и на диске выберите медиа-файл, из которого нужно достать звук. Можно добавить несколько, они будут обработаны по очереди.
- Кликните внизу кнопку «Конвертировать»
- Далее нужно выбрать формат выходного файла и его размещение. В конце нажать кнопку «Начать».
Free Video to MP3 Converter
Ещё один очень простой и бесплатный инструмент, скачать который можно на сайте разработчика. Утилита имеет впечатляющий список форматов входных файлов. Всё, что она умеет, указано в названии – конвертировать звуковую дорожку из video в MP3. Использование её интуитивно простое, запутаться невозможно, потому что у неё нет больше никакого функционала, кроме заявленного.
Format Factory
Этот продукт представлен как набор инструментов для конвертирования мультимедиа-файлов. Можно говорить о том, что это специализированное приложение, в котором создатели учли большинство возможных ситуаций. Поддерживает все популярные форматы, позволяет менять размер медиафайлов без потери качества, восстанавливать повреждённые треки и многое другое.
Возможно, для такой узкой задачи, как извлечение звука из видео это решение будет избыточно. Однако, Format Factory бесплатен, поэтому почему бы не попробовать!
Any Video Converter
Напоследок упомянем об этом продукте. Его можно рассматривать как полноценное решение для монтажа видео, имеющее очень развитые средства для конвертации форматов. Программа имеет бесплатный вариант, и подойдёт для тех, кому требуется ежедневно выполнять данную операцию в больших объёмах. Описание этого продукта может занять не одну статью.
https://youtube.com/watch?v=ee7Qr6Cqw_Q
Как вырезать звук из видео на Android?
На Андроид нет предустановленных утилит, способных помочь достичь нашей цели. Придётся воспользоваться приложениями от сторонних разработчиков.
ВидеоМАСТЕР
Сразу отметим, что программа позволяет вырезать звук из видео, но требует наличие компьютера. Специального дистрибутива под смартфон на Play Market нет, приложение поставляется под Windows.
Важно! Программа платная, поэтому нужно активировать лицензию или скачать крякнутую версию. Алгоритм действий:
Алгоритм действий:
- Подключаем телефон к компьютеру или загружаем файлы на облако.
- Запускаем приложение, жмём на кнопку «Добавить» (в окне слева) и выбираем «Добавить видео или аудио». Горячие клавиши для перехода к меню добавления – Ctrl + O.
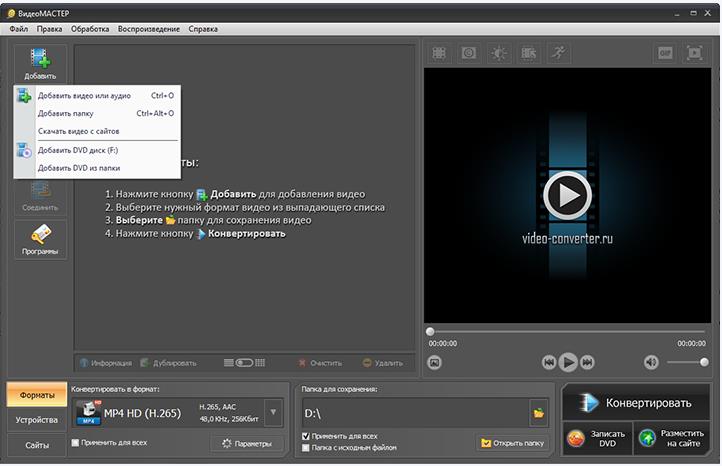
- Указываем путь к файлу на смартфоне или облаке.
- Открываем меню «Конвертировать для» оно находится снизу экрана.
- Выбираем раздел «Форматы» и ставим выделение напротив «Аудиоформаты».
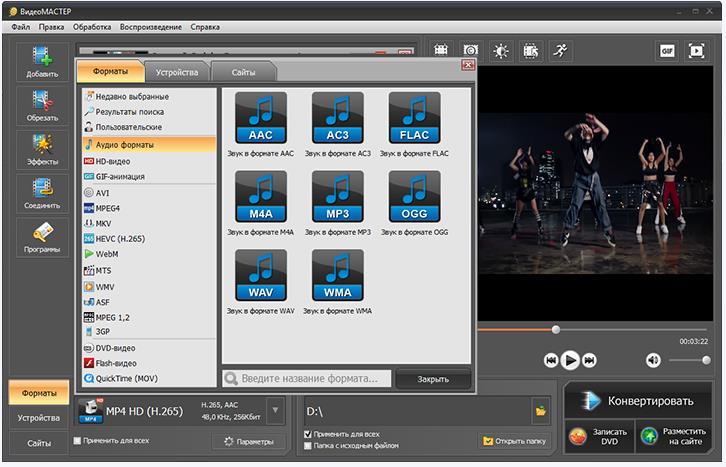
- Выделяем тот формат звука, в который хотим преобразить ролик и жмём «Конвертировать».
- Переносим готовую аудиодорожку на смартфон или синхронизируемое облако.
VideoConverter
Video Converter и Video Converter Android – практически идентичные между собой приложения. Оба способны вытащить звук из видео прямо на смартфоне.
Как пользоваться:
- Активируем программу и добавляем ролик в конвертер видео.
- Указываем желаемый формат на выходе.
- Ставим базовые настройки: битрейт, кодек, частоту, нужно ли сохранить видеодорожку и т. п.
- Запускаем процедуру и ждём её завершения.