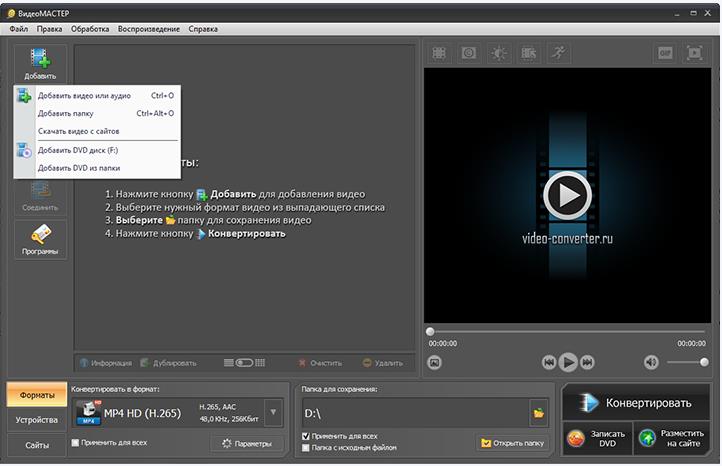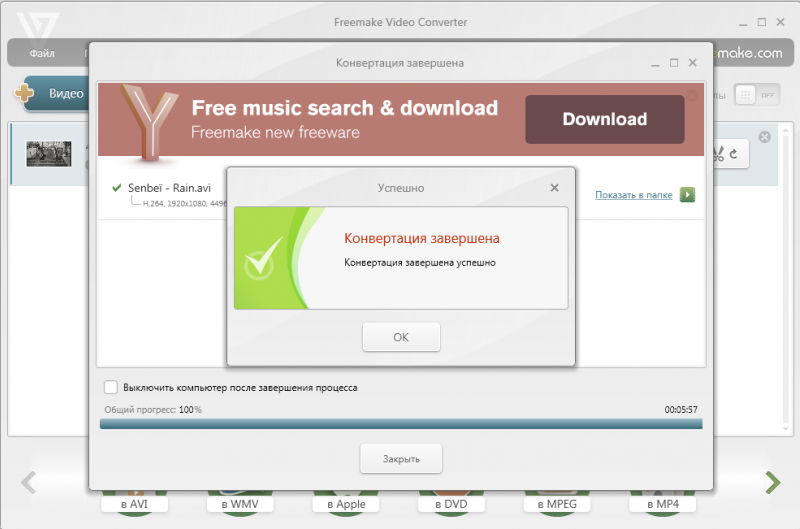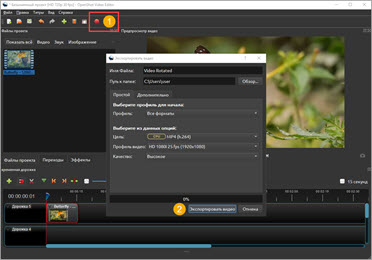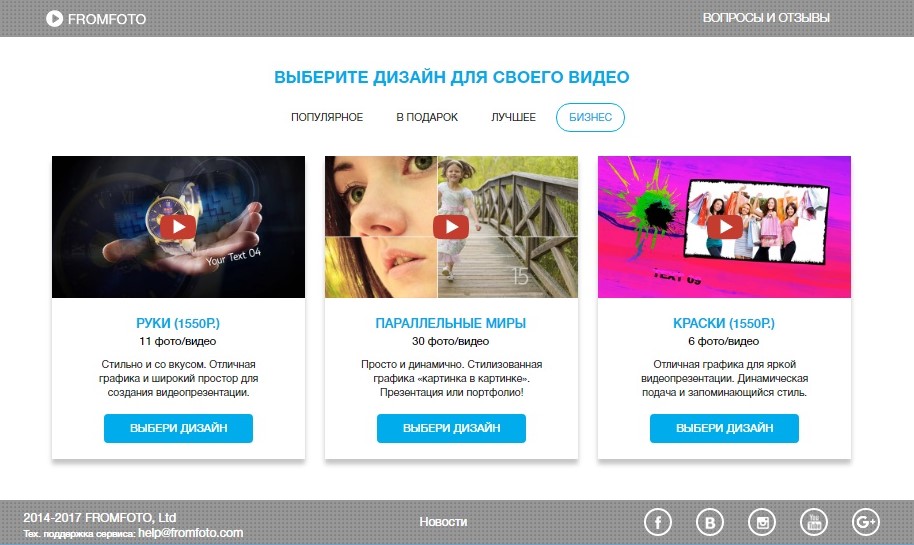Как извлечь звук из видео онлайн, на смартфоне или компьютере
Содержание:
- Исправить и улучшить видео за 5 минут
- Сайт online-audio-converter.com
- Как извлечь звук из видео с помощью VLC
- Сервисы для скачивания аудио с Ютуба в mp3
- Free Audio Editor
- Как вырезать звук из видео на Android
- Онлайн-извлечение музыки из видео
- Как вырезать музыку из видео онлайн
- Как извлечь звук из видео с помощью онлайн-аудио конвертера
- Пара кликов – и звука нет
- Как извлечь звук из видео с помощью Audacity
- Способ 2: Программы
- Как из видео вытащить музыку с помощью программ
Исправить и улучшить видео за 5 минут
Теперь вы знаете, как удалить звук из видео и навсегда забыть про испорченные кадры. Однако, установка программы «ВидеоМОНТАЖ» откроет для вас гораздо больше возможностей в плане обработки видеофайлов! Достаточно всего пары минут, чтобы довести до ума и усовершенствовать даже непримечательный ролик.
Обрезайте лишнее
Загрузив клип, вы сможете уменьшить размер видео и вырезать лишнее, просто обозначив границы отрезка, который хотите оставить. Двигайте чёрные отметки на таймлайне или заполните временной промежуток вручную.
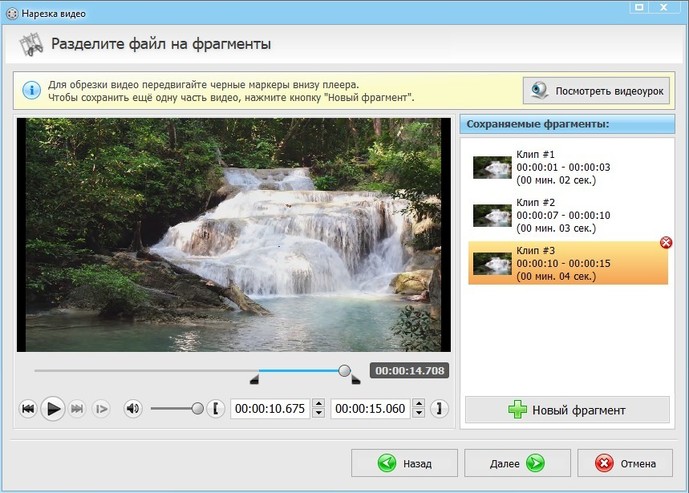
Программа позволит удалить лишнее из видео, сохранив высокое качество
Если лишний объект испортил композицию, воспользуйтесь кадрированием, так вы сможете выделить нужный участок изображения, сделав акцент на главном и обрезав лишнее.
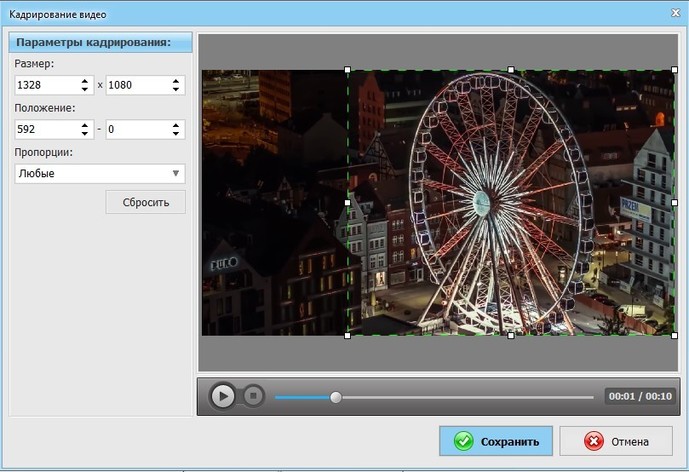
Эта же опция поможет вам избавиться от горизонтальных или вертикальных чёрных полос на видео
Настраивайте скорость
Управляйте временем так, как вам захочется – ускорьте неторопливо ползущие по небу облака или, наоборот, замедлите падение листьев с дерева. Правильно настроенная скорость может в разы увеличить выразительность клипа. Чтобы её изменить достаточно выбрать подходящую команду в окне «Свойства видео». Так вы сможете ускорить или замедлить клип в 1.5, 2 или 3 раза всего одним кликом мыши!
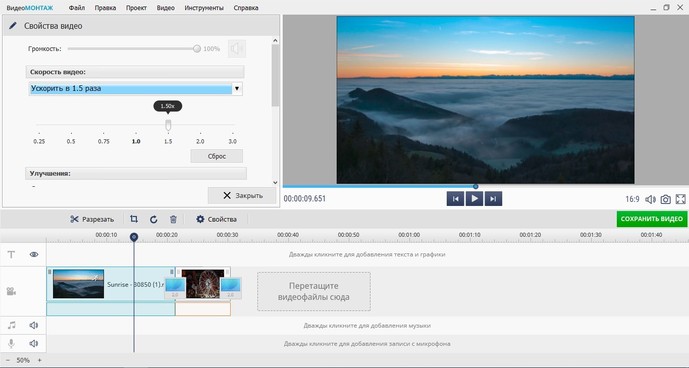
Ускоренное или замедленное в программе видео также не потеряет в качестве
Улучшайте качество изображения
ВидеоМОНТАЖ в секунды устранит дрожание в кадре с помощью опции «Стабилизация изображения», которую вы найдёте во вкладке Свойства видео. Поставьте галочку возле соответствующей строки и оцените, насколько преобразилось изображение. В этом же разделе вы сможете сделать картинку ярче, увеличить насыщенность оттенков или же, наоборот, устранить пересветы, затемнив кадр. В разделе «Кадрирование» вы можете как повернуть видео на 90 градусов, так и отрезать лишнее.
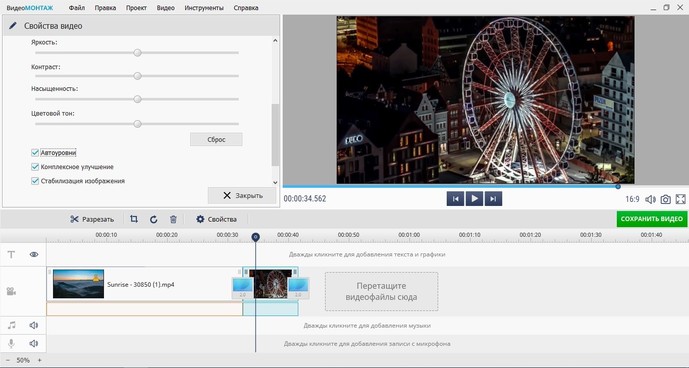
Воспользовавшись инструментами автоулучшения, вы настроите цветовой баланс в видео буквально в один клик
Применяйте эффекты
Перейдите во вкладку «Эффекты» – и вы увидите десятки фильтров, готовых в одно мгновение сделать ваш клип оригинальным и атмосферным. Пресеты разделены на тематические категории – винтажные, романтические, детские. Чтобы применить эффект, достаточно выделить его одним кликом мыши.
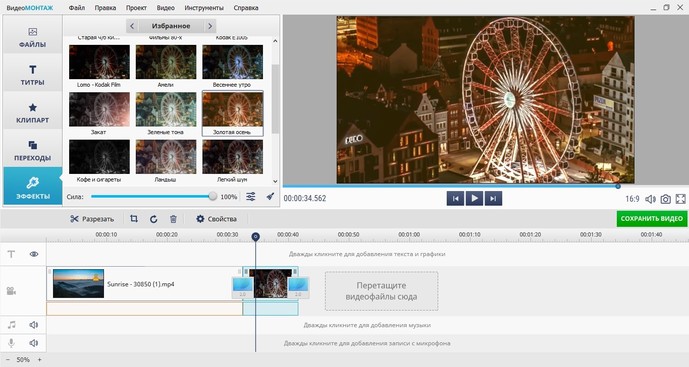
Со стильными фильтрами из коллекции программы ваш ролик будет смотреться профессиональнее
При желании вы можете воспользоваться ручными настройками и разработать собственный уникальный фильтр с нуля. Для этого необходимо выбрать несколько улучшений и скорректировать параметры каждого из их них. Программа для видеомонтажа предлагает тонировать изображение, состарить его, применить эффекты плёночного зерна, цветного шума, спрея или гравюры, наложить маски, блики или засветки.

Комбинируя разные эффекты, вы сможете в каждом своём проекте применять совершенно новые, уникальные фильтры
Редактирование видео в программе не ограничивается описанными функциями – заменяйте фон, создавайте музыкальные видеооткрытки, делайте записи на веб-камеру. С редактором «ВидеоМОНТАЖ» нет ничего невозможного и недоступного – скачайте софт, и работа с видеофайлами станет для вас любимым хобби!
Сайт online-audio-converter.com
1. На главной странице сайта доступен интерфейс «Аудио конвертера».
2. Следует нажать на кнопку «Открыть файлы». Открывается окно, где находятся видеофайлы на компьютере.
Выберите файл для конвертации звука и загрузите его на сайт.
Важно: существует ограничение для размера файла — 2046 Мб. 3
В интерфейсе конвертера выберите формат для извлеченного звука. При нажатии на кнопку “Дополнительно”, доступны параметры качества для сохраняемого аудио: битрейт, частота и другие. В настройках можно выбрать битрейт как постоянный, так и переменный. Звук бывает разным по степени насыщенности, например тишина и музыкальное сопровождение. Для передачи звука тишины будет использоваться более низкая величина битрейта. Использование переменного битрейта дает возможность получить качество звука при меньшем размере файла
3. В интерфейсе конвертера выберите формат для извлеченного звука. При нажатии на кнопку “Дополнительно”, доступны параметры качества для сохраняемого аудио: битрейт, частота и другие. В настройках можно выбрать битрейт как постоянный, так и переменный. Звук бывает разным по степени насыщенности, например тишина и музыкальное сопровождение. Для передачи звука тишины будет использоваться более низкая величина битрейта. Использование переменного битрейта дает возможность получить качество звука при меньшем размере файла.
4. После применения всех настроек нажмите на кнопку «Конвертировать».
5. По окончании конвертации следует нажать на кнопку «Скачать» для сохранения полученного звукового файла на компьютере. Как вариант, полученный файл легко загрузить в облако Google Drive или хранилище Dropbox.
Как извлечь звук из видео с помощью VLC
Шаг 1. Откройте VLC, нажмите «Медиа» и выберите «Конвертировать / Сохранить».
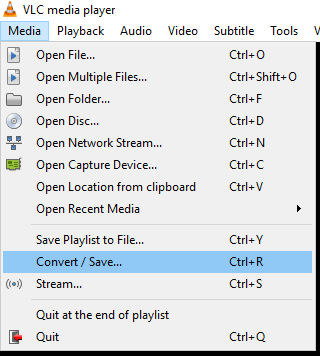 Нажимаем «Медиа» и выбираем «Конвертировать / Сохранить»
Нажимаем «Медиа» и выбираем «Конвертировать / Сохранить»
Шаг 2. Появится окно «Источник». Нажмите кнопку «Добавить».
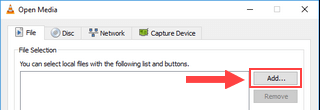 Нажимаем кнопку «Добавить»
Нажимаем кнопку «Добавить»
Перейдите к видео, расположенному на вашем компьютере, с которого вы хотите извлечь звук, выберите его и нажмите «Добавить».
Шаг 3. Затем нажмите кнопку «Конвертировать / Сохранить», расположенную внизу. Появится окно «Преобразовать». В разделе «Профиль» вы выбираете аудиоформат (например, MP3, FLAC или Vorbis (OGG)).
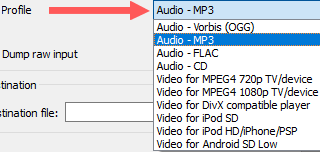 Выбираем аудиоформат
Выбираем аудиоформат
Шаг 4. Нужно нажать на значок рядом с красным крестиком (изменить выделенный профиль). Появится окно «Редактирование профиля».
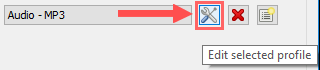 Выбираем окно «Редактирование профиля»
Выбираем окно «Редактирование профиля»
Убедитесь, что на вкладке «Инкапсуляция» выбрана правильная инкапсуляция аудио (например, MP3, FLAC или Ogg / Ogm). Этот параметр зависит от формата аудио, который вы выбрали ранее. Перейдите на вкладку «Аудиокодек». В разделе «Кодек» убедитесь, что выбран правильный кодек (например, MP3, FLAC или Vorbis). Этот параметр тоже зависит от формата аудио, который вы выбрали ранее. В разделе «Битрейт» вы должны выбрать ту же скорость передачи битов, что и скорость передачи видео. Там где «Каналы» нужно выбрать столько же каналов, сколько и у вашего видео. В разделе «Частота выборки» нужно выбрать ту же частоту дискретизации, что и частота дискретизации вашего видео.
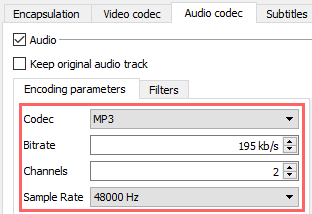 Выбираем частоту выборки
Выбираем частоту выборки
Шаг 5. Когда вы закончите, вы нажмете кнопку «Сохранить». Теперь вы вернетесь в окно «Конвертировать». В «Destination (Конечный файл)» нажмите кнопку «Обзор». Выберите место на вашем компьютере, где вы хотите сохранить аудиофайл. В «Имя файла» нужно ввести имя для аудиофайла, заканчивающегося расширением аудиофайла (например, audio.mp3, audio.flac или audio.ogg). Нажмите кнопку «Сохранить». Когда вы будете готовы, можно нажимать кнопку «Пуск», расположенную внизу. Теперь медиаплеер VLC будет извлекать аудио из вашего видео.
Сервисы для скачивания аудио с Ютуба в mp3
Расскажем сначала об сервисах, работающих в онлайне.
Веб-инструмент Ddownr
Очень простой в использовании сервис, не предполагающий никакого редактирования. В длинную текстовую строку нужно вставить url-ссылку, полученную с Ютуба. Если это ссылка на целый плейлист, то в нижней части можно выбрать, сколько роликов из плейлиста будут обрабатываться. Если это отдельный видеоролик, то ничего делать больше не нужно.
Нажимаете кнопку Download. Откроется выпадающее меню, где можно выбрать формат аудио. После того, как вы кликнете по нужному формату в верхней части меню, начнётся обработка. Извлечённый аудио-трек можно сохранить средствами операционной системы в любую папку.
Audio Extractor
Это ещё один очень простой онлайн-сервис, но в отличие от предыдущего здесь нельзя вставить ссылку с YouTube. Можно выбрать файл, хранящийся на компьютере или указать его на Google Drive.
MP3Cut
Этот сервис очень похож на предыдущий, но в отличие от него он позволяет ещё и немного обработать звуковой файл. По сути, это простой онлайн-аудиоредактор, который среди прочего может доставать музыкальные дорожки из видеороликов. Это очень удобно – можно, например, отрезать ненужное в начале или конце трека, или наоборот вырезать песню из середины длинного файла.
Приложение 4K Video Downloader
На официальном сайте можно увидеть, что разработчики предлагают сразу целый набор программ, среди прочего функционала есть и возможность сохранения музыки.
Пусть название не вводит в заблуждение, программа позволяет извлекать и аудио-дорожки.
Запустите программу, кликните на значке «Past link» в тулбаре и вставьте ссылку на видеоролик с Ютуба. Откройте выпадающий список слева вверху и выберите пункт «Extract Audio». Из нескольких предложенных вариантов выберите нужное качество. Укажите папку, куда сохранить файл. После чего можно нажимать кнопку «Extract» внизу экрана.
Киностудия Windows
Возможно, для кого-то это будет новостью, но в составе Windows, начиная с версии 7, есть программа, предназначенная для обработки видео. «Киностудия» не может заменить специализированный софт, но простые операции, в том числе и извлечение музыки, в ней производятся достаточно просто.
- Запустите программу. Нажмите кнопку «Добавить видео» в панели инструментов.
- Выберите файл на диске вашего компьютера.
- Кликните на кнопке «Сохранить фильм». Откроется выпадающее меню, в котором нужно выбрать пункт «Только звук».
Есть недостаток: набор предлагаемых форматов сильно ограничен, записать музыку можно только в MPEG4 или в AAC.
VLC Media Player
Это знакомый многим бесплатный проигрыватель для просмотра кино и прослушивания музыки, который устанавливается на компьютер, как любая другая программа. Но в отличие от многих, он позволяет ещё и извлекать аудиодорожки из фильмов.
- В запущенном VLC Media Player кликните пункт меню «Медиа» и выберите «Конвертировать/Сохранить».
- В окне кликните «Добавить» и на диске выберите медиа-файл, из которого нужно достать звук. Можно добавить несколько, они будут обработаны по очереди.
- Кликните внизу кнопку «Конвертировать»
- Далее нужно выбрать формат выходного файла и его размещение. В конце нажать кнопку «Начать».
Free Video to MP3 Converter
Ещё один очень простой и бесплатный инструмент, скачать который можно на сайте разработчика. Утилита имеет впечатляющий список форматов входных файлов. Всё, что она умеет, указано в названии – конвертировать звуковую дорожку из video в MP3. Использование её интуитивно простое, запутаться невозможно, потому что у неё нет больше никакого функционала, кроме заявленного.
Format Factory
Этот продукт представлен как набор инструментов для конвертирования мультимедиа-файлов. Можно говорить о том, что это специализированное приложение, в котором создатели учли большинство возможных ситуаций. Поддерживает все популярные форматы, позволяет менять размер медиафайлов без потери качества, восстанавливать повреждённые треки и многое другое.
Возможно, для такой узкой задачи, как извлечение звука из видео это решение будет избыточно. Однако, Format Factory бесплатен, поэтому почему бы не попробовать!
Any Video Converter
Напоследок упомянем об этом продукте. Его можно рассматривать как полноценное решение для монтажа видео, имеющее очень развитые средства для конвертации форматов. Программа имеет бесплатный вариант, и подойдёт для тех, кому требуется ежедневно выполнять данную операцию в больших объёмах. Описание этого продукта может занять не одну статью.
https://youtube.com/watch?v=ee7Qr6Cqw_Q
Free Audio Editor
Данная программа является простым и бесплатным редактором звука (между прочим, сравнительно не плохим для продукта, за который не нужно платить). Помимо прочего, она позволяет легко извлечь звук из видео для последующей работы в программе (обрезка звука, добавление эффектов и другое).
Опять же, будьте осторожны при установке, на втором шаге нажмите «Decline» (отказать), чтобы отказаться от установки дополнительного ненужного ПО.
Для того, чтобы достать звук из видео, в главном окне программы нажмите кнопку «Import From Video», затем укажите файлы, из которых требуется извлечь аудио и куда, а также в каком формате его сохранять. Можно выбрать сохранение файлов специально для устройств Android и iPhone, поддерживаются форматы MP3, WMA, WAV, OGG, FLAC и другие.
Как вырезать звук из видео на Android
Сделать аудио из видео можно как на телефоне, так и компьютере, после чего результат вы сможете отправлять на любое устройство, поддерживающее звуковой формат. Девайсы на ОС Андроид не имеют в арсенале предустановленного софта данной специфики, но вопрос решается применением сторонних средств, примеры которых мы и рассмотрим.
ВидеоМАСТЕР
Программа включает серьёзный набор инструментов для различных задач по работе с видеофайлами. Функциональные возможности софта достаточно масштабны, конечно, с помощью данного средства можно также вырезать аудио из видео. Но есть один нюанс, для работы с программой потребуется наличие ПК или ноутбука на Windows, поскольку версии под Андроид нет. Кроме того, софт распространяется на коммерческой основе, так что если необходимо работать с ним на постоянной работе, придётся приобрести лицензию или скачать взломанный вариант. Есть также возможность тестирования перед покупкой, скачивание полной версии доступно с официального ресурса бесплатно, в таком случае программа предоставляется на 10-дневный срок. Установив ВидеоМАСТЕР на компьютер, выполняем следующие действия, чтобы извлечь аудиодорожку из видео:
- Подключаем смартфон к компу посредством USB-соединения или предварительно загружаем файлы в облачный сервис.
- Запускаем программу и в меню слева нажимаем «Добавить» для добавления видео, выбираем «Добавить видео или аудио» (можно использовать горячие клавиши Ctrl+O).
- Находим нужный файл в открывшемся проводнике и открываем его.
- В разделе «Форматы» (кнопка в нижнем меню) выбираем «Аудио форматы».
- Из списка выбираем нужный формат для конвертирования (AAC, AC3, FLAC, M4A, MP3, OGG, WAV, WMA).
- При необходимости можно поменять параметры конвертирования (изменить кодек, частоту, битрейт), и применить изменения.
- В нижнем меню можно выбрать папку для сохранения результата. Если отмечена папка с исходным файлом, в неё и сохранится объект в формате аудио.
- Нажимаем кнопку «Конвертировать» в нижнем правом углу и ждём окончания процесса.
- Теперь готовый аудио файл можно прослушать, открыть в папке, а также перенести в любое удобное место.
Video Converter для Android
При помощи данного софта вытащить звук из видеофайла можно, выполнив все действия на смартфоне. Конвертер доступен в магазине приложений Play Market и скачивается стандартным способом, как и любые программы (жмём «Установить» и принимаем условия, после чего загрузка осуществляется в автоматическом режиме). Можно также скачать файл Apk. Интерфейс софта достаточно прост и понятен, так что сложностей с использованием конвертера не возникнет. Если в видеоролике вас интересует только звуковая дорожка, сделать аудио из видео можно следующим образом:
- Открываем установленное приложение на телефоне.
- Добавляем видеофайл в конвертере.
- Выбираем нужный формат.
- При желании выполняем необходимые настройки (кодек, частота, битрейт и пр.).
- Запускаем процесс нажатием соответствующей кнопки и ожидаем завершения.
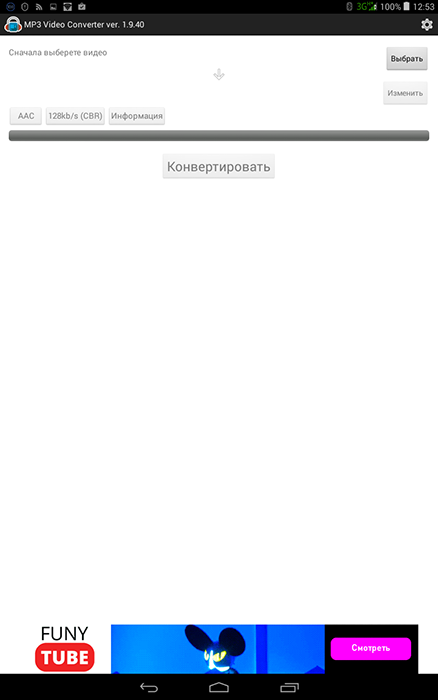
Онлайн-извлечение музыки из видео
Онлайн-сервисы по преобразованию файлов уже давно научились менять видеоформат на аудио без потери качества и каких-либо дефектов. Представляем вашему вниманию три сайта по конвертированию, которые помогут извлечь интересующую музыку из любого видео.
Способ 1: Online Audio Converter
Сайт 123Apps, который и владеет данным онлайн-сервисом, предоставляет множество услуг для работы с файлами. Их фирменный конвертер спокойно можно назвать одним из лучших, ведь он не имеет каких-то лишних функций, прост в использовании и обладает приятным интерфейсом.
Для извлечения аудиодорожки из видео необходимо сделать следующее:
- Загрузить файл из любого удобного сервиса или с компьютера. Для этого нужно нажать на кнопку «Открыть файл».
После добавления видео на сайт выбрать формат аудио, в который оно будет преобразовано. Чтобы сделать это, необходимо кликнуть левой клавишей по нужному расширению файла.
Для того, чтобы установить качество аудиозаписи, нужно использовать «ползунок качества» и выбрать необходимое из представленных битрейтов.
После выбора качества пользователь может задействовать меню «Дополнительно» для более точной настройки своей аудиодорожки, будь то затухание в начале или в конце, реверс и прочее.
Во вкладке «Информация о треке» юзер может задать основные сведения о треке для более лёгкого поиска в проигрывателе.
Когда всё готово, необходимо кликнуть по кнопке «Конвертировать» и дождаться окончания преобразования файла.
После окончания обработки файла остаётся его загрузить, нажав на кнопку «Скачать».
Способ 2: OnlineVideoConverter
Данный онлайн-сервис полностью ориентирован на конвертирование видео в необходимые форматы. Имеет простой и понятный интерфейс и полностью переведён на русский язык, что позволяет работать с ним без проблем.
Для преобразования видеофайла в формат аудио нужно выполнить следующее:
- Для начала работы с файлом загрузите его с компьютера или перенесите его на кнопку «Выберите или просто перетащите файл».
Далее необходимо выбрать формат, в который будет преобразован файл, из выпадающего меню «Формат».
Пользователь также может воспользоваться вкладкой «Дополнительные настройки», чтобы выбрать качество аудиодорожки.
Для того чтобы преобразовать файл после всех действий, нужно нажать кнопку «Начать» и дождаться конца процедуры.
После того, как файл преобразовался в необходимый формат, для его скачивания нажмите кнопку «Загрузить».
Способ 3: Convertio
Сайт Convertio одним своим названием говорит пользователю, для чего он был создан, и со своими обязанностями он справляется отлично, умея действительно преобразовывать всё, что только возможно. Конвертация видеофайла в формат аудио происходит очень быстро, но недостатком данного онлайн-сервиса является то, что он не позволяет настраивать преобразованную музыку так, как нужно пользователю.
Чтобы конвертировать видео в аудио, сделайте следующие действия:
- Выберите форматы файлов, из которого нужно преобразовать и в какой, с помощью выпадающих меню.
Нажмите на кнопку «С компьютера», чтобы загрузить видеофайл на сервера онлайн-сервиса, или же воспользуйтесь другими функциями добавления на сайт.
После этого, кликните по кнопке «Преобразовать» ниже основной формы.
Дождавшись окончания, загрузите преобразованный аудиофайл, кликнув по кнопке «Скачать».
Однозначного фаворита среди всех онлайн-сервисов нет, и можно использовать любой из них для извлечения аудиодорожки из видеофайла. С каждым сайтом удобно и приятно работать, а на недостатки просто не обращаешь внимания — настолько быстро они выполняют заложенную в них программу.
Опишите, что у вас не получилось.
Наши специалисты постараются ответить максимально быстро.
Как вырезать музыку из видео онлайн
Что делать, если у вас нет программы конвертера, а нужно срочно вытащить музыку? Конечно же можно воспользоваться любым бесплатным сервисом. Я решил рассмотреть три из них, которые мне понравились больше всего.
Онлайн аудио конвертер
- Зайдите на сайт online-audio-converter.com. Вы попадете на этот замечательный сайт
- Выберите в верхнем меню «Аудиоконвертер» (хотя он там стоит по умолчанию) и ждите, когда вам откроется новое окошко.
- Теперь дело осталось за малым. Нажимаем на кнопку «Открыть файл» и ищем в проводнике нужный видеофайл или клип в формате mp4, avi, mpeg и др. После этого пойдет загрузка файла на сервис. Продолжительность конвертации зависит от размера видео.
- Дальше выберете качество и формат (обычно mp3). Если занимаемое место не играет для вас роли, то лучше ставить наилучшее качество, хотя я всегда ставлю 192 KBs. Дальше я уже не особо различаю).
- Также вы можете нажать на кнопку «Дополнительно» и там задать качество в ручную, сделать затухание или вообще сделать музыку задом на перед). После всех этих настроек спуститесь ниже и смело нажимайте «Конвертировать».
- После окончания конвертации у вас появится кнопка «Скачать». Нажимайте на нее и ждите окончания загрузки. После чего зайдите в папку «Загрузки» и можете прослушать этот звуковой файл.
MP3 Cut: Вырезаем фрагмент звука
Случается и такое, что нам ненужно вырезать звук из видео целиком, а нужен только определенный фрагмент, например какая-нибудь песня из фильма или клипа (для создания рингтона). Допустим есть какой-то фильм или сериал и там играет какая-то песня, и она мне очень понравилась. Тогда я могу вырезать только эту песню.
- Зайдите на то же самый сайт, только теперь выберете пункт меню «Обрезать песню». Либо вы можете просто сразу зайти на сайт mp3cut.ru, так как именно туда вас перекинут. Но на самом деле сервис один и вы сами в этом убедитесь.
- Теперь нажмите на кнопку «Открыть файл» и выбирайте видео, из которого нужно вырезать звук.
- Само видео не откроется, но вам сразу же покажется аудиодорожка из этого ролика, с двумя бегунками. Так вот, эти бегунки и нужно двигать, чтобы выбрать нужный нам фрагмент. Левый бегунок означает начало фрагмента, а правый — конец. То есть вам нужно зажать левой кнопкой мыши левый бегуночек, после чего двигать его туда, где по вашему должно быть начало. После этого также зажмите кнопку на правом бегунке и двигайте туда, где должен быть конец. После всех этих манипуляций, нажмите на «Обрезать».
- После этого вылезет похожая по первому способу кнопка «Скачать». Жмём её, не стесняясь.
И всё. Теперь ваш файл в папке «Загрузки». Прослушайте его и оцените как получилось.
Audioextractor
Как стало ясно из названия, онлайн сервис audioextractor создан для того, чтобы бесплатно извлечь звук из видео. Он очень прост в использовании, и сейчас вы в этом сами убедитесь.
- Зайдите на сайт сервиса и нажмите на кнопку «Открыть видео». После этого загрузите нужный нам видеоролик.
- Далее, выбираем формат файла, в котором будет сохранен звук. Обычно используют формат mp3, но для айфонов предпочтительнее выбрать m4a.
- Последним штрихом нажимаем на кнопку «Извлечь звук».
- На следующем экране останется лишь нажать на ссылку сказать, чтобы звуковой файл оказался в папке «Загрузки».
Если вдруг конвертация зависла на месте, то отключите все антирекламные расширения в браузере типа Adblock, так как в данном случае, он не доет извлечь звук.
Как извлечь звук из видео с помощью онлайн-аудио конвертера
Шаг 1. Перейдите на страницу https://online-audio-converter.com./ Можно также воспользоваться такими онлайн-сервисами, как audio-extractor.net/ru/, https://www.mp3cut.ru/, видеоредакторами Movavi, АудиоМАСТЕР и т.д.
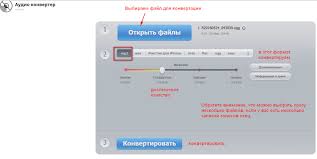 Переходим на страницу на страницу конвертера
Переходим на страницу на страницу конвертера
Шаг 2. Нажмите кнопку «Открыть файлы».
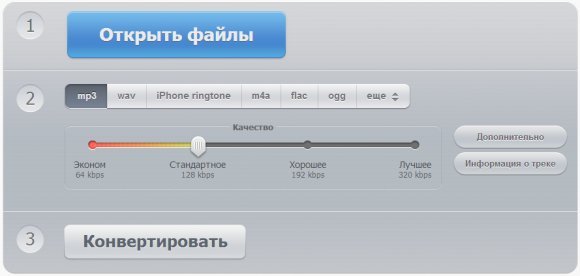 Нажимаем кнопку «Открыть файлы»
Нажимаем кнопку «Открыть файлы»
Шаг 3. Перейдите к видео, расположенному на вашем компьютере, выберите это видео, нажмите «Открыть» и Online Audio Converter загрузит его. Загрузка видео может занять некоторое время. Время, которое требуется, зависит от размера файла вашего видео и скорости интернет-соединения.
Шаг 4. Пока вы загружаете видео, вы можете выбрать аудиоформат (например, MP3, WAV, FLAC и т. д.).
 Выбираем аудиоформат
Выбираем аудиоформат
Нажмите «Дополнительно». В разделе «Битрейт» вы должны выбрать ту же скорость передачи битов, что и скорость передачи видео. Или, если точно такой же битрейт недоступен в меню выбора, выберите битовую скорость, которая приближается к ней. Например, если скорость передачи аудиосигнала вашего видео составляет 195 кбит / с, просто выберите 192 кбит / с. В разделе «Частота выборки» вы должны выбрать ту же частоту дискретизации, что и частота дискретизации вашего видео. Или, если в меню выбора недоступна такая же частота дискретизации, выберите частоту дискретизации, которая приближена к ней. В разделе «Каналы» нужно выбрать такое же количество каналов, что и в вашем видео.
Шаг 5. Когда видео будет загружено, а вы закончите со всеми вышеперечисленными настройками, нажмите кнопку «Преобразовать», расположенную внизу.
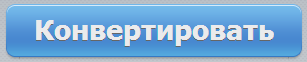 Нажимаем «Конвертировать»
Нажимаем «Конвертировать»
Online Audio Converter преобразует загруженный видеофайл в аудиофайл.
Шаг 6. Когда конвертация будет завершена, нажмете кнопку «Загрузить».
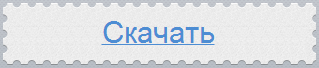 Затем нажимаем кнопку «Скачать»
Затем нажимаем кнопку «Скачать»
Затем аудиофайл будет загружен и сохранен на вашем компьютере.
В зависимости от настроек вашего браузера вам может потребоваться указать местоположение на компьютере (где вы хотите сохранить аудиофайл), а затем нажать кнопку «Сохранить».
Пара кликов – и звука нет
«ВидеоМОНТАЖ» – редактор, призванный максимально упростить обработку видео для начинающих. В его функционал входят все базовые инструменты, необходимые для получения качественного результата. Помимо всестороннего улучшения видеоряда, софт предоставляет ряд функций по работе с аудио. Чтобы стереть звуковую дорожку из файла, установите редактор на ПК и следуйте инструкции ниже.
☛ №1. Запустив видеоредактор, нажмите кнопку с надписью «Новый проект» в стартовом окне. Вы также можете открыть один из старых проектов, созданных в программе.
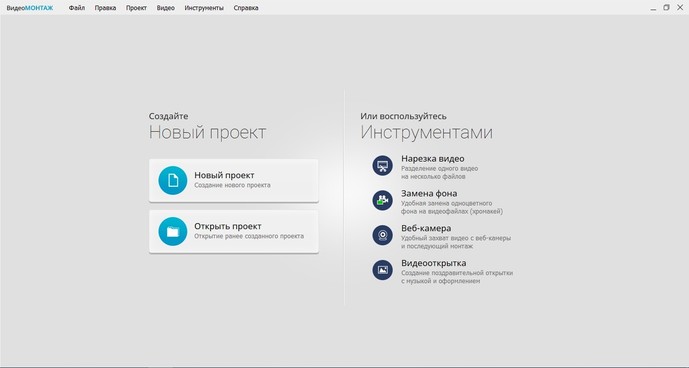
Программа сразу предлагает инструменты редактирования
☛ №2. Перетащите ролик, из которого нужно удалить аудио, на шкалу в нижней части экрана.
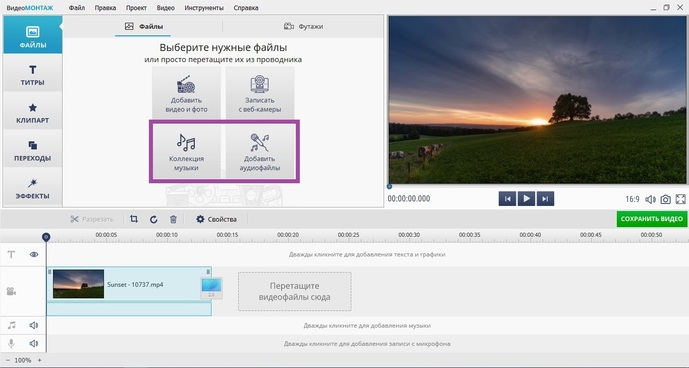
Если вы добавите несколько роликов, каждый из них нужно отредактировать отдельно
☛ №3. Чтобы полностью убрать звук из видео, перейдите в «Свойства видео» и нажмите на значок громкости.
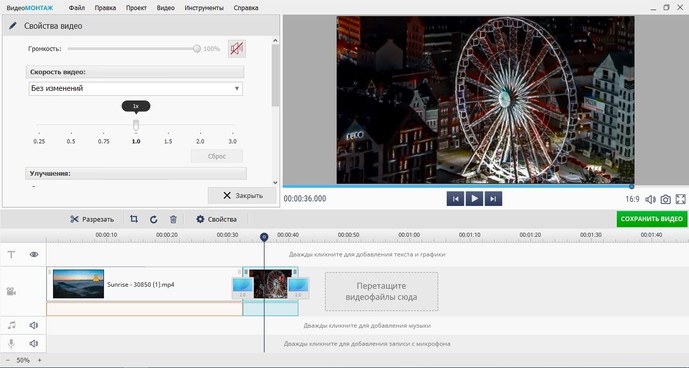
Вы можете редактировать звучание фоновой музыки, сделать её громкой или, наоборот, едва слышимой
В коллекции программы вы найдете более 200 мелодий, подходящих под разное настроение – спокойные и весёлые, тихие и более громкие. Они отсортированы по тематике. Подберите аудиозапись, которая соответствует содержанию ролика, или загрузите свою, кликнув «Добавить аудиофайлы». Если видеозапись продолжительная, вы можете соединить несколько дорожек или зациклить одну, добавив её ещё раз.
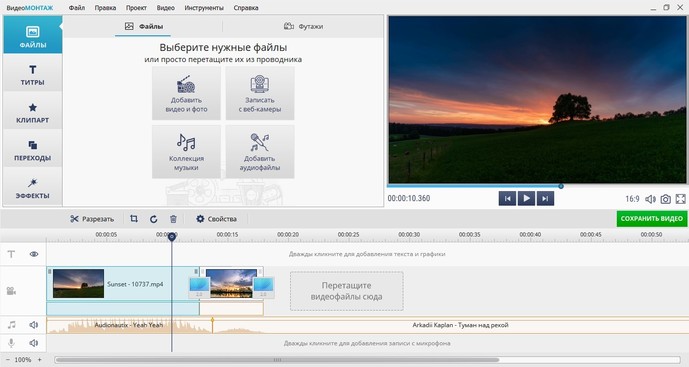
Вы можете обрезать аудиодорожку, чтобы оставить только нужный момент
Программа также позволяет осуществить монтаж видео из нескольких отрывков, наложив на весь проект единый музыкальный фон. Для этого необходимо расположить на шкале слайдов видеофрагменты и выбрать музыкальное сопровождение из коллекции или из папки на ПК. Выберите файлы, отрегулируйте их длительность и последовательность. Музыка ляжет на исходный звук видео. Если вы этого не хотите — выключите звук.
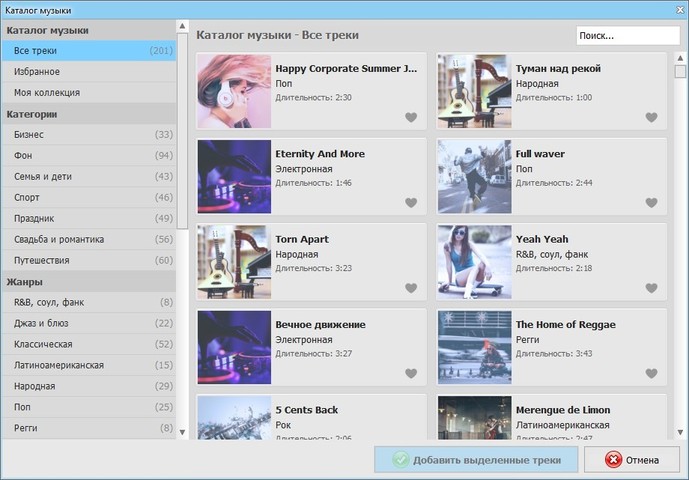
В библиотеке программы музыка на любой вкус и настроение
Как извлечь звук из видео с помощью Audacity
 Устанавливаем Audacity
Устанавливаем Audacity
Установка LAME MP3 Library и FFmpeg на Windows
Шаг 1. Перейдите по адресу http://lame.buanzo.org/#lamewindl и загрузите LAME (например, Lame_v3.99.3_for_Windows.exe).
Шаг 2. Не закрывайте страницу http://lame.buanzo.org/#lamewindl. Дважды щелкните файл установщика (например, Lame_v3.99.3_for_Windows.exe).
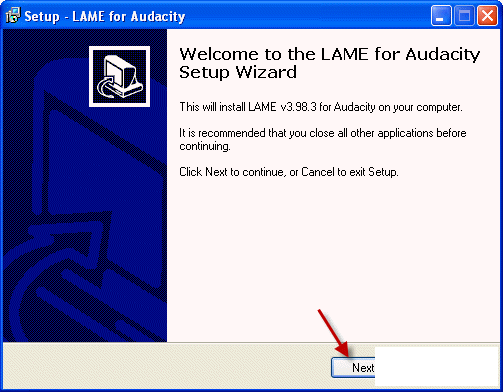 Дважды щелкаем файл установщика
Дважды щелкаем файл установщика
Шаг 3. Следуйте инструкциям по установке, чтобы установить LAME на свой компьютер.
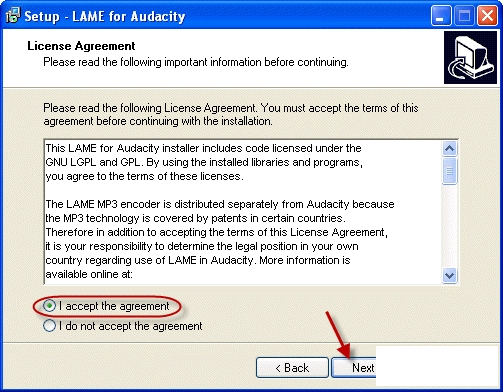 Соглашаемся с условиями и переходим к следующему шагу
Соглашаемся с условиями и переходим к следующему шагу
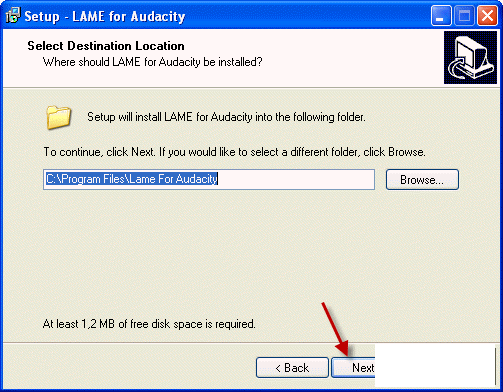 Нажимаем «Next»
Нажимаем «Next»
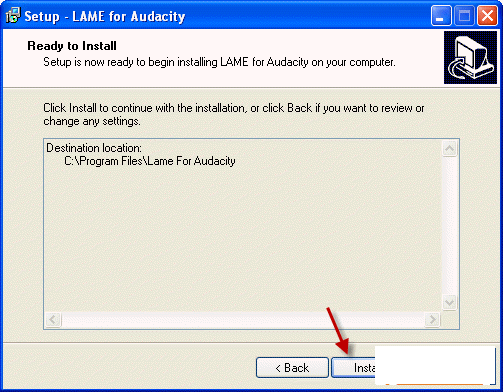 Нажимаем «Instal»
Нажимаем «Instal»
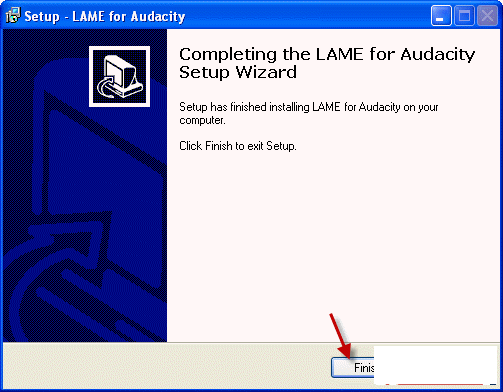 Установка завершена
Установка завершена
Шаг 4. Вернитесь к http://lame.buanzo.org/#lamewindl. Загрузите FFmpeg (например, ffmpeg-win-2.2.2.exe). Дважды кликните на файл установщика (например, ffmpeg-win-2.2.2.exe). Следуйте инструкции установщика, чтобы установить FFmpeg, также, как и Lame.
Извлечение аудио из видео
Шаг 1. Откройте Audacity, нажмите «Файл» и выберите «Открыть».
Нажимаем «Файл» и выбираем «Открыть»
Перейдите к видео, расположенному на вашем компьютере, выберите видео и нажмите «Открыть». Audacity импортирует выбранный видеофайл.
Шаг 2. Когда Audacity завершит импорт выбранного видеофайла, нужно нажать «Файл», перейти в «Экспорт» и выбрать аудиоформат (например, «Экспорт как MP3», «Экспорт как WAV» и т. д.).
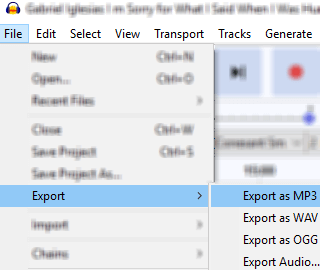 Выбираем аудиоформат
Выбираем аудиоформат
Появятся окно «Экспорт аудио». Выберите место на вашем компьютере, где вы хотите сохранить аудиофайл. В «Имя файла» нужно ввести имя для аудиофайла, заканчивающегося на .mp3 (например, audio.mp3). В режиме «Скорость передачи» выбираем «Константа». В разделе «Качество» нужно выбрать ту же скорость передачи битов, что и скорость передачи видео (например, 192 кбит / с). Или, если в меню выбора нет того же битрейта, выберите бит, который приближается к нему. Например, если скорость передачи аудиосигнала вашего видео составляет 195 кбит / с, просто выберите 192 кбит / с. В «Channel Mode» нужно выбрать «Stereo».
Шаг 3. Когда вы закончите, нажмете кнопку «Сохранить».
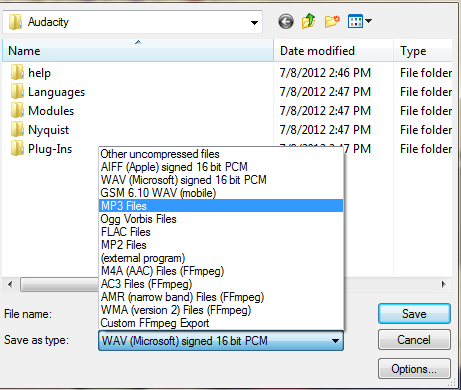 Нажимаем кнопку «Сохранить»
Нажимаем кнопку «Сохранить»
Шаг 4. Если появляется окно «Изменить теги метаданных», нужно просто нажать на кнопку «ОК». Audacity извлечет аудио из выбранного видео.
Способ 2: Программы
Помимо онлайн-сервисов можно использовать и специальные программы для решения поставленной задачи. Пользователь может использовать как ссылку на видеоролик, так и загрузить его со своего компьютера. Мы рассмотрим первый вариант, когда юзер обладает только ссылкой.
Ummy Video Downloader
Представляет собой удобный софт не только для изменения видеоформата на аудио, но и для скачивания самих видеороликов с Ютуба. Отличается быстрой работой, приятным дизайном и минималистичным интерфейсом. Ummy Video Downloader позволяет также скачать все видео с плейлиста на Ютубе.
- Скачайте с официального сайта разработчика и установите эту программу.
- Откройте её и вставьте ссылку на ролик в специальную строчку.
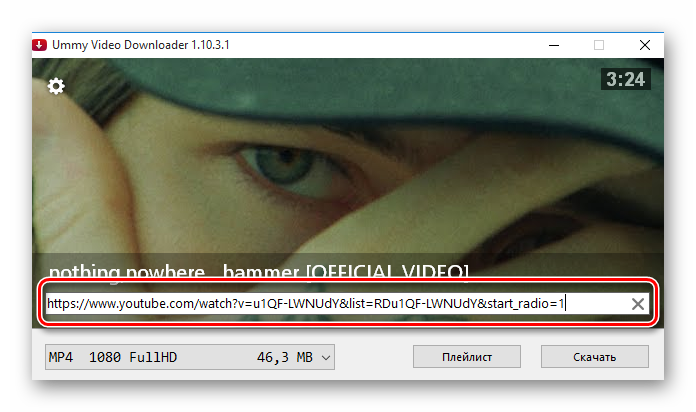
Выберите необходимый вам формат аудиофайла (MP3) и нажмите кнопку «Скачать».
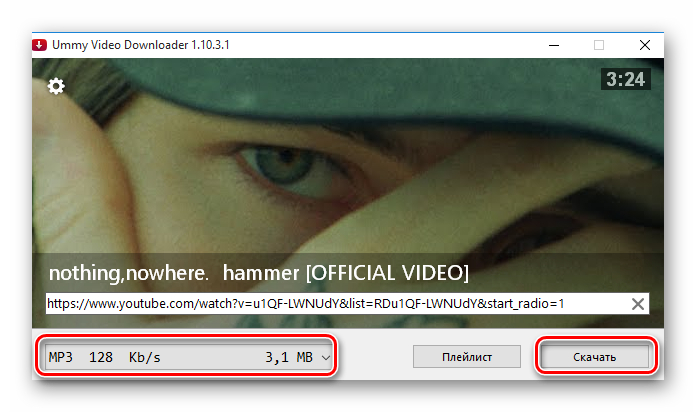
Чтобы найти, куда сохранился полученный файл, просто кликните на значок лупы. В настройках можно поменять папку сохранения на любую другую.
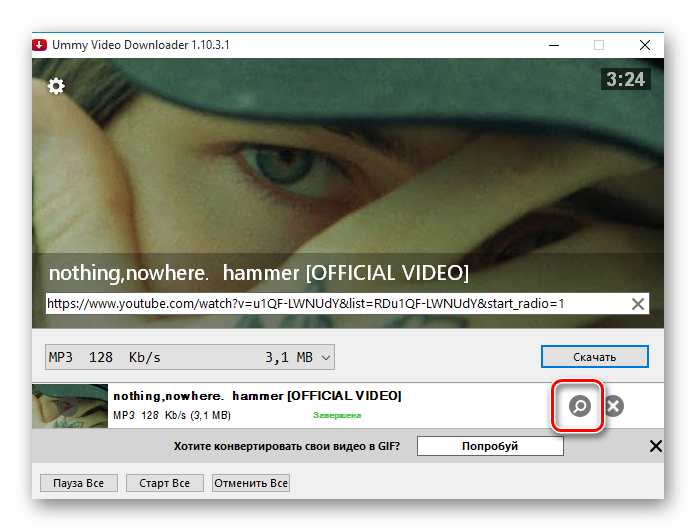
Free YouTube to MP3 Converter
Удобный вариант для преобразования видео в MP3. Возможность конвертирования в остальные расширения можно разблокировать, купив премиум. Отличается от предыдущего варианта низкой скоростью загрузки и продолжительностью конвертирования. Подходит, если пользователь не ограничен во времени ожидания завершения процедуры. Free YouTube to MP3 Converter также умеет сохранять все видео с плейлиста на Ютубе в нескольких форматах.
Онлайн-сервисы рекомендуется использовать для единичных случаев сохранения звука с видео, для частого преобразования в аудиофайл рекомендуется воспользоваться программами, имеющими расширенную функциональность.
Опишите, что у вас не получилось.
Наши специалисты постараются ответить максимально быстро.
Как из видео вытащить музыку с помощью программ
С помощью установки программ можно извлекать аудио из видео любых размеров, не опасаясь за интернет трафик, и, к тому же, в разы быстрее. Преимущества и недостатки этого способа прямо противоположны онлайн-методу
Представляю Вашему вниманию Freemake Video Converter – бесплатная программа на русском языке для конвертации видео. Вам повезло, работает она очень просто, не сложнее интернет-сервисов.
Для начала нужно выбрать файл на диске по кнопке «Видео». Программа его распознает и сообщит о параметрах клипа. Далее внизу выбираем «MP3» и в диалоговом окне выбираем путь сохранения аудио и его качество. Какой битрейт выбирать, я уже описал выше. Всё, давим кнопку «Конвертировать» и ждём завершения процесса.
Небольшая ремарка: чтобы открыть формат «DVD» нужно открывать файлы по кнопке «DVD». А для вставки ссылок, соответственно – «Вставить URL» (ссылка должна быть в буфере обмена). Можно вставлять ссылки прямо на ролики в ютубе и многих других видеохостингах! Раньше я уже описывал эту программу для скачивания музыки и видео из ВКонтакте. Там описано как в неё можно добавлять клипы одним кликом из браузера.
Чтобы вытащить фрагмент музыки из видео нужно воспользоваться встроенным инструментом обрезания (кнопка с ножницами):
Здесь нужно вырезать всё ненужное и оставить только нужное. Например, если важный фрагмент находится посередине, то надо обрезать видео сначала и с конца. Алгоритм такой:
- Находим начало вырезаемого фрагмента и нажимаем кнопку начала, помеченную как «1».
- Затем находим конец и нажимаем кнопку «2». У вас должен выделиться синим тот промежуток, который мы сейчас удалим (реально ничего не удаляется, на диске файл остаётся неизменным!)
- Теперь жмякаем по ножницам, номер «3»
- Если нужно удалить ещё фрагменты, то повторяем процедуру, пока не останется только нужное
- Выходим из инструмента по кнопке «ОК»
Заметьте, что если добавить в программу несколько видео, то итоговое аудио можно объединить в один файл. Для этого справа вверху достаточно поставить переключатель «Объединить файлы» в положение «ON».