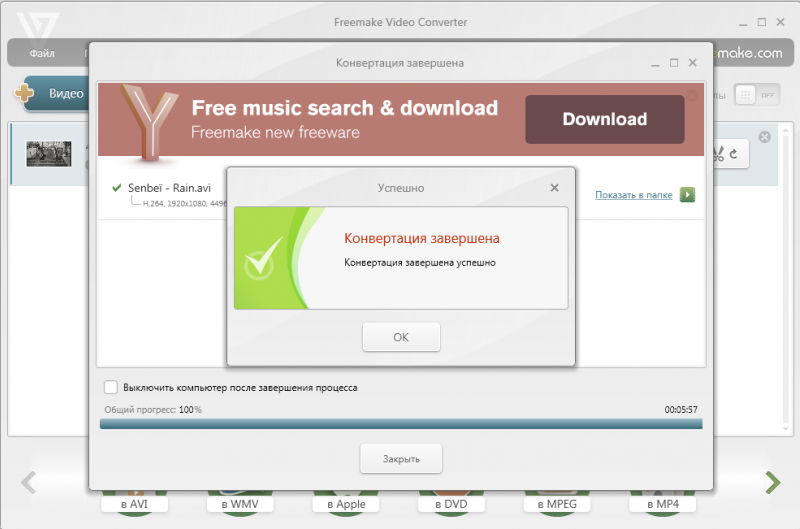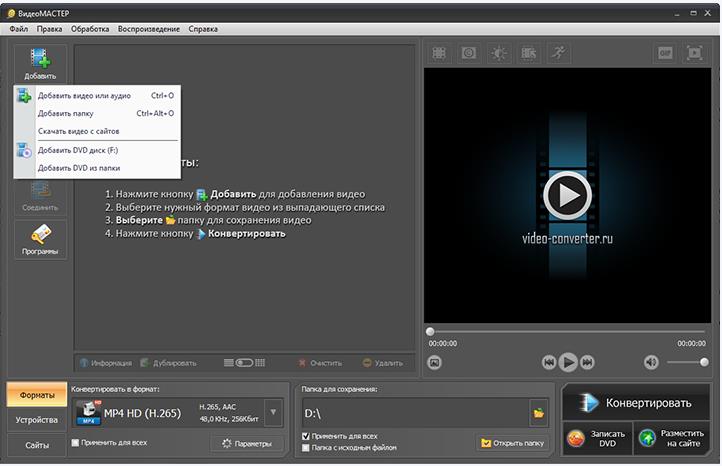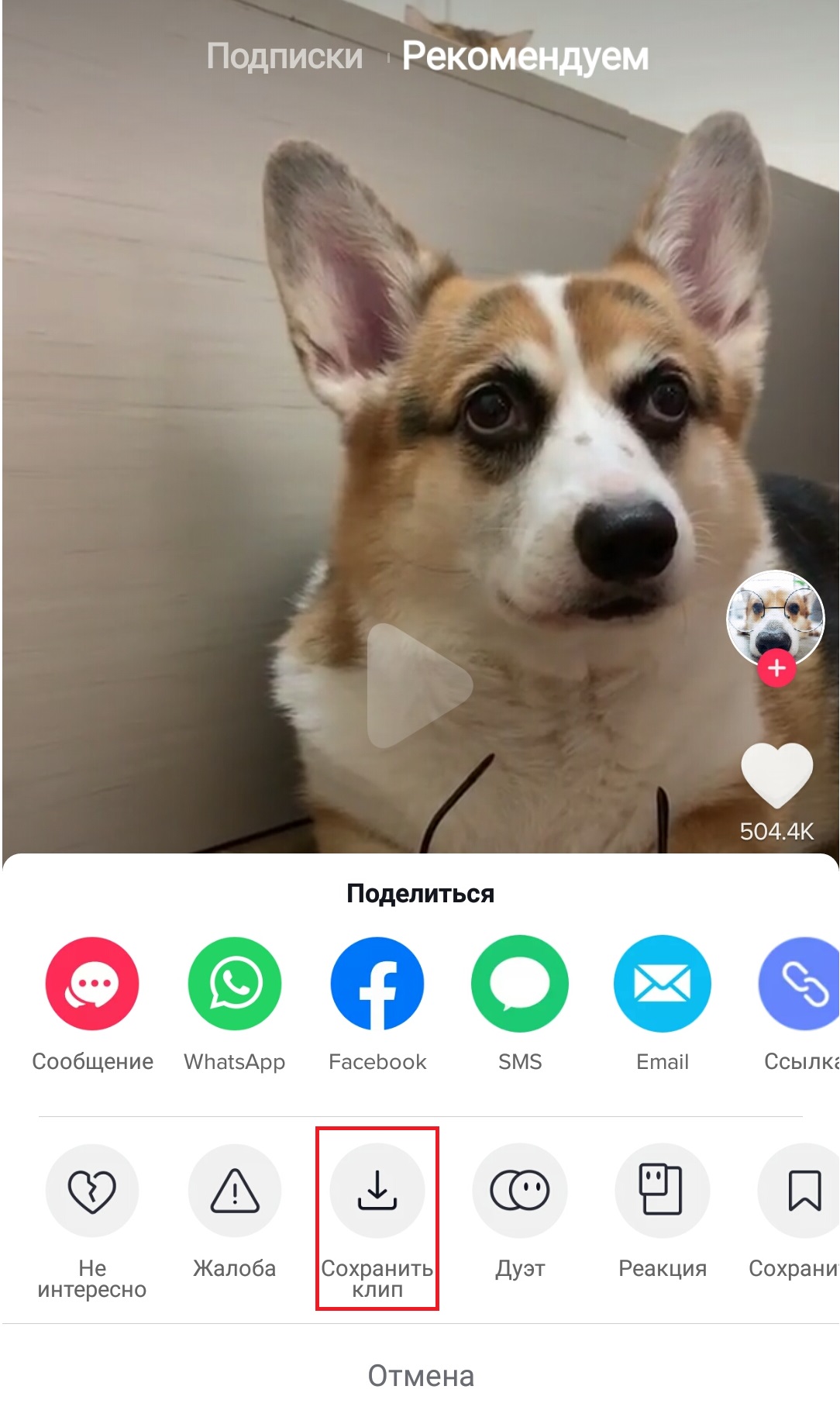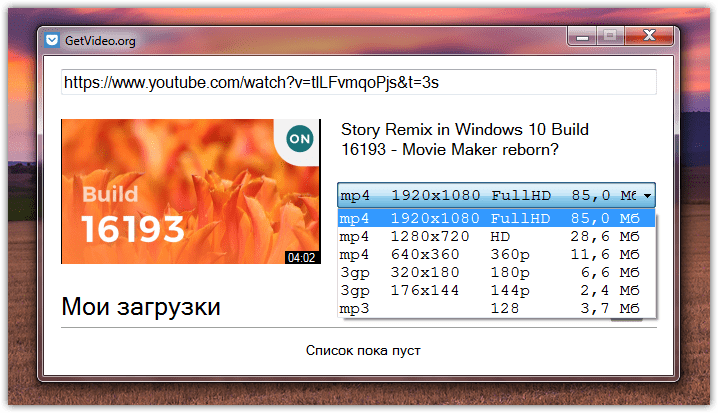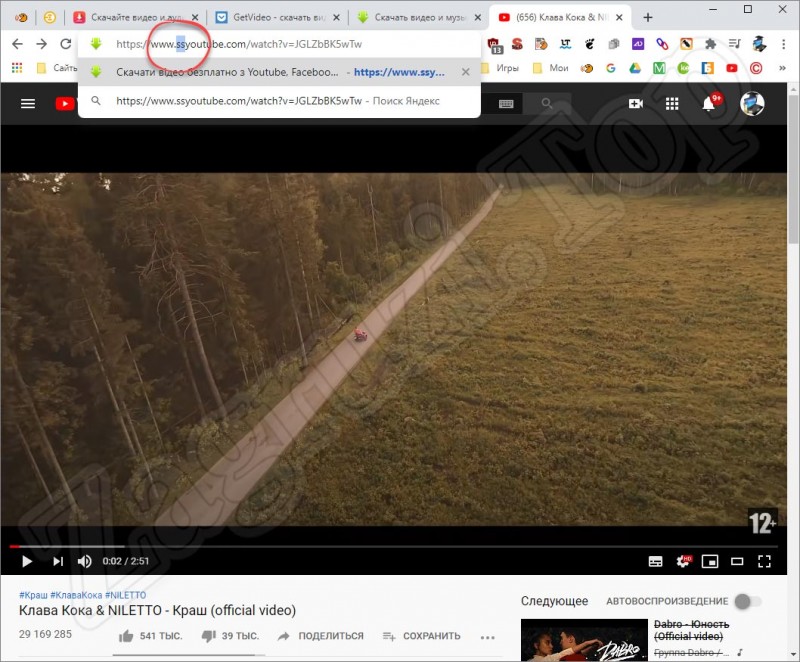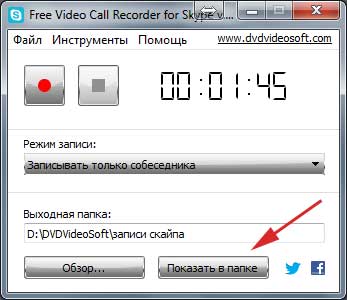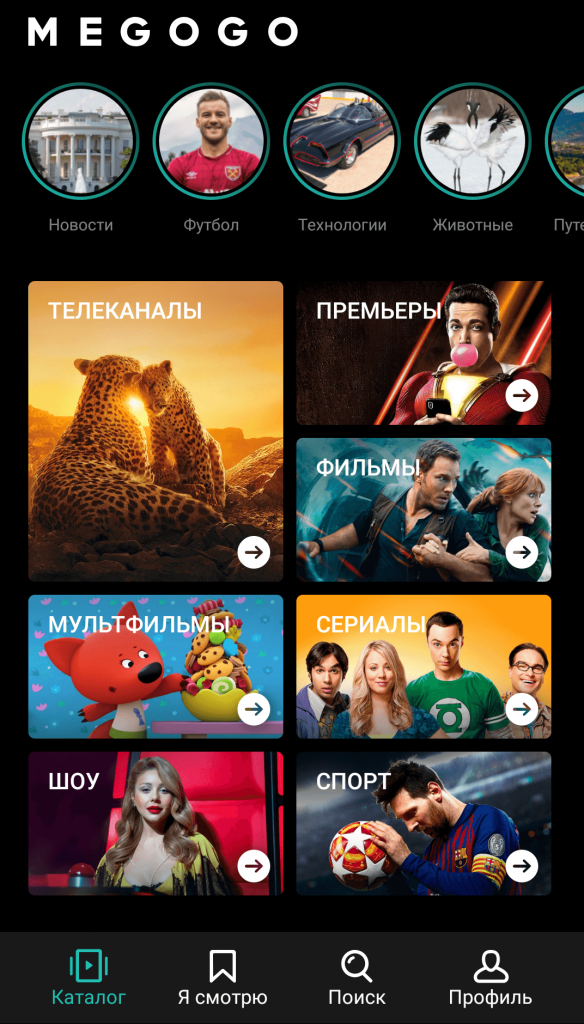Топ 10 программ по кадрированию видео для кадрирования видео быстро и с легкость
Содержание:
- А можно ли снимать кино без раскадровки?
- Доступные варианты разбиения
- Шаг 4. Сохранение кадрированного ролика
- Начинаем осваивать секреты видео и фото монтажа
- История возникновения
- Создание
- Какие моменты нужно учесть
- Нарезаем видео за 3 простых шага
- Как разбить видео на кадры
- Создание
- Стейджинг действия
- Разбиение видео на части
- Как обрезать видео по краям в ВидеоМАСТЕРЕ
- Простой способ разобрать видео на кадры
- Шаг 2. Составьте сценарий
- Базовая структура эффективного маркетингового видео
А можно ли снимать кино без раскадровки?
Вопрос о применении создания эскизов сцен многие называют достаточно спорным. Можно, конечно, от раскадровки и отказаться. Но, как считается, это в основном подходит только креативным режиссерам, которые в процессе съемки фильма или ролика не боятся смелых экспериментов и больше полагаются на импровизацию (и свою, и оператора, и актеров).
Но думается, что без понимания общей концепции фильма или ролика снять что-то стоящее получится вряд ли. Поэтому стоит хотя бы приблизительно набросать себе какое-то минимальное количество эскизов. Это сродни тому, что без сценария кино не снимается. А раскадровка – это и есть практически тот же сценарий, но только выполненный графически.
Кстати сказать, даже Станиславский успешно применял описанную методику для постановки спектаклей в Московском Художественном театре. В частности, с использованием раскадровки была поставлена пьеса «Чайка» А. П. Чехова в 1989 году.
Доступные варианты разбиения
Разбить по размеру
Как уже говорилось выше, этот режим режет файл на куски определенного размера. Символы «G», «M» и «K» могут использоваться, для указания гига/мега/килобайт соответственно. Все единицы — степени 1024 (G = 10243, M = 10242 и K = 1024).
Разбить после этого времени
Длительность, после которой будет создан новый выходной файл. Время может быть указано либо в формате «ЧЧ:ММ:СС.ннннннннн», либо как количество секунд с приписанным в конце «s». Вы можете опустить количество часов «ЧЧ» и число «ннннннннн» наносекунд. Если наносекунды указаны, вы можете использовать до девяти цифр после запятой. Примеры: 01:00:00 (через час) или 1800s (после 1800 секунд).
Разбить после тайм-кода
Тайм-коды, после которых будет начат новый выходной файл. Тайм-коды относятся ко всему потоку, а не к каждому индивидуальному выходному файлу. Тайм-коды могут быть указаны или в формате «ЧЧ:ММ:СС.ннннннннн» или как число секунд с указанным в конце «s». Вы можете опустить число часов «ЧЧ». Вы можете определить до девяти цифр для числа наносекунд «ннннннннн» или вообще их не указывать. Если использовано два или больше тайм-кода, они разделяются запятыми. При этом можно смешивать форматы. Примеры: 01:00:00,01:30:00 (после одного часа и после одного часа и тридцати минут) или 1800s, 3000s, 00:10:00 (после трех, пяти и десяти минут).
Разбить по частям на основе тайм-кодов
Разделяемый запятыми список временных диапазонов содержания, которые нужно сохранить. Каждый диапазон состоит из времени начала и окончания, разделённых «-«, например «00:01:15-00:03:20». Если тайм-код начала не указан, будет использован тайм-код конца предыдущего диапазона, если такого нет — начало файла. Тайм-коды могут быть предоставлены либо в формате «ЧЧ:ММ:СС.ннннннннн», либо как число секунд с указанным в конце «s». Если перед начальным тайм-кодом диапазона стоит «+», его содержание будет записано в тот же файл, что и предыдущий диапазон. В противном случае для него будет создан новый файл.
Разбить на части на основе номеров кадров/полей
Разделяемый запятыми список диапазонов номеров кадров/полей, которые нужно сохранить. Каждый диапазон состоит из номеров начального и конечного кадра/поля, разделённых «-«, например «157-238». Нумерация производится с единицы. Этот режим берёт для вывода только первую видеодорожку. Если вывод не является видеодорожкой, разбиение произведено не будет. Числа, заданные с этим аргументом, интерпретируются на основе числа блоков Matroska в выводе. Один блок Matroska содержит либо полный кадр (для прогрессивного видео), либо одно поле (для чересстрочного). mkvmerge не различает эти варианты и просто считает количество блоков. Если номер начального кадра не указан, будет использован номер конечного кадра предыдущего диапазона, если такого нет — начало файла. Если перед номером первого кадра диапазона стоит «+», его содержание будет записано в тот же файл, что и предыдущий диапазон. В противном случае для него будет создан новый файл.
Разбить после кадров/полей с номерами
Разделяемый запятыми список кадров/полей, после которых требуется разбиение. Нумерация производится с единицы. Этот режим берёт для вывода только первую видеодорожку. Если вывод не является видеодорожкой, разбиение произведено не будет. Числа, заданные с этим аргументом, интерпретируются на основе числа блоков Matroska в выводе. Один блок Matroska содержит либо полный кадр (для прогрессивного видео), либо одно поле (для чересстрочного). mkvmerge не различает эти варианты и просто считает количество блоков.
Разбить перед главами
Используется или команда «all» (всё), которая выделяет все главы, или разделенный запятыми список номеров глав, перед которыми нужно делать разбиение. Нумерация производится с единицы. Разбиение будет произведено перед первым ключевым кадром, тайм-код которого больше либо равен тайм-кодам перечисленных глав. Глава, начинающаяся на нулевой секунде, никогда не становится точкой разбиения и отбрасывается без уведомления. Этот режим использует только самый верхний уровень глав во всех записях редакций.
Шаг 4. Сохранение кадрированного ролика
Финальный этап – конвертирование видеозаписи с сохранением всех внесённых изменений. Если вам не требуется переформатирование или изменение других параметров – просто нажмите в правом нижнем углу кнопку «Конвертировать». Программа для кадрирования видео автоматически сохранит ролик с примененными настройками по указанному пути и без водяного знака.

Однако чаще всего приходится менять формат и другие параметры. Для этого воспользуйтесь дополнительными настройками, кликнув по кнопке «Параметры» в блоке «Конвертировать в формат». Здесь пользователь может выбрать:
- Формат видео и аудио;
- Используемый кодек;
- Частоту кадров и битрейт;
- Разделение файла на несколько
Установив нужные параметры, нажмите по кнопке «Применить». После этого не забудьте нажать по «Конвертировать». В конце процесса по указанному пути будет создан ролик уже с примененным кадрированием.
Начинаем осваивать секреты видео и фото монтажа
Чтобы начать пользоваться удобной программой для раскадровки видео вам нужно скачать Movie Maker, установить софт на компьютер, и создать свой первый проект. Добавьте видео через одноименную вкладку, сделайте его раскадровку, а из готовых изображений создайте интересный фотопроект.
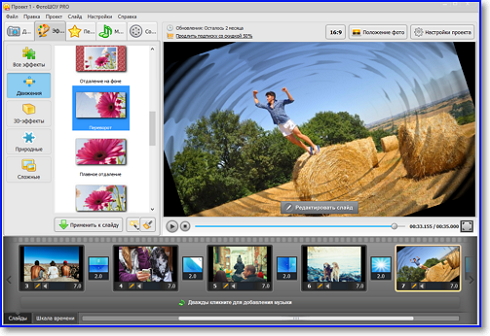
Используйте между картинками яркие 3D переходы, добавляйте музыку и визуальные спецэффекты. Через вкладку «Создать» вы можете импортировать слайд-шоу в любой формат – для просмотра на компьютере или большом экране, записи на диск, публикации в интернете. Сделайте раскадровку видео из любимого фильма, и создайте на его основе оригинальный клип.
История возникновения
История раскадровки берёт своё начало в эпоху немого кино. Форма раскадровки, которая широко известна сегодня, была разработана в студии Walt Disney в начале 1930-х годов. В биографии своего отца, Уолта Диснея, Диана Дисней Миллер объясняет, что первая полная раскадровка была создана в 1933 году. Первая раскадровка появилась из комиксов в 1920-х годах для иллюстрации концепций короткометражных мультфильмов, таких как «Безумный самолёт» и «Пароходик Вилли». В течение нескольких лет эта идея распространилась по студиям.
По словам Кристофера Финча, идея нарисовать сцены на отдельных листах бумаги и закрепить их на доске пришла аниматору Уэббу Смиту. Фильм «Унесённые ветром» (1939) был весь раскадрован, что само по себе являлось новшеством в процессе создания фильма. Раскадровка стала популярной в игровых фильмах. В начале 1940 года вырос спрос на раскадровки, так как студии и режиссёры хотели видеть предварительную визуализацию фильмов.
В классических фильмах, таких как картина «Гражданин Кейн» Орсона Уэллса и «К северу через северо-запад» Альфреда Хичкока, режиссёры создали раскадровки, которые технически невозможно было снять на камеры того времени, так как изображённые кадры имели «невозможную» глубину и углы съёмки. Настоящие камеры не смогли бы поместиться в декорации.
Раскадровка стала часто использоваться при производстве художественных фильмов в начале 1940-х годов.
В 1980-х годах наработки из кинопроизводства стали использоваться при разработке программного обеспечения.
Создание
Шаблон раскадровки
Раскадровка на небольших проектах создаётся режиссёром или оператором. На коммерческих проектах обычно привлекают профессионального раскадровщика или студию. Раскадровка для фильма создаётся в несколько этапов. Она может быть выполнена как от руки, так и на компьютере.
Основные задачи раскадровки:
- визуализировать повествование;
- объединить историю и время в нескольких ключевых кадрах;
- определить технические параметры: движение персонажей, параметры камеры и света, декорации и костюмы.
В случае отрисовки от руки сначала нужно нарисовать или распечатать пустой шаблон, который выглядит как набор из нескольких пустых прямоугольников с соотношением сторон как у будущего фильма. Вокруг каждого прямоугольника оставляют пустое место для названия сцены, номера кадра, комментариев, пометок или диалогов персонажей. Некоторым художникам удобнее рисовать каждый кадр на отдельном листе, чтобы была возможность изменять порядок их следования или добавлять дополнительные листы.
При необходимости и достаточном бюджете создаются 3D-раскадровки. Преимущество превизуализации заключается в том, что она показывает, как будет выглядеть изображение в камере при использовании конкретного объектива. Существенным недостатком являются большие трудозатраты и требуемое время на создание.
Программы
- Adobe Photoshop
- Adobe Illustrator
- Corel Painter
- Cine Designer для Cinema 4D
Какие моменты нужно учесть
Поскольку раскадровка — это общая концепция, подходить к ее созданию нужно очень ответственно. Многие современные режиссеры данный этап в создании кинофильмов или рекламных роликов откровенно недолюбливают. Ведь кроме работы с оператором, к непосредственному сотрудничеству придется привлечь и сценаристов (так как диалоги все равно придется прописывать).
Само собой разумеется, что придется уделить немалое внимание и специалистам, отвечающим за создание и наложение спецэффектов, без которых сегодня не обходится практически ни один фильм. Наконец, и внешность актеров играет не последнюю роль
Тут пригодятся советы гримеров и осветителей, чтобы исполнители ролей выглядели в кадре с самой выгодной стороны.
Нарезаем видео за 3 простых шага
☛ №1. После запуска в стартовом окне найдите функцию «Нарезка видео» и кликните по ней левой кнопкой мыши. Далее выберите файл, который требуется поделить на отрывки.
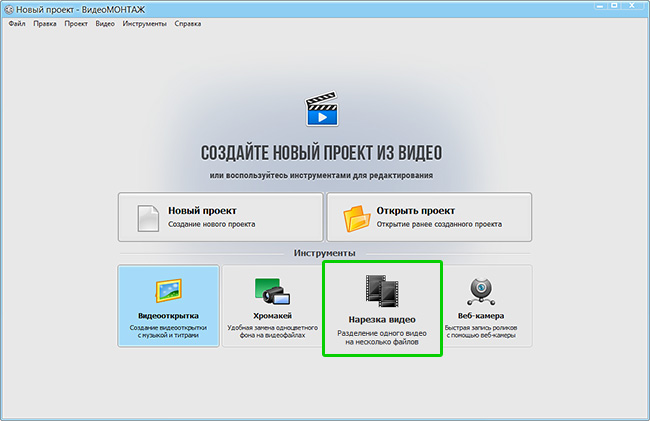
Для быстрой и удобной нарезки видео используйте специальную опцию
☛ №2. Используйте команды воспроизведения и перемотки, чтобы найти нужные отрывки. Первый клип будет создан автоматически, от вас потребуется лишь разместить маркеры обрезки на временной шкале.
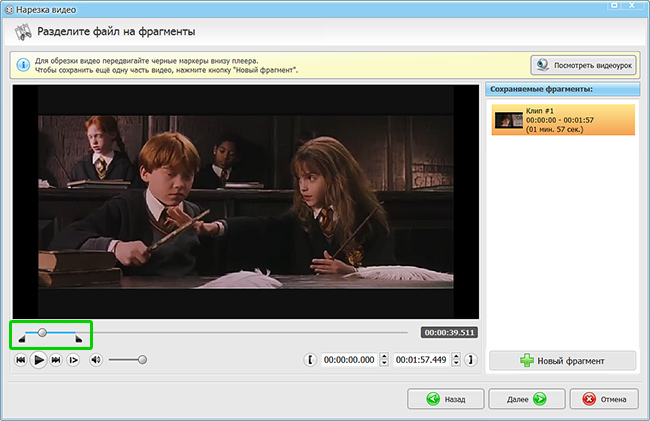
Настройте длину первого отрезка
Чтобы обозначить следующий эпизод, нажмите кнопку «Новый фрагмент» и переместите маркеры на концы нового отрезка. Размер фрагментов может быть разным, софт также не ограничивает вас в количестве и содержании выделенных эпизодов. Повторяйте эти действия, пока не отметите все части.
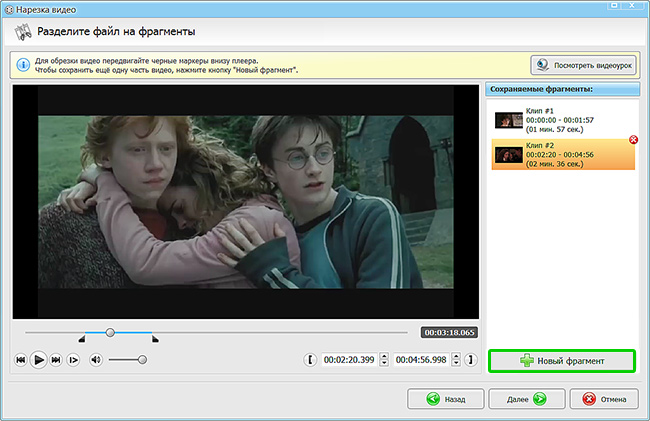
Добавьте в список новые фрагменты
☛ №3. Когда определитесь с отрывками, вам нужно будет их сохранить. Для этого нажмите «Далее» и выберите способ конвертирования клипов. Вы можете оставить их в формате исходника или же выбрать совершенно другое расширение. Второй вариант подойдёт в том случае, если вы планируете просматривать ролики на мобильных устройствах или хотите сжать их объём для отправки через соцсети или электронную почту.
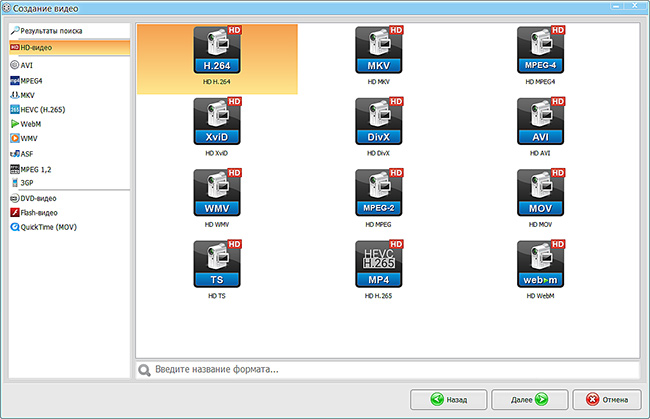
Выберите формат для сохранения роликов
Как разбить видео на кадры
Если вам нужно разбить видео файл на множество файлов в формате jpg, вы можете воспользоваться специальной программой, которая называется Free V >
Если вы хотите извлечь какие то определенные кадры из видео, и этих кадров относительно немного, то лучше это сделать вручную, с помощью обычного проигрывателя. Благо многие видео проигрыватели поддерживают такую функцию. Например вы можете воспользоваться медиаплеером Media Player Classic Home Cinema («Программа для просмотра видео на компьютере»).
Если же вам надо извлечь много кадров из видео (или даже все), в этом случае лучше воспользоваться специализированной программой Free Video to JPG Converter. Данная программа разбивает видео на кадры, по заданным вами параметрам.
Коротко о достоинствах программы Free Video to JPG Converter:
1) Абсолютно бесплатная.
2) Русифицирована (также есть Английский, Немецкий, Французский, и другие языки, даже есть Японский и Китайский).
3) Несложная в настройках и проста в использовании.
Создание
Шаблон раскадровки
Раскадровка на небольших проектах создаётся режиссёром или оператором. На коммерческих проектах обычно привлекают профессионального раскадровщика или студию. Раскадровка для фильма создаётся в несколько этапов. Она может быть выполнена как от руки, так и на компьютере.
Основные характеристики раскадровки:
- Визуализировать повествование
- Объединить историю и время в нескольких ключевых кадрах
- Определить технические параметры: движение персонажей, параметры камеры и света, декорации и костюмы
В случае отрисовки от руки, сначала нужно нарисовать или распечатать пустой шаблон, который выглядит как набор из нескольких пустых прямоугольников с соотношением сторон как у будущего фильма. Вокруг каждого прямоугольника оставляют пустое место для названия сцены, номера кадра, комментариев, пометок или диалогов персонажей. Некоторым художникам удобнее рисовать каждый кадр на отдельном листе, чтобы была возможность изменять порядок их следования или добавлять дополнительные листы.
При необходимости и достаточном бюджете создаются 3D-раскадровки. Преимущество превизуализации заключается в том, что она показывает, как будет выглядеть изображение в камере при использовании конкретного объектива. Существенным недостатком являются большие трудозатраты и требуемое время на создание.
Программы
- Adobe Photoshop
- Adobe Illustrator
- Corel Painter
- Cine Designer для Cinema 4D
Стейджинг действия
Термин пришел к нам из театра. Стейджинг — это такой ракурс расположения героев, когда зрителям отлично видны их действия. С помощью стейджинга создаётся композиция каждого кадра, то есть то, что зритель увидит на экране
В анимации это то, что отвечает за управление вниманием зрителя и помогает сделать действие более ясным и выразительным. Такая задача может быть решена самыми разными способами, такими как расположение персонажа в кадре, использование света и тени, угол и положение камеры
Один из первых рисунков при планировании фильма — это диаграмма действия. Диаграмма расстановки героев обозначает географию экрана, появляется план, на котором видно, кто из героев, куда и когда пойдёт. На диаграмме видно как располагается камера и создаётся стейджинг действия по оси Z, то есть в глубину:
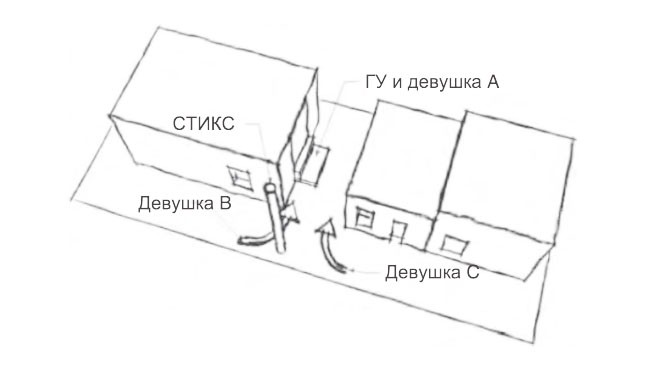
Пример диаграммы расстановки, на которой показана география сцены со свиданием Гу. Движение каждого героя отмечено стрелкой.
Создавать подобную диаграмму для каждой сцены необязательно, это необходимо лишь тогда, когда вы имеете дело со сложными движениями героев или камеры.
Разбиение видео на части
Допустим нам нужно разбить файл размером 5,67Гб так, чтобы каждый фрагмент не превышал больше 4 Гб.
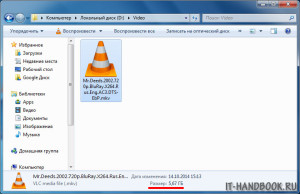
Запускаем программу с ярлыка на рабочем столе или в меню «Пуск» (ярлык «mkvmerge GUI»). В главном окне, в разделе «Входные файлы» нажимаем на кнопку «добавить» и выбираем желаемый файл на диске компьютера.
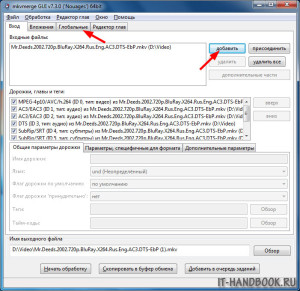
Переходим на вкладку «Глобальные» и в разделе «Разбиение» выбираем соответствующий режим разбиения файла. В программе предусмотрено 7 режимов разбиения:
- разбить по размеру;
- разбить после этого времени;
- разбить после тайм-кода;
- разбить по частям на основе тайм-кодов;
- разбить на части на основе номеров кадров/полей;
- разбить после кадров/полей с номерами;
- разбить перед главами.
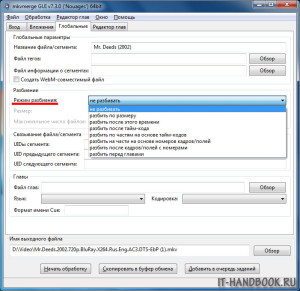
Ниже подробно описаны все режимы разбиения, но чаще всего встречаются два случая: нужно разделить фильм на несколько частей и нужно вырезать конкретную часть фильма.
Разделение на части заданного размера
Для разделения файла на несколько частей заданного размера выберите пункт «разбить по размеру» и в поле «Размер» укажите желаемый размер в килобайтах (K), мегабайтах (M) или гигабайтах (G), поставив после размера соответствующую букву. Примеры: 512K, 700M, 4G. Такая градация связана с тем, что программа «понимает» только целые числа.
Важно!!! Эмпирически установлено, что для того, чтобы фрагмент поместился на диск с файловой системой FAT-32, в поле размер нужно ввести значение «4088M», а возможно и меньшее
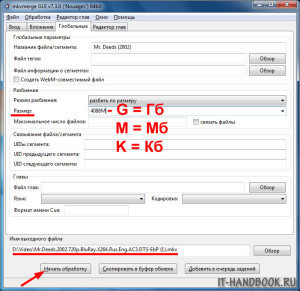
В поле «Имя выходного файла» укажите путь и название конечных файлов.
Нажмите на кнопку «Начать обработку» и дождитесь завершения обработки файла.
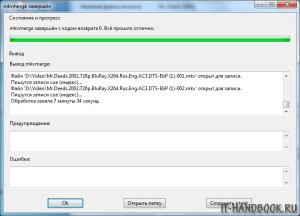
По окончанию обработки будут созданы файлы (фрагменты видео), в конце имени каждого из которых будет добавлен номер: «-001», «-002» и т.д. Файл оригинала видео останется незатронутый.
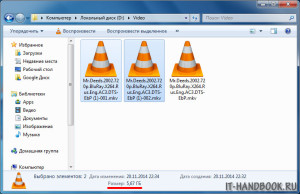
Видео
Сохранение заданной части видео
Для сохранения заданной части видео нужно выбрать режим «разбить по частям на основе тайм-кодов» и указать временные метки начала и конца желаемого фрагмента видео, например: «00:05:00-00:15:00», что значит — сохранить 10 минут видео начиная с 6-й минуты исходного фильма.
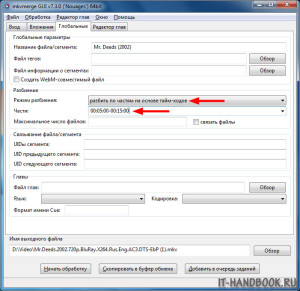
Если вас интересуют остальные варианты «раскройки» видео, ниже предоставлено описание всех режимов разбиения. Также в конце статьи описана обратная операция по склеиванию фрагментов видео.
Как обрезать видео по краям в ВидеоМАСТЕРЕ
Шаг 1. Установка программы для кадрирования видео
Первый шаг – скачивание и инсталляция ПО. Загружать ВидеоМАСТЕР необходимо только с официального сайта разработчиков. Скачивание софта с посторонних сайтов грозит заражением вашего компьютера вирусами. Инсталляция включает в себя стандартные шаги: выбор места для установки и создание ярлыков. Процесс занимает меньше одной минуты, после чего на рабочем столе (если вы не убирали соответствующую галочку) появится ярлык для запуска программы.
Шаг 2. Добавление видеофайла
Перед кадрированием видео необходимо добавить ролик в приложение. ВидеоМАСТЕР поддерживает большинство актуальных форматов, в числе которых AVI, MOV, 3GP, MP4 и другие. В обозревателе видеофайлы имеют соответствующую иконку. Добавление включает следующие шаги:
- Запустите программу и в левой части главного меню нажмите по кнопке «Добавить».
- Из выпадающего списка выберите «Добавить видео или аудио».
- С помощью стандартного обозревателя укажите необходимый ролик. Доступна навигация по всем логическим дискам компьютера.
- Убедитесь, что он появился в списке.
Программа предлагает исчерпывающую информацию о ролике – его формат, размер, разрешение и продолжительность. После этого можно непосредственно кадрировать загруженное в список видео .
Простой способ разобрать видео на кадры
Нельзя сказать, чтобы извлечение кадров из видеофайла было чем-то трудноосуществимым. Большинство программ для снятия скриншотов довольно неплохо справляются с этой задачей, кроме того многие мультимедийные проигрыватели сами располагают соответствующими инструментами для захвата и сохранения отдельных кадров из видеопотока. Однако поскольку во многих программах инструменты захвата кадров из видео являются по большей части дополнительными, для решения более сложных задач, к примеру, таких как суммирование кадров их функционала может оказаться недостаточно. Для этой цели следует использовать специальные, а значит и более эффективные приложения.
Одним из них является Free Video to JPG Converter. Эта бесплатная, простая и удобная программа поможет вам разбить видеоролик на отдельные кадры согласно установленным параметрам. Приложение укомплектовано внешне привлекательным интерфейсом с поддержкой русского языка, настолько простым, что работа в программе не вызовет затруднений даже у самого неопытного пользователя.
Работа в Free Video to JPG Converter начинается с добавления одного, двух или нескольких видеофайлов. Форматов видео конвертер поддерживает множество, так что беспокоиться, что программа не распознает какой-нибудь MOV, VOB или OGV не стоит.
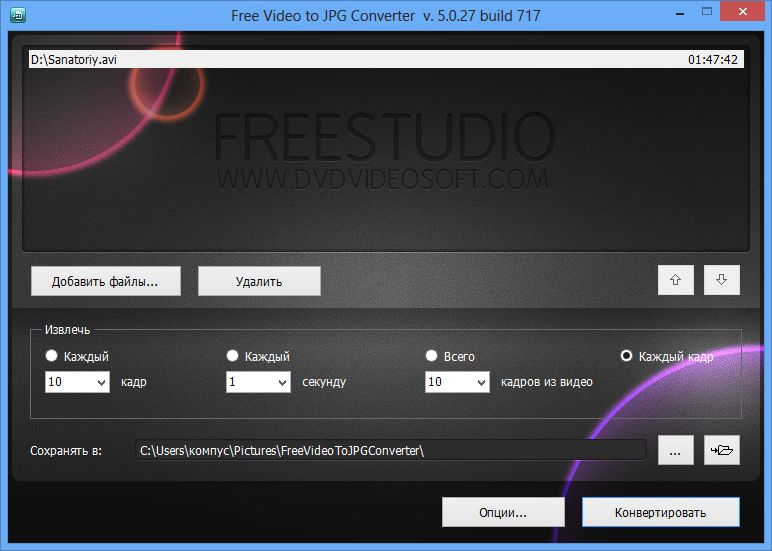 Затем пользователю предлагается выбрать “алгоритм” извлечения. Так, к примеру, вы можете извлечь каждый 10, 30, 50, 100, 500 или 1000 кадр, указать промежуток времени через который приложение будет вытаскивать картинку из видео. Также имеется возможность установить лимит на количество извлеченных кадров. При необходимости же можно полностью разбить видео на отдельные кадры.
Затем пользователю предлагается выбрать “алгоритм” извлечения. Так, к примеру, вы можете извлечь каждый 10, 30, 50, 100, 500 или 1000 кадр, указать промежуток времени через который приложение будет вытаскивать картинку из видео. Также имеется возможность установить лимит на количество извлеченных кадров. При необходимости же можно полностью разбить видео на отдельные кадры.
Для начала операции следует нажать кнопку “Конвертация”. При этом Free Video to JPEG Converter создаст в папке пользователя отдельную директорию, назвав ее именем исходного файла и приплюсовав к нему дату преобразования. Кадры сохраняются в формате JPG, а в качестве имени каждого изображения используется название исходного видео и номер кадра, что даже очень удобно, так как упрощает поиск нужной картинки.
К сожалению, возможности индивидуальной настройки программы довольно ограничены и это, безусловно, является самым большим ее недостатком. Набор опций извлечения изображений весьма невелик, создать же собственный набор настроек нет никакой возможности.
Так что волей неволей пользователю приходится выбирать из того, что есть. Также нет возможности выбора формата для сохранения изображения, его размера и качества. Кстати, размер извлеченного кадра в большинстве случаев будет меньшим, чем размер оригинала.
Кроме того от некоторых пользователей поступали жалобы на некорректную работу приложения. При установке на извлечение 50 кадров из каждого ролика программа извлекала меньшее или напротив большее количество кадров. Скорее всего, такое поведение вызвано особенностями самого видео, тем не менее, это баг который в любом случае нуждается в устранении.
Загрузить это интересное и полезное приложение можно совершенно бесплатно с сайта разработчика. Free Video to JPG Converter работает под управление операционных систем Windows 10, 8, 7, Vista, XP SP3. Скачать программу — Free Video to JPG Converter
Шаг 2. Составьте сценарий
Для создания качественной и познавательной лекции необходимо составить сценарий. Он позволит:
Разбить урок на темы, продумать тезисы и советы, структурировать учебный материал.
Обозначить места, для которых необходимо создать интерактивные задания или визуальные элементы.
Убрать паузы и слова-паразиты. Всегда лучше иметь под рукой полный текст или краткий план выступления.
При составлении сценария начните с того, о чем будет видеоурок и какова ваша экспертность, поставьте цели перед аудиторией
Также стоит привлечь внимание аудитории несколькими интересными фактами. К середине занятия необходимо максимально раскрыть тематику лекции
В конце следует провести обобщение, подвести итоги и обозначить ключевые тезисы.

Сценарий выполняет роль каркаса и основы для любого ролика
Базовая структура эффективного маркетингового видео
Каждое успешное маркетинговое видео создается по следующей структуре:
- Начало
- Постановка задачи
- Решение
- Призыв к действию
Давайте рассмотрим каждый из них по очереди.
Начало
Оно должно немедленно привлечь внимание зрителя, заинтриговать и побудить продолжать наблюдать. Цель — установить чувство срочности или тайны в самом начале
Цель — установить чувство срочности или тайны в самом начале.
Постановка задачи
В постановке задачи описывается проблема, стоящая перед зрителем. Определяя масштаб, подумайте о том, кто является вашей целевой аудиторией. Далее, в части решения видео, вы объясните, как ваш бренд может решить эту уникальную проблему для зрителя.
Решение
Вы зацепили зрителей интригующим началом. Затем вы помогли осознать их проблему (потребность). Теперь настало время показать зрителю, как ваш продукт может решить ее. Вот, где вы подробно расскажете, покажете людей, с удовольствием использующим ваш продукт, и включите пояснительные скриншоты.
Призыв к действию
Призыв к действию — эта часть, где вы в буквальном смысле будете побуждать зрителя к действию: заполнить форму, посетить сайт, купить.
Если видео не было достаточно убедительным, есть шанс дополнительно настроить зрителя финальным кадром. Убедитесь, что ваше название, адрес веб-сайта и CTA ясно видны на последнем кадре.