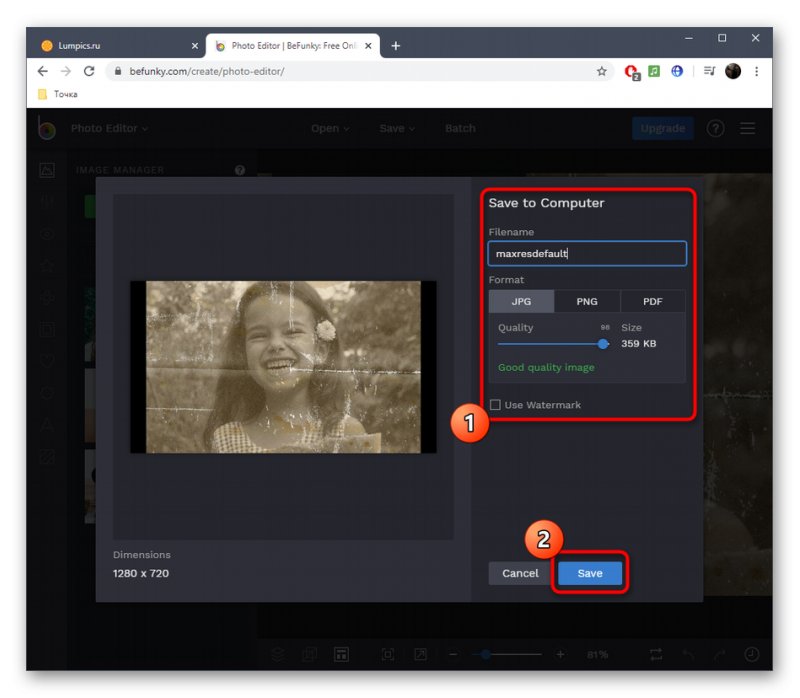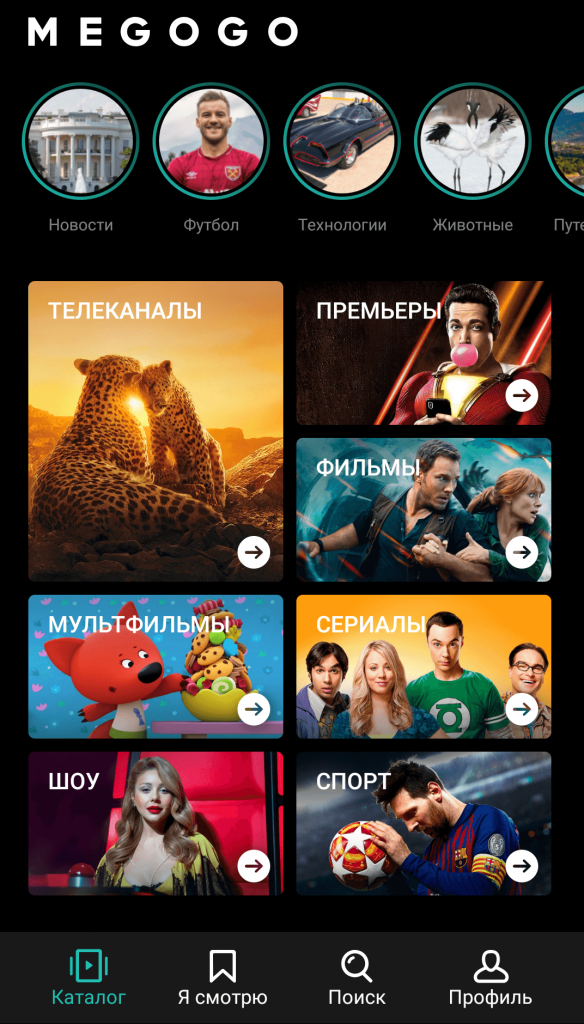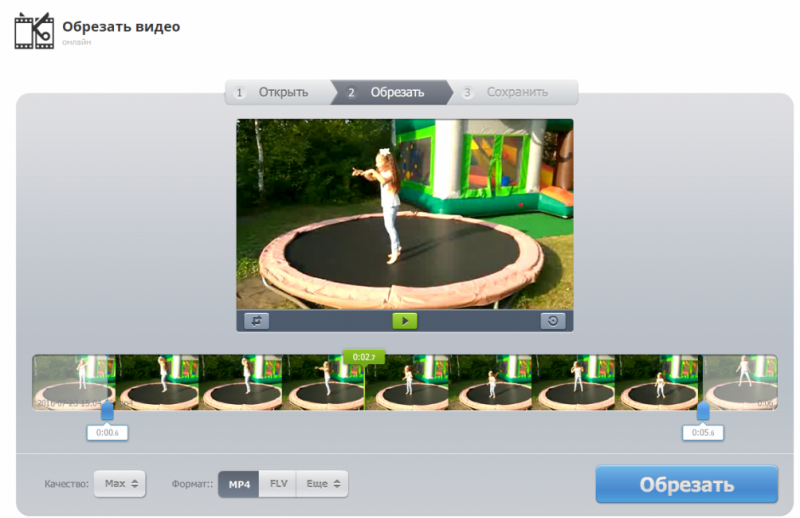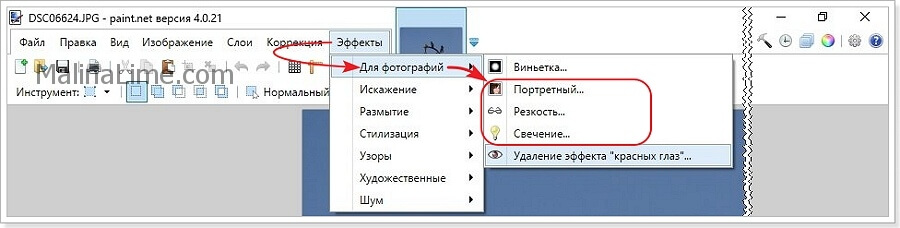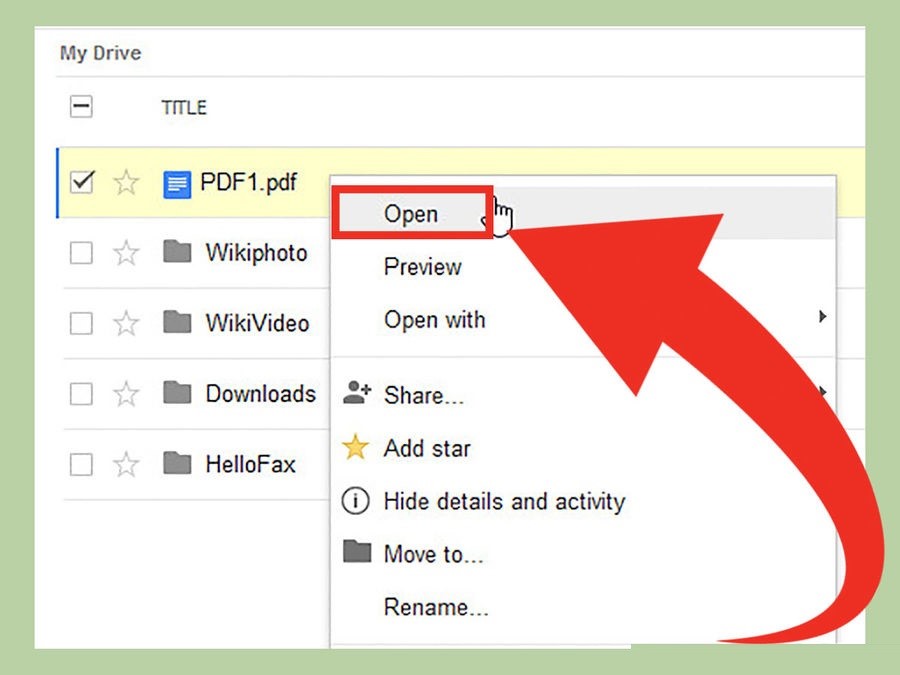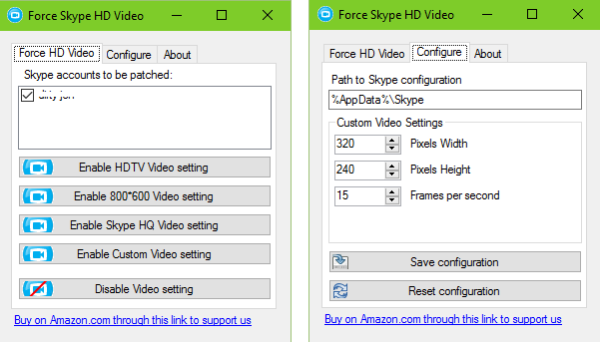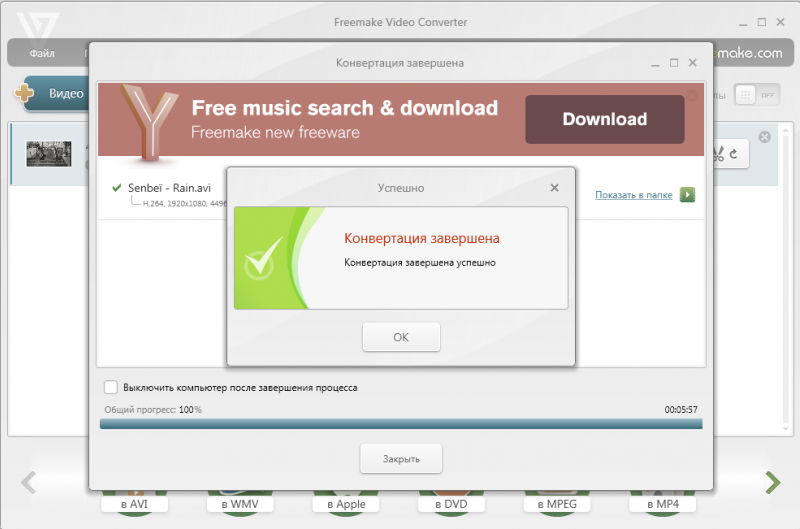Как сжать видео без потери качества: топ-15 программ и онлайн сервисов для уменьшения размера видео mp4, avi, mkv
Содержание:
- Изменяем частоту кадров Видео
- Устанавливаем настройки Аудио
- Сжатие видео: 5 эффективных способов
- Avidemux
- Способ 2: специальные программы
- Free Video Compressor
- Способы уменьшения размера видео без сжатия
- Как сжать видео без потери качества
- Сжатие видео онлайн бесплатно
- ТОП-8 программ для сжатия видео без потери качества
- Как сжать видео на телефоне с помощью приложений — 5 лучших программ
- Программы для сжатия видео без потери качества (топ10)
- Как сжать видео для электронной почты
- Уменьшаем разрешение Видео
Изменяем частоту кадров Видео
Ещё один важный параметр при сжатии видео, которому нужно уделить внимание — изменение часты кадров. Хочу сразу сказать, что я не советую изменять частоту кадров в отснятых Вами видео файлах
Если кто-то говорит Вам, что Вы должны уменьшить частоту кадров видео, не слушайте их. Каждый видео эксперт или специалист по редактирования видео скажет Вам, что в своих видео нужно сохранять исходную частоту кадров.
Человеческий глаз не способен увидеть скачки изображения выше 24 кадров в секунду (FPS). Поэтому может показаться логичным, если понизить частоту кадров до этого диапазона. Тем не менее, делать этого не нужно, та как изменение частоты кадров влияет на плавность видео, и в особенности на Ваши любительские съёмки, которые не лишены недостатков и содержат и рывки и резкие движения в кадре.
Оправданное изменение частоты кадров видео может быть полезно только для экспериментов со съёмкой замедленного действия.
Настройки частоты кадров в Handbrake находятся на вкладке Video.
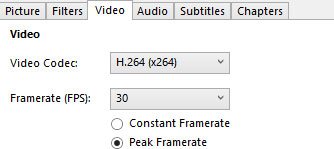
Устанавливаем настройки Аудио
Перед тем, как перейти к основном параметром видео, настроим сначала аудио. Для этого перейдите на вкладку Audio в Handbrake. Если Вы не профессионал конвертации видео, то удивитесь: как много места аудио каналы занимают в отснятом видео файле.
Но, как правило, качественный звук в видео нужен только, если Вы сняли концерт любимой группы или музыкальный конкурс своих детей. Для остальных видео, где человеческая речь или музыкальная составляющая не является чем-то приоритетным, вот что мы сделаем:
- Проверьте, сколько всего звуковых дорожек. Рекомендую оставлять только одну, причём ту, которая, как правило, стоит первой. Остальные дорожки, кроме первой удалите.
- Используемый кодек советуют выбирать AAC (CoreAudio) или MP3. Эти кодеки позволят максимум уменьшить размер аудио дорожки с минимальными потерями, что достаточно не плохо для большинства случаев. На самом деле даже для концертов или других подобных видео, где важен звук Вы можете выбрать один из этих форматов сжатия, но попробовав выставить более высокий битрейт аудио.
- В битрейте выберите значение 160, которое установлено обычно по умолчанию для большинства видео. Выберите более высокий битрейт (256 или 320), если конвертируете видео с приоритетом аудио.
Я не рекомендую Вам выставлять частоту менее 32 и выше 48 для большинства случаев, а лучше установите его на Auto.
Для приведённого примера настройки аудио вторую дорожку можно сразу же удалить, она нам не нужна.
Сжатие видео: 5 эффективных способов
Для начала рассмотрим самые популярные способы, позволяющих оперативно уменьшить вес файла.
Обрезание лишних частей — самый простой способ, позволяющий оперативно сжать видео
Это оптимальный вариант для тех, кому важно сохранить исходное качество ролика. Если речь идет о фильме, то обрежьте заставку в самом начале и титры в конце (они идут особенно долго в зарубежных лентах)
Это существенно не повлияет на содержание кино, зато позволит уменьшить объем.
Снижение разрешения. За счет этого тоже сильно уменьшается файл. Однако будьте готовы к тому, что при сильной коррекции пострадает качество видеоряда.
Смена кодека и формата. Если правильно выбрать параметры, то вам не только удастся существенно сэкономить место на жестком диске или флешке, но и не потерять красивую картинку.
Уменьшение битрейта. Этим термином программисты называют объем данных, который передается за конкретную единицу времени. Способ весьма эффективный, но применять его следует только людям с опытом, так как бездумные действия могут сильно испортить итоговый материал.
Сокращение частоты кадров. Здесь тоже следует действовать аккуратно, так как есть риск испортить плавность, если слишком сильно занизить значение параметра.
Avidemux
Бесплатная программа
Программа Avidemux рассчитана на использование опытными пользователями, чем объясняется наличие большого количества настроек кодирования видео. Также приложение отлично подойдет для тех, кому необходимо не только сжать видео, но и быстро обрезать его, склеить два или более видеофайла в один, применить один из множества фильтров, в числе которых присутствуют такие востребованные, как кадрирование, поворот, зеркалирование и масштабирование.
Работа с программой Avidemux может показаться сложной для неподготовленного пользователя, т.к. тут отсутствуют привычные пресеты для устройств, видеохостингов и т.д. — все настройки придется вводить вручную. Но если приспособиться к Avidemux, то уже пользователю никогда не потребуется искать программу не только для сжатия, но и выполнения ряда других операций над видео. Что касается именно уменьшения размера видео, то выполнение этой процедуры — довольно простая задача:
Добавляем видео, выбираем видеокодек для кодирования в блоке «Видео на выходе», затем ниже — нажимаем кнопку «Настройка».

В нижней части окна настроек при помощи ползунка можно уменьшить качество и, как следствие, выходной размер видео.

А можно даже задать целевой размер видео, выбрав в списке «Режим кодирования» вариант «Размер видео (2 прохода)» и ниже — вписав требуемый размер в мегабайтах. В этом случае программа сама уменьшит разрешение и прочие параметры видео.

Нажимаем кнопку «Сохранить видео» и ожидаем завершения операции.

Способ 2: специальные программы
Для компрессии фильмов и сериалов в высоком разрешении понадобится одна из специальных программ. Учитывайте, что сжатие объемного и длинного ролика займет определенное время (в зависимости от мощности ПК).
Рассмотрим несколько бесплатных программ, которые ничем не хуже платных аналогов.
Format Factory
Format Factory (Фабрика форматов) – одна из самых популярных и производительных бесплатных программ для конвертирования с функциями редактирования видео.
1. В главном окне, на вкладке «Видео», выберите формат для конвертирования.
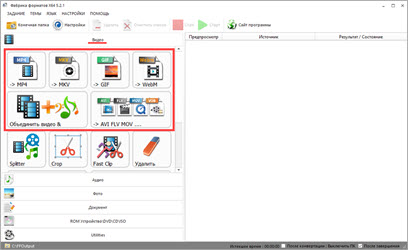
2. Нажмите кнопку «Добавить файлы» и загрузите один или несколько файлов.
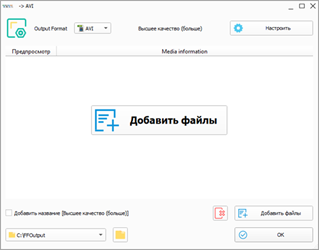
3. Нажмите кнопку «Настроить» для установки параметров сжатия.
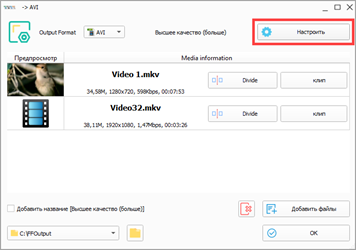
В части «Профиль» можно выбрать один из подобранных профилей с заданными настройками компрессии.
Можно вручную указать кодек, разрешение, битрейт и другие параметры.
4. Снизу настраивается папка для выходных файлов.
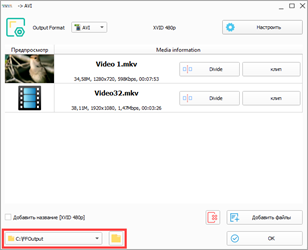
5. Кликните «ОК» и «Старт» для запуска процесса.
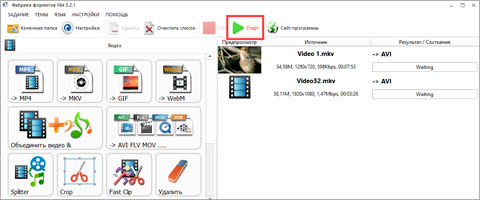
Плюсы программы:
- Огромный функционал, большое количество форматов.
- Профили качества, которые автоматически подберут настройки сжатия.
- Возможность перекодирования Bluray и DVD дисков.
- Присутствуют инструменты редактирования, обрезки и склеивания.
Минусы: не полный русский перевод программы.
Any video converter
Any video converter — это бесплатный профессиональный видео конвертер с интуитивно понятным меню. Поддерживает множество форматов и предварительных настроек выбора качества.
1. Перетащите или добавьте вручную файл в главное окно программы.
2. Нажмите на панель настроек, подберите формат и качество для вашего устройства.
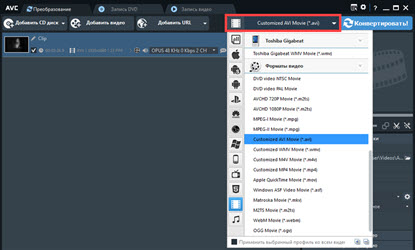
3. В базовых установках можно вручную указать:
- Путь выходного файла.
- Размер видео.
- Качество.
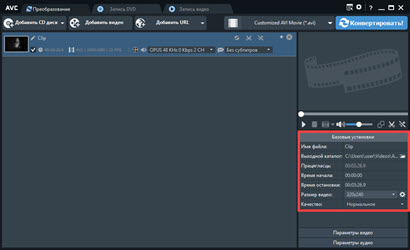
4. В параметрах можно изменить кодек сжатия, битрейт и частоту кадров.
Дополнительно в программе есть настройка для обрезки ненужных фрагментов.
5. Щелкнув по кнопке «Конвертировать» начнется сжатие и сохранение нового файла.

Плюсы программы:
- Дружественный и понятный интерфейс.
- Большое количество настроек и выходных форматов.
- Встроенный инструмент для нарезки.
- Быстрый процесс конвертации.
Минусов за время работы не обнаружил.
Handbrake
Handbrake – кроссплатформенная программа с открытым исходным кодом, работающая на Windows, Linux, MacOS. Отлично подойдет для уменьшения размера ролика и его загрузки в облачное хранилище или на YouTube. Есть портативная версия, не требующая установки.
Добавить видео в окно можно двумя способами: перетянуть в главное меню или через кнопку «Файл».
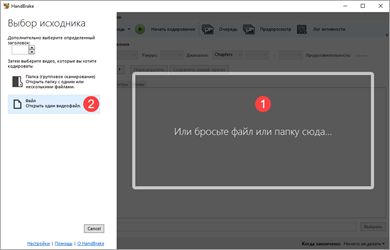
В программе уже есть предварительные настройки сжатия. Они доступны через пункт «Preset».
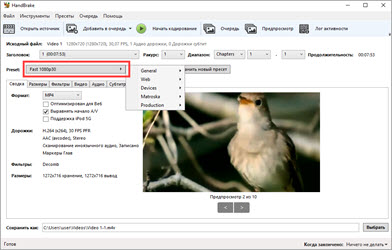
Для примера выберем настройку для загрузки в YouTube.
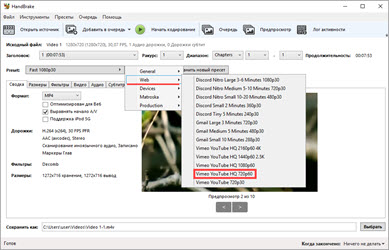
Переходим на вкладку «Видео» и настраиваем частоту кадров. Вполне достаточно указать частоту 24.
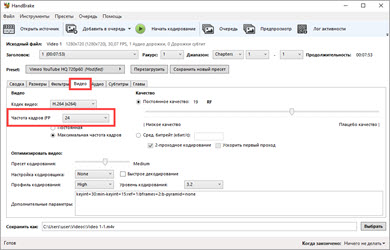
По умолчанию программа пытается обрезать черные края по бокам и не всегда правильно. Чтобы отключить эту функцию, открываем вкладку «Размеры», устанавливаем переключатель в «Пользовательский» и задаем все значения по нулям.
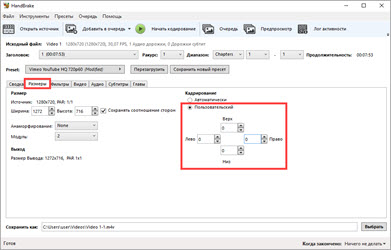
В настройках размера проверяем, чтобы разрешение соответствовало исходному.
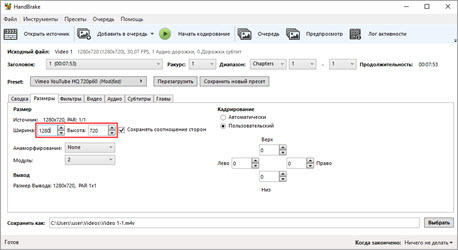
Указываем папку для сохранения, кликнув по кнопке «Выбрать».
Дополнительно проверьте, чтобы разрешение на выходе было mp4, так как иногда программа устанавливает m4v.

Жмем «Начать кодирование» в верхней части программы и дожидаемся завершения процесса.
Плюсы:
- Большое количество заготовок для компрессии под конкретную задачу.
- Возможность кадрирования и изменения параметров видео.
- Портативная версия, не требующая установки.
Минусы:
- Мало выходных форматов.
- Проверка и изменение автоматических настроек.
- Не полный русский перевод.
Miro Video Converter
Предназначена для уменьшения размера видео на мобильные устройства.
1. После установки перетащите клип в окно программы.
2. На нижней панели будут кнопки для выбора мобильного устройства, через которые можно подобрать подходящее разрешение под ваш экран.
Также разрешение можно указать вручную в настройках.
3. Кликните по кнопке «Convert» и дождитесь окончания конвертации.
Плюсы:
- Минимум настроек и понятный интерфейс.
- Хорошее качество сжатия.
- Подобранные пресеты под разные устройства.
Минусы:
- Мало настроек компрессии.
- Мало форматов на выходе.
Free Video Compressor
Бесплатная программа
Free Video Compressor — узкоспециализированная программа с говорящим названием. Основная ее функция — сжатие (или компрессия) видео, но есть и вспомогательные две функции: обрезка, масштабирование и изменение соотношения сторон. Free Video Compressor поддерживает наиболее популярные сегодня видеоформаты: MP4, AVI, FLV, WMV, MPEG, MPG, MOV, VOB, MKV, F4V, M4V, 3GP, ASF, RMVB и RM. Но сохранение видео возможно только в формате MP4.
Хоть интерфейс программы и выполнен на английском языке, ее использование не составляет труда:
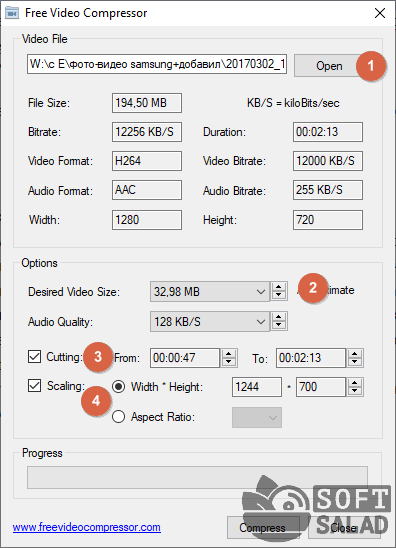
- Жмем кнопку «Open» и выбираем видео для компрессии.
- В выпадающем меню «Desired Video Size» устанавливаем нужный размер видео. При необходимости при помощи стрелок размер можно выставить вручную с точностью до сотой доли мегабайта. Дополнительно можно уменьшить размер аудио.
- Если требуется обрезать видео, используем функцию «Cutting»: нужно выставить время начала и конца обрезки (если обрезаемый отрезок находится в середине, он будет удален, а оставшиеся две части видео — склеены).
- При помощи функции «Scaling» осуществляется масштабирование видео, а по сути — изменение его разрешения. Здесь же можно изменить и соотношение сторон (нужно установить галочку напротив «Aspect Ratio»).
- Нажимаем «Compress» и ожидает окончания процесса сжатия.
Способы уменьшения размера видео без сжатия
Для того, чтобы уменьшить размер видео, не обязательно сжимать или архивировать его — все зависит от того, зачем вам уменьшать файл. В зависимости от потребности, а также удобства в конкретной ситуации, вы можете воспользоваться одним из двух способов, которые описаны ниже. Они также требуют немного времени и усилий, однако иногда будут более комфортными и приемлемыми, чем сжатие видео.
Конвертирование файла в форматы небольшого размера
Самый простой способ для того, чтобы уменьшить размер видео в пару кликов — это конвертировать большой формат в формат поменьше. Например, тяжелым считается MP4. Он занимает много места на диске, однако с ним проще всего работать, так как открывает MP4 любой видеоредактор и такое видео можно смотреть даже со старых кнопочных телефонов.
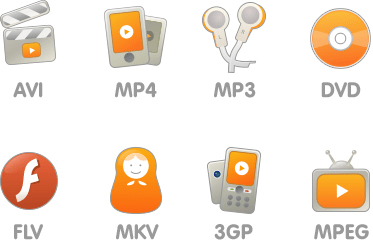
Есть много форматов, которые могут не открыться на любом устройстве, однако занимают намного меньше места, их проще передавать и хранить. Рассмотрим, какие есть варианты форматов, а также расскажем о преимуществах и недостатках каждого из представленных форматов видео.
- FLV. Это хорошо подходит для веб-видео. То есть, этот формат удобно использовать, если необходимо загрузить видео в сеть. Так что если хотите добавить в блог или в социальную сеть, а также разместить на стороннем сайте — то можно выбрать это расширение. Однако стоит учесть, что создание файла такого формата процесс длительный, а также чаще всего эта услуга платная. Кроме того, нужно подключать Flash, чтобы посмотреть видео.
- AVI. Очень популярный формат, так как его можно посмотреть практически с любого медиаплеера. В него быстро конвертировать, это легко сделать практически в любой программе или в сервисе для конвертации. Но есть недостаток — он достаточно большой для того, чтобы сильно сжимать.
- WMV. Занимает совсем немного памяти и хорошо подходит для сжатия. Этот формат занимает совсем немного памяти, так что он хорошо подходит, если вам необходимо хранить видео на жестком диске или переносить его на внешнем носителе. Из недостатков — работает только на компьютерах или телефонах на Windows, не открывается на iPad, iPhone и на других Apple продуктах, а также не всегда работает на смартфонах с андроидом.
Изменить формат можно в редакторе онлайн. Есть много подобных сайтов — все они действуют примерно по одинаковому принципу: вы загружаете файл, выбираете формат, в который необходимо перевести файл, нажимаете на кнопку конвертации и ожидаете, пока расширение изменится. После чего необходимо просто скачать новый файл и использовать его по своему усмотрению.
Подобные сервисы, которые выдаются первыми ссылками по поисковому запросу — достаточно удобны для разовой конвертации файла. В основном, это бесплатные онлайн программы и вам нужно будет только посмотреть рекламу или зарегистрироваться по почтовому ящику для того, чтобы стали доступными возможности программы.
Такой способ уменьшения видео также удобен, если устройство по каким-либо причинам не может проигрывать изначальный формат. Тогда вы убиваете двух зайцев — делаете размер меньшим, а файл — доступным для проигрывания на устройстве.
Обрезка и удаление ненужной части
Кроме изменения формата файлов, есть еще один способ того, как уменьшить размер видео, не сжимая его через программы и сервисы. Для этого можно просто уменьшить продолжительность видео. Тем самым файл станет весить меньше. Следовательно, хранить и передавать подобное видео станет проще.
Если ролик записан в домашних условиях и не проходил предварительный монтаж, то можно обрезать части, которые не нужны. Этот маленький монтаж довольно легко сделать, если вы уделите немного времени, посмотрите видео критическим взглядом, выделите моменты, без которых можно обойтись и аккуратно вырежете их.
Сделать это можно в онлайн редакторе видео — таких много в свободном доступе. Они предлагают небольшой набор функций, однако вы сможете вырезать фрагмент, поставить на это место эффект для плавной монтажной склейки и преобразить видео, тем самым сделав его меньше.
Может быть интересно: Как на Windows обрезать видео без программ.
Кроме того, если вам нужно сжать видео для того, чтобы переслать его кому-то или для того, чтобы разместить в своем блоге. Вы можете просто вырезать самый интересный и нужный фрагмент, сохранить и отправить или опубликовать его. Это будет даже удобнее и красивее.
Как сжать видео без потери качества
Видеофайлы занимают большой объем, что становится проблемой для загрузки и хостинга. Если вам не нужно максимально высокое разрешение, компактный размер даст большее качество и скорость благодаря уменьшению полосы пропускания, времени загрузки, буферизации.
Три основные причины, почему пользователи прибегают к компрессии видеоконтента:
- Закачка на смартфоны и планшеты в подходящем формате. Неподходящий медиаконтент на переносных девайсах не запускается или подвисает.
- Экономия ресурса жесткого диска либо облака. Это надо учитывать, если вы постоянно занимаетесь съемкой видеороликов и создали объемную галерею.
- Импорт роликов в редактор. Даже серьезным видеоредакторам не удается воспроизвести все видеоформаты. Необходимо подготовить ролик, чтобы он проходил в любом форматировании и варианте сжатия.
Подбирая подходящий софт для сжатия, важно учитывать гибкость настроек. Идеально, если предлагаются пресеты для ваших устройств
Что влияет на размер видеофайла
Разрешение – это число пикселей в видео, оно обычно представлено горизонтальным и вертикальным измерением. Соотношение сторон 16:9 является самым распространенным.
Вот решения, которые YouTube рекомендует для различных показателей качества:
Какое разрешение использовать? Это во многом зависит от того, где будет размещено видео. Например, 1080p подойдет для телевизоров, но это много для пользователей потокового видео на YouTube. Что касается смартфонов, показатель колеблется между 720p и 1080p и зависит от класса устройства, то есть от финансовых возможностей целевой аудитории.
Еще более важный фактор при определении размера видео – битрейт. Он показывает, сколько информации передается за секунду, и обычно измеряется в Mpbs (а иногда и в Kbps).
Рекомендуемые скорости передачи данных YouTube для различных размеров и фреймов:
Если вы изменяете битрейт видео, старайтесь не опускаться ниже этих цифр. Есть возможность сделать это значение переменным, то есть поднимающимся либо опускающимся относительно целевого показателя, что повысит объем передаваемой информации.
Что такое кодек и контейнер
Что касается кодирования, тут нужно отдельно рассматривать две части: кодек и контейнер.
Если необходима максимальная компрессия видео, логичнее будет воспользоваться кодеком x.264. Но при этом стоит учитывать, что далеко не на каждом оборудовании, в особенности, уже устаревшем, есть возможность для просмотра подобного видеоконтента. Если съемка с повышенным разрешением, даже ультрасовременные, но маломощные компьютеры будут не способны его воспроизвести без глюков и подтормаживаний.
После компрессии видеофайлов их необходимо упаковать для переноски и дальнейшего воспроизведения. С этой целью применяются форматы-контейнеры. В них помещаются видеофайлы, ужатые различными кодеками с сохранением баланса качества и потоковых возможностей. В виде примера можно привести Advanced Systems Format (ASF), QuickTime, MP4, AVCHD, Flash.
Все эти данные нужно учитывать при выборе программы, которая проводит компрессию видеофайла, чтобы после декомпрессии получить нужное качество для требуемого устройства.
Сжатие видео онлайн бесплатно
Выберите файл
Загруженный тип файла:
Выбрать тип файла:
150 dpi75 dpi300 dpi600 dpi
Трехшаговое конвертирование
- Загрузить файл
- Выберите тип итогового файла
- Скачивайте файл!
Мы очень серьезно подходим к вопросу о вашей конфиденциальности! Ваше соединение обеспечено шифровкой 256 бит.
Политика конфиденциальности
Добавьте закладку для File-Converter-online.com
Реклама:
Если вы хотите отправить видео или встроить его на свой веб-сайт, может потребоваться уменьшить размер большого видеофайла. С file-converter-online.com вы можете сжать ваше видео всего за три шага:
Как я могу уменьшить видео онлайн?
- Загрузите ваш видео файл с помощью кнопки «Выбрать файл».
- Выберите целевой формат (обычно .mp4 — хороший выбор)
- Нажмите «Сжать видео!»
- Загрузка начнется автоматически на следующей странице, как только преобразование будет завершено. Затем вы найдете файл в папке загрузки.
Какие форматы видео можно уменьшить?
File-converter-online.com в настоящее время поддерживает сокращение различных форматов видео, включая следующие: .mp4, .wmv, .mov, .3gpp, .avi, .vob, .mpg, .mpeg, .gif, .mkv , .flv, .webm. Различные технологии используются для сжатия видео. Наиболее важные факторы при сжатии видео — это разрешение и так называемый кодек. Эти два аспекта в основном касаются видео части фильма. Размер звуковой части (то есть звука видео) в основном влияет на скорость передачи в битах, кодек и количество каналов. Например, видео может содержать звук для стерео (два канала) или объемного звука (4 или более каналов). Отдельные аспекты подробно объясняются снова ниже:
Как разрешение видео влияет на размер файла?
Разрешение идет прямо в размер видео. Это означает, что видео с разрешением 4k (3840×2160 пикселей) с разрешением Full HD (1920×1080 пикселей) занимает примерно в четыре раза больше размера файла — потому что число пикселей (произведение разрешения) также в четыре раза больше.
Как частота кадров (кадров в секунду) влияет на размер видео?
Частота кадров является линейной в размере файла видео. В конкретном примере видео со скоростью 60 кадров в секунду (кадров в секунду — кадров в секунду) дает вдвое больший размер файла, чем видео с 30 кадрами в секунду.
Как формат кодека / файла влияет на размер видео?
Кодек также очень важен для окончательного размера файла видео. Чем лучше кодек сможет сжать видео, тем меньше файл. В последние годы были достигнуты большие успехи с такими кодеками, как .h264 и .h265, так что с более новыми кодеками можно получить файлы значительно меньшего размера с тем же качеством. По умолчанию file-converter-online.com уже сделал наилучшие возможные предположения относительно разрешения, частоты кадров и кодека. Если вы не измените настройки, видео останется в своем исходном качестве, и оптимизируются только кодеки изображения и звука, чтобы получить оптимальный результат с точки зрения качества и наименьшего возможного размера файла.
8.3/10(31 голоса)
ТОП-8 программ для сжатия видео без потери качества
Чтобы оптимизировать видеоряд без каких-либо потерь — надо перегнать его с одного кодека в другой. Для этого существует различный софт, рассмотрим 8 наиболее популярных из них.
№1. Handbrake
Программное обеспечение Handbrake разрабатывается с 2003 года в качестве Open Source (открытый код) проекта. Над ним работает множество программистов, и периодически выпускают обновления. Очень отлично подходит для сжатия форматов видео MP4 в 5 раз.
Плюсы:
- Мультиплатформенный (Windows, Linux, MacOS);
- Многоформатный;
- Интуитивно понятный интерфейс;
- Оптимизация под разные устройства.
 Рабочая область программы handbrake.
Рабочая область программы handbrake.
Недостатки:
нет русского языка.
Посмотрите видео с примером по настройке и работе в программе конвертации:
№2. Freemake Video Converter
В отличие от конкурентов использует технологию NVIDIA CUDA для многопоточной работы. Во время функционирования задействуется мощность видеокарты, поэтому конвертация происходит в несколько раз быстрее.
Преимущества:
- регулярные обновления;
- имеется пробный период;
- современный интерфейс.
 freemake: рабочая зона программы.
freemake: рабочая зона программы.
№3. Format Factory
Популярная и известная программа-конвертер. Поддерживает русский язык и содержит различные дополнительные инструменты для доработки полученного контента.
Плюсы:
- Поддерживает многие кодеки;
- Оптимизации под мобильные телефоны;
- Может конвертировать ISO образы;
- Определение приоритетов конвертирования;
- Сортировка медиа библиотеки.

№4. MediaCoder
Многофункциональное решение, нацеленное на профессиональную обработку контента. Выдает подробнейшую информацию о полученной видео материале и предоставляет расширенный функционал для настройки конечного кодека.
Преимущества:
- Многофункциональность;
- Подробные сведения о видеоряде;
- Точная настройка.

Недостатки:
- сложный интерфейс.
- надо сначала разобраться со всеми возможностями.
№5. Hamster Free Video Converter
Максимально упрощенный инструмент для конвертации. Поддерживает все необходимые функции и позволяет проводить компрессию до необходимых значений.
Плюсы:
- поддерживает более 20 устройств;
- Мультипоточность;
- Простой интерфейс.
№6. iWisoft Free Video Converter
В целом ничем не отличается от конкурентов. Предоставляет такие же возможности на некоммерческой основе. Одним заметным отличием является отсутствие обновлений с 2010 года.

№7. Nero Recode
Этот софт используется профессионалами различных областей. Разработчики оптимизировали софт для перекодирования DVD в современные варианты. Полноценная версия стоит около 2000 рублей, у компании NERO также имеется множество дополнительного ПО для работы с CD и DVD дисками.
Преимущества:
- Аппаратное ускорение;
- Наличие отдельной функции компрессии;
- Оптимизация под различные устройства;
- Разрабатывается в комплексе с другим софтом NERO.

№8. Movavi VIdeo Converter
Компания Movavi занимается созданием ПО для фото и видеомонтажа, в данном ПО разработчики оптимизировали процесс конвертации и гарантируют высокую скорость обработки до 79 раз быстрее, чем у конкурентов. В бесплатной версии имеются ограничения на режим SuperSpeed , лицензия стоит от 990 рублей.
 Movavi: программа для уменьшения размера файла.
Movavi: программа для уменьшения размера файла.
Плюсы:
- Скорость конвертации до 79 раз быстрее аналогов;
- Встроенный редактор;
- Интуитивно понятный интерфейс;
- Множество встроенных библиотек;
- Регулярные обновления;
- Русский язык.
Встроенные конверторы в Sony Vegas, Premiere, Camtasia
Не стоит забывать, что в программах для видеомонтажа имеются встроенные конверторы. Как правило, они находятся в разделе «Экспорт».
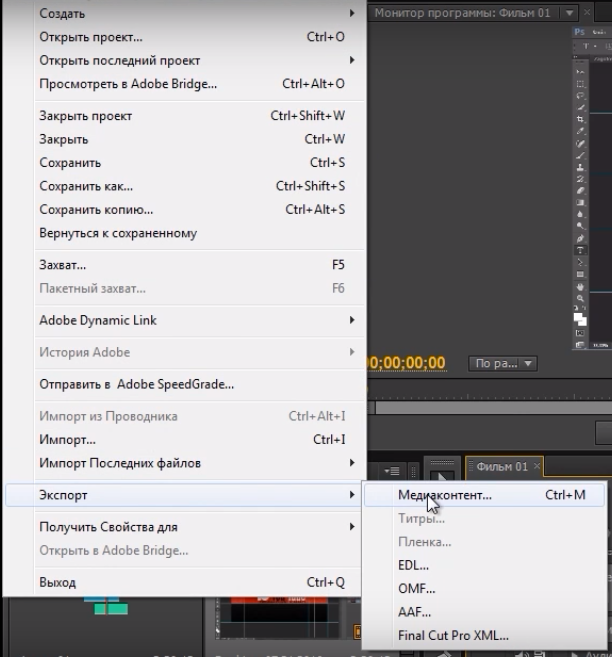
Как сжать видео на телефоне с помощью приложений — 5 лучших программ
Сжатие видео при помощи программ – самый лучший и быстрый способ, который понравится всем пользователям. Для него необходимо прежде всего скачать определённую программку, которую пользователь выбрал, а после провести манипуляции с конвертированием. Какие программки лучшие?
VidCompact
Первая программа – это VidCompact. Скачать его можно совершенно бесплатно. Утилита представлена популярными разработчиками. Она считается одной из самых лучших. Если говорить о работе в ней, то все также достаточно просто.

Стоит кликнуть на пункт «Обрезка и сжатие», а после выбрать необходимый файл и разрешение. Начнется процесс конвертирование, который проходит достаточно быстро. Единственный минус – большое количество рекламы, но её можно убрать, если доплатить определенную сумму.
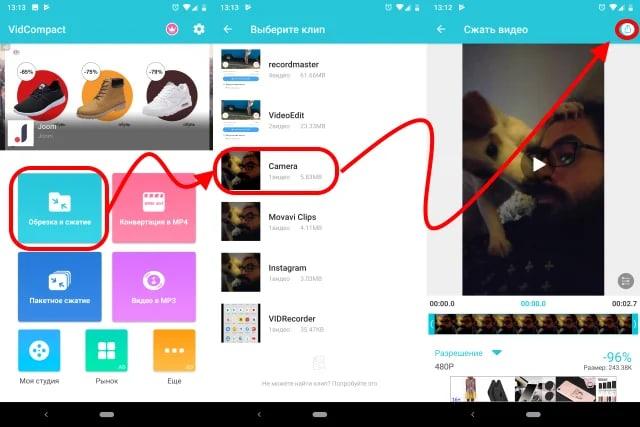
Video Compres
Вторая и не менее популярная программка – это Video Compress. Она также популярная среди обладателей телефона на системе Андроид. Легкий и интуитивный интерфейс, поддержка огромного количества форматов – все это есть в ней.
Если говорить про работу, то достаточно выбрать видео и формат. Остальное утилита сделает за пользователя. Обрезка видео также присутствует.
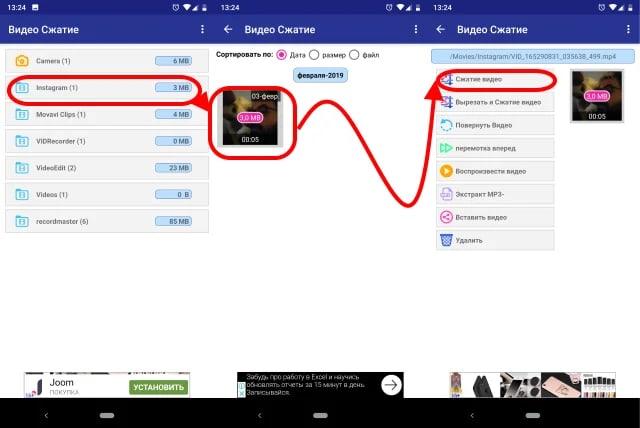
Video Dieter 2
Третья – это Video Dieter 2. Более подробный обзор на утилиту можно посмотреть в этом видео
Программка также нацелена на обрезку и конвертацию роликов. Пользователь может выбрать качество и разрешение, обрезать его так, как необходимо. Можно также добавить музыку.

Video.Gur
Video.Guru занимает четвертое место. Это специальный редактор видео для Ютуба, который позволяет воспроизводить видео в 4К разрешении. Расценивают его стоит как профессиональный инструмент для обработки. Ролики сохраняются в необходимом формате.

Video Transcoder
Video Transcoder – утилита, занимающая пятое место. Она совершенно не имеет рекламы, наворотов. Программка специализируется только на сжатие. Можно выбрать разрешение кодек, то есть настроить параметры любым удобным способом. За несколько секунд можно получить конвертированное видео, которое в дальнейшем можно загружать на различные сервисы.

| Название | Описание | Стоимость | Рейтинг |
| VidCompact | Одна из самых популярных утилит, в которой можно не только конвертировать ролики, но и обрезать, редактировать их. | Бесплатно | ★★★★★ |
| Video Compress | Возможность выбора разрешение, формата и настроек в целом – все это можно сделать через эту программку. Достаточно выбрать видео. | Бесплатно | ★★★★★ |
| Video Dieter 2 | Цельный редактор, в котором можно не только сжать формат видео, но и немного его отредактировать. | Бесплатно | ★★★★★ |
| Video.Guru | Приложение, нацеленное прежде всего для профессионального монтажа. В нем можно редактировать видео для Ютуба. | Бесплатно | ★★★★★ |
| Video Transcoder | Приложение направлено только на конвертирование роликов. Дополнительных возможностей в нем нет. | Бесплатно | ★★★★★ |
Программы для сжатия видео без потери качества (топ10)
Самое главное условие при выборе подходящего приложения – работа с редактором не должна вызывать затруднений. Хорошо, если за внешней простотой софта скрыт большой функционал. В большинстве устройств уже предусмотрен видеоредактор. В Windows 10 это Video Editor, в MacOS и iOS – iMovie,в устройствах на Android можно найти простой инструмент редактирования видео в приложении Gallery. Но если их возможностей не хватает, в сети есть много вариантов софта для компрессии видеоконтента.
Как уменьшить размер видео в VLC – пошаговая инструкция:
Шаг 1. Загружаем приложение. После завершения установки нажимаем клавиши «Медиа» > «Конвертировать/Сохранить».
Шаг 2. Жмем кнопку «Добавить» и выбираем свой видеофайл или несколько для пакетной конвертации.
Шаг 3. Вновь нажимаем «Конвертировать/Сохранить» и открываем «Параметры преобразования». В открывшемся перечне находим нужный тип видео. Например, для YouTube HD или MPEG4 1080p TV/device, для MPEG4 720p TV/device (если предполагается телепросмотр файла). Оптимизация для Android, iPod или iPhone также позволит получить файлы меньшего размера.
Шаг 4. Чтобы еще больше уменьшить размер видеофайла, изменяем разрешение видео. Жмем на «Настройки» (кнопка с гаечным ключом и отверткой), выбираем вкладку «Разрешение». Там же можно настроить масштаб, чтобы сохранить текущую пропорцию или размер видео вручную.
Шаг 5. Завершив манипуляции, жмем клавишу «Сохранить», выбираем куда, именуем файл. Чтобы проверить качество видеофайла, нужно нажать «Старт».
Небольшие видеофайлы компрессируются почти мгновенно, объемные – чуть дольше. В итоге получившееся видео будет качественным, а «весить» станет гораздо меньше.
Примерно по этой же схеме уменьшить размер видео и разрешение можно при помощи следующих программ:
Все эти приложения скачиваются на домашний компьютер и позволяют ужимать видеофайлы, уменьшая разрешение и окончательный размер практически без потери качества. Не забывайте после работы в конверторе вводить новое имя для преобразованного файла в разделе назначения. Если вы этого не сделаете, программа перезапишет исходный видеофайл, и он будет утерян.
Как провести компрессию видео на Handbrake:
Как сжать видео для электронной почты
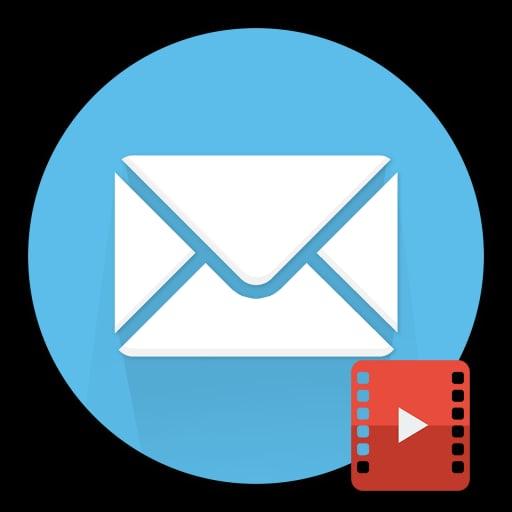
Если видеоролик действительно большой, то могут возникнуть определенные проблемы в отправлении файла по электронной почте. Связано это с тем, что на ресурсах присутствуют ограничения по памяти, которые программа ставит перед пользователем. На некоторых почтовых рассылках – это ограничение в 2 ГБ. А что делать, если видеоролик действительно большой?
Для этого можно видео сжать. Сделать это стоит отличными друг от друга способами, начиная с простого использования утилит, о которых стоит поговорить далее, заканчивая специальными сайтами.
Если у пользователя ролик меньше 2 ГБ, то он спокойно может отправить его по электронной почте, прикрепив файл прямо к письму.
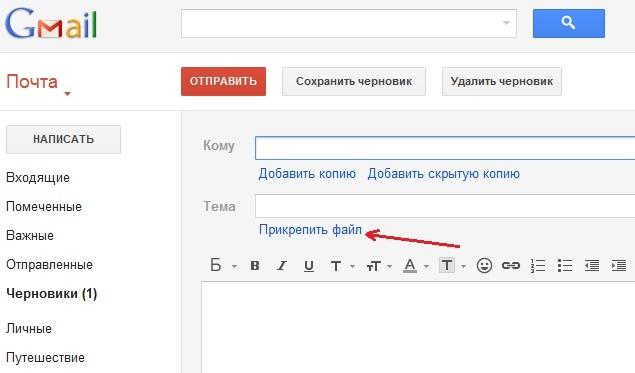
Чтобы прикрепить тот или иной файл, достаточно кликнуть на кнопку «Прикрепить». Иногда она выглядит в виде зацепки. На разных ресурсах отличный друг от друга способ прикрепления файлов.
Можно воспользоваться специальными сервисами. Один из таких – это File Dropper. Этот ресурс позволяет загружать видео до 5 ГБ, после которые автоматически перезаливаются в сжатом формате в виде ссылки.

Уменьшаем разрешение Видео
Хорошо, когда Ваш телефон может снимать видео в формате 4K, купленный телевизор или монитор воспроизводит видео в формате 4K монитора. Но у большинства людей техника формата HD Ready или Full HD, что на самом деле не так уж и плохо. Ведь главный секрет качества видео не огромное разрешение, а битрейт видео.
Конечно же разрешение влияет на размер видео существенно, но качество видео (битрейт) влияет в не меньшей степени. Кроме того, на качество видео и предполагаемый размер влияют и расстояние просмотра между зрителем и телевизором, например; технология экрана телевизора.
Вот список наиболее часто используемых разрешений современных устройств воспроизведения:
- 2160p (3840 × 2160)
- 1440p (2560 × 1440)
- 1080p (1920 × 1080)
- 720p (1280 × 720)
- 480р (854 × 480)
- 360p (640 × 360)
- 240p (426 × 240)
Как правило, чтобы гарантированно уменьшить размер файла, проверьте исходное разрешение видео и выберите на один или два уровня ниже. В Handbrake настройки разрешения находятся на вкладке Picture. Здесь вы можете самостоятельно указать требуемое разрешения для выходного файла с видео.
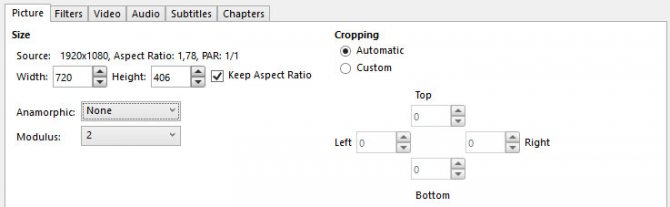
Кроме того, после указания разрешения можете нажать кпопку предварительного просмотра Preview и оценить качество видео перед сжатием.

Если Вы планируете загружать свои видео на YouTube, то разрешение можно ставить до 4K. На Instagram — вплоть до 720p, на Facebook, — вплоть до 1080p.