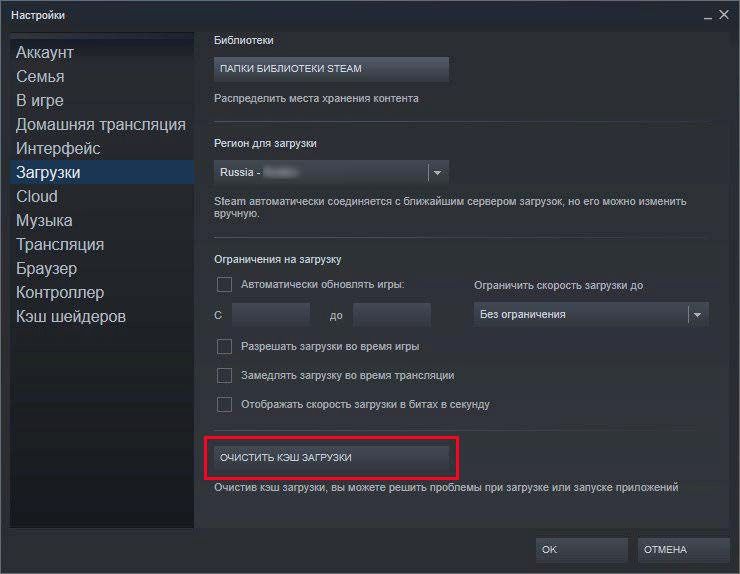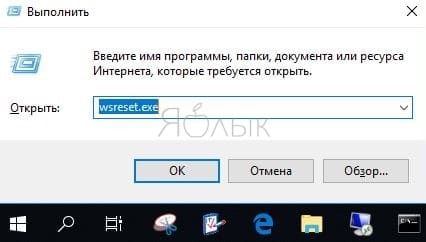Звук отстаёт от видео: причины и способы решения проблемы
Содержание:
- Как узнать причину
- Устаревший проигрыватель и кодеки
- Методы решения отсутствия звука на Ютубе из-за ПК
- Способ №2. Проверьте включение звука на Ютубе
- Способ №3. Проверьте работоспособность вашей звуковой карты
- Способ №4. Установите самые свежие драйвера для вашей звуковой карты
- Способ №5. Закройте другие мультимедийные программы
- Способ №7. Обновите ваш Флеш Плеер
- Способ №8. Удалите некорректно работающие расширения и дополнения для браузера
- Способ №9. Удалите кэш и куки вашего веб-навигатора
- Способ №10. Включите звук в браузере и плагинах
- Способ №11. Установите самую свежую версию вашего браузера
- Способ №12. Попробуйте другую версию браузера
- Проверка драйверов на компьютере
- Как отключить звук
- Причины отставания звука от видео
- Отсутствует Звучание на YouTube : основные причины
- Очистка кэша
- Почему звук отстает от видео?
- Перенагрузка системы и устаревшие драйвера
- Вирусы
- Звук отстает от видео: как исправить
- Другие причины отставания звука от видео
- Решение 2. Использование средства устранения неполадок воспроизведения Windows
- Заражение вирусами
- Причины проблем со звуком при проигрывании видео
- Отключение аппаратного ускорения
Как узнать причину
Установить причину рассинхронизации можно, попробовав воспроизвести другой подобный файл. Если другой файл работает без задержек или опережений звука, тогда причина установлена. Устранить эту неполадку возможно заменив неисправный файл, исправным. Если это видео из интернета, тогда стоит поискать файл с таким же содержанием в альтернативном источнике. В случае, если этот путь исправления по каким-то причинам не приемлем, можно воспользоваться специальными программами, которые позволяют задать смещение звукового потока. Таких программ целое множество и найти бесплатную версию не трудно.
Форматы видео файлов постоянно совершенствуются. Программное обеспечение на конкретном компьютере не всегда успевает за глобальным процессом. Но это поправимая беда, нужно обновить кодеки, либо установить их, если они отсутствуют. Бывает, что проблемы с воспроизведением возникают лишь при просмотре в каком-то конкретном браузере. Тогда справиться с этим поможет установка продукта другого разработчика:
- Найти подходящий не нетрудно. Установка его не вызовет проблем даже у самого малоопытного пользователя.
- Браузер при воспроизведении видео использует медиаплеер.
- Режимы обновления пользователь может установить в настройках браузера.
Исключением здесь выступают браузеры Яндекс и Google Chrome. В них обновление происходит автоматически. Ну вот, файлы все исправны, кодеки обновлены, последние версии браузеров и медиаплееров установлены, а результата нет. Значит нужно искать проблему дальше.
Устаревший проигрыватель и кодеки
Одна из распространённых причин, почему звук отстаёт от видео при просмотре контента на компьютере, это несоответствие версии проигрывателя или кодеков новым стандартам. Качество видео постоянно улучшается, и сегодня мы можем просматривать ролики в самых продвинутых форматах, тогда как воспроизведение на старом плеере, тем более, если тот давно уже не поддерживается разработчиками, приведёт к тому, что устаревшее ПО просто не потянет выполнение поставленной задачи.
Есть два варианта, что делать, если проигрыватель не справляется с обработкой данных и звук отстаёт или опережает видео. Первый предполагает выбор в пользу современного софта для просмотра видео, второй – установку свежей версии любимого медиаплеера и актуальных кодеков.
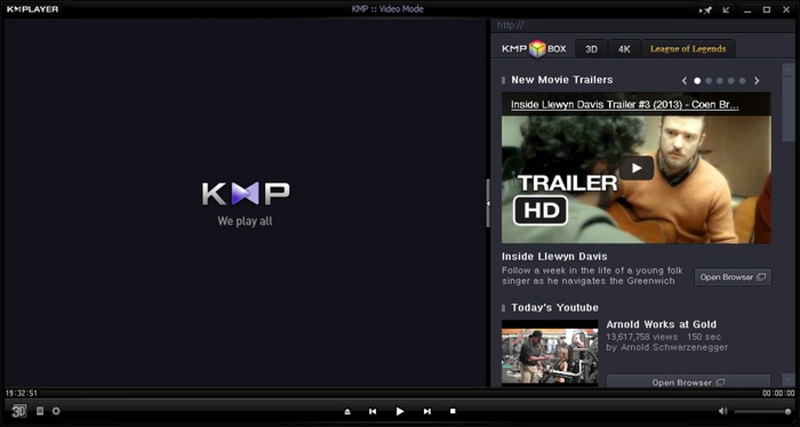
Методы решения отсутствия звука на Ютубе из-за ПК
Рассмотрим способы решения проблем с музыкальным сопровождением видео на YouTube.
Способ №2. Проверьте включение звука на Ютубе
Некоторые незадачливые пользователи случайно отключают звук на Ютубе, а потом удивляются, куда он пропал. Если при наведении курсора на видео под данным видео вы видите значок динамика с крестиком (или перечёркнутый одной линией динамик), то значит звук был отключён самим пользователем. Нажмите на данный крестик (перечёркнутый динамик), или передвиньте находящий рядом ползунок вправо для увеличения громкости.

Способ №3. Проверьте работоспособность вашей звуковой карты
Также важно убедиться в том, что ваша звуковая карта функционирует. Для этого перейдите на любой другой сайт с онлайн-видео, и запустите там какой-либо видеоролик (или запустите какое-либо уже имеющееся на вашем ПК видео)
Если звук есть – идём дальше. Если нет – вполне возможно, что у вас наблюдается проблема с аппаратной работой звуковой карты или с её драйверами.
Способ №4. Установите самые свежие драйвера для вашей звуковой карты
Обновите драйвера звуковой карты до самой свежей версии. Последние можно скачать как на сайте производителя вашей звуковой карты, так и использовать соответствующие программы для обновления драйверов уровня «ДрайверПак Солюшн».
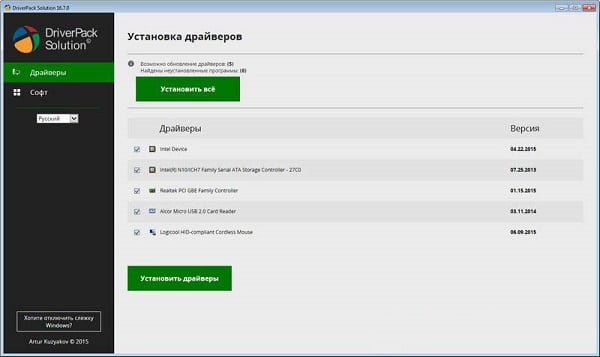
Установите свежие драйвера с помощью «ДрайверПак Солюшн»
Способ №5. Закройте другие мультимедийные программы
Если при воспроизведении видео на Ютубе параллельно запущены другие мультимедийные продукты (мессенджер, видео или аудио плеер и др.), закройте их, а потом попытайтесь вновь воспроизвести нужное YouTube видео.
Способ №7. Обновите ваш Флеш Плеер
В некоторых случаях проблемы со звуком на Ютубе возникают из-за использования устаревшего флеш-плеера на пользовательском ПК. Перейдите на сайт get.adobe.com, снимите две галочки с дополнительных предложений, и установите новую версию Флеш Плеер на ваш PC.
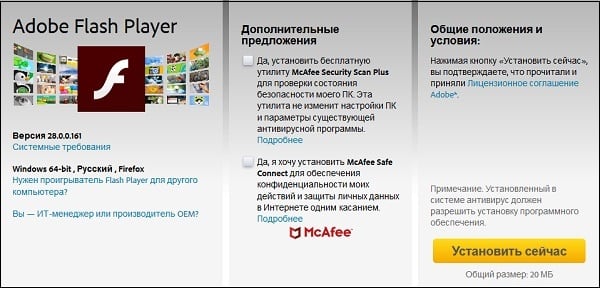
Способ №8. Удалите некорректно работающие расширения и дополнения для браузера
Попробуйте использовать режим Инкогнито в вашем браузере. Если проблем со звуком на Ютубе не возникает, тогда есть вероятность, что корректной работе со звуком препятствует какое-либо из установленных в браузер внешних расширений. Временно деактивируйте (или удалите) имеющиеся у вас расширения (особенно это касается всяческих загрузчиков видео с Ютуб). Затем попробуйте воспроизвести нужное видео.
Способ №9. Удалите кэш и куки вашего веб-навигатора
Не очищенные долгое время кэш и куки пользовательского браузера могут вызвать проблемы в его работоспособности. Очистите кэш и куки браузера (в частности, может помочь одновременное нажатие на «Shift» + «Ctrl» + «Del»). Перезагрузите браузер, а затем вновь попробуйте запустить необходимый вам ролик.
Способ №10. Включите звук в браузере и плагинах
Проверьте, не выключен ли звук в самом браузере и обслуживающих его плагинах (в частности, в Флеш Плеер).
- Для этого наведите курсор мышки на значок динамика справа внизу на панели задач, щёлкните правой клавишей мышки, и выберите там «Открыть микшер громкости».
- Проверьте, чтобы ползунки звука вашего браузера и Флеш не находились в крайнем нижнем положении.
- При необходимости, передвиньте их выше.
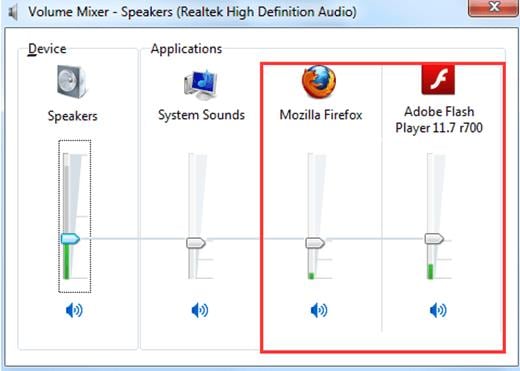
Проверьте уровень звука вашего веб-навигатора
Способ №11. Установите самую свежую версию вашего браузера
Убедитесь, что у вас установлена самая свежая версия вашего веб-навигатора. Перейдите на сайт его разработчика, и при необходимости установите самую новую версию программы.
Способ №12. Попробуйте другую версию браузера
Если у вас наблюдаются проблемы со звуком на Хром, попробуйте воспроизвести Ютуб видео в Мозиле, Edge и других альтернативных веб-навигаторах.

Проверка драйверов на компьютере
Можно довольно просто определить причину отставания звука от видео, она относится к ПК или дело в сайте. Для этого вам нужно скопировать ссылку на сайт, где вы просматриваете фильм. И передать её на другое устройство — телефон или другой компьютер. Если видео будет проигрываться без задержек и других проблем, то необходимо искать причину проблемы в ПК.
В первую очередь, обновите драйвера устройств: драйвер на звук и видеокарту:
-
Нажмите на клавиатуре WIN+R и введите в строке devmgm.msc или hdwwiz.cpl и нажмите кнопку «Ок»;
Открытие диспетчер устройств через строку «Выполнить»
-
Внимательно изучите окно с отображёнными подключенными устройствами к компьютеру. Если с драйвером одного из них возникнут неполадки, вы увидите небольшой восклицательный знак возле его названия;
Устройство в Windows с проблемами драйвера
- Нажмите на строку с таким значком и выберите название устройства ПКМ;
-
В его параметрах нажмите на строку «Обновить драйвер»;
Выберите пункт «Обновить драйвер»
-
В новом окне необходимо выбрать курсором блок «Автоматический…»;
Выберите пункт «Автоматический поиск»
- Обновите драйвер также для видеоадаптера.
Если у вас есть диск или файл с драйвером для видеокарты и материнской платы, установите их. Драйвера также можно найти на официальном сайте производителя устройства.
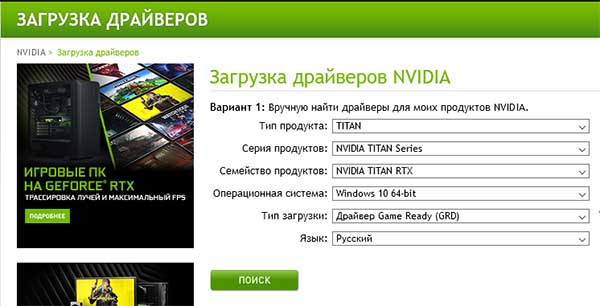
Форма поиска драйвера на сайте nVidia
Для видеоадаптеров nVidia и AMD есть формы для поиска, в которых нужно казать модель.
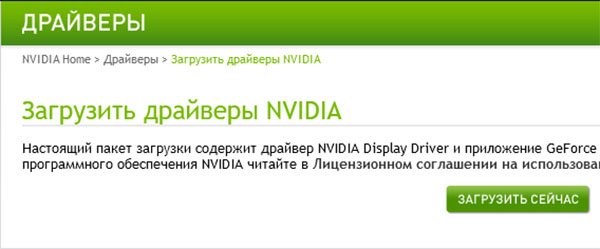
Ссылка на загрузку драйвера на сайте nVidia
После этого на экране появится ссылка на загрузку нужного нам файла.
Как отключить звук
Выше было рассмотрено, как добавить или уменьшить звук на видеозаписи в ютубе. Теперь рассмотрим, как отключить звук полностью. Чтобы более детально разобраться с данным вопросом, опять рассмотрим компьютерную и мобильную версию ютуба по отдельности.
На телефоне
На видеозаписи в ютубе звук можно отключить при помощи кнопки на вашем телефоне. Достаточно просто зажать соответствующую кнопку до того момента, пока звук не снизится до 0. Или же, можно перейти в настройки, и убрать звук именно там. Тогда в ютубе видеозаписи будут идти без звука.
На компьютере
Как и в случае с добавлением или уменьшением звука, полностью отключить громкость можно двумя способами. Чтобы выключить громкость на видеозаписи в ютубе при помощи мышки, нужно выполнить следующие действия:
- Включаем видеозапись на YouTube. В левой нижней части видео есть значок в виде динамика. Как видно из скриншота ниже, звук в данный момент активен.
- Жмем левой кнопкой мыши по данному значку. Как это сделали, динамик станет перечеркнутым, а точка для регулировки громкости переместится в крайнее левое положение. Это означает, что звук на видеозаписи отключен.
- Данный способ поможет в один клик отключить звук. Но, можно выключить громкость, не прибегая к использованию мышки. Для этого достаточно кликнуть по английской «M», или же по русской букве «Ь». Как видно из скриншота ниже, в данной ситуации звук на видеозаписи включен.
- Но, если кликнуть по английской буковке «M» на клавиатуре, то на экране появится надпись 0%, а динамик станет перечеркнутым.
Причины отставания звука от видео
На самом деле причин этому может быть действительно очень много. Самая очевидная из них – возможно, вы поставили слишком большое разрешение видео, и оно не успевает загружаться. Смените его на более низкое 360,480,720 kbps (килобайт в секунду). Либо дайте ему прогрузиться пару секунд, должно помочь. Если нет, то тогда здесь другая причина. Давайте о них по порядку.
Загружен жесткий диск или оперативная память
Это одна из главных причин как рассинхрона звука, так и замедления видео. Чтобы это проверить, запустиие Диспетчер задач (Ctrl+Alt+Delete, если у вас Windows). Зайдите во вкладку “Процессы” и проверьте загруженность. Уберите ненужные процессы. По идее, это должно помочь и ускорить как видео, так и звук. После этого вам нужно будет зайти в настройки системы, найти системный диск, нажать на него и разрешить кэширование записей. Так вы ускорите работу и разгрузку системы.

Обновление программ и кодеков
Если у вас загруженные на компьютер видео воспроизводятся без особого отставания, а при запуске их на различных сайтах отстают, или же наоборот, то вам необходимо обновление.
Для этого обновите свой браузер, обновите flash player, загрузите и установите новые кодеки. Также лучше перестать пользоваться системным проигрывателем видео, а скачать сторонний. Это улучшит работу и взаимодействие системы с видео.
Вирусы на компьютере
Если все что можно вы уже обновили, поудаляли и очистили, то тогда скорее всего проблема в вирусах. Чтобы избавиться от них, нужно воспользоваться антивирусом. Скачайте и проверьте ваш компьютер, и при наличии зараженных файлов отправьте их в карантин либо удалите.
Отсутствует Звучание на YouTube : основные причины
Итак, в очередной раз, когда просматривали любимый ролик, обнаружили, что отсутствует звук – не беда.
У этой проблемы может быть несколько истоков, начиная от неисправностей в вашем компьютере, заканчивая ошибками на самом сервисе……….

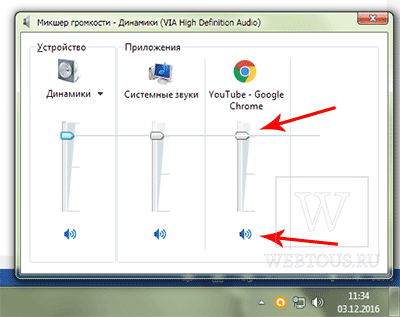
Если проблема сохраняется, то вероятно, причина, почему некоторые видео на YouTube без звука состоит в другом.

Теперь ниже мы рассмотрим другие популярные неполадки, которые могут сопровождаться тем, что не работает звук на YouTube: ⇓⇓⇓
-
Отключено звучание
. Вы можете случайно выключить аудио в или на компьютере. В таком случае нет звука на всех роликах. -
Несовместимость ПО
. Очень часто нет звука в некоторых видео по той причине, что используется устаревший Flash-плеер или HTML - Браузер
. Также можно обнаружить, что только в некоторых браузерах нет звука (например, в Google Chrome, Firefox или Яндекс).
Внимание!
⇒
Если вы вдруг заметили, что нет звука при скачивании на YouTube, то желательно или формат.
Если музыка исчезла
: решение есть
Хотите снова просматривать любимее ролики, тогда специально для вас мы опубликовали наиболее популярные методы ↓↓↓
Обратите внимание, что некоторые методы могут оказаться эффективными в вашем случае, а другие – не окажут нужного эффекта……
Метод 1. Включаем звук в плеере
Очень часто пользователи, не замечая того, самостоятельно выключают звук. Если вы из числа этих счастливчиков , тогда эта инструкция вам подойдет.
Зайдите на YouTube и запустите любой ролик. Вы могли заметить, что справа от кнопки «Play» находится значок для регулировки громкости.

Если случайно на него кликнуть, то можно увидеть, что он будет перечеркнут, то есть, нет звука на YouTube.
Чтобы активировать аудио достаточно еще один раз кликнуть на эту иконку и вы сможете отрегулировать ползунок громкости.
Метод 2. Устанавливаем
Flash
-плеер
Все чаще наблюдается проблема, что нет звука на YouTube в браузере Chrome. Как оказалось, причина этого явления – .
Для того, чтобы избавить от неполадки мы рекомендуем скачать плагин Disable Youtube HTML5 Player
- скачайте и установите плагин Disable Youtube HTML5 Player;
- перезагрузите браузер;
- зайдите в «Дополнительные инструменты» — «Расширения» и активируйте вышеописанный плагин;
- теперь будет использовать классический Flash-плеер;
- при необходимости вы сможете отключить его.
В некоторых случаях достаточно просто обновить версию Flash-плеера для вашей версии браузера.
→ Также некоторым пользователям помогает простой способ – .
Для этого вы должны проследовать в «Настройки», после чего выполните очистку кэша и историю просмотров.

Суть метода заключается в том, что вы удаляете некоторые недавно загруженные файлы.
P.S
— Этот метод также считается простым, поэтому, если вы заметили беззвучие на YouTube в браузерах Firefox и Яндекс, то можно его использовать.
Теперь вы можете перейти к просмотру любимых роликов
Причины если нет звука на ютубе в браузере:
1. Не воспроизводится или искажен звук.
2. Не воспроизводится или искажено видео.
3. Плагин прекращает работу
Первые шаги для устранения проблемы с аудио/видео:
1. Обновите драйверы аудио/видеокарты.
2. Обновите браузер до последней версии.
Если проблема наблюдается только на отдельных сайтах: попробуйте очистить кэш, удалить файлы cookie и зайти на сайт снова.
Попробуйте отключить аппаратное ускорение — правый клик на видео> Настройки (Settings)> Снимите флажок «Включить аппаратное ускорение». Если вы не видите такого параметра, то функция недоступна. > Нажмите Закрыть. > Обновите страницу и проверьте, воспроизводится ли видео.
Очистка кэша
Если звук по-прежнему отстает при просмотре видео в Chrome, попробуйте очистить кэш.
Перейдите к дополнительным настройкам, как в предыдущем решении. Выберите пункт «Очистить историю».
Проверьте, отмечены ли опции «Файлы cookie и другие данные сайтов» и «Изображения и файлы, сохраненные в кэше».
В раскрывающемся меню временного диапазона установите «Все время»и кликните на кнопку «Удалить данные».
Теперь выйдите из аккаунта Google нажатием на свой профиль в правом верхнем углу и нажатием на кнопку «Выйти».
Перезагрузите Chrome, затем откройте Youtube. Войдите в свой аккаунт Google с этого сайта.
После запуска видео проверьте, отстает ли от него звук.
Почему звук отстает от видео?
 Здравствуйте друзья! Иногда, во время показа какого-либо видео происходит сбой, и звук начинает резко отставать от видео. Почему происходит такая проблема, и с чем это связано? Давайте с этим разберёмся более подробно.
Здравствуйте друзья! Иногда, во время показа какого-либо видео происходит сбой, и звук начинает резко отставать от видео. Почему происходит такая проблема, и с чем это связано? Давайте с этим разберёмся более подробно.
Отставание звука от видео, в основном случается из-за различных поведенческих факторов, которые влияют на нормальное воспроизведение медиа-файлов. Вот самые основные из них:
- Повреждённые файлы. Не стоит недооценивать эту проблему. Прежде чем Вы будете применять способы устранения неполадок со звуком, убедитесь в том, что другие видео работают. Если всё действительно так, то возможно придётся исправить только один файл.
- Давно не обновлялись кодеки или плееры. На компьютере существуют такие программы, которые поддерживают дальнейшие просмотры видео-файлов. Но, они со временем устаревают. И их придётся обновлять.
- Сильная нагрузка на систему компьютера. Бывает такое, что некоторые запущенные программы на компьютере забирают его ресурсы. И тем самым, не давая возможность воспроизведению видеороликов.
- Зараженные файлы. Вирусы, тоже не исключение. Для этого проверьте систему компьютера, чтобы найти их и удалить.
Теперь давай рассмотрим, что делать, если звук отстает от видео, как исправить.
Перенагрузка системы и устаревшие драйвера

За воспроизведение видео в компьютере несёт ответственность видеокарта, а за корректную работу видеокарты отвечает программа. Если драйвер видеокарты устарел, это может привести к неправильной работе видеофайлов. Рекомендуется его обновить. Определив модель видеокарты следует загрузить актуальную версию драйвера из официальных источников, предварительно удалив устаревшую. Обычно эта процедура сопровождается понятными комментариями, поэтому особых сложностей не вызовет.
Ввиду большого количества запущенных на компьютере процессов он может не успевать обрабатывать данные. Чтобы определить нагрузку нужно в диспетчере задач на вкладке производительность оценить степень загруженности системы. В случае высокой нагрузки следует завершить процессы, с которыми не работаете. При завершении процессов возможна утрата данных. Поэтому прежде чем начать эту процедуру, необходимо сохранить данные.
Вирусы

Вирусные атаки в наше время не такая уж большая редкость. Одним из симптомов вирусной болезни компьютера может быть рассинхронизация звука и видео. Но существуют и достаточно эффективные методы недопущения «болезни», а, в случае её возникновения, вполне эффективного лечения «пациента»
Важно использовать для компьютера наиболее эффективные антивирусные программы
Их огромное множество и каждый может выбрать на свой вкус. Но прежде чем применять тот или иной программный продукт не лишним было бы ознакомиться с мнениями специалистов по поводу его эффективности. Изучение отзывов пользователей также не помешает. Выбрав продукт для антивирусного обслуживания компьютера, не стоит забывать и о поддержании программы в актуальном состоянии
Для этого важно регулярно обновлять выбранный антивирусный софт
Рассинхронизация видео и аудио при воспроизведении неприятная штука, но одержать победу над этой проблемой очень даже можно.
Звук отстает от видео: как исправить
Если вариант с поврежденным файлом исключен, рекомендуем последовательно выполнять действия, приведенные ниже, после каждого из шагов перезагружая компьютер и тестируя воспроизведение ролика.
Загружен жесткий диск или оперативная память
Первым делом, если тормозит воспроизведение видео или звук отстает от картинки, нужно проверить как расходуются ресурсы компьютера. Для этого нажмите на клавиатуре сочетание клавиш Ctrl+Atl+Del и перейдите в «Диспетчер задач». В списке процессов проверьте, насколько расходуется оперативная память, жесткий диск и центральный процессор.
Если нагрузка на диск, процессор или память приближается к 80% или преодолевает данное значение, нужно понять, с чем это связано. Отсортируйте наиболее загруженный параметр по степени потребления ресурсов процессами и посмотрите, что именно расходует ресурсы. Отключите программы, которые больше всего потребляют ресурсы, и вновь попробуйте воспроизвести ролик.
Если подобным образом удалось избавиться от проблемы, необходимо будет оптимизировать работу компьютера, настроив автозагрузку только программ «первой необходимости».
Используйте повышенную производительность системного диска
Многие пользователи не оптимизируют работу компьютера после установки Windows, из-за чего они могут сталкиваться с различного рода проблемами, например, отставанием звука от видео. Одним из этапов оптимизации работы операционной системы является включение опции кэширования записей жесткого диска. Делается это следующим образом:
- Зайдите в «Диспетчер устройств», для этого достаточно нажать правой кнопкой мыши на «Пуск» и выбрать соответствующий пункт в выпадающем меню;
- Далее в разделе «Дисковые устройства» определите, какой из накопителей является системным (если их несколько) и нажмите на него правой кнопкой. В выпадающем меню выберите «Свойства»;
- Откроется окно, в котором нужно перейти в раздел «Политика» и поставить галочку в пункте «Разрешить кэширование записей для этого устройства».
Обновление программ воспроизведения и кодеков
Часто бывает так, что видео в браузере воспроизводится без проблем, а в загруженном на компьютере ролике звук отстает от картинки. Возможна и обратная ситуация. В большинстве случаев подобные проблемы связаны с неоптимальным программным обеспечением для воспроизведения контента. Рекомендуется сделать следующее:
- Обновите используемый для воспроизведения видео браузер до актуальной версии;
- Обновите до последней версии Flash Player;
- Скачайте актуальные кодеки и установите их;
- Откажитесь от «родной» программы Microsoft для воспроизведения видео, отдав предпочтение популярным решениям от сторонних разработчиков.
Когда все необходимые программы будут установлены и обновлены, не забудьте перезагрузить компьютер, прежде чем пробовать воспроизвести видео.
Неактуальные драйвера видеокарты
Стабильное воспроизведение видео во многом зависит от видеокарты. Если используются устаревшие драйвера, нужно их обновить до актуальной версии. Для этого:
- Найдите на официальном сайте разработчиков вашей видеокарты драйвера последней версии и скачайте их на компьютер;
- Далее нажмите правой кнопкой мыши на «Пуск» и выберите в меню пункт «Диспетчер устройств»;
- Раскройте список видеоадаптеров и зайдите в свойства используемого;
- Перейдите на вкладку «Драйвер» и удалите установленные драйвера;
- Установите скачанные ранее с официального сайта разработчиков видеокарты драйвера и перезагрузите компьютер.
Вирусы на компьютере
Если все необходимые программные компоненты обновлены до актуальной версии, но сохраняется проблема с отставанием звука от видео, рекомендуем проверить компьютер на вирусы. Для этого можно использовать различные бесплатные антивирусы, при этом направленные на поиск и уничтожение различных зловредов. Оптимально будет использовать бесплатные антивирусы AdwCleaner и Dr.Web CureIt!:
AdwCleaner позволит удалить с компьютера Adware и Malware угрозы;
Dr.Web Cure It! очистит PC от «троянов» и других типов вирусов
При проверке компьютера данным антивирусом, выбирайте глубокое сканирование, но обратите внимание, что оно может занять несколько часов.. Если ни один из приведенных выше способов не помог решить проблему, возможно, она кроется в видеокарте компьютера
Когда используется дискретная видеокарта, можно попробовать ее отключить и проиграть ролик на интегрированной видеокарте
Если ни один из приведенных выше способов не помог решить проблему, возможно, она кроется в видеокарте компьютера. Когда используется дискретная видеокарта, можно попробовать ее отключить и проиграть ролик на интегрированной видеокарте.
Другие причины отставания звука от видео
Последнее время распространённая причина зависания приложений кроется в скрытых майнерах. Его можно занести в систему как и любой другой вирус при загрузке файлов с торрент-трекеров. Или при использовании чужой флешки, на которой может быть всё что угодно. И если вирус можно довольно просто обнаружить в системе, то майнеры очень скрытны. Практически ни один антивирус не может обнаружить его. Обычно он проявляется при запуске игр и приложений, которые ранее работали стабильно.

Онлайн игра CS:GO
Она не требует установки, запускается из загруженного файла. Необходимо выполнить простую настройку — указать место проверки и согласиться с правилами применения для продолжения.
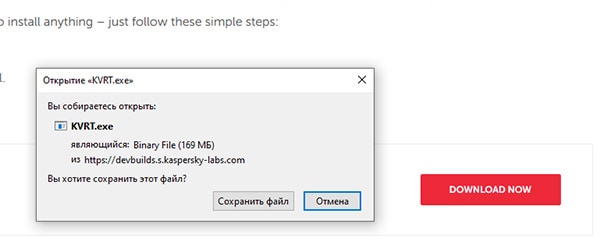
Загрузка утилиты Kaspersky
Отставания видеоролика от звуковой дорожки или наоборот может зависеть от разных неочевидных действий, которые пользователь совершил перед появлением проблемы. Например, рассинхрон может появляться из-за большого количества кодеков, которые он установил до этого. При этом чтобы вы не делали, проблема останется до полного удаления кодеков или следующей полной переустановки системы.
Решение 2. Использование средства устранения неполадок воспроизведения Windows
В Windows 10 есть много замечательных функций, и среди них есть встроенные средства устранения неполадок. Таким образом, если вы испытываете задержки звука, вы можете запустить средство устранения неполадок воспроизведения звука в Windows. Вот шаги, которые вы должны выполнить:
- Перейдите в правый нижний угол панели задач, затем щелкните правой кнопкой мыши значок звука.
- Выберите «Устранить проблемы со звуком» из списка.
- Если будет предложено предоставить разрешение приложению, нажмите Да. Это должно позволить вам запустить средство устранения неполадок воспроизведения аудио в Windows.
- Окно выскочит. Нажмите кнопку “Далее.
- Выберите аудиоустройство Bluetooth, затем нажмите «Далее».
- Устраните проблему задержки звука, следуя инструкциям на экране.
Заражение вирусами
Если отставание звука всё ещё не перестало вас беспокоить, хотя все вышеперечисленные способы были применены и на текущий момент программное обеспечение, участвующее в воспроизведении контента обновлено, возможно, на компьютере поселились вирусы. Чтобы устранить проблему, нужно просканировать устройство установленным антивирусом, выбрав глубокое сканирование, а также дополнительно воспользоваться сторонними инструментами. Хорошо проявили себя такие утилиты, как Dr. Web CureIt! и AdwCleaner. После сканирования и очистки компьютер нужно будет перезагрузить.
Конечно, если речь идёт о каком-то конкретном видеофайле, а с другими роликами, в том числе при онлайн-воспроизведении подобных проблем не возникает, это значит, что файл повреждён и лучше будет найти в сети аналогичную видеозапись. Как вариант, можно также сместить аудиопоток на необходимый интервал, используя специализированный софт (видеоредакторы).
Если ни один из вышеприведённых способов не помог решить проблему, возможно, дело в неисправности видеокарты. Когда их установлено две, можно проверить подозрение, отключив дискретную видеокарту, и попробовать просмотреть видеофайлы на интегрированной.
Причины проблем со звуком при проигрывании видео
Проблема отсутствия звука находится довольно просто, особенно во время просмотра видео. Причины могут быть самыми разными: от поломки техники до неправильных настроек или отсутствия драйверов.
Проблемы с техникой
Отсутствие звука в видео может быть связано с отсутствием озвучки в самом видео, однако обычно о такой ситуации знает сам пользователь. Если звук должен быть, но компьютер или ноутбук его не воспроизводит, поискать причину стоит в первую очередь в технике.
Сюда относятся самые очевидные и быстро устранимые варианты, почему нет звука в интернете:
- Звук выключен на самом компьютере: это самая популярная проблема. Проверить это можно, посмотрев в нижний правый угол: если значок динамика перечеркнут, звук выключен. Также стоит проверить ползунок: возможно, звук слишком тихий;
- Звук выключен в настройках видеоплеера. В этом случае видео будет молчать, в остальном звук будет присутствовать. Для проверки необходимо зайти в «Панель управления» — «Оборудование и звук» — «Звук». Откроется небольшое окошко с настройками;
Важно! Звук на колонках можно проверить и настроить под себя, например, усилить басы или выбрать звучание как в большом концертном зале
- Поломка колонок: они могут быть выключены из сети, отключены от ПК, неправильно воткнуты, сломаны, может быть поврежден или перетерт провод. Проверить их можно, подключив к другому устройству. Решение заключается в замене устройства;
- Сломан разъем на ПК: если звук есть, а при подключении исправных наушников пропадает, стоит проверить вход для них;
- Проверка видеокарты: довольно часто из-за обилия грязи и пыли карта перегревается и плохо справляется с нагрузкой. Если видеокарта довольно стара, стоит сменить термопасту и радиатор, а в некоторых случаях заменить ее вовсе на более современную модель.
Кроме того, компьютер может «онеметь» из-за вирусов: некоторые из них действуют на аудио
Важно постоянно пользоваться антивирусом и регулярно проверять весь компьютер
Сложности с драйверами
Если при проверке компьютер и колонки оказались исправны, а в видео звук есть, стоит покопаться поглубже. Причины отсутствия звука могут быть связаны с драйверами:
- Отсутствуют драйвера: проблему легко опознать по заикающемуся звуку при онлайн-просмотре видео. Обычно драйверы входят в комплект к компьютеру, ноутбуку или колонкам, достаточно установить их. Если в комплект диск не входит, придется сперва скачать файл;
- Драйвера выключены: проверить это можно в несколько кликов мышью. Необходимо зайти в «Пуск» — «Мой компьютер» — «Свойства», выбрать там «Диспетчер устройств» — «Звуковые, игровые и видеоустройства», нажать на треугольник слева и открыть список подключенных приборов. Если возле какого-то из них изображена стрелка вниз, значит, это устройство выключено. Для включения нужно нажать на него правой кнопкой и выбрать «Задействовать»;
Важно! Если изображен желтый треугольник с восклицательным знаком, с драйвером проблема, его лучше переустановить
- Требуется обновление: как и любое ПО, драйвера необходимо обновлять. Потребуется зайти в «Диспетчер устройств» — «Звуковые устройства», найти там нужное устройство, нажать «Обновить» и выбрать папку с драйверами. Если проблема не решилась, потребуется зайти на сайт звукового устройства и загрузить последнюю версию драйвера;
- Переустановка: если драйвер неисправен, его нужно удалить и установить заново. Для этого необходимо найти диск с программами установки или скачать файл, лучше с официального сайта устройства. Сама установка довольно проста и не займет много времени. После ее окончания стоит перезагрузить компьютер.
Другие варианты
Стоит упомянуть о не самых распространенных, но встречающихся проблемах, почему на ноутбуке или ПК нет звука в интернете:
Отсутствие кодеков: программ, которые выполняют преобразование данных или сигнала. Проще говоря, кодек отвечает за воспроизводство звука в видео. Если подходящего кодека нет, аудио тоже не будет. Решить ситуацию можно, скачав «K-LiteCodecPack» — это универсальный набор утилит и кодеков, которые могут потребоваться при просмотре видео и аудиофайлов;
Неполадки в настройках BIOS: это самый редкий вариант, но рассказать о нем все же стоит. Чтобы исправить ситуацию, потребуется зайти в BIOS во время загрузки компьютера. Для этого потребуется нажать «F1», «F2», «Del». Это стандартные кнопки, но в некоторых ОС они могут отличаться. После захода в BIOS нужно найти строку со словами «Audio» или «Integrated». Если напротив этого слова есть переключатель, необходимо установить «Auto» или «Enabled», если при нажатии открылся раздел, нужно найти звуковое устройство и переключить опцию на нем. Чтобы выйти и продолжить загрузку, нужно нажать «F10».
Отключение аппаратного ускорения
Если столкнулись с отставанием звука в Google Chrome, то рассинхронизация связана с настройкой аппаратного ускорения. Эта функция позволяет использовать аппаратные средства для рендеринга, чтобы увеличить производительность и снизить нагрузку на процессор. Но иногда при включенном аппаратном ускорении звук может отставать от видео. Для его отключения выполните следующие шаги:
В Chrome щелкните на значок меню (с тремя точками), расположенный в правой верхнем углу и перейдите в Настройки.
Разверните экран «Дополнительные» и перейдите к разделу Система. Отключите параметр «Использовать аппаратное ускорение (при наличии)» и нажмите на кнопку «Перезапустить».
После проверьте, отстает ли звук при воспроизведении видео на Youtube.