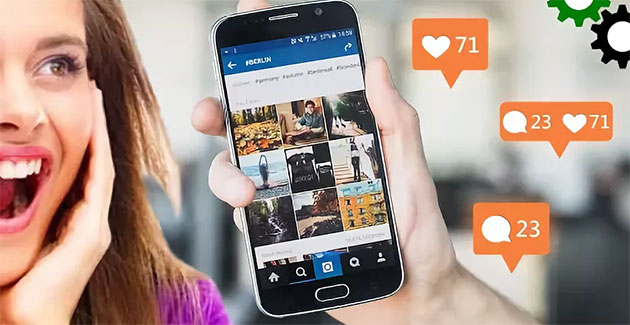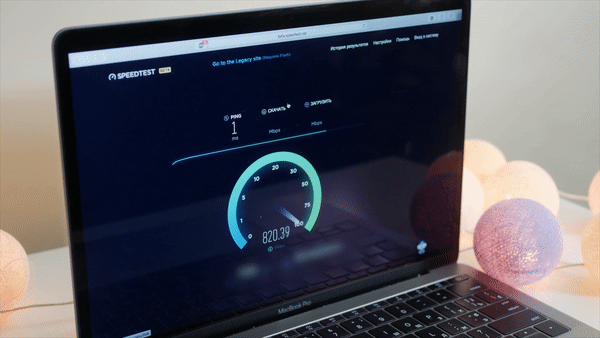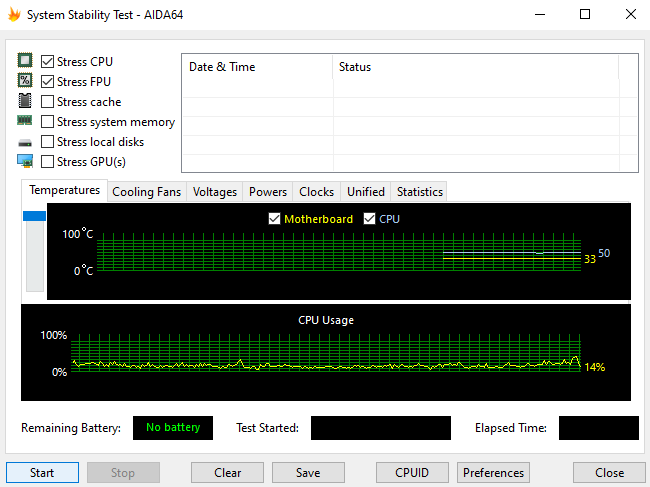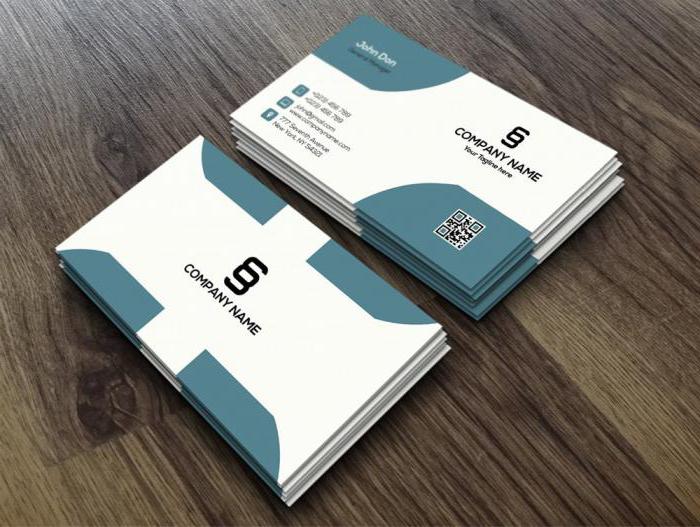Троттлинг: настолько ли страшен, и что это вообще такое
Содержание:
- Разгон процессора с помощью ThrottleStop
- Пример №1
- Ограничение мощности процессора
- Как проверить систему на троттлинг
- Как сделать так, чтобы настройки ThrottleStop автоматически применялись при запуске компьютера
- Как увидеть, какие процессы регулируются
- How Do I Stop My CPU From Throttling?
- Как отключить функцию CPU Throttling
- Можно ли отключить троттлинг?
- Для чего может понадобиться применять эти техники в коде?
- Как уменьшить напряжение вашего процессора
- Мониторинг рабочих частот видеокарты и процессора
- Как отключить CPU Throttling с помощью ThrottleStop
- Installation
Разгон процессора с помощью ThrottleStop
Примечание. Прежде чем продолжить, вам необходимо понять, что разгон ЦП будет работать только на разблокированных процессорах серии K, таких как Intel 7820HK, 6820HK и т. Д. Если у вас есть что-то еще, этот шаг не для вас, и вы можете очень хорошо пропустить этот раздел.
Если вы считаете, что у вас достаточно запаса температуры и у вас есть разблокированный процессор, вы можете попытаться разогнать ваш процессор и довести его до предела, если хотите. Однако, если температура вашего процессора уже высока на штатных скоростях, мы настоятельно рекомендуем вам избегать разгона. ThrottleStop легко позволяет разогнать ваш процессор за считанные секунды. Для этого просто увеличьте «Set Multiplier» в соответствии с вашими предпочтениями.
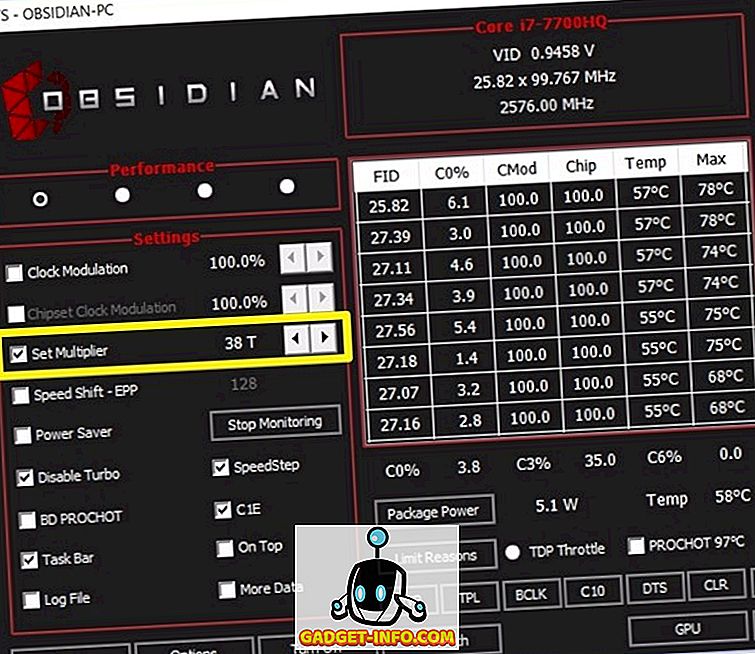
Поначалу множитель может показаться сложным, но его довольно легко понять. Все доступные в настоящее время процессоры Intel Core, доступные сегодня, имеют базовую частоту 100 МГц независимо от множителя. Предположим, у вас есть процессор i7 7820HK с базовой частотой 2, 9 ГГц и частотой усиления 3, 9 ГГц, вы можете разогнать его до 4 ГГц, установив множитель на 40, что по сути означает, что базовая тактовая частота 40 x 100 МГц = 4 ГГц . После этого в столбце FID в правой части окна приложения отобразится значение 40.xx, если оно действительно работает. К сожалению, у меня есть процессор i7-7700HQ, который не может быть разогнан, поэтому программное обеспечение не позволит мне разогнаться вообще.
Пример №1
Это как раз пример из моей библиотеки. Суть задачи: во время resize размеры «тянущихся» блоков должны пересчитаться, иногда их очень много. Предел количества элементов у меня достигал 1000 (правда это синтетическое значение).
SJ = function(){
this.windowResizeToggle = false;
// Другой код
}
SJ.prototype.windowResize = function(){
window.addEventListener('resize', ()=>{
if(this.windowResizeToggle === false){
this.windowResizeToggle = true;
setTimeout(()=>{
this.updateBreakPointBuffer();
this.init();
this.windowResizeToggle = false;
}, 100);
}
}, false);
}
Суть этого кода следующая: Если переменная this.windowResizeToggle === false то сделать её равной true и запустить setTimeout, в котором уже происходят те функции, которые мне нужно запустить для преобразования с DOM. После преобразований я переключаю this.windowResizeToggle на значение true.
В момент изменения размера экрана событие resize может вызываться кучу раз, такой фокус с переменной this.windowResizeToggle позволяет не запускать пересчёт на каждое событие.
Ограничение мощности процессора
Технологию Intel Turbo Boost или AMD Turbo Core должен поддерживать BIOS материнской платы, и это не проблема. На самом деле, Turbo-частота расценивается как бонус к производительности, и не обязательна к воплощению, особенно на длительное время. Некоторые производители ноутбуков занижают максимальной ток потребления процессора, тем самым, не позволяя ему потреблять больше мощности, чем это возможно. Производитель ограничивает максимальную мощность по трём причинам:
- Экономит на деталях материнской платы
- Вынужденная мера, если это ультрабук, тонкий ноутбук, когда бОльшее потребление мощности приведёт к перегреву
- Маркетинговый ход, при наличии более мощных ноутбуков на такой же базе комплектующих
Ограничение по току вшито в BIOS материнской платы, и может не поддаваться изменению с помощью программ.
Как проверить систему на троттлинг
Система защиты, это очень хорошо, процессор не сгорит, то есть с одной стороны, троттлинг показывает, что защита работает. Но с другой стороны, это говорит о том, что ваш компьютер\ноутбук не сбалансирован, система охлаждения не соответствует производительности процессора и других компонентов. Для проверки этого соответствия необходимо устроить процессору стресс-тест – нагрузить его на все 100 процентов, и в это время замерить температуру. Проверку можно делать, к примеру утилитой AIDA64. Причём там всё автоматизировано. Есть вкладка проверки стабильности системы, в этом разделе выбираем центральный процессор и запускаем тест. Ждём, пока температура на перестанет прыгать, а стабилизируется на своих верхних пределах.
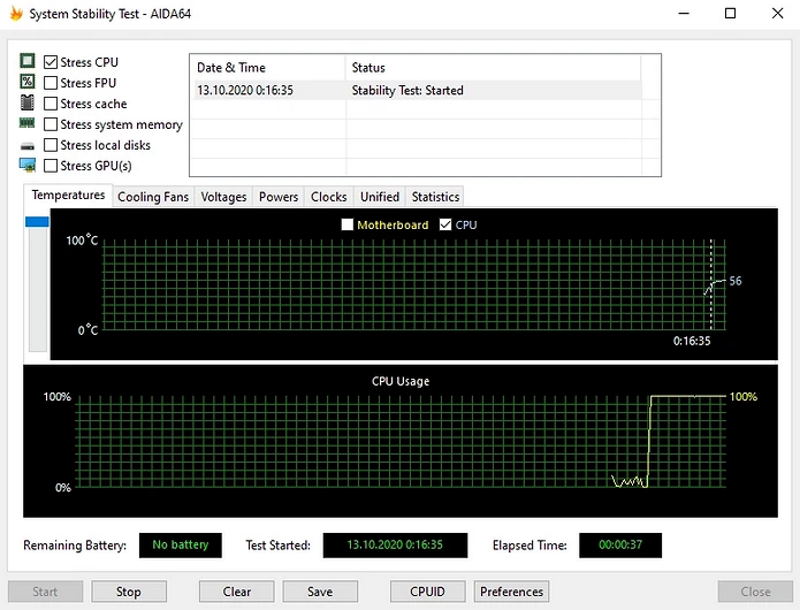
Теперь сравниваем эту температуру с той, что указана в спецификациях модели вашего процессора. Их можно найти на портале производителя процессора. Если на графике температура выше рекомендованной производителем, то утилита сразу выдаст предупреждение. На одном из графиков будет показан уровень, с какого начинается троттлинг. При этом программными средствами от этого не избавиться, необходимо лезть внутрь системного блока, оптимизировать систему охлаждения.
Как сделать так, чтобы настройки ThrottleStop автоматически применялись при запуске компьютера
Теперь мы сделаем так, чтобы андервольтинг в ThrottleStop включался сразу при загрузке компьютера.
В главном окне убедитесь, что снята галочка с опции Task Bar (нужно для того, чтобы программа не показывалась в панели задач), затем нажмите кнопку Options:
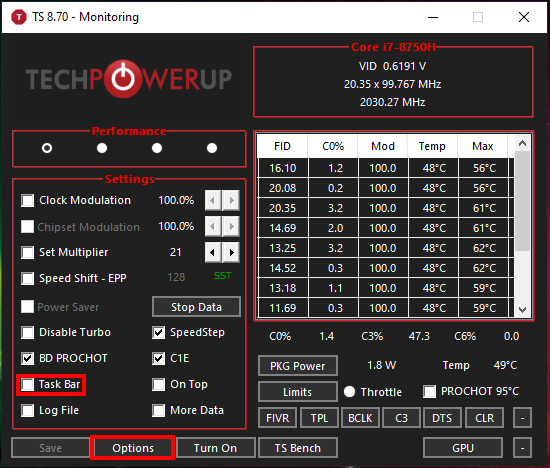
В открывшемся окне включите опции Start Minimized (чтобы программа запускалась свёрнутой) и Minimize on Close (чтобы при закрытии окна программа сворачивалась, а не отключалась) и нажмите OK для сохранения настроек:
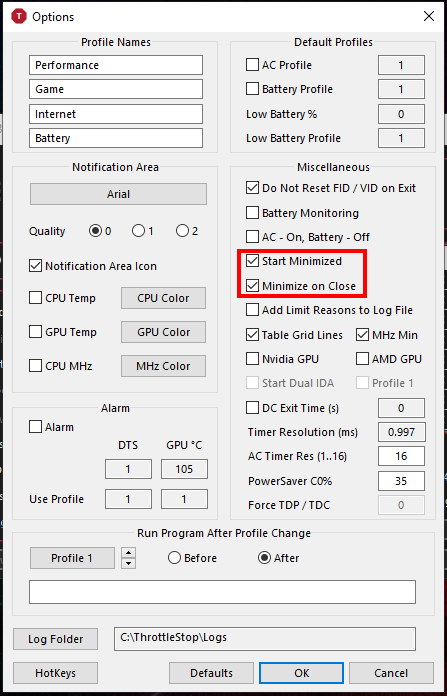
Теперь откройте Планировщик заданий, для этого нажмите кнопку Win (меню Пуск) и начните набирать «планировщик заданий»:

Нажмите «Создать задачу…»:
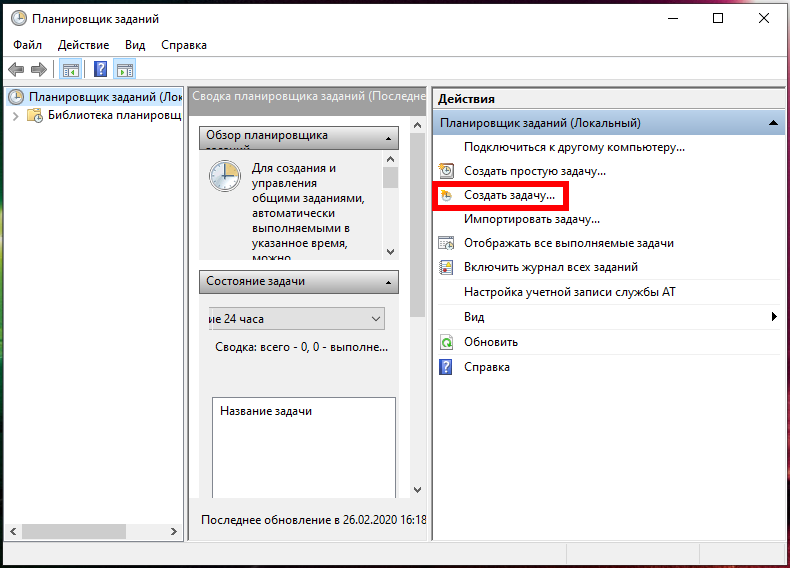
Введите имя и описание задачи, например, ThrottleStop и Undervolting. Поставьте галочку «Выполнять с наивысшими правами»:
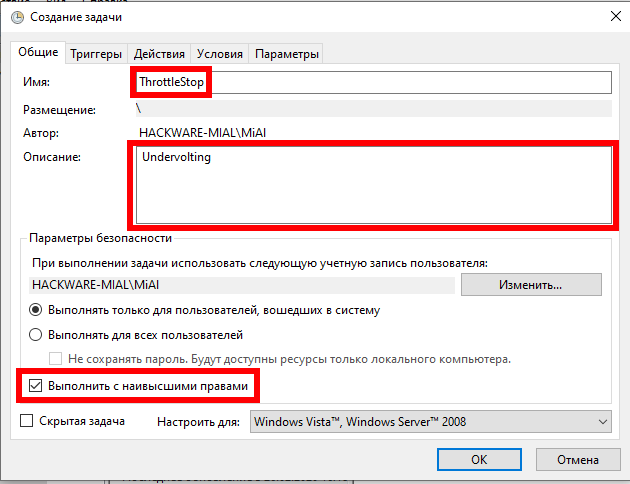
В следующей вкладке под названием Тригеры нажмите кнопку Создать:
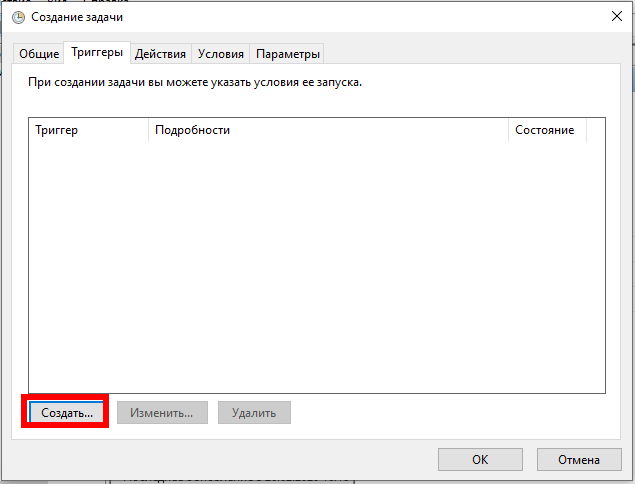
Откроется новое окно, там в выпадающем меню выберите «При входе в систему» и нажмите ОК:
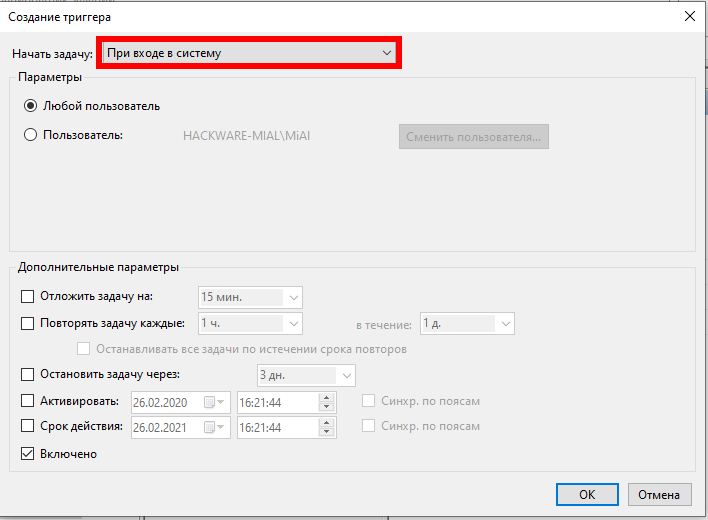
На следующей вкладке Действия нажмите кнопку Создать и выберите Запуск программы и файл C:\ThrottleStop\ThrottleStop.exe:
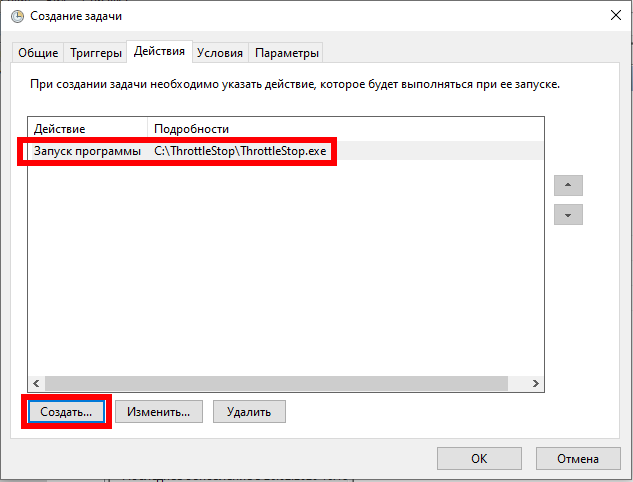
На следующей вкладке Условия снимите галочку с «Запускать только при питании от электросети» (чтобы запуск ThrottleStop в том числе и при питании от аккумулятора) и нажмите ОК для завершения настройки задачи:
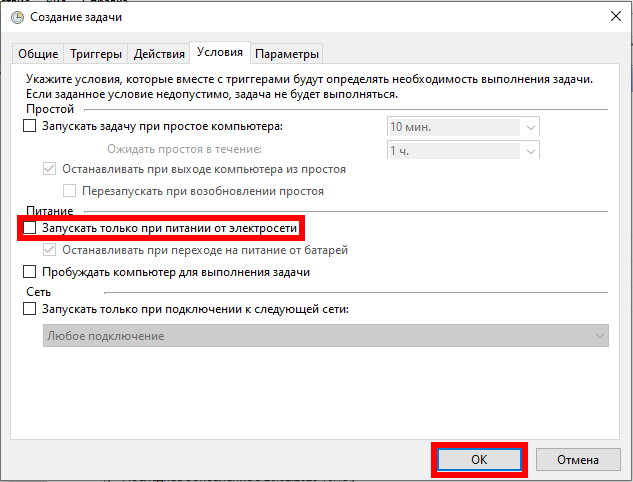
Теперь в Библиотеке планировщика задач вы должны видеть новую задачу ThrottleStop:
источник
Как увидеть, какие процессы регулируются
Вы можете использовать диспетчер задач, чтобы увидеть, какие процессы Windows 10 регулируются для экономии заряда аккумулятора на вашем устройстве.
- Щелкните правой кнопкой мыши панель задач и выберите «Диспетчер задач».
- Нажмите кнопку Подробнее, если вы используете диспетчер задач в компактном режиме.
- Откройте вкладку Подробности.
- Щелкните правой кнопкой мыши один из заголовков столбцов и выберите Выбрать столбцы.
- Прокрутите вниз и отметьте Регулирование энергопотребления.
- Нажмите ОК.
После того, как вы выполнили эти шаги, новый столбец «Регулирование энергопотребления» (Power Throttling) покажет вам, какие процессы находятся в состоянии регулирования мощности.
На ноутбуке, планшете или другом форм-факторе, работающем от батареи, можно ожидать, что некоторые процессы будут иметь статус «Включено», а некоторые другие будут отображаться как «Выключено».
Вы всегда можете увидеть эту функцию в действии при открытии и сворачивании приложения. Когда вы активно используете приложение или оно находится в фокусе, вы заметите, что его процессы в диспетчере задач будут отображаться как «Отключено», но как только вы свернете приложение, состояние изменится на «Включено».
Если вы видите каждый процесс в состоянии «Отключено», вероятно, ваше устройство подключено к источнику питания или использует режим питания «Наилучшая производительность».
How Do I Stop My CPU From Throttling?
Since heat is the main cause of the thermal throttling. There are a few ways to prevent it.
What Is CPU/GPU Bottleneck?
The ideal CPU temperature is 60 degrees. Temperatures higher than 85 degrees will run the risk of your gaming laptop having a thermal throttling.
The max CPU temperature you should allow is 85 degrees.
- Make sure your gaming laptop doesn’t have dust in the vents or inside it. They can block air flow and clog the intake vents causing the CPU to overheat.
- Reduce the setting and resolutions during gameplay. This will prevent the laptop from operating at maximum performance causing it to overheat.
- Invest in a cooling fan.
- Undervolting or underclocking your CPU can also reduce temperature.
- Applying Thermal Paste to better control high temperatures.
Как отключить функцию CPU Throttling
Функция защиты от перегрева CPU Throttling – это проблема, с которой сталкиваются владельцы ноутбуков, купившие новый блок питания вместо фирменного. ПК вдруг начинает работать значительно хуже даже при небольших нагрузках. Далее вы прочтёте, как вернуть его к нормальному состоянию.

Настройка троттлинга процессора.
Что такое CPU Throttling Overheating Detected
CPU Throttling – функция снижения температуры ПК: за счёт троттлинга уменьшается частота работы процессора и удается избежать перегрева. Такой механизм предусмотрен на некоторых ноутбуках, чтобы уберечь их от поломки. Сообщение с текстом: «CPU Throttling Overheating Detected» («Обнаружен перегрев») появляется при подключении неоригинального блока питания, однако помните, что это может не соответствовать действительности. Даже если вы приобрели блок питания, отвечающий всем техническим требованиям и не угрожающий процессору, такое уведомление может возникнуть. Эту функцию можно отключить, но вначале все-таки стоит проверить блок питания:
- Сравните данные нового блока питания с оригинальным: все ли показатели совпадают. Мощность, напряжение и сила тока должны быть абсолютно идентичными. При малейшем несоответствии лучше отказаться от использования блока питания.
- Убедитесь в его исправности, а также в том, что в вашем доме нет неполадок с электричеством.
- Проверьте, не забит ли ноутбук изнутри пылью: возможно, проблема не в блоке питания, а в настоящем перегреве.
На всякий случай пропылесосьте вентиляционное отверстие ноутбука или распылите в него сжатый воздух из баллончика, чтобы исключить повышение температуры процессора.

Что делать и как убрать троттлинг процессора
Отключать троттлинг стоит только в том случае, если вы абсолютно уверены в необходимости такого шага. Если с блоком питания или подачей тока что-то не так, процессор, лишенный защиты, может сгореть. Чтобы выключить функцию, придется задействовать стороннюю программу ThrottleStop. Её нельзя назвать простой в использовании, но она эффективна. Скачайте ПО с сайта разработчика и запустите – установка не требуется. Далее появится окно с многочисленными настройками: они подбираются в зависимости от типа процессора и производителя ноутбука. Для техники фирмы Dell предусмотрен отдельный раздел BD PROCHOT – уберите с него метку, а также не забудьте включить постоянное действие программы через кнопку Turn On и Save, чтобы настройки сохранились. Отключить троттлинг процессора Intel и других можно через опции Clock Modulation, Chipset Modulation, Set Multiplier, Turbo Boost или C1E. Остановимся подробно на каждой из них:
- Clock Modulation, Chipset Modulation помогут ограничить троттлинг, если он инициирован непосредственно CPU или Motherboard: исправив значения, вы добьетесь повышения продуктивности. Посмотрите, что показывает столбец Mod в общем формуляре: везде должно быть число 100. Если нет, выставьте слева, напротив названий параметров, показатели в 100%, и проблема исчезнет.
- Set Multiplier позволяет вручную настроить нужные показатели мощности процессора. Здесь нас интересует пункт «Множитель» – выставьте его на 80-90%, чтобы производительность была достаточно высокой, но не максимальной. Отметка в 100% может привести к перегреву.
- Turbo Boost помогает не всегда, но может периодически увеличивать частоту CPU, когда есть такая необходимость, например, во время использования ресурсоемких программ. Если вы не хотите кардинально менять показатели производительности, попробуйте включить эту функцию и поработать – возможно, её будет достаточно.
- C1E – опция, которая должна снижать производительность только в режиме ожидания, когда вы не пользуетесь ноутбуком, но иногда она работает некорректно и распространяется даже на период функционирования. Попробуйте её отключить – иногда это решает проблему.
Можно ли отключить троттлинг?
Отключить троттлинг можно, но делать это крайне не рекомендуется. Если отключить защитный механизм процессора от термических повреждений, чип быстро выйдет из строя. В этом случае владельцу ПК предстоит дорогостоящая замена ЦП, так как отремонтировать старый не получится.
Несмотря на возможные последствия, некоторые пользователи деактивируют троттлинг. В разных версиях BIOS Legacy и UEFI есть опция, которая отключает защитный механизм процессора. Для этого нужно изменить показатель критической температуры чипа.
В BIOS этот пункт называется «CPU Warning Temperature». По умолчанию может быть установлена отметка 70 градусов — после этого запускается троттлинг. Изменив этот параметр на более высокий показатель, можно отключить троттлинг.
Еще один вариант — использование программы ThrottleStop. Утилита бесплатная. Установка не требуется — достаточно скачать и распаковать архив на ПК. В софте есть разные опции, которые позволяют ограничить троттлинг. Рассмотрим их более подробно:
- Clock Modulation, Chipset Modulation. Этот параметр дает возможность ограничить троттлинг процессора, если он инициирован материнской платой или самим ЦП. Если исправить базовые значения, то можно повысить производительность работы чипа — при достижении определенной отметки нагрева, процесс пропуска машинных тактов не запустится. При этом, есть серьезный риск критического перегрева ЦП.
- Turbo Boost. В некоторых случаях этот режим помогает ограничить троттлинг. Он увеличивает тактовую частоту процессора, если начинается принудительный пропуск тактов.
- C1E. Если активировать эту опцию, то производительность процессора будет снижаться только когда компьютер находится в состоянии бездействия. В обратном случае, чип работает на максимальной мощности.
Для чего может понадобиться применять эти техники в коде?
Предположим, у вас есть событие «С», которое, при срабатывании, вызывает функцию «Ф». Обычно «Ф» вызывается при каждом срабатывании «С», и это нормально.
Но что, если «С» срабатывает слишком часто, например 200 раз в секунду? Если «Ф» выполняет какие-то простые вычисления, то и это нормально. Но если «Ф» выполняет «дорогие» операции, например вызов внешнего API, тяжёлые вычисления или сложные манипуляции с DOM, то вы захотите ограничить частоту вызова «Ф», чтобы не было проседания производительности. Другой случай, когда стоит ограничить частоту вызовов, — это если какой-либо другой компонент приложения зависит от результата «Ф».
Давайте рассмотрим два распространённых случая, когда используют троттлинг и debouncing.
Видео игры

В экшен играх приходиться нажимать кнопки с высокой частотой для выполнения какого-либо действия (стрельба, удар). Как правило игроки нажимают кнопки намного чаще чем это требуется, вероятно, увлекаясь происходящим. Таким образом игрок может нажать на кнопку «удара» 10 раз в течение пяти секунд, но персонаж делает не более одного удара в секунду. В этом случае троттлинг события «удар», позволяет игнорировать повторные нажатия кнопки в течение секунды.
Автозаполнение
В строке поиска часто реализуют автозаполнение для текущего ввода пользователя. Иногда предлагаемые варианты замены извлекаются из серверной части, через API (например, на Google Maps).
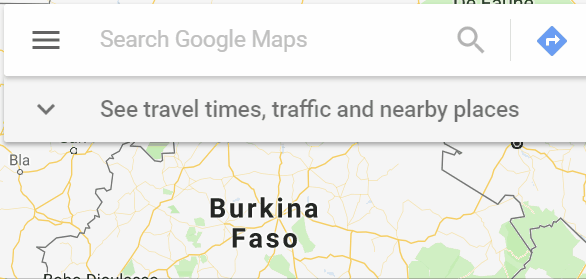 Google карты с реализацией debouncing
Google карты с реализацией debouncing
Предположим, вы вводите в строку поиска «Greenwich». API автозаполнения будет вызываться при изменении текста в строке поиска. Если бы не debouncing, вызов API выполнялся бы после каждой введённой буквы, даже если вы печатаете очень быстро.
У такого подхода есть две основные проблемы:
- Набирая слово «Green» пользователь будет получать предложения автозаполнения сначала для «G», потом для «Gr», «Gre» и т.д. Если пользователь печатает очень быстро, то это будет сбивать его с толку.
- Нет гарантии, что API запросы будут возвращены в том порядке, в котором они были отправлены. Например, запрос автозаполнения для «Gre» может вернуться после запроса для «Green». Это означает, что пользователь сначала увидит обновлённый список (предложения для «Green»), который затем будет заменён устаревшим (предложения для «Gre»).
Поэтому имеет смысл «притормозить» поиск. Debouncing функции автозаполнения на одну секунду позволит ограничить запросы, пока пользователь не перестанет печатать.
В конце концов троттлинг можно представить так: «Привет, похоже ты начал что-то делать, если ты хочешь продолжить, — нет проблем, я пока не буду обращать на это внимание». А debouncing, так: «Похоже ты ещё не закончил, ― продолжай, а я подожду»
Как уменьшить напряжение вашего процессора
Вверху вы можете увидеть, что есть четыре варианта под заголовком «Производительность», и здесь вы можете выбирать между различными профилями, каждый со своей собственной конфигурацией пониженного напряжения: производительность (по умолчанию), Игра, Интернет и Батарея. Вы можете выбрать любой из них, чтобы изменить его, и в этом случае мы будем использовать второй профиль, Game.
Когда у вас будет выбран профиль, который вы хотите изменить, нажмите кнопку FIVR, которая появится в нижней центральной области. Откроется новое окно, в котором вам нужно будет активировать функцию «Разблокировать регулируемое напряжение».
Теперь вы можете изменить ползунок с названием «Смещение напряжения», который нас интересует для понижения напряжения. Для начала мы рекомендуем поставить -100 мВ (или близкое значение), чтобы проверить стабильность системы.
Теперь наступает важная часть, а именно: выбрать верхний (названный FIVR Control) кэш ЦП и выполнить ту же операцию: мы должны подать то же напряжение, что и здесь.
После внесения этих изменений нажмите кнопку «Применить», расположенную в правом нижнем углу окна, и оттуда вы можете перейти к мониторингу температуры вашего процессора (вы можете сделать это, например, с помощью Throttlestop в предыдущем окне).
Если ваша система остается стабильной (без BSOD или ошибок), вы можете повторить операцию еще раз, уменьшив это напряжение смещения еще больше, но с этого момента мы рекомендуем делать это меньшими скачками (мы рекомендуем -10 мВ на -10 мВ) и, помните, как в ядре процессора, так и в кэше процессора. Если система нестабильна после этих изменений, немного увеличивайте напряжение, также каждый раз с шагом +10 мВ.
Когда дело доходит до разгона и пониженного напряжения, каждый процессор — это мир, и не все процессоры поддерживают одинаковые уровни пониженного напряжения. В нашем случае с Core i7-8700K нам удалось снизить напряжение на -150 мВ при 100% стабильности, но это не обязательно должно быть в вашем случае.
Когда вы закончите вносить изменения, которые считаете нужными, просто нажмите OK в окне управления Turbo FIVR, а затем нажмите кнопку «Включить» в ThrottleStop.
Плохая часть Throttlestop заключается в том, что эти изменения будут применяться только тогда, когда у вас открыто приложение. Если вы хотите, чтобы они применялись автоматически при каждом включении компьютера, вы можете добавить их в автоматический запуск Windows или в запланированные системные задачи, чтобы он запускался каждый раз при запуске Windows.
Мониторинг рабочих частот видеокарты и процессора
Для мониторинга частот видеокарты удобней всего использовать утилиту MSI Afterburner. Ее вы можете найти в архиве по ссылкам выше (скачать / скачать).
Устанавливаем и запускаем данную утилиту:
В окне слева отображены температура графического чипа, частота ядра, шейдеров и памяти. Именно эта информация нам необходима. Сворачиваем MSI Afterburner.
Для мониторинга частоты работы процессора можно использовать утилиту RMClock. Ее вы также можете найти в архиве по ссылкам выше. Запускаем данную утилиту и переходим на вкладку мониторинга:
Тут также отображены в виде графиков частоты работы ядер процессора (внизу кнопочки для их переключения), загрузка процессора, множитель процессора, а также температура. Эту утилиту также сворачиваем.
Замечание: поскольку утилита RMClock уже длительное время не обновляется, то могут возникнуть проблемы с ее корректной работой с новыми процессорами. В качестве альтернативы можно использовать утилиту TMonitor.
К сожалению, утилита TMonitor не умеет строить красивые графики с рабочими частотами, но зато умеет вести лог. Для старта записи лога нужно выбрать в меню: Start Recording
Для остановки есть пункт Stop Recording:
Информация о частотах записывается в файл в подпапке logs:
В том файле содержаться значение частоты для всех ядер процессора:
При желании в том же Excel можно построить графики частоты.
Важное замечание: Еще раз напомню, что утилитой TMonitor стоит пользоваться только если у вас плохо работает RMClock. Также запускаем утилиту HWMonitor
Она есть в архиве по ссылкам выше. Данная утилита позволяет фиксировать максимальные значения температур видеокарты, процессора и прочих компонент
Также запускаем утилиту HWMonitor. Она есть в архиве по ссылкам выше. Данная утилита позволяет фиксировать максимальные значения температур видеокарты, процессора и прочих компонент.
Важное замечание: как альтернативу утилите HWMonitor можно использовать Open Hardware Monitor. Ключевым преимуществом данной утилиты является возможность строить графики температур, отображать максимальные частоты и степень загрузки различных компонент, а также выводить информацию о частотах, температурах и загрузке в системном трее возле часов и на Рабочем столе
Подробней о данной утилите вы можете узнать здесь: Диагностика ноутбука с помощью Open Hardware Monitor.
Ну что ж. Три утилиты свернуты и работают. Теперь нужно запустить вашу игр и поиграть до того момента, когда появятся те самые периодические подтормаживания. После этого выходим их игры и смотрим на показания утилит:
Здесь нам нужно посмотреть падала ли частота работы видеочипа и видеопамяти во время тех самых тормозов или нет. Если графики частоты ровные, то это значит, что с видеокартой все в порядке и она работала как и должна. Смотрим теперь что у нас с процессором:
Ровный график свидетельствует о том, что процессор не понижал свою частоту во время игры. Так в общем и должно быть. Если он все же понижал свою частоту, то значит или он перегревался и срабатывал тротлинг, или система сама понижала его частоту.
Ну и рассмотрим максимальные температуры:
Если темперы высокие (условно говоря, выше 90-95 градусов), то это уже повод для беспокойства. Как это все исправить сказано в данном руководстве: Охлаждение ноутбука.
Как отключить CPU Throttling с помощью ThrottleStop
Самое простое решение — приобретение оригинального блока питания, но если это не возможно, можно обойти проблему другим способом.
С помощью программы ThrottleStop можно отключить функцию понижения частоты процессора в ноутбуках. Это довольно сложный инструмент, и работает не только в случае понижения производительности из-за питания.
ThrottleStop позволяет отключить другие функции экономии энергии, влияющие на снижение мощности процессора.
Скачайте программу с сайта techpowerup com. ThrottleStop не требует установки, достаточно распаковать из архива в любое выбранное место на диске. После извлечения запустите файл exe.
При запуске программа предупреждает, что все изменения делаете под свою ответственность.
Когда загрузится появиться главное окно, которое может быть непонятным для большинства пользователей. ThrottleStop не с той когорты программ, где есть один выключатель, чтобы отключить throttling. Разные производители используют свои методы, чтобы снизить производительность процессора, поэтому придется немного поэкспериментировать.
С левой стороны находятся варианты, помогающие отключить функцию. Справа, найдем параметры, которые отвечают за мониторинг текущего состояния процессора. Рассмотрим самые важные опции, которые могут оказаться полезными.
Для ноутбуков Dell
Владельцам ноутбуков Dell, в которых есть CPU Throttling, нужно обратить внимание на пункт BD PROCHOT. Этот пункт влияет на функцию снижения частоты на ноутбуках этой марки, когда подключаем неоригинальный блок питания
Снимите флажок и ничего больше не меняйте, просто нажмите кнопку «Turn On» (активировать ThrottleStop) и «Save» (для записи изменений).
Для остальных ноутбуков и ПК
Что касается остальных устройств с установленным CPU Throttling, есть масса других вариантов, с помощью которых можно отключить действие автоматического снижения частоты ЦП, например, для экономии энергии.
Clock Modulation и Chipset Modulation – это два очень важных параметра, когда дело доходит до ограничения троттлинга. Снижение частоты ЦП может контролироваться непосредственно процессором или чипсетом на материнской плате.
Чтобы проверить, что процессор ограничен таким способом, обратите внимание на правую сторону таблицы. Если в столбце Mod значение ниже 100, то ноутбук использует эти параметры для ограничения мощности процессора
Установите флажки слева от параметров Clock Modulation / Chipset Modulation и модуляцию на 100% — это заставит работать процессор на полную мощность.
Set Multiplier позволяет изменить параметры множителя – можно вручную установить на больше или меньше быстродействие ЦП. Например, если в процессоре частота системной шины FSB установлена на 100 МГц, а множитель на 33, это означает, что ЦП работает с тактовой частотой 33х100 МГц (3,3 ГГц).
Можно вручную установить множитель на максимальное значение, поддерживаемое процессором, чтобы установить постоянную скорость работы ЦП на максимальной мощности (помните, что это увеличит потребление энергии и повысит температуру процессора). Можно установить меньше (80-90%), чтобы ЦП работал непрерывно на одном уровне мощности, который достаточно высок, но не максимальный, чтобы не перегреть устройство.
Здесь также находятся переключатели, позволяющие отключить Turbo Boost («Disable Turbo») или «C1E» (различные состояния питания ЦП, связанные с экономией энергопотребления).
Turbo Boost позволяет в процессорах Intel Core временно увеличивать мощность, когда устройство обнаруживает в этом необходимость (например, запущена игра).
C1E – это состояние питания и эта функция слабо документирована Интелом – в некоторых случаях ее деактивация может отключить снижение частоты и throttling.
После отключения некоторых опций нажмите кнопку «Turn on», чтобы активировать выбранные значения и «Save» для записи изменений. Затем перезапустите компьютер.
Если указанные варианты, такие как принудительная модуляция на 100%, ручная установка множителя до максимального значения или отключение Turbo и C1E не помогли отключить Throttling, то есть еще дополнительные параметры. Полный список дополнительных опций вместе с детальным описанием можно найти на форуме NotebookReview в официальной теме ThrottleStop.
Краткое описание
Рекомендации как избавиться от периодических подтормаживаний в играх и прочих приложениях. Если у вас ноутбук просто зависает или вообще отключается, то переходите сразу к данному руководству: Охлаждение ноутбука.
Installation
Thanks to felixonmars for creating and maintaining this package.
Debian/Ubuntu
You should make sure that thermald is not setting it back down. Stopping/disabling it will do the trick:
If you want to keep it disabled even after a package update you should also run:
Fedora
If you prefer to install from source, you can use the following commands.
Feedback about Fedora installation is welcome.
openSUSE
User brycecordill reported that the following dependencies are required for installing in openSUSE, tested on openSUSE 15.0 Leap.
Void
The installation itself will create a runit service as lenovo_fix, enable it and start it. Before installation, make sure dbus is running .
Uninstall
To permanently stop and disable the execution just issue:
If you’re running runit instead of systemd:
If you’re using OpenRC instead of systemd:
If you also need to remove the tool from the system:
On Arch you should probably use instead.
Update
If you update the tool you should manually check your config file for changes or additional features and modify it accordingly. The update process is then as simple as: