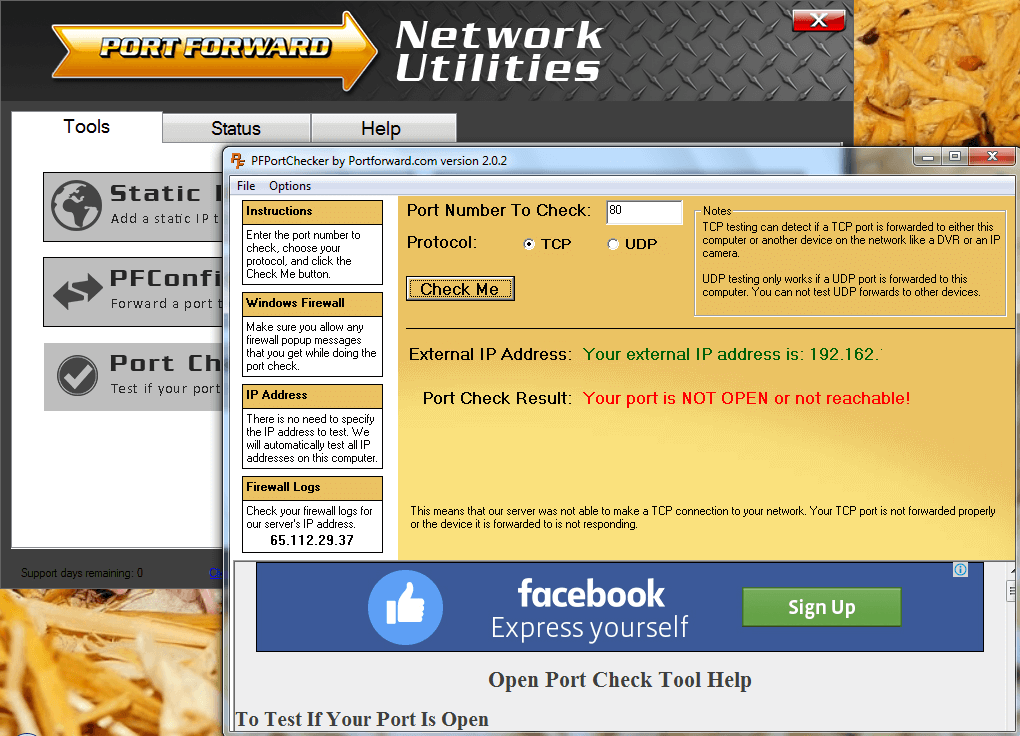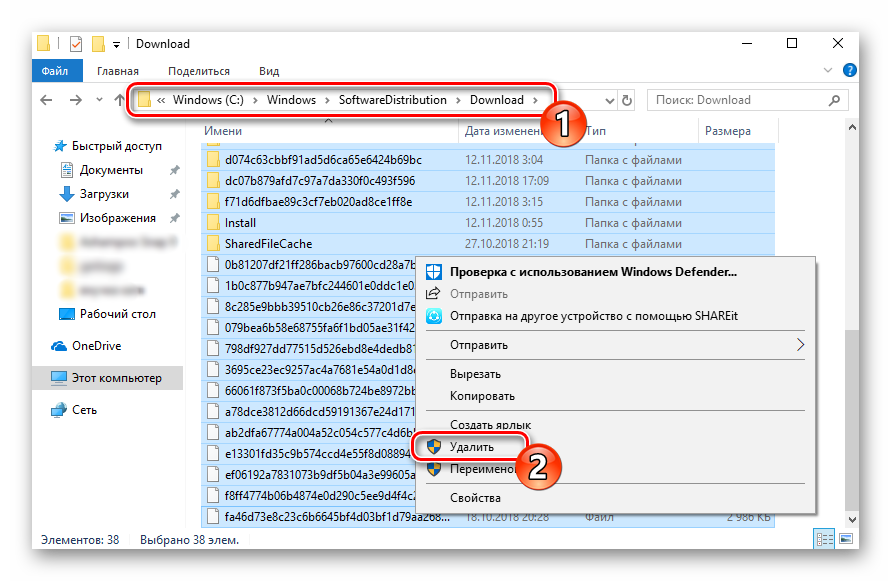Как проверить список запущенных процессов в windows?
Содержание:
- Освобождаем Windows 10 от лишних служб
- Запуск оснастки «Службы» в Windows 7
- Классификация потоков по уровню реализации
- AsLdrSrv сканер
- Другие процессы
- Предупреждения
- Windows LTSB и LTSC — дистрибутив без дополнительных программ и служб
- Приоритет программы
- Как влияет отключение служб на улучшение быстродействия, замеры улучшения работы Windows
- Биография Анджелины Джоли: горячая молодость и интимные откровения
- Как узнать список запущенных процессов из Power Shell
- Информация о файле DSAService.exe
- Как отключить службы в Windows 10
- Оптимизация производительности в Windows 7
- Итог
Освобождаем Windows 10 от лишних служб
Как в случае с автозагрузкой, освобождение оперативной памяти от лишних служб в Windows 10 тоже является необходимым мероприятием, которое позволяет освободить память от лишней нагрузки и непосредственно повлиять на скорость работы компьютера. Однако, стоит заметить, что каждая служба, которая работает под управлением операционной системы, отвечает за какой-то ее компонент или утилиту, будь то сервер или запись на дисковод. Естественно, отключение какой-то определенной службы отключит и компонент/утилиту/программу, которую она обслуживала. Тут стоит вопрос в другом — а нужно ли, чтобы этот компонент/утилита/программа работала в данном сеансе или вообще после каждого запуска? Соответственно, Windows 10 позволяет, как и другие ее «сестры», управлять службами ОС и настраивать их работу непосредственно под свои нужды, освобождая оперативную память от лишних служб. Чтобы войти в список служб, необходимо произвести следующее действие: Пуск — Выполнить — services.msc. Потом перед вами появится окошко со службами, а
перейдя в режим «Расширенный» вы можете увидеть, какая служба и за что отвечает. Например, нажимаете на DCHP-сервер, а слева появляется информация о том, для чего нужна эта служба. Теперь мы разобрались, каким образом можно добраться до служб и как узнать, за что отвечает определенная служба. Предлагаем рассмотреть список служб, которые можно отключать без вреда для вашего компьютера и операционной системы в целом.
Можно отключать такие службы:
- Служба загрузки изображений — эту службу рекомендуется отключать только в том случае, если вы не используете камеру или средство хранения фотографий, а также не подключены сканеры или фотокамеры. Если они будут работать, то возможна потеря данных.
- Центр безопасности — если вы не пользуетесь интернетом чаще двух раз в день и не посещаете специфические сайты, то можете смело отключать эту службу.
- Служба записи компакт-дисков — при отсутствии необходимости записи компакт-дисков в приводе, рекомендуем отключить эту службу.
- Обозреватель сети или подобная служба — отключайте при отсутствии сетей.
- Вторичный вход в систему — если у вас единственная учётка в системе, можно отключить эту службу.
- Диспетчер печати — при отсутствии принтера смело можно ее отключить.
- Беспроводная настройка — отключайте при отсутствии беспроводных точек доступа.
- Брандмауэр — при наличии антивируса, эта служба бесполезна.
- Machine Debug Manager — если вы не программист, можете не использовать данную службу.
www.windxp.com.ru
Запуск оснастки «Службы» в Windows 7
Для запуска этого компонента в Виндовс предусмотрено сразу несколько способов, и мы расскажем наиболее популярные из них. Кроме того, в статье будут упомянуты варианты решения различных проблем, связанных с попытками запуска «Служб».
Способ 1: Окно «Выполнить»
Через окно «Выполнить» можно открывать разнообразные директории и системные приложения, вводя в специальное поле адреса или кодовые названия программ. Это один из самых быстрых и удобных вариантов запуска «Служб» при условии, что пользователь запомнит, как эта оснастка именуется в Windows.
- Нажмите сочетание клавиш Win + R.
- В открывшееся окошко впишите команду и нажмите Enter либо «ОК».
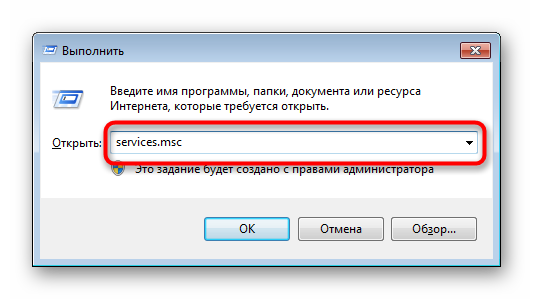
Приложение «Службы» будет запущено.

Способ 2: «Диспетчер задач»
Через «Диспетчер задач» можно не только смотреть запущенные процессы, но и выполнять некоторые другие действия, среди которых есть нужное нам.
- Откройте любым удобным образом «Диспетчер задач». Для этого можно нажать комбинацию клавиш Ctrl + Shift + Esc или, например, кликнуть правой кнопкой мыши по панели задач, выбрав необходимый пункт из контекстного меню.
- Переключитесь на вкладку «Службы», а затем нажмите на кнопку с этим же названием.
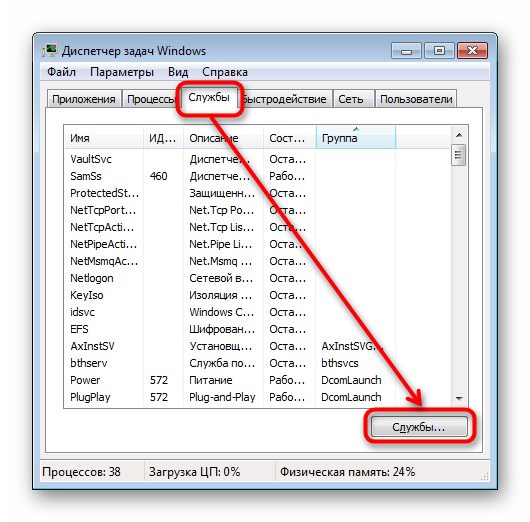
Способ 3: Меню «Пуск»
Через поисковое поле «Пуска» также не составит труда отыскать «Службы», просто начав набирать их название и кликнув ЛКМ по совпадению.
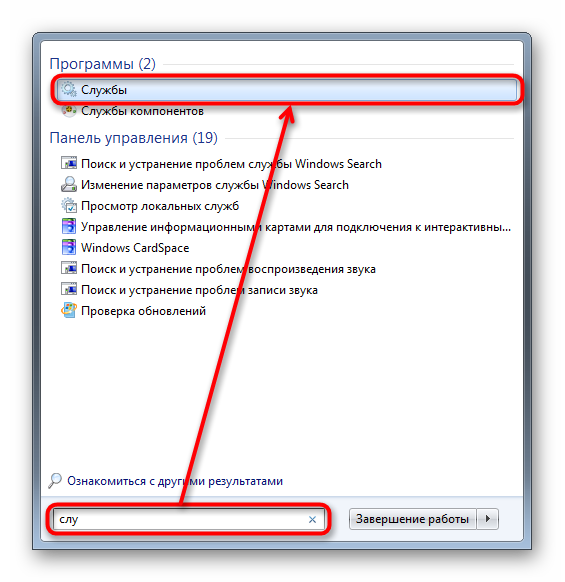
Способ 4: Командная строка
Этот вариант подразумевает запуск «Служб» во время активной консоли. В остальных ситуациях открывать сперва ее, а затем сами «Службы» не имеет смысла — вы просто выполняете лишние действия. Тем не менее кому-то именно такой метод запуска будет казаться удобнее остальных (например, когда ярлык «Командной строки» вынесен на рабочий стол или она в принципе активно используется юзером). Для запуска в развернутой «Командной строке» напишите команду и нажмите Enter.
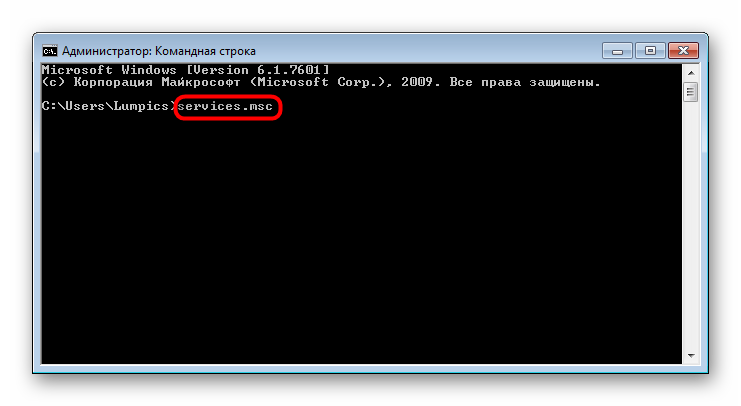
Способ 5: Панель управления
Данный вариант, как и предыдущий, актуален далеко не для всех, а только при работе с «Панелью управления», иначе вы просто будете совершать больше манипуляций и кликов мышью, чем в перечисленных выше способах.
- В открытой «Панели управления» найдите значок «Администрирование» и нажмите по нему. Если тип просмотра установлен не «Значки», а «Категория», сперва перейдите в «Система и безопасность» и уже там в самом низу нажмите по выделенному большими буквами слову «Администрировании».

Из списка всех элементов найдите «Службы» и запустите это приложение.

Способ 6: Системная папка Windows
Осуществить запуск можно и найдя программу в одной из системных папок на компьютере. По умолчанию «Службы», как и многие другие стандартные утилиты Windows, располагаются здесь: C:\Windows\System32. Отыщите приложение «services» и откройте его. В списке может быть два файла с одинаковым названием, запускать нужно тот, что имеет логотип в виде шестеренок.

Устранение проблем с запуском «Служб»
В редких ситуациях пользователю не удается запустить оснастку, и почти всегда это связано с повреждением системных файлов или вирусной активностью.
В большинстве случаев никаких проблем с запуском приложения «Службы» возникнуть не должно, но если это случилось, представленные рекомендации должны помочь их устранить.
Опишите, что у вас не получилось.
Наши специалисты постараются ответить максимально быстро.
Классификация потоков по уровню реализации
-
Реализация потоков на уровне ядра. Проще говоря, это классическая 1:1 модель. Под эту категорию подпадают:
- Потоки Win32.
- Реализация Posix Threads в Linux — Native Posix Threads Library (NPTL). Дело в том, что до версии ядра 2.6 pthreads в Linux был целиком и полностью реализован в режиме пользователя (LinuxThreads). LinuxThreads реализовывалf модель 1:1 следующим образом: при создании нового потока, библиотека осуществляла системный вызов clone, и создавало новый процесс, который тем не менее разделял единое адресное пространство с родительским. Это породило множество проблем, к примеру потоки имели разные идентификаторы процесса, что противоречило некоторым аспектам стандарта Posix, которые касаются планировщика, сигналов, примитивов синхронизации. Также модель вытеснения потоков, работала во многих случаях с ошибками, по этому поддержку pthread решено было положить на плечи ядра. Сразу две разработки велись в данном направлении компаниями IBM и Red Hat. Однако, реализация IBM не снискала должной популярности, и не была включена ни в один из дистрибутивов, потому IBM приостановила дальнейшую разработку и поддержку библиотеки (NGPT). Позднее NPTL вошли в библиотеку glibc.
- Легковесные ядерны потоки (Leight Weight Kernel Threads — LWKT), например в DragonFlyBSD. Отличие этих потоков, от других потоков режима ядра в том, что легковесные ядерные потоки могут вытеснять другие ядерные потоки. В DragonFlyBSD существует множество ядерных потоков, например поток обслуживания аппаратных прерываний, поток обслуживания программных прерываний и т.д. Все они работают с фиксированным приоритетом, так вот LWKT могут вытеснять эти потоки (preempt). Конечно это уже более специфические вещи, про которые можно говорить бесконечно, но приведу еще два примера. В Windows все потоки ядра выполняются либо в контексте потока инициировавшего системный вызов/IO операцию, либо в контексте потока системного процесса system. В Mac OS X существует еще более интересная система. В ядре есть лишь понятие task, т.е. задачи. Все операции ядра выполняются в контексте kernel_task. Обработка аппаратного прерывания, к примеру, происходит в контексте потока драйвера, который обслуживает данное прерывание.
-
Реализация потоков в пользовательском режиме. Так как, системный вызов и смена контекста — достаточно тяжелые операции, идея реализовать поддержку потоков в режиме пользователя витает в воздухе давно. Множество попыток было сделано, однако данная методика популярности не обрела:
- GNU Portable Threads — реализация Posix Threads в пользовательском режиме. Основное преимущество — высокая портабельность данной библиотеки, проще говоря она может быть легко перенесена на другие ОС. Проблему вытиснения потоков в данной библиотеке решили очень просто — потоки в ней не вытесняются 🙂 Ну и конечно ни о какой мультмпроцессорности речь идти не может. Данная библиотека реализует модель N:1.
- Carbon Threads, которые я упоминал уже не раз, и RealBasic Threads.
- Гибридная реализация. Попытка использовать все преимущества первого и второго подхода, но как правило подобные мутанты обладают гораздо бОльшими недостатками, нежели достоинствами. Один из примеров: реализация Posix Threads в NetBSD по модели N:M, которая была посже заменена на систему 1:1. Более подробно вы можете прочесть в публикации Scheduler Activations: Effective Kernel Support for the User-Level Management of Parallelism.
AsLdrSrv сканер
Security Task Manager показывает все запущенные сервисы Windows, включая внедренные скрытые приложения (например, мониторинг клавиатуры или браузера, авто вход). Уникальный рейтинг надежности указывает на вероятность того, что процесс потенциально может быть вредоносной программой-шпионом, кейлоггером или трояном.
Бесплатный aнтивирус находит и удаляет неактивные программы-шпионы, рекламу, трояны, кейлоггеры, вредоносные и следящие программы с вашего жесткого диска. Идеальное дополнение к Security Task Manager.
Reimage бесплатное сканирование, очистка, восстановление и оптимизация вашей системы.
Другие процессы
prxconduitengine.dll startmansvc.exe idleproc.dll AsLdrSrv.exe 4game-service.exe icon09db8a851.exe mmdx64fx.exe wbemcomn.dll sascore.exe vshare_toolbar.dll boostspeed.exe
Предупреждения
Windows LTSB и LTSC — дистрибутив без дополнительных программ и служб
Для узкой аудитории клиентов в 2016 году компания Microsoft выпустила специальную корпоративную версию Windows — LTSB. Система предназначалась для стабильной работы оборудования, где не требуется дополнительный функционал и регулярные обновления. Оболочка представлял из себя полноценную операционную систему со всем необходимым, поэтому ее нельзя назвать урезанной версией. На ней без проблем работаю все программы, игры, подключаются принтеры и факсы. Enterprise версия была лишена рекламно — развлекательной начинки и обновления в ней запускались только в ручном режими. Не все обновления приходили для этой редакции, а только критические.
В 2018 году вышла новая версия корпоративный Windows — LTSC. Она базируется на Win10 сборка 1809 и является продолжательницей линейки LTSB. Старая версия более недоступна для скачивания с официального сайта Microsoft. Об особенностях этой оболочки я расскажу в отдельном материале, так как сборка заслуживает такого внимания. Ну а пока я не написал этой стать посмотрите информацию на официальном сайте Microsoft, там же можно ее скачать для использования. Ссылка — https://docs.microsoft.com/ru-ru/windows/whats-new/ltsc/ Первые 90 дней возможно бесплатное использование дистрибутива.
Надеюсь написанный материал будет полезен пользователям. Если есть вопросы — оставляйте их через комментарии к материалу. Всем удачи!
Приоритет программы
В этом же контекстном меню можно изменить приоритет работы программы. Например, при работе в какой-то программе, которая забирает много ресурсов компьютера, может возникнуть ситуация, что работа другого приложения будет сильно подтормаживаться.

Рис. 5. Смена приоритета программы.
В этом случае одному из процессов можно увеличить приоритет, другому – уменьшить. То есть первый будет рассматриваться операционной системой как более важный, ему будет выделяться в первую очередь необходимое количество ресурсов.
Особенно это актуально, если работать пришлось на относительно слабом компьютере. По умолчанию для всех процессов установлен приоритет средний.
В диспетчере выбираем программу, которой надо дать больший приоритет, через контекстное меню переходим в процессы и выставляем приоритет нужного выше среднего.
Откроется окно с предупреждение о возможном нарушении стабильности работы этого приложения. Нажимаем Изменить приоритет и система будет выделять приложению больше ресурсов.
Как влияет отключение служб на улучшение быстродействия, замеры улучшения работы Windows
Итак, выше были приведены 16 «маловажных служб», отключение автоматического запуска которых не повлечёт за собой проблем в работе операционной системе, и более того, теоретически, может увеличить её быстродействие. А о том, как обстоят дела на практическом применение, и образуется ли хотя минимальный прирост в скорости старта операционной системы и пойдёт речь далее.
Данный вопрос очень спорный, и всегда вызывает определённые дискуссии среди пользователей, так как многие резонно считают, что большая часть того, что имеется в операционной системе, так или иначе, но требуется ей для штатной и корректной работы. С данным утверждением трудно поспорить, и рассматриваемая тема настоящей статьи яркое тому подтверждение.
Существует несколько способов замера времени, которое требуется операционной системы на запуск,от первых мгновений после запуска BIOS до активации последних компонентов загрузки. Кто-то использует для получения данной информации специализированное программное обеспечение, например, «AutorunOrganizer», а кто-то пользуется штатными средствами Windows.
Последний вариант наиболее удобен, так как для его реализации достаточно сделать следующее:
- Откройте «Пуск» и перейдите в каталог «Служебные»;
- Далее «Панель управления» — «Администрирование» — «Просмотр журналов событий» — «Журналы приложений и служб»;
- Далее «Microsoft – Windows – Diagnostics -Performance»;
- Отсортируйте приведённые события по коду «100» и откройте актуальные для вас дату и время фиксации;
- В строке «Длительность загрузки» и будут указаны искомые данные в миллисекундах.
Останется перевести указанные цифры в секунды. Полученные замеры позволят лично убедиться, что отключение вышеприведённых (перевод в ручной режим запуска) 16 служб позволяют ускорить работу ОС Windows на 5-10 секунд, при условии что ОС «чистая», а если она уже работает не первый год и на более слабом ПК, позволит ускорить работу ПК в несколько раз!
Биография Анджелины Джоли: горячая молодость и интимные откровения
Анджелина Джоли (имя при рождении — Анджелина Джоли Войт) родилась 4 июня 1975 года в Лос-Анджелесе, США, в семье актёра Джона Войта.
 10-летняя Анджелина Джоли и Джон Войт на церемонии вручения премии «Оскар» 1986 года. Фото — Getty Images
10-летняя Анджелина Джоли и Джон Войт на церемонии вручения премии «Оскар» 1986 года. Фото — Getty Images
Необычная внешность Джоли произошла из-за смешения крови нескольких народов: со стороны отца — словацкого и немецкого, а со стороны матери, канадской актрисы Маршелин Бертран, — франко-канадского, голландского и опять же немецкого.
К необычной внешности прилагался и необычный характер. Джоли рассказывала, что сильно комплексовала, из-за чего приобрела странную и небезопасную привычку: «Я коллекционировала ножи и всегда имела подобные вещи вокруг себя. По каким-то причинам ритуал нанесения ран самой себе и ощущение боли от этого, возможно, ощущение самой себя живым существом, ощущение некоего освобождения были терапией для меня».
 Instagram
Instagram
Джоли даже рассказала, что резала себя, когда теряла девственность в 14 лет. Подробнее об этом читайте в статье «Мама, у меня был ceкc!» Признания звезд о потере девственности (18+).
Как узнать список запущенных процессов из Power Shell
Информация из файла, получаемого аналогичным путём, будет немного более информативнее. Этот вариант доступен владельцам копий Windows 7/10, и командлет на отображение списка на том же Рабочем столе будет таким:
Get-Process | Out-File $env:userprofile\Desktop\Процессы.txt
для локальной копии Windows:
Get-Process -ComputerName Имя-компьютера | Out-File $env:userprofile\Desktop\Процессы.txt
- Handles – число потоков, которые процесс открыл для себя.
- NPM(K) – размер невыгружаемого пула памяти, использующегося процессом, в килобайтах.
- PM(K) – размер выгружаемого пула памяти, использующегося процессом, в килобайтах.
- WS(K) – размер рабочего набора процесса, в килобайтах. Он состоит из страниц памяти, к которым процесс обращался в текущем сеансе.
- VM(M) – объём оперативной памяти, занимаемой процессом, в мегабайтах (в том числе в pafefile).
- CPU(s) – время в секундах, затрачиваемое всеми камнями процессора.
- ID – PID указанного процесса.
- ProcessName – Имя процесса.
Успехов нам всем.
Информация о файле DSAService.exe
Процесс DSAService принадлежит программе Intel Driver & Support Assistant или Intel Driver Update Utility от (www.intel.com).
Описание: DSAService.exe не является необходимым для Windows. DSAService.exe находится в подпапках «C:\Program Files».
Известны следующие размеры файла для Windows 10/8/7/XP 23,288 байт (33% всех случаев), 22,304 байт и .
Это не системный процесс Windows. У процесса нет видимого окна. Сертифицировано надежной компанией. Процесс можно деинсталлировать из панели инструментов.
Поэтому технический рейтинг надежности 11% опасности.Издатель программного обеспечения Intel обеспечивает прямую поддержку (www.intel.com/support). В случае проблем с DSAService.exe, Вы можете удалить всю программу . . . или Intel Driver && Support Assistant, используя Панель управления Windows, или проверьте существует ли более новая версия.
Рекомендуем: Выявление проблем, связанных с DSAService.exe
Как отключить службы в Windows 10
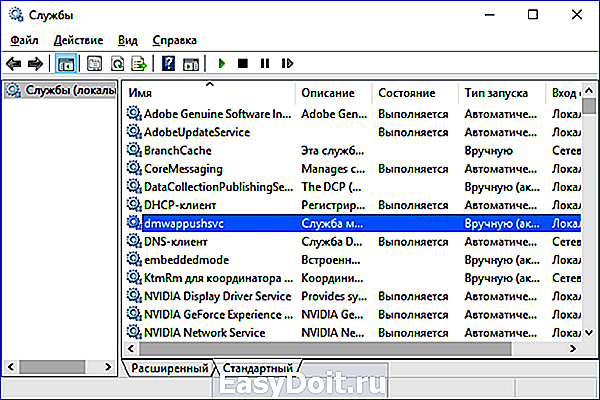
Начнем с того, как именно отключаются службы. Это можно сделать несколькими способами, из которых рекомендуемым является вход в «Службы» путем нажатия Win+R на клавиатуре и ввода services.msc или через пункт панели управления «Администрирование» — «Службы» (второй способ — вход в msconfig на вкладку «Службы»).
В результате запускается окно со списком служб Windows 10, их состоянием и типом запуска. При двойном клике на любой из них, вы можете остановить или запустить службу, а также изменить тип запуска.
Типы запуска бывают: Автоматически (и отложенный вариант) — запуск службы при входе в Windows 10, вручную — запуск службы в тот момент, когда она потребовалась ОС или какой-либо программе, отключена — служба не может быть запущена.
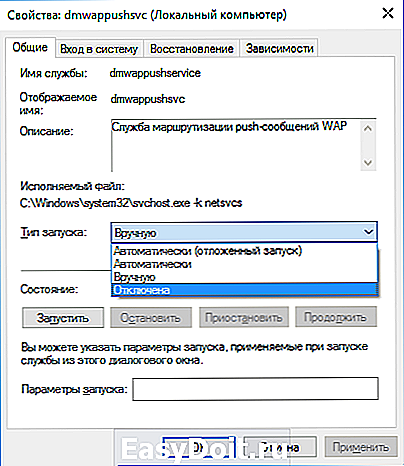
Кроме этого, вы можете отключить службы с помощью командной строки (от Администратора) с помощью команды sc config «Имя_службы» start=disabled где «Имя_службы» — системное имя, используемое Windows 10, видно в верхнем пункте при просмотре информации о любой из служб по двойному клику).
Дополнительно отмечу, что настройки служб влияют на всех пользователей Windows 10. Сами же эти настройки по умолчанию находятся в ветке реестра HKEY_LOCAL_MACHINE SYSTEM CurrentControlSet services — вы можете предварительно экспортировать данный раздел с помощью редактора реестра, чтобы иметь возможность быстро восстановить значения по умолчанию. Еще лучше — предварительно создать точку восстановления Windows 10, в случае чего ее можно использовать и из безопасного режима.
И еще одно примечание: часть служб можно не только отключить, но и удалить, удалив ненужные вам компоненты Windows 10. Сделать это можно через панель управления (зайти в нее можно через правый клик по пуску) — программы и компоненты — включение или отключение компонентов Windows.
Оптимизация производительности в Windows 7
В операционной системе Windows 7 существуют два способа отключения служб. Первый способ позволяет решить нашу задачу через надстройку в Панели управления
, второй — через консоль
. Чтобы воспользоваться первым и вторым способом, сначала определим, какие сервисы мы можем отключить без вреда для системы.
-
Диспетчер печати
— если на вашем ПК нет работающего МФУ или струйника, то смело отключайте ее; -
Служба ввода планшетного ПК
— отвечает за поддержку сенсорных экранов в планшетах и на сенсорных мониторах, если в вашем компьютере нет сенсорного экрана, то смело отключайте ее; -
Служба удаленных рабочих столов
— позволяет другим пользователям подключаться к вашему рабочему столу удалено и работать на нем, если вы не используете удаленный Рабочий стол, то смело отключайте; -
Обозреватель компьютеров
— создает список для передачи, который передается остальным ПК в сети. Этот список нужен для определения главного компьютера в сети. Для домашнего пользователя это не играет роли, поэтому обозреватель компьютеров можно отключить; -
Вспомогательная служба IP
— отвечает за новую версию протокола IPv6. Так как в большинстве случаев наши провайдеры еще используют старый протокол IPv4, то мы без последствий можем отключить этот сервис; -
Удаленный реестр
— используется для удаленного редактирования записей реестра. В большинстве случаев эта возможность не нужна домашнему пользователю, поэтому смело отключайте ее; -
Служба терминалов
— отвечает за доступ к удаленным терминальным серверам, если вы не используете RDP, то отключайте ее; -
Дефрагментация диска
— благодаря этой службе операционная система автоматически производит дефрагментацию диска, но если у вас установлена сторонняя утилита дефрагментации, к примеру, Defraggler, то смело отключайте ее; -
Защищенное хранилище
— обеспечивает надежное хранение цифровых подписей, закрытых ключей и зашифрованных данных. Если вы не используете зашифрованную информацию, то отключайте зашифрованное хранилище; -
Служба шифрования дисков BitLocker
— используется для шифрования локальных дисков. Если вы не используете шифрование дисков, то отключайте BitLocker; -
Служба поддержки Bluetooth
— обеспечивает работу Bluetooth передатчика и передачу данных через него. Если на вашем ПК отсутствует Bluetooth передатчик, то смело отключайте его.
Чтобы воспользоваться первым способом, мы должны перейти к программе выполнить «Выполнить
» и ввести в нее команду «services.msc». Запустить программу выполнить можно через меню «Пуск
» или с помощью комбинации на клавиатуре Win
+ R
Выполнив команду, мы попадем в искомую надстройку. Также хочется отметить, что такой способ открытия этой надстройки работает на XP и Windows 8.
Для примера нам нужно найти и открыть в этой надстройке «Диспетчер печати
».
Чтобы полностью остановить «Диспетчер печати
», выберем тип запуска «Отключена
» и нажмем кнопку Остановить
. После этих действий служба перейдет в состояние «Остановлена
».
Если вам в будущем понадобиться включить принтер к компьютеру, то оставьте тип запуска диспетчера печати в состоянии «Вручную
».
Теперь рассмотрим консольную остановку ненужных сервисов. Первым делом запустим консоль от имени Администратора. Для этого введем в поиске Windows 7 «CMD» и запустим консоль от имени Администратора, как это показано на изображении ниже.
В запущенной консоли также попробуем остановить «Диспетчер печати
». Для этого наберем в консоли команду: net stop «spooler» и выполним ее.
После этого процесс «spooler» остановится. Таким же образом выключаются другие процессы через консоль.
Из примеров видно, что остановить ненужную службу достаточно легко, поэтому с этой задачей справится даже начинающий пользователь ПК.
Итог
Это далеко не полный перечень всего того, что можно и нужно отключать в ОС Windows. Это та же самая система геолокации в браузерах, использование служб фонового копирования томов и т. д. Если копнуть глубже, то большинство процессов, никак не связанных с обеспечением работы операционной системы, можно изолировать без всякого ущерба.
По крайней мере оптимизация любой версии операционных систем Windows в самом простом случае применения настроек может заключаться в отключении элементов автозапуска, неиспользуемых компонентов Windows, а также сетевых служб, активированных по умолчанию, но не связанных с обеспечением функционирования самой ОС.
Здесь были рассмотрены только основные подлежащие отключению в обязательном или необязательном порядке. На самом деле при более близком рассмотрении отключить можно все, кроме ядра системы. И тут не самым лучшим вариантом является использование программ-оптимизаторов, поскольку они на самом деле далеко не всегда способны вмешиваться в структуру фоновых служб операционной системы (она попросту не дает этого сделать). То, что видит пользователь, скажем, увеличение скорости обращения к жесткому диску или интернет-ускорение, это всего лишь уловка, призванная показать юзеру мнимое качество используемой утилиты, так что лучше просто отключить ненужные службы Windows 7, не прибегая к помощи сторонних приложений, которые, кстати, ничего подобного иногда и не умеют делать, хотя и утверждается обратное. Тем не менее, применив все способы, показанные выше, можно добиться существенного улучшения работоспособности любой Windows-системы. И, конечно же, абсолютно все компоненты и службы отключать совсем не обязательно.