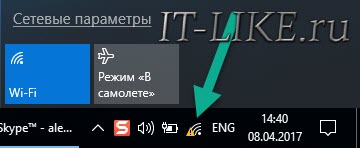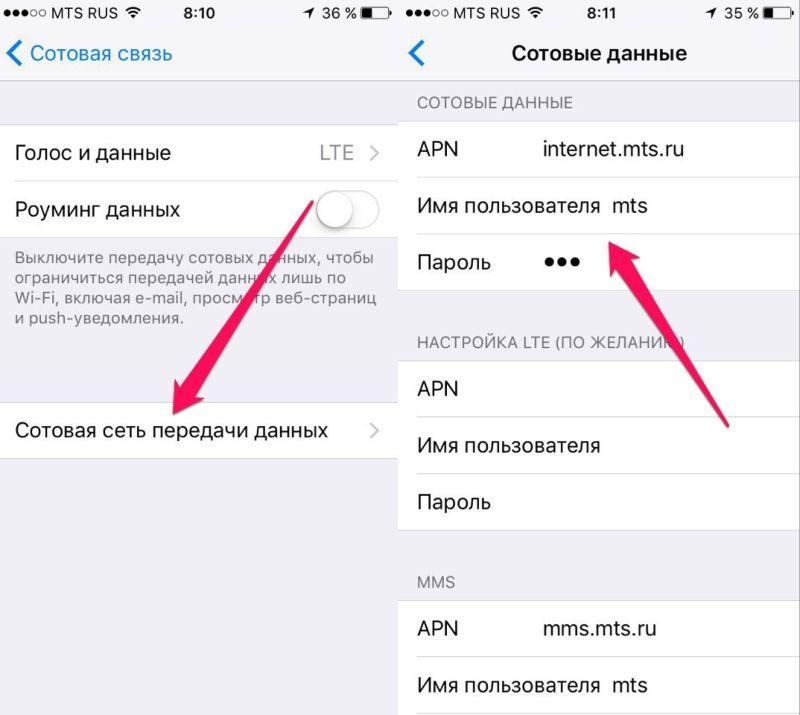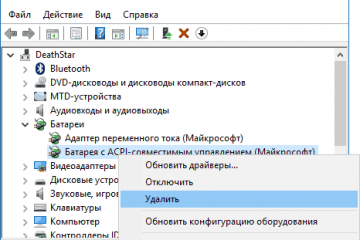10 причин почему медленно работает ноутбук
Содержание:
- Некорректные драйвера или их отсутствие
- Деятельность вирусов
- Ещё несколько советов дабы ноутбук больше не тормозил и вы наслаждались его быстрой работой
- Проверяем нагрев
- Повышенная температура работы комплектующего оборудования
- Бонусные фишки!
- Способы перезагрузки
- Жёсткий диск не в порядке
- Чистка реестра и отключение автозапуска ненужных программ
- Почему тормозит ноутбук: возможные причины
- Повышенная температура работы комплектующего оборудования
- Нарушения в работе процессора
- Посторонним вход воспрещен или исправляем системные ошибки
- Очистка реестра и оптимизация автозапуска
- Интернет стал медленно работать
- Ноутбук устарел — что делать
- Не хватает памяти для нормального функционирования Виндовс 7
- Вирусы
- Несовместимость или другие проблемы с программами
- Нехватка оперативной памяти
- Перегрев ноутбука
- Жесткий диск ноутбука начал выходить из строя
- Программные причины тормозов в играх
Некорректные драйвера или их отсутствие
Стараясь понять, как сделать, чтобы не лагал комп в играх и при просмотре видео, следует обратить внимание на установленные драйвера. Проблема особенно актуальна для Windows 7, которая автоматически устанавливает совместимые драйвера, а не те, которые предлагаются производителями оборудования
Данное действие может привести к лагам во время игрового процесса, воспроизведению фильмов рывками и прочим негативным проявлениям неполадок с графикой.
Windows 10 и 8 находит драйвера на официальных источниках, однако не всегда загружает последнюю их редакцию. В любом случае решение заключается в переустановке ПО для видеокарты. Инструкция:
В ряде случаев потребуется предварительно удалить старые драйвера. Делается это в Диспетчере устройств: правой кнопкой по видеокарте, выбрать пункт «Удалить устройство». Затем перезагрузить компьютер и выполнить чистовую установку.
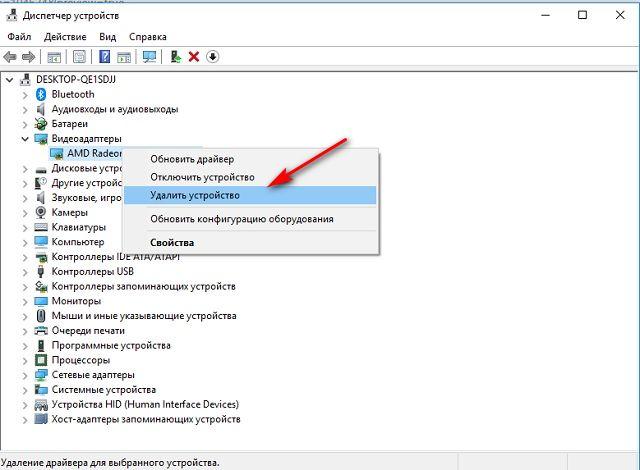
Деятельность вирусов
Считается, что современные антивирусы являются надёжной преградой для шпионских программ, троянов и вирусов. На самом деле ситуация в целом ими действительно контролируется, но всегда существует вероятность, что на ваш ПК пробралась, миновав все искусно возведённые барьеры, свежая версия зловредного кода. В результате еще вчера прекрасно справлявшийся со своими обязанностями ноутбук начинает работать медленно, тормозить и почти не реагировать на любые ваши действия.
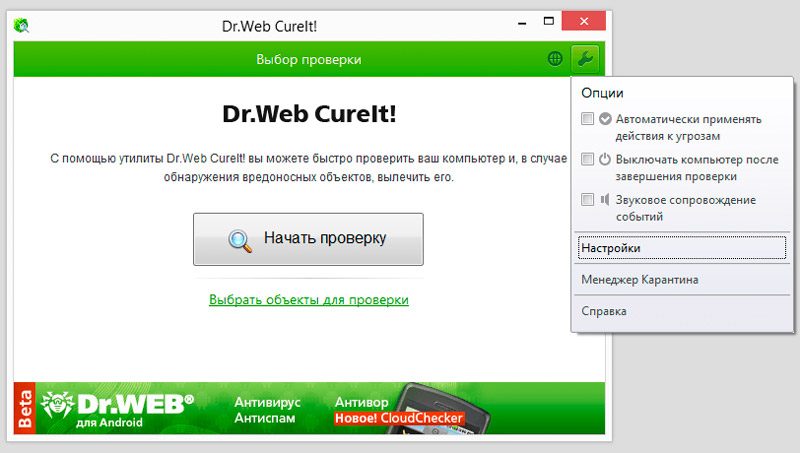
Если имеется подозрения на деятельность вируса, можно попробовать установить другой антивирус и запустить интеллектуальное сканирование – возможности таких программ могут не совпадать. Хотя имеется и более приемлемый вариант – использование утилиты CureIT, распространяемой бесплатно и не требующей установки. Она тоже использует свежие, ежедневно обновляемые базы, и справляется со сканированием компьютера на предмет наличия разных угроз не хуже антивирусов.
Как почистить ноутбук с её помощью? Очень просто. Запустите программу, нажмите кнопку «Полная проверка», оцените список обнаруженных угроз и выполните действия, направленные на их устранение, после чего перезагрузите компьютер.
Ещё несколько советов дабы ноутбук больше не тормозил и вы наслаждались его быстрой работой
Дам вам ещё несколько советов по ускорению вашего ноутбука. И главное помните, что идеальных решений по отдельности не бывает! Всё должно быть в купе. И ваша борьба должна быть комплексной. Вы не можете выбрать что-то одно и успокоиться на этом. Нужно попробовать максимальное количество возможных вариантов, и тогда у бесов, тормозящих ваш компьютер — просто не останется шансов!
Воспроизведите дефрагментацию жёсткого диска. Со временем наши файлы находящиеся на жёстком диске становятся фрагментированными и так сказать загрязнёнными лишним хламом. Попробуйте очистить диск, мне помогало, значит должно помочь и вам. Настройте графику таким образом, чтобы мощь вашего компьютера не бросала все свои резервы на воспроизведения для вас красочной анимации. Иными словами — откажитесь от красоты в пользу быстроты. Одна из главных причин по которой может тормозить ваш ноутбук — это вредоносные программы. Вирусы пробиваются даже сквозь самые мощные антивирусные программные обеспечения. И лишний раз проверить свой компьютер будет не лишним. Если вы используете Windows 10, то отключите цифрового помощника Кортану (Cortana), тем самым вы сбережёте для своего ноута массу свежих сил, так как такие помощники потребляют производительность дай боже. Хоть я в начале статьи вам и говорил что не придётся ничего покупать, здесь я бы хотел сделать маленькую оговорку: покупать целиком новый компьютер — это действительно не наш метод (проще говоря, будь у вас лишние деньги вы бы не стали искать информацию про то как ускорить свой ноутбук, я прав?), но какие-то отдельные части мы можем поменять и докупить
Я бы советовал обратить внимание на SSD-диск. Лучше заменить старый жёсткий на бесшумный и быстрый ССД-шник
Его достаточно просто поменять в ноуте, в отличие от других компонентов.
И давайте всё теперь резюмируем, и получим для себя ответ на вопрос, что можно сделать чтобы ноутбук не тормозил и работал быстрее.
Проверяем нагрев
Пользователям свойственно переживать за технику, если ноутбук недавно куплен, а по мере пользования они обращают на его состояние все меньше внимания. В первую очередь это касается его чистки. Как показывает практика, новый ноутбук чистят единожды – спустя год с начала пользования, потом становится жалко денег и максимум его могут дома продуть. Подобное поведение приводит к тому, что девайс начинает тормозить. Он греется и может сгореть. Чистить гаджет рекомендуется раз в полгода – год. Не стоит пользоваться им на мягких поверхностях.
Перед чисткой и заменой термопасты стоит установить программу AIDA64 или иной софт и посмотреть температуру нагрева разных узлов. После чистки необходимо вновь посмотреть показания и понять дало ли это положительный эффект.
Повышенная температура работы комплектующего оборудования
Основные симптомы снижения производительности ноутбука из-за перегрева следующие:
- Происходит быстрый запуск ПК, но очень скоро скорость функционирования снижается;
- Вентилятор работает шумно либо вообще не подает признаков функционирования (он не может работать полностью бесшумно);
- Самопроизвольные отключения ноутбука;
- При работе корпус ноутбука сильно нагревается.
Рекомендуется выполнить следующие действия:
- Выявить, какое оборудование работает с повышенной температурой, воспользовавшись свободно распространяемыми приложениями;
- Произвести чистку от пыли ПК и в случае неисправности систем охлаждения установить новые кулеры, заменить термопасту.
Бонусные фишки!
Если Вам ничего не помогает и ноутбук всё равно тормозит, то я крайне удивлён. Обычно эти 8 способов решают большую часть проблем и ноутбук начинает работать намного лучше. Но на крайний случай у меня есть дополнительные советы.
Установка SSD диска
Мой невероятно медленный ноутбук после установки на него SSD диска и установки Windows 10 на этот диск, стал работать гораздо шустрее.  Я писал уже об это в своей статье: Как выбрать SSD диск. Там я описал все «чудеса» данного типа накопителя. В отличие от классического жёсткого диска (HDD), новейшие SSD накопители намного быстрее, что сильно сказывается на запуске системы, программ и работе в них.
Я писал уже об это в своей статье: Как выбрать SSD диск. Там я описал все «чудеса» данного типа накопителя. В отличие от классического жёсткого диска (HDD), новейшие SSD накопители намного быстрее, что сильно сказывается на запуске системы, программ и работе в них.
Способы перезагрузки
При возникновении любых проблем первым делом рекомендуется перезагрузить компьютер. Это позволяет системе осуществить запуск с начала и возможно избежать ошибок. Также перезагрузка потребуется для запуска средств диагностики, некоторых антивирусных утилит и входа в «Безопасный режим».
Рассмотрим основные способы перезагрузки ноутбука под управлением ОС Windows:
- программный;
- механический.
Программный
Самый удобный способ выполнить перезагрузку – программный. Он позволяет избежать случайной потери данных, а также сохранить все изменения, внесенные в конфигурацию Windows. Компания Microsoft, разрабатывая свою операционную, предусмотрела множество способов управления питанием и перезагрузки.
Рассмотрим основные варианты выполнить перезапуск ноутбука из ОС Windows:
- через панель «Пуск»;
- с помощью диспетчера задач;
- с использованием командной строки.
Через панель «Пуск»
Классический метод перезагрузки заключается в выборе пункта «Завершение работы» в меню «Пуск». В появившемся окне пользователю на выбор предоставляются несколько действий: перезагрузка, выключение и перевод компьютера в режим сна или гибернации.

Логотип Виндовс
Через диспетчера задач
Диспетчер задач, встроенный в операционную систему также позволяет завершить работу.
Для его запуска достаточно
- нажать сочетание клавиш Ctrl+Alt+Del;
- в верхнем меню с помощью пункта «Завершение работы» можно выключить или перезагрузить компьютер, а также перевести его в спящий или ждущий режим.
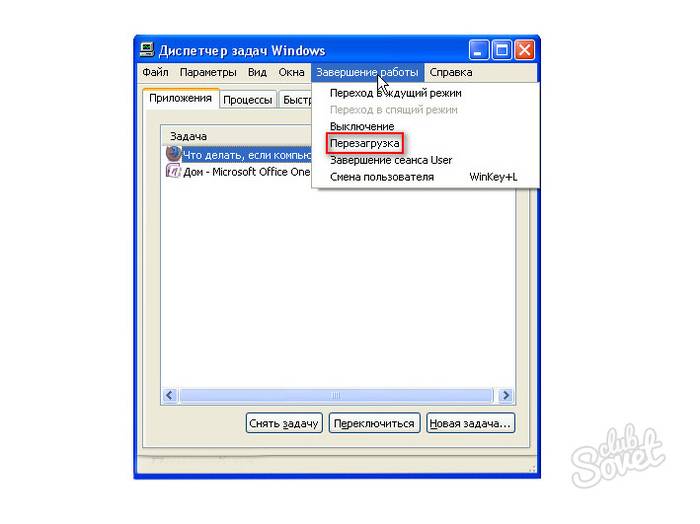
Через командную строку
Командная строка Windows позволяет выполнить большинство функций, доступных из графического интерфейса.
Прежде всего, необходимо
- открыть командную строку воспользовавшись соответствующим пунктом меню «Пуск» или нажав сочетание Win+R;
- введя команду cmd в появившемся окне:
- для немедленной перезагрузки необходимо набрать в окне командной строки: shutdown -r -t 0 и нажать клавишу Enter;
2. для принудительного завершения работы всех приложений нужно добавить в команду ключ -f.
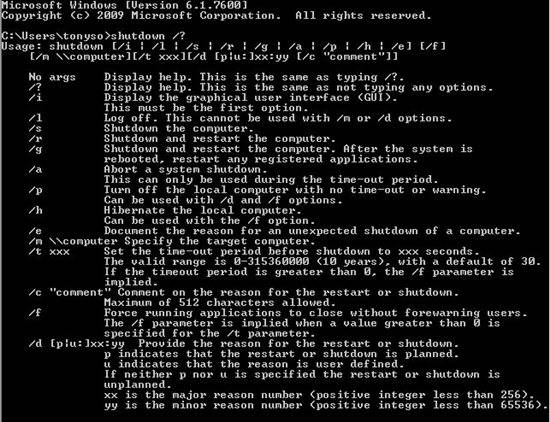
Механический
Бывают случаи, когда программным способом ноутбук не выключается и приходится прибегать к механическим действиям.
Основные способы аппаратного выключения ноутбука:
- с помощью кнопки «Power»;
- отключением батареи.
Через кнопку «Power»
Кнопка Power служит для включения компьютера, кроме того, можно принудительно отключить питание, если удерживать ее нажатой в течение нескольких секунд. В этом случае произойдет обесточивание ноутбука.

Ноутбук
Жёсткий диск не в порядке
В первую очередь нужно проверить HDD. Ресурс накопителя имеет свойство заканчиваться. Симптомы обычно такие: долго копируются файлы, по много часов устанавливаются игры, всплывают ошибки при чтении файлов, скрежет и пощелкивания. Самая крайняя стадия – Windows уходит в синий экран смерти.
Решение:
Я рекомендую сначала сделать бэкап данных и приступить к диагностике накопителя. Поставьте, например программу проверки винта Hard Disk Sentinel или HDTune (есть бесплатные версии). Если найдете просадки по здоровью, слабые/битые сектора или ошибки передачи данных, то виноват жестак. Можно подлечить его программно, то есть запретить обращаться к поврежденным местам (это временная мера). Но лучше заменить на новый.
- Auslogics Disk Defrag
- Дефрагментация диска
- Defraggler
- CCleaner
- O&O Defrag
- Advanced SystemCare
Процедура может продлиться несколько часов, в зависимости от объёма винчестера.
Мнение эксперта
Кошка Клеопатра
Умеет драть обои, грызть шнурки, носиться по комнатам.
Кроме этого неисправный южный мост или системный чипсет на материнской плате могут страшно тормозить лэптоп. Теряется часть функций, как бы дрожит мелодия при запуске, долго бегает индикатор прогресс-бара, система может долго не реагировать после загрузки, а курсор мыши будет тормозить (дергаться рывками).
Чистка реестра и отключение автозапуска ненужных программ
Если тормозит ноутбук, как это исправить — этим вопросом задаются многие пользователи. С запуском гаджета происходит автоматическую активацию многих программ, которые не нужны юзеру. Впоследствии это приводит к нарушенной работе ноутбука. Чтобы избежать системный проблем, необходимо провести ручную чистку реестров и отключение автоматического запуска программ. Если компьютер медленно загружается, что предпринять:
- Зайти в меню «Пуск».
- Нажать на стандартные программы.
- Отыскать папку «Автозагрузка» и кликнуть по ней.
- Убрать из списка все утилиты, которые не должны загружаться в автоматическом режиме.
Как показывает практика, многие утилиты, запускающиеся с включением ноутбука, оказываются ненужными для пользователя и вообще им не используются. Если ноутбук долго грузит файлы, необходимо попробовать очистить реестр. Эта процедура необходима для полноценной и правильной работы аппаратуры. По мере использования компьютера его реестр пополняется новыми записями, которые касаются установки и По, подключения различных устройств. Через какое-то время реестр полностью заполняется. Это становится причиной торможения системы и некорректной работы некоторых программ.
Своевременная очистка реестров помогает оптимизировать систему и ускорить работу ноутбука. Провести ее можно самостоятельно либо при помощи профильных утилит. Профессионалы советуют использовать второй вариант. Для совершения процедуры программу Ccleaner.
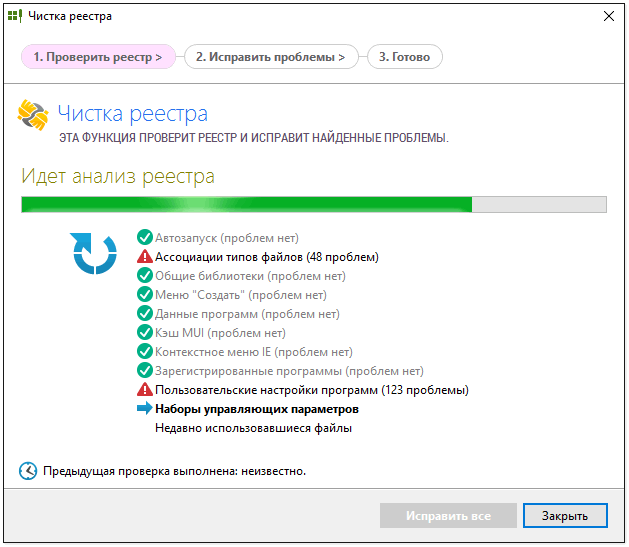
Почему тормозит ноутбук: возможные причины
Итак, среди наиболее «популярных» причин того, что ноутбук «виснет» и «тормозит», можно отметить:
- 1. Отсутствие свободного места на жестком диске ноутбука.
- 2. Большое количество программ в автозагрузке.
- 3. Повреждение системных файлов в операционной системе.
- 4. Вирусную активность.
- 5. Неисправность ОЗУ (Ram).
- 6. Перегрев процессора ноутбука.
Таким образом, проблемных ситуаций, вызывающих торможение системы достаточно много, и ниже мы рассмотрим решение каждой из возможных причин.
Что делать если ноутбук виснет и тормозит: решаем проблемы с переполнением жесткого диска.
Первое, на что нужно обратить внимание при медленной работе вашей операционной системы – это переполнение жесткого диска или HDD. Многие пользователи не обращают внимания на переполненный жесткий диск «С»
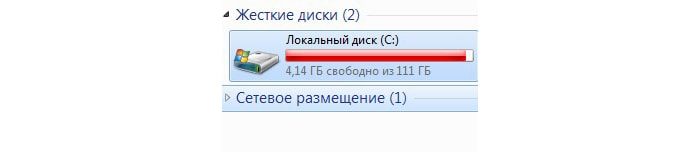
Для того чтобы освободить дисковое пространство, следует сперва воспользоваться функцией «Очистка диска». Для этого нужно зайти на вкладку «Мой компьютер», выбрать диск «С» и зайти в свойства диска, кликнув правой кнопкой мыши по соответствующей «иконке».
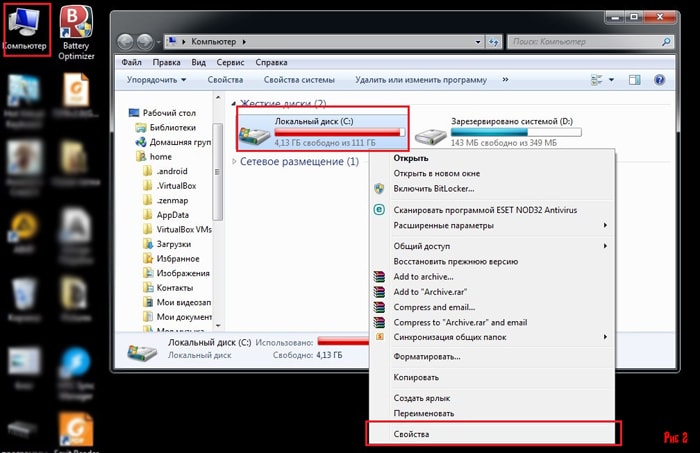
Затем необходимо найти вкладку «Очистка диска» и кликнуть по ней.
Откроется окно, в котором нужно выбрать удаляемые пункты:
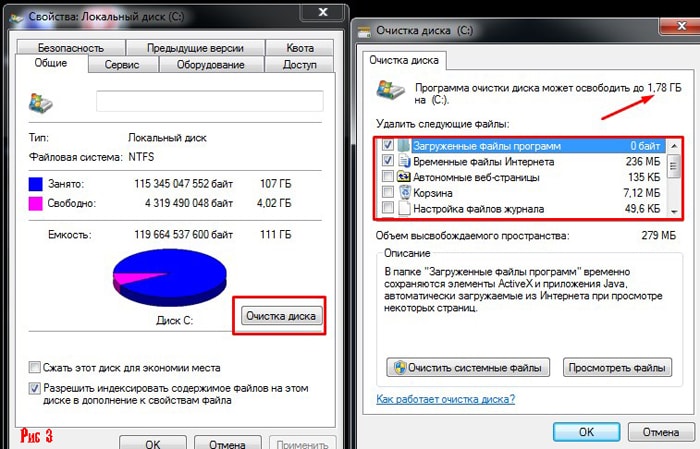
На предложенной выше иллюстрации видно, что можно освободить до 1.7 гигабайт дискового пространства. Также нужно удалить все неиспользуемые программы и перевести все нужные файлы на диск «D».
Желательное свободное пространство вашего жесткого диска — это размер памяти вашей ОЗУ (RAM), увеличенный в два раза. Пример: если у компьютера ОЗУ (RAM) на ноутбуке 8 гигабайт, то необходимое свободное пространство приравнивается к 16 гигабайт.
Повышенная температура работы комплектующего оборудования
Основные симптомы снижения производительности ноутбука из-за перегрева следующие:
- Происходит быстрый запуск ПК, но очень скоро скорость функционирования снижается;
- Вентилятор работает шумно либо вообще не подает признаков функционирования (он не может работать полностью бесшумно);
- Самопроизвольные отключения ноутбука;
- При работе корпус ноутбука сильно нагревается.
Рекомендуется выполнить следующие действия:
- Выявить, какое оборудование работает с повышенной температурой, воспользовавшись свободно распространяемыми приложениями;
- Произвести чистку от пыли ПК и в случае неисправности систем охлаждения установить новые кулеры, заменить термопасту.
Нарушения в работе процессора
Перегрев процессора приводит к его некорректной работе, а это может стать причиной лагов. В том числе из-за перегрева возможны ситуации, когда ноутбук постоянно зависает. Что делать? Конечно же, устранять причину слишком высоких температур.
В большинстве случаев это всегда пыль, которая препятствует нормальному теплоотводу и может стать причиной короткого замыкания. Чистку ноутбука от пыли рекомендуется проводить хотя бы один раз в три месяца. Сделать это несложно, если вы умеете разбирать портативный ПК.
Алгоритм для всех моделей одинаковый:
- Извлечь батарею.
- Выкрутить все винты на нижней крышке.
- Демонтировать декоративную накладку на клавиатуре и саму клавиатуру.
- Снять нижнюю крышку.
- Извлечь оптический привод, если он есть.
- Открутить винт, фиксирующий винчестер, и извлечь его.
На некоторых моделях ноутбуков процессор с кулером могут быть прикрыты дополнительными компонентами.
Видеоинструкцию по разборке можно посмотреть на Youtube — на этом видеохостинге большое количество каналов на тему ремонта компьютерной техники.
Чтобы удалить пыль, можно воспользоваться феном или пылесосом, включенным на выдувание.
Посторонним вход воспрещен или исправляем системные ошибки
На следующем этапе решения задачи «что делать, если ноутбук долго загружается и тормозит» поговорим об одной из самых серьезных программных проблем — восстановлении системных файлов. Для начала следует отсканировать операционную систему.
Для этого нужно снова зайти в меню «Пуск» и в строке поиска ввести команду «CMD». В левом верхнем углу появится значок консоли — кликните по нему правой кнопкой мыши и выберите вкладку «Запуск от имени администратора»
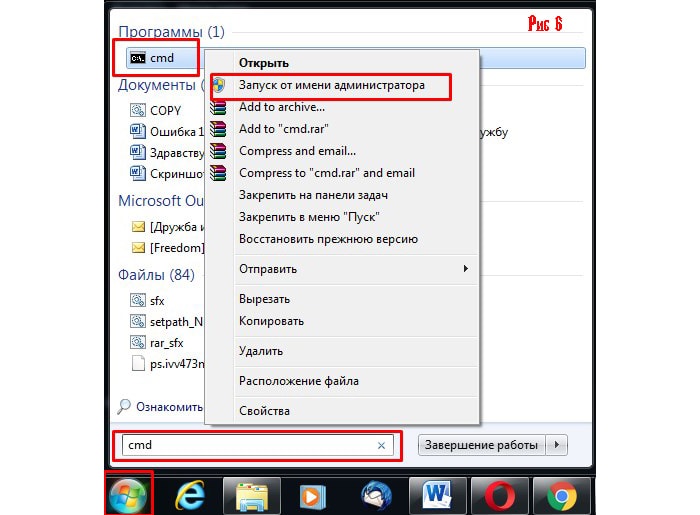
Откроется окно консоли, где нужно будет ввести команду «sfc /scannow» и нажать «Enter». Начнется сканирование операционной системы и если все нормально, то система выдаст результат о полном соответствии системных файлов.

Если же будут обнаружены ошибки, то система попытается исправить их, и сообщит вам об этом

Если данный метод не помог, тогда придется восстанавливать системные файлы вручную. Следует найти оригинальный загрузочный диск Windows 7, после чего «загрузиться» с него и выбрать восстановление системы.
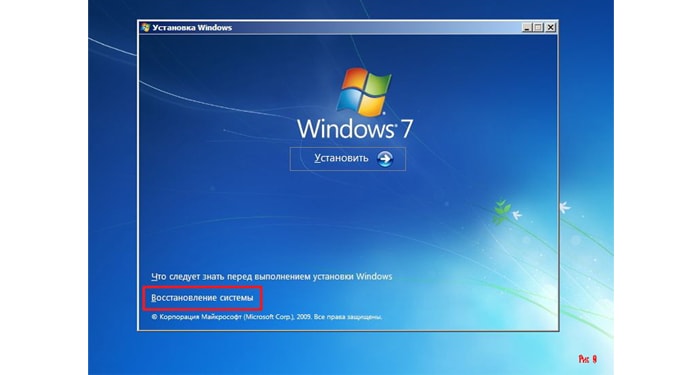

Следующее ваше действие — выбор командной строки для введения основной команды:
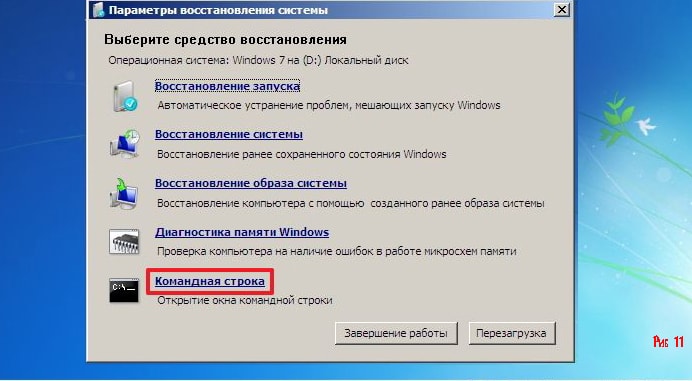
В открывшейся консоли нужно ввести команду: c /scannow /offbootdir=с:\ /offwindir=с:\windows и дождаться завершения восстановления:
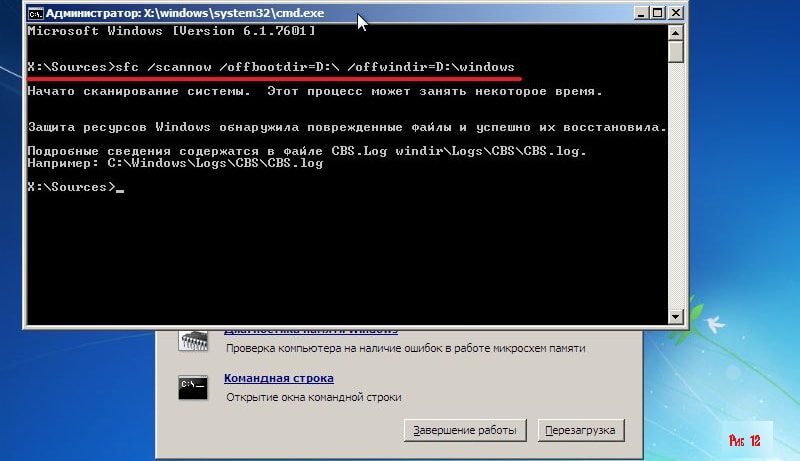
Очистка реестра и оптимизация автозапуска
Со временем в реестре Виндовс накапливается множество так называемого «мусора». Это происходит вследствие инсталляции и деинсталляции приложений, перемещения и копирования информации, подключения внешних носителей памяти и т. п. В свою очередь, все это является следствием возникновения различного рода ошибок программы и система начинает сильно тормозить.
С целью оптимизации функционирования ПК требуется периодически производить очистку памяти от ненужного «мусора». Для этого разработаны и применяются специальные утилиты. Очень популярна и хорошо себя зарекомендовала программа «CCleaner», которая не только очищает и исправляет реестр, а также позволяет осуществить оптимизацию перечня приложений, автоматически запускающихся при старте Windows.
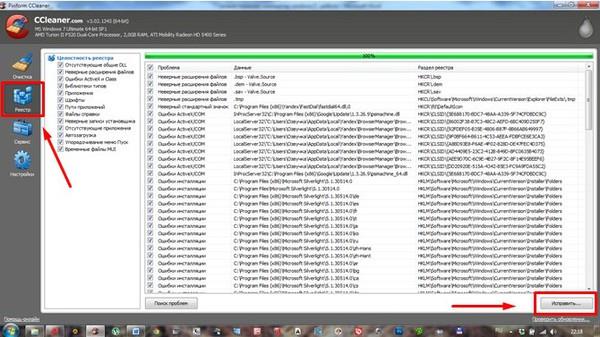 Можно сократить число автозагружаемых программ, воспользовавшись стандартными инструментами Виндовс, как показано на рисунках ниже.
Можно сократить число автозагружаемых программ, воспользовавшись стандартными инструментами Виндовс, как показано на рисунках ниже.
 Сократив список неиспользуемых владельцем компьютера приложений, помимо прироста в производительности ПК, пользователь получит и более ускоренную загрузку операционной системы после включения ноутбука.
Сократив список неиспользуемых владельцем компьютера приложений, помимо прироста в производительности ПК, пользователь получит и более ускоренную загрузку операционной системы после включения ноутбука.
Интернет стал медленно работать
Случай, когда компьютер начал медленнее работать в интернете, необходимо рассмотреть отдельно. Именно падение скорости загрузки веб-страничек, зависания потокового видео и, в целом, падение уровня комфорта интернет-серфинга часто свидетельствуют об устаревании оборудования. Но возможны и другие причины.
Первым делом убедитесь, что проблема не в падении скорости загрузки. Виной тому могут быть сбои в интернет-оборудовании провайдера
Во вторую очередь обратите внимание на антивирус, если он установлен в системе. Современные антивирусные комплексы настроены на борьбу с множеством угроз, и в первую очередь — сетевых
Тщательная автоматическая проверка загружаемых файлов и сайтов не заметна глазу, но может приводить к замедленному открыванию страниц, торможению загрузки медиа-контента. Изучите настройки вашей антивирусной программы, чтобы отключить мешающий функционал или убедиться, что антивирус не при чем.
Также проведите тщательную проверку компьютера на вирусы и прочие вредоносные программы: они могут быть причиной медленной работы компьютера в интернете. Изучите список расширений, установленных в браузере. Среди них также могут оказаться вредоносные.
Еще медленный интернет на компьютере может быть связан с нехваткой оперативной памяти. Современные веб-браузеры потребляют большое количество ресурсов, так как сайты становятся все более тяжелыми. Из-за этого растут требования к ресурсам компьютерного железа. Именно браузер отъедает львиную долю ОЗУ. И если ее не хватает, выход из положения — докупка памяти или приобретение новой, более объемной.
Но это временная мера, так как контент продолжит утяжелятся со временем. Оперативная память достаточно дешевая, по сравнению с большинством компьютерных комплектующих, поэтому создатели браузеров и веб-сайтов не тратят время на оптимизацию работы своих творений.
Если компьютер стал медленно работать в интернете по причине недостаточного объема ОЗУ, это проявляется в виде подвисаний при прокрутке, полном зависании отдельных вкладок или всего браузера. При этом запущенный диспетчер задач наглядно продемонстрирует полное заполнение графы RAM.
Но большая часть современного интернет-трафика — это видео. Если ролики начинают подвисать при выборе высокого качества, то это может означать недостаточную скорость интернета или нехватку возможностей видеокарты.
Во втором случае остается или наслаждаться роликами в доступном для комфортного просмотра качестве, или задуматься о приобретении новой видеокарты, что в случае с ноутбуком подразумевает покупку нового устройства целиком.
Иногда может помочь смена браузера. То, что подтормаживает, например, в Firefox, возможно, будет гладко проигрываться в Chrome, или наоборот. Обычно в первом интернет работает медленней во всех случаях.
Полезные советы
Зная, почему компьютер медленнее стал работать, легко предотвратить такое поведение устройства и операционной системы в будущем. Регулярно:
- проводите чистку системы программой CCleaner или аналогами;
- осуществляйте дефрагментацию файлов на HDD (1 раз в месяц достаточно);
- устанавливайте приложения, скачивая их только с официальных сайтов;
- контролируйте автозапуск программ в Windows и список расширений в браузерах.
Простая профилактика поможет поддерживать работоспособность машины на высоком уровне.
Полезное видео по теме — Как ускорить работу компьютера на Windows 10:
maxim1990
Ноутбук устарел — что делать
Почему тормозит ноутбук — этот вопрос можно часто увидеть на технических форумах. Причиной частого торможения и некорректной работы устройства нередко становится неактуальность его модели, устаревшая операционная система, которая не поддерживает многие файлы и приложения. У каждого компьютера имеется свой срок годности, так же как и у вещей. Техника регулярно обновляется, выходят новые форматы программ, приложений, добавляются новые возможности. Поэтому гаджеты, выпущенные 10-15 лет перестают полноценно работать и поддерживать новые утилиты.
Это приводит к системным сбоям, медленной прогрузке файлов или автоматическим выключениям устройства. Если пользователь работает в сфере it или просто регулярно применяет всевозможные программы, то ему потребуется периодически обновлять технику. В некоторых случаях можно обойтись покупкой новой видеокарты или жесткого диска. Но если ноутбуку более 10 лет, то даже подобные меры не помогут ускорить его работу. Для полноценного пользования придется приобрести новое устройство.
Чтобы понять, можно ли избежать покупки нового компьютера и заменить некоторые детали на старом, необходимо обратиться за помощью к профильному мастеру. Он даст свои советы и рекомендации по поводу дальнейшего предотвращения ошибок системы.

Не хватает памяти для нормального функционирования Виндовс 7
Чтобы обеспечить оптимальную скорость функционирования ПК, операционная система должна использовать определенный объем места на дисковом пространстве машины. В основном ОС инсталлируется на системный диск «С», который новички любят использовать и для пользовательских приложений, причем даже для хранения файлов, включая объемные: фото, видео и музыку. Поэтому при первых признаках торможения, рекомендуется проверить наличие свободного места на системном диске для обеспечения оптимальной работы системы.
 Даже если пользователю просто удастся очистить ровно столько места, чтобы индикатор наполненности тома стал синим, а не красного цвета, то ноутбук уже значительно прибавит в скорости работы.
Даже если пользователю просто удастся очистить ровно столько места, чтобы индикатор наполненности тома стал синим, а не красного цвета, то ноутбук уже значительно прибавит в скорости работы.
Необходимо переместить в логический раздел, например, в «D» либо на внешний носитель все личные файлы, хранящиеся в основном томе «С». А также рекомендуется деинсталлировать все лишние приложения программы.
Каталоги, которые требуется очистить:
- Папку «Мои документы»;
- Рабочий стол;
- Директорию «Downloads»;
- Очистить «Корзину».
Вирусы
Вторая причина того, что ноутбук жестко тормозит – действие вирусов. Им свойственно забирать ресурсы устройства, что и приводит к сбоям и медленной работе, как при загрузке, так и в целом. При этом приложения могут перестать запускаться вообще. Конечно, все знают, что на ноутбуке с любой операционной системой должен стоять антивирус. Пользователи могут возразить – у Windows 10 есть встроенный защитник. Это действительно так, но его эффективность вызывает сомнения. В идеале стоит пользоваться полноценными антивирусами от проверенных разработчиков – Касперский, Нод 32, Доктор Веб.

Если вирусы уже есть в системе, то лучший способ от них избавиться – отформатировать жесткий диск и переустановить ОС. Однако, такой вариант не всем понравится, поэтому просто ставится антивирус и проводится полная проверка Виндовс на вирусы. В момент проверки не рекомендуется делать что-либо, особенно подключать флешки или прочие сменные носители. Вот несколько лицензионных бесплатных антивирусов от известных поставщиков: 1 магазин (кликайте по любому антивирусу, выбирайте — бесплатная ознакомительная версия для вашей ОС), 2 магазин, 3 магазин (дешевый антивирус — покупайте только Global).
Несовместимость или другие проблемы с программами
Если ваш компьютер или ноутбук начинает тормозить при запуске каких-то конкретных программ, а в остальном работает нормально, логичным будет предположить проблемы с этими самыми программами. Примеры таких проблем:
- Два антивируса — отличный пример, не часто, но встречающийся у пользователей. Если установить на компьютер две антивирусных программы одновременно, они могут конфликтовать и привести к невозможности работы. При этом речь не идет о связке Антивирус + Средство удаления вредоносных программ, в таком варианте обычно проблем не бывает. Также отмечу, что в Windows 10 встроенный защитник Windows, по заявлениям Microsoft, не будет отключаться при установке сторонних антивирусов и к конфликтам это не приведет.
- Если тормозит браузер, например, Google Chrome или Mozilla Firefox, то, по всей вероятности, проблемы вызваны плагинами, расширениями, реже — кэшем и настройками. Быстрое решение — выполнить сброс браузера и отключить все сторонние плагины и расширения. См. Почему тормозит Google Chrome, тормозит Mozilla Firefox. Да, еще причиной медленной работы Интернета в браузерах могут служить изменения, сделанные вирусами и подобным ПО, часто — прописывание прокси-сервера в настройки подключения.
- Если тормозит какая-то программа, скачанная из Интернета, то причиной тому могут быть самые разные вещи: она сама по себе «кривая», есть какая-то несовместимость с вашим оборудованием, ей недостает драйверов и, что тоже нередко случается, особенно для игр — перегрев (следующий раздел).
Так или иначе, медленная работа конкретной программы — не самое страшное, в крайнем случае, ей можно найти замену, если никоим образом не удалось понять, что вызывает ее тормоза.
Нехватка оперативной памяти
Если у вас не новый ноутбук и вы не выполняли его апгрейд, скорее всего, на нём установлено 2 ГБ оперативки. По современным меркам это мало, версии Windows, начиная с «семёрки», для нормальной работы требуют 4 ГБ памяти.

Если вы наблюдаете ситуации, когда ноутбук намертво зависает, начинает глючить и медленно работать – вполне вероятно, что это происходит из-за того, что ОЗУ слишком мало и все запущенные программы вместе с данными в нём не помещаются. Это означает, что часть используемых приложений и данных хранится на жёстком диске, скорость обмена с которым по системной шине на порядок ниже, нежели с оперативной памятью.
Узнать, сколько памяти присутствует на вашем ПК, легко: достаточно щёлкнуть ПКМ по пиктограмме «Компьютер» и выбрать пункт «Свойства». Откроется окно, в котором в правом секторе найдите фразу «Установленная память», где и указан фактический её объём.
Если там стоит 2 ГБ, вам определённо нужно отправляться в компьютерный магазин, чтобы за счёт дополнительной планки нарастить объём памяти до 4 гигабайтов. В принципе установить её в ноутбук несложно, но лучше попросить об этом специалиста, разбирающегося в компьютерах.
Перегрев ноутбука
На сегодняшний день ноутбук, это такая техника, которая чаще всего хорошо нагревается, а если долго не проводить чистку устройства от пыли, то ноут просто перегревается и начинает тормозить. Пользователь начинает замечать это в играх, а чуть позже глюки проявляются на каждом шагу (при просмотре видео, открытии браузера, запуска программ и тому подобное).
Первым делом воспользуйтесь программой AIDA64, чтобы посмотреть на температуру процессора и видеокарты. Скачать её можно здесь.
Как пользоваться программой AIDA64 мочно посмотреть здесь
После установки AIDA64 слева откройте вкладку Компьютер, а затем Датчики. Справа откроется температура
Обратите внимание на ЦП (процессор) и ГП(видеокарта)
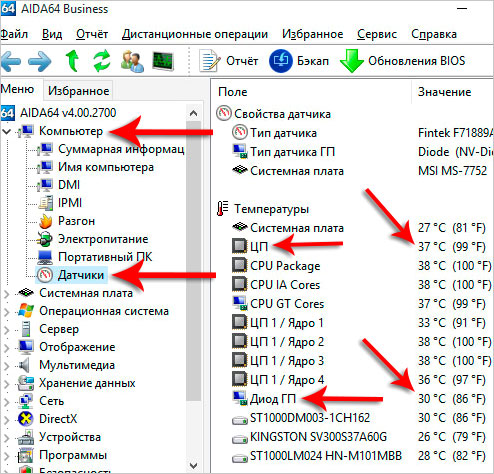
Если температура очень высокая, то это значит, что пришла пора разобрать ноутбук, почистить его от пыли и намазать новую термопасту. Если нет опыта в этой теме, то я конечно-же доверил бы эту работу специалисту.
Жесткий диск ноутбука начал выходить из строя
Еще одна реальная причина появления тормозов – жесткий диск ноутбука потихоньку выходит из строя. Нет, на нем нет поврежденных секторов и он не теряет записанную информацию. Но он как бы “устает”, и сильно теряет в скорости чтения-записи. А это существенно влияет на работу вообще всего – системы, приложений, и даже проигрывания мультимедиа файлов (например, перемотка внутри видеофайла в HD-качестве начинает работать с заметными задержками, хотя раньше срабатывала моментально).
Замена HDD ноутбука на SSD
Выходом из ситуации является замена жесткого диска ноутбука на твердотельный накопитель, менее подверженный механическим воздействиям и обладающий на порядок более высокими скоростями чтения и записи. Основной недостаток твердотельных дисков – их цена. В настоящее время SSD на 30 или 60 гигабайт стоит в районе 3 тысяч рублей. За те же деньги уже после скачка курса доллара можно купить HDD объемами от 500 гигабайт до 1 терабайта. А SSD объемом от 250 гигабайт и выше будет стоить практически как новый ноутбук, а то и больше. Ну да SSD объемом 60 гигабайт нормально хватает для установки системы и базового набора программ. А для хранения информации можно использовать родной HDD ноутбука, докупив для него корпус с адаптером для подключения к usb (цены на них начинаются от 300 рублей) либо специальный адаптер, позволяющий установить жесткий диск в ноутбук на место родного DVD-привода – вещи совершенно не нужной в наше время, но все еще часто встречающейся в разных моделях ноутбуков. Такой адаптер обойдется примерно в полторы тысячи рублей.
Программные причины тормозов в играх
Давайте начнем с самого очевидного и простого, что советуют делать все и всегда — дефрагментация жесткого диска. Дело в том, что файлы на жестком диске представляют собой множество мелких пакетов, которые разбросаны по всей поверхности диска (блина) и чтобы считать файл — считывающей головке приходится бегать туда сюда и собирать его по частям. А на это тратится время. При дефрагментации операционная система старается собрать все части одного файла рядом друг с другом, чтобы при сборке файла процесс происходил быстрее.
Запустить операцию можно так: нажимаем правой кнопкой мыши на Логическом диске в Моем компьютере и выбираем свойства. Затем, в открывшемся окне, переходим на вкладку «Сервис» и выбираем пункт «Выполнить дефрагментацию». Для того, чтобы узнать, нужно ли вам это вообще, сделайте для начала анализ дисков и, вполне вероятно, что операция даже не потребуется, так как вы увидите следующее: фрагментировано 0% это значит, что вам делать дефрагментацию не нужно.
Например, моя ОС у меня уже стоит почти 2 года, она достаточно завалена всяким ненужным хламом, однако, дефрагментация не требуется, так как Windows 7 достаточно умело обходится с файлами и вообще, достаточно умна, как и Win8, я уверен 🙂
Итак, мы разобрались с самым очевидным действием, что же на очереди? Почистим систему!
Для начала удаляем все неиспользуемые программы, я уверен, что у вас их установлено великое множество. Удаляйте все, чем не пользуетесь, причем следите, чтобы от программ не оставалось никаких файлов. После чего, скачиваете программу CCleaner и чистите реестр.
Далее следим, чтобы в автозагрузке не было никаких лишних программ. Пуск — Выполнить, набираем команду «msconfig» и переходим в открывшемся окошке на вкладку Автозагрузка. Снимите галочки со всех программ, которые кажутся вам подозрительными, или которыми вы не пользуетесь. Оставьте только те, в которых уверены.
После чего нажимаем ОК и перезагружаем компьютер.
Следующее, что мы можем сделать, это проверить свободное место на дисках. Если его нет, то могут быть проблемы с файлом подкачки. В первую очередь стоит проверить системный диск ( в большинстве случаев это C ), если же вы перенесли файл подкачки на другой логический диск, то проверьте его. Удалите все ненужные файлы, очистите кэш браузера, очистите корзину (бывает, что она занимает несколько гигабайт, я встречал такое у некоторых людей). Отключите все Виджеты рабочего стола, они потребляют ощутимое количество ресурсов. Если не понимаете о чем речь, то читайте статью о виджетах.
Ну и последняя программная причина тормозов в играх и вообще компьютера в целом, это вирусы. Скачайте бесплатный антивирус от Microsoft — Security Essentials. Или любой другой бесплатный или платный, как вам больше нравится, главное проверить систему. Наверняка, что-нибудь да найдется. После проверки компьютера на вирусы советую отключать антивирус, так как он может потреблять очень много ресурсов даже в неактивном состоянии!
Да, здесь небольшое уточнение, если вдруг вы используете ноутбук или нетбук (кстати, если решаете что выбрать между нетбуком и планшетом, то я могу вам помочь). Зайдите в панель управления — Электропитание, найдите пункт настроек быстродействия: выставите максимальную производительность, использовать процессор на 100% и так далее. Дело в том, что в целях экономии заряда батареи, аппаратная часть может использоваться не в полную силу.