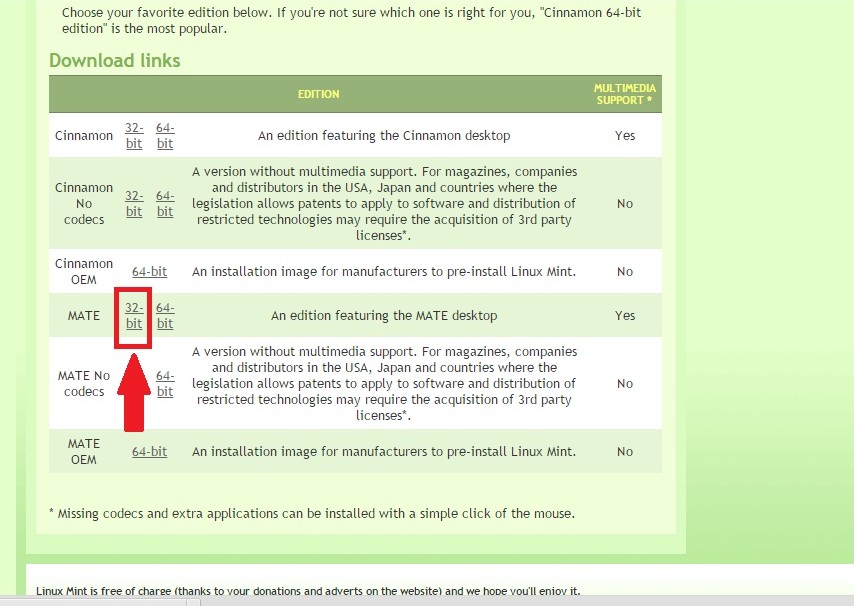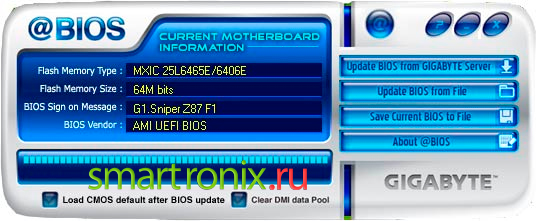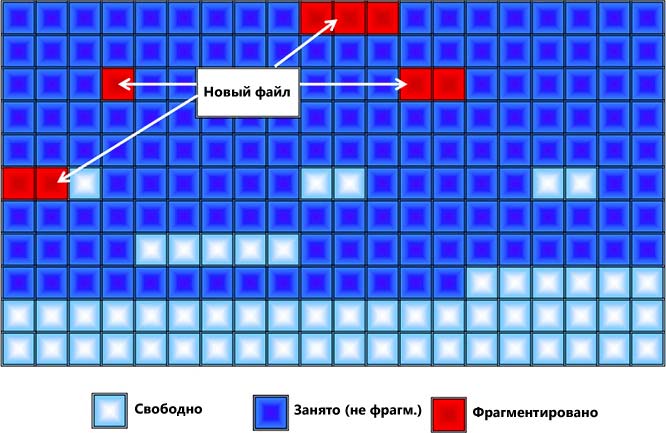Где в компьютере находится жесткий диск, как его распознать в системе
Содержание:
- Как отремонтировать самостоятельно
- Как снять жесткий диск с ноутбука
- Клонирование
- Ознакомьтесь с устройством диска и типичными неисправностями
- Достаем диск из системного блока
- Почему ломается жёсткий диск ноутбука
- Замена диска на примере Acer
- Меняем винчестер на iMac
- Причины неисправности
- Замена жесткого диска на ноутбуке
- Делаем второй диск видимым с помощью командной строки
- Подключение второго HDD к ПК или ноутбуку
- HDD против SSD
- Рейтинг жестких дисков
- Как подключить ЖД к ноутбуку через материнскую плату
- Замена диска на примере Acer
- Отдельный диск
Как отремонтировать самостоятельно
В первую очередь необходимо рассмотреть окисление контактов, что является наиболее частой проблемой, по которой жесткий диск перестает корректно работать. Однако для ее устранения не понадобится много времени и сил.
- Нужно вынуть винчестер со своего ноутбука, как уже было показано в инструкции выше, после чего откручиваем плату диска.
-
На ней потребуется отыскать контакты интерфейса передачи данных. Практически всегда производители помещают их в боковую часть.
- Как только юзер отыскал нужные два ряда, ему нужно провести осмотр на предмет различных повреждений. В том числе должно насторожить, если произошло потемнение окислов.
- Если таковые имеются, то потребуется ластик, которым нужно потереть имеющийся налет.
- По завершении данной процедуры понадобится вату смочить в спирте и протереть поверхность.
Как снять жесткий диск с ноутбука
1) Снимаем жёсткий диск ноутбука.
2) Подсоединяем жёсткий диск к стационарному компьютеру и копируем нужные данные.
3) Подсоединяем жёсткий диск ноутбука к другому ноутбуку и копируем нужные данные.
Приведённый материал является ознакомительным. Перед работой обязательно снимите аккумулятор ноутбука и помните, что сильная физическая сила здесь не понадобится.
Примечание: на сайте есть ещё две статьи на эту тему:
- Как заменить жёсткий диск на ноутбуке Packard Bell
Друзья, если Вы родились мужчиной, то «ацкая» мысль разобрать что-нибудь (игрушечную машинку, велосипед, магнитофон, легковой автомобиль, стиральную машину, компьютер или ноутбук) свербит Вас всю жизнь, и если Вас что-либо и останавливало в некоторых случаях, то это перспектива отгрести «люлей» от родителей, а позже от жёнушки, в случае, если Вам не удастся собрать все детали назад в рабочее состояние. А может Вам когда-то, кто-то сказал: «Не трогай, всё равно ничего не получится», и Вы зря его послушали, я уверен, у Вас всё получится!
В случае с легковым автомобилем я Вам помогать не буду, так как сайт у нас на другую тему, поэтому предлагаю другое — вместе полностью разобрать пару, тройку ноутбуков. Разберём, посмотрим что к чему, заодно почистим систему охлаждения, а затем опять соберём, начнём с жёсткого диска. Уверяю Вас, всё это не трудно и в большинстве случаев номер прокатит и Ваша вторая половина даже ничего и не заметит.

Снять жесткий диск с ноутбука очень просто и в большинстве случаев для этого не нужно обладать сверх знаниями и конечно нужен инструмент, тонкая крестообразная отвёртка.
Когда-то в 1933 году американец Джон Томпсон придумал очень удобные крестообразные винты, именно такими винтами крепятся некоторые детали на ноутбуке (например жёсткий диск), вот такие винты и будем отвинчивать крестообразной отвёрткой.


Переворачиваем ноутбук обратной стороной или другими словами днищем вверх.
Снимаем аккумулятор. На многих ноутбуках здесь находятся крышки закрывающие отсеки жёсткого диска и оперативной памяти.

Отворачиваем винты (в нашем случае пока два) с крышки закрывающей отсек жёсткого диска и осторожно снимаем крышку
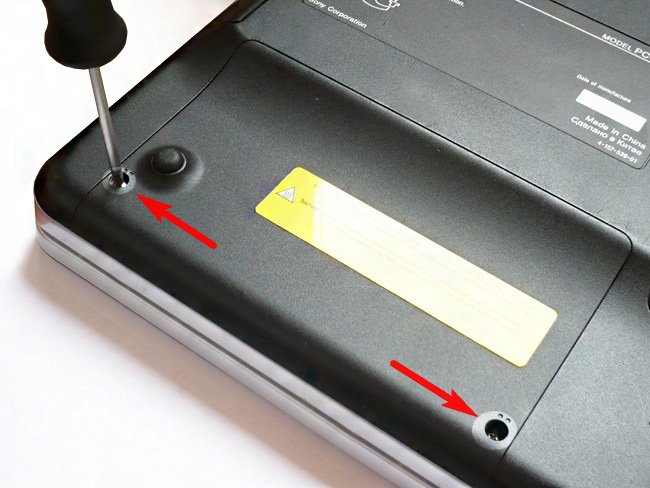
Жёсткий диск в отсеке ноутбука установлен в специальной металлической корзине. Отворачиваем ещё два винта и снимаем жёсткий диск вместе с металлической корзиной.

Для отсоединения жёсткого диска от ноутбука нужно потянуть осторожно и аккуратно за специальный пластиковый язычок.

Вот мы и сняли жесткий диск с ноутбука, в пустом отсеке можно увидеть интерфейсный разъём и разъём питания SATA на материнской плате ноутбука.


Жёсткий диск ноутбука имеет интерфейс SATA.



и теперь мы можем подсоединить его к другому компьютеру или ноутбуку, как это сделать, подробно написано далее.
Если Вам интересна какая-либо информация о жёстком диске, вы можете узнать её изучив информационную наклейку на жёстком диске, но чтобы добраться до неё, нужно освободить жёсткий диск из металлической корзины.
В корзине жёсткий диск крепится при помощи 4-х винтов, по два с каждой стороны. Отсоединяем их и извлекаем жёсткий диск ноутбука из металлической корзины.


В моём случае имеется 2,5-дюймовый жёсткий диск интерфейса SATA, объём жёсткого диска 320 ГБ.

Как подсоединить жёсткий диск ноутбука к простому системному блоку и скопировать информацию
Друзья, наш жёсткий диск интерфейса SATA, а это значит мы можем подсоединить его к простому системному блоку с помощью простого информационного кабеля SATA, питание подсоединим тоже SATA, используем свободный кабель идущий от блока питания.


В операционной системе простого компьютера жёсткий диск определится как простой второй жёсткий диск и нам останется только скопировать с него нужную информацию.
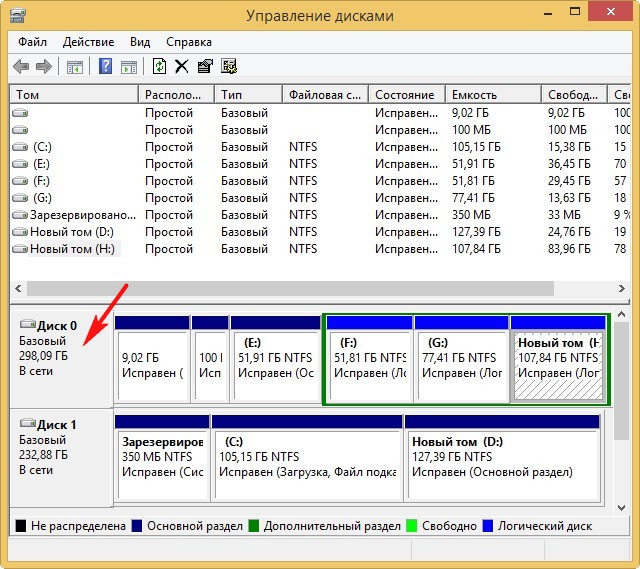
Как подсоединить жёсткий диск ноутбука к другому ноутбуку вторым устройством и скопировать информацию
Допустим вы сняли жёсткий диск с ноутбука и хотите его подсоединить к другому ноутбуку, вовсе нет необходимости этот ноутбук тоже разбирать и подсоединять вместо родного жёсткого диска ваш винчестер. Сделать это можно при помощи вот такого переходника очень подробно описанного в нашей статье универсальный переходник AgeStar.
На данном переходнике присутствуют разъёмы для подключения жёстких дисков SATA и IDE, а также разъём для подключения устаревших жёстких дисков ноутбуков. Очень просто подключаем жёсткий диск ноутбука к переходнику AgeStar.



Далее подсоединяем переходник с помощью кабеля USB (идущим в комплекте с переходником) с другим ноутбуком или стационарным компьютером и наш жёсткий диск от ноутбука определяется на другом компьютере.

Буду благодарен внимательным читателям за любые комментарии к статье. Возможно я что-то и упустил.
Клонирование
Клонирование – это процесс, позволяющий перенести на подключенный к ПК съемный винчестер полностью всю структуру разделов встроенного винчестера вместе со всеми данными и настройками. Делается с помощью однотипных специальных программ, но процедура одинакова:
- Скачать специальную утилиту. Это может быть Seagate DiscWizard, Acronis True Image WD Edition, Handy Backup и другие;
- После установки надо запустить программу и открыть окно клонирования;
- Выбрать режим операции;
- Начать процесс клонирования.
После завершения операции все данные с выбранного диска скопируются на съемный вместе с разделами и данными. После этого можно будет запускать ОС со съемного жесткого диска.
Утилита Acronis TrueImage
Ознакомьтесь с устройством диска и типичными неисправностями
Любой жёсткий диск состоит из нескольких стандартных компонентов. Снизу к нему крепится плата контроллера, управляющая работой накопителя. Внутри герметичного корпуса находятся металлические или стеклянные пластины, на которых хранится информация. Они вращаются на шпинделе, а над ними располагается блок магнитных головок (БМГ), считывающий и записывающий информацию.
YouTube-канал «Андрей Мосеенков»
От длительной эксплуатации пластины начинают сыпаться, делая часть данных недоступными. Удары и тряска приводят к заклиниванию БМГ или шпинделя, а от перепадов напряжения и некачественного блока питания перегорает контроллер управления.
При выходе из строя любого элемента диск перестаёт работать. Практически все аппаратные неисправности невозможно устранить в домашних условиях без специального оборудования и навыков. Исключение составляют лишь битые сектора и окисление контактов контроллера.
Достаем диск из системного блока
С системным блоком почти та же история.
- Сначала выключаем компьютер.
- Потом нажимаем на красную кнопку подачи питания с тыльной стороны компьютера.
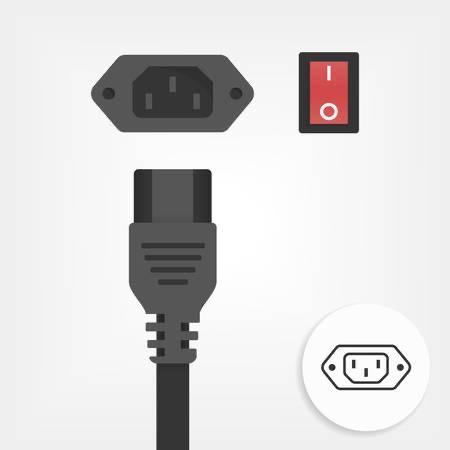
Обесточим компьютер для его и нашей безопасности
- Ищем сзади и сбоку болты, которые удерживают корпус в собранном виде.
- Откручиваем болты поочередно.
- Затем сдвигаем крышку в бок и снимаем.

У некоторых моделей крышка может не сдвигаться вбок, а двигаться только вверх
После этого аккуратно отсоединяем все провода, которые подключены к жесткому диску. Обычно там один шлейф, идущий к материнской плате.

Вот интерфейс подключения IDE для соединения материнской платы и диска
Затем выкручиваем болты, которые держат диск на весу в специальной секции под HDD-накопители и другие комплектующие.

В некоторых моделях используются специальные жесткие клеммы вместо болтов. В этом случае нужно лишь их потянуть и вытащить диск.
Почему ломается жёсткий диск ноутбука
Наиболее вероятны 3-4 причины, по которым жёсткие диски ноутбуков быстро выходят из строя или начинают сбоить
Среди этих причин — неправильные настройки энергосбережения, использование ноутбука на диване/кровати, неосторожное обращение с ноутбуком — тряска, удары, резкие перемещения
Поломки HDD ноутбука из-за режима энергосбережения
Хочется, чтобы ноутбук работал без внешнего питания (от аккумулятора) как можно дольше. А при установке операционной системы Windows в параметрах энергосбережения указаны маленькие интервалы времени бездействия оборудования перед отключением питания, например, после 15 минут бездействия будет отключаться жёсткий диск. При любой активности пользователя HDD будет включаться и раскручиваться заново. Если для современных HDD это не является проблемой, то для более привычных жёстких дисков количество запусков влияет на долговечность устройства.

Поломка жёсткого диска ноутбука из-за перегрева
Очень часто владельцы ноутбуков не уделяют должного внимания тому, что ноутбук является сложным электронным устройством, которое потребляет достаточно много электроэнергии и выделяет тепло в процессе работы. От этого тепла необходимо избавляться. На корпусе ноутбука предусмотрены специальные отверстия для отвода горячего воздуха от процессора, материнской платы, видеокарты, оперативной памяти и жёстких дисков. Самые современные ноутбуки оборудованы SSD-накопителями, нагрев которым не так критичен, как привычным HDD-дискам. Если Вы любите смотреть фильмы онлайн или длительно сёрфить в интернете, лёжа под одеялом с ноутбуком, то перегрев его компонентов — не фантастический сценарий. При длительной работе ноутбука в условиях высокой температуры или при недостаточном объёме доступного холодного воздуха (комнатной температуры) жёсткий диск может выйти из строя. По крайней мере, его ресурс значительно уменьшится.
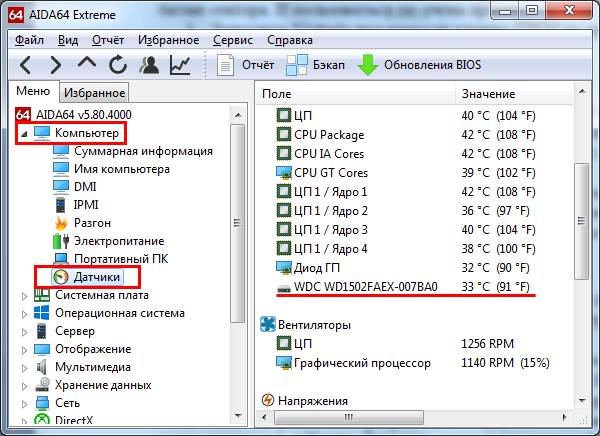
Замена диска на примере Acer
В данном процессе нет ничего сложного, так как ноутбук не требует полной разборки. Потребуется сделать следующее:
Для начала пользователю потребуется отключить зарядное устройство, после чего прибегнуть к снятию аккумулятора. В данном деле поможет небольшая отвертка, с помощью которой нужно в правую сторону отвести замок соответствующего цвета. Как только пользователь сможет его удержать, то вместе с ним поднимется и аккумулятор, который и требуется извлечь. Данные действия нужны во избежание дальнейшего повреждения.
Теперь выполнены все шаги, чтобы замена была быстрой и безопасной
Чтобы обнаружить диск, нужно обратить внимание на сервисный отсек, который прикрыт крышкой. Она закручена двумя маленькими винтами
Их с помощью той же отвертки нужно снять.
Как только пользователю удастся подцепить данную крышку, ее потребуется убрать для последующих действий.
Теперь пользователь сможет увидеть свой жесткий диск с правой стороны.
Он прикреплен не с помощью винтов, а салазок. Потребуется аккуратно двигать диск в правую сторону.
Теперь можно извлечь жесткий диск, ознакомиться с характеристиками и заменить на другой.
Чтобы собрать ноутбук Acer, нужно будет проделать те же действия, только в обратной последовательности.
Меняем винчестер на iMac
Замена жесткого диска на iMac имеет некоторые отличия, но поставить SSD самостоятельно не составит труда. Слухи о том, что аймаки обладают специальными накопителями, заменить которые можно только в специализированном сервисе, сильно преувеличены.
Перед началом работы запаситесь отвертками Т8, T10 и парой присосок. Apple не использует привычные винты и болты, а отдает предпочтение шестигранным звездочкам.
Пошаговый процесс замены HDD на SSD в iMac:
- Выньте шнур из розетки;
- Стекло монитора удерживается на магнитах. Прикрепляем присоски к стеклу вверху экрана и плавным движением отсоединяем его;
- Откручиваем матрицу. Отверткой Т10 откручиваем боковые шестигранники, их должно быть 8 штук. Боковины аймака намагничены, поэтому для удобства извлечения звездочек можно использовать пинцет;
- Аккуратно отсоединяем матрицу. Приподняв, отсоедините провод от материнской платы, после чего поднимите немного выше и отсоедините шлейф и еще один провод;
- При помощи отвертки Т8 откручиваем удерживающие HDD шестигранники;
- Извлекаем старый HDD и отсоединяем его от держателя;
- Устанавливаем новый жесткий диск и собираем все в обратном порядке.
Для более удобного извлечения и закручивания шестигранников отвертки можно намагнитить.
Причины неисправности
Пользователь должен понимать, из чего состоит жесткий диск, с чем можно ознакомиться на скриншоте ниже. Одним из главных компонентов являются диски и головка, с помощью которой возможно считывать имеющуюся информацию. Они очень быстро изнашиваются, так как скорость их вращения составляет 720 оборотов за 60 секунд. Если пользователь делает запуск каких-либо программ или приложений, то нагрузка увеличивается еще больше.
 Значения жесткого диска
Значения жесткого диска
Необходимо прислушиваться к сигналам своей техники, чтобы вовремя устранить проблему. Стоит рассмотреть самые распространенные ситуации, с которыми сталкиваются пользователи:
- время от времени слышатся щелчки. Данная проблема является распространенной, и говорит она о том, что диск повредился. Это может произойти из-за чрезмерного попадания пыли, каких-либо иных объектов, которых в жестком диске быть не должно. Особенно часто это встречается в случае, если ноутбук падал и повреждался. Пользователи, что пользуются устройством не более трех лет, также нередко сталкиваются с такой ситуацией. В данном случае достаточно разобрать ноутбук и при необходимости очистить от пыли;
- слышно прерывчатое гудение. Данная проблема также является распространенной, и говорит она о том, что головка для считывания уже износилась;
- а вот если БИОС не видит нужный пользователю диск, то это показатель наличия различных операционных проблем, разного рода повреждений, что привели к поломке.
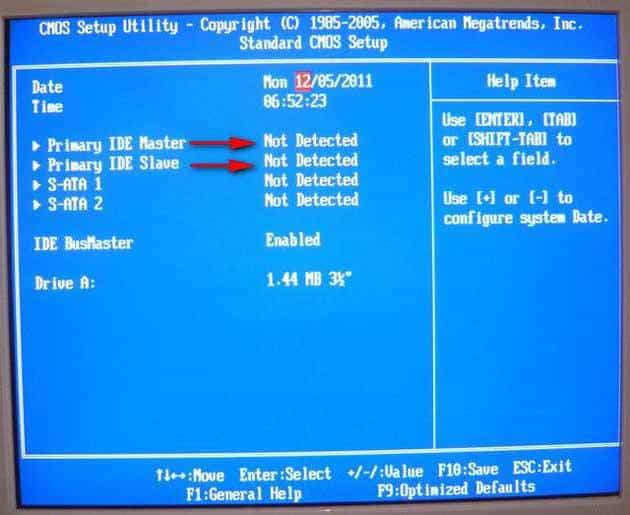 БИОС не видит нужный пользователю диск
БИОС не видит нужный пользователю диск
Вполне возможно, что жесткий диск не имеет никаких повреждений, а все дело в перемычках, которые установлены неверно. Или же есть вероятность того, что неисправен шлейф, который ведет к материнской плате. Разобрав свой ноутбук и посмотрев, нет ли никаких повреждений, можно в этом убедиться.
Замена жесткого диска на ноутбуке
Как поступать, когда на место старого HDD нужно установить такой же накопитель, потому что вы хотите больше емкости или просто заменить неисправную деталь ноутбука. Если вы знаете, сколько стоит замена жесткого диска на ноутбуке, но хотите все работы выполнить самостоятельно, воспользуйтесь инструкцией, которую подготовили наши инженеры.
Подготовка
Для работы потребуется 20—30 минут свободного времени, небольшая крестовая отвертка и еще один накопитель — новый и полностью рабочий, который вы будете устанавливать на место снятого. Если переживаете о сохранности информации, которая есть на старом диске, скопируйте ее в облачный сервис, на «флешку» или любой другой накопитель. Потом отключите питание ноутбука от сети, выключите устройство и извлеките его аккумуляторы.

Демонтаж
Осмотрите тыльную сторону устройства в поисках системных обозначений — так вы поймете, где расположен винчестер. Чтобы добраться до него, необходимо снять всю заднюю крышку или только один отсек с соответствующей пометкой. В любом случае, для этого вам, скорее всего, понадобится крестовая отвертка. Снимите болты и отложите их в сторону — они еще пригодятся.

После этого вы увидите HDD, который помещен в специальную корзину и тоже закреплен болтами. Снимите их и потяните за специальный язычок, чтобы извлечь винчестер из разъема. Только затем можно доставать hard disk из корзины.
Установка нового HDD
Здесь все просто: вы берете накопитель аналогичного форм-фактора (более крупный не поместится внутрь ноутбука) и устанавливаете его на место старого — неисправного или меньшей емкости. Сборку выполняйте в обратном порядке. Возможно, вам будет проще понять последовательность действий после просмотра видео, подготовленного специалистами.
https://youtube.com/watch?v=3mSs0UP4AQM
Сколько стоит заменить HDD в ноутбуке
Во сколько обойдется замена жесткого диска на ноутбуке? Цена, если ее назначает сервисный центр, будет зависеть от сложности работы, а она определяется особенностями конструкции устройства. Ниже приведены цены для устройств тех брендов, с которыми наши специалисты сталкиваются чаще всего.
| Бренд производителя ноутбуков | Стоимость замены жесткого диска(руб.) |
|
Acer |
300 |
|
Asus |
300 |
|
HP |
300 |
|
MSI |
300 |
|
«Леново» |
300 |
|
Dell |
300 |
|
«Самсунг» |
300 |
|
Sony |
300 |
Делаем второй диск видимым с помощью командной строки
Внимание: следующий способ исправить ситуацию с отсутствующим вторым диском с помощью командной строки дается лишь в информационных целях. Если вам не помогли вышеописанные способы, а вы при этом не понимаете сути приведенных ниже команд, лучше их не использовать
Также отмечу, что указанные действия без изменений применимы для базовых (не динамических или RAID дисков) без расширенных разделов.
Запустите командную строку от имени администратора, после чего введите по порядку следующие команды:
Запомните номер диска, который не виден, либо номер того диска (далее — N), раздел на котором не отображается в проводнике. Введите команду select disk N и нажмите Enter.
В первом случае, когда не виден второй физический диск, используйте следующие команды (внимание: данные будут удалены. Если диск перестал отображаться, но на нем были данные, не делайте описанного, возможно, достаточно просто назначить букву диска или воспользоваться программами для восстановления потерянных разделов):
- clean (очищает диск. Данные будут потеряны.)
- create partition primary (здесь можно также задать параметр size=S, задав размер раздела в мегабайтах, если требуется сделать несколько разделов).
- format fs=ntfs quick
- assign letter=D (назначаем букву D).
- exit
Во втором случае (имеется нераспределенная область на одном жестком диске, не видная в проводнике) используем все те же команды, за исключением clean (очистка диска), в результате операция по созданию раздела будет произведена именно на нераспределенном месте выбранного физического диска.
Примечание: в способах с помощью командной строки я описал лишь два базовых, наиболее вероятных варианта, однако возможны и другие, так что проделывайте описанное только в том случае, если понимаете и уверены в своих действиях, а также позаботились о сохранности данных. Более подробно о работе с разделами с помощью Diskpart можно прочесть на официальной странице Microsoft Создание раздела или логического диска.
Не так давно купил новый компьютер (заказал сразу с 2-мя жесткими дисками). Чтобы не платить за установку Windows – решил это сделать сам, все вроде работает. Но захожу в «Мой компьютер» – и вижу только один диск («C:»), на котором сама система установлена, а второго нет. Он не рабочий, или я что-то не настроил?
Кстати, при установке системы видел два диска, которые можно было выбрать под Windows. Странно как-то.
Если вы могли выбрать оба диска под Windows при ее установке, то наверняка сейчас диск невидим в проводнике из-за того, что он не отформатирован (такое сплошь и рядом с новыми ПК/дисками). Как правило, достаточно открыть спец. утилиту в Windows «управление дисками» (либо сторонние аналоги) и отформатировать его.
Ниже в статье покажу как это выполнить по шагам, а также приведу еще ряд причин. И так.
Подключение второго HDD к ПК или ноутбуку
Варианты подключения второго жесткого диска максимально просты:
- Подключение HDD к системному блоку компьютера.
Подойдет владельцам обычных стационарных ПК, не желающих иметь внешних подключенных устройств.
- Подключение жесткого диска как внешний накопитель.
Самый простой способ подключения HDD, и единственный возможный для владельца ноутбука.
Вариант 1. Установка в системный блок
Определение типа HDD
Перед подключением вам нужно определить вид интерфейса, с которым работает винчестер — SATA или IDE. Практически все современные компьютеры оснащены интерфейсом SATA, соответственно, лучше всего, если и жесткий диск будет этого же типа. Шина IDE считается устаревшей, и может попросту отсутствовать на материнской плате. Поэтому с подключением такого диска могут возникнуть некоторые сложности.
Распознать стандарт проще всего по контактам. Вот так они выглядят у SATA-дисков:
И вот так у IDE:
Подключение второго SATA-диска в системном блоке
Сам процесс подключения диска очень легкий и проходит в несколько этапов:
Приоритетность загрузки SATA-дисков
На материнской плате обычно есть 4 разъема для подключения SATA-дисков. Они обозначаются как SATA0 — первый, SATA1 — второй и т. д. Приоритет винчестера напрямую связан с нумерацией разъема. Если вам нужно вручную задать приоритет, то потребуется зайти в BIOS. В зависимости от типа BIOS, интерфейс и управление будут разными.
В старых версиях заходите в раздел Advanced BIOS Features
и работайте с параметрами First Boot Device
и Second Boot Device
. В новых версиях BIOS ищите раздел Boot
или Boot Sequence
и параметр 1st/2nd Boot Priority
.
Подключение второго IDE-диска
В редких случаях есть необходимость в установке диска с устаревшим IDE-интерфейсом. В этом случае процесс подключения будет немного отличаться.
Подключение второго IDE-диска к первому SATA-диску
Когда нужно подсоединить IDE-диск к уже работающему SATA HDD, используйте специальный переходник IDE-SATA.
Схема подключения следующая:
- Перемычка на переходнике устанавливается на режим Master.
- Штекер IDE подключается в сам винчестер.
- Красный кабель SATA подсоединяется одной стороной к переходнику, второй — к материнской плате.
- Кабель питания подключается одной стороной к переходнику, а другой — к блоку питания.
Инициализация диска в ОС
В обоих случаях после подключения система может не видеть подсоединенный диск. Это не значит, что вы сделали что-то неправильно, наоборот, это нормально, когда новый HDD не виден в системе. Чтобы им можно было пользоваться, требуется инициализация жесткого диска. О том, как это делается, читайте в другой нашей статье.
Вариант 2. Подключение внешнего жесткого диска
Нередко пользователи выбирают подключение внешнего HDD. Это гораздо проще и удобнее, если некоторые файлы, хранящиеся на диске, иногда нужны и вне дома. А в ситуации с ноутбуками этот способ окажется особенно актуальным, поскольку отдельного слота для второго HDD там не предусмотрено.
Внешний жесткий диск подключается посредством USB ровно так же, как и другое устройство с этим же интерфейсом (флешка, мышь, клавиатура).
Жесткий диск, предназначенный для установки в системный блок, также можно подключить по USB. Для этого нужно использовать либо адаптер/переходник, либо специальный внешний корпус для винчестера. Суть работы таких устройств схожа — через адаптер на HDD подается нужное напряжение, а соединение с ПК осуществляется через USB
Для винчестеров разных форм-факторов есть свои кабели, поэтому при покупке всегда нужно обращать внимание на стандарт, задающий габаритные размеры вашего HDD
Если вы решили подсоединить диск вторым методом, то соблюдайте буквально 2 правила: не пренебрегайте безопасным извлечением устройства и не отсоединяйте диск во время работы с ПК во избежание ошибок.
Мы рассказали о способах подключения второго жесткого диска к компьютеру или ноутбуку. Как видите, в этой процедуре нет ничего сложного и совершенно необязательно пользоваться услугами компьютерных мастеров.
HDD против SSD
По статистике за 2016 год, одной из самых популярных процедур в сервисных центрах является замена HDD на SSD. Все чаще обладатели портативных компьютеров заменяют устаревшие жесткие диски на магнитных дисках современными твердотельными накопителями. Solid State Drive появился в 2009 году и сразу завоевал популярность. От обычного Hard Disk Drive, работа которого заключается во вращении, ССД отличается принципиально иной работой на основе микросхем.
Перед тем как установить SSD на ноутбук, нелишним будет взвесить все за и против.
Преимущества ССД перед обычным жестким винчестером:
- более низкое энергопотребление;
- в несколько раз улучшает скорость работы;
- улучшенная эргономика;
- не шумит и не нагревается;
- отсутствует вибрация.
Из недостатков можно выделить:
- более высокую стоимость;
- небольшую емкость;
- меньшую наработку на отказ (количество циклов записи/перезаписи) относительно старых HDD.
А вот небольшое видео, которое наглядно показывает, что даст замена обычного жесткого диска на твердотельный накопитель.
Рейтинг жестких дисков
Далее рассказано о наиболее популярных и качественных жёстких дисков. Приводится их особенности, которые можно учесть при выборе.
Western Digital WD Blue 1 TB (WD10EZEX)
Объём в 1 терабайт считается одним из наиболее распространённых. Здесь используется форм-фактор 3,5 дюйма. Скорость считывания и записи равна 150 мегабайт в секунду. Скорость вращения шпинделя составляет 7200 оборотов в минуту.
Этот диск считается скоростным для своих параметров. Шум, который он производит при работе, не превышает 30 дБ. Устройство отличается высокой механической прочностью. При работе потребляет 6,8 Вт. Его можно использовать не только в современных. Но и в старых компьютерах. Имеется двухгодичная гарантия от производителя.
Как подключить ЖД к ноутбуку через материнскую плату
Кроме описанного выше, есть еще несколько способов подключения жесткого диска к ноутбуку. Как подключить жесткий диск к ноутбуку без USB-кабеля? Ниже приведено подробное описание.
Современные HDD имеют тенденцию делаться с каждым годом компактнее, поэтому их можно установить в корпус ноутбука. Это удобно, когда «родной» хард сломан или неисправен, а у вас под рукой есть лишний от старого ПК. Переходник к плате стоит дешевле, чем USB -аналог.
Такой метод сложнее в отличие от того, как подключить HDD через USB. Требуется потратить больше времени, разобрать придется корпус не только компьютера, но и портативного устройства.
Разбирать мобильный ПК необходимо по шагам:
- Отключите от питания.
- Вытащите батарею.
- Открутите болты, крепящие верхнюю крышку, аккуратно снимите, не повредив крепления.
- Отсоедините шлейфы клавиатуры от платы и снимите ее.
- Открутите болты на плате и аккуратно выньте ее, предварительно отключив шлейфы, жесткий диск и другие комплектующие.
После этого подключите один конец переходника к плате, а другой к устройству. Соберите ноутбук по обратному алгоритму и вставьте диск в нужное отделение. Если же размеры устройства превышают размеры гнезда или необходим дополнительный объем памяти, то можно по аналогии со способом, как подключить жесткий диск через USB, сделать из жесткого диска внешний.
Выше описана общая схема, на практике каждая модель портативного компьютера уникальна.
Можно ли без опыта ремонта техники заниматься вопросом, как подключить жесткий диск к компьютеру самостоятельно? Ответ — нет! Резкое движение, неправильно вкрученный болт может разорвать один из соединяющих шлейфов. Последующий ремонт может обойтись вам во много раз дороже.
Зная особенности строения стационарного ПК и портативного, вы сможете решить вопрос, как подключить жесткий диск от ноутбука к компьютеру или наоборот, и как переделать старый HDD в переносной. Такие навыки помогут сэкономить время и деньги. Также преимуществом будет то, что вы можете создать уникальный стиль накопителя: выбрать или заказать корпус с индивидуальным рисунком или интересной формы, подобрать чехол, мешочек нужного размера.
Замена диска на примере Acer
В данном процессе нет ничего сложного, так как ноутбук не требует полной разборки. Потребуется сделать следующее:
- Для начала пользователю потребуется отключить зарядное устройство, после чего прибегнуть к снятию аккумулятора. В данном деле поможет небольшая отвертка, с помощью которой нужно в правую сторону отвести замок соответствующего цвета. Как только пользователь сможет его удержать, то вместе с ним поднимется и аккумулятор, который и требуется извлечь. Данные действия нужны во избежание дальнейшего повреждения.






Чтобы собрать ноутбук Acer, нужно будет проделать те же действия, только в обратной последовательности.
Отдельный диск
Если винчестер хранится отдельно от ПК, то данные с него можно копировать на носитель с помощью переходника или специального кармана.
В первом случае необходимо приобрести переходник USB-SATA/IDE, который подключается к жесткому диску и к ПК одновременно и позволяет скопировать информацию. Переходник компактный и удобный в использовании, позволяющий работать с винчестерами интерфейсов SATA и IDE.

Второй способ подразумевает приобретение специального кармана (коробка с разъемами), в которую помещается винчестер. С помощью встроенного контроллера SATA он позволяет использовать винчестер как флешку, подключаясь шнуром USB к ПК.
Для частой работы с разными жесткими дисками лучше купить переходник USB-IDE/SATA, поскольку он может работать с двумя интерфейсами. А карман — идеальный вариант для работы с одним постоянным винчестером.