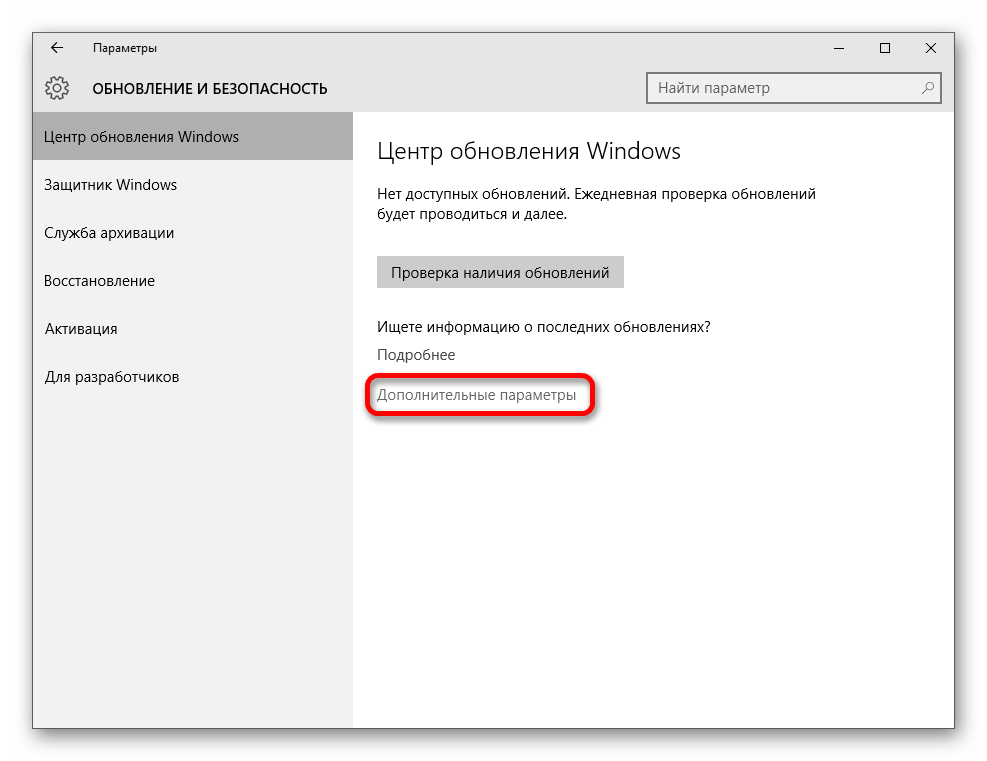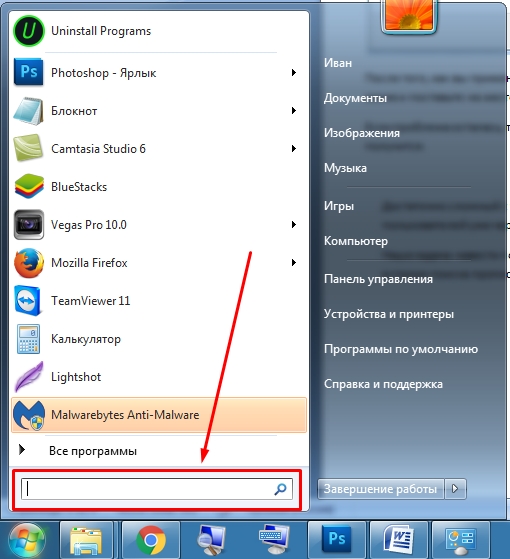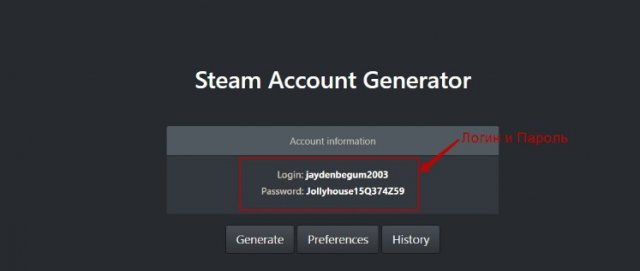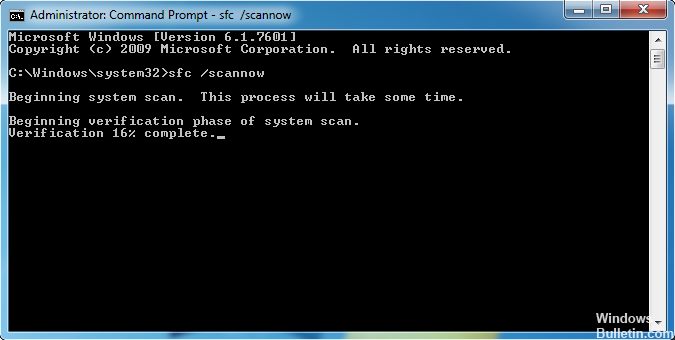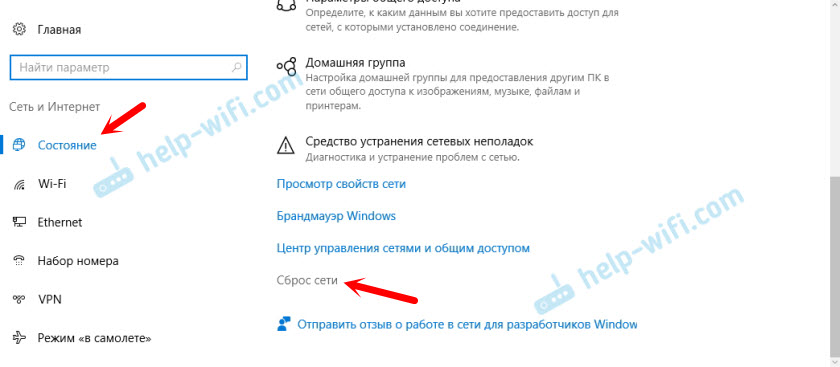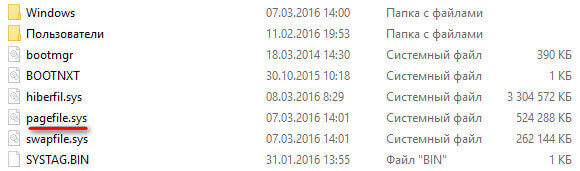Решаем проблему с долгим стартом компьютера
Содержание:
- Аппаратное решение
- «Разбросанность»
- Редактор автозагрузки
- Обзор причин
- Ноутбук устарел — что делать
- Проверка журнала событий
- Интернет стал медленно работать
- Проверка винчестера на наличие битых секторов
- Отключить неиспользуемые аппаратные средства
- Неиспользуемые шрифты
- Шаг первый, службы и процессы
- Тестирование
- Внесистемные проблемы
- Чистка реестра и отключение автозапуска ненужных программ
- Анализ и очистка автозагрузки
- Недостаточно свободного пространства на жестком диске
- Сброс настроек BIOS
- Windows 7 долго загружается при включении – вирусы
Аппаратное решение
К сожалению, очень часто компьютер под управлением Виндовс 7, как и любой другой операционной системы, тормозит по причине выхода из строя или устаревания отдельных компонентов конфигурации или их совокупности
Так, если машина просто медленно работает и понемногу тупит, стоит задуматься о смене процессора и материнской платы; если сильно лагает во время игры или работы в требовательной к ресурсам программе — обратить внимание на оперативную память и видеокарту. Наконец, если комп или ноутбук очень долго грузится, проблема с большой вероятностью заключается в шлейфах или всё той же оперативной памяти
Пользователю, не имеющему опыта самостоятельной диагностики, крайне рекомендуется не заниматься «лечением» компьютера Windows 7, который постоянно или периодически подвисает, и обратиться к специалистам-ремонтникам — особенно если устройство ещё на гарантии.
Тем не менее провести небольшое исследование в домашних условиях не помешает; один из лучших вариантов, не предполагающих долгого и нудного тестирования, — бесплатно распространяемая утилита WhySoSlow (скачать — resplendence.com), идеально подходящая для машин под управлением Виндовс 7. Пользователю, у которого начал сильно зависать комп, нужно:
Скачать, установить и запустить программу от имени администратора — кликнуть по ярлыку правой клавишей мыши и выбрать в открывшемся меню соответствующий пункт.
Тестирование Windows 7 начнётся автоматически
Дождавшись загрузки результатов, следует обратить внимание на отметки слева от шкал измерения. Если везде стоят галочки, всё в целом хорошо; если восклицательные знаки — оборудование испытывает периодические перегрузки, в результате чего комп и лагает; если косые крестики — компонент находится в аварийном состоянии или не удовлетворяет требованиям ОС
Важно уделить внимание и показателям, отмеченным красным — обычно они располагаются в графе максимальных. Если наибольшее значение того или иного параметра очень отличается от среднего (последний столбец), компонент работает некорректно или испытывает систематические перегрузки, что также должно стать поводом для обращения к специалистам
- При визите в сервисный центр пользователь может или показать скриншот окна программы, или указать на возможную причину неполадок в словесной форме; сверху вниз в WhySoSlow перечислены:
- быстродействие центрального процессора;
- температура ЦП;
- текущая усреднённая загрузка ЦП;
- время реакции ядра;
- время обработки запросов, поступающих от программ;
- загрузка оперативной памяти;
- количество аппаратных прерываний («отказов страницы») в секунду.
Тревожный сигнал слева от шкалы того или иного показателя позволяет предположить, что комп медленно работает и глючит по причине неисправности соответствующего компонента — об этом и следует сообщить мастеру.
«Разбросанность»
Что ж, если вы заметили, что ваша операционная система уж как-то больно долго загружается, то задумайтесь, как давно вы делали так называемую Этот процесс желательно выполнять раз в месяц, чтобы обеспечить нормальную работу системы. Если вы вообще никогда не занимались данным процессом, и тут вдруг у вас долго загружается компьютер, Windows 7 отказывается подчиняться, то и удивляться этому не стоит.
Придется сделать дефрагментацию. Это стандартная функция «Виндовс», так что вы можете найти ее во вкладке «Стандартные». Нажмите «Служебные», а потом найдите там «Дефрагментацию диска». Нажмите на этот пункт меню и отметьте все имеющие разделы жесткого диска для дефрагментирования. Когда процесс завершится, система начнет работать быстрее в несколько раз. А то и вовсе начнет «летать». Но и это еще не все. Стоит посмотреть еще пару причин того, что долго загружается компьютер. Windows 7 — не единственная операционка, подверженная такой проблеме.
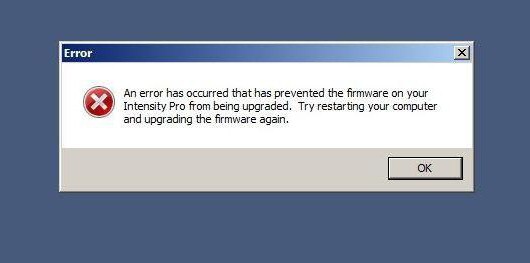
Редактор автозагрузки
В определённых случаях долго загружается не только устаревшая Windows 7, но даже её последняя версия за номером 10. Это происходит по причине очереди на автозагрузку. Получается так, что компьютер загружается долго из-за того, что ему необходимо при запуске активировать ещё ряд программ. Это типичные менеджеры загрузки и приложения для обмена сообщениями. Почему они там оказались? Разработчикам программного обеспечения выгодно, чтобы их продукт был постоянно на виду. Чем чаще будет мелькать программа перед глазами, тем больше к ней станет обращаться пользователь. Также многие приложения долго висят в фоновом режиме. Непонятно, что они делают для своих нужд, но лучше лишить их этой возможности.
Чтобы просмотреть полный список утилит, который загружается при старте системы, нужно ввести специальную команду в окне Выполнить:
- Зажимаем по очереди клавиши Windows + R на клавиатуре.
- Выходит окно, в поле которого вводим команду msconfig.
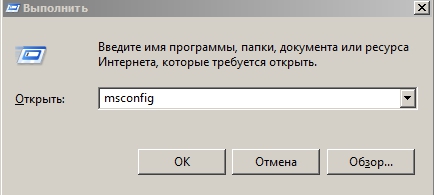
Переходим на вкладку Автозагрузка и убираем отметку с тех приложений, которые совершенно не нужны при старте системы.

Таким образом, приложения, отмененные в данном окне, будут отменены и при старте Windows 7. Кстати, в 10 серии данный процесс сделан удобнее: достаточно запустить диспетчер задач, в котором уже есть та самая вкладка под названием Автозагрузка. Так что это ещё один аргумент в копилку 10 поколения.
Обзор причин
В первую очередь на скорость влияет количество свободного места на диске. Если ваш HDD забит различной информацией до предела, не остается места на расширение , видимым результатом чего является долгая загрузка ОС.
Следующий параметр, которому следует уделить внимание – это автозагрузка. Она представляет собой список программ, которые автоматически запускаются при старте Windows
Некоторые из них могут быть достаточно массивны и потреблять значительное количество ресурсов. Если их накапливается слишком много, компьютер бросает все свои ресурсы на запуск и медленно загружается.
Еще одна распространенная причина – заражение вирусами, которые стопорят работы ОС. Иногда в корпус ПК забивается много пыли, которая мешает охлаждению компонентов. Они перегреваются и вследствие этого начинают медленнее работать. Все это в сумме приводит к тому, что ОС загружается очень медленно и долго.
Ноутбук устарел — что делать
Почему тормозит ноутбук — этот вопрос можно часто увидеть на технических форумах. Причиной частого торможения и некорректной работы устройства нередко становится неактуальность его модели, устаревшая операционная система, которая не поддерживает многие файлы и приложения. У каждого компьютера имеется свой срок годности, так же как и у вещей. Техника регулярно обновляется, выходят новые форматы программ, приложений, добавляются новые возможности. Поэтому гаджеты, выпущенные 10-15 лет перестают полноценно работать и поддерживать новые утилиты.
Это приводит к системным сбоям, медленной прогрузке файлов или автоматическим выключениям устройства. Если пользователь работает в сфере it или просто регулярно применяет всевозможные программы, то ему потребуется периодически обновлять технику. В некоторых случаях можно обойтись покупкой новой видеокарты или жесткого диска. Но если ноутбуку более 10 лет, то даже подобные меры не помогут ускорить его работу. Для полноценного пользования придется приобрести новое устройство.
Чтобы понять, можно ли избежать покупки нового компьютера и заменить некоторые детали на старом, необходимо обратиться за помощью к профильному мастеру. Он даст свои советы и рекомендации по поводу дальнейшего предотвращения ошибок системы.
Проверка журнала событий
Когда появились подозрения по поводу замедления загрузки, для уверенности можно воспользоваться секундомером. А лучше применить специальный системный инструмент. Во всяком случае, не стоит делать это «на глазок».
Инструмент скажет наверняка, сколько времени длилась последняя загрузка и сравнить этот показатель с предыдущими.
- Нажать комбинацию клавиш Win + R, в открывшемся окне ввести «eventvwr.msc» и кликнуть «OK».
Чтобы открыть «Журнал событий», нужно ввести в строку «eventvwr.mcs» и кликнуть «OK»
- В левой части окна пройти по адресу: «Журналы приложений и служб» — Microsoft — Windows — Diagnostics-Perfomance. В выпадающем списке кликнуть на «Работает».
По указанному адресу находятся записи о загрузке компьютера
- Далее в среднем окне нужно искать события с кодом 100. Для удобства их можно отсортировать, кликнув на столбец «Код события».
Для простоты лучше отсортировать события: нужно кликнуть на столбец «Код события»
- Чтобы узнать время загрузки, дважды кликнуть на любой из строк с кодом 100 и найти пункт «Длительность загрузки».
Строка «Длительность загрузки» указывает точное время загрузки
В данном примере этот показатель равен 83029ms. Для представления в секундах число нужно разделить на 1000. Получается, что компьютер загружался 83 секунды. Показатель неплохой, но может быть и лучше.
Интернет стал медленно работать
Случай, когда компьютер начал медленнее работать в интернете, необходимо рассмотреть отдельно. Именно падение скорости загрузки веб-страничек, зависания потокового видео и, в целом, падение уровня комфорта интернет-серфинга часто свидетельствуют об устаревании оборудования. Но возможны и другие причины.
Первым делом убедитесь, что проблема не в падении скорости загрузки. Виной тому могут быть сбои в интернет-оборудовании провайдера
Во вторую очередь обратите внимание на антивирус, если он установлен в системе. Современные антивирусные комплексы настроены на борьбу с множеством угроз, и в первую очередь — сетевых
Тщательная автоматическая проверка загружаемых файлов и сайтов не заметна глазу, но может приводить к замедленному открыванию страниц, торможению загрузки медиа-контента. Изучите настройки вашей антивирусной программы, чтобы отключить мешающий функционал или убедиться, что антивирус не при чем.
Также проведите тщательную проверку компьютера на вирусы и прочие вредоносные программы: они могут быть причиной медленной работы компьютера в интернете. Изучите список расширений, установленных в браузере. Среди них также могут оказаться вредоносные.
Еще медленный интернет на компьютере может быть связан с нехваткой оперативной памяти. Современные веб-браузеры потребляют большое количество ресурсов, так как сайты становятся все более тяжелыми. Из-за этого растут требования к ресурсам компьютерного железа. Именно браузер отъедает львиную долю ОЗУ. И если ее не хватает, выход из положения — докупка памяти или приобретение новой, более объемной.
Но это временная мера, так как контент продолжит утяжелятся со временем. Оперативная память достаточно дешевая, по сравнению с большинством компьютерных комплектующих, поэтому создатели браузеров и веб-сайтов не тратят время на оптимизацию работы своих творений.
Если компьютер стал медленно работать в интернете по причине недостаточного объема ОЗУ, это проявляется в виде подвисаний при прокрутке, полном зависании отдельных вкладок или всего браузера. При этом запущенный диспетчер задач наглядно продемонстрирует полное заполнение графы RAM.
Но большая часть современного интернет-трафика — это видео. Если ролики начинают подвисать при выборе высокого качества, то это может означать недостаточную скорость интернета или нехватку возможностей видеокарты.
Во втором случае остается или наслаждаться роликами в доступном для комфортного просмотра качестве, или задуматься о приобретении новой видеокарты, что в случае с ноутбуком подразумевает покупку нового устройства целиком.
Иногда может помочь смена браузера. То, что подтормаживает, например, в Firefox, возможно, будет гладко проигрываться в Chrome, или наоборот. Обычно в первом интернет работает медленней во всех случаях.
Полезные советы
Зная, почему компьютер медленнее стал работать, легко предотвратить такое поведение устройства и операционной системы в будущем. Регулярно:
- проводите чистку системы программой CCleaner или аналогами;
- осуществляйте дефрагментацию файлов на HDD (1 раз в месяц достаточно);
- устанавливайте приложения, скачивая их только с официальных сайтов;
- контролируйте автозапуск программ в Windows и список расширений в браузерах.
Простая профилактика поможет поддерживать работоспособность машины на высоком уровне.
Полезное видео по теме — Как ускорить работу компьютера на Windows 10:
maxim1990
Проверка винчестера на наличие битых секторов
Когда ноутбук сильно тормозит и долго прогружается, пользователям нужно заняться проверкой винчестера. Битыми секторами , которые по мере работы устройства потеряли свою функциональность. Из-за их появления случаются сбои в работе гаджета. Процесс проверки винчестера не поможет вернуть некоторые утерянные файлы. Однако она сможет ускорить работу устройства и предотвратить его дальнейшие выходы из строя. Если ноутбук стал сильно долго загружаться, как проверить его на наличие битых секторов:
- Зайти в меню.
- Выбрать раздел «Мой компьютер».
- Найти вкладку «Сервис» и перейти в нее.
- Активировать процесс проверки жесткого диска.
Пользователю необходимо дождаться окончания проверки, а потом перезагрузить устройство. Компьютерные мастера утверждают, что если периодически проверять винчестер, то можно повысит срок его эксплуатации в 2 раза. Выше была описана стандартная проверка системы на наличие битых секторов. Пользователи также могут использовать специальные утилиты, помогающие определить неполадки в работе ноутбука. Например, программу Chkdsk, HDD Regenerator Drive Test.
Отключить неиспользуемые аппаратные средства
Любой компьютер при первом запуске подгружает много драйверов, даже учитывая, что некоторые из них не используются.
Необходимо зайти в диспетчер устройств из строки поиска меню «Пуск».
Там нужно найти все, что не используется на компьютере, например, Bluetooth и сторонние контроллеры, модемы, виртуальные Wi-Fi адаптеры и прочие аппаратные средства, которых нет в системе. Щелкните правой кнопкой мыши на запись, которую вы хотите отключить и нажмите “отключить”.
Не забудьте перепроверить, что все остальные периферийные устройства остались работать. Если компьютер является частью беспроводной сети, виртуальные Wi-Fi адаптеры должны остаться включенными.
Неиспользуемые шрифты
С незапамятных времен загрузка дополнительных шрифтов при запуске замедляет время загрузки системы.
Сейчас это вызывает меньше проблем, чем было раньше, но все еще может утомлять.
Windows 7 подгружает более 200 шрифтов при запуске; даже больше, если у вас установлен Microsoft Office.
Скорее всего, вы используете очень немногие из этих шрифтов, так что вы можете скрыть их, чтобы ускорить этот процесс.
В Windows 7 нужно открыть папку Шрифты из строки поиска меню «Пуск» и проверить все шрифты, которые вам не нужны. Далее следует нажать кнопку “скрыть” на панели инструментов.
Таким образом, если вы хотите их, вы сможете вернуть их обратно, однако Windows не загружает их при запуске.
Обратите внимание, что, просто сняв несколько шрифтов, вы не увидите заметную разницу. Чтобы результат был ощутим, нужно избавиться от нескольких сотен неиспользуемых шрифтов
Чтобы результат был ощутим, нужно избавиться от нескольких сотен неиспользуемых шрифтов.
Тут уже скорее фактор терпения, когда вы сможете отметить более сотни шрифтов, все будет казаться не таким смешным. И вы поймете, почему они так сильно замедляют загрузку вашей операционной системы.
Шаг первый, службы и процессы
В ОС Windows частенько запускаются лишние службы, которые тормозят загрузку и работу системы. Также предусмотрена поддержка разнообразного оборудования, поэтому службы, обеспечивающие его правильную работу, запускаются вместе с системой. Конечно, если система посчитала, что в службе нет необходимости (поскольку, соответствующего устройства в компьютере попросту нет), то она отключается. Но на запуск, проверку и остановку службы всё равно тратится время.
Запускаем программу «Конфигурация системы», для этого жмём «Win+ R», пишем в окошке: msconfig
и жмём Enter. Чтобы отключить временно ненужные службы, переходим в одноимённую вкладку:
Но нужно понимать какие службы можно выключить, а какие необходимо оставить рабочими. По большинству служб легко найти информацию в интернете, поэтому останавливаться подробно на этом не буду. Скажу только: не надо торопиться и отключать всё подряд, это может печально отразиться на работе операционной системы.
Пользуясь той же логикой, отключаем программы, загружаемые при старте системы, на следующей вкладке «Автозагрузка». Более подробно рассказано в отдельной статье. Для применения новых параметров запуска необходимо будет перезагрузить компьютер.
Тестирование
А как понять, почему система работает долго? Может, она загружается совершенно нормально для своей технической составляющей. Для этого в Windows 7 предусмотрен специальный инструмент:
- Открываем окно Выполнить клавишами Windows + R.
- Набираем в поле окна команду eventvwr.msc.
- В левой части нужно найти Журнал приложений и служб и открыть его.
- Щелкнуть сначала по пункту Microsoft, затем по пункту Windows.
- Ищем Diagnostics-Perfomance и открываем его.
- Делаем сортировку по дате.
- Ищем значения 100 – это миллисекунды.
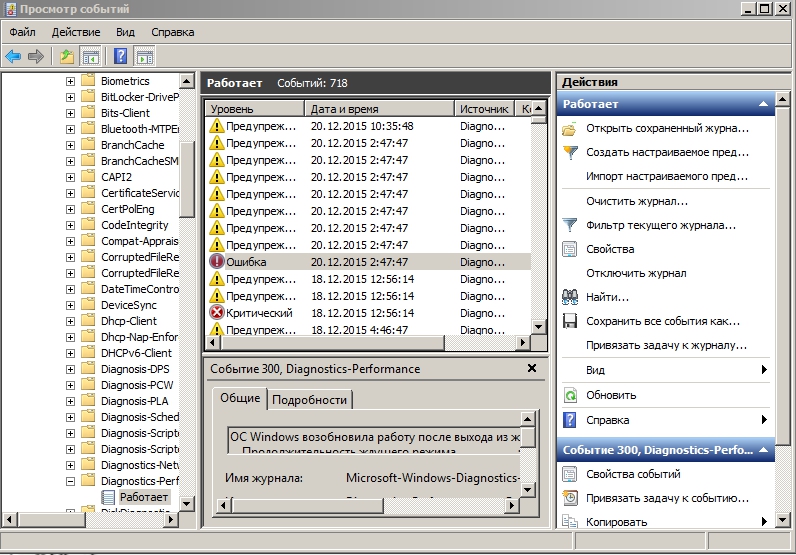
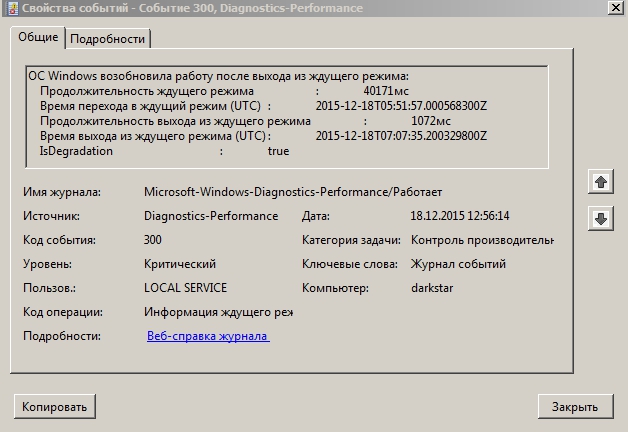
Таким образом, мы ищем строки с продолжительностью более 101 миллисекунды. Анализируя журнал событий, можно определить, когда система загружалась быстро, когда её загрузка выросла во времени. Почему нужно делать регулярные проверки? Дело в том, что при неправильной эксплуатации, медленно грузится не только Windows 7, но даже и современные системы 8 или 10 версии. А происходит это по причине недостаточного контроля со стороны пользователя. Только при регулярной чистке и анализе показателей системы компьютер грузится и работает в оптимальном режиме.
Внесистемные проблемы
Медленно загружаться компьютер может также из-за проблем, не связанных с работой Windows. Сбившиеся настройки BIOS, плохая фрагментация или плохо читаемые сектора жёсткого диска, износ аппаратной части могут значительно замедлить работу. В этих случаях полезно провести профессиональную диагностику, после которой принимать решение о способе устранения проблемы.
Ускорить загрузку можно и с помощью повышения быстродействия самого компьютера: заменить обычный жёсткий диск на твердотельный, расширить операционную память. Также следует поддерживать порядок и физически (избавляться от пыли), и программно: удалять ненужные файлы, обновлять драйверы и антивирусы, запускать дефрагментацию диска и чистку реестра.
Одним из существенных факторов, определяющих функциональность операционной системы, является скорость ее загрузки. Со временем скорость любой операционной системы падает, появляются «лишние» файлы, меняется реестр, происходит ее заражение вредоносными программами. В результате ОС требуется все больше времени на «реакцию», в том числе и на запуск.
Очистка Windows 7 от ненужных файлов
Для очистки ОС необходимо удалить с жесткого диска лишние, временные и устаревшие файлы, файлы-дубликаты, историю URL-адресов, файлы cookie, а также файлы, хранящиеся в корзине. Удаление файлов можно провести вручную или доверить эту работу специальному ПО, например, CCleaner.
Дефрагментация жесткого диска
Со временем файлы на жестком диске фрагментируются, их расположение разуплотняется и между ними появляются промежутки (фрагменты). Доступ ОС к фрагментированным файлам происходит медленнее из-за дополнительных движений головок жесткого диска, что замедляет считывание информации из файлов и загрузку ОС.
Шаг 1.
Чтобы выполнить дефрагментацию загрузочного диска, необходимо щелкнуть на «Компьютер» («Computer») слева вверху Рабочего стола. Раскроется окно с дисками и устройствами, подключенными в Windows 7.
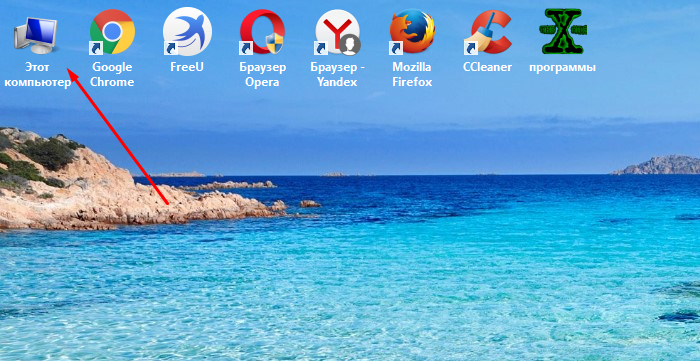
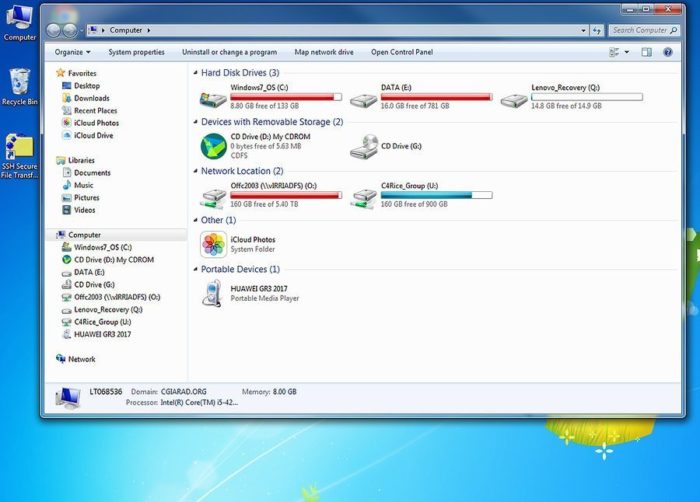
Шаг 2.
Щелкнуть правым кликом мышки на загрузочном диске (обычно это диск «С»), и выбрать «Свойства» («Properties»).
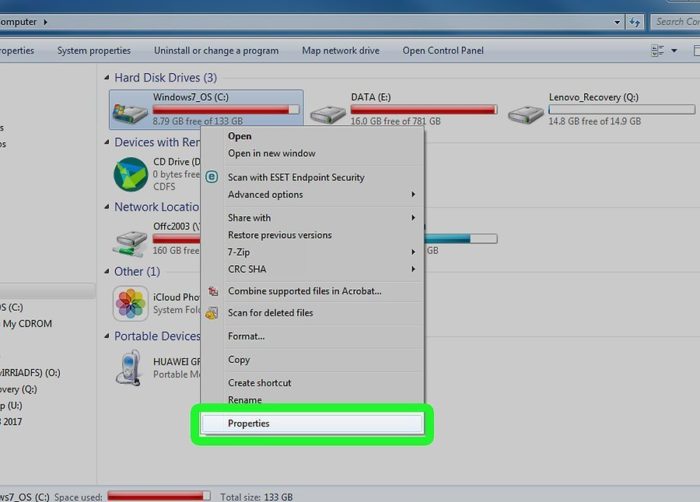
Шаг 3.
В появившемся окне перейти на вкладку «Инструменты» («Tools») и выбрать «Дефрагментировать» («Defragment now»).
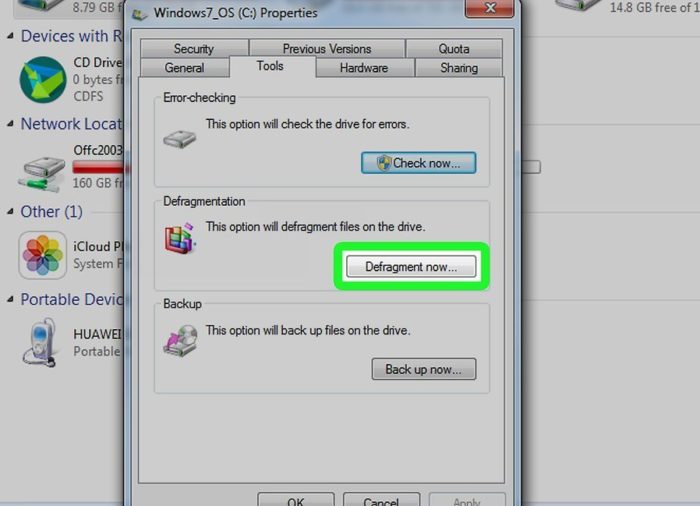
Шаг 4.
В следующем окне щелкнуть на нужном диске и выбрать «Дефрагментация диска» («Defragment disk»).
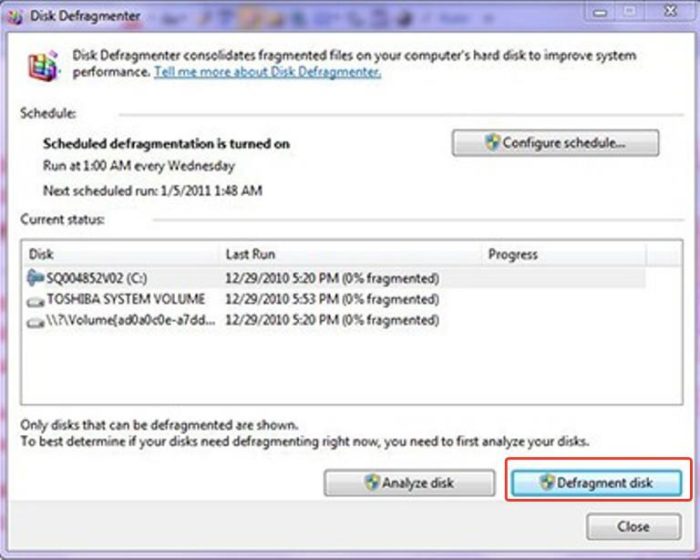
Начнется процесс дефрагментации, в течение которого произойдет уплотнение расположения файлов на диске.
Изменение настройки автозагрузки программ в Windows 7
В автозагрузку Windows обычно добавляются программы, начинающие свою работу при загрузке ОС, загружаясь вместе с ней, и работают в ней постоянно. К числу таких программ относятся различные менеджеры закачек, утилиты автообновления программ и т.д, которые не всегда нужны пользователю.
Шаг 1.
Для отключения программ в автозагрузке нажать «Win+R» (клавиша «Win» находится между левыми «Alt» и «Ctrl»). Появится окно «Выполнить» («Run»), в котором необходимо набрать «msconfig» и нажать «ОК».
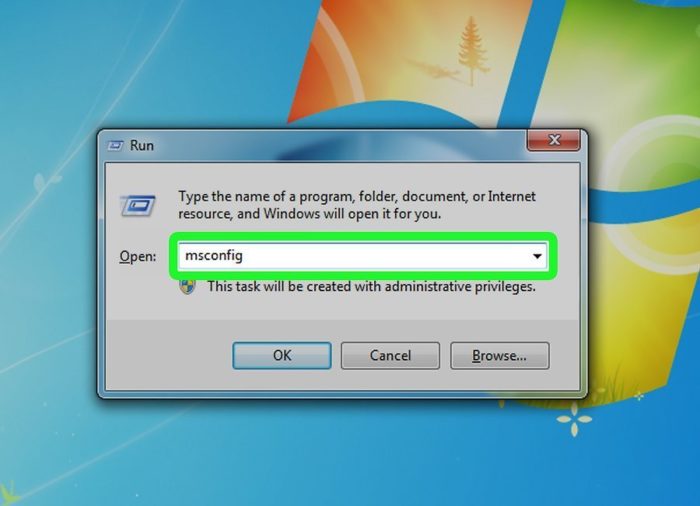
Шаг 2.
Появится окно «Настройка системы» («System Configuration»), в котором необходимо перейти на вкладку «Автозагрузка» («Startup»), и нажать «Отключить все» («Disable all»). Это отключит все элементы автозагрузки, не требуемые для запуска Windows, и сократит время загрузки ОС. Нажать «Применить» («Apply»).
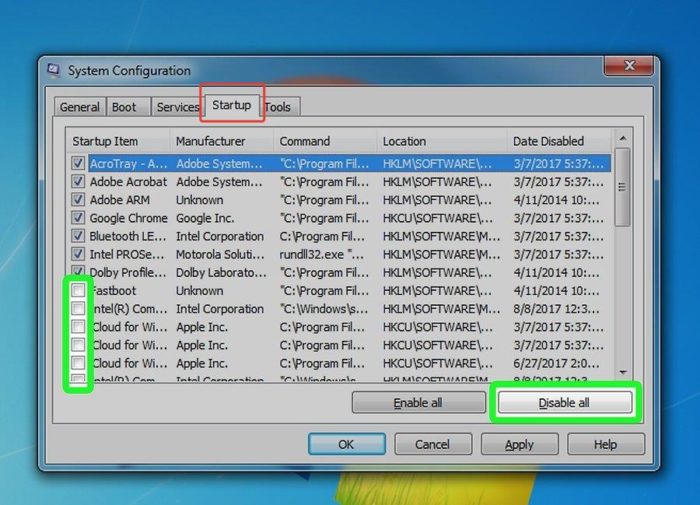
Чистка реестра и отключение автозапуска ненужных программ
Если тормозит ноутбук, как это исправить — этим вопросом задаются многие пользователи. С запуском гаджета происходит автоматическую активацию многих программ, которые не нужны юзеру. Впоследствии это приводит к нарушенной работе ноутбука. Чтобы избежать системный проблем, необходимо провести ручную чистку реестров и отключение автоматического запуска программ. Если компьютер медленно загружается, что предпринять:
- Зайти в меню «Пуск».
- Нажать на стандартные программы.
- Отыскать папку «Автозагрузка» и кликнуть по ней.
- Убрать из списка все утилиты, которые не должны загружаться в автоматическом режиме.
Как показывает практика, многие утилиты, запускающиеся с включением ноутбука, оказываются ненужными для пользователя и вообще им не используются. Если ноутбук долго грузит файлы, необходимо попробовать очистить реестр. Эта процедура необходима для полноценной и правильной работы аппаратуры. По мере использования компьютера его реестр пополняется новыми записями, которые касаются установки и По, подключения различных устройств. Через какое-то время реестр полностью заполняется. Это становится причиной торможения системы и некорректной работы некоторых программ.
Своевременная очистка реестров помогает оптимизировать систему и ускорить работу ноутбука. Провести ее можно самостоятельно либо при помощи профильных утилит. Профессионалы советуют использовать второй вариант. Для совершения процедуры программу Ccleaner.
Анализ и очистка автозагрузки
Существует очень много полезных и нужных программ, которые при установке автоматически прописываются в автозагрузку. Запускаясь вместе с оболочкой Windows, они тормозят загрузку рабочего стола, из-за чего сам компьютер долго грузится при включении. Решение заключается в очистке автозагрузки, в удалении из неё всех второстепенных приложений. Сделать это можно разными способами.
Самый простой – отключить ненужные программы во вкладке «Автозагрузка» Диспетчера задач. Открыв Диспетчер любым удобным вам способом, переключитесь на указанную вкладку и внимательно изучите её содержимое. Уберите лишние приложения из автостарта, кликнув по соответствующей записи и выбрав в контекстном меню «Отключить».
Если Windows 7/10 долго загружается по причине требовательных к ресурсам программ в автозагрузке, это должно будет решить проблему.
Заодно рекомендуем проверить каталог автозагрузки и удалить оттуда ярлыки ненужных программ, если таковые имеются. Располагается он по адресу %USERPROFILE%/AppData/Roaming/Microsoft/Windows/Start Menu/Programs/Startup (попасть в него можно, выполнив короткую команду shell:startup). Чтобы почистить автозагрузку для всех пользователей компьютера, перейдите в каталог C:/ProgramData/Microsoft/Windows/Start Menu/Programs/StartUp.
Убрать программы из автозапуска можно и через реестр. Командой regedit откройте редактор реестра, разверните ветку HKEY_CURRENT_USER/Software/Microsoft/Windows/CurrentVersion/Run и удалите в правой колонке записи ненужных приложений.
За содержимое автозагрузки для всех пользователей отвечает аналогичный ключ, но в разделе HKEY_LOCAL_MACHINE.
Опытным пользователям можно порекомендовать AutoRuns – утилиту для управления автозагрузкой. Этот небольшой, но очень мощный и эффективный инструмент позволяет мониторить работу не только пользовательских программ, но также драйверов, системных служб и модулей.
Недостаточно свободного пространства на жестком диске
Довольно часто долго включается компьютер на Windows 7, потому что не хватает свободного места на накопителе. Необходимо оставлять хотя бы 20 % для корректной работы операционной системы. Чтобы освободить место на диске с OC следует:
- Очистить корзину.
- Удалить ненужные ярлыки с рабочего стола.
- Бесполезные файлы, например, программы или временные файлы, тоже следует деинсталлировать.
- Почистить проводник — папку «Мои документы».
- Скачать специальные утилиты, предназначенные для освобождения места на HDD или SSD накопителе, например, Ccleaner или Auslogics Boostspeed.
Важно! Приоритет следует делать на системный диск, то есть прежде всего чистить его
Сброс настроек BIOS

Сбрасываем БИОС
При первой настройке компьютера в BIOS Setup, администратор мог отключить некоторые настройки.
Для того чтобы проверить, что там отключено, необходимо долго нажимать клавишу del при запуске компьютера.
Это самая распространенная клавиша, которую производители материнских плат назначают для входа в BIOS Setup.
Если же она не сработала, стоит посмотреть в интернете, как войти в BIOS Setup, выбрав конкретную модель материнской платы.
Попав в BIOS, можно включить режим “быстрый вариант загрузки” и перенести жесткий диск на первое место в списке приоритетов загрузки. Также необходимо выключить «Логотип» при загрузке.
Таким образом, компьютер не будет тратить время на отображение красивой картинки, а будет тратить все силы на запуск операционной системы.
Windows 7 долго загружается при включении – вирусы
Вирусы – это одна из основных причин медленной работы компьютера. Вирус на компьютер может попасть через Интернет. Например, через какой-либо плохо защищенный сайт
Обращайте внимание на протокол сайта. Если у сайта есть протокол https, это означает не только то, что ваша персональная информация защищена, но и то, что сам сайт безопасен в плане вирусов
Помимо этого, вирус может попасть на компьютер при скачивании пиратских программ и игр с неизвестных источников.
Логично, что чтобы ускорить компьютер, необходимо очистить его от вирусов. Это можно сделать практически любым антивирусом, который записан у вас на компьютере. Достаточно простой зайти в него и в главном меню вы увидите вкладку, которая будет предлагать вам проверить компьютер на наличие угроз, а затем вовсе устранить их. Но не у всех записан антивирус.
Те, у кого не записан антивирус, могут воспользоваться следующим:
В поиске компьютера пишем ключевой запрос “защита”. В поисковой выдаче выбираем вкладку “Защита от вирусов и угроз” нажав на нее правой кнопкой мыши.


В вышедшем окне нажимаем на “удалить угрозы”, если таковые есть.

Будет проведено сканирование, которое устранит угрозы и удалит вирусы, перезапустив при этом компьютер. Сохраните нужные вам файлы перед тем как проверять компьютер на наличие вирусов, ведь при перезагрузке несохраненные файлы могут быть потеряны.
Это были все основные проблемы, которые могут вызвать торможение компьютера. Несмотря на это, некоторые случаи требуют особого подхода, поэтому вы можете проконсультироваться по своим вопросам на сайте технической поддержки по следующему адресу: https://support.microsoft.com/ru-ru .