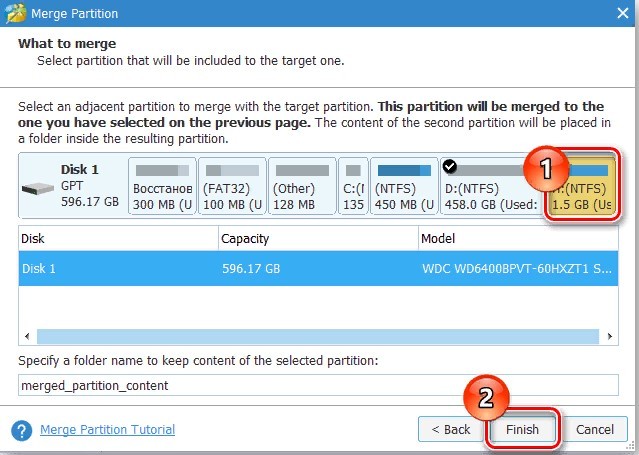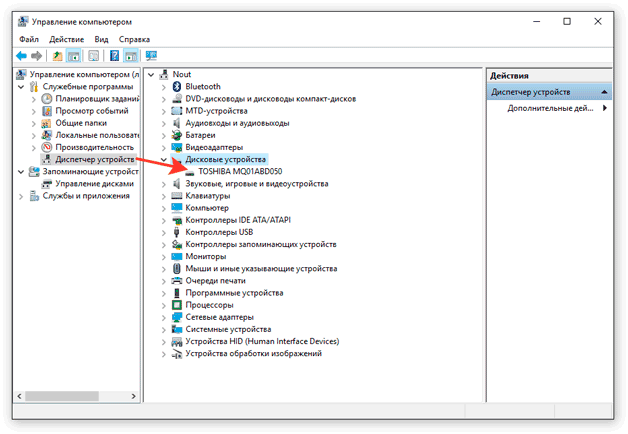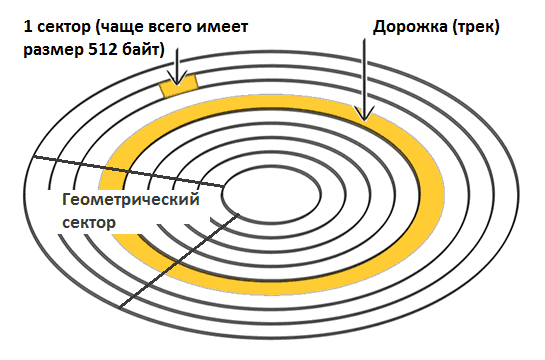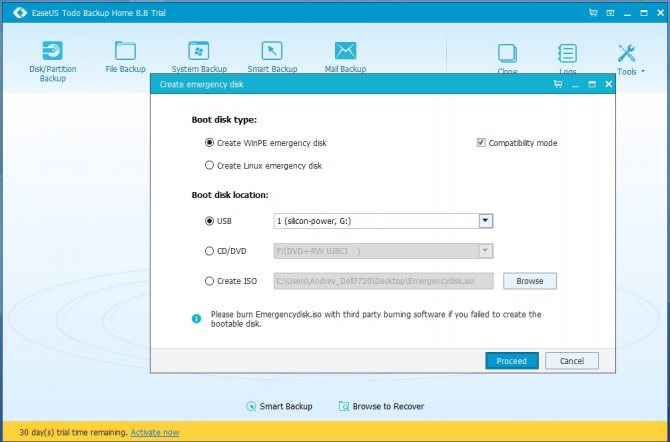Самостоятельный ремонт жесткого диска ноутбука
Содержание:
Ремонт внешних жёстких дисков
Внешние накопители получили популярность благодаря компактности – человек может переносить с собой огромное количество информации. Такие устройства надёжны, но и они не застрахованы от поломок. Если выход из строя не связан с механическим повреждением, то починить внешний жёсткий диск можно самостоятельно.
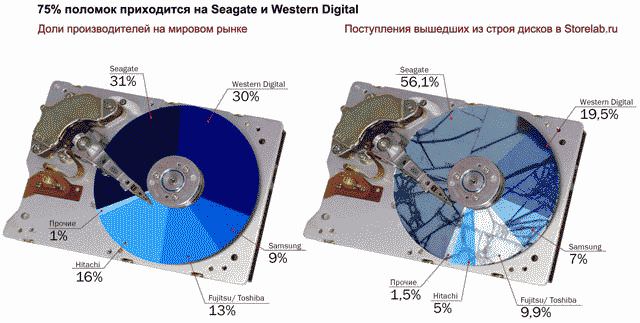
Ремонт винчестера после падения или прочих физических воздействий трудно провести в домашних условиях.
- Потребуется вскрытие блока магнитных головок, проводить которое можно только в чистом стерильном помещении. Любая пыль опасна для магнитных внутренностей устройства.
- Ремонт после механических повреждений требует специфических знаний и инструментов, чтобы найти неработающий элемент и заменить его. Самое рациональное решение – обратиться в сервисный центр.
Немного проще справиться с программными сбоями, которые по статистике беспокоят пользователей внешних жёстких дисков даже чаще дефектов, полученных от физических воздействий. Сказываются частые случаи некорректного завершения работы.
Начинаем диагностику и ремонт с проверки исправности USB-кабеля, которым диск подключается к ПК, телевизору и пр. Можно подсоединить кабель к другому устройству и понять, исправен ли он.
Если ноутбук или ПК определяет подключенный внешний жёсткий, но работа с ним сопровождается зависаниями, вылетами, ошибками, то неплохо проверить его на наличие вирусов, некоторые из которых вполне способны нарушать работу винчестера.
Следующий шаг – форматирование. Обязательно проводите полное, а не быстрое. Программ для этой процедуры достаточно много: Acronis Disk Director, HDD Low Level Format и пр.
Форматирование можно запустить через командную строку, «Управление дисками» или «Мой компьютер».

Главное, в настройках выбрать файловую систему NTFS.
Если компьютер видит внешний жёсткий диск, но из него невозможно извлечь информацию, то неплохо определить, какая её часть сильно повреждена, а какие файлы можно извлечь и восстановить. Для этого подойдут программы Recuva, Partition Recovery и другие. Запустив одну из них, вы увидите список файлов, которые можно вернуть, а «битую» информацию можно просто удалить, вернув жёсткому диску прежнюю работоспособность.

Видео по ремонту жёстких дисков своими руками
В интернете достаточно много видеороликов, в которых наглядно демонстрируется несколько способов устранения неисправностей винчестера. В основном они связаны с разбором корпуса жёсткого диска и чисткой элементов платы. Это объясняется тем, что почти 90% случаев поломок винчестера происходят по причине окисления электрических контактов.
Определить места, требующие устранения окиси и грязи несложно. Такие дорожки контактов выглядят потемневшими. Для начала аккуратно пройдитесь ластиком до появления светлого блеска. Обязательно очищаем группу контактов, идущих на привод (как правило, их 3). Далее берём спирт и старую зубную щётку – с их помощью дополнительно промываем дорожки контактов.

Теперь нужно защитить элементы платы от дальнейшего окисления. В принципе можно покрыть даже силиконовой смазкой. Она не пропускает ток, но защищает от коррозии. Однако лучше всего обработать контакты специальными аэрозольными средствами. Например, Kontakt 60. При офисном либо домашнем использовании ноутбука рекомендуем производить подобную чистку плат жёсткого диска не менее 1 раза в год.
Если описанные советы и способы ремонта жёсткого диска своими руками не помогли устранить проблему, то лучшим вариантом станет обратиться в специализированный центр. Главное, не увлекаться самоустранением неполадок и ни в коем случае не слушать рекомендации на разных форумах о том, что поможет нагрев винчестера или его пребывание в микроволновой печи. Это лишь навредит устройству и отнимет ваше время.
Три лучших программы для ремонта и восстановления жестких дисков
Чтобы приступить к ремонту жёсткого диска с помощью специализированных программ и утилит, для начала необходимо разобраться в причинах его поломки. Существует несколько классических сбоев, а именно:
— Нарушение структуры в файловой концепции
— Дефект или повреждение файлов винчестера
— Сбой и ошибки программы
— Исчезновение информации и файлов
Для решения всех этих проблем используют самые популярные программы и утилиты:
- HDD Регенератор
- Виктория
- Acronis Recovery Expert
- Другое
Программа для ремонта жесткого диска HDD Regenerator
Regenerator – это достаточно мощная и сильная программа, которая позволяет найти ошибки в системе жесткого диска, а также произвести его восстановление. В основном она действует на поврежденные участки, где произошли сбои и пытается восстановить поврежденные реестры и участки. Программа не восстанавливает информацию, которая была удалена или утеряна, она работает на ремонт поврежденных участков.
Для работы в программе необходимо:
1. Запустить приложение и выбрать диск для работы.
2. В дос окне выбрать вид сканирования и нажать кнопку enter.
3. Дальше необходимо выбрать, как производить сканирование (сканировать и проверять, сканировать без восстановления, сканировать и регенерировать), выбираем 1 пункт.
4. Далее указать нулевой диапазон сканирования и начинать сканировать самого начала.
После всех действий, заканчиваем сканирование и ремонт поверхности диска, смотрим результаты.
По данным специалистов — HDD Regenerator в DOS-режиме может полностью восстановить жесткий диск по средствам намагничивания поверхности винчестера. Это позволяет решить большинство проблем, связанных с повреждениями диска.
Скачать HDD Regenerator — http://www.softportal.com/software-17886-hdd-regenerator.html
Программа для ремонта жесткого диска Viktoria
Viktoria – это известнейшая программа, которая очень качественно и самое главное быстро справляется со многими ошибками, системными потерями и сбоями секторов в HDD. Программа работает в двух вариациях:
- DOS-режиме
- Оконном приложении операционной системы Windows
В любой вариации программа отлично справляется с большим количеством ошибок, реанимируя потерянные файлы и восстанавливая поврежденные сектора.
Для работы в программе необходимо:
1. Запустить программу и выбрать неисправный диск.
2. На специальной вкладке смарт, посмотреть информацию о диске.
3. После полученной информации, зайти во вкладку тест и тестировать все области диска по умолчанию. Тип теста должен стоят – Verify.
4. Проанализировать полученные ошибки, которые отмечены красным цветом (это провалы и нерабочие сектора).
5. Скрыть нерабочие и поврежденные сектора, использовав режим работы Remap.
Скачать Victoria — http://www.softportal.com/software-40873-victoria.html
Программа для ремонта жесткого диска Acronis Recovery Expert
Данная программа является отличным помощником при ремонте жесткого диска. Acronis Recovery Expert достаточно проста в использовании, имеет удобный интерфейс и запускается, как обычное приложение. Помимо этого, она может создавать специальный загрузочный носитель, который воспроизводит файлы при плохой работоспособности винчестера. Также данная программа поддерживает огромное количество системных файлов и большие размеры жестких дисков.
Для работы в программе необходимо:
1. Запустить программу.
2. Выбрать режим работы и восстановления (ручная или автоматическая).
3. Выбрать удаленный и поврежденный раздел.
4. Выбрать способ поиска удаленных разделов (быстрый и полный).
5. Восстановить раздел и произвести починку диска.
Скачать Acronis Recovery Expert — http://soft.mydiv.net/win/download-Acronis-Recovery-Expert.html
Помимо этих программ Ремонт жесткого диска, существует еще достаточно много других приложений и утилит, которые также помогают починить проблемные участки жесткого диска и решить множество проблем с ним. Конечно первоочередное решение при небольших проблемах с жестким диском – это ScanDisk, но, а в более серьезных – это уже такие гиганты HDD Regenerator или Viktoria. Эти программы точно смогут помочь с починкой жесткого диска, и никакие мастера вам не понадобятся.
Ремонт жёсткого диска ноутбука своими руками
Первым делом обращаем внимание на посторонние звуки в работе винчестера при включении ноутбука. Это могут быть щелчки, постукивания, сопровождающиеся замедлением и зависанием
Причин много: от банального попадания грязи и пыли до повреждений привода, заклинивания или расцентровки шпинделя.
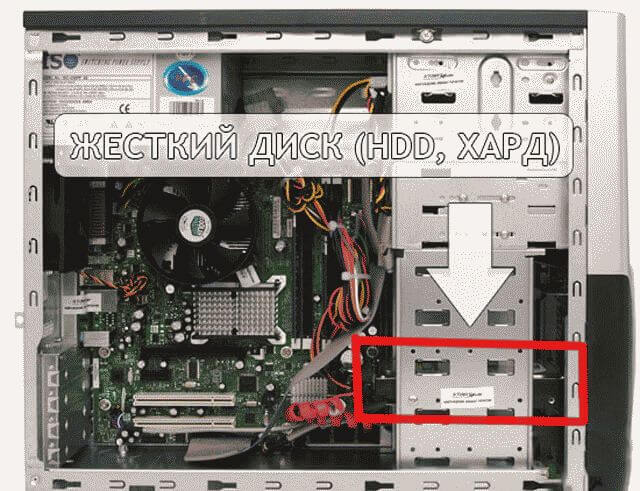
Если ноутбук перестал видеть жёсткий диск, то можно попробовать определить причину неисправности и самостоятельно её исправить. Для этого существует инструкция, учитывая которую необходимо последовательно выполнять каждый пункт:
- Извлеките винчестер из корпуса ноутбука.
- Далее откручиваем плату контроллера – понадобится отвёртка «звёздочка». Помните, что тем самым вы лишаетесь гарантии. В некоторых моделях HDD элементы находятся с внешней стороны и их видно без дополнительных действий.
- Внимательно осматриваем плату на предмет повреждений. Зачастую из-за перегрева на микросхемах образуются вспучивания или нагар. Также можно воспользоваться увеличительным стеклом и осмотреть места пайки разъёмов: даже одна отвалившаяся ножка может серьёзно нарушить работу всего устройства. Если нашли такие признаки, то можно успокоиться – ремонт не затянется. Достаточно найти в интернете артикул или наименование платы, которая подходит для вашего жёсткого диска. Затем приобрести её и заменить.
- Не забывайте, что пыль на контактах также может стать причиной выхода из строя винчестера либо сбивать поток сигналов, идущих от материнской платы и наоборот. Продуйте или прочистите входы и шлейфы жёсткого диска. Для чистки электрической платы подойдёт обычный ластик, спирт и ватные палочки. Постарайтесь не залить контакты – иначе диск вообще перестанет работать.
- В случае положительного результата чистки шлейфов и платы контроллера рекомендуется провести дефрагментацию жёсткого диска и реестра.

Исправление ошибок чтения на жестком диске
При наличии ошибок на жестком диске, его работа ухудшается. Характерные симптомы:
- Жесткий диск издает странные звуки (например, громкое шуршание головок, скрипы, щелчки)
- Существенно снижается производительность операционной системы
- «Тормоза» и «подвисания» при открытии файлов на жестком диске
- Внезапно пропадают файлы, папки, разделы HDD отображаются как неразмеченное пространство (RAW).
Самые простые ошибки чтения исправляются системной утилитой chkdsk.
Некоторые bad-блоки можно “вылечить” самостоятельно, в этом помогут две замечательные программы – HDD Regenerator и Victoria HDD.
В дополнение к этому – инструкция по восстановлению bad-блоков: здесь объясняется, как исправить ошибки программой HDD Regenerator. Фактически, она не исправляет bad-блоки, а переносит их в другую область на жестком диске. Таким образом, другие процессы и программы будут обходить эти блоки стороной.
Ситуация усложняется, если повреждена таблица файлов, таблица разделов или иная служебная информация. В таких случаях необходимо клонировать содержимое HDD на “донор” – исправный жесткий диск аналогичной модели. Сделать это можно только в спец. лабораториях.
Чего нельзя делать
Не удивительно, но есть пользователи, которые прибегают к самым отчаянным мерам, дабы вернуть былую работоспособность устройства. Но этого ни в коем случае нельзя делать.
О чем я говорю:
- Самостоятельно и полностью разбирать винчестер. Таким образом вы нарушите герметичность устройства и попадание частичек пыли окончательно выведет его из строя. И я уже не говорю о неаккуратных действиях в виде повреждений.
- Пытаться стучать по носителю или трясти его.
Если на носителе находится крайне важная информация, то лучшим решением будет доверить его ремонт профессионалам.
Но как показывает практика, он выходит из строя в 2 раза быстрее. Поэтому рекомендуется всегда заботиться о сохранности важных данных.
Хранить данные лучше всего сразу в нескольких местах, например, в облаке или на резервном носителе. В дальнейшем это поможет избежать лишних затрат по восстановлению информации.
Жесткий диск не виден в биосе
Достаточно распространенная проблема, когда BIOS отказывается распознавать старенький накопитель. И на, то есть несколько причин:
- Наличие бэд секторов. Об этом мы поговорим ниже.
- Повреждение механической части. При повреждении механики к сожалению, ничего не поделать. Главными симптомами являются странные звуки (щелчки, треск, писки), которые явно сигнализируют о проблеме на стороне считывающей головки.
- Окись на контактах подключения или на самой плате. Для очистки контактов можно воспользоваться ластиком или ацетоном.
- Неисправность материнской платы или SATA порта. Все что можно сделать в домашних условиях – это переподключить жесткий диск к другому порту или скинуть настройки биоса, вытащив батарейку. Если это не поможет, то потребуется более детальная диагностика и профессиональный ремонт со стороны специалистов.
- Битый SATA / IDE кабель. В таком случае его нужно просто заменить.
Как правило, после устранения данных неисправностей в 90% случаев HDD начинает отображаться в биосе, что открывает возможность дальнейшей работы над ним.
Если носитель находится на гарантии, то не рекомендуется в него самостоятельно лезть, иначе можно нарушить условия гарантии. Целесообразным решением будет сдать обратно в магазин.
«Ремонт» внешнего HDD
Вообще, конечно, слово «ремонт» — в этой статье слишком громкое, но по другому не передать смысл…
Не так давно ко мне принесли один внешний жесткий диск, который отказывался работать: при подключении загоралась лампочка (свето-диод) и тут же гасла…
Далее жесткий диск никак не реагировал, пока снова не отключишь и не подключишь его к USB-порту. Диск, кстати, довольно популярная модель на сегодняшний день — Seagate Back Up Plus Slim 2 Tb BLACK.
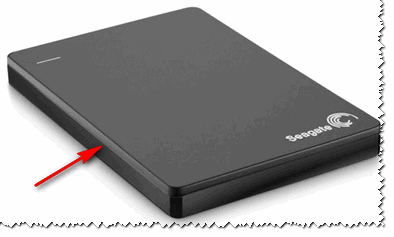
Рис. 1. Внешний жесткий диск Seagate Back Up Plus Slim 2 Tb BLACK
Немного теории
Внешний жесткий диск представляет из себя небольшую коробочку с USB-проводом, внутри которой скрывается обычный жесткий диск и небольшая плата (контроллер), своего рода переходник с USB-порта к SATA входу диска.
Так вот, очень часто выходит из строя не сам диск (если вы, конечно, его не роняли), а эта платка. Кстати, во многих моделях дисков она очень тонкая и хрупкая, повредить ее можно на раз-два.
Поэтому, прежде чем ставить «крест» на внешнем жестком диске — можно попробовать вскрыть его, достать сам диск и подключить его напрямую к ПК/ноутбуку, либо вставить в другой BOX.
Как разобрать внешний диск
Конкретно модель Seagate Back Up Plus Slim 2 Tb BLACK вскрывается очень легко — достаточно поддеть крышку ножом (см. красная стрелка на рис. 1).
Собственно, на рис. 2 ниже изображен внешний диск, как он выглядит изнутри: небольшая плата/переходник, соединенная с обычным диском 2,5 дюйма. Ничего хитрого…

Рис. 2. Внешний жесткий диск — вид изнутри
Далее нужно аккуратно отсоединить от этой платы диск и извлечь его из корпуса.

Рис. 3. Диск извлечен
Следующий шаг — подключение диска к компьютеру/ноутбуку. Здесь есть два варианта:
- либо купить отдельный BOX ( например, на AliExpress за пару сотен рублей) для диска и вставить его туда. Получиться такой же внешний жесткий диск, только в другом корпусе;
- либо подключить его напрямую к ПК, как любой другой диск (кстати, именно это я и рекомендую сделать (для начала ), чтобы удостовериться, работает ли он).
Ниже на фото показано, как я просто «навесил» этот диск на SATA-кабеле для диагностики его работоспособности.

Рис. 4. Извлеченный диск подключен к ПК
Так вот, извлеченный мной диск оказался полностью исправным. Подключив его к SATA порту компьютера — смог с него скопировать всю информацию. В общем-то, докупив внешний BOX — он до сих пор служит верой и правдой…

Рис. 5. Внешний контейнер (BOX) для диска — выглядит так же, как будто таким и был внешний HDD изначально

Рис. 5.1. Что такое BOX. BOX для подключения диска к USB (примерная схема для понимания)
Мотив статьи такой: прежде чем выкинуть свой старый нерабочий внешний HDD, проверьте сам диск, возможно и вы сможете его так просто и быстро «отремонтировать».
На этом у меня пока всё.
Всем удачи!
Первая публикация: 06.01.2017
Корректировка: 5.01.2020