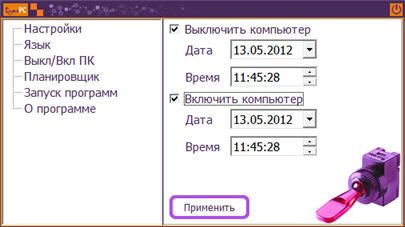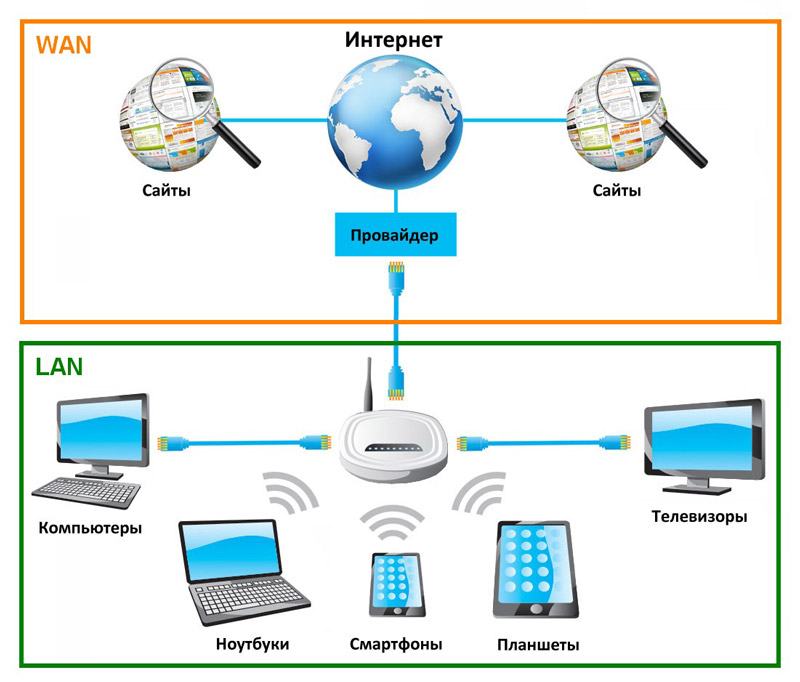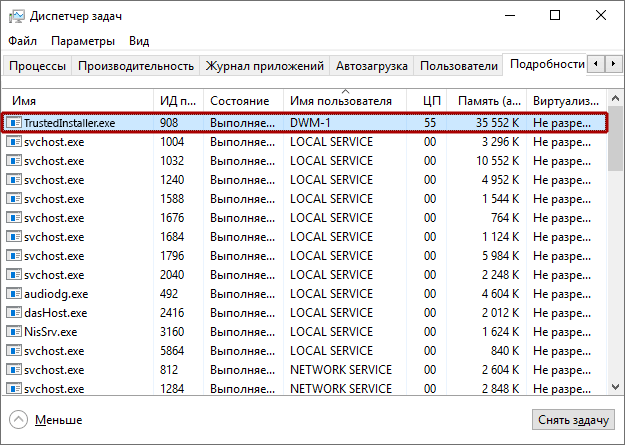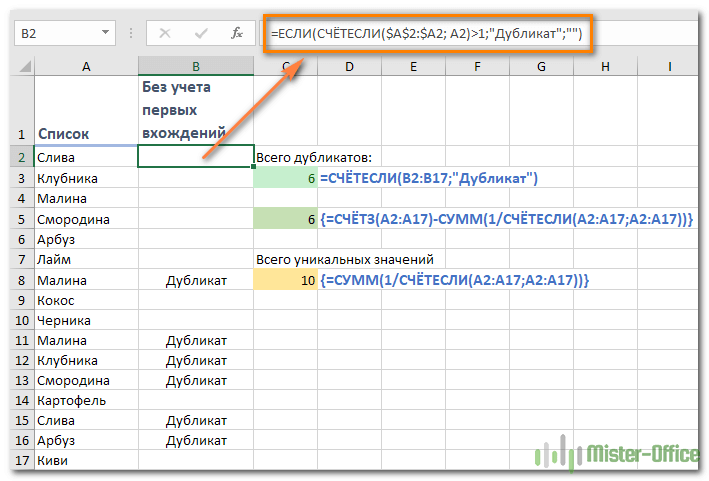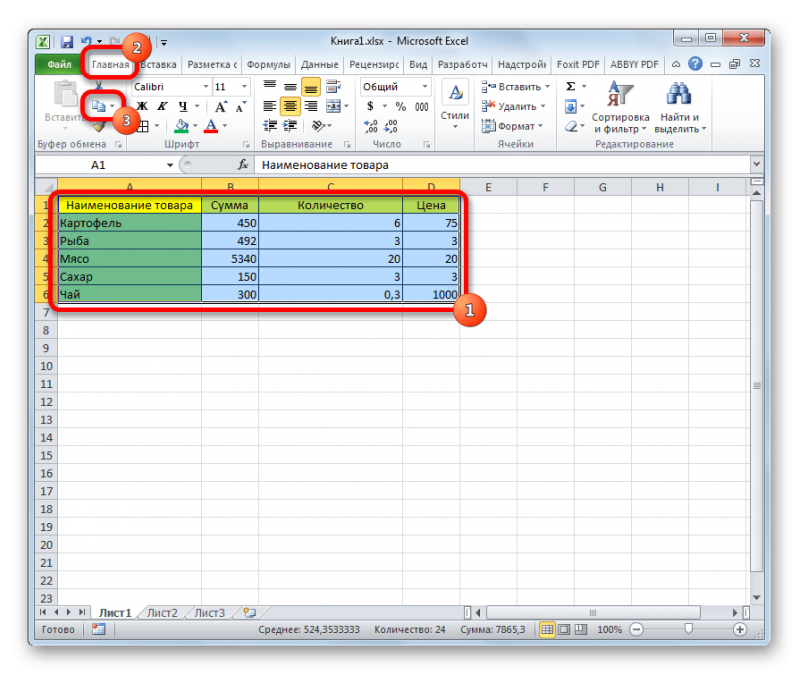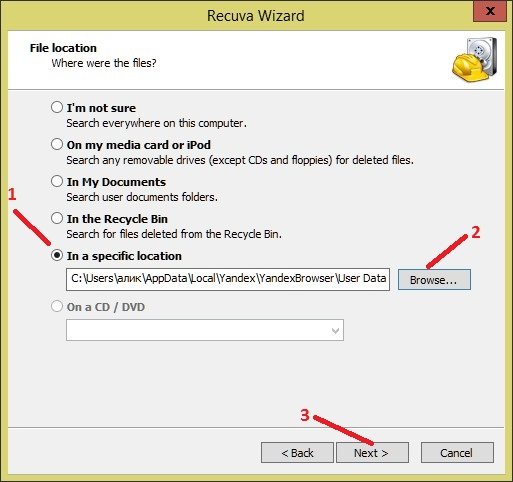Топ-15 лучших бесплатных конвертеров видео
Содержание:
- Конвертируем (сжимаем) видео
- Часть 1: преобразование AVI в MKV без потери качества
- Добавление видеофайла
- ВидеоМАСТЕР
- Популярные форматы видео
- Общие видео контейнеры
- Movavi Конвертер Видео
- Часть 3: Часто задаваемые вопросы о конвертерах HD-видео
- 1 место: Format Factory – лучший аудио-видео-конвертер
- Freemake Video Converter
- 5 место: Xilisoft Video Converter
- Freemake Video Converter
- Total Video Converter
- Movavi Конвертер Видео
- Что такое файлы AVI и MP4
- Сегмент 2. Лучшие конвертеры YouTube в MP4 на Mac
- ВидеоМАСТЕР
- Форматы для популярных соц.сетей
Конвертируем (сжимаем) видео
В программе нажимаем кнопку «Добавить видео» и выбираем файлы с видео. Специально для этой инструкции я буду конвертировать трейлеры фильмов, хотя программа может «переварить» даже десятичасовые видеозаписи. Кто конвертирует видео с DVD-диска, тому нужно нажать «Добавить DVD» и выбрать папку VIDEO_TS на диске. Какие бывают программы для конвертации видео и как их использовать читайте ниже.
Что можно сделать перед конвертацией видео
1. Повернуть видео (кнопка «Повернуть»).
2. Сделать видео ярче, контрастней, насыщенней (кнопка «Коррекция»). Пользуйтесь данной кнопкой, если конвертируете любительскую запись — слишком темное/светлое видео смотреть не любят.
3. Обрезать начало и конец видео (для этого есть соответствующая панель):
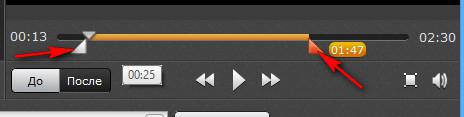
Выбираем настройки конвертации видео
Данный видеоконвертер имеет множество готовых настроек. После изучения я пришел к выводу, что разработчики составили их не «для галочки», а для реально существующих устройств и ситуаций.
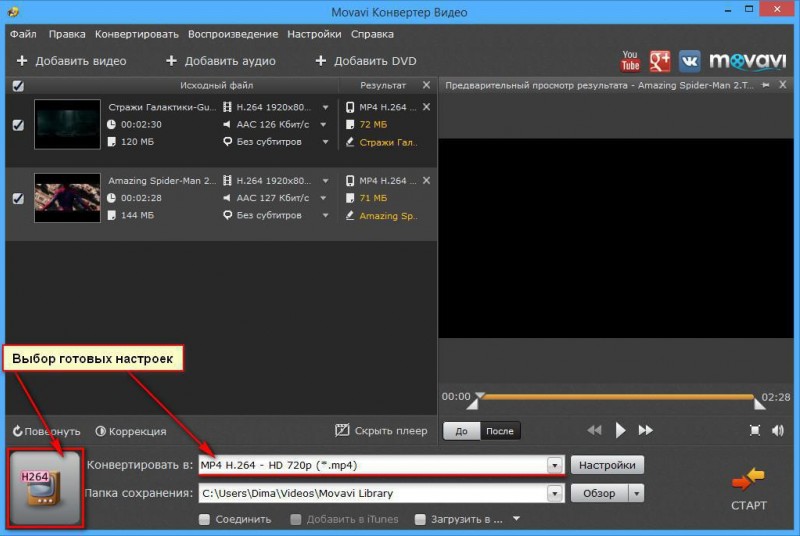
Способы выбора готовых настроек
Настройки делятся на две категории: «Профили для форматов» и «Профили для устройств».
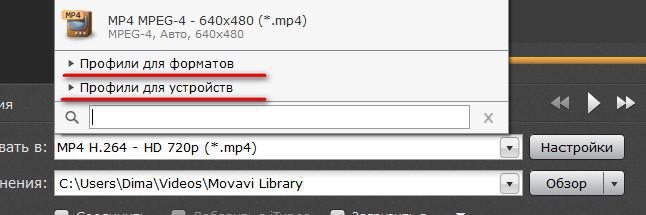 Раздел «Профили для форматов» содержит настройки на все случаи жизни: для загрузки на YouTube, хранения видео с цифровых видеокамер и так далее.
Раздел «Профили для форматов» содержит настройки на все случаи жизни: для загрузки на YouTube, хранения видео с цифровых видеокамер и так далее.
«Профили для устройств» позволяют создать видео, которое воспроизведется на устройстве из списка. Там есть далеко не все устройства, что может огорчить неосведомленного пользователя. На самом деле не смотря на то, что плееров, телефонов, планшетов и приставок очень много, большинство имеют одинаковую начинку и нужный профиль кодирования есть в списке. Вам придется найти его экспериментальным путем. В Movavi Video Converter очень недостает какого-нибудь помощника по видео, который бы предлагал оптимальный профиль, основываясь на ваших ответах.
Вам нужно сконвертировать видео быстро и без заморочек, поэтому добавляйте файл с видео, идите в меню готовых профилей, выбирайте «Профили для форматов» > «MP4» > «MP4 MPEG-4 — Как у оригинала (*.mp4)»:
Данная настройка позволяет сжать видео с кодеком «MPEG-4», который понимает подавляющее большинство устройств, при этом разрешение картинки будет как у оригинала. Вы получите файл, который будет меньше исходного, при этом качество будет почти прежним
Почти — потому что любое перекодирование видео ухудшает качество, но это важно лишь тем, кто профессионально работает с видео
Как только вы выбрали профиль кодирования, программа отобразит примерный размер результирующего файла:
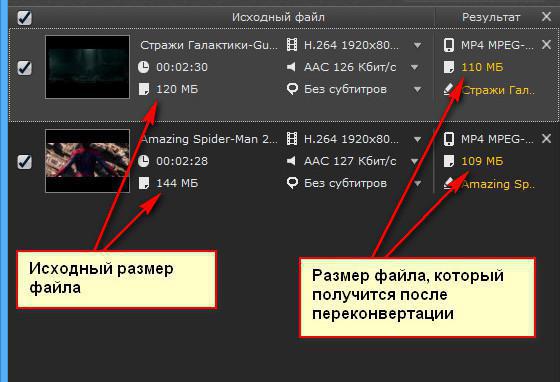
Из приведенного скриншота видно, что в моем случае размер видео уменьшится незначительно. При этом потеря в качестве будет почти незаметна. Если результат вас не устраивает, нажимаем по строке с размером и выбираем размер файла вручную:
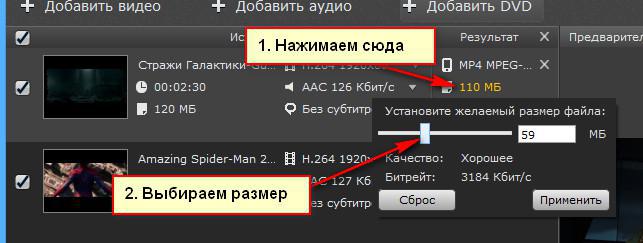 Меньше размер — меньше битрейт и хуже качество. Не забывайте об этом! Ваша задача — выбрать такой размер, чтобы качество видео не слишком сильно ухудшилось.
Меньше размер — меньше битрейт и хуже качество. Не забывайте об этом! Ваша задача — выбрать такой размер, чтобы качество видео не слишком сильно ухудшилось.
Лично я, когда требуется скинуть видео на флешку, конвертирую так: выбираю профиль «MP4 MPEG-4 — Как у оригинала (*.mp4)», затем щелкаю по цифрам и уменьшаю размер еще на четверть. На качество никто не жаловался.
К сожалению, без конвертации качество оценить не получится. Предпросмотр в правой части окна подходит для оценки цветокоррекции и проверки разрешения, не более.
Конвертируем видео
Здесь все просто. Как только выбрали настройки, нажимаем кнопку «СТАРТ». В зависимости от выбранных настроек и продолжительности видео скорость кодирования будет разной. Программа умеет считать, сколько времени осталось до окончания конвертации:

Если вы пользуетесь ноутбуком, советую поставить его на ровное место — ресурсоемкая операция сильно разогреет компоненты, перегрев нежелателен.
После конвертации раздастся звук «Та-дам!» и откроется папка, куда программа положила результирующий файл. При этом исходный файл с видео не удалится.
Часть 1: преобразование AVI в MKV без потери качества
Поскольку и AVI, и MKV являются форматами HD-видео, многие люди беспокоятся о потере качества при конвертации. В такой ситуации мощный видеоконвертер практически определяет результат. Конвертер видео Blu-ray Master Ultimate, например, использует технологию искусственного интеллекта для оптимизации качества
Что еще более важно, это позволяет вам добавлять дополнительный звук и субтитры к выходу MKV
Основные характеристики лучшего конвертера AVI в MKV
- * Конвертируйте видео AVI в формат MKV без потери качества.
- * Пакетная обработка нескольких AV-файлов одновременно.
- * Предлагайте обширные бонусные функции, такие как редактирование видео.
Как конвертировать AVI в MKV в пакетном режиме
Шаг 1
Открыть файлы AVI
Запустите лучший видео конвертер, как только вы установите его на свой компьютер. Затем перейдите в Добавить файлы меню и выберите пункт Добавить файлы or Add Folder для импорта файлов AVI, которые вы хотите преобразовать. Конвертер видео доступен как для ПК, так и для Mac.
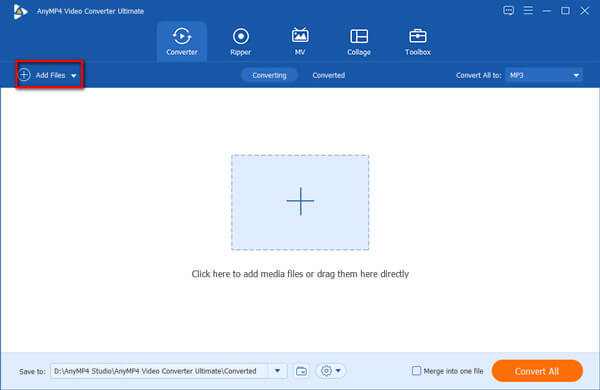
Шаг 2
Редактировать видео
После загрузки видео вы увидите их все на панели библиотеки. Щелкните значок Редактировать на видео, чтобы открыть его в окне видеоредактора. Здесь вы можете отредактировать видео перед конвертацией. Например, чтобы добавить дополнительный звук, перейдите в Аудио , нажмите Дополнительная значок, чтобы добавить новую дорожку, отрегулируйте Громкости и задержка, нажмите OK чтобы подтвердить это.
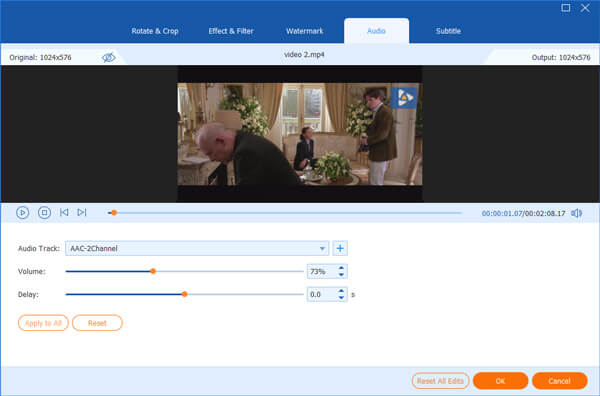
Шаг 3
Конвертировать AVI в MKV
Нажмите Конвертировать все в меню в правом верхнем углу, выберите MKV и выберите подходящий пресет. Задайте папку назначения внизу и нажмите Конвертировать все кнопку, чтобы начать преобразование AVI в MKV.
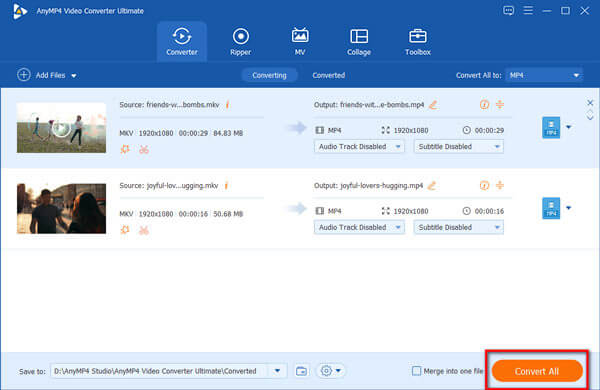
Добавление видеофайла
Давайте разберёмся, как пользоваться программой на примере бесплатной версии Any Video Converter Free, обладающей достаточной функциональностью. Приступать к изучению необходимо с банальной его загрузки из официального сайта разработчика, выбрав продукт, с последующей установкой программы согласно стандартному установочному регламенту. Конвертер является многоязычным продуктом, с возможностью изначального его запуска на русском языке, что значительно облегчает процесс ознакомления пользователя с программой, делает интуитивно понятным интерфейс. После окончания инсталляции откроется главное окно конвертера, где в центральном сегменте будет отображаться фраза «Добавить или перетащить файл». Соответственно, чтобы загрузить видеофайл, работа с которым предстоит пользователю, достаточно перетащить видео в соответствующее поле программы с помощью мышки, или же выбрать его через меню «Открыть» на файле из развернувшегося списка объектов, имеющихся на устройстве.
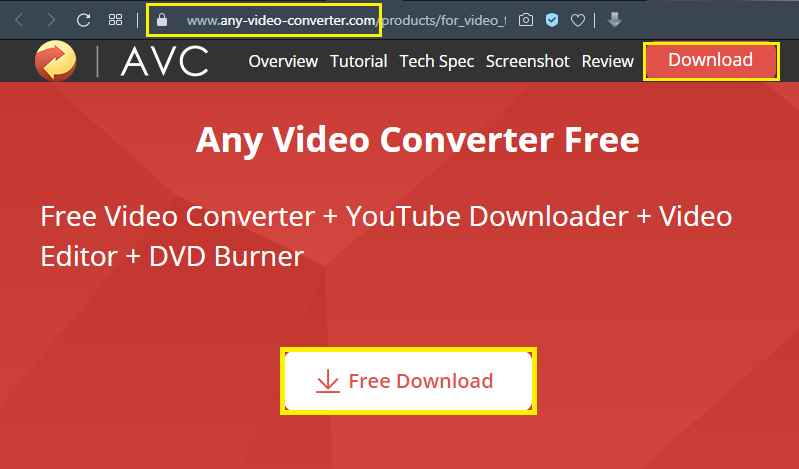
В ситуации, если редактированию необходимо подвергнуть несколько файлов одновременно, программа допускает возможность «Пакетного добавления видеофайлов», посредством выбора этой команды через вкладку «Файл». Таким образом, пользователь одной манипуляцией может загрузить в программу папку или даже диск с видео, требуемыми редактирования. В этом же меню «Файл» пользователь может выбрать вкладку Add URL, и проставить адрес страницы в интернете, откуда необходимо загрузить объект, что позволит автоматически транспортировать видеофайл из сети в программу. Разобравшись с нюансами добавления видеообъектов в программу, стоит переходить к разбору процесса конвертирования.
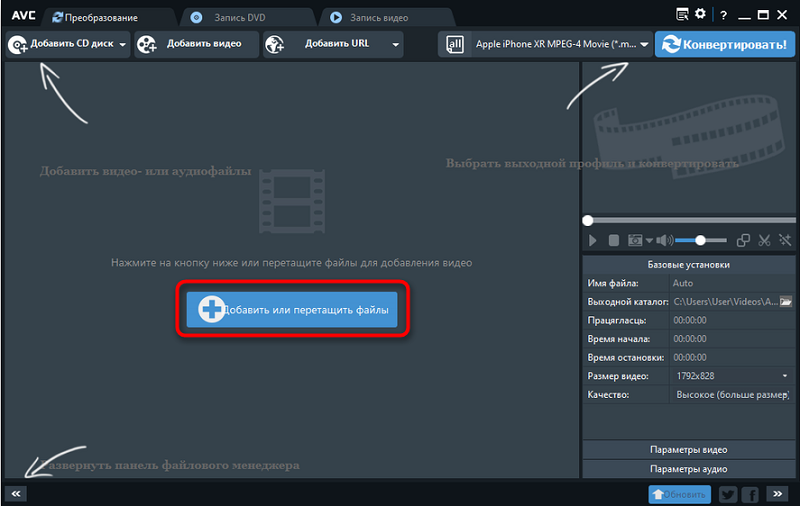
ВидеоМАСТЕР
ВидеоМАСТЕР – русскоязычный конвертер видео, который дополнительно оснащён инструментами для обработки записей. Благодаря понятному продуманному меню, даже новички сразу разберутся в работе всех функций и назначении кнопок. Софт позволяет:
Добавляться в работу файлы любых расширений; Конвертировать фильмы в выбранный формат: AVI, MP4, WMV, MPEG, MKV, FLV и др.; Создавать ролики, подходящие для просмотра на мобильных телефонах iPhone и Android, планшетах, игровых приставках Xbox, PS4 и музыкальных плеерах; Готовить видеофайлы к загрузке на YouTube, Vimeo, Facebook и другие сайты, Быстро создавать гифки из клипов.
Помимо функций конвертера, ВидеоМАСТЕР оснащён инструментами редактирования: обрезки, склеивания, поворота, кадрирования видеоматериала. Также вы сможете улучшить качество роликов, накладывать текст, графику и добавлять эффекты. В программе можно заменить звук, наложить музыку, отрегулировать громкость аудио. Еще пользователям доступна запись с вебкамеры, загрузка фильмов прямо из сети, например, с Ютюб или ВК.
Популярные форматы видео
Разумеется, сложно ответить на вопрос, какой формат считается лучшим. Но каждый из них имеет свои плюсы и минусы:
- AVI. Известный формат от Майкрософт. В файлах данного вида хранятся аудио, видео, текстовые, графические файлы. Плюс в том, что формат поддерживается всеми известными плеерами и современными гаджетами.
- MKV. В контейнер тоже могут входить разные файлы. Формат легко воспроизводится на компьютере. Но если хочется посмотреть фильм на телевизоре, ждет неприятность. Вероятно, такая функция будет недоступной.
- MOV. Это лучший формат для MacOS. В нем можно записывать видео с разных устройств.
- FLV. Формат популярен на Ютубе, Гугл Видео.
- VOB. Расширение контейнера включает множество видеопотоков, субтитры и меню.

Если определенный формат не поддерживается на компьютере, достаточно преобразовать видео. Конвертер поможет сделать это быстро и качественно. Благодаря такой программе проблем с воспроизведением видео файлов не будет.
Общие видео контейнеры
Из многих типов видео контейнеров, которые когда-либо были представлены, только немногие из них используются в повседневной жизни. При загрузке видео из Интернета существует 99% вероятность того, что этот файл будет одним из следующих трех типов контейнеров:
- AVI (аудио-видео чересстрочное) — Впервые представленные Microsoft в 1992 году, видео AVI были самым популярным типом на протяжении 90-х годов и в начале 2000-х годов. Он может содержать только видео и аудио дорожки, и на самом деле он может содержать несколько дорожек каждой, но эта функция используется редко. Читаемость AVI практически универсальна, но имеет некоторые ограничения сжатия, которые приводят к файлам, превышающим средний размер.
- MKV (Матроска Видео Контейнер) — Впервые введенный в 2002 году формат Matroska является одновременно бесплатным и открытым стандартом, что помогло ему оставаться актуальным на протяжении многих лет. MKV могут содержать практически все виды видео- и аудиокодеков, а также несколько дорожек субтитров, DVD-меню и главы, что делает его наиболее гибким форматом, доступным в настоящее время. И хотя популярность Matroska растет, она пока не поддерживается повсеместно.
- MP4 (MPEG-4, версия 2) — Впервые представленный в 2001 году, но позднее пересмотренный в 2003 году, формат MP4 взял популярный тогда формат файлов QuickTime и улучшил его несколькими способами. Он поддерживает широкий спектр видео и аудио кодеков, но чаще всего используется с H.263 / H.264 для видео и AAC для аудио. Также поддерживает дорожки субтитров.
Movavi Конвертер Видео
Movavi Конвертер Видео, имеет широкий набор функций и может сжимать видео без потери качества. Он быстро конвертирует файлы благодаря технологии SuperSpeed. Кроме того конвертер Movavi оптимизирован под 3 платформы: NVIDIA CUDA, INTEL HD GRAPHICS, AMD RADEON. Благодаря этой оптимизации, конвертация происходит в 46 раз быстрее, чем в других конвертерах.
Сервис поддерживает более 180 мультимедийных форматов, включая самые популярные: MP4, AVI, MKV. Также имеется много кодеков, среди которых H.265 и H.264, выдающие видео с отличным качеством изображения. После преобразования в нужный формат, можно проверить результат с помощью специальной функции.
Из дополнительных возможностей конвертера можно отметить функцию добавления субтитров, для этого в программу встроен онлайн-поиск субтитров.
Основные возможности:
- обрезка видео;
- кадрирование;
- стилизация;
- склеивание фрагментов;
- создание GIF-файлов из фрагментов видео;
- поворот видеофайла на 90, 180, 270 и 360 градусов;
- обработка одновременно нескольких файлов;
- пакетная конвертация.
Программа доступна бесплатно в течение 7 дней, но с некоторыми ограничениями. Для того, чтобы использовать конвертер без ограничений, можно выбрать один из предлагаемых тарифов с годовой подпиской или бессрочной лицензией.
Плюсы:
- удобный интерфейс;
- быстрая конвертация;
- автоматическое определение устройства;
- перекодирование видео без потери качества;
- автоматическое определение устройства.
Минусы:
- надстройка и регистрация учетной записи, для получения доступа к библиотеке Movavi;
- ограниченные видеоэффекты;
- ограниченные аудиоэффекты.
Часть 3: Часто задаваемые вопросы о конвертерах HD-видео
Можно ли конвертировать видео из низкого качества в HD?
Да. Вы можете конвертировать видео низкого качества в 1080p, следуя приведенным выше рекомендациям. Но это не настоящая структура HD. Есть фильтры и видеоэффекты, которые могут улучшить ваше видео. Но качество видео не будет таким, как у настоящего HD-видео.
Любой онлайн-конвертер HD-видео?
Если вы не хотите ничего устанавливать на свой компьютер или хотите конвертировать в HD-видео 1080p на своем телефоне, вы можете использовать онлайн-конвертер HD-видео, такой как Hdconvert, Clipchamp, Online Video Converter и другие.
Как взломать DRM-видео?
Чтобы успешно конвертировать видео, защищенные DRM, вам необходимо использовать инструмент удаления DRM. Есть много бесплатных и платных программ для удаления DRM, которые вы можете использовать.
Из приведенного выше обзора топ-10 Конвертеры HD видео, вы можете прочитать и сравнить, чтобы получить лучший конвертер видео высокой четкости. Доступны как портативные, так и настольные программы для конвертации HD-видео. Вы можете выбрать любой, чтобы с легкостью конвертировать видео в высоком качестве.
Аллен Миллер11 июн.2020 г.подсказки
Превосходно
Рейтинг: 4.9 / 5 (на основе голосов 97)
Больше чтения
- Как конвертировать видеофайлы MP4 в анимированные изображения GIF без потери качества
Ищете лучший способ конвертировать видео MP4 в анимированные GIF-файлы? Вот подробное руководство, как сделать это в Photoshop, Windows Movie Maker, онлайн-конвертере видео и многом другом.
- Как конвертировать видеофайлы FLV в MP4, не платя ни копейки
В этом руководстве представлены четыре бесплатных метода преобразования ваших видеофайлов FLV в формат MP4 в Windows 10/8/7 / XP и Mac OS X, чтобы вы могли наслаждаться видео на любых устройствах.
- Как редактировать и конвертировать файлы M2TS бесплатно
Как мне бесплатно редактировать файлы M2TS? Есть ли способ конвертировать файлы M2TS? В этом руководстве мы покажем вам лучший бесплатный редактор M2TS, который поможет вам с легкостью редактировать и конвертировать файлы M2TS.
1 место: Format Factory – лучший аудио-видео-конвертер
Вот и настало время объявить победителя в Топе-5 лучших программ для конвертации видео. Если возник вопрос о том, какой самый лучший конвертер видео, Format Factory – вот то, что так необходимо.
Сама программа отвечает всем требованиям, которые существуют для конвертеров, а также является универсальным приложением. Ее оформление не бросается в глаза, но при этом имеет приятные цветовые гаммы, которые можно изменить в настройках. С помощью Format Factory можно поменять формат не только аудио- и видеофайлов, но и изображений. Помимо этого, данный конвертер, один из немногих, имеет 62 языка.
Format Factory включает в себя не только функции конвертера, но и позволяет отделить звук от видео на определенном моменте фильма. Она заменит сразу несколько программ, хотя весит довольно мало.
Программа поддерживает все популярные форматы файлов: MP4, MP3, JPG и многие другие. Также здесь имеется полезная функция – запись целого диска в один файл. Теперь не придется долго возиться с обработкой файлов. И все это совершенно бесплатно. Чтобы скачать программу, платить не придется.
Format Factory, бесспорно, самый лучший конвертер видео, в этом нет никаких сомнений.
Freemake Video Converter
Конвертер Freemake Video Converter не часто обновляется, но продолжает пользоваться популярностью у пользователей. Программа поддерживает около 200 форматов, среди которых: AVI, MKV, MP4, WMV. Конвертер обладает функцией оптимизации файлов под устройства компаний: Samsung, Xiaomi, Huawei, Android, Apple и многих других. Программа умеет выгружать готовое видео на видеохостинг Youtube.
Основные возможности:
- обрезка черных полос;
- поворот видео;
- слияние 2 видео в 1;
- создание субтитров.
Работая с форматами SWF и FLV, имеется функция создания HTML-кода. Она позволяет вставить готовый видеофайл в пространство страницы сайта. Конвертер работает с HTML5 видео, которое поддерживают все современные браузеры.
Программа умеет создавать образ-файл для DVD дисков, без ограничения длительности. Она способна записать на диск до 20 часов информации. Конвертер поддерживает создание Blu-Ray дисков.
Программа Freemake Video Converter, полностью бесплатная. Отсутствуют тарифные планы и покупка версий с расширенным функционалом. Весь функционал предоставлен на русском языке.
Плюсы:
- синхронизация с социальными сетями;
- отсутствие платы;
- быстрая конвертация в форматы;
- поддержка 4K и Ultra HD.
Минусы:
- отсутствие поддержки кодека H.265;
- медленно конвертирует файлы от 20Гб;
- редко обновляется.
5 место: Xilisoft Video Converter
Xilisoft Video Converter – конвертатор, который поддерживает массу различных форматов. Его плюсом является то, что в программе присутствует русский язык. Для начала работы достаточно выбрать файл и добавить его. Формат можно выбрать какой душе угодно – выбор просто огромный, на все случаи жизни.

Помимо того что количество форматов просто поражает, перед конвертированием у пользователей есть возможность настроить качество видео и аудио, которое получится в конечном счете. В нижней строке программы есть строка, где можно указать путь сохранения готового файла. После того как все настройки сделаны, можно спокойно нажимать на кнопку «Конвертировать». Видео готово.
Freemake Video Converter
Freemake – это полностью бесплатный видеоконвертер с простым минималистичным интерфейсом. Программа поддерживается на русском языке и обладает простым управлением, поэтому пользоваться ею можно даже совершенно без технических навыков. Пакетная обработка и предустановленные настройки качества изображения значительно увеличивают скорость работы.
Freemake поддерживает форматирование видео в несколько сотен форматов, таких, как avi, mpeg4, mov, wmv и другие. С помощью фримейк видео конвертер можно экспортировать медиа с YouTube и других сайтов. Также она осуществляет обратный процесс, т.е. вы можете отправить клип в социальные аккаунты прямо из панели управления. Кроме того, имеется видеоредактор, в котором можно обрезать клип, перевернуть или отразить. К сожалению, ПО ставит на видеозаписи огромный логотип, перекрывающий практически все изображение.
С помощью Freemake можно:
- Экспортировать с YouTube, Dailymotion, RuTube, Vimeo, VK;
- Сохранять медиа для просмотра на переносных устройства: iPad, iPhone, Android, Xbox, PlayStation и других;
- Изменить длину, разделить на части или объединить, повернуть или отразить;
- Копировать и прожигать DVD, музыкальные сборники, Blu-Ray;
- Обрабатывать видеофайлы высокого разрешения UltraHD, 1080p, 720p, 4K, 8K.
Скриншот Freemake Video Converter
Total Video Converter
Total Video Converter появился одним из первых среди софта подобного рода. Он выполняет преобразование достаточно быстро и способен работать с десятками различных форматов: SWF, ASF, FLV и другими. Кроме того конвертер хорошо умеет кодировать клипы для просмотра на устройствах, включая iPhone и iPad. Есть минимальные опции редактирования вроде обрезки и склеивания.
Из особых возможностей софта стоит отметить извлечение аудиодорожки из клипов и сохранение её в виде звукового файла (например, в универсальном MP3), а также функцию разбиения видеоряда на серию скриншотов.
Недостатки ПО: не очень удобный интерфейс со старым дизайном, англоязычное меню без русификации, а также отсутствие обновлений пресетов под современные устройства.
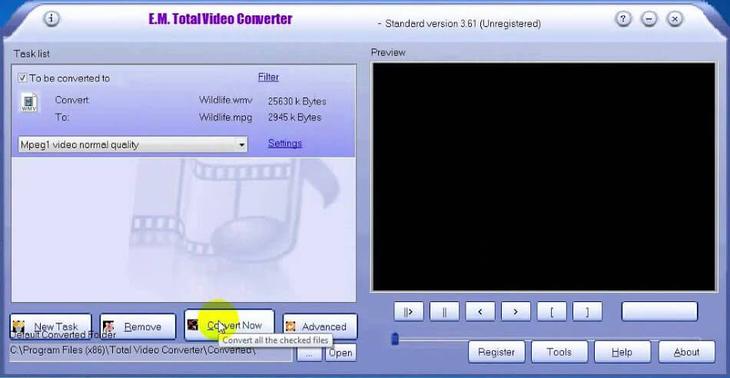
Интерфейс Total Video Converter
Вы познакомились с наиболее яркими представителями софта для конвертации в желаемый формат
Хотите скачать лучший видео конвертер? Обратите внимание на верхнюю часть списка. Оптимальным соотношением удобства, практичности и многофункциональности, на наш взгляд, обладает ВидеоМАСТЕР
Он достаточно прост для освоения даже неопытными пользователями, при этом наделен всеми необходимыми инструментами. Преобразуйте видеофайлы в нужный формат прямо сейчас и наслаждайтесь фильмами отличного качества!
Movavi Конвертер Видео
Данный вариант имеет русскоязычную версию, комфортный и понятный интерфейс. Особенностью программы является то, что после загрузки видео и выбора необходимого формата для конвертирования, можно определить, какой размер файла требуется по завершению.
Если осталось немного свободного места на флешке, телефоне, компьютере, а файл занимает много места или не помещается, нужно зайти в Movavi и выбрать необходимый размер, софт самостоятельно выберет качество и сожмет файл. Функция полезна для Web. Дополнительно есть панель редактирования, в ней можно: изменить контрастность картинки, нарисовать водяной знак и т.д. Скорость сжатия файла достаточно быстрая.
Установить программу для конвертации видео не составляет особого труда. Чтоб определиться с выбором, надо понять, какие функции и характеристики для видеоконвертации нужны. Когда уже определились с основной целью, тогда начинайте пробовать программы на практике.
https://www.youtube.com/embed/FxLz3yS3rok Если у Вас остались вопросы по теме «Обзор лучших программ для конвертации видео», то можете задать их в комментария
Что такое файлы AVI и MP4
Среди наиболее известных видео форматов AVI и MP4:
- AVI : это видео формат, разработанный Microsoft, отличающийся тем, что видео и аудио данные хранятся в один файл без потери качества изображения вместо нескольких отдельных файлов, обеспечивая одновременное и простое воспроизведение. , Это довольно стандартизированный формат, который поддерживается многими другими современными DVD-плеерами или телевизорами.
- MP4 : Это очень видео формат для обмена контентом в сети. Он был разработан на основе формата MOV. В отличие от AVI, MP4 хранит аудио и видео данные отдельно , Он также хранит другие типы компонентов, такие как субтитры, графика, неподвижные изображения и меню. Его качество изображения равно или выше, чем AVI, но с меньшим размером. Обычно это формат, используемый для фильмов, которые можно приобрести и загрузить через Интернет.
Сегмент 2. Лучшие конвертеры YouTube в MP4 на Mac
Во второй части мы выбрали пять различных инструментов конвертации YouTube в MP4, совместимых с Mac. У этих пяти преобразователей есть свои особые преимущества. Мы перечислили преимущества каждого конвертера, чтобы вам было проще выбрать лучший конвертер YouTube в MP4.
Wondershare UniConverter на Mac — очень впечатляющий конвертер YouTube в MP4. Он предлагает бесплатную базовую версию, но использует ее специальные функции. Вам необходимо приобрести обновленную версию. Его особенности:
- В 3 раза быстрее, чем другие видео конвертеры
- Совместим с большинством видеоформатов
- Видео можно передавать без USB
- Может записывать DVD
- Можно скачать онлайн видео
- Улучшает видео
- Видео можно редактировать
2. iTubeGo для Mac
iTubeGo для Mac поставляется совершенно бесплатно. Вы можете легко конвертировать видео с YouTube в формат MP4 с помощью этого программного обеспечения. Он может работать на MacOS 10.6-12. Некоторые из его основных функций:
- Обеспечивает в три раза большую скорость загрузки видео
- Можно скачать около 4 тысяч видео
- Поставляется со встроенным проигрывателем FLV
- Передача видео через Wi-Fi на любое устройство
- Можно организовать ваши видео
- Можно копировать файлы
- Видео можно легко извлечь
- Записывает файлы на DVD
3. Пакет MacX DVD Video Converter Pro Pack
Пакет MacX DVD Video Converter Pro Pack работает только на Mac. Это бесплатно. Тем не менее, некоторые из его лучших функций можно использовать, только если вы приобретете весь конвертер. Он имеет следующие особенности:
- Простота и удобство в использовании
- Преобразует видео автоматически с веб-сайтов
- Ноль рекламы
- Нет вредоносных программ
- Видео можно обрезать или обрезать
- Субтитры могут быть добавлены к видео
- Качество видео можно сделать лучше
- Может включить слайд-шоу фотографий
4. Конвертер видео из YouTube в MP4
Клип захват конвертер YouTube в MP4, который можно использовать в браузерах Он может конвертировать видео в различные форматы, такие как mp3, MP4, WMV, OGG Vorbis и другие. Пользователи Mac могут использовать это программное обеспечение бесплатно. Однако Clip Grab работает не для всех пользователей Mac. Только пользователи Intel Mac могут использовать это программное обеспечение. Его основными характеристиками являются:
- Загружает видео со скоростью
- Не искажает качество видео
- URL можно скопировать и вставить
- Не создает проблему автоопределения видео
- Прост в обращении
5. Любой видео конвертер
Any Video Converter Ultimate для Mac верен своему названию. Он может конвертировать более 60 форматов видео в ваши предпочтительные форматы. Это программное обеспечение поставляется совершенно бесплатно и может конвертировать любое видео, которое вам нравится. Он имеет следующие особенности:
- Может конвертировать много файлов за один раз
- Все преобразованные файлы сохраняются в одном файле
- Легко загружает видео с YouTube
- Легко конвертирует видео с YouTube
ВидеоМАСТЕР
Программа для перекодировки видео ВидеоМАСТЕР работает с популярными и редкими расширениями и включает в себя полезные функции редактирования. Софт позволяет переконвертировать видеоклип с сохранением оригинальных настроек или сжать без потери качества. Дополнительно поддерживается выгрузка аудиодорожки в мп3 и другие аудиоформаты.
Кроме конвертации, ВидеоМАСТЕР поддерживает загрузку с YouTube и обратно, а также преобразование клипов для проигрывания на переносных девайсах. Встроенный видеоредактор поддерживает такие продвинутые возможности, как наложение фильтров, обрезка и кадрирование, добавление текстовых и графических элементов, эффекты и автоматическое улучшение.
Особенности ВидеоМАСТЕРа:
- Перекодировка звуковых дорожек и видеофайлов;
- Каталог эффектов и автоматическое улучшение;
- Обрезка, кадрирование, наложение водяных знаков;
- Добавление текста, графики и субтитров;
- Создание GIF-анимации из видео;
- Запись DVD-дисков и подготовка видеороликов для отправки в интернет.
Форматы для популярных соц.сетей
После того как вы получили окончательный видеофайл и хотите запостить его в соц. сети, вам необходимо ознакомиться с параметрами разрешений для загрузки видео.
- Instagram — поддерживает почти все форматы видео, но самыми рекомендуемыми есть MP4 и MOV. Максимальное разрешение – 1080p. Максимальный размер не более 4 Гб.
- YouTube — поддерживает видео форматов MOV, MPEG4, MP4, AVI, WMV, MPEGPS, FLV, 3GPP и WebM. Разрешение – 1080p, HD. Максимальный размер не более 256 Гб.
- TikTok — поддерживает только видео форматы MP4 или MOV. Разрешение — 1080p. Максимальный размер файла до 287,6 МБ (iOS) и 72 МБ (Android).
- — поддерживает видео формата MP4, либо MOW. Разрешение – 1080p. Размер файла должен быть не более 4 Гб.