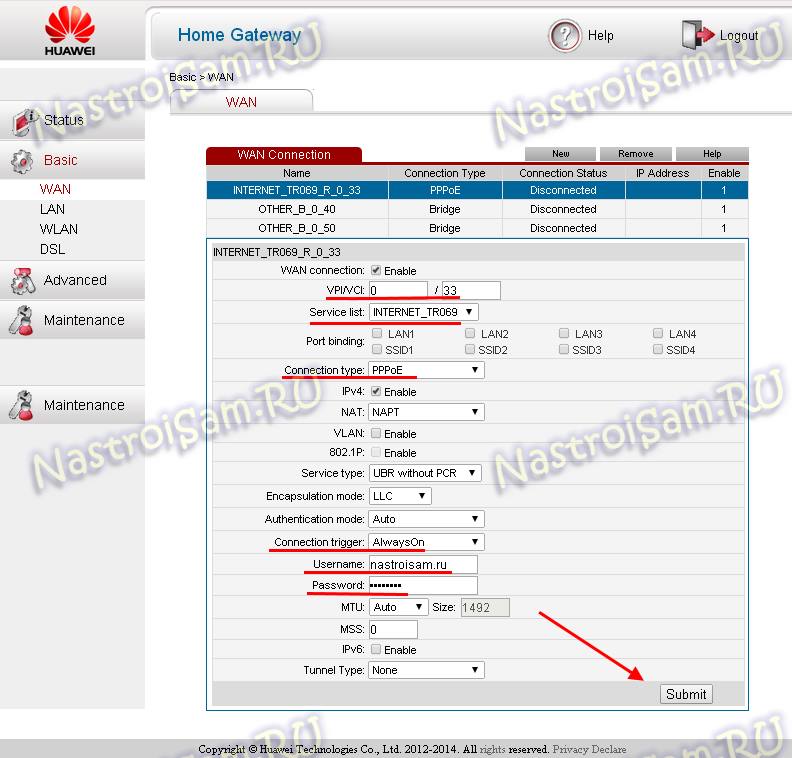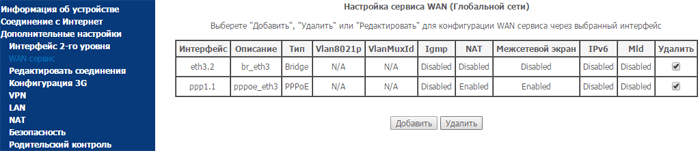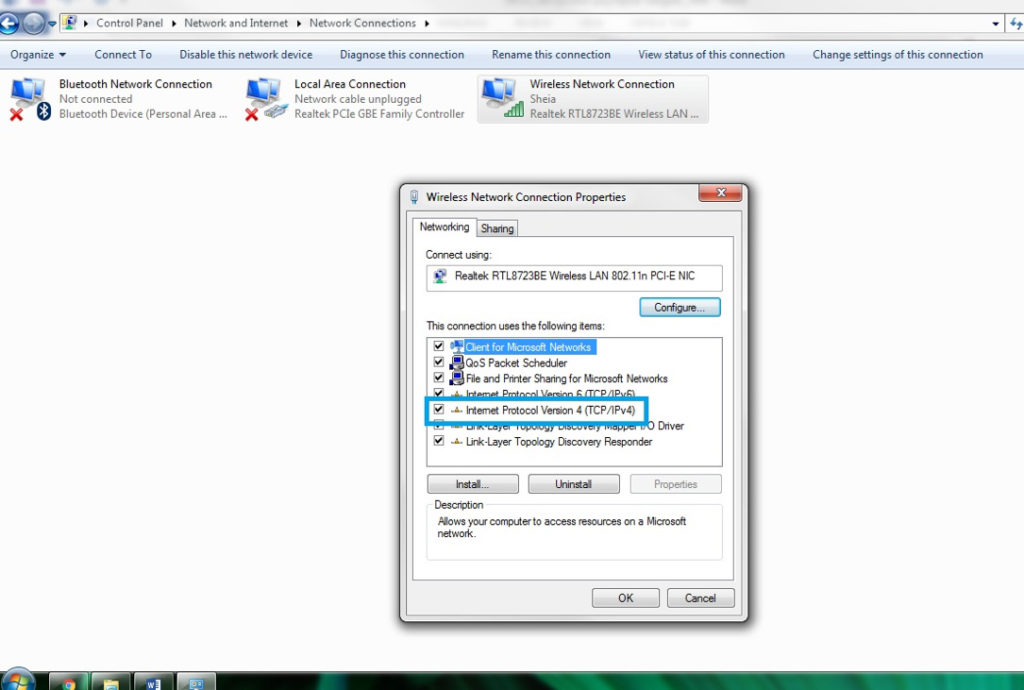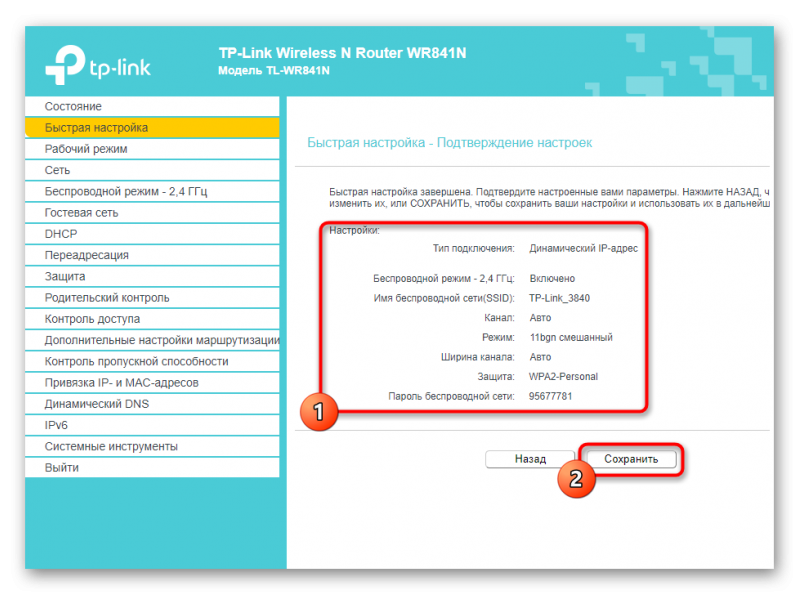Настройка роутера tenda
Содержание:
- Настройка подключения к интернету (WAN)
- Внешний вид и характеристики Tenda A9 Extender
- Перенаправление портов
- Общая информация о роутерах Tenda
- Настройки WiFi
- Настройка роутера Tenda AC6 в режиме репитера wifi сигнала
- Прошивка
- Настройка WAN
- Автоматическая настройка вайфай ретранслятора
- Ретранслятор WiFi Tenda A9 Extender — Лучший Обзор и Инструкция По Настройке RE.TENDA.CN
- Настройка роутера
- What is re.tenda.cn Admin Login?
- Базовая настройка роутера
- Модели
- Скорость и дальность интернета c и без WiFi ретранслятора Tenda
- Как подключить и настроить?
- Прошивка роутера Tenda с официального сайта
Настройка подключения к интернету (WAN)
Проверьте, подключили ли вы интернет к роутеру в порт WAN. Это может быть кабель от вашего интернет-провайдера, или от модема. Как подключить, я показывал на фото выше.
Самая главная настройка. Нам нужно задать параметры, чтобы роутер смог подключится к интернету. В противном случае, у нас будет WI-FI сеть, но без доступа к интернету.
Важно! Вам необходимо знать, какой тип подключения к интернету использует ваш интернет провайдер (Динамический IP, Статический IP, PPPoE, L2TP, PPTP). И соответствующие параметры, которые зависят от конкретного типа подключения: логин, пароль, адрес сервера
Так же, хорошо бы уточнить, есть ли привязка по MAC адресу.
Если у вас провайдер использует тип подключения Динамический IP (DHCP) без привязки по MAC-адресу, то интернет через роутер должен работать без настройки, так как тип подключения DHCP стоит по умолчанию.
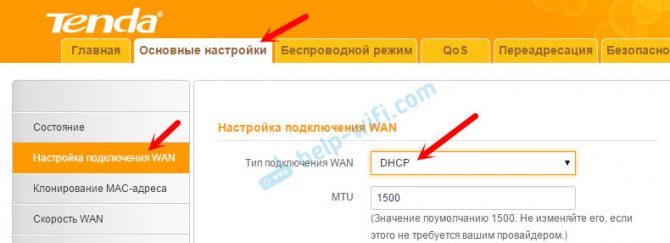
Если провайдер делает привязку по MAC-адресу, то клонировать его можно в настройках на вкладке «Клонирование MAC-адреса». Или позвонить к провайдеру, и попросить прописать новый MAC-адрес. И продиктовать адрес роутера.
Вы сразу можете переходить к разделу с настройкой Wi-Fi сети.
Настройка PPPoE на Tenda N301
Делаем так:
- В настройках нужно перейти на вкладку «Настройка подключения WAN».
- В выпадающем меню «
- Указать логин и пароль, который вам выдает интернет-провайдер.
- Адресный режим: Динамическое.
- Проверить, установлен ли пункт «Подключатся автоматически».
Нажимаем Ok для сохранения настроек.
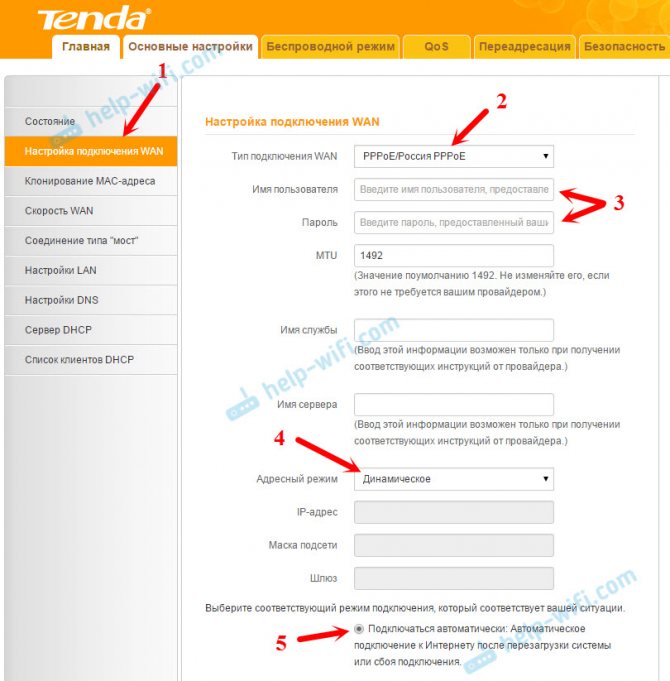
Если вы все параметры задали правильно, то роутер должен подключится к интернету.
Настройка PPTP, или L2TP
- Открываем вкладку «Настройка подключения WAN».
- Выбираем тип подключения «PPTP/Russia PPTP», или L2TP (смотря какой тип подключения использует ваш провайдер).
- Задаем «Адрес сервера».
- Указываем логин и пароль.
- Ok для сохранения настроек.
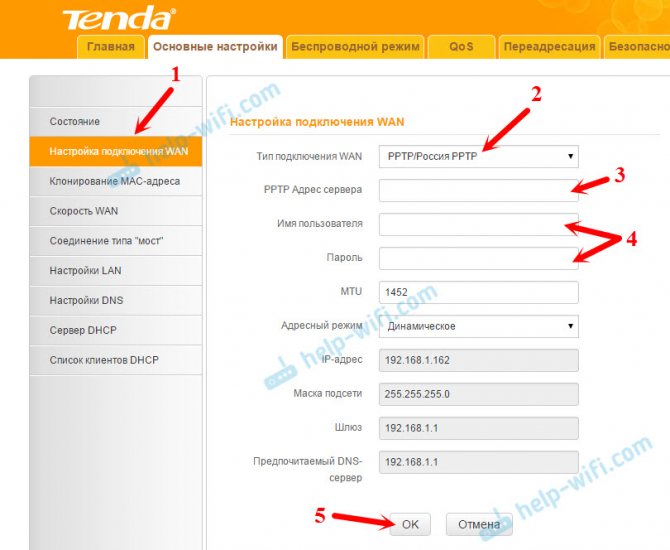
Важно понимать! Если вы раньше для подключения к интернету на компьютер запускали высокоскоростное подключение, то теперь этого делать не нужно. Теперь это будет делать роутер
Мы только что настроили это подключение. Главное, сделать это правильно.
Когда интернет через роутер заработает, можно переходит к настройке Wi-Fi сети.
Внешний вид и характеристики Tenda A9 Extender
В коробке с Tenda A9 мы нашли гарантийный талон и хорошую подробную инструкцию по настройке.

Дизайн передней панели Tenda A9 весьма симпатичен — та же волнообразная поверхность, чтомы виделии у роутера FH-456 — кстати, именно от него мы и расширим сегодня сигнал и замерим, насколько увеличится зона приема.

Ретранслятор вай фай выполнен в монолитной конструкции с вилкой для подключения к розетки электропитания. Решение с одной стороны удобное, с другой спорное — не всегда место для оптимальной установки ретранслятора может совпасть с наличием там же розетки. В то же время, старый добрый удлинитель никто не отменял. Кстати, сама вилка съемная — при желании ее можно заменить на американский или английский вариант.

Снаружи имеются две поворотные антенны — третья спрятана в корпус.
Комментарий эксперта
Александр
Специалист по сетям WiFi
Задать вопрос
Как показывает практика, наличие внешних антенн сильно влияет на эффективность ретранлятора!

На оборотной стороне корпуса находится решетка для охлаждения и наклейка с данными для подключения к ретранслятору для настройки WiFi

Из внешних элементов управления имеется только кнопка WPS для быстрой автоматической настройки, совмещенная с диодом индикации уровня сигнала.

И также отдельно есть маленькая кнопочка для сброса в заводское состояние

Перенаправление портов
После установки роутера пользователь может заметить, что некоторые возможности интернета стали недоступны или перешли в ограниченный режим.
Если ранее к домашнему компьютеру можно было подключаться с работы, теперь такой возможности нет.
Объясняется это просто — маршрутизатор позволяет домашним компьютерам соединяться с любым ресурсом сети, но блокирует обратное соединение в целях безопасности.
На N 300 это решается в разделе Переадресация».
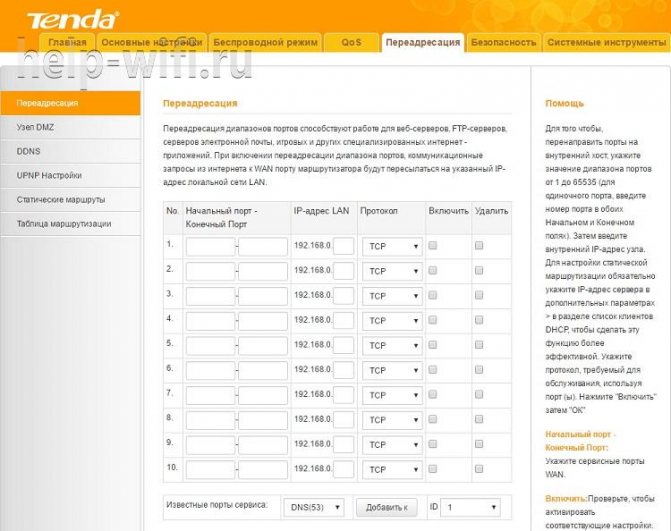
Путем настройки здесь можно указать, что определенные запросы из интернета нужно пропускать, отправляя их на определенную машину. В каждой графе:
- в ячейке начальный-конечный указываются порты (для известных служб можно выбирать из списка ниже). Их можно продублировать.
- номер машины в домашней сети (первые три серии цифр уже введены)
- протокол соединения — в большинстве ситуаций ТСР;
- и пара флажков для включения или удаления правила.
После настройки доступ восстанавливается
Для доступа с работы, кроме настройки, нужно обзавестись постоянным IP.
Общая информация о роутерах Tenda
Роутеры линейки Тенда обладают, в основном, довольно стандартными техническими характеристиками: скорость беспроводной передачи информации до 300 мегабит/сек, от 3 до 4 портов локальной сети, один разъем WAN, с частотой работы 2.4 ГГц (к примеру, Tenda F300 или Tenda AC1200). Также есть поддержка сервиса NO-IP. Имеется родительский контроль, который позволяет ограничивать доступ к некоторым сайтам. Антенны несъемные, но их можно регулировать. Устройства марки Tenda поддерживают WPS.

Преимущества маршрутизаторов от данного производителя:
- отличное соотношение цена/качество;
- надежность;
- одинаковая прошивка на всех устройствах производителя (то есть инструкции по настройке, изложенные в данной статье, подходят для всех аппаратов).
Но также эта линейка не обходится и без недостатков, таких как:
- довольно средняя скорость беспроводного соединения;
- низкая производительность.
В целом, данные недостатки объясняются тем, что марка Tenda представляет собой устройства эконом-сегмента. Их вполне достаточно для стандартной квартиры.
Настройки WiFi
В Настройках WiFi множество подпунктов.

- Прежде всего можно включить или отключить и детально настроить сети на частотах 2.4 и 5 ГГц.
- Кроме того, есть возможность отрегулировать мощность сигнала (по сути, дальность) — чтобы противные соседи ни в коем случае не могли перехватить ваш халявный интернет!
- Также имеется регулировка расписания работы беспроводного сигнала — можно на время, когда вы интернетом не пользуетесь, его автоматически отключать.
- Beamforming — еще одна интересная особенность, которая заключается в том, что роутер самостоятельно распознает, где именно находится ваш подключенный к вай-фаю гаджет, и направляет сигнал именно в его сторону для лучшего качества приема. Более подробно об этой технологии можете прочитать отдельно.
- Сюда же разработчики решили поместить и переключение роутера в режим точки доступа или репитера.
- Смотрим дальше и находим, что Tenda AC6 имеет возможность создать две гостевые сети на разных частотах для того, чтобы ваши гости могли воспользоваться WiFi, но не могли подключиться к внутренним ресурсам локальной сети. Также отметим интересную особенность — можно ограничить время работы гостевой сети, а также максимальную скорость интернета.
- В разделе «Родительский контроль» мы можем детально сконфигурировать детали доступа к сети для определенного подключенного к роутеру устройства — ограничить время работы, доступ к тем или иным сайтам либо вообще поместить в черный список и запретить выход в интернет.
Дополнительные настройки

Из дополнительных опций отметим:
В последнем пункте меню «Настройки системы» находятся стандартные для всех маршрутизаторов системные регулировки — статистика, прошивка, перезагрузка, пароли и так далее

Не помогло
Настройка роутера Tenda AC6 в режиме репитера wifi сигнала
В качестве наглядного примера покажу, как производятся настройки режима репитера на wifi роутерах Tenda AC6 и Tenda AC8. Несмотря на схожесть функционала, у них есть отличия во внешнем оформлении личного кабинета. Поэтому целесообразно разобрать их отдельно.
Для того, чтобы активировать передачу сигнала от другого роутера заходим в админку по адресу http://192.168.0.1

и открываем раздел «Настройки WiFi — Беспроводная ретрансляция»

Активируем режим репитера — открываются две возможности передачи сигнала роутером Tenda
- WISP, или беспроводной мост — это режим, при котором роутер получает сигнал WiFi и ретранслирует его дальше так же беспроводным способом, то есть это классический репитер wifi. Его удобно использовать, когда нужно расширить зону приема WiFi от основного роутера.
- Клиент + Точка доступа — это так называемый режим клиента, когда роутер выступает в роли wifi адаптера. То есть мы подключаем его по кабелю к компьютеру, и он принимает беспроводной сигнал от другого источника и передает его на комп через сетевой кабель. Эту функцию имеет смысл задействовать, когда необходимо подключить к беспроводному интернету устройство, у которого нет собственного wifi модуля — например, стационарный ПК или телевизор. Плюс также в этом режиме Тенда создаст новую собственную локальную беспроводную сеть, которая никак не будет связана с локалкой от главного маршрутизатора.

И в том, и в другом случае нужно будет выбрать название основной сети, сигнал который мы будем передавать дальше

Далее вводим от нее пароль и сохраняем. После этого маршрутизатор Tenda перезагрузится и заработает в качестве повторителя WiFi.
Прошивка
Само обновление состоит из двух этапов — скачать и обновить.
Этап первый — скачиваем прошивку:
- На официальном сайте — tendacn.com в разделе «Для дома», выбрать ссылку «маршрутизаторы».
- По картинкам найти модель своего роутера.

На странице нет N300, но есть N301 — это не важно, 301 — обновление
- Нажатием на картинку войти в раздел.
- В верхней части страницы появится дополнительное меню — выбрать раздел «поддержка».
- Скачать файл прошивки.
- Распаковать архив.
Этап второй — обновляем ПО роутера.
План будет включать английские названия — для случая покупки маршрутизатора в зарубежных магазинах.
- Перейти в раздел «Tools», слева выбрать «Upgrade».
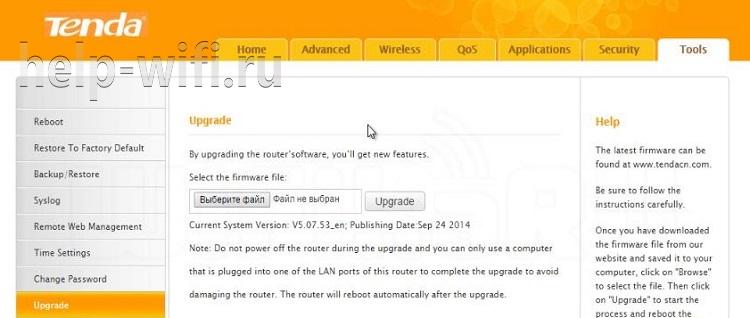
- В единственном поле на странице нажатием на кнопку указать положение распакованного!!! файла.
- Нажать кнопку «Upgrade».
- Дождаться завершения процесса.
- Получить русский интерфейс.
В качестве дополнительных плюшек прошивка включает в себя расширенный набор возможных подключений к интернету.
Хоть Tenda N300 и выпущен в Китае, по своим характеристикам он не уступает продуктам других именитых брендов, но при этом стоит значительно дешевле. Так как, кроме компьютера, у всех членов семьи есть мобильный, несложная настройка позволит выходить в интернет и с телефона.
Настройка WAN
Настройка для Билайна
Билайн использует подключение к интернету типа L2TP. Для начала нужно настроить в системе автополучение IP-адреса. Делается это следующим образом:
- Щелкаем по значку подключения снизу слева на пусковой панели (в трее) правой кнопкой мыши. Далее переходим к «Центру управления сетями и общим доступом».
- Теперь кликаем по «Изменение параметров адаптера».
- Далее выбираем наше подключение к роутеру (оно может иметь разные названия в зависимости от того, каким образом роутер подключен к компьютеру – через витую пару или по беспроводному соединению). Рекомендуется подключаться по кабелю. В этом случае соединение будет называться «Подключение по локальной сети» или «Ethernet». Кликаем по нему правой кнопкой мыши и вызываем свойства.
- Отображаем свойства Протокола версии 4.
- Отмечаем автоматическое получение IP и DNS адресов.
- Подтверждаем изменение параметров и выходим из сетевых настроек.
После установки автополучения IP-адреса на системе переходим к настройке маршрутизатора Tenda:
- Запускаем любой удобный браузер на компьютере, набираем адрес роутера в адресной строке сверху (на Тенда это как правило — «192.168.0.1», если он не подходит, актуальный адрес можно посмотреть на корпусе устройства) и нажимаем Enter.
- Появится окошко авторизации, вводим необходимые данные.
- Переходим к «Установке WAN». В данном окне выбираем режим L2TP и вводим параметры интернет-подключения: имя пользователя, пароль (выдаются провайдером, указаны в договоре с ним) и адрес сервера.
- Сохраняем параметры и выходим из веб-интерфейса. Можно проверить доступ к интернету, зайдя на любой сайт через браузер.
Настройка для Ростелекома
Провайдер Ростелеком предоставляет своим абонентам подключение к интернету по стандарту PPPoE. Подробная инструкция, как настроить роутер Tenda для подключения к глобальной сети через Ростелеком:
- Открываем веб-интерфейс через интернет-обозреватель на компьютере или любом другом устройстве, подключенном к маршрутизатору через кабель или беспроводное соединение. Вводим в адресной строке сверху окна адрес роутера 192.168.0.1 (если не подходит данный адрес – посмотрите его на наклейке на устройстве).
- Понадобится авторизоваться. Вводим пароль «admin» и подтверждаем ввод.
- Далее, после того, как откроется главная страница веб-интерфейса, переходим во вкладку «Основные настройки».
- Выбираем в левом меню пункт «Настройка подключения WAN».
- Откроется меню настройки интернет-подключения. Выбираем наш тип (PPPoE), далее прописываем данные из договора с провайдером (логин и пароль), после подтверждаем.
Теперь роутер автоматически будет подключаться к интернету при каждом его включении.
Настройка для Дом.ру
Интернет от провайдера Дом.ру предоставляется также по стандарту PPPoE. Подробный порядок действий:
- Открываем веб-интерфейс через браузер на компьютере или мобильном устройстве.
- Находим в боковом меню слева пункт «Настройки интернета», кликаем по нему.
- В появившемся меню настроек задаем тип подключения PPPoE.
- После нужно ввести данные, указанные в договоре с поставщиком услуг: логин и пароль.
- Если есть необходимость, можно задать DNS-адреса вручную. Для этого выбираем пункт «Ввести вручную» и прописываем первичный и вторичный адреса (предоставленные оператором).
- Нажимаем на «Подключить» и выходим из веб-интерфейса. Проверяем доступность глобальной сети в браузере, перейдя на любой веб-сайт.
Автоматическая настройка вайфай ретранслятора
О ленивых пользователях в компании Tenda тоже позаботились — специально для них в ретрансляторе поддерживается так называемая технология WPS, когда настройки от роутера напрямую в автоматическом режиме передаются на повторитель. Для этого на роутере также должна иметься кнопка WPS.
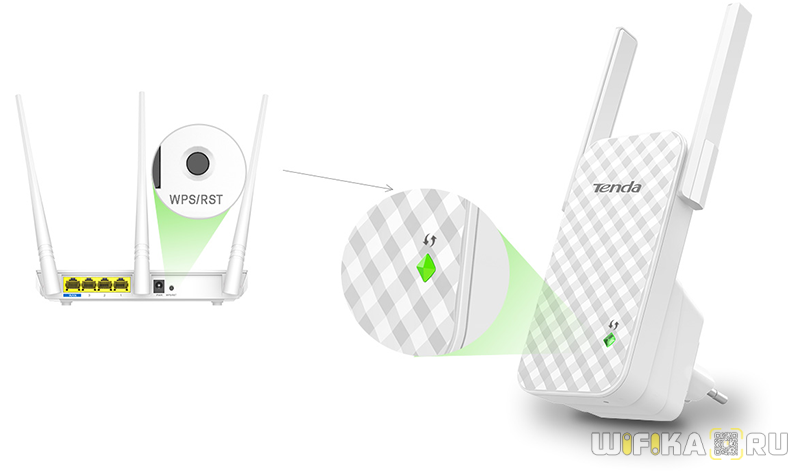
Нажимаем эту кнопку сначала на маршрутизаторе, а потом сразу же на ретрансляторе — теперь у нас есть около двух минут, чтобы походить по квартире и повтыкать его в разные розетки и найти оптимальное место для установки. Как? Tenda A9 сам подскажет, где ему будет житься комфортнее всего — световой индикатор на кнопке WPS имеет несколько цветовых обозначений. Если он горит или мигает оранжевым — значит место «фу». А вот если постоянно светит зеленый — «оно»!
Мне нравится простота настройки
Ретранслятор WiFi Tenda A9 Extender — Лучший Обзор и Инструкция По Настройке RE.TENDA.CN
Wi-Fi ретранслятор — что это за зверь? Для начала давайте представим себе ситуацию: купили дорогущий роутер, принесли его домой, подключили, настроили — да вот незадача! Не добивает он до самой дальней комнаты — и все тут… А ведь именно в ней вы по ночам в тайне от всех смотрите порнуху/играете в Доту/читаете блог WiFika.RU (нужное подчеркнуть). И че теперь делать?
Решение есть! Этот небольшой гаджет, который у нас сегодня на обзоре, позволит немного раздвинуть рамки зоны приема сигнала от основного роутера и добить WiFi то туда, где раньше он не светился даже одной жалкой рисочкой на экране смартфона. Итак, встречайте! WiFi ретранслятор Tenda A9 Extender — новинка от компании, которую нам первым во всем рунете на обзор прислали из официального представительства фирмы, за что им огромное спасибо.

Настройка роутера
Первоначальная настройка роутера Tenda производится через его web-интерфейс. Для этого подходит любой браузер, который есть на компьютере пользователя.
Проверка настроек компьютера
Иногда, особенно если к гнезду ранее был подключен кабель провайдера, рекомендуется проверить настройки сетевой платы.
Для этого в панель управления ОС переходим в раздел «Сеть и интернет»
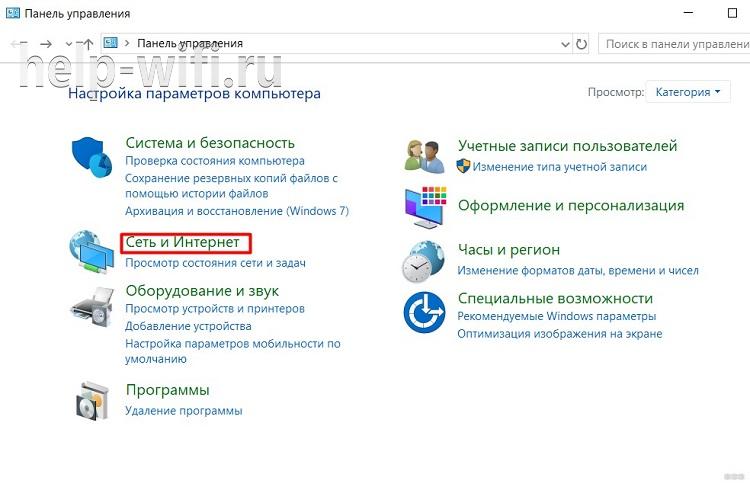
Вот так это выглядит в Win7.
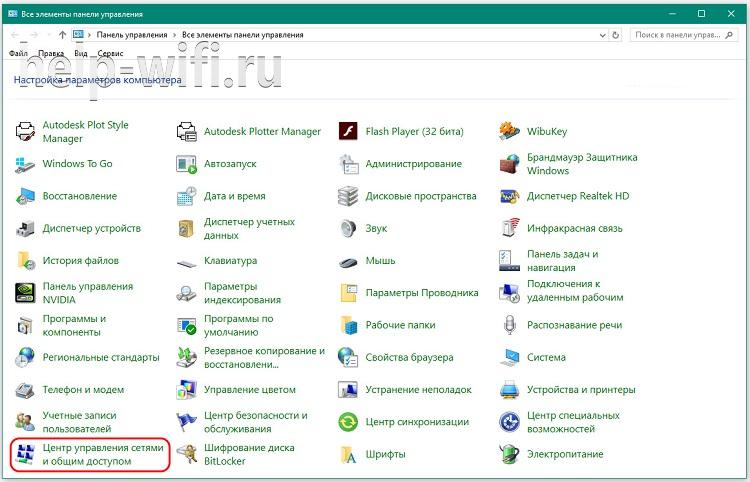
А в Win10 можно сразу из панели управления перейти к нужному пункту

В открывшемся окне нужно выбрать нужный адаптер (проводная или беспроводная сеть) и затем открыть его свойства:
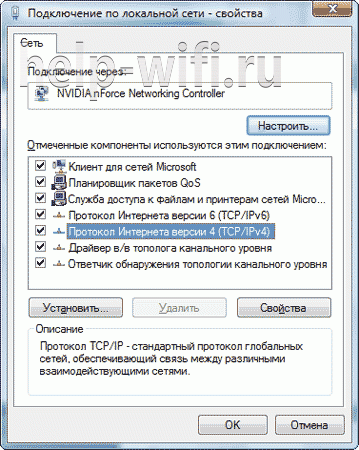
Проверить, и если надо, выставить так, как указано на картинке.
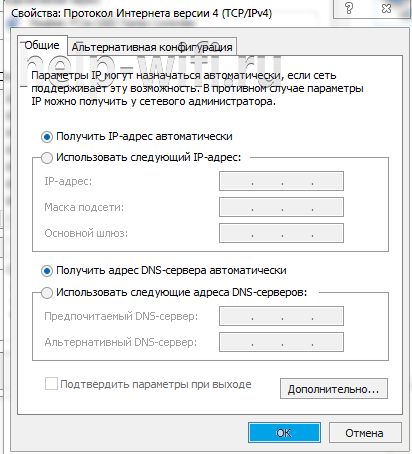
Настраиваем интернет
После этого можно возвращаться в браузер и настроить роутер. Tenda N300, как и конкуренты, разделяет окно настроек на две части. В верхнем меню — основные разделы, слева дополнительное, а в центре управление, включение, отключение, изменение параметров, настройка характеристик.
В новой вкладке/окне вводится адрес домашней страницы устройства: http://192.168.0.1. Логин, как правило, уже введён, пароль — admin. На главной странице приведен минимум настроек, но обычно их хватает для базовой настройки устройства. Нужно выбрать тип подключения, MAC- адрес, настройку безопасности. Wi-Fi лучше сделать в отдельном меню.
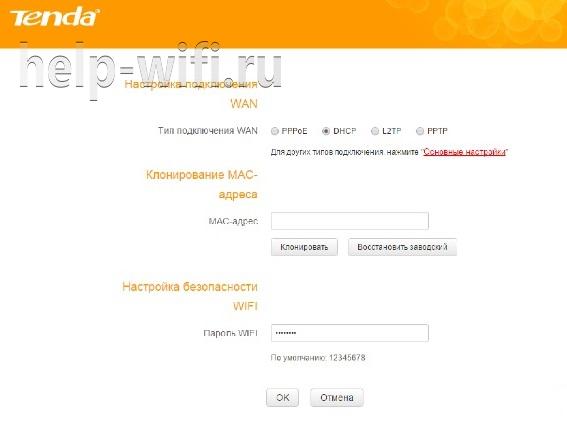
На главной странице роутер показывает все часто используемые варианты подключения. Но если у пользователя какой-то экзотический способ, его можно будет выбрать в разделе «Основные настройки». После выбора типа подключения нужно ввести имя, пароль пользователя, согласиться с изменениями. Статус роутера должен показать, что интернет доступен.
Имя, тип, пароль для подключения есть в бумагах, которые выдал провайдер.
Настраиваем wi-fi
Чтобы иметь возможность подключаться к новому маршрутизатору не только по кабелю, а, например, с телефона, нужно настроить Wi-Fi. Делается это на отдельной странице, которая называется «Беспроводной режим». Здесь несколько страниц, список которых представлен слева. На первой открывшейся нужно включить сеть (обычно включена сразу), чуть ниже установить имя сети SSID. То, что введено здесь, будет видно беспроводным устройствам пользователя. Остальное можно не трогать.
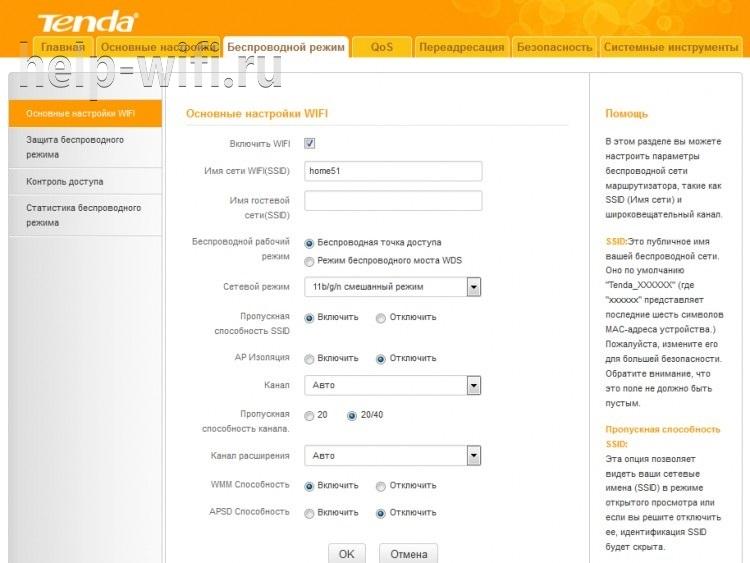
Теперь делают так, чтобы сеть не была доступна посторонним. Настройка этого находится на странице «Защита беспроводной сети».
Здесь нужно:
- выбрать SSID (скорее всего одна);
- версия (или тип) шифрования — WPA2-PSK;
- шифрование (алгоритм) — выставить любое;
- в поле пароль Wi-Fi — ввести пароль будущей сети. Его рекомендуют делать не менее пяти символов и чтобы он состоял из букв и цифр.
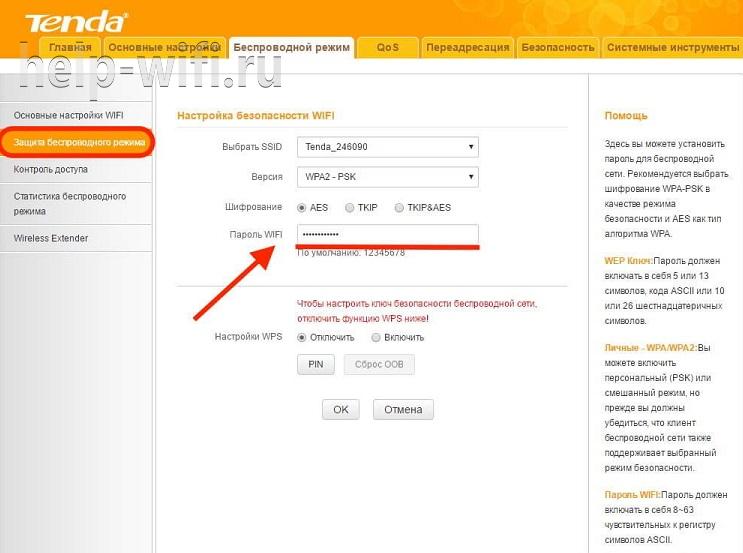
Ниже есть предупреждение, что на время настройки нужно выключить WPS. Это возможность роутера самостоятельно настроить подключение нового гаджета. Но посредством функции могут и взломать домашнюю сеть. Рекомендуется отключить и включать только на время новой настройки.
What is re.tenda.cn Admin Login?
If you do are installing Tenda wifi extender device for your home then you will need to manage the wireless settings for your device. Whenever you want to configure your Tenda extender setup page, you will need to access re.tenda.cn login page from your device. re.tenda.cn login page is the default web utility that is used to manage the configurations for Tenda WiFi extender device.
You will able to configure all Tenda WiFi extender devices using re.tenda.cn login window. Here we are short listing the configurations that are possible from Tenda extender login page.

- If you want to change the default admin login details for Tenda wifi extender then you will need to access re.tenda.cn login from your web browser.
- Accessing Tenda n300 extender login page is possible using tenda.cn
- If you want to manage Tenda a5 extender device then you will need to make login for re.tenda.cn login address.
- Tenda a9 extender can also be configured using this default login address.
- If you need to connect your wireless devices with Tenda_Ext web extension then you can use this default address.
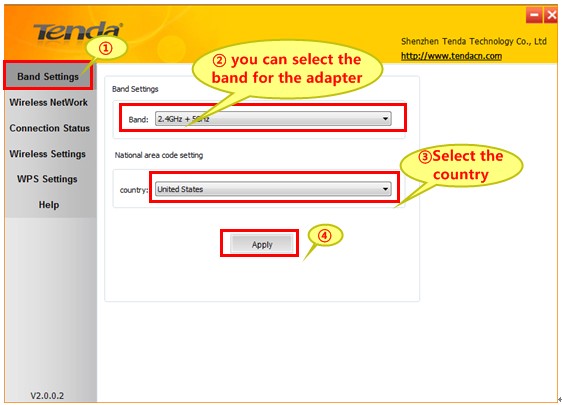
These are the configurations that are possible only using Tenda wifi extender setup page. Once you are ready to access the setup page for your device, you can have a look at the steps that we are going to explain in following session.
Steps for Accessing re.tenda.cn login Page | Tenda Extender Login Steps
- First you will need to make the physical connections for your Tenda WiFi extender device and other hardware devices that you are using.
- You will need to place your Tenda WiFi extender device and your router device to a same location. You can place them to a single room and then you can go for next step.
- You can then provide power supply to your Tenda wifi extender device and your router device. If the power LED for Tenda wifi extender device is solid green in colour that means you are ready to access the configuration page for your device.
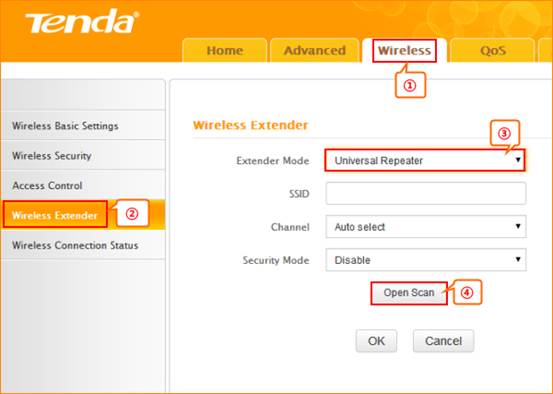
- From your computer device search for the wifi network available at the moment. Wifi connections that are coming from Tenda wifi extender will be available with Tenda_Ext extension.
- After that open the web browser from your computer device.
- Fill “re.tenda.cn login” address in the address bar.
- Hit on the enter key.
- You will need to fill the Tenda extender login password in the given fields.
These are the steps that are used so that Tenda user can easily access Tenda router setup page using re.tenda.cn login page. Now, we know that getting login for Tenda wifi router device is not that easy and there are many possible errors that you can get while accessing the Tenda wifi extender login page. In the next session, we are going to explain the possible troubleshooting if you are getting problems with accessing Tenda wifi extender login page.
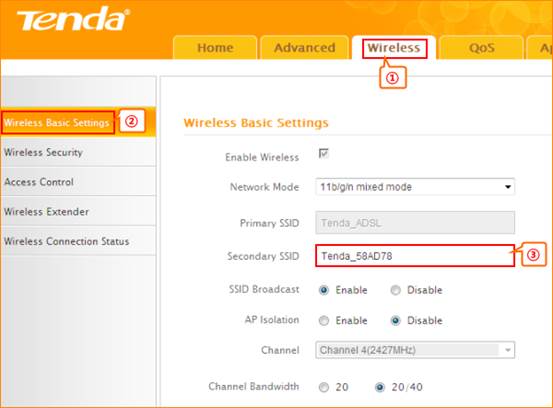
Can’t Access Tenda Extender Login Page? | Tenda Extender Troubleshooting
If you are not able to get Tenda extender setup page then you will need to get some basic troubleshooting done for your device. Do not search for these errors from Google because there are explaining the simple tricks so that users can easily access Tenda a30 extender login page from computer or mobile device.
- If you are not getting access for re.tenda.cn login address then first you will need to check the cable connections between your Tenda wifi extender device and computer.
- If your Tenda router and Tenda n300 extender devices are not connected accurately then also you will get issues with login window. In that case also you will need to cross check the physical connections between your Tenda wifi extender and router devices.

- If your Tenda router is not working properly then this is obvious that your Tenda WiFi extender device also not work and you will face issues with re.tenda.cn login access.
- Make sure that power adapter for your devices are connected accurately. If you do not have accurate power supply for your devices then power LED will not solid green in colour at all.
- If you are configuring Tenda extender device then you must make sure that you are placing your Tenda wifi extender device and router to a same location. Once Tenda extender setup is done, you can place your extender device to a new location and then you can have wifi connections for your all your devices.
These are the possible reasons why you are getting issues with Tenda wifi extender login access. Once you apply all these tricks to your hardware devices, you will able to change the settings for your devices. You can also change the IP address settings for your device so that your computer device can automatically get IP address from your router device. You can also clear the cache memory for your web browser and then you can try to access re.tenda.cn login address.

Базовая настройка роутера
Начнем настраивать ваш маршрутизатор. Для этого вам необходимо обеспечить его соединение с ПК. Для этого подойдет любой сетевой кабель, как поставляемый в комплекте, так и обжатый самостоятельно.
Зайти в свойства своего Сетевого соединения. Если опция автоматического получения IP-адреса и серверов DNS активирована (по умолчанию она включена) – ничего не трогайте. В ином случае – задействуйте ее.
Следующие шаги будут выполняться в браузере. Запустите свой, и перейдите по адресу 192.168.0.1 (вводите прямо в адресной строке), это активирует доступ к веб-интерфейсу маршрутизатора. Если все сделано правильно, вы увидите такое окно:
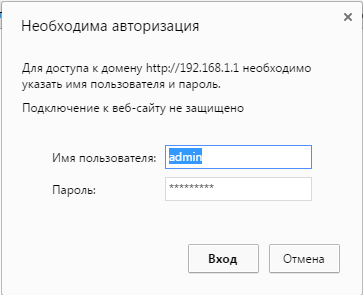
Система запроси у вас логин и пароль для доступа. По умолчанию, в обоих случаях требуется ввести «admin» без кавычек. После этого вы сможете получить возможность работать уже с панелью управления вашего роутера. Первый экран должен выглядеть примерно так:
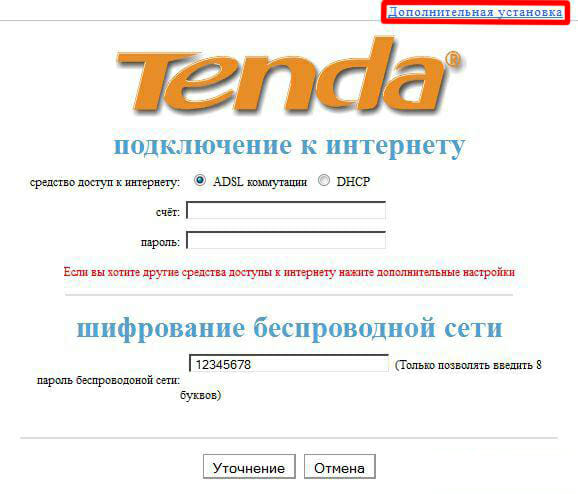
После загрузки страницы, необходимо зайти в опцию «Дополнительная установке», в правом верхнем углу. Дальнейшие действия зависят от того, какой у вас провайдер. Рассмотрим наиболее популярные варианты на примере известных провайдеров.
Модели
Роутеры фирмы Тенда, работающей с 1999 года, отличаются качественным беспроводным сигналом и широким покрытием. Они являются надежными и мощными девайсами. Выпущены большой серией и пользуются соответствующей популярностью. Ниже представлены самые лучшие модели.

Tenda W316R
Тенда вай фай W316R — стандартная бюджетная модель, работающая на частоте 2,4 гигагерц и поддерживающая MIMO. Защищает информацию на уровне WEP, WPA, WPA2. Обладает четырех LAN-овым коммутатором. Имеет режим повторителя, межсетевой экран, NAT, DHCP-сервер, поддержку DNS, демилитаризованную зону и статическую маршрутизацию. Оснащена несъемным типом внешней антенны.

Tenda N3
Tenda N3 — простая роутерная модель, работающая на стандартной частоте в 2,4 гигагерц. Имеет максимум скорости соединения в 300 мегабит в секунду. Обладает трех LAN-овым коммутатором, скоростью портов в 100 мегабит в секунду. Есть маршрутизатор DHPC. По отзывам пользователей, имеет быструю настройку роутера tenda и красивый внешний вид. Отличается мощным сигналом и стабильной скоростью по Wifi.

Tenda W308R
Tenda W308R — усовершенствованная модель, работающая по стандарту беспроводной связи 802.11n. Имеет поддержку MIMO. Защищает информацию на уровне WPA, WPA2. Имеет четырех LAN-овый коммутатор. Оснащена межсетевым экраном. Отличается наличием NAT, DHCP-сервера, поддержки DNS, демилитаризованной зоны. В сфере мониторинга и конфигурирования имеет web-интерфейс и поддержку SNMP. По отзывам пользователей вай фай роутер тенда отличается регулярными обновлениями английских прошивок, стабильной работой адаптера ас, качеством изготовления корпуса, стабильностью соединения и комплектацией. Имеет хорошее соотношение цена-качество.

Tenda F300
Tenda F300 вайфай является мощным мультифункциональным аппаратом, благодаря которому возможно не только входить в официальную сеть, зайти в социальную сеть, запаролить почту, подключать разные параметры, но и высылать файлы, играть и просматривать ролики без ожидания.
Он способен передавать по Wifi до 300 мегабит данных за секунду, а через LAN — до 100 мегабит. Благодаря этому интернетом можно пользоваться комфортно. Доступ к сети контролируется с помощью MAC адреса.
Обратите внимание! Снижение скорости и зависание исключается благодаря тому, что имеется интегрированный в роутере сетевой усилитель. Нормы доступа для пользователя формируются через опцию с родительским контролем
При желании, их можно сменить.

Tenda N30
Tenda N30 — качественная модель, функционирующая на частоте 2,4 гигагерц. Имеет максимальную скорость связи в 300 мегабит в секунду, мощность передатчика в 17 dBM, скорость портов до 100 мегабит в секунду, поддержку WDS. Отличается наличием режима моста и повторителя.
Оснащена межсетевым экраном, NAT, DHCP-сервером, поддержкой DNS, демилитаризованной зоной и статической маршрутизацией. Обладает web-интерфейсом, понятным даже чайнику. По версии пользователей, имеет хороший устойчивый тип сигнала, благодаря которому можно осуществлять любые действия в интернете. Плюсом является цена и размер оборудования. Способность устанавливать в любое место.

Скорость и дальность интернета c и без WiFi ретранслятора Tenda
Для проверки эффективности работа ретранслятора мы померили мощность сигнала и скорость интернета. Роутер находился в комнате 1, а Tenda A9 — в комнате 3 на нашей схеме.

- Первый тест — скорость интернета через основной роутер в комнате 1, то есть в непосредственной близости от источника сигнала
- Второй — тоже скорость WiFi при подключении к главному маршрутизатору, но в комнате №3
- Теперь включаем в дело ретранслятор — мы установили его в третьей комнате, то есть на кухне, от главного роутера его отделяло 2 гипсокартонные межкомнатные стены.Как видим, в нашем случае скорость в результате подключения репитера не слишком отличалась от роутерной в том же самом месте. Однако замер мощности сигнала показал, что он стал намного сильнее от ретранслятора wifi, чем от главного роутера — это наглядно видно на графике.
- А это означает, что дальность действия сети увеличилась почти в два раза. Проверим это, выйдя на лестничную площадку к лифтам, где раньше сигнала не было вообще. Теперь он слабенький, но естьСкорость минимальная
Как мы видим, ретранслятор WiFi Tenda A9 довольно-таки неплохо справляется со своей задачей, расширяя зону приема беспроводной сети от основного маршрутизатора. Используйте..
Плюсы и минусы
Дизайн
Внешние антенны
Кнопка WPS
Несколько режимов
Простая установка
Цена
Нет 5 ГГц
Нет гигабитного порта
Не помогло
Как подключить и настроить?
Маршрутизатор Тенда обладает одинаковой инструкцией подключения, вне зависимости от модели. Это значит, что все устройства подключаются идентично.
Чтобы активизировать устройство, необходимо взять провод от интернет-провайдера. Кабель одним концом нужно подключить к роутеру, а другим — к сетевой компьютерной карте. После этого настроить сетевые устройства соответствующим образом. Потом нужно выйти в интернет.
Обратите внимание! Осуществить настройку роутера можно другим методом, в дополнение к теме, как настроить роутер tenda n301 самостоятельно. Для этого нужно подключиться к нему по вай фай
После включения оборудования начинается интернет-раздача. Компьютер с ноутбуком или другим гаджетом сразу принимают сигнал, благодаря чему возможно войти во всемирную сеть. Поставить беспроводную связь сможет даже начинающий интернет пользователь.
Для использования этого способа, необходимо настроить виндовс. Манипуляцию следует выполнять в центре управления сетями соответствующим образом:
- Через пуск зайти в панель управления и выбрать раздел, посвященный сети и интернету;
- Кликнуть на центр управления сетями и выбрать тип подключения.
Затем стоит зайти в меню и кликнуть на графу свойства. Оттуда перейти в интернет-протокол. Тут поставить галочки у автоматического получения айпи адреса для сетевого входа и dns-сервера. Все настройки далее нужно сохранить. До выполнения всех действий следует сбросить настройки роутера до заводских.
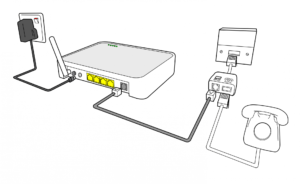
Как зайти в настройки роутера
Чтобы зайти в настройки роутера, нужно открыть браузер и в пустое поле поисковика ввести 192.168.0.1. Далее ввести логин и пароль (admin). В случае, если пароль не подходит, нужно сбросить роутерные настройки. При появлении сложностей, следует позвонить в службу технической поддержки. Как правило, телефон указан на обороте устройства.
Прошивка роутера Tenda с официального сайта

и ищем нужный роутер.
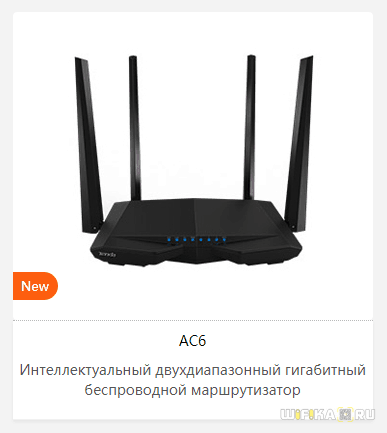
На странице описания будет доступно новое дополнительное меню — в нем нас интересует раздел «Скачать»

На первом месте будет самая актуальная версия прошивки Tenda для данной модели. Там могут быть разные мультиязычные варианты, нам нужна, чтобы была поддержка русского языка. Сложно предсказать, как это будет обозначаться — я понял, что данная прошивка именно русская по характерному префиксу «RU» на конце названия.
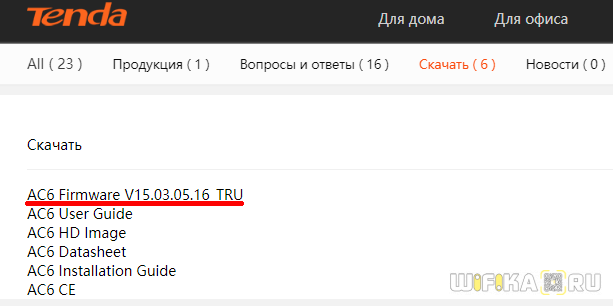
После это смотрим, какая именно версия микропрограммы установлена в нашем роутере. Для этого заходим через браузер по адресу http://192.168.0.1, либо http://tendawifi.com и авторизуемся под логином и паролем администратора. Если вы его никогда не меняли, то по умолчанию логин и пароль будут «admin/admin»

Здесь находим пункт «Обновление прошивки» в разделе «Настройки системы». Под заголовком указана текущая версия программного обеспечения роутера.

У меня более старая версия, чем имеется на сайте, поэтому имеет смысл обновиться, поэтому скачиваем прошивку роутера Tenda на компьютер.
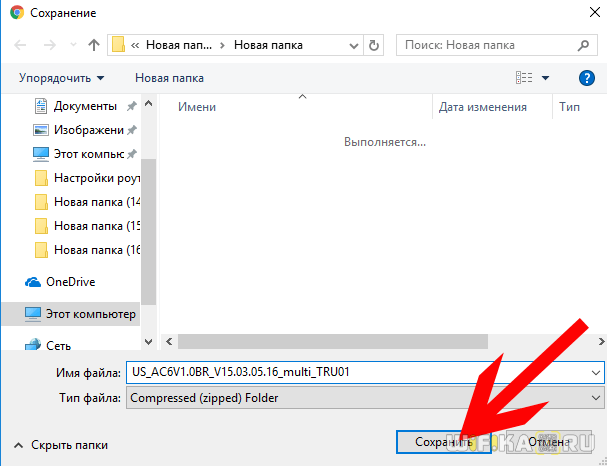
Но в таком виде залить на роутер мы ее не сможем, потому что загруженный файл — это архив. Чтобы его распковать кликаем по названию правой кнопкой мыши и выбираем «Извлечь все…», после чего в следующем окне еще раз нажимаем на «Извлечь»

Теперь все-таки на всякий случай сделаем резервную копию настроек роутера Tenda — вдруг мы не сможем найти информацию для подключения, которую предоставил провайдер, и создадим себе в дальнейшем лишние хлопоты?
Для бэкапа настроек открываем пункт «Сохранить/восстановить», который находится в этом же разделе основного меню.

И нажимаем на кнопку «Backup». В дальнейшем, чтобы восстановить свою конфигурацию из резервной копии, будем нажимать здесь кнопку «Восстановить».

Далее заходим в раздел «Обновление прошивки» — откроется новое окно, в котором система сама предложит обновиться в режиме «Онлайн обновления». Но фишка в том, что мы не знаем, что именно она в автоматическом режиме захочет установить на наш роутер — может быть, там вообще все будет на китайском?

Поэтому лучше полностью контролировать процесс — ставим флажок на «Ручное обновление» и выбираем с компьютера тот самый недавно распакованный файл — он имеет расширение .BIN

После чего нажимаем на кнопку «Обновить»
Через некоторое время после перепрошивка, Tenda перезагрузится и будет снова доступен для работы.