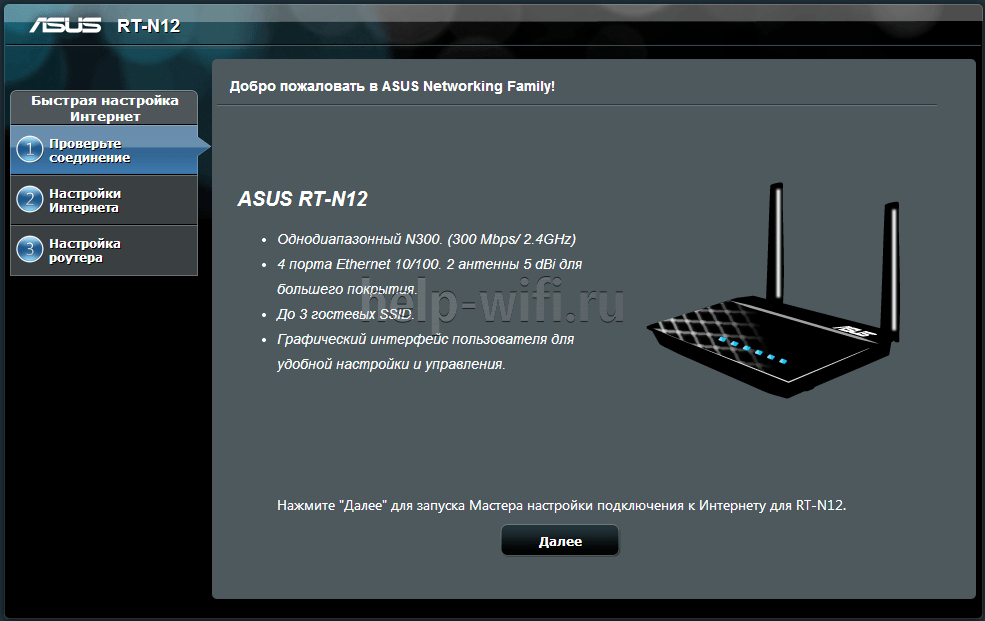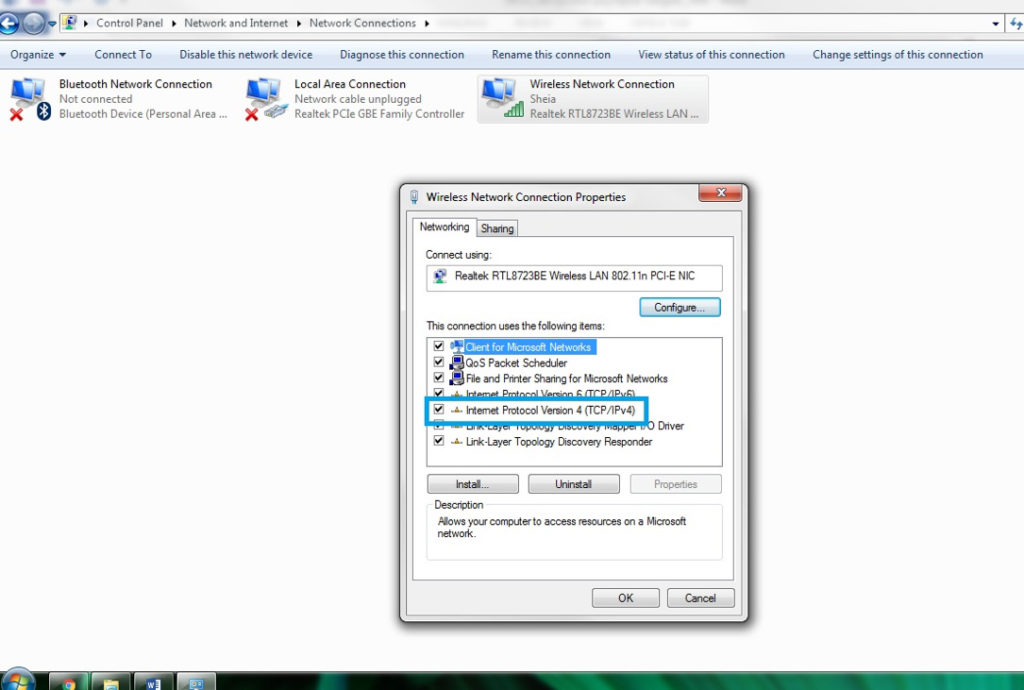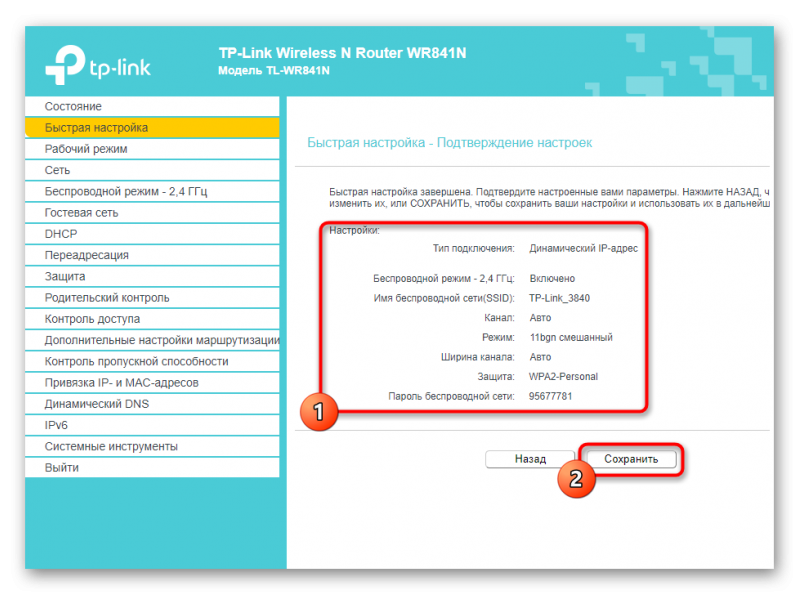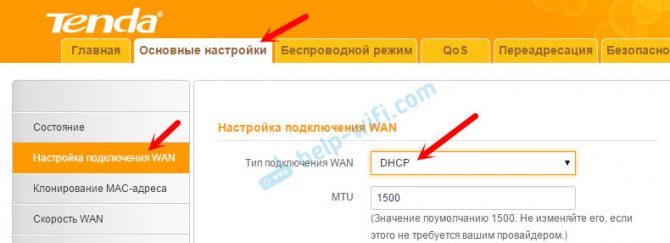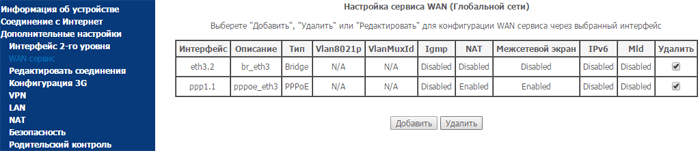Настройка роутера asus rt-g32
Содержание:
- Подключение и подготовка к настройке роутера ASUS RT-G32
- Подключение роутера
- Вариант 2: Используем браузер
- Основные ошибки при настройке роутера RT-G32
- Настройка Wi-Fi
- Настройка через веб-интерфейс
- Как вернуть оборудование к традиционному методу функционирования?
- Подключаем устройство
- Как выключить режим повторителя и включить беспроводной роутер.
- Подготавливаем роутер к настройке
- Настройка подключения на Asus RT-G32
- Настройка Wi-Fi
- Прошивка
- Как настроить роутер Asus в качестве репитера?
- Роутер asus rt g32: настройка WiFi
- Роутер asus rt g32: настройка WiFi
- Настраиваем устройство
- Обновление ПО
- Проверка работоспособности
- Характеристики
- Настройка с помощью утилиты
- Настройка IPTV
Подключение и подготовка к настройке роутера ASUS RT-G32
Поскольку модель ASUS RT-G32 относится к беспроводным устройствам, то работа роутера осуществима в двух режимах: проводном, где для установки соединения требуется специальный кабель, и беспроводном, для которого подключаемое устройство должно иметь WLAN-адаптер.
Установка проводного соединения
Ethernet кабель, с помощью которого реализуется проводное соединение, поставляется в комплекте с роутером.
Для установки проводного соединения необходимо выполнить следующее:
- Выключить маршрутизатор и модем.
- Ethernet кабелем подключить модем к WAN-порту маршрутизатора. Разъём WAN-порта синего цвета и находится на задней панели роутера.
- Подключить ПК к LAN-порту маршрутизатора другим Etherner кабелем. Разъём LAN-порта также находится на задней панели, но окрашен в жёлтый цвет.
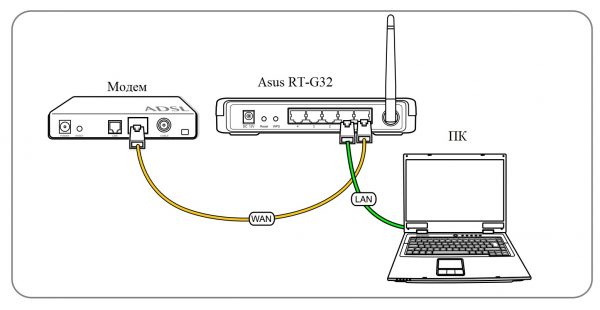
Подключение ПК к роутеру Asus RT-G32
Установка беспроводного соединения
Установка Wi-Fi соединения требует от компьютера наличия WLAN-адаптера.
Если у вас есть необходимость приобрести WLAN-адаптер, но вы не хотите заморачиваться с его подключением, то я рекомендую выбирать из устройств с интерфейсом подключения USB. Такие адаптеры подключаются в USB-порт и не требуют дополнительных вмешательств в корпус компьютера.
Для установки беспроводного соединения нужно:
- Выключить маршрутизатор и модем.
- Используя Etherner кабель соединить WAN-порт маршрутизатора с модемом. Разъём WAN-порта находится на задней панели роутера, окрашен в синий цвет.
- Если в подключаемом устройстве нет WLAN-адаптера, то необходимо его установить. Как это сделать смотрите в инструкции к адаптеру.
- В доступных Wi-Fi сетях найти подключение с именем «default» и подсоединиться к нему.
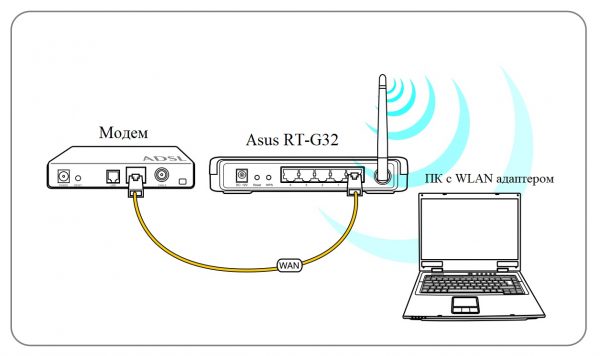
Подключение ПК с WLAN-адаптером к роутеру
По умолчанию SSID роутера «default», шифрование отключено, используется открытая система аутентификации.
Настройка автоматического получения сетевого адреса в Windows
Инструкция описана на примере Windows 7, необходимо выполнить следующее:
-
На панели задач, которая располагается в правом нижнем углу экрана, кликнуть на значок сети и левой кнопкой мыши выбрать «Центр управления сетями и общим доступом». Значок сети при проводном соединении похож на изображение монитора.
Значок беспроводной сети похож на возрастающую диаграмму.
-
В меню слева кликнуть «Изменение параметров адаптера».
-
Выбрать нужную сетевую карту. Если предполагается использование проводного соединения, то сетевая карта будет обозначена как «Подключение по локальной сети», иначе – «Беспроводная сеть». Кликнуть правой кнопкой мыши по сетевой карте и в появившемся меню выбрать «Свойства».
-
Кликнуть по пункту TCP/IPv4 и нажать кнопку «Свойства».
5. Выбрать «Получить IP-адрес автоматически» и «Получить адрес DNS-сервера автоматически».
6. Нажать «ОК».
Видео: настройка автоматического получения IP-адреса в Windows
Вход в настройки: IP-адрес, логин и пароль по умолчанию
Для входа в веб-интерфейс маршрутизатора требуется:
- Открыть любой браузер.
- В адресной строке ввести 192.168.1.1 и нажать «Ввод».
- В появившемся окне в полях имя пользователя и пароль ввести «admin».
- Нажать «Отправить».
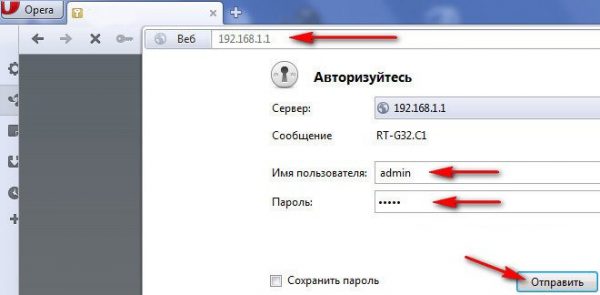
Для входа введите имя пользователя и пароль, заданные по умолчанию и нажмите «Отправить»
При условии соблюдения всех вышеперечисленных рекомендаций браузер перенаправит вас на страницу настроек роутера.
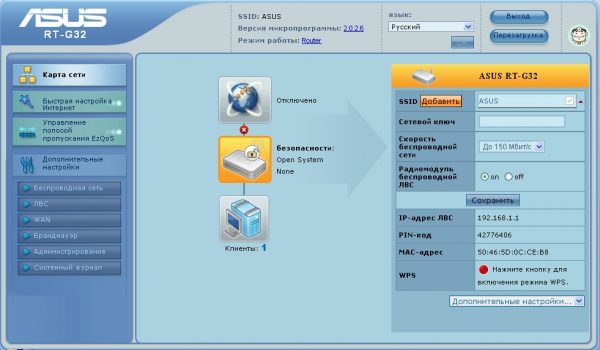
Веб-интерфейс маршрутизатора прост и удобен
В процессе пользования интерфейс, разработанный для роутера RT-G32, не вызвал у меня никаких сложностей. Дизайн запоминающийся и приятный для глаз. Структура веб-интерфейса проработана до мелочей и обеспечивает эффективность процесса взаимодействия с пользователем. Я смог без особых трудностей разобраться в настройках ещё и за счёт возможности лёгкой смены языка интерфейса. Эта функция расположена вверху страницы, поэтому нет необходимости искать её в пунктах меню, как это бывает во многих приложениях
Для меня немаловажно наличие помощника, иконка которого располагается в правом верхнем углу экрана. Функция помощника заключается в своевременном уведомлении пользователя об ошибках работы с программой
Более того, помощник сообщает о возможностях интерфейса и доступных функциях. Такой помощник, на мой взгляд, очень полезен для неопытных пользователей.
- В меню навигации выбрать пункт «Администрирование».
- В появившемся меню нажать «Система».
- В поле «Новый пароль» ввести новое значение для пароля.
- В поле «Повторно введите новый пароль» продублировать новое значение пароля.
-
Нажать кнопку «Применить».
Подключение роутера
В упаковке предусмотрены все элементы, необходимые для подключения роутера:
- комплектный шнур (джек-джек) для соединения устройства с ПК;
блок питания;
сам маршрутизатор.
На картинке изображены все необходимые порты.

Для подключения необходимо выполнить следующие действия:
- воткните шнур вашего интернета в обозначенный порт «INTERNET» (обычно он выделен синими гранями);
комплектным шнуром необходимо соединить любой выходной «LAN» порт роутера с соответствующим разъемом на компьютере;
сетевое зарядное устройство воткнуть в разъем питания «DC 12V».
Таким образом, реализуем цепочку: Интернет — Роутер — ПК. При этом дополнительным путем будет отдельный источник питания.
Вариант 2: Используем браузер
Еще один способ настроить маршрутизатор – это использование браузера. В данном случае появляется возможность настроить сетевое устройство так, как будет угодно пользователю. Данный способ универсальный и применим ко всем типам устройств. Порядок его реализации следующий:
- При включенном роутере и компьютере запускаем любой из установленных браузеров.
- Набираем адрес маршрутизатора «192.168.1.1».
- В полях логин и пароль набираем «admin».
- Находим кнопку «Беспроводные» и кликаем на ней один раз левой кнопкой манипулятора.
- В открывшемся окне указываем все необходимые параметры. Большую часть из них можно взять из договора с провайдером (например, сетевой адрес и ДНС). А вот тип шифрования, как указано ранее, лучше выбрать «ВПА2». Название сети и пароль для подключения к ней задаем на свое усмотрение. На этом собственно заканчивается настройка роутера Asus RT-G32. «Билайн» или любой другой провайдер требует установки типа подключения. Не забываем его указывать. Для «Билайна» — это «L2TP». Его можно выбрать в выпадающем списке.
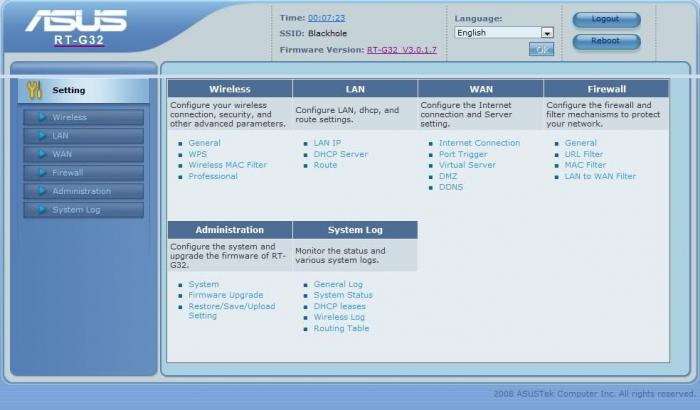
Основные ошибки при настройке роутера RT-G32
Если после установки настроек RT-G32 не работает, причинами могут быть следующие проблемы:
- G32 используется или не настроен. Для этого нужно перезагрузить компьютер и повторить подключение.
- Линия занята. Тогда нужно отсоединить ПК от сети, снова включить и повторить попытку. Также может помочь удаление nVidia и новая установка сетевого драйвера. Если эти способы не помогли, нужно обратиться в тех поддержку.
- Удаленный компьютер не отвечает. В этом случае отключить антивирусные программы либо проверить подсоединение кабеля к разъему.
- Доступ запрещен, так как имя пользователя или пароль недопустимы. Нужно проверить правильность введенных данных, если не помогло, позвонить в техподдержку.
- Попытка подключения не состоялась, поскольку удаленному и локальному компьютерам не удалось согласовать управляющие протоколы РРР. Ошибка возникает при отсутствии на ПК утилиты. Скачать ее можно с официального сайта.
- Прерван протокол управления PPP-связью. Для решения проблемы перейти в папу «Сетевые подключения», щелкнуть правой клавишей по используемому соединению, выбрать пункт «Свойства» и открыть «Безопасность». Около строки «При проверке используется» выбрать «Небезопасный пароль».
- Указанное назначение недостижимо. В этом случае нужно отключить адаптер в диспетчере устройств, затем в сетевых подключениях активировать подключение по локальной сети.
Если проблема не решается указанными методами, следует обратиться в техническую поддержку компании-поставщика интернет-услуг.
Настройка Wi-Fi
Настройка Wi-Fi выполняется во вкладке «Беспроводная сеть».
- Открыть «Дополнительные настройки», кликнуть «Беспроводная сеть».
- Ввести название вай фай сети в поле «SSID».
- Чтобы посторонние не подключались к Wi-Fi, нажать «Скрыть SSID». При активации этой опции для добавления новых устройств потребуется вводить имя сети и пароль вручную.
- В строке «Метод проверки подлинности выбрать «WPA-Personal».
- В поле «Шифрование WPA» назначить «TKIP».
- В строке «Предварительный ключ WPA» придумать и указать новый пароль не короче 8 символов.
- Кликнуть «Применить».
После изменения параметров нужно перезагрузить RT-G32 и проверить работу созданной беспроводной сети.
Роутер поддерживает работу с приставками IPTV. Чтобы подключить одну из таких моделей к устройству и настроить просмотр интерактивного телевидения, нужно:
- Открыть «Дополнительные настройки», перейти во вкладку «WAN».
- Выбрать «Динамический адрес IP».
- Указать порт, к которому подсоединена приставка.
- Установить автоматическое получение IP-адреса.
- Нажать «Применить».
После перезагрузки маршрутизатора на всей технике можно будет смотреть IP телевидение.
Настройка через веб-интерфейс
Большинство прошивок маршрутизатора поддерживает красочное меню на русском языке. Для его запуска следует убедиться, что маршрутизатор подключён к компьютеру или ноутбуку, затем в адресной строке любого браузера вводим 192.168.1.1. Для входа в меню вводим в обоих полях логина и пароля admin.
В открывшемся интерфейсе перейдите раздел WAN бокового меню. Для ввода подходящих данных здесь следует предварительно узнать о предоставленном провайдером способе подключения — он и прочие сведения подключения указываются в договоре. Также при желании можно всегда обратиться в техническую поддержку своего провайдера и уточнить этот вопрос.

Как вернуть оборудование к традиционному методу функционирования?
В некоторых случаях возникает необходимость вернуть оборудования для работы в стандартном режиме. Сделать это достаточно просто. Для начала необходимо зайти в его панель администрирования. Там, в разделе Администрирование указывается новый режим работы. Он должен быть установлен Беспроводной роутер (по умолчанию). После этого следует применить изменения, нажав на кнопку Сохранить.
Откроется новое окно. В нем следует указать данные для нового беспроводного соединения. Это его название и ключ подключения.
Когда по каким-то причинам вернуться к прежнему режиму работы не выходит, можно выполнить сбор параметров. Как производится данная процедура, описано в этой статье.
На этом основная информация о том, как настроить роутер в качестве усилителя, узнать его базовые параметры и вернуть в первоначальное состояние, изложена.
Если у Вас возникла проблема со входом в личный кабинет роутера, в зависимости от своей модели прочитайте общую статью вход и решения проблем:
- Авторизация под админом и исправление ошибок в статье: 192.168.1.1 — admin;
- Частая ошибка входа по адресу 192.168.0.1 и другие ошибки — 192.168.01 вход в роутер и исправление ошибок.
Дипломированный специалист по безопасности компьютерных сетей. Навыки маршрутизации, создание сложных схем покрытия сетью, в том числе бесшовный Wi-Fi.
C приходом новых стандартов (802.11ac, 802.11ad), беспроводной сигнал Wi-Fi расширил диапазон покрытия, прибавил в скорости и стал более стабильней. Несмотря на это, встречаются случаи, когда необходимо расширить площадь покрытия Wi-Fi зоны в квартире или загородном доме. К тому же не все пользователи по ряду причин обзавелись новыми сетевыми устройствами и клиентами с поддержкой упомянутых стандартов. А по сему вам должно быть известно, что такое слабый сигнал Wi-Fi и почему ротуер режет скорость.
На практике один и тот же маршрутизатор в разных квартирах может работать по-разному. В одной квартире сетевое устройство может покрыть беспроводной сетью всю ее площадь, а в другой лишь некоторую часть. Почему же так происходит? Дело в том, что на качество сигнала Wi-Fi влияет множество внешних факторов. Например, на Wi-Fi сигнал оказывают влияние количество стен и материал, через которые он проходит, большие аквариумы, устройства, работающие на одной частоте 2.4 ГГц (СВЧ-печь, радиотелефон, радионяня, плазменный телевизор, устройства Bluetooth…).
Кроме этого, если ваш маршрутизатор и роутер ваших соседей используют один и тот же радиоканал для операции беспроводного подключения, то это так же может влиять на качество Wi-Fi сигнала. Чтобы провести диагностику и найти свободный канал, воспользуйтесь бесплатной программой inSSIDer. К чему только люди не прибегают в погоне за качеством, скоростью и площадью покрытия беспроводной зоны. Изготавливают из фольги и пивных банок усиливающие экраны, а в лучшем случае меняют антенны маршрутизатора на более мощные, что несомненно гораздо эффективнее.
Но лучше всего усилить сигнал и одновременно расширить зону покрытия Wi-Fi сети может репитер (повторитель). Однако, я бы рекомендовал в качестве репитера использовать роутер ASUS или любой другой имеющий данную функцию (технологию WDS).
Подключаем устройство
Подключение роутера ASUS RT G32 производится посредством кабеля, предоставляемого компанией-провайдером. Для того чтобы подключить это устройство, необходимо:
1. Поставить маршрутизатор ASUS RT G32 как можно дальше от розеток.
2. Подсоединить адаптер питания: штекером – в разъем DC, вилкой – в сеть.
3. Подсоединить кабель в разъем WAN.
4. Связать Wi-Fi-роутер с компьютером.
При покупке б/у системы рекомендуется сбросить ее настройки. Для этого нужно нажать кнопку RESERT. Чтобы было удобнее, можно использовать иголку или, например, выпрямленную скрепку. Кнопку RESERT необходимо держать не менее 10 секунд.
Как выключить режим повторителя и включить беспроводной роутер.
Если вы решите по какой-то причине отключить настроенный ранее режим и вернуть все на круги своя, то достаточно снова зайти на вкладку «Администрирование» и выбрать «Беспроводной роутер (по умолчанию)» и нажать кнопку «Сохранить».
В следующем окошке введите имя для будущей сети (SSID) и пароль.
После нажатия кнопки «Применить» маршрутизатор выполнит операцию перезагрузки и вы сможете зайти в интерфейс сетевого устройства по старому адресу 192.168.1.1. Если таким образом не получается вернуть устройство к работе в обычном режиме роутера, то рекомендую сделать сброс настроек до заводских. Вот и все. Пока!
Если вы нашли ошибку, пожалуйста, выделите фрагмент текста и нажмите Ctrl+Enter.
Подготавливаем роутер к настройке
Конфигурирование маршрутизатора ASUS RT-G32 следует начинать после некоторых подготовительных процедур, включающих в себя:
- Размещение роутера в помещении. Точка расположения девайса в идеале должна находиться посередине зоны рабочего покрытия Wi-Fi без металлических преград рядом. Следите также за наличием источников помех вроде приёмников или передатчиков Bluetooth.
- Подключение питания к роутеру и соединение его с компьютером для настройки. Тут всё просто – на задней части устройства расположены все необходимые разъёмы, соответствующим образом подписанные и обозначенные цветовой схемой. Кабель провайдера нужно вставить в порт WAN, патчкорд – в порты LAN маршрутизатора и компьютера.

Подготовка сетевой карты. Здесь тоже ничего сложного – достаточно вызвать свойства подключения Ethernet, и проверить блок «TCP/IPv4»: все параметры в этом разделе должны находиться в положении «Автоматически».
Подробнее: Подключение к локальной сети на Windows 7
Проделав эти процедуры, переходите к настройке маршрутизатора.
Настройка подключения на Asus RT-G32
Основной смысл настройки роутера в том, чтобы настроить его для самостоятельной установки нужного типа подключения (определяется Вашим провайдером). Итак, начнем.
- Запустите любой интернет-браузер
- В адресной строке введите 192.168.1.1 и нажмите Enter — это стандартный адрес панели настроек Asus RT-G32
- Появится запрос логина и пароля для входа в настройки. Нужно ввести admin в оба поля. Это стандартные логин и пароль для данного маршрутизатора
- На странице настроек Asus RT-G32 в меню слева выберите пункт «WAN», в результате чего Вы увидите страницу настроек подключения к Интернет.

Настройка L2TP подключения beeline на Asus RT-G32
Все действия по настройке подключения производятся на этой странице. В большинстве случаев, Вам достаточно указать «Тип соединения», который можно узнать у провайдера, логин и пароль к Интернету, а также адрес VPN-сервера для подключений типа PPTP и L2TP. После этого сохранить настройки и уже через 10-30 секунд у Вас появится доступ к интернету.
Ниже — список типов соединения для популярных российских Интернет-провайдеров:
- Билайн — L2TP, адрес VPN-сервера: tp.internet.beeline.ru
- Ростелеком — PPPoE
- ТТК — PPPoE
- Аист — PPTP, адрес VPN-сервера: server.avtograd.ru
- Дом ру — PPPoE
- Interzet — Статический IP (Static IP)
- Онлайм — Динамический IP (Dynamic IP)
Если вы справились с настройкой подключения Asus RT-G32, и на отдельных вкладках браузера уже можете открывать интернет-страницы, то самое время перейти к настройкам беспроводной сети.
Настройка Wi-Fi
Настройка Wi-Fi выполняется во вкладке «Беспроводная сеть».
- Открыть «Дополнительные настройки», кликнуть «Беспроводная сеть».
- Ввести название вай фай сети в поле «SSID».
- Чтобы посторонние не подключались к Wi-Fi, нажать «Скрыть SSID». При активации этой опции для добавления новых устройств потребуется вводить имя сети и пароль вручную.
- В строке «Метод проверки подлинности выбрать «WPA-Personal».
- В поле «Шифрование WPA» назначить «TKIP».
- В строке «Предварительный ключ WPA» придумать и указать новый пароль не короче 8 символов.
- Кликнуть «Применить».
После изменения параметров нужно перезагрузить RT-G32 и проверить работу созданной беспроводной сети.
Роутер поддерживает работу с приставками IPTV. Чтобы подключить одну из таких моделей к устройству и настроить просмотр интерактивного телевидения, нужно:
- Открыть «Дополнительные настройки», перейти во вкладку «WAN».
- Выбрать «Динамический адрес IP».
- Указать порт, к которому подсоединена приставка.
- Установить автоматическое получение IP-адреса.
- Нажать «Применить».
После перезагрузки маршрутизатора на всей технике можно будет смотреть IP телевидение.
Прошивка
После подключения и настройки рекомендуется выполнить обновление прошивки ASUS RT-G32. Далее в среднем раз в полгода потребуется проверять наличие новых версий и, при появлении, устанавливать их.
- Проверить наличие нового программного обеспечения, открыв ссылку https://www.asus.com/ru/Networking/RTG32_vB1/HelpDesk_BIOS/. При обнаружении свежей версии ПО нажать «Скачать», чтобы сохранить файл на компьютер.
- Открыть веб-интерфейс, перейти в раздел «Администрирование», выбрать «Обновление микропрограммы».
- Нажать «Выберите файл», указать путь к скачанной прошивке.
- Кликнуть «Отправить».
Как настроить роутер Asus в качестве репитера?
- Войдите в панель администрирования роутера. Для этого в браузере укажите адрес 192.168.1.1. Появится окно авторизации, где потребуется ввести логин и ключ. Если они не менялись, тогда значения будут admin admin. Если при настройке вы изменили данные, то укажите новые значения. Если авторизоваться не получается, тогда рекомендуется посмотреть подробную инструкцию по входу на 192.168.1.1. Если возникли проблемы, прочитайте инструкцию по входу в роутер ASUS и общую статью с потенциальными проблемами 192.168.1.1.
- Перейдите в раздел Администрирование — Режим работы. Тумблер следует установить в состояние Режим повторителя. Затем следует применить настройки. Для этого нажмите кнопку Сохранить.
- В новом окне откроется список доступных беспроводных соединений. Следует кликнуть на названии соединения, которое будет дублироваться.
- В поле введите значение пароля для входа в данное соединение и кликните на кнопку Подключение.
- Следующим шагом передаем настройки. Для этого следует отметить чекбокс напротив строки Используйте настройки по умолчанию. Затем сохраняются параметры по клику на кнопку Применить.
- Запустится процесс подключения. Необходимо дождаться его полного завершения.
- Если все операции проведены верно, появится сообщение, что сеть сконфигурирована. Пример показан на изображении.
Далее следует проверить, чтобы в WAN порте не было сетевого кабеля. Также можно не менять значение SSID. Вопрос Ip адрес следует рассмотреть более внимательно. В целом роутер настроен для работы. Он осуществляет ретрансляцию сигнала. В настройках можно увидеть, что сеть доступна только одна. Приборы будут подключаться к тому роутеру, сигнал от которого более сильный.
Установить усилитель можно в том месте, где сигнал есть, но слабый
Важно, чтобы сеть была доступна, так как усилителю тоже необходима сеть для трансляции всех настроек. После перезагрузки репитера или его повторном подключении сеть будет усиливаться в автоматическом режиме, а все оборудование будет располагаться в одной сети
Роутер asus rt g32: настройка WiFi
Для настройки беспроводного соединения (чтобы «ловить» сеть с телефона или планшета ) перейдите в раздел вертикального меню «Беспроводная сеть», где необходимо заполнить следующие графы:
-SSID — это название вашей точки доступа, которое отображается при «поиске доступных сетей» на мобильных устройствах
Обратите внимание, что имя сети должно быть уникальным — в противном случае при подключении к интернету с телефона возникнет ошибка аутентификации
— Метод проверки подлинности — здесь смело выбирайте WPA2-Personal (это наиболее современный способ защиты данных в беспроводной сети).
— Предварительный ключ WPA — это пароль на вай фай, который защищает вашу сеть от любителей «халявного» WiFi. Рекомендуется установить сложный уникальный пароль на WiFi роутер asus rt g32, который защитит ваш роутер при попытке взлома сети.
К слову, впоследствии можно сменить пароль — это также осуществляется в данном разделе меню.
По окончании настроек не забудьте сохранить внесенные изменения с помощью соответствующей кнопки в нижней части окна.
Роутер asus rt g32: настройка WiFi
Для настройки беспроводного соединения (чтобы «ловить» сеть с телефона или планшета) перейдите в раздел вертикального меню «Беспроводная сеть», где необходимо заполнить следующие графы:
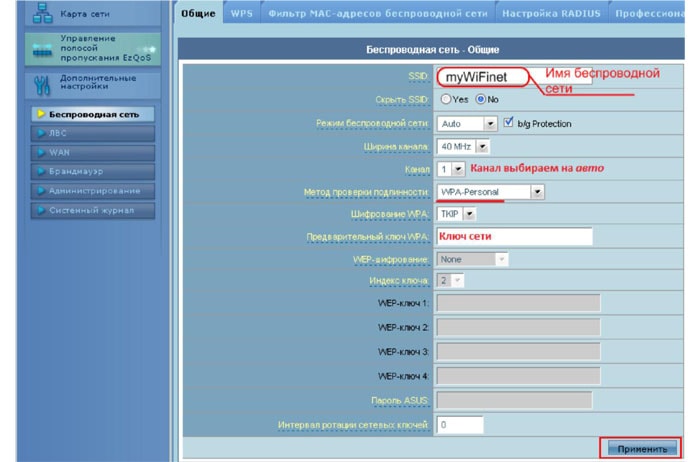
-SSID — это название вашей точки доступа, которое отображается при «поиске доступных сетей» на мобильных устройствах
Обратите внимание, что имя сети должно быть уникальным — в противном случае при подключении к интернету с телефона возникнет ошибка аутентификации
— Метод проверки подлинности — здесь смело выбирайте WPA2-Personal (это наиболее современный способ защиты данных в беспроводной сети).
— Предварительный ключ WPA — это пароль на вай фай, который защищает вашу сеть от любителей «халявного» WiFi. Рекомендуется установить сложный уникальный пароль на WiFi роутер asus rt g32, который защитит ваш роутер при попытке взлома сети.
К слову, впоследствии можно сменить пароль — это также осуществляется в данном разделе меню.
По окончании настроек не забудьте сохранить внесенные изменения с помощью соответствующей кнопки в нижней части окна.
Настраиваем устройство
Настройка роутера ASUS RT G32 производится через специальное приложение. Как правило, оно русскоязычное и имеет незатейливый интерфейс.
Настройка роутера ASUS RT G32 начинается с ввода в браузере сочетания цифр «192.168.1.1» и нажатия клавиши «Enter». Указанная комбинация – это не что иное, как статический IP-адрес системы. Для открытия настроек ASUS RT потребуется ввести:
· логин;
· пароль;
И в первом, и во втором случае, как правило, вводится admin.

Настраивание интернета
Для настраивания интернета предусмотрен раздел WAN, который размещен сбоку. Там потребуется уточнить выбранный вариант подключения:
· PPPoE;
· PPTP;
· L2TP;
· динамический IP.
· статический IP;
Если вы совсем не знаете, как настроить ASUS RT G32, в частности, какой из перечисленных выше способов выбрать, обратитесь к договору с провайдером и инструкции по эксплуатации устройства. Там есть эта информация.

Настраивание интернета на устройстве, купленном у Ростелеком
1. Выбор вида подключения. Галочка ставится напротив PPPoE.
2. Ввод логина и пароля. Как уже отмечалось ранее, это слово admin. Если оно не подходит, ознакомьтесь с договором с провайдером и инструкцией по эксплуатации устройства.
Настраивание интернета на устройстве, купленном у Билайн
Настройка роутера RT G32 от Билайн выглядит так:
1. Выбор вида подключения. Галочка ставится напротив L2TP.
2. Ввод логина и пароля под адресу tp.internet.beeline.ru.
Настраивание Wi-Fi
Настройка Wi-Fi происходит в разделе «Беспроводная сеть». Там нужно заполнить такие графы, как:
1. SSID – наименование точки доступа. Обязательно должно быть не похоже на другие, иначе выйти в сеть со смартфона не удастся (ошибка аутентификации).
2. Способ проверки подлинности. Наиболее эффективным является WPA2-Personal.
3. Ключ WPA – пароль, избавляющий от «халявщиков». Следует выбирать сложные комбинации длиной более 8 символов, включающие в себя большие и маленькие буквы, цифры. Пароль можно изменить в любой момент.
После того, как заполните эти графы, поставьте отметку напротив «Сохранить» и только потом закрывайте окно.

Настройка iptv
Настроить iptv можно в разделе «Допнастройки». Все, что там нужно сделать – это выбрать порт, к которому подключена телевизионная приставка и «Динамический IP».
Также, как и при настраивании беспроводного соединения, примените изменения, иначе они не будут сохранены.

Обновление ПО
После возвращения коммутации к исходному состоянию включаем нажатием кнопки с надписью «Повер» компьютер и роутер Asus RT-G32. Прошивка инсталлируется следующим образом:
- Дожидаемся окончания загрузки компьютера.
- Открываем любой проинсталлированный браузер, вводим в его адресной строчке всю ту же комбинацию чисел и знаков препинания — «192.168.1.1», жмем клавишу «Энтер».
- В полях логин и пароль набираем «admin» и жмем «Ок».
- Сверху будет указана текущая версия микропрограммы. Кликаем на ней левой кнопкой манипулятора.
- В открывшемся окне находим кнопку «Выберите файл».
- Далее переходим в папку загрузками и находим файл с новой версией микропрограммы и жмем «Выбрать».
- Затем нажимаем «Отправить». При этом начнется процедура обновления ПО. По ее окончании маршрутизатор перезапустится.
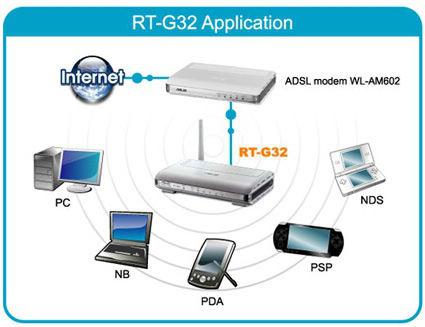
Проверка работоспособности
Итак, мы подошли к завершающему этапу того, как настраивать роутер Asus RT-G32 – это тестирование. Данная операция позволит убедиться в наличии доступа к интернету. Порядок тестирования следующий:
- Подаем питание на роутер и компьютер нажатием все той же кнопки с надписью «Повер». Дожидаемся окончания загрузки последнего и установления подключения.
- Запускаем любой из инсталлированных браузеров на персональном компьютере.
- В строке для ввода адресов вводим, например: «qip.ru», затем нажимаем «Ввод».
- Через 10-15 секунд (в зависимости от скорости подключения) должен будет открыться данный интернет-ресурс.
Если все получилось, то теперь можно просматривать сайты, блоги и прочие информационные ресурсы в глобальной паутине. В противном случае повторяем все заново и ищем ошибку.
Характеристики
| Действующие маркетинговые акции | Экономьте бесценное время с НИКСом: пользуйтесь бесплатной доставкой |
| Основные характеристики | |
| Описание | WiFi-маршрутизатор |
| Производитель | ASUS |
| Модель | RT-G32 |
| Тип оборудования | Роутер WiFiнайти похожее Wi-Fi оборудование |
| Характеристики WiFi | |
| Стандарты Wi-Fi | WiFi N (b/g/n) |
| Максимальная скорость WiFi | 150 Мбит/сек |
| Частота беспроводной связи | 2.4 ГГц |
| Режимы, беспроводные сети | AP |
| Схемы обеспечения безопасности передачи данных | WPA2-Enterprise; WPA-Enterprise; WPA2-PSK; WPA-PSK; WEP-кодирование с 64- или 128-битным ключом |
| Характеристики антенн | |
| Внешние антенны | 1 антенна (Несъемная) |
| Беспроводной сигнал и приемопередатчики | |
| Чувствительность приемника (802.11g) | -74 dBm |
| Чувствительность приемника (802.11b) | -88 dBm |
| Безопасность | |
| Брандмауэр (Firewall) | NAT (Network Address Translation), SPI (Stateful Packet Inspection), Защита от DOS атак, Фильтрация по IP, Фильтрация по MAC-адресам, Фильтрация по URL |
| WPS (Wi-Fi Protected Setup) | Поддерживается |
| Аутентификация пользователя в сети | Port Based Network Access Control |
| Подключение к интернету | |
| Порты WAN | 1 порт RJ-45 100 Мбит/сек |
| Поддержка IP TV | Есть |
| Сетевые характеристики | |
| Защищенные VPN-протоколы | IPSec, PPTP, L2TP |
| Соответствие стандартам | 802.1x (User Authentication), 802.11е (Quality of service), 802.3 (Ethernet), 802.3u (Fast Ethernet), 802.3x (Flow Control) |
| Поддержка IGMP (Multicast) | Есть |
| Получение IP-адреса | Static IP, Dynamic IP |
| QoS | Поддерживается, EZQoS (Easy Quality of Service), IEEE 802.11e |
| Поддержка WMM (Wi-Fi Multimedia) | Поддерживается |
| Virtual Server | Есть |
| DMZ | Поддерживается Virtual DMZ |
| NAT | Поддерживается, Port Triggering |
| DHCP-сервер | Есть |
| Интерфейс, разъемы и выходы | |
| Порты Fast Ethernet | 4 порта 10/100 Мбит/сек |
| Особенности корпуса | |
| Цвета, использованные в оформлении | Белый |
| Индикаторы | Power, WLAN, WAN, LAN x 4 |
| Кнопки | WPS, Reset |
| Варианты крепления | Крепление к стене |
| Питание | |
| Блок питания | Внешний, в комплектеблок питания |
| Комплект поставки и опции | |
| Комплект поставки | Блок питания, кабель RJ-45, CD-дисккомплект №1комплект №2 |
| Логистика | |
| Размеры (ширина x высота x глубина) | 173 x 28 x 130 мм |
| Вес | 0.27 кг |
| Размеры упаковки (измерено в НИКСе) | 25.7 x 10 x 22.8 см |
| Вес брутто (измерено в НИКСе) | 0.672 кг |
| Внешние источники информации | |
| Горячая линия производителя | (495) 231-19-99 (Москва), 8 (800) 100-27-87 (бесплатный звонок из любого региона России). Пн — суб: с 10.00 до 18.00 |
Настройка с помощью утилиты
Софт можно установить на компьютер с диска, который прилагается к устройству или же скачать тут — https://www.asus.com/ru/Networking/RTG32_vB1/HelpDesk_Download/. Инсталляция программы происходит стандартным образом (запускается «Мастер установки», от пользователя требуется минимум действий), с указанием папки, где будет располагаться утилита.
Поиск роутера посредством софта подразумевает следующие действия:
- Среди программ находим папку «ASUS Utility», жмём и выбираем опцию обнаружения устройств («Device Discovery»).
- Утилита обнаружит маршрутизатор и выполнит его конфигурацию (при условии подключения к компьютеру).
- Нажатием «Конфигурация» можно открыть страницу настройки сетевых подключений, которые появляются на вкладке «Адаптер». Для автоматического получения сетевого адреса потребуется отметить опцию «Использовать DHCP», после чего подтвердить действие для применения изменений.
Далее настройка проводной и беспроводной сети выполняется посредством web-интерфейса роутера.
Настройка IPTV
Чтобы настроить работу роутера с приставкой, нужно выполнить следующие действия:
- Переходим в «Дополнительные настройки», на вкладку WAN.
- Здесь выбираем подходящий порт, к которому телевизионная приставка подключена, устанавливаем динамический IP-адрес.
- Остаётся нажать кнопку «Применить» внизу страницы. После внесения изменений в работе роутера произойдёт его автоматическая перезагрузка, а новые параметры вступят в силу с момента нового запуска.
На этом процесс настройки и подключения роутера обычно завершается, но в некоторых случаях могут пригодиться и дальнейшие инструкции.