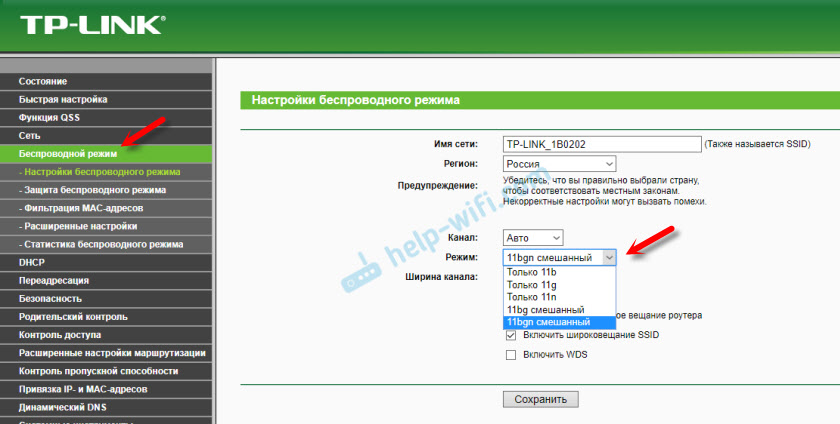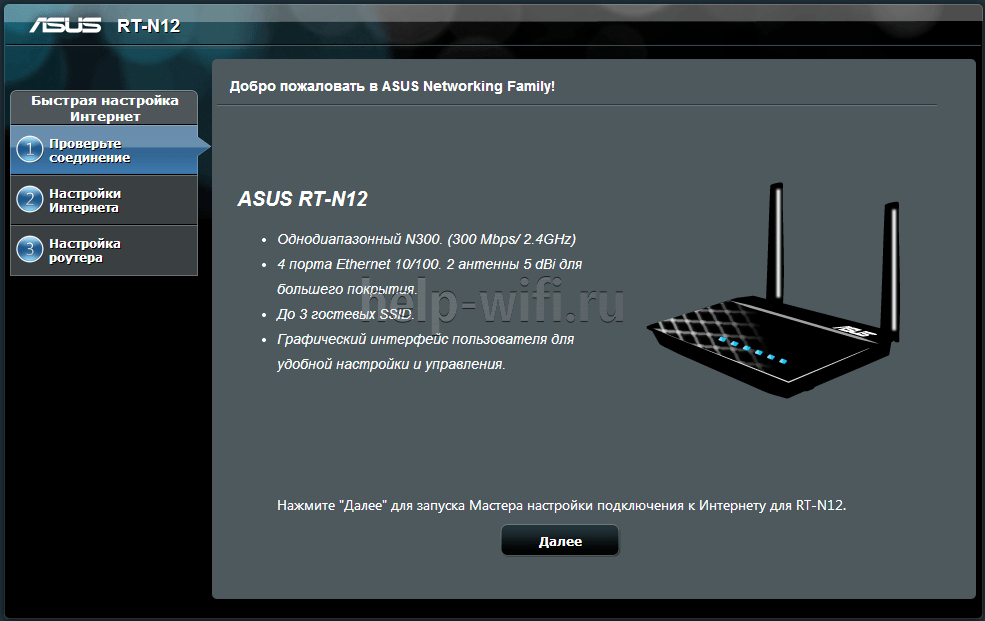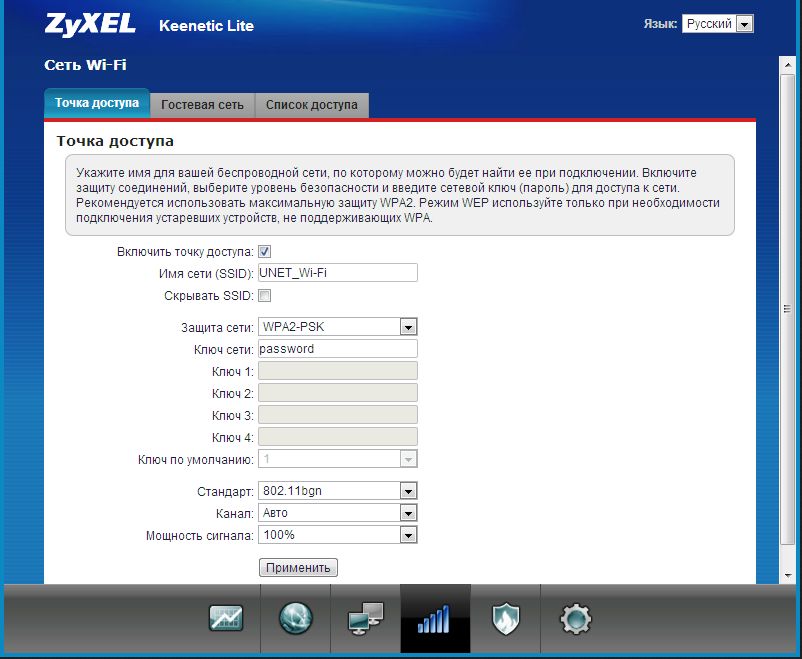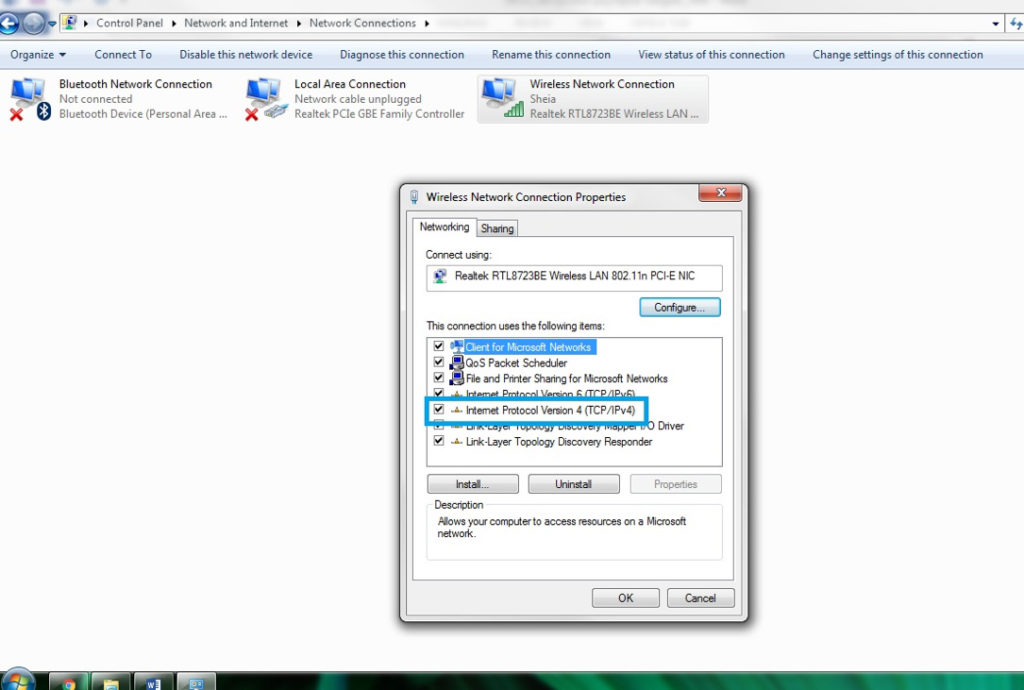Настройка роутера asus в качестве репитера (режим повторителя wi-fi сети)
Содержание:
- Тестирование скорости интернета через WiFi репитер
- Таблица: топ-9 репитеров от разных производителей
- Настройка роутера TP-Link в качестве репитера (для усиления сигнала Wi-Fi сети)
- Выбираем место для репитера и подключаем его к роутеру
- Как выключить режим повторителя и включить беспроводной роутер.
- Настройки ретранслятора: как подсоединить к ПК
- Как сделать репитер из роутера
- Усилитель Wi-Fi своими руками
- Настройка точки доступа в режиме Wi-Fi репитер
- Почему репитер не работает
- Настройка режима «Клиент» на D-LINK. Беспроводной мост (WDS)
- Что такое репитер?
- Проверка подключения устройств к Wi-Fi репитеру
- Выбираем место
Тестирование скорости интернета через WiFi репитер
Поскольку в цепочке получения интернет от провайдера на компьютер появилось новое звено в виде WiFi повторителя, крайне интересно проверить, не режет ли он скорость. Иными словами, насколько отличается быстрота передачи информации между компьютерами, подключенными через данный репитер, от скорости при подключении напрямую к роутеру.
Для теста мы сделали три замера с использованием репитера TP-Link TL-WA850RE внутри локальной сети между компьютером и ноутбуком с помощью утилиты AIDA32 Network Benchmark.
Приведу основные технические характеристики данной модели:
Прямое подключение к интернету
Первый тест — это будет отправная точка в нашем эксперименте — такая «лакмусовая бумажка». Замерим скорость внутри локальной сети без усилителя беспроводного сигнала — компьютер подключен к маршрутизатору по витой паре, ноутбук к нему же, но по WiFi. При этом для чистоты результата рядом с передатчиком не было никакой радиоактивности, вроде мобильника, ТВ или чего-то еще, а ноут располагался в непосредственной близости к источнику сигнала.

Вот что получили.
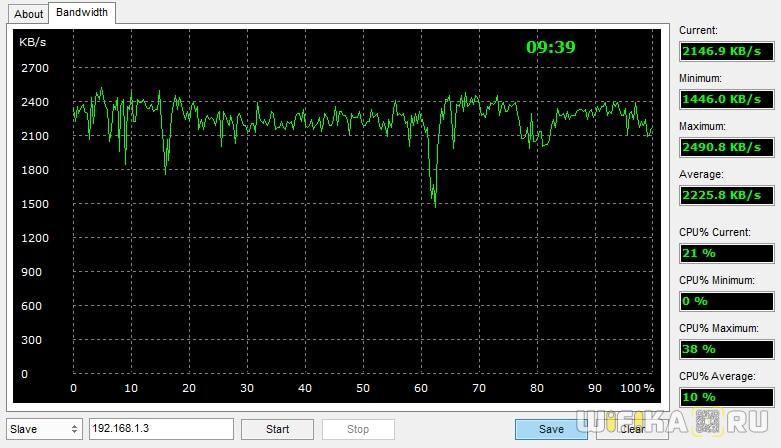
Отмечаем — есть небольшая амплитуда колебания скорости, в среднем она была на уровне 2200 КВ/c (17 Мбит/с).
Скорость интернета через wifi репитер
Второй тест — компьютер остается подключенным к роутеру по кабелю, а ноутбук — по WiFi к репитеру, которому мы сделали свой собственный SSID сети, поэтому перепутать его сигналом от основного источника невозможно. При этом усилитель и ноутбук находились на том же самом месте, то есть рядом друг с другом.

Результат:
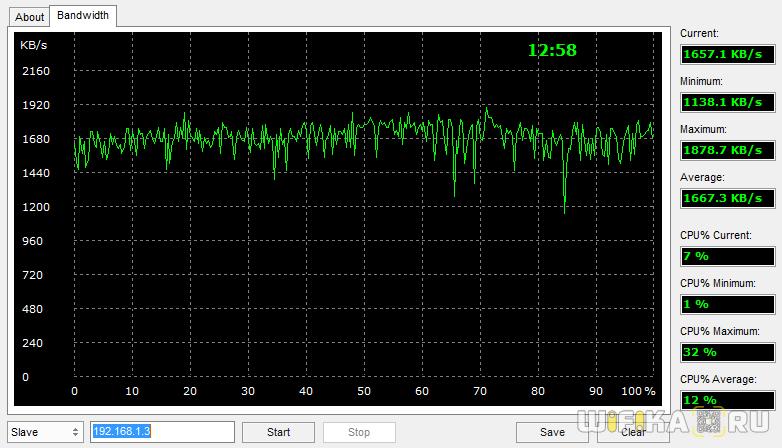
Скорость просела незначительно — в среднем до 1600 КВ/с (12.5 Мбит/c). Также особо не отличается и разброс между минимальными и максимальными значениями, что тоже очень хорошо.
Скорость при подключении по кабелю
Третий тест — ноутбук оставили подключенным по WiFi к роутеру, а ПК — через усилитель, но соединив их патчкордом. Тем самым мы задействуем вторую возможность этой модели — выступить в роли WiFi адаптера.

Получаем:
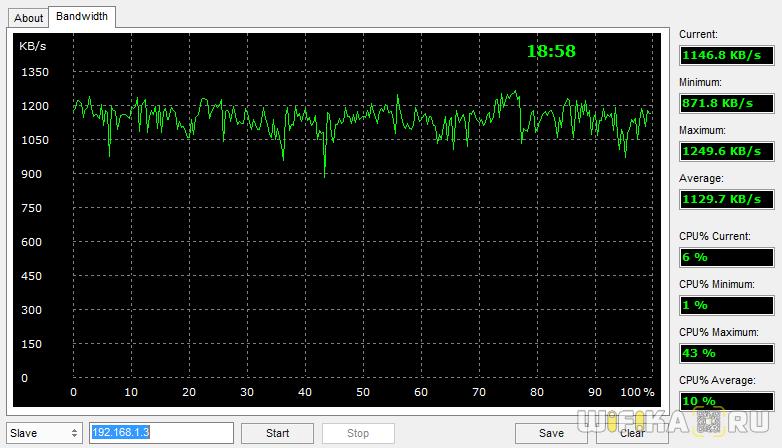
Колебания между минимальными и максимальными значения также несущественные, то есть связь достаточно стабильная, но общая скорость стала еще чуть-чуть ниже, до 1100 КВ/с, или 8.5 Мбит/с.
Скорость через wifi повторитель
И наконец, четвертый тест — и ПК, и ноутбук подключаем к репитеру, но станционарный комп кабелем, а ноут беспроводным способом.

Имеем:
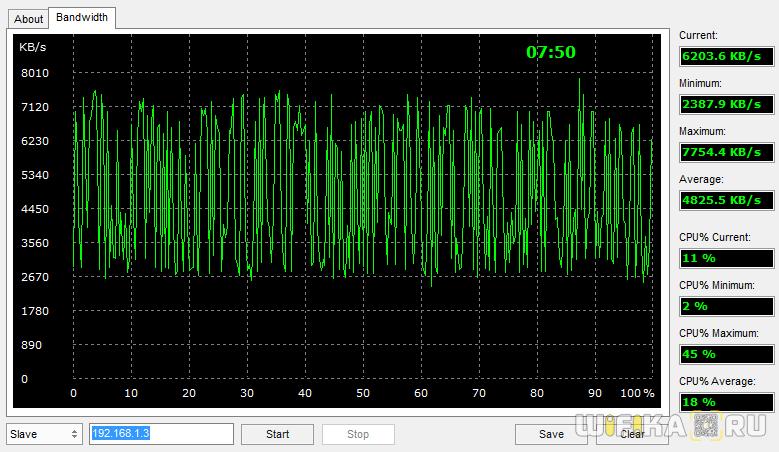
Нестабильная скорость с большими колебаниями, средняя высокая — на уровне 4800 КБ/с = 37.5 Мбит/с.
Таблица: топ-9 репитеров от разных производителей
| Название | Рейтинг на «Яндекс.Маркете» | Стандарты сети и мощность передатчика | Диапазоны | Максимальная скорость | Антенны | Выходы Ethernet (скорость) | Умная розетка | Средняя цена по «Яндекс.Маркету» |
| Xiaomi Mi Wi-Fi Amplifier 2 | 4.5 | 802.11n | 2.4 ГГц | 300 Мбит/с | встроенная | нет | нет | 590 ₽ |
| TP-LINK RE200 | 4.5 | 802.11a/b/g/n/ac, 20 dBM | 2.4 / 5 ГГц, возможность одновременной работы в двух диапазонах | 733 Мбит/с | 3 встроенные антенны | 1 выход, 100 Мбит/сек | нет | 1 961 ₽ |
| Mercusys MW300RE V1 | 4.5 | 802.11n, 20 dBM | 2.4 ГГц | 300 Мбит/с | 2 внешние несъёмные антенны | нет | нет | 920 ₽ |
| ASUS RP-AC53 | 4.5 | 802.11a/b/g/n/ac | частота 2.4 / 5 ГГц, возможность одновременной работы в двух диапазонах | 733 Мбит/с | 2 внешние несъёмные антенны | 1 выход, 100 Мбит/сек | есть | 2 808 ₽ |
| TP-LINK RE450 | 4.5 | 802.11a/b/g/n/ac, 23 dBM | частота 2.4 / 5 ГГц, возможность одновременной работы в двух диапазонах | 1750 Мбит/с | 3 внешние несъёмные антенны | 1 выход, 1000Мбит/сек | нет | 4 350 ₽ |
| Xiaomi Mi Wi-Fi Amplifier PRO | 4.5 | 802.11n | 2.4 ГГц | 300 Мбит/с | 2 внешние несъёмные антенны | нет | нет | 1 350 ₽ |
| TP-LINK TL-WA855RE | 4.5 | 802.11n, 20 dBM | 2.4 ГГц | 300 Мбит/с | 2 внешние несъёмные антенны | 1 выход, 100 Мбит/сек | нет | 1 178 ₽ |
| TP-LINK RE360 | 5.0 | 802.11a/b/g/n/ac, 20 dBM | частота 2.4 / 5 ГГц, возможность одновременной работы в двух диапазонах | 1167 Мбит/с | 2 внешние несъёмные антенны | 1 выход, 1000 Мбит/сек | есть | 4 189 ₽ |
| TP-LINK RE650 | 5.0 | 802.11a/b/g/n/ac, 23 dBM | частота 2.4 / 5 ГГц, возможность одновременной работы в двух диапазонах | 2533 Мбит/с | 4 внешние несъёмные антенны | 1 выход, 1000 Мбит/сек | нет | 6 697 ₽ |
Настройка роутера TP-Link в качестве репитера (для усиления сигнала Wi-Fi сети)
На данный момент у меня нет возможности протестировать это все в реальных условиях. Как только у меня появится маршрутизатор, в настройках которого будет возможность выбрать этот рабочий режим и все проверить – я это сделаю. И при необходимости дополню статью. Для написания этой статьи я использовал симулятор веб-интерфейса роутера TL-WR841N аппаратной версии v14. Такие же настройки я обнаружил на TL-WR940N v6, TL-WR840N v6.
Так как эта функция на данный момент (на момент написания статьи) доступна только на некоторых роутерах, то скорее всего для использования роутера TP-Link в качестве усилителя вам придется настраивать режим WDS. Ссылку на подробную инструкцию я давал выше.
Сначала нам нужно зайти в настройки маршрутизатора. Можете использовать мою инструкцию: как зайти в настройки роутера TP-Link.
Если на вашем маршрутизаторе есть возможность изменить режим работы, то там должна быть вкладка «Рабочий режим» (Operation Mode). Открываем ее, ставим переключатель возле режима «Усилитель Wi-Fi сигнала» и нажимаем на кнопку «Сохранить». Если появится сообщение «Новый рабочий режим будет использоваться только после перезагрузки роутера. Вы хотите изменить рабочий режим?» нажмите «Да».

Роутер должен перезагрузиться.

После смены рабочего режима настроек в веб-интерфейсе станет значительно меньше. Ненужные настройки будут скрыты. Это хорошо, так как в них проще разобраться и нет ничего лишнего. Так же в свойствах беспроводного режима будет указан выбранный нами режим работы.

Дальше нужно наш роутер-репитер подключить к главной Wi-Fi сети, сигнал которой нужно усилить. Для этого перейдите в раздел «Беспроводной режим» – «Подключение к сети» и нажмите на кнопку «Поиск». Если необходимо, то можно вручную прописать имя сети (SSID), ее MAC-адрес, выбрать тип защиты и ввести пароль.

Выберите свою сеть из писка доступных сетей, которые найдет наш роутер TP-Link.

Нам нужно ввести только пароль от этой Wi-Fi сети и нажать на кнопку «Сохранить»
Важно: обязательно убедитесь, что пароль вы ввели правильно. Иначе роутер не сможет подключиться к выбранной сети, синхронизировать настройки, и усиливать сигнал

Настройка завершена. После сохранения настроек наш маршрутизатор должен подключится к выбранной беспроводной сети и расширить ее радиус действия. По умолчанию у нас будет одна сеть, так как TP-Link в этом режиме клонирует настройки сети (имя, пароль), к которой подключается.
Дополнительные настройки
Если вы хотите, чтобы TP-Link раздавал сеть с другим именем и паролем, то достаточно сменить эти настройки в разделе «Беспроводной режим» – «Расширенная сеть». Там можно сменить имя (SSID) расширенной сети, пароль, и сохранить настройки. Защиту расширенной сети менять не советую (оставьте WPA-PSK/WPA2-PSK).

Что касается настроек IP и DHCP сервера, то после переключения роутера в режим «Усилитель Wi-Fi сигнала» в настройках LAN сети автоматически устанавливается режим работы «Smart IP (DHCP)».

В этом режиме TP-Link автоматически настраивает необходимые параметры. При этом DHCP-сервер отключен, а IP-адреса выдает главный роутер. Так и должно быть при использовании роутера в качестве репитера.

Важный момент: при подключении устройств в LAN-порт роутера интернет будет работать. Это значит, что в этом режиме маршрутизатор так же можно использовать как адаптер (приемник Wi-Fi) для проводных устройств (ПК, телевизоры, приставки и т. д.). Так как отдельного режима «Адаптер» на этих роутерах нет (возможно пока нет).
Как вернуть роутер TP-Link в обычный режим работы?
Очень просто. Переходим в раздел «Рабочий режим», ставим переключатель возле «Беспроводной роутер» и сохраняем настройки.

После перезагрузки роутер будет работать в обычном режиме. Вернутся все настройки.
Можно так же выполнить сброс настроек с помощью кнопки, или через веб-интерфейс.
67
Сергей
TP-Link
Выбираем место для репитера и подключаем его к роутеру
Репитер нужно ставить в том месте, где покрытие роутера ещё стабильное, но уже более слабое. Для ориентира — хотя бы 2 деления на значке «Вай-Фая» на компьютере или телефоне. Иначе репитер постоянно будет терять сеть роутера. Конечно, место нужно выбирать с розеткой — иначе как вы подключите репитер. По возможности уберите от прибора бытовую технику — источники электромагнитного сигнала (микроволновка, холодильник и т. д.).
Репитер устанавливают там, где сигнал от роутера ещё устойчивый
Когда подключите репитер, переходите к настройке связи между роутером и повторителем. Для этого нажмите на кнопку WPS на репитере, а затем на роутере. Должна сразу произойти синхронизация.
Настроить связь между устройствами можно через веб-оболочку повторителя. Рассмотрим процедуру на примере усилителя RE450:
- Соедините роутер и репитер с помощью кабеля LAN. Предварительно отключитесь на время от «Вай-Фая». Либо если нет кабеля, подключитесь к сети репитера — название точки должно быть по типу TP-Link_Extender.
-
В браузере откройте страницу http://tplinkrepeater.net или http://192.168.0.254. Для репитеров других производителей адрес будет другой — ищите его на этикетке либо в самой документации.
- Войдите в систему с помощью пароля и логина admin.
-
Вы попадёте сразу в мастер быстрой настройки. Подождите, пока закончится сканирование.
-
Выберите в списке свой роутер и подключитесь к нему, написав пароль от точки доступа.
- При необходимости найдите точку 5 ГГц либо нажмите на «Пропустить».
-
Введите название точек доступа — для 2.4 и 5 ГГц. С помощью кнопки справа можете просто скопировать SSID вашего роутера. С помощью пункта под названием точки доступа вы можете скрыть сеть репитера от посторонних. Нажмите на «Далее».
-
Ознакомьтесь с информацией и кликните по «Сохранить» в конце страницы.
-
Подождите, пока роутер и репитер соединятся, и нажмите на «Завершить». Проверьте скорость работы репитера.
Как выключить режим повторителя и включить беспроводной роутер.
Если вы решите по какой-то причине отключить настроенный ранее режим и вернуть все на круги своя, то достаточно снова зайти на вкладку «Администрирование» и выбрать «Беспроводной роутер (по умолчанию)» и нажать кнопку «Сохранить».

В следующем окошке введите имя для будущей сети (SSID) и пароль.

После нажатия кнопки «Применить» маршрутизатор выполнит операцию перезагрузки и вы сможете зайти в интерфейс сетевого устройства по старому адресу 192.168.1.1. Если таким образом не получается вернуть устройство к работе в обычном режиме роутера, то рекомендую сделать сброс настроек до заводских. Вот и все. Пока!
Настройки ретранслятора: как подсоединить к ПК
Для правильной настройки репитера вам потребуется максимум пятнадцать минут. Последовательность действий будет следующая:
- Вставляем ретранслятор в розетку возле своего ПК. Если вы подключаетесь впервые, загорится красным светом лампа – индикатор питания. Теперь ждем пару минут.
- При проводном подключении подсоединяем репитер к роутеру через LAN кабель.
- Затем загорается другая лампа — Wireless Indicator, это означает, что ретранслятор выполнил подключение к домашней сети и начал выполнять раздачу вай-фай.
- Затем вы увидите свое устройство в перечне доступных беспроводных сетей.
- Заходим в ПК, находим в перечне новый прибор, кликаем на него и выбираем «Подключиться». Наименование будет указано repeater в случае, если подключение выполняется впервые.
- Перед вами появится системное сообщение от Виндовс о том, что роутер не установлен и предложит вам выполнить его настройки.
- Необходимо отказаться от выполнения данного действия и найти в уведомлении строку, позволяющую выполнить подключение без предварительной настройки.
- Вы нажимаете на необходимую ссылку, и ПК в автоматическом режиме выполняет подключение к ретранслятору.
- После того, как ПК будет подключен к репитеру, нужно зайти в панель управления и выполнить настройки параметров прибора.
- Запускаем любой веб-обозреватель, в поисковой строке и вводит IP-адрес повторителя. Подтверждаем действия, нажав Enter.
- Теперь перед вами откроется окошко с предложением авторизоваться. В соответствующие поля вводим логин и пароль. По умолчанию значения выглядят так: admin и admin.
- После того как вы попадете в основное меню, нужно выбрать первый верхний блок. Он называется wireless repeater mode.
- В новом окошке выбираем режим функционирования прибора. При беспроводном соединении нужно выбрать Repeater Mode. Если используете проводное подключение, нужно выбрать AP mode.
- Когда откроется следующее окно, прибор выполнит поиск доступных для подключения сетей вай-фай. Выбираем нужную нам сеть и жмём apply.
- Если на домашней сети установлен код доступа, вводим его.
- В автоматическом режиме будет выполнена настройка сети.
- Затем вам придет уведомление об успешном окончании настроек.
О том, как установить антенну репитера, можно уточнить в кратком руководстве по эксплуатации.
Как сделать репитер из роутера
Наиболее удачно режим репитера реализован в роутерах Zyxel и Asus. Всё очень легко настраивается через веб-интерфейс и работает без нареканий.
Для того, чтобы превратить роутер в репитер нужно сменить режим его работы. У некоторых устройств, как, например, у Zyxel Keenetiс Lite III, режим работы меняется переключателем на задней панели. В этом случае просто нужно выбрать режим «Усилитель» или «Повторитель». Если такого переключателя нет, режим работы меняем через веб-интерфейс.
Вводим в браузере адрес вашего роутера (обычно 192.168.0.1 или 192.168.1.1) и ваши логин и пароль. Если вы не меняли настройки по умолчанию, информацию об этих параметрах можно посмотреть на наклейке в нижней части роутера. Если на этом этапе возникли трудности, изучите документацию к вашему устройству или поищите руководство в интернете.
Будем считать, что вы успешно зашли в веб-интерфейс. Теперь нужно отыскать нужный нам пункт меню.
В роутерах Zyxel вам необходимо перейти на вкладку «Система» и выбрать там пункт «Режим». Здесь ставим галочку в пункте «Усилитель — расширение зоны Wi-Fi», сохраняем настройки и перезагружаем устройство.
Всё, дело сделано. Однако при этом есть одно «но».
Чтобы его узнать, нужно зайти на главный роутер и посмотреть список подключённых к нему устройств. Среди них будет и ваш репитер. Здесь же можно посмотреть его IP и при необходимости войти в настройки.
Итак, режим репитера активирован. Осталось одно — подключить репитер к главному маршрутизатору, который раздаёт интернет в вашей квартире.
Для этого на главном роутере и на роутере-репитере нужно нажать кнопку WPS. Она есть практически на каждом современном роутере. Если её нет, режим WPS можно активировать в веб-интерфейсе устройства.
После нажатия кнопок нужно немного подождать. Индикатор Wi-Fi будет некоторое время мигать, пока не установится соединение. На репитере должен загореться индикатор подключения к интернету (WAN). Откройте список доступных сетей на вашем ноутбуке или смартфоне и проверьте качество сигнала.
На маршрутизаторах Asus настройка выполняется таким же образом. В настройках найдите вкладку «Администрирование», а в ней — пункт «Режим работы». Выбираем «Режим повторителя» и жмём «Сохранить». После этого откроется список доступных беспроводных сетей. Выберите нужную и введите пароль. Репитер подключится к сети.
Если вы захотите отключить режим репитера, можно это сделать там же, в настройках режима работы. Разумеется, предварительно выяснив новый IP вашего устройства. Если же таким способом решить проблему не получается, всегда можно воспользоваться проверенным методом — сбросить настройки роутера до заводских с помощью кнопки на задней панели.
Усилитель Wi-Fi своими руками
Антенна для компьютера для усиления сигнала вай фай
При умении обращаться с паяльником и желании сэкономить деньги, возможно сделать усилители сигнала для роутера самостоятельно.
Насадка на антенну
Нужна миллиметровая медная проволока, а также пластик или картон. Проволоку нарезать на отрезки по длине:
- 48 мм (2 шт.);
- 50 мм (2 шт.);
- 52 мм (1 шт.);
- 59 мм (1 шт.).
Прикрепить их на картон ровно посередине. Вырезать картон и поместить получившуюся конструкцию на антенну. Если маршрутизатор с двумя усиками, изготовить приспособление на каждую.
Алюминиевый экран
Оказывается, алюминиевая фольга способна усилить передачу. Кроме того, она увеличивает радиус передачи и препятствует постороннему подключению. Разберемся, как самому сделать такое приспособление. Надо подготовить жестяную банку, клей или замазку, ножницы. Приступить к изготовлению приспособления, для этого:
Обработать банку: вымыть ее в горячей воде с мылом, чтобы очистить. Далее просушить заготовку
Удалить пластинку и ушко для закрывания банки.
С помощью ножа осторожно отрезать дно банки по всему кругу. С верхним краем проделать то же самое, оставляя 2-3 мм бортика.
Напротив питьевого отверстия отрезать боковую стенку вдоль.
Развернуть получившуюся деталь так, чтобы получился экран, похожий на спутниковую антенну.
Подсоединить устройство к роутеру: надеть ее на антенну маршрутизатора «вверх ногами»
Нужно продеть через питьевое отверстие. Закрепить конструкцию клеем или замазкой.
Такое нехитрое приспособление увеличит радиус приема wifi и его мощность.
Отдельная антенна
Это устройство – не усилитель «вайфай» сигнала, а средство, препятствующее его прерыванию. Популярное устройство – антенна, направляющая сигнал на определенный объект: соседний балкон или приусадебный участок. Главное, чтобы между объектом и направляющим устройством не было преград.
Настройка точки доступа в режиме Wi-Fi репитер
Маршрутизатор TP-Link подключается к компьютеру или ноутбуку с помощью кабеля «витая пара». Питание подключается к точке доступа с помощью блока питания. Настройки сетевой карты должны быть выставлены по умолчанию.
После настройки точки доступа, кабель от компьютера до точки доступа можно будет отключить.
Открываем браузер Internet Explorer, Mozilla, Opera, Chrome или любой другой, и вводим адрес 192.168.0.1. Это IP адрес по умолчанию, его так же можно посмотреть на днище роутера.
В следующем окне вводим имя пользователя admin, пароль admin.
Открываем меню: Беспроводной режим — Настройка беспроводного режима — Включить WDS.
Включить WDS
После включения режима WDS — появится ниже группа текстовых полей. Нажимаем кнопку «Поиск»
включения режима WDS
В появившемся окне нажимаем «Подключение» напротив Wifi сети, к которой будем подключаться.
список wifi сетей
Выбираем тип шифрования: открытое, WEP или WPA2. В последнюю колонку вписываем пароль от wifi сети, к которой мы хотим подключиться. А также устанавливаем номер канала, такой же, как и у вай-фай сети, с которой хотим создать WDS подключение.
настройка wds
После этого сохраняем настройки нажатием кнопки Сохранить. Если канал wifi сети будет отличатся от необходимого, то вы получите следующее замечание:
Канал вашей точки доступа не совпадает с каналом точки доступа, связанной мостом, вы хотите изменить ваш канал на канал точки доступа, связанной мостом?
Подтверждаем, и канал должен автоматически сменится на правильный.
Далее нажимаем кнопку «перезарузка» и ждем, пока устройство перезагрузится.
Теперь осталось лишь только настроить параметры безопасности wifi сети. Переходим в меню: Беспроводной режим — Защита беспроводного режима. Выбираем тип шифрования и пароль, который используется на роутере, к которому подключается наш репитер TP-Link. В нашем случае использовалось шифрование WPA2-PSK.
Обратите внимание, если у вас на роутере используется WEP шифрование, то в полях Тип, WEP Key Format, WEP Key, Key Type должны быть указаны настройки аналогичные роутеру, к которому будет подключаться точка доступа. В противном случае, репитер TP-Link не подключиться к роутеру
Не забывайте указывать правильный регион в котором расположен Ваш роутер. Если на исходном роутере стоит в графе канал другой номер, то репитер не может подключиться к роутеру из-за неправильно указанных параметров безопасности.
После настройки параметров безопасности сохраняем настройки кнопкой Сохранить и перезагружаемся.
Почему репитер не работает
В случаях организации беспроводной сети интернет с помощью двух роутеров может возникнуть проблема в работе маршрутизатора в режиме репитера. Если он не хочет копировать и передавать интернет-сигнал, необходимо выполнить следующие действия:
- Проверить IP-адреса на присутствие конфликта. Сменить IP-адрес роутера, работающего в режиме повторителя.
- Проверить канал передачи сигнала. Он должен обязательно совпадать на обоих устройствах. Решить проблему можно путем выбора другого канала.
- Проверить дезактивацию опций WPS и DHCP на повторителе.
- Удостовериться в совпадении типов шифрования, а также правильности введенного пароля пользователя.
Если выполнение этих действий не приводит к желаемому результату, нужно обнулить настройки, а также проверить совместимость устройств. Между разными моделями роутеров может возникнуть конфликт, который препятствует правильной организации беспроводной сети. При отсутствии должного опыта в этой области можно обратиться к производителю роутера. А лучше всего вызвать профессионального мастера, который правильно организует и настроит беспроводную вайфай сеть. Такой специалист есть у всех провайдеров, поставляющих сигнал к абонентам.
Настройка режима «Клиент» на D-LINK. Беспроводной мост (WDS)
Для начала, желательно сделать сброс настроек на роутере D-LINK. Затем, нужно зайти в настройки маршрутизатора. Если не знаете как это сделать, то смотрите инструкцию: как зайти в настройки роутера D-Link? Заходим на адрес 192.168.0.1. У вас панель управления может отличатся. Я покажу на примере своего DIR-615. А вы, если у вас не такие настройки как у меня, можете попробовать обновить прошивку.
- Переходим на вкладку «Wi-Fi» – «Клиент». Ставим галочку напротив пункта «Включить».
- Если вы хотите, что бы роутер раздавал интернет по Wi-Fi, то поставьте галочку напротив «Вещать беспроводную сеть».
- Дальше, в списке ниже выделяем свою Wi-Fi сеть, к которой роутер должен подключиться и получать интернет.
- Осталось только заполнить поле «Ключ шифрования PSK», в котором нужно указать пароль от главной Wi-Fi сети, и нажать кнопку «Применить».

Вы должны увидеть зеленый значок возле названия Wi-Fi сети, к которой подключились.

Дальше, переходим на вкладку «Сеть» – «WAN». Выделяем подключения, которые у вас там есть, и нажимаем кнопку «Удалить».

Затем, нажимаем кнопку «Добавить». Выбираем из списка «Динамический IP».

Нам нужно только в списке «Интерфейс» выбрать «WiFiClient». Нажмите на кнопку «Применить».

Дальше просто сохраните настройки, нажав на сообщение.

Все, роутер D-LINK уже должен подключится к главной Wi-Fi сети, и раздавать интернет. Можете еще перезагрузить роутер.
В настройки можно зайти по обычному адресу. Как правило, это 192.168.0.1.
Что такое репитер?
Репитер — это повторитель сигнала. Например, сигнала GSM или Wi-Fi. Принцип его работы прост: находясь в зоне устойчивого приёма, репитер принимает сигнал и ретранслирует его дальше, увеличивая таким образом радиус действия беспроводной сети. Работает это так. Предположим вы находитесь в точке А, а в точке Б на некотором расстоянии находится другой человек, которому вам нужно подать сигнал рукой. Но расстояние слишком велико, и ваш визави не может рассмотреть ваши жесты. Если же между точками А и Б поставить ещё одного человека, который будет одинаково хорошо виден с обеих точек, и он повторит ваш сигнал, то ваш сигнал будет получен. Посредник в его передаче это и есть репитер.
Следует иметь в виду, что репитер ретранслирует принятый сигнал усиливая его и распространяя дальше. Но если сигнал на репитер пришёл очень слабый, обработать его не получится.
Для чего нужен репитер?
Бывает, что в доме или квартире не во всех комнатах хорошо работает Wi-Fi. Причины могут быть разные. На пути сигнала находятся бетонные стены, которые уменьшают радиус действия беспроводных устройств. Может быть просто вы находитесь далеко от роутера или роутер маломощный.
Допустим у вас в квартире три комнаты. При этом источник интернета — роутер находится в прихожей, и в двух ближайших комнатах сигнал хороший, а в третьей, дальней слабоват. Чтобы его усилить, достаточно установить в нужном месте репитер. Он подхватит сигнал и передаст его дальше. И, таким образом, ваша беспроводная сеть будет одинаково доступна из любой точки квартиры. Точно так же можно поступить и на дачном участке, если вы хотите пользоваться интернетом в беседке, а сигнал туда не доходит. Разместите репитер в зоне действия роутера и он увеличит его радиус действия.
Поскольку репитер дублирует сигнал роутера, настройки вашей сети остаются неизменными, не важно подключаетесь вы к репитеру или непосредственно к роутеру. Вы даже не заметите, как ваше Wi-Fi устройство переподключится с одного источника сигнала на другой
Для вас всё будет выглядеть так, как будто вы всё время находитесь в зоне действия одной сети.
Как правило, репитер это отдельное устройство с антенной и адаптером питания. Практически все производители роутеров выпускают и репитеры. Его можно приобрести в точках продажи сетевого оборудования. Стоимость таких устройств относительно небольшая.
Однако часто бывает, что на антресолях завалялся старенький роутер, который давно не используется по назначению. Который вполне может выполнять функции репитера. Зачем платить больше, когда можно настроить второй роутер как репитер?
Проверка подключения устройств к Wi-Fi репитеру
После подключения любого беспроводного устройства (ноутбук, телефон, планшет) к Wi-Fi сети проверим, что устройство подключилось именно к репитеру, а не к роутеру. Для этого на точке доступа открываем меню Беспроводной режим — Статистика беспроводного режима и видим устройства, подключенные к репитеру TP-Link.
Если в списке нет MAC адреса вашего устройства, а интернет на нем работает, то устройство подключилось к роутеру, поскольку в данной точке сигнал роутера лучше, чем сигнал репитера. Поставьте точку доступа в дали от роутера и подключитесь рядом с ней. Если устройство все равно не смогло подключиться к точке доступа, проверьте, что точка доступа подключена к роутеру и у нее правильно установлен тип шифрования и пароль в настройках безопасности.
Выбираем место
Повторитель представляет собой беспроводной прибор, который применяется для того, чтобы расширять покрытие. Посредством данного устройства пользователь сможет беспрепятственно выполнять подключение. В особенности это актуально для тех мест, где наблюдается совсем слабый прием сигнала с маршрутизатора. В данной ситуации ретранслятор принимает сигналы с роутера и передает их пользователям домашней сети. Для достижения максимальной эффективности применения репитера необходимо тщательно продумать место его установки. Желательно устанавливать прибор непосредственно на границе стабильного приема вай-фай сети от маршрутизатора. Выбирая правильное место для установки устройства, обязательно учитывайте планировку комнаты или офиса.
Обратите внимание, где будут размещаться другие девайсы, на которые будет поступать сигнал с повторителя. Также нелишним будет выполнить проверку скоростных показателей, что подобрать оптимально подходящее место
Можно воспользоваться специальными онлайн-сервисами, к примеру, Speedtest. Не устанавливайте повторители в местах поблизости с другими электронными приборами, поскольку они становятся источником помех.