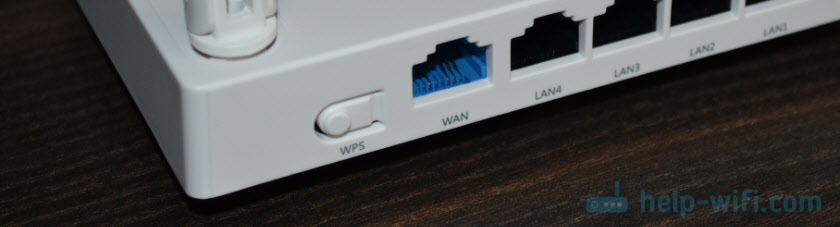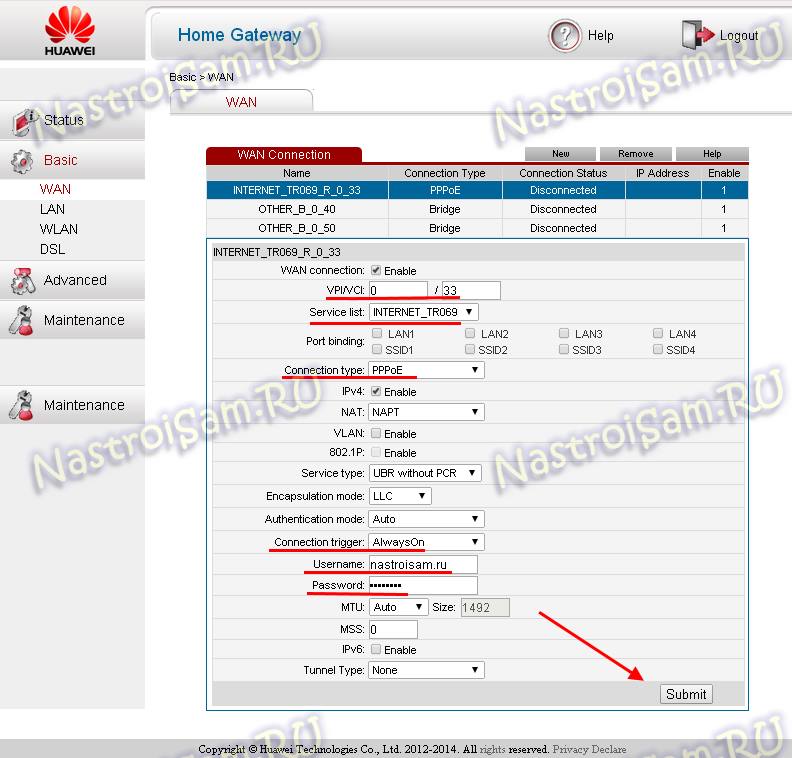Настройка wi-fi роутера через беспроводную сеть
Содержание:
- Где находятся настройки роутера: вход в веб-оболочку
- Подключение
- Шаг 5: Настройка маршрутизатора
- Подключение интернета по кабелю на Smart TV Samsung
- Подключение WiFi роутера к компьютеру
- Способ 1. Подключение по WiFi.
- Настройка второго роутера с помощью Wi-Fi
- Проверьте, кто подключен к сети
- Авторизация в «Настройках»
- Другие устройства
- Подключение роутера к компьютеру по сетевому кабелю
- Что такое WISP, или режим wifi приемника (клиента) в роутере?
- Возможные ошибки при настройке роутера
- Обновление прошивки
- Что делать если вы потеряли установочный диск от роутера?
- Настройка роутера вручную — уверенным пользователям
- Настраиваем беспроводную сеть на маршрутизаторе (Wi-FI роутере).
- Как раздать интернет по Wi-Fi
- Настройка WiFi на роутере:
- Выбор роутера
- Осуществление физического подключения
- Как подключить роутер к компьютеру или ноутбуку
Где находятся настройки роутера: вход в веб-оболочку
Соединение между ПК и роутером установлено и настроено — пора переходить в настройки роутера. Сейчас и в последующих инструкциях для примера будем использовать роутер D-Link DIR-300:
-
Скопируйте с помощью Ctrl + C один из локальных адресов: 192.168.0.1 или 192.168.1.1. В новой вкладке любого браузера на ПК вставьте его в строчку сверху и нажмите на «Энтер». Мы дали два адреса, так как только один из них будет рабочим для вашего роутера.
-
Точные данные находятся на нижней панели роутера. Вы всегда там увидите адрес IP веб-интерфейса по умолчанию (Default router settings).
-
Дальше заходим в личный кабинет роутера. Обычно для авторизации достаточно ввести admin в два поля, например, в случае роутеров D-Link и TP-Link. Но на вашем маршрутизаторе могут действовать другие комбинации — смотрим опять же на этикетку.
Как поменять пароль настроек роутера
Измените пароль, чтобы никто, кроме вас, не смог зайти в веб-оболочку и изменить параметры вашей сети:
- После входа, скорее всего, в интерфейсе появится сообщение с предложением поставить новый пароль на веб-интерфейс. Согласитесь на смену.
-
Если сообщения нет, зайдите в расширенные настройки (панель справа внизу). На плитке «Система» нажмите на «Пароль администратора».
-
Вбейте два раза новый пароль (чем сложнее, тем лучше). Запишите его на всякий случай где-то в блокноте отдельно. Щёлкаем по «Применить».
Подключение
Перед тем, как настроить Wi-Fi-роутер, нужно подключить к нему внешний кабель провайдера. Обычно провайдеры предоставляют абонентам витую пару со стандартным Ethernet-коннектором — включаем его в синий порт (называется Internet или WAN).
 Фото: my.volia.сom
Фото: my.volia.сom
В некоторых случаях — например, у «Ростелекома» — в квартиру абонента заводится оптика и устанавливается маршрутизатор с оптическим интерфейсом. Тогда свой роутер нужно подключить к роутеру провайдера патч-кордом, который идет в комплекте с устройством.
Для первоначальной настройки вай-фай-роутера подключите компьютер или ноутбук патч-кордом к любому из желтых разъемов. (После настройки кабель можно будет отсоединить и в дальнейшем подключаться к роутеру уже по Wi-Fi.)
Если нет возможности физического подключения, используйте радиоканал. Для это активируйте Wi-Fi на ноутбуке (или ПК) и найдите в списке доступных сетей «TP-Link_ХХХХ». Если сеть потребует пароль, введите номер PIN, который указан на заводской наклейке роутера.
 Фото: my.volia.сom
Фото: my.volia.сom
После подключения запустите бразуер и введите в адресной строке (но не в строке поиска) IP-адрес 192.168.0.1. В некоторых устройствах адрес может отличаться — например, 192.168.1.1. Его также нередко указывают на корпусе.
 Фото: my.volia.сom
Фото: my.volia.сom
После ввода IP-адреса откроется страница авторизации. Введите логин и пароль, указанные на наклейке TP-Link. В нашем случае и тот и другой — admin.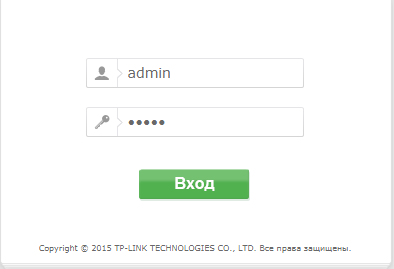 Фото: my.volia.сom
Фото: my.volia.сom
Шаг 5: Настройка маршрутизатора
После успешного входа в интернет-центр маршрутизатора следует сразу же приступить к его настройке, поскольку хоть Wi-Fi и есть, скорее всего, доступ к сети еще отсутствует, так как не выставлены параметры WAN. Разберем пример использования Мастера конфигурирования для быстрой настройки, а вы, отталкиваясь от особенностей веб-интерфейса, выполните такие же действия.
- Запустите Мастер, нажав по соответствующей кнопке в меню интернет-центра.

Прочитайте описание данного инструмента и переходите далее.

Если предлагается выбрать рабочий режим роутера, отметьте маркером «Беспроводной роутер».

Иногда разработчики сетевого оборудования позволяют быстро выбрать тип соединения, определив страну, город и провайдера. В случае наличия подобной опции просто заполните соответствующие поля.

При отсутствии подобной настройки потребуется самостоятельно выбрать тип подключения, предоставляемый провайдером. Чаще всего это динамический IP, но может быть статический или технология PPPoE. За получением необходимой информации обратитесь к документации от поставщика интернет-услуг или к технической поддержке компании.

Динамический IP настраивать не нужно, поскольку все параметры получаются автоматически. При статическом в полях указывается предоставленный провайдером IP-адрес, маска подсети, основной шлюз и DNS-сервера.

Если речь идет о распространенном в России типе PPPoE, в полях вводятся полученные при оформлении договора логин и пароль.

Следующий этап — изменение параметров беспроводной сети. Задайте ей имя, поменяйте протокол защиты и установите более надежный пароль.

По завершении убедитесь в правильности конфигурации и сохраните изменения. Отправьте роутер на перезагрузку, а затем проверьте, появился ли доступ к сети.

Дополнительную информацию о полном конфигурировании сетевого оборудования ищите через поиск на нашем сайте, введя там название модели используемого роутера. В таких инструкциях вы получите рекомендации по настройке правил безопасности, контроля доступа и других функций, присутствующих в веб-интерфейсе.
Подключение интернета по кабелю на Smart TV Samsung
После того, как провода подсоединены, осталось настроить телевизор на получение интернета от роутера. Как уже сказал, на разных моделях этот процесс может отличаться. Начнем с одних из самых популярных телевизоров — Samsung.
Для входа в настройки необходимо на пульте дистанционного управления нажать на кнопку «Меню».

Выбираем пункт «Сеть > Настройки сети» и жмем кнопку «Enter».
Далее выбираем пункт «Кабель»
Здесь стоит отметить, что на маршрутизаторе должен быть включен >>DHCP сервер, который автоматически раздает IP адреса для подключаемых устройств в сети. Иначе придется все параметры вводить вручную. Также самостоятельно придется прописывать IP адрес, шлюз и маску, если вы вставили в телек кабель поставщика интернета напрямую, минуя роутер. Для этого придется нажать кнопку «Настройка IP»
Подключение WiFi роутера к компьютеру
Производителями принят единый стандарт, согласно которому все разъемы на маршрутизаторе находятся с задней стороны устройства. С передней, как правило, только световые индикаторы.
В стандартном исполнении у WiFi-роутера есть 1 порт WAN (или Internet), к которому подключается кабель провайдера, и 4 LAN-порта, к которым можно подключать компьютеры и ноутбуки с помощью сетевого патч-корда. На более продвинутых моделях есть ещё USB-порты для подключения флешек, принтеров и 3G-модемов. Так же на задней панели устройства (у некоторых моделей на нижней крышке) расположена кнопка сброса настроек — reset.
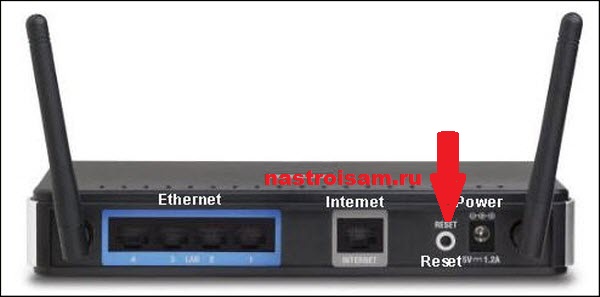
Внимание! После нажатия кнопки Reset произойдет сброс всех настроек беспроводного маршрутизатора к заводским предустановкам
Способ 1. Подключение по WiFi.

Такой способ, на мой взгляд наиболее правильный — одно устройство просто расширяет зону покрытия сети WiFi другого. Вообще, изначально существовал просто режим повторителя (репитера), который или поддерживался , или нет. Потом появилась новая технология — WDS, которую производители беспроводных устройств стали активно внедрять в свои творения.
WDS (Wireless Distribution System) — это специальная технология, позволяющая расширить зону покрытия беспроводной сети Вай-ФаЙ путем объединения нескольких точек доступа (или несколько WiFi-маршрутизаторов) в одну сеть без необходимости наличия проводного соединения между ними. Главное требование при организации такой сети — все базовые станции WDS сети должны быть настроены на использование одной и той же частоты, метода шифрования и ключа шифрования.
В итоге, для того, чтобы подключить роутер через роутер по WiFi, первый должен просто раздавать беспроводную сеть и никаких дополнительных настроек на нем делать не надо. А второй должен уметь работать в режиме повторителя, либо поддерживать технологию WDS, что собственно почти одно и то же. Узнать — умеет ли такое Ваш аппарат — Вы можете или на сайте производителя, или полазив по настройкам. В качестве примера я рассмотрю два беспроводных маршрутизатора, которые можно подключать к другим по WiFi. Первый — Asus RT-N12 D1, умеющий работать в качестве репитера. А второй пример — TP-Link, поддерживающий технологию WDS (TL-W741ND, TL-W841ND, TL-W941ND, TL-W1043ND).
Подключение маршрутизатора Asus к сети по WiFi
Для того, чтобы перевести Asus в режим повторителя, Вам надо зайти в веб-интерфейс, найти раздел «Администрирование» и на вкладке «Режим работы» ставим галку «Режим повторителя»:

Нажимаем кнопку «Сохранить» и ждем перезагрузки. После этого кликаем на кнопку «Быстрая настройка Интернет». Откроется вот такая вкладка:

Это список доступных беспроводных сетей. Вам нужно найти имеющуюся сеть, ввести ключ сети (пароль) и нажать кнопку «Подключение». После этого Asus должен подключиться к сети, получить адрес и расширить зону покрытия.
Подключение роутера TP-Link по WiFi
На большинстве современных моделей TP-Link есть поддержка WDS. Для того, чтобы настроить подключение одного маршрутизатора через через другой, Вам нужно первым делом зайти в раздел веб-интерфейса «Беспроводной режим (Wireless Settings)» и поставить галку «Включить WDS (Enable WDS)»:

Вам станет доступна ещё часть настроек ниже. Нажимаем кнопу Поиск и видим список доступных для подключения беспроводных сетей Вай-Фай:

Находим среди них свою и нажимаем кнопку «Подключение». После этого Вы попадете назад, в настройки Wi-Fi, где Вам нужно будет ввести пароль к сети и нажать кнопку Сохранить. После этого, TP-Link подключиться ко второй точке доступа как повторитель и расширит её зону покрытия беспроводной сети.
Настройка второго роутера с помощью Wi-Fi
Прежде чем приступить к настройке по Wi-Fi, сначала нужно проверить, имеет ли вторичный маршрутизатор режим «Мост» или «Ретранслятор».
После подключения к основному устройству необходимо выполнить его первоначальную настройку вышеописанным способом.
Подключив так же второй роутер, нужно:
- Открыть его админ-панель и перейти в раздел «Интернет» или «Беспроводной режим» (может называться по-другому).
- На странице конфигураций найти параметр WDS (режим моста или ретранслятора) и включить его.
- Установить IP-адрес, чтобы он попадал в диапазон DHCP основного маршрутизатора. Например, если изначально задан диапазон от 192.168.1.2 до 192.168.1.50, установить средний IP-адрес.
- При настройке IP-адреса проверить, что маска подсети совпадает для двух устройств.
- Вписать уникальное имя.
В конце следует убедиться, что оба маршрутизатора настроены на использование WPA2, но, скорее всего, это сделано из коробки.
Для поддержания отличного соединения рекомендуется разместить второй там, где он получает не менее 50% мощности сигнала от основного, но чем выше, тем лучше.
Проверьте, кто подключен к сети
Вероятно, ваш маршрутизатор предоставляет возможность узнать, кто подключен к вашей беспроводной сети. Обычно этот параметр можно найти на общей странице состояния или в разделе беспроводной связи, и функция будет называться как «список клиентов», «подключенные устройства» или аналогично.
Если вы дадите имена устройствам и значимым компьютерам, это поможет вам убедиться, что подключены только одобренные устройства.
На страницах администрирования маршрутизатора также отображается другая информация о подключении к интернету, включая внешний IP-адрес (тот, который видит интернет), параметры беспроводной безопасности и т.д.
Авторизация в «Настройках»
Теперь, правильно и аккуратно подключив устройство к электрической сети и сигналу провайдера, владелец роутера должен зайти в «Настройки» маршрутизатора — встроенную программу, позволяющую установить оптимальный тип соединения, запаролить вай-фай и использовать остальной доступный функционал прибора.
Для этого нужно:
Запустить на компьютере, подключённом к роутеру, любой удобный браузер, ввести в адресной строке назначенный производителем IP и перейти по нему. Большинством компаний для связи роутера и конечного устройства используются адреса 192.168.0.1, 192.168.1.1 и некоторые другие; «свой» вариант можно найти или на нижней панели устройства, или в прилагаемой к нему инструкции.
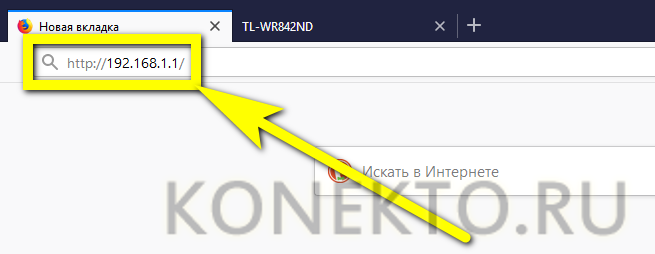
Ввести в появившемся диалоговом окошке логин и пароль для администрирования устройства. Чаще всего производителями по умолчанию применяются комбинации admin/admin; возможны и другие варианты — как и IP-адрес, данные для авторизации в «Настройках» должны быть указаны на наклейке внизу роутера или в инструкции.
Готово! Пользователь, верно выполнивший все описанные операции, оказался на главной странице «Настроек» своего маршрутизатора. Теперь нужно перейти к следующему этапу — ознакомлению с информацией о роутере и текущем интернет-соединении.

Другие устройства
Синхронизация браузера с другими устройствами позволяет работать с разных устройств смартфон планшет другой ПК, используя один логин и пароль от Яндекса. Благодаря синхронизации у вас всегда есть доступ к своим настройкам, пользовательским данным, почтовым, и другим сервисам Яндекса. Где бы вы ни были — хоть в поезде, хоть дома, хоть на работе.

Контекстное меню пункта «Настройки Яндекс.браузера» содержит самые важные разделы настроек. Здесь мы можем в один клик включить режим турбо, если сайты начали медленно загружаться. Открыть новую вкладку в режиме инкогнито.
В режиме Инкогнито не сохраняется никакая информация о странице. После закрытия вкладки в этом режиме все данные о сеансе будут удалены. Настройки возвращены в исходное состояние, удалены закладки, кроме загруженных на ПК файлов.
Отсюда мы можем быстро открыть историю или страницу загрузок, раздел паролей и карт. А также перейти в раздел «Дополнения». В разделе «Дополнительно» посмотреть версию браузера и обновить его, если актуальная версия будет доступна. И ещё несколько полезных функций.
Подключение роутера к компьютеру по сетевому кабелю
Первый вариант подключить маршрутизатор к компьютеру — с помощью сетевого кабеля, который лежит в коробке в комплекте у любого устройства данного типа. Обычно у стационарного ПК нет беспроводного модуля, поэтому целесообразно соединять его именно проводом.
Мы вынимаем интернет-провод, который ранее был вставлен напрямую в компьютер, и подключаем его в порт роутера, который помечен как WAN. Часто он имеет цвет, отличающийся от других. О том, что делать, если провод не определяется в маршрутизаторе, читайте отдельно.
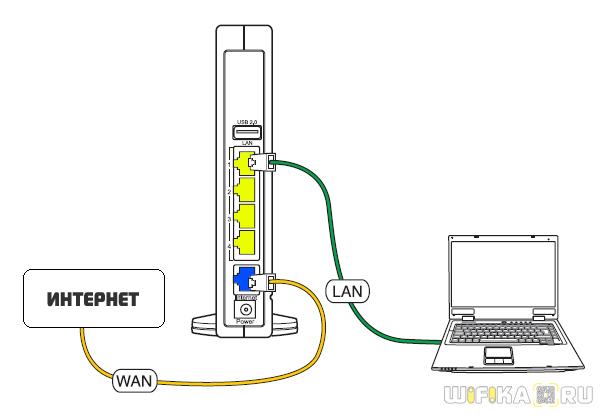
Далее берем из коробки роутера Ethernet-кабель с двумя свободными концами. Одной стороной вставляем в сетевой разъем ПК — туда, куда раньше шел провод от провайдера, который вам завели в квартиру при подключении интернета. Он расположен на задней панели корпуса компьютера. На ноутбуке его нужно искать сзади или сбоку

Другой конец подсоединяем к любому из нескольких портов LAN на роутере. Они обозначены цифрами и также зачастую помечены каким-то одним цветом.

Что такое WISP, или режим wifi приемника (клиента) в роутере?
По сути, в режиме приемника роутер превращается в некое подобие wifi адаптера. То есть он не раздает по беспроводному сигналу интернет, получаемый по кабелю, как это происходит в наиболее привычной для него роли. А наоборот — принимает интернет по wifi от другой точки доступа и передает его на компьютер, ноутбук, принтер или ТВ при помощи сетевого шнура.

Общий алгоритм настройки второго роутера в качестве приемника wifi следующий:
- Берем роутер и переводим его в режим клиента
- Настраиваем его на сеть от основного маршрутизатора, раздающий интернет по квартире
- Подключаем кабелем к компьютеру
И вуаля — на нем уже появился беспроводной интернет, хотя изначально у него имеется только порт LAN для кабельного соединения.
При этом конфигурации основной беспроводной точки можно не менять, кроме одной:
Возможные ошибки при настройке роутера
При самостоятельной настройке роутера на раздачу сигнала wifi новички часто допускают достаточно простые ошибки. решение самых распространенных сейчас я приведу.
Неправильное подключение кабеля к роутеру
Очень часто начинающие пользователи путают, в какой разъем вставляется кабель от провайдера, а в какой — патчкорд, связывающий маршрутизатор с компьютером. Так вот запомните — Интернет-кабель всегда идет только в разъем «WAN» — на большинстве моделей он отмечен особенным цветом, либо надписью Ethernet.
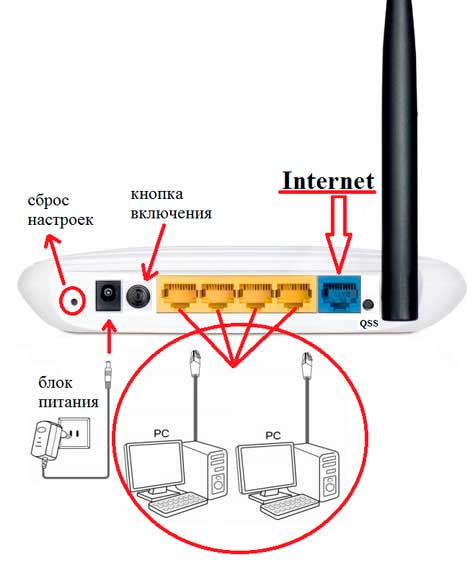
Неработающая функция DHCP-сервера
Кроме прочих, основная и очень удобная задача роутера — автоматически назначать подключаемым устройствам IP адреса. За нее отвечает функция так называемого DHCP сервера. Если в вашем устройстве она отключена, то для каждого компьютера нужно назначать ажреса вручную, а если вы этого не сделали, естественно они не смогут видеть друг друга и выходить в интернет. Поэтому либо ее активируйте, либо назначьте IP для каждого устройства в сети вручную.
Канал беспроводной сети
Очень часто читатели жалуются на плохую и нестабильную связь, находясь рядом с роутером. Это может происходить от того, что ваши соседи также используют беспроводной маршрутизатор и их радиоканалы перекрещиваются. Для избежания этого, необходимо в параметрах канала беспроводной сети в админке роутера перевести его с режима «Авто» на какое-либо число от 1 до 12. Также помехи могут создавать работающие бытовые приборы.
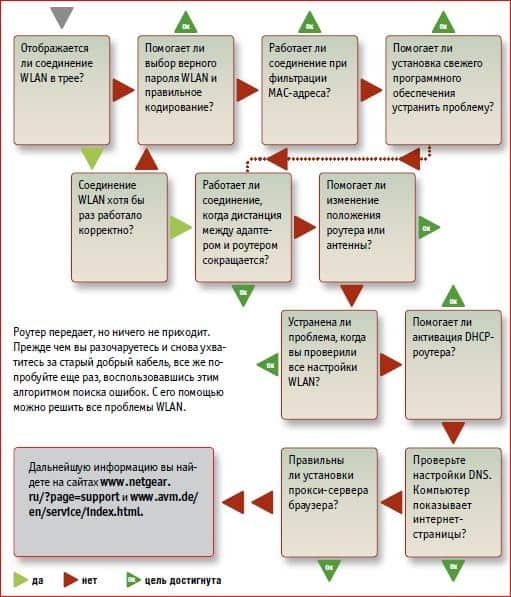
Если все настройки роутера были сделаны верно, то интернет должен начать работать беспроводным способом. Следите за обновлениями блога, чтобы узнать как увеличить дальность работы вайфая и много другого полезного.
Обновление прошивки
При возникновении проблем рекомендуется использовать сброс настроек. Но устранение неполадок на уровне микрокода может выполнить только новая прошивка. Установочный файл можно загрузить на официальном сайте производителя. Далее выполните несколько простых шагов:
- перейдите в раздел системных настроек, а затем кликните на пункт «Обновление ПО»;
- в поле Файл выберите или укажите путь к скачанной ранее прошивке;
- нажмите кнопку «Обновить»;
- установка займет от 1 до 5 минут;
- после завершения процедуры обновления произойдет автоматическая перезагрузка.
Теперь вы знаете, как настраивать маршрутизатор TP-Link и обновлять его встроенное программное обеспечение.
Что делать если вы потеряли установочный диск от роутера?
Чтобы выйти победителем из такой ситуации, вам понадобится, скачать образ или утилиту для этого установочного диска с сайта производителя.
Для этого заходим на сайт, ищем модель своего роутера. Переходим на вкладку поиск и набираем модель своего роутера, на некоторых сайтах это может быть раздел поддержки. Кстати, образ установочного диска вы можете скачать и из других источников, но не зацепите ли вы при этом пару вирусов никому не известно.
В качестве примера, я захожу на сайт Tp-Link, перехожу в поле поиск, ввожу интересующий меня роутер.
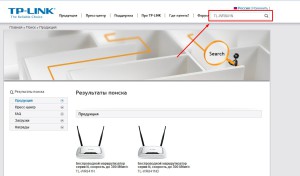
Ниже появятся несколько результатов поиска из них выбираем нужный нам и листаем пока не увидим примерно такую строчку, в корой есть раздел «загрузки».

В разделе загрузки нам необходимо найти программное обеспечение и скачать нужную нам версию утилиты.
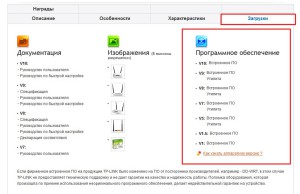
Чтобы узнать какая версия вам нужна переверните роутер и на обратной стороне увидите наклейку на которой есть версия вашего оборудования.
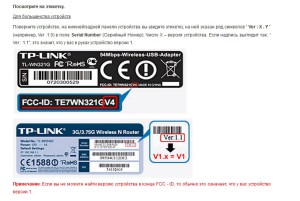
Как только мы определились с версией, нажимаем на нужный раздел и листаем почти в самый конец страницы. До момента, где будет возможность скачать утилиту на свой компьютер.
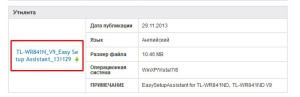
Теперь возвращаемся к первому этапу настройки. В момент, когда нужен диск, просто запускаем утилиту или файл образа диска и благополучно продолжаем быструю настройку.
Настройка роутера вручную — уверенным пользователям
Если вы более опытный юзер ПК, можете переходить сразу к ручной настройке роутера (расширенным параметрам).
Настройка интернета
Первая задача — установить тип подключения, который использует ваш провайдер. Если у вас нет такой информации, ознакомьтесь внимательно с договором либо свяжитесь с поддержкой провайдера. Также узнайте у оператора, нужна ли привязка по адресу MAC.
PPPoE-подключение
Сначала рассмотрим протокол PPPoE:
-
В разделе с расширенными настройками на плитке «Сеть» кликните по WAN.
-
Нажмите на «Добавить» справа внизу.
-
Выберите в первом меню PPPoE. Имя и MTU не меняйте.
-
В разделе PPP укажите данные, предоставленные оператором: логин, ключ безопасности от самого подключения.
- Имя сервиса указывать, только если того требует провайдера. В противном случае не заполняйте. Все остальные настройки оставьте стандартные.
-
В разделе «Разное» поставьте галочки рядом с NAT и «Сетевой экран». Щёлкните по «Применить».
- В разделе WAN поставьте отметку для подключения PPPoE.
L2TP или PPTP-соединение
Эти два протокола относятся к сетям VPN (частным сетям). Настройка у них идентичная:
-
Снова зайдите в WAN через плитку «Сеть». Нажмите на «Добавить». Выберите в меню PPTP или L2TP — с учётом вида IP (динамический или статический). Обычно идёт статический — не все покупают дополнительную услугу «Статический IP» у провайдера.
- Имя сети можно оставить без изменений. Установите отметку рядом с «Разрешить».
-
MTU не меняем. Если провайдер использует привязку по МАС-адресу, вбейте МАС-адрес вашего сетевого адаптера. Либо нажмите на круглую иконку справа со стрелками, чтобы включить клонирование MAC-адресов. Если привязка не нужна, оставляем всё как есть.
- Если выбрали тип подключения со статическим IP, напишите адрес и все сопутствующие данные из договора — шлюз, маска, два адреса DNS-серверов.
- Включаем NAT и «Сетевой экран». Если пользуетесь цифровым ТВ, выделите ещё и технологию IGMP.
-
В разделе VPN укажите такие данные: имя юзера, два раза пароль, адрес сервера VPN вашего провайдера.
- Тип шифрования поставьте MPPE AUTO, если ваш провайдер использует MPPE. В противном случае оставьте значение «Без шифрования».
-
В алгоритме аутентификации значение не меняем — нужно, чтобы стояло «Авто».
- Кликните по «Применить» для сохранения настроек.
Статический IP
Если интернет вам поставляют по протоколу «Статический IP», настроить роутер нужно следующим образом:
-
Щёлкните по «Добавить» в разделе WAN. В типе соединения выберите второй пункт «Статический IP». Галочку рядом с «Разрешить» оставьте. Имя можно не менять, как и MTU.
-
Если провайдер требует привязку, введите MAC-адрес своего провайдера либо щёлкните по иконке со стрелками.
- В блоке IP вбейте комбинации из договора, включая сам адрес IP. DNS-сервер должен быть указан хотя бы один, но лучше написать два.
-
Включите NAT, «Сетевой экран» и при необходимости IGMP (если пользуетесь цифровым ТВ от провайдера).
- Кликните по «Применить». В разделе WAN установите только что созданное подключение «Статический IP» — оно должно стоять по умолчанию.
Динамический IP
Чаще всего провайдеры подключают интернет по технологии «Динамический IP». Это соединение настраивать проще всего, так как никаких данных указывать не нужно в большинстве случаев:
-
Перейдите к созданию нового подключения в разделе WAN. В типе укажите «Динамический IP».
- MTU не меняйте, при необходимости настройте клонирование MAC-адресов (щёлкните по круглой иконке справа от строки).
-
Vendor ID и имя устройства не заполняйте.
-
Если нужно ввести адреса DNS-серверов вручную, уберите галочку с «Получить адрес автоматически» и вбейте их самостоятельно.
-
Отметьте «Сетевой экран», NAT. Кликните по «Применить» и выделите в блоке WAN подключение «Динамический IP» точкой.
Тип подключения определили — пора изменить некоторые настройки вашей точки доступа «Вай-Фай»:
Настраиваем беспроводную сеть на маршрутизаторе (Wi-FI роутере).
Чтобы настроить Wi-Fi роутер на передачу данных в беспроводном режиме, нужно перейти в панели управления маршрутизатором в «Беспроводной режим» (Wireless mode) возможно «Беспроводная сеть» (Wireless LAN) или что-то похожее по смыслу.
На изображении я выделил пункты обязательные к настройке, без максимальной защиты беспроводной сети. А почему без максимальной защиты Wi-Fi сети? А потому, что для начала вы должны понять принцип по которому настраиваются маршрутизаторы, а уж потом если сочтете нужным максимально усилите и закроете от проникновения непрошеных гостей свою беспроводную сеть. Детально, о том как выбрать и установить пароль описано здесь на примере роутера Asus и TP-LINK.
На моей модели маршрутизатора обязательные общие настройки разбиты на две страницы: «Настройка беспроводного режима» и «Защита беспроводного режима«. На вашей модели они могут находится на одной странице. Помните, что дальность передачи данных и зона покрытия беспроводного соединения в значительной степени зависит от месторасположения Wi-Fi роутера. На изображении ниже показаны поля формы обязательные к заполнению.

Имя сети (SSID) — здесь нужно указать, как будет называться ваша беспроводная сеть.
Канал (Channel) — в этом пункте нужно указать какой канал будет использовать беспроводная сеть. Для начала поставьте режим «AUTO», но обязательно протестируйте какие каналы для вашей сети автоматически выбрал Wi-Fi маршрутизатор. Следует помнить, что если используемые каналы в беспроводной сети перегружены, то это значительно может повлиять на работу вашей беспроводной сети. Сделайте диагностику и при необходимости перейдите на менее загруженный канал. Протестировать свою беспроводную сеть можно с помощью программы inSSIDer (инструкция по программе и диагностике Wi-Fi сети находится тут).
Режим (Mode) — Если вы не уверенны в том, что все подключаемые к беспроводной сети устройства могут работать в одном режиме (например, 802.11n), то нужно выбрать «Смешанный режим» (Mixed mode).
Ширина канала (Channel width) — пропускная способность беспроводного канала. Установите в «AUTO».
Осталось только нажать на кнопку «Сохранить» и дождаться перезагрузки маршрутизатора. Теперь давайте перейдем к обязательной защите беспроводной сети. Как я уже говорил, в моем случае это страница «Защита беспроводного режима» (Wireless security).

Версия (Version) — это проверка подлинности. Если поставить в автоматическом режиме, то будет подбираться один из вариантов аутентификации (WPA-PSK или WPA-PSK2). То бишь будет подставляться WPA-Personal или WPA2-Personal. Вы же если считаете нужным можете указать какой-нибудь конкретный вариант проверки подлинности для беспроводных клиентов.
Шифрование (Encryption) — вы можете выбрать метод шифрования TKIP, AES или автоматический. Следует сказать, что метод TKIP не рекомендуют использовать если ваши устройства работают в режиме 802.11n. Потому, что TKIP не поддерживается спецификацией 802.11n. На мой взгляд лучше поставить автоматическое шифрование, чтобы избежать подобных проблем.
Пароль/Ключ (Password/Key) — это предварительный ключ закрывает доступ к беспроводной сети непрошеным гостям и дает вам возможность подключить устройства (планшет, Smart TV, ноутбук) к локальной сети интернет. Желательно чтобы он был не менее восьми-двенадцати символов.
Если вы всё сделали правильно, то теперь вам доступна своя беспроводная Wi-Fi сеть. Осталось только подключить к беспроводной сети устройства клиенты (планшет, телефон, Smart TV, компьютер и так далее). Кстати, в одной из публикаций написано о том как узнать кто подключен к вашей Wi-Fi сети. Надеюсь эта статья помогла вам настроить Wi-Fi маршрутизатор и была легкой к восприятию. Подписывайтесь на анонсы сайта, впереди еще будет много интересного и полезного. Если Вам есть что добавить к публикации, то милости просим в комментарии.
Как раздать интернет по Wi-Fi
Самый легкий и удобный способ раздать интернет со своего смартфона на ноутбук — с помощью Wi-Fi. Для того чтобы сделать это, нужно включить точку доступа:
- Во-первых, нужно зайти в настройки смартфона;
- Далее нужно выбрать пункт «Режим модема»;
- В нем нужно выбрать раздел «Точка доступа»;
- Заключительный этап — настройка точки доступа: создание пароля, выбор типа безопасности и назначение названия для сети Wi-Fi.
- Теперь можно активировать только что созданную точку доступа и подключаться к ней с любого устройства (ноутбука). При подключении потребуется ввести тот пароль, который на предыдущем этапе был указан в настройках смартфона.
Интернет через точку доступа, созданную на смартфоне, работает так же хорошо, как и через роутер. Скорость и стабильность соединения напрямую зависят от того, какие условия предлагает оператор мобильной связи и насколько хорошо смартфон принимает сигнал сотовой сети.
Раздавать интернет по Wi-Fi безопасно, но только при том условии, что в настройках указан тип защиты WPA2 и установлен достаточно сложный пароль. В противном случае, к вашему интернету смогут подключаться посторонние люди. Если это произойдет, то они, в теории, будут иметь возможность перехватывать трафик и узнавать пароли, а также получить информацию о том, какие сайты вы посещаете. Хороший пароль — залог безопасности.
Соединяем айфон по USB
Перед тем, как подключить интернет со телефона к ноутбуку через кабель USB, необходимо убедиться, что имеется последнее приложение iTunes. Произвести соединение при помощи кабеля. Появится сообщение о доверии данному устройству, просто согласиться.
Включаем через Bluetooth
Перед тем, как поделиться интернетом с телефона на ноутбук, необходимо убедиться, что имеется на компьютере Bluetooth. Активизировать опцию на обоих устройствах. После того, как компьютер распознает смартфон-модем, обновит драйвера, произойдет соединение с сетью.
Настройка WiFi на роутере:
Теперь нам необходимо на роутере настроить wi-fi? так как без него настройка будет не полной:
- В главном меню роутера, требуется перейти в раздел «Установка беспроводной сети»
-
Далее нажать «Настройка беспроводного соединения вручную»
- В открывшейся странице «Wifi Protected Setup» снять отметку с «Включить»
- Поставить галочку на пункте «Включить» в разделе «Включить Беспроводной доступ»
- Далее нам надо будет заполнить информацию о WI-FI
- Заполняем «Имя беспроводной сети» пускай будет nastroikarouterov
- После этого нам надо деактивировать пункт меню «Включить Автовыбор канала»
- Рекомендую указать шестой канал в пункте «Беспроводной канал», так как он обычно бывает не занят. Но если канал занят то ничего страшно не произойдет.
- В поле «Скорость передачи» установить самое большое число из предлагаемых, как видите у меня 54 Мбит/сек
- Обязательно поставьте галочку на «Включение WMM»
- В графе «Режим безопасности» установить «Включить Беспр.безопасность WPA/WPA2»
- Далее в следующем пункте «Тип шифрования» поставить «Оба»
- Теперь в поле «Сетевой ключ» введите желаемый пароль который будет у вашего Wi-Fi. Пароль должен быть не менее 8 символов.
- Далее мы нажимаем кнопку «Сохранить»
Выбор роутера
Перед тем как приступить к выбору устройства, нужно определиться какое подключение сможет предоставить провайдер интернета. Например, в многоквартирные дома зачастую интернет подводиться по проводному Ethernet подключению, в частный сектор по оптической линии PON или телефонной линии a/xDSL.
Это очень важный шаг, т.к. отдельный роутер не может поддерживать все типы подключения, потому чтобы не ошибиться проконсультируйтесь с вашим провайдером.
Определились с подключением — выбираем устройство: для малой домашней сети подойдет роутер с диапазоном 2,4 ГГц, для крупного помещения понадобится роутер с поддержкой двух диапазонов 2,4 и 5 ГГц и с четырьмя и более антеннами для увеличения дальности сигнала.
Осуществление физического подключения
Перед тем как подключить роутер к интернету стоит обозначить роль маршрутизатора и ретранслятора. Какой из устройств будет на себе нести какую функцию. Один коннектор кабеля будет подключен к разъему маршрутизатора, а другой к ретранслятору.
Для более удобной настройки желательно расположить их рядом. Не помешает обнулить настройки до заводских. Это действие будет актуально в случае адаптации устройства под конкретного поставщика интернет-услуг.
Не редко я наблюдаю, как провайдер устанавливают на своё устройство пароль. Это не страшно, ведь главное – бесперебойная подача сигнала через порт LAN на маршрутизаторе. В иной ситуации обнуления настроек не избежать.
Как подключить роутер к компьютеру или ноутбуку
Разобраться, как подключить вай-фай роутер к компьютеру, просто. Сам процесс быстр, но возникать проблемы могут с настройкой девайса. Отдельно ниже будет рассмотрен вариант подсоединения стационарного ПК через беспроводную сеть и с помощью сетевого кабеля. Вариант, как подключить роутер к ноутбуку, практически ничем не отличается. Перед покупкой приемника следует учитывать, что на рынке есть модели, которые не поддерживают раздачу Wi-Fi и выполняют роль переходника (для подключения нескольких устройств).
На первом этапе для получения выхода в интернет необходимо правильно подключить провода к девайсу. Крупных производителей роутеров несколько, но схема подсоединения всегда остается одна и та же. Вот пошаговая инструкция, как к компьютеру подключить wifi роутер:
- Распакуйте и установите устройство, подключите его в розетку. На задней панели, как правило, расположена кнопка включения девайса: нажмите ее. Если сигнал поступает, то на роутере загорятся лампочки.
- На задней панели расположено несколько гнезд. Одно из них всегда расположено с краю и подкрашено другим цветом (синим, желтым) с подписью WAN. Подключите в него провод от модема или кабель интернета. Вы должны услышать щелчок защелки, означающий, что шнур закреплен верно.
- Если к ПК нужно подвести кабель, то вставьте его в любое из пустых гнезд рядом и протяните к разъему на сетевой карте. При подсоединении должна загореться лампочка, что означает наличие сигнала.
- При беспроводном подключении необходимо перейти к настройкам сети на самом ПК.
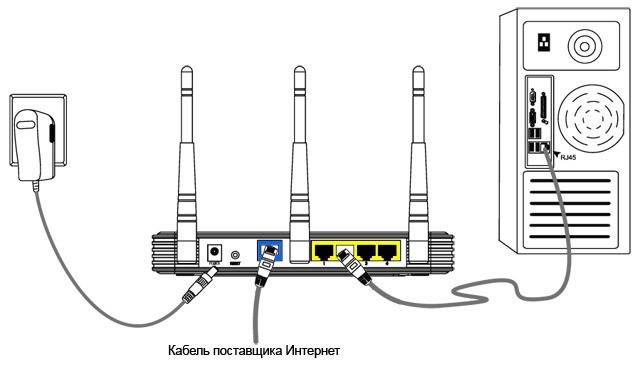
Беспроводное подключение роутера
Для большинства пользователей интересен вариант, как подключиться к роутеру без проводов. В случае с ноутбуком все гораздо проще, потому что он имеет встроенный модуль для приема Wi-Fi сигнала. Когда же речь идет об обычных ПК, то ситуация несколько сложнее, потому что дополнительно нужно будет приобрести адаптер для wi-fi сети. Их легко найти в любом магазине техники, часто они продаются вместе с модемами.
На рынке представлено два варианта Wi-Fi адаптеров для ПК – внешние и внутренние. Первые подключаются через usb-кабель и стоят на столе, внешне похожи на док-станцию для плеера от Apple. Вторые монтируются на материнскую плату через PCI разъем. Работают они одинаково хорошо, но внешний вариант можно отключать и подключать к другому устройству, а встроенный не занимает места на столе. Вместе с девайсом должен идти диск с драйверами и программным обеспечением.
После подключения к компьютеру настройка происходит точно таким же образом, как и на ноутбуке. В большинстве случаев, чтобы включить на компьютере Wi-Fi, необходимо просто найти в списке сетей ваше соединение и ввести пароль. Если же подключение происходит впервые, возможно, понадобится указать настройки, которые были выданы вам при заключении контракта с провайдером.
Проводное соединение при помощи витой пары
Ранее был только один способ, как к стационарному компьютеру подключить wifi роутер – шнур. Сперва использовался кабель от телефонной линии (иногда и сейчас применяется), затем появились другие, которые обеспечивали не только компьютер выходом в интернет, но и телевизор кабельными каналами. Такой метод подсоединения используется и сейчас, как правило, для стационарных ПК. Как подключить компьютер к роутеру через кабель:
- подсоедините провод провайдера к wi-fi роутеру в гнездо с надписью WAN или Internet;
- сетевой шнур следует вставить в один из разъемов LAN;
- второй конец шнура должен быть подсоединен к Ethernet порту компьютера, после подключения должна загореться (замигать) лампочка.