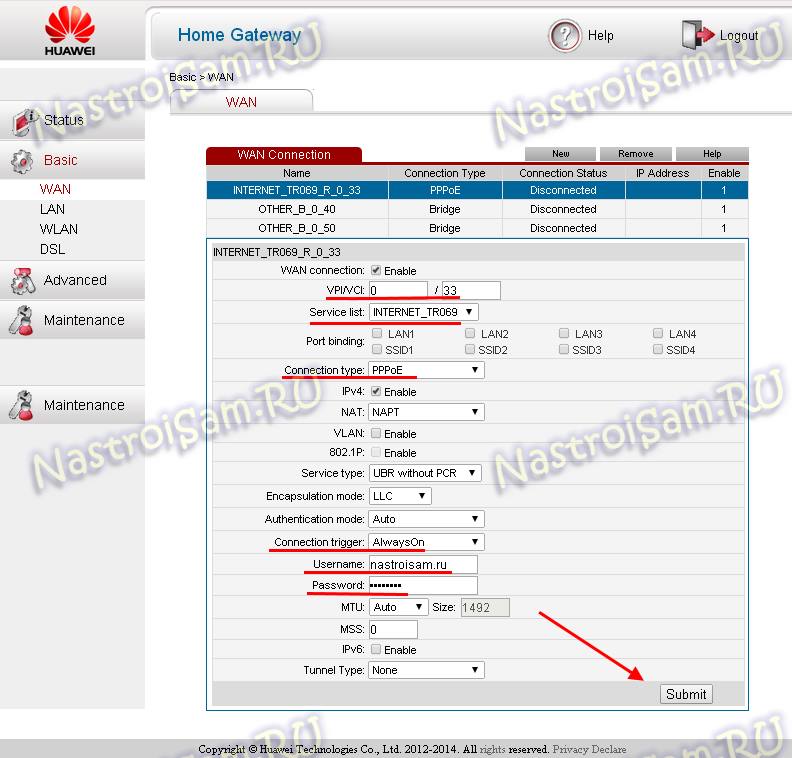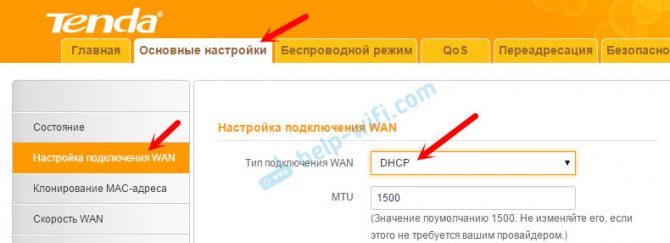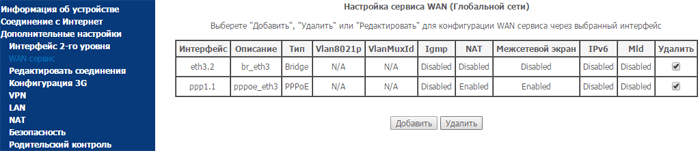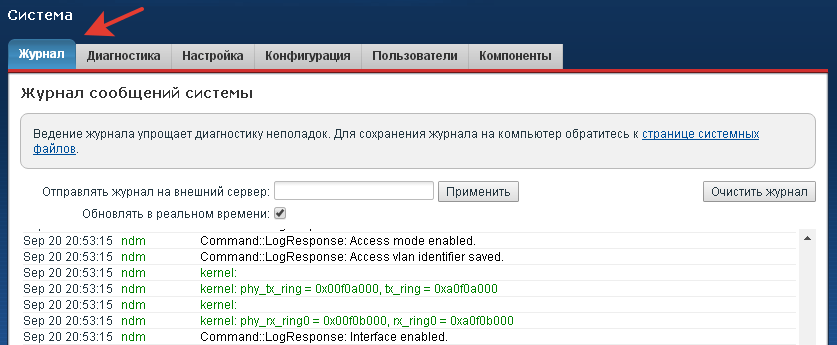Настройка роутера netgear n300
Содержание:
- Обновление прошивки
- Комплект и внешний вид
- Как подключить роутер Netgear
- Настройка интернета на роутере netgear n150
- Как настроить роутер как репитер?!
- Инструкция по настройке роутера NETGEAR WGR614 WNR1000
- Преднастройка роутеров N300
- Переадресация и проброс портов
- Описание
- Wi-Fi
- Настройка Wi-Fi на роутере
- Сброс маршрутизатора к заводскому состоянию
- Роутер netgear n 150: обзор и краткая характеристика
- Как настроить роутер Netgear N300?
- Настройка роутера Netgear WNR1000
- Как настроить роутер Netgear N300
- Проверяем подключение к WiFi репитеру
- Как настроить WIFI роутер Netgear N300
- Основная настройка
- Как зайти в настройки Netgear
Обновление прошивки
Загрузку новой версии прошивки и ее установку можно совершить следующим образом:
- вынимаем кабель WAN из разъема маршрутизатора;
подключаем ПК к LAN-порту устройства;
открываем браузер и вводим «http://192.168.1.1», нажимаем «Enter»;
в появившемся интерфейсе вводим данные для входа: логин – «admin», пароль – «password» (их можно найти на самом устройстве или в инструкции);
нажимаем на номер текущей версии прошивки, находящийся вверху страницы;
появится окно загрузки файла, указываем директорию на компьютере, куда он будет сохранен;
кликаем «Отправить», и запускаем процесс установки;
дожидаемся его полного завершения, после чего роутер автоматически перезагрузится.
В некоторых случаях, когда перейти в веб-интерфейс не получается (например, когда роутер уже находился в употреблении), необходимо произвести сброс настроек маршрутизатора до заводских.
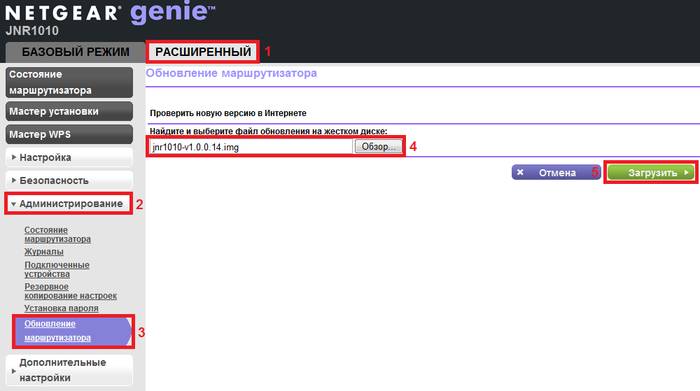
Делается это так:
- на задней панели располагается кнопка сброса, находим ее;
используя ручку или скрепку, зажимаем ее на 10 секунд;
индикаторы на устройстве замигают, и роутер перезагрузится, восстанавливая настройки по умолчанию;
заходим в меню, используя стандартные данные.
Можно заметить, что настройка Netgear N150 практически ничем не отличается от аналогичных моделей. Весь процесс вполне выполним в домашних условиях и не требует навыков «продвинутого» пользователя.
Комплект и внешний вид
Роутер поставляется в компактной коробке из картона, окрашенной в цвета бренда, а именно оранжевый, зеленый и белый. В связи с локализацией роутера все надписи только на русском языке. Помимо традиционных спецификаций и изображений имеется подробное описание функций и схема подключения.
В комплект поставки входит маршрутизатор, блок питания 7,5В, сетевой кабель, подставка для вертикального расположения, краткое руководство и гарантийный талон.

Поскольку модель весьма свежая, на сайте производителя информации о нем практически нет. Подробнейшее руководство по данному устройству можно скачать с сайта производителя на английском языке. Гарантийный срок роутера составляет 24 месяца, что случается крайне редко на рынке электронных устройств.
Наличие в изделии округлых корпусных углов и применение белого пластика вызывают определенную ассоциацию с устройствами американского яблочного бренда. Хотя производитель Netgear разработал и применяет такой дизайн очень внушительное время. Заметно увеличивает потребительские свойства матовость материала корпуса.
Немаловажным преимуществом маршрутизатора WNR612 от многих конкурентов по праву считается его небольшие размеры (140x95x30мм). Это обусловлено, прежде всего, уменьшением числа проводных портов с 4 до 2
Принимая во внимание, что процент классических рабочих станций снижается, такое решение выглядит вполне оправданным и обоснованным
На задней панели маршрутизатора расположены:
-
- 2 порта LAN;
-
- порт WAN;
-
- вход для блока питания;
-
- кнопка сброса.

В связи с использованием беспроводных антенн в данной модели роутера отсутствуют разъемы для внешних антенн.
Индикаторы работы маршрутизатора расположены на лицевой части, а именно:
Активной вентиляции у модели нет, вместо которой имеются отверстия по бокам верхней и нижней панелей. Пассивной вентиляции для этой модели вполне достаточно, так как в процессе работы он греется не существенно. За устойчивость в роутере отвечают 4 прорезиненные ножки.
При желании маршрутизатор можно расположить вертикально. Крепления для расположения маршрутизатора не стене нет. Нижняя поверхность устройства оклеена описанием подключений и прочей полезной информацией.

Как подключить роутер Netgear
Вход в Netgear 150 может быть осуществлён посредством LAN кабеля или через протокол Wi-Fi. Подключение через LAN-порт не требует дополнительных настроек или данных. Для подключения посредством Wi-Fi по умолчанию установлен адрес 192.168.1.1. Это значение актуально для новых устройств и всех маршрутизаторов, которые не были перенастроены в ходе подключения к сети другими специалистами. Как правило большинство работников различных интернет провайдеров меняют данные значения для того, чтобы повысить безопасность модем.
Как настроить роутер Netgear N150, если под рукой нет кабеля, а адрес был изменен? Для решения этой проблемы необходимо сбросить настройки роутера посредством нажатия специальной кнопки Reset. Она расположена на заднем торце возле кнопки питания. При успешном подключении к роутеру должно возникнуть окно авторизации. По умолчанию имя пользователя “admin”, а пароль “password”. Если окажется, что эти данные неверны, а данных об имени пользователя будут неизвестны, следует воспользоваться кнопкой сброса параметров.
Далее настройка роутера Netgear N150 предполагает настройку получения IP-адресов. В системе Windows необходимо открыть вкладку «Центр управления сетями и общим доступом» и перейти в раздел «Изменить настройки адаптера». Выбрать подходящее подключение, кликнуть на него правой кнопкой и перейти в «Свойства». В открывшемся окне необходимо найти пункт «Протокол интернета версии 4 (TCP/IPv4)» и кликнуть на нем дважды. Теперь в открывшейся вкладке нужно выбрать пункт «Получить IP-адрес автоматически» и «Получить адрес DNS-сервера автоматически» или ввести вручную значения статического IP, который выдаст провайдер. Данный критерий напрямую зависит от способа подключения к провайдеру.
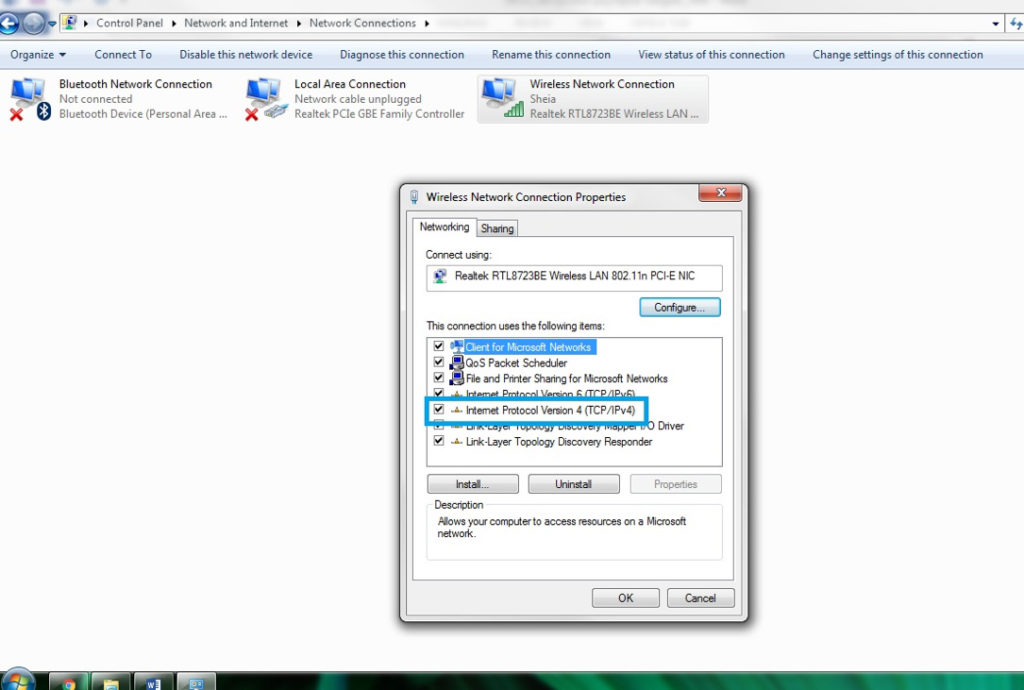 Настройка статического и динамического IP
Настройка статического и динамического IP
Настройка интернета на роутере netgear n150
Данная модель поддерживает все типы подключение интернета, для любого провайдера. Мы рассмотрим их.
Настройка статического ip адреса подходит для провайдера такого как Триолан.
Для настройки статического ip ввести данные сети. Для того чтоб это сделать нужно:
- В поле «Требуется ли при подключение интернета ввести информацию о подключений» выбираем «Нет».
- Затем ставим точку в поле «Использовать статический ip-адрес». Теперь заполняем поля «ip-адрес», «ip-маска под сети», «ip-адрес шлюза». Эти данные должны быть в договоре или вы можете узнать их у тех поддержки.
- Ставим точку «Использовать эти серверы DNS». И заполняем поля «Главный DNS», «Дополнительный DNS». Узнать их можно также: либо из договора, либо в тех.поддержке.
- Жмем кнопку «применить».
Для настройки типа PPTP соединение нужно ввести данные:
- В поле «Требуется ли при подключение интернета ввести информацию о подключений» выбираем «Да».
- «Поставщик услуги Интернета» — выбираем PPTP.
- Вводим Имя пользователя и Пароль. Они должны быть указаны в договоре или же позвоните в тех поддержку.
- В поле «Режим подключения» выбираем «Всегда включено».
- Также нужно заполнить поле «Адрес сервера», который можно узнать из договора либо у тех поддержки.
- Если ваш провайдер предоставляет данный тип подключения со статическим ip адресом, вам нужно будет заполнить соответствующие поля.
- После этого жмем кнопку «Принять».
Настройка L2TP соединения, подходит для провайдеров Билайн, Киевстар.
Данный тип подключения настраивается также, как и PPTP, но является более новым типом подключения. Для настройки произведем те же действия, только в разделе «Поставщик услуги Интернета» выберем L2TP.
- В поле «Требуется ли при подключение интернета ввести информацию о подключении» выбираем «Да».
- «Поставщик услуги Интернета» — выбираем L2TP.
- Вводим Имя пользователя и Пароль. Они должны быть указаны в договоре или же позвоните в тех поддержку.
- В поле «Режим подключения» выбираем «Всегда включено».
- Также нужно заполнить поле «Адрес сервера», который можно узнать из договора либо у тех поддержки.
- Если ваш провайдер предоставляет данный тип подключения со статическим ip адресом, вам нужно будет заполнить соответствующие поля.
- После этого жмем кнопку «Принять».
Настройка PPPoE соединение подходит для провайдеров Ростелеком, Дом.ру.
Это один из самых популярных типов соединения у провайдеров. Настраивается путем введения имени пользователя и пароля, и все, никаких дополнительных настроек. Давайте посмотрим, как реализовать данный тип подключения.
- В поле «Требуется ли при подключение интернета ввести информацию о подключении» выбираем «Да».
- «Поставщик услуги Интернета» — выбираем PPPoE.
- Вводим Имя пользователя и Пароль. Они должны быть указаны в договоре или же позвоните в тех поддержку.
- В поле «Режим подключения» выбираем «Всегда включено».
- Если ваш провайдер предоставляет данный тип подключения со статическим ip адресом, вам нужно будет заполнить соответствующие поля. Узнать об этом вы можете у тех поддержки.
- После этого жмем кнопку «Принять».
Как настроить роутер как репитер?!
Высокоскоростной широкополосный доступ в Интернет шагает по нашей стране уже десяток лет точно, успев за это время эволюционировать он медного ADSL до оптоволокна GPON. Развитие устройств доступа тоже не стоит на месте, постоянно совершенствуя имеющееся и придумывая что-нибудь новенькое. Поэтому, в погоне за прогрессом, люди вынуждены обновлять имеющееся оборудование. Не знаю как Вы, а я за это время сменил у себя дома не меньше десятка роутеров. При этом что-то удаётся продать, а что-то остаётся висеть «мёртвым» грузом. А ведь некоторые беспроводные маршрутизаторы можно использовать немного в другой роли и с немалой при этом пользой. Например, как ретранслятор WiFi сети. Я расскажу как настроить роутер как репитер для усиления сигнала беспроводной сети. Начать надо с того факта, что работать в режиме повторителя или репитера (repeat — англ. повторить) умеют не все роутеры, а только те, в программное обеспечение которых производитель встроил такую функцию. Кстати, в последние годы количество таких устройств значительно увеличилось за счет развития технологии WDS.
Инструкция по настройке роутера NETGEAR WGR614 WNR1000

Рекомендации.
1. По умолчанию, Логин admin, пароль password. 2. Курьеры-настройщики должны в настройках изменять пароль на Серийный номер, указанный на коробке (S/N). При перенастройке рекомендуется также использовать в качестве пароля на роутер и wi — fi S/N (серийный номер). 3. Сброс настроек роутера производится путем нажатия и удержания кнопки Reset на задней панели роутера в течении 10 секунд.
Авторизация.
Для того, что бы попасть в веб-интерфейс роутера, необходимо открыть ваш Интернет браузер и в строке адреса набрать http://192.168.1.1, User Name admin , Password – password (при условии, что роутер имеет заводские настройки, и его IP не менялся).

Смена заводского пароля. В целях безопасности рекомендуется сменить заводской пароль. По умолчанию: Логин admin, пароль password Курьеры-настройщики должны в настройках изменять пароль на Серийный номер, указанный на коробке (S/N). При перенастройке рекомендуется также использовать в качестве пароля на роутер и wi-fi S/N (серийный номер). В интерфейсе роутера необходимо зайти во вкладку Установить пароль. В поле Старый пароль введите пароль c помощью которого вы попали в настройки роутера В поле «Установить пароль и Повторить новый пароль введите новый пароль.
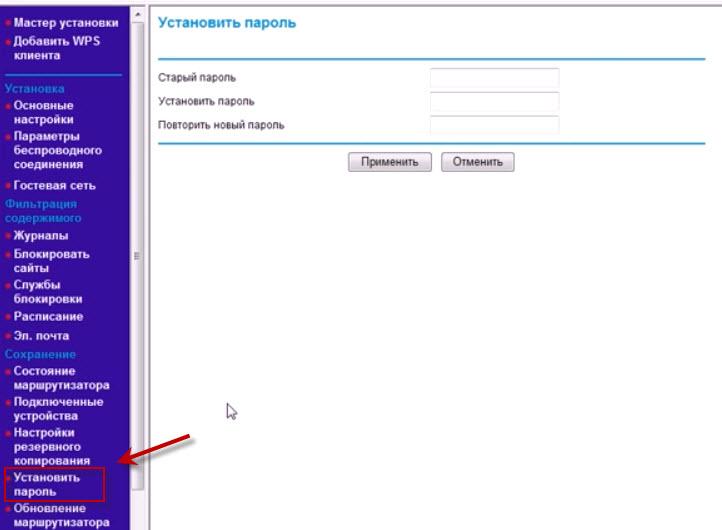
Настройка Wi-Fi на роутере.
В интерфейсе роутера необходимо выбрать вкладку слева «Параметры беспроводного соединения.
Выставляем параметры следующим образом:
1. Поле «SSID»: вводим название беспроводной сети. 2. Регион: Россия 3. Канал: Авто 4. Режим: до 54 Мбит/с 5. Ставим галочку напротив: WPA2-PSK 6. Фраза-пароль: должны ввести любой набор цифр, длиной от 8 до 63. Их также необходимо запомнить, чтобы Вы могли указать их при подключении к сети. Рекомендуется использовать в качестве ключа серийный номер устройства. 7. Нажимаем ниже кнопку «Применить»

Настройка подключения к Интернет.
Настройка PPPoE подключения.
1. Требуется ли при подключении к Интернету ввести имя пользователя и пароль?: Да 2. Тип подключения: PPPoE 3. Имя пользователя: Ваш логин из договора 4. Пароль: Ваш пароль из договора 5. Режим подключения: Всегда включено 6. Ставим точку напротив Использовать MAC-адрес компьютера 7. Нажимаем кнопку «Применить»

Настройка PPtP (VPN) при автоматическом получении локального IP адреса (DHCP).
1. Требуется ли при подключении к Интернету ввести имя пользователя и пароль?: Да 2. Тип подключения: PPTP 3. Имя пользователя: Ваш логин из договора 4. Пароль: Ваш пароль из договора 5. Режим подключения: Всегда включено 6. Адрес сервера: ppp.lan 7. Ставим точку напротив Использовать MAC-адрес компьютера 8. Нажимаем кнопку «Применить»
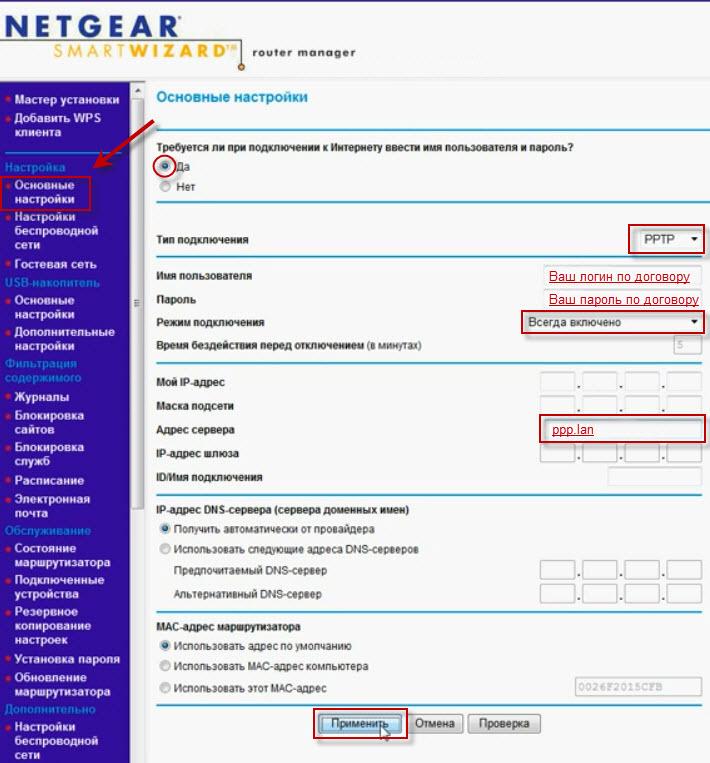
Настройка PPtP (VPN) при статическом локальном IP адресе.
1. Требуется ли при подключении к Интернету ввести имя пользователя и пароль?: Да 2. Тип подключения: PPTP 3. Имя пользователя: Ваш логин из договора 4. Пароль: Ваш пароль из договора 5. Мой IP адрес вбиваем ваш IP по договору 6. Маска подсети: вбиваем маску подсети по договору 7. Адрес сервера: ppp.lan 8. IP-адрес шлюза: вбиваем IP адрес шлюза по договору 9. Ставим точку напротив Использовать следующие DNS сервера 10. Предпочитаемый DNS сервер: 212.1.224.6 Альтернативный: 212.1.244.6 11. Нажимаем кнопку «Применить»
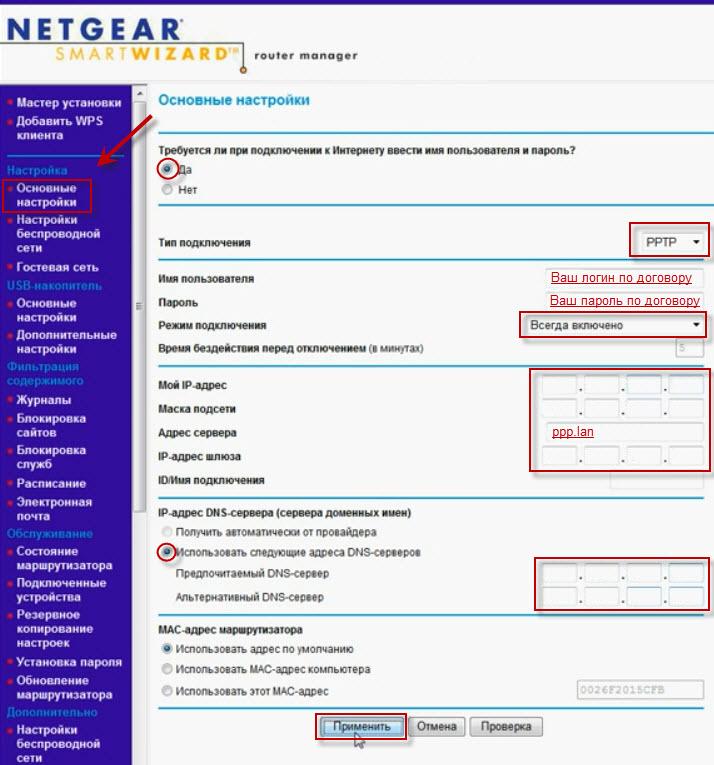
NAT при автоматическом получении IP адреса (DHCP).
1. Требуется ли при подключении к Интернету ввести имя пользователя и пароль?: Нет 2. Ставим точку напротив Получить динамически от поставщика Интернета 3. Ставим точку напротив Получить автоматически от поставщика Интернета 4. Ставим точку напротив «Использовать MAC адрес компьютера» 5. Сохраняем настройки кнопкой «Применить».
Преднастройка роутеров N300
Для начала стоит уточнить важный момент – индекс N300 не является модельным номером или обозначением модельного ряда. Этот индекс указывает на максимальную скорость встроенного в роутер адаптера Wi-Fi стандарта 802.11n. Соответственно, гаджетов с таким индексом существует более десятка. Интерфейсы этих устройств почти не отличаются друг от друга, поэтому приведённый ниже пример может с успехом использоваться для настройки всех возможных вариаций модели.
Перед началом конфигурации роутер необходимо соответствующим образом подготовить. Данный этап включает в себя такие действия:
Выбор расположения маршрутизатора
Подобные девайсы следует устанавливать подальше от источников возможных помех и металлических преград, а также важно выбрать место приблизительно посредине возможной зоны покрытия. Подключение устройства к электропитанию с последующим подсоединением кабеля поставщика интернет-услуг и соединение с компьютером для настройки
Все порты находятся на задней части корпуса, запутаться в них сложно, поскольку они подписаны и отмечены разными цветами.
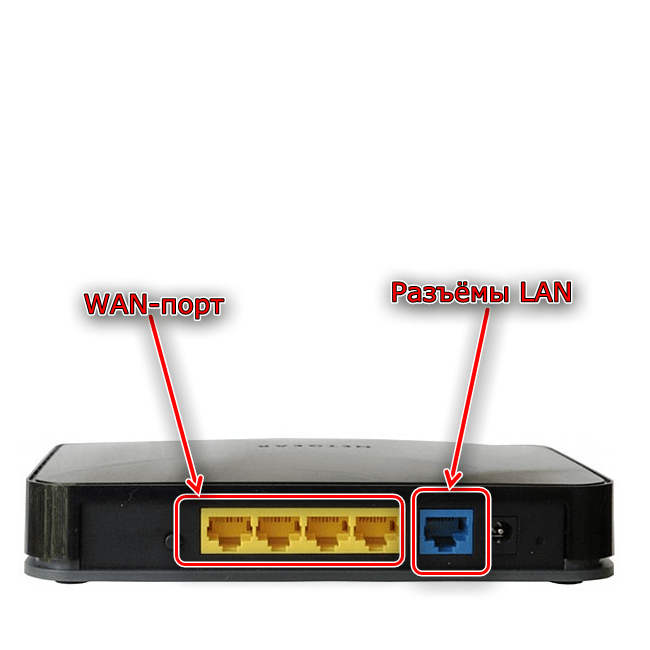
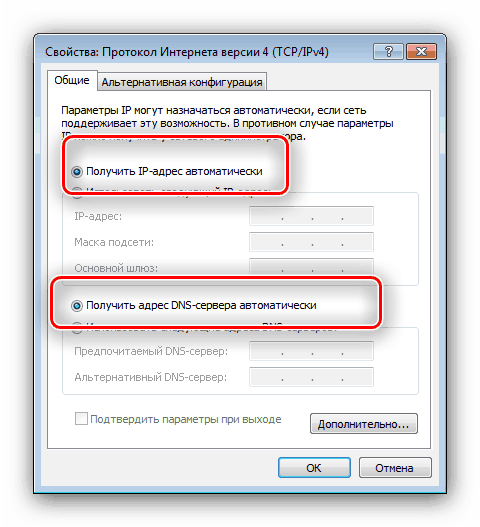
После этих манипуляций переходим к конфигурированию Netgear N300.
Переадресация и проброс портов
Заходим в Дополнительно
— Переадресация портов / инициирование портов
.

Нажимаем Добавить собственную службу
. Имя службы
— название создаваемой службы Тип службы
— выбираете нужный Вам протокол Внешний начальный/коченый порт
и Внутренний начальный/конечный порт
— диапазон портов IP-адрес сервера
— сетевой адрес устройства, на который будет перенаправляться запрос Нажимаем Применить
.
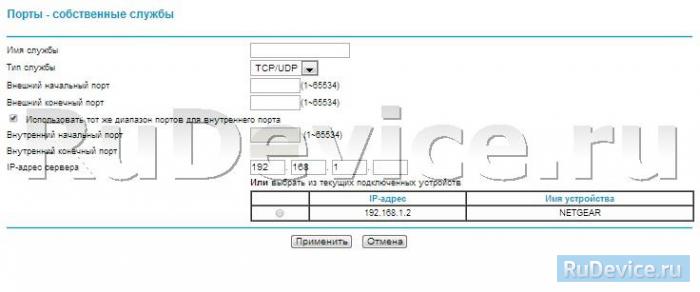
Практически в любом доме имеется Wi-Fi роутер, который позволяет наладить использование беспроводного безлимитного интернета. Сегодня существует огромное количество разнообразных моделей роутеров, среди которых одной из наиболее предпочитаемой пользователями является Netgear N300.
Если вы только обзавелись новеньким роутером Netgear N300, то прежде, чем вы сможете пользоваться беспроводным интернетом, вам потребуется его правильно настроить. Следует отметить, что данная статья достаточно обобщенная, поскольку для разных провайдеров настройка роутера может выполняться иначе. Однако, если у вас есть на руках все необходимые данные от провайдера, то вы можете и самостоятельно справиться с настройкой роутера.
Описание
Владельцы этого бюджетного роутера отмечают, что его низкая цена не сказалась на качестве соединения. Максимальная скорость работы в сети может достигать значения 150 Mbps. Наличие нескольких разъемов LAN позволяет создавать из компьютеров домашнюю проводную сеть. Устойчивость приема-передачи по Wi-Fi каналам обеспечена внешней антенной.
Роутер доступен покупателям в двух вариантах расцветок: белый и черный.

Простой, но приятный интерфейс настроек делает процедуру ввода в работу аппарата и эксплуатацию несложной рядовому пользователю.
При наличии пошаговой инструкции любой новичок способен не вызывая мастера самостоятельно ввести сетевые параметры, которые прописаны в контракте абонента с компанией-поставщиком услуг связи (провайдером).
Комплектация
В коробку с маршрутизатором производитель вложил все нужные элементы, поэтому процедура подключения не затянется и не вызовет необходимости бегать в магазин, чтобы докупить, например, кабель или крепление.
Сама упаковка оформлена в светлых и зеленых тонах и очень информативна. С характеристиками прибора владелец может ознакомиться, даже не вскрывая коробку.

В перечень комплектации кроме самого аппарата входят такие компоненты:
- CD-диск с ПО мастера настройки прибора;
- Адаптер электропитания;
- Инструкция;
- Сопроводительная документация на гарантийное обслуживание;
- Пластиковое крепление;
- Патч-корд.
Оснащение
Светоиндикаторы спереди аппарата настроены на оптимальную яркость заводом изготовителем и не раздражают в ночное время суток, однако, пользователь даже на ярком свету не ошибется с анализом по ним режимов работы прибора, например, об активности WPS и наличии соединения с всемирной паутиной.
Корпус оснащен круговой перфорацией, что эффективно предотвращает перегрев внутренних комплектующих маршрутизатора во время перегрузок.
Задняя часть традиционно вместила основные кнопки управления и разъемы кабельных подключений.
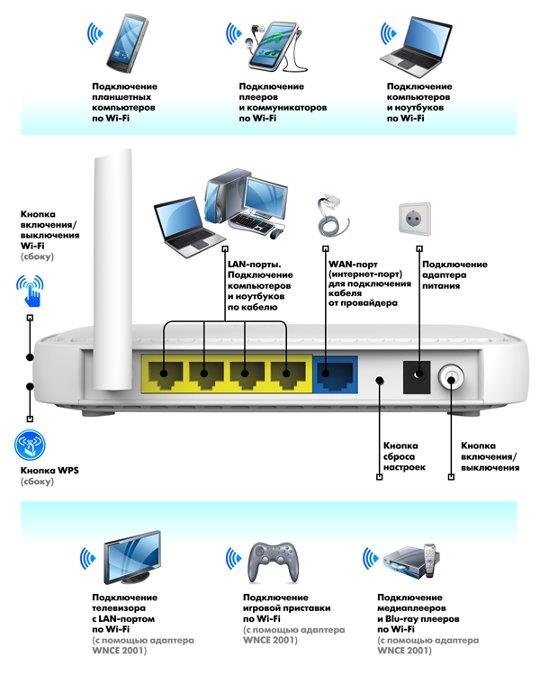
Только две клавиши производитель решил расположить на торце:
- Клавиша «Вкл./Откл.» WiFi;
- Клавиша WPS.
И это оправданное решение, так как именно они наиболее часто применяются пользователями. Значительно удобнее, когда такие кнопки расположены на виду, а не среди проводов на задней панели аппарата.
Внутреннее устройство аппарата
В основе аппарата лежит не самый мощный из современных процессоров, с тактовой частотой 340 MHz (Atheros AR7420). ОЗУ – 32 Gb.

Вмонтированный радио-блок позволяет развивать скорость приема-передачи информации по Wi-Fi сети, не превышающую 150 Mbps.
Благодаря оснащению прибора внешней антенной, обеспечивается площадь охвата, хорошо покрывающая средних размеров квартиру.
Результаты простых испытаний оставляют приятное впечатление об устойчивости и качестве связи, даже при удалении компьютера за две комнаты с бетонными перегородками уровень Wi-Fi сигнала остается больше четырех палочек.
Устройство не оборудовано принудительным охлаждением. Для отвода тепла за счет естественной конвекции воздуха служит перфорация на корпусе прибора.
В связи с этим категорически запрещено ставить устройство на мягкие поверхности и накрывать его сверху. При соблюдении этих простых условий маршрутизатор не перегревается даже во время больших нагрузок.
Wi-Fi
Отметим, что у данного устройства весьма нестандартный интерфейс. Поэтому многим пользователям, вначале довольно сложно задать довольно сложно. В главном интерфейсе сверху нужно поставить галочку напротив пункта «включить Wi-Fi». После чего нужно выбрать расширенный режим, а в нем пункт «настройка Wi-Fi».
Зайдя в эту вкладку, потребуется произвести такие манипуляции:
cоздать и активировать имя будущего подключения;
установите свой регион;
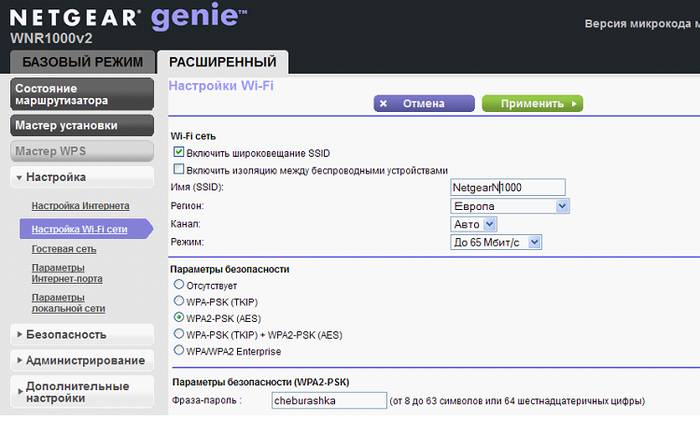
в пункте выбора номера канала выбираем вариант «авто»;
режим работы оставляем «по умолчанию». Если предполагается работа в диапазоне с 802.11 n, то следует выставить значение «до 150 Мбит»;
в видах шифрования выбираем любой понравившийся метод и придумываем пароль. Старайтесь сделать его как можно более сложным;
нажимаем иконку «применить»;
возвращаемся назад и ставим галочку напротив пункта «включить Wi-Fi».
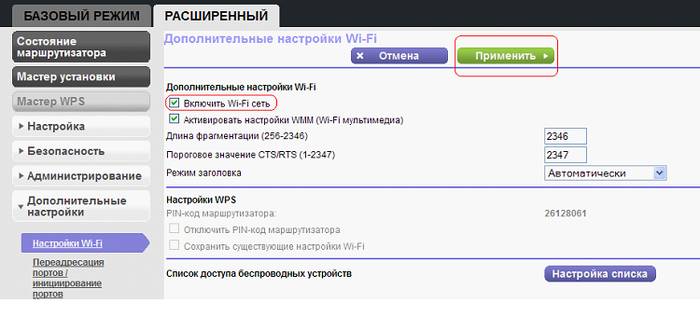
Настройка Wi-Fi на роутере
В характеристиках NetGear WNDR4000 заявлено, что данный роутер имеет Высокоскоростной двухдиапазонный WiFi, до 300 + 867 Мбит/сек.
Заходим в пункт меню Настройки беспров. сети
Обратите внимание, что здесь можно включать оба радиоблока или оставить какой-то один. При включении обоих, у Вас будет две сети
Обе сети следует настроить. Настройки одинаковые для обеих сетей.
- Имя (SSID) – указываете название для первой и для второй сети, но они должны различаться
- Канал – Авто
- Режим – здесь выставляется максимальная скорость, на которой будет работать сеть
- Параметры безопасности – WPA2-PSK с шифрованием , так как он даёт максимальную производительность и защиту сети
- Фраза-пароль – будет использоваться для подключения всех беспроводных wi-fi-устройств к маршрутизатору. Постарайтесь использовать сложную фразу и запишите её! Использование комбинаций типа “qwerty” или “1234567” могут быть взломаны злоумышленниками за считанные секунды.
- После этого нажмите кнопку “Применить“, и подключайте безопасно Ваши беспроводные устройства, ПК к маршрутизатору, используя данный ключ безопасности.
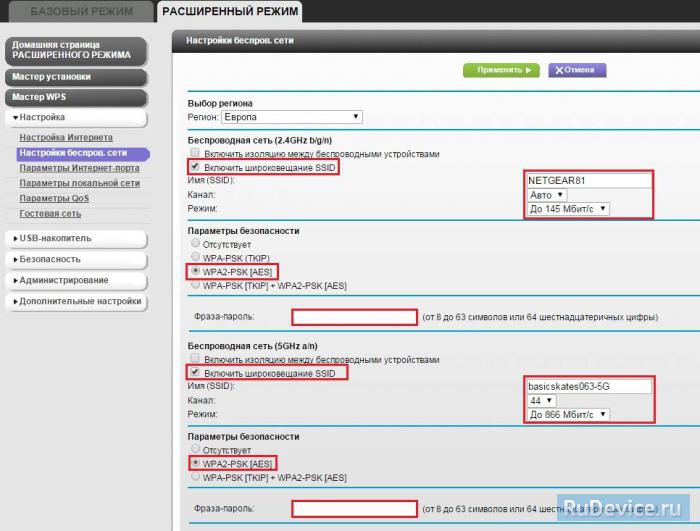
Сброс маршрутизатора к заводскому состоянию
Это может потребоваться, если прошлый владелец «n300 wi-fi роутер» настройки установил, но они больше неактуальны.
На корпусе маршрутизатора есть маленькая утопленная кнопка «Reset», которую нужно нажать и подержать 10-15 секунд. Когда индикаторы заморгают, кнопку можно отпускать.
Важно! Для нажатия кнопки лучше использовать острый длинный предмет, например, булавку или скрепку
Настройка маршрутизатора «нетгир н300» занимает несколько минут. Она крайне проста: установить нужные параметры сможет любой пользователь.
источник
Роутер netgear n 150: обзор и краткая характеристика
Внешне устройство представляет собой компактную пластиковую «коробочку», которую при установке девайса можно фиксировать в двух положениях с помощью специальной подставки из базовой комплектации маршрутизатора.
На передней панели расположены лампочки-индикаторы:

- — Питание
- — Статус WPS (подробнее о функции WPS можно узнать из статьи что такое WPS и для чего он нужен)
- — Состояние Wi Fi
- — Интернет-подключение (если данный индикатор не горит — стоит обратиться в службу поддержки провайдера: возможно, возникли неполадки «на линии» или временно приостановлено обслуживание данного абонента)
- — 4 индикатора, характеризующих подключенных проводных устройств.

С обратной стороны находятся:
- — Антенна для Wi-fi.
- — Кнопка включения.
- — Разъём питания.
- — Разъём для подключения интернета.
- — 4 LAN разъёма для подключения проводных устройств.
На боковой панели также имеются кнопки:
- — Кнопка вкл/выкл WPS
- — Кнопка вкл/выкл вай-фай
Как настроить роутер Netgear N300?
Как уже было сказано выше, для того чтобы войти в меню, необходимо в браузерной строке ввести IP роутера. После чего во всплывающем окне написать логин и пароль. На экране откроется меню
Важно помнить, что настройки соединения могут отличаться в зависимости от поставщика интернет-услуг. Первое, что необходимо узнать – тип IP
Он может быть статическим или динамическим. Рассмотрим варианты настроек, учитывая индивидуальные характеристики.
Динамический IP-адрес:
- Войти в пункт меню «Интернет».
- Отказаться от ввода информации вручную.
- Строку учетной записи оставить пустую.
- Активировать автоматическое получение IP-адреса и серверов DNS.
- Указать MAC-адрес, если провайдер работает с привязкой. Если нет, то необходимо оставить значение по умолчанию.
- Сохранить настройки.
- Перезагрузить аппарат.
Протокол PPPoE:
- Войти в пункт «Интернет».
- Выбрать значение «Да» в первом разделе.
- Активировать тип подключения. В этом случае – PPPoE.
- Ввести данные авторизации. Как правило, их указывает провайдер при заключении договора на предоставление услуги.
- В строке «Режим подключения» выбрать «всегда включено».
- Поставить галочку на определении адресов в автоматическом режиме.
- Работа с MAC-адресами определяется параметрами провайдера. Действия пользователя такие же, как и в первом случае.
- Сохранить введенную информацию и перезагрузить устройство.
Подключение L2TP. Схема настроек идентичная, за исключением двух пунктов:
- В разделе «Тип подключения» необходимо выбрать L2TP.
- Прописать адрес сервера вручную.
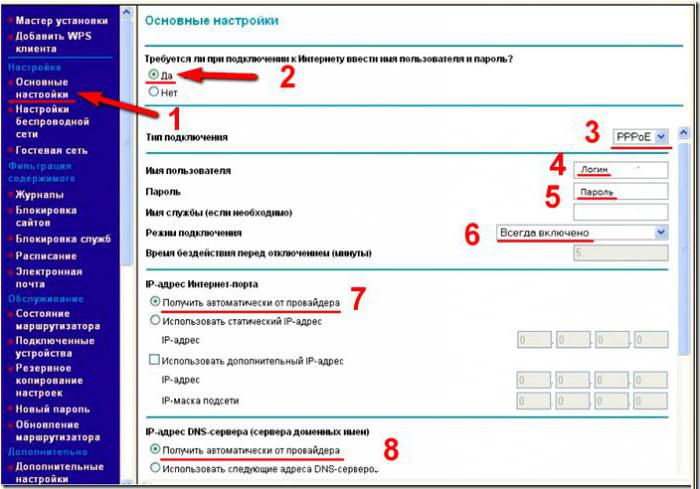
Настройка роутера Netgear WNR1000
Разобравшись с предварительными процедурами, переходим к главным манипуляциям. Сразу же отметим, что существует несколько различных протоколов. Выбор зависит от используемого провайдера.
Провайдер DHCP
Первым делом рассмотрим настройку под протокол DHCP. Задание таких параметров не отличается высокой сложностью. Делаем следующее:
- открываем главное меню;
- выбираем слева пункт «интернет»;
- откроется меню настроек. Сверху оставляем все без изменений (ip-автоматический режим);
- получение адреса DNS также оставляем в автоматическом режиме;
- МАС – адрес можно выставить под ваш компьютер. Однако такая процедура нужна лишь в том случае, если провайдер осуществляет привязку к МАС адресу;
- закончив с настройками, нажимаем кнопку применить. В результате все изменения сохранятся в памяти устройства, а подключении активируется автоматически;
- заходим во вкладку «состояние маршрутизатора», чтобы удостовериться в правильности создания подключения. Если оно отсутствует, попробуйте удостовериться в целостности кабеля и коннектора.
Провайдер PPPoE
Этот протокол на сегодняшний день является наиболее распространенным. По статистике каждый второй провайдер использует именно его.
Для настройки в режиме РРРоЕ делаем следующее:
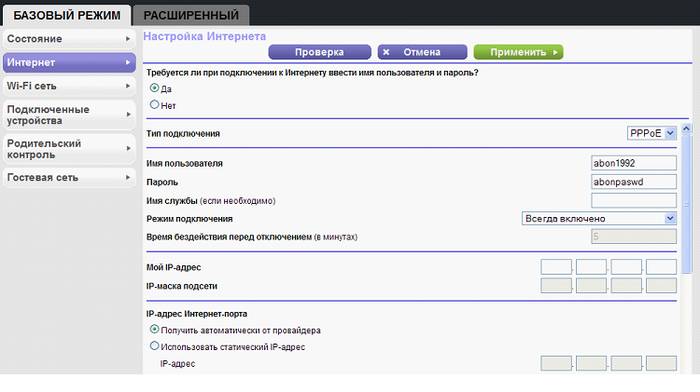
- нажимаем на иконку «интернет», расположенную справа;
- выбираем пункт настройка РРРоЕ;
- в верхнем чекбоксе изменяем значение на «Да»;
- в окне метода подключения ищем РРРоЕ и выставляем его;
- далее нужно будет ввести пользовательские данные. Их вы можете найти в договоре на интернет. В случае его отсутствия, можно сходить до офиса своего провайдера, в котором выдадут все нужные вам данные;
- режим соединения выбираем «активен всегда»;
- получение ip адреса оставляем в автоматическом режиме;
- DNS сервер также оставляем динамическим;
- единственный пункт, который нуждается в смене – это установка режима клонирования МАС – адреса. Для этого ставим галочку напротив пункта «Использовать МАС адреса ПК»;
- в конце нажимаем иконку «применить»;
- через 10-15 секунд все изменения вступят в силу;
- заходим в подпункт «состояние роутера», чтобы убедиться в правильности установки настроек.
L2TP
Теперь рассмотрим протокол L2TP, который используют многие провайдеры (к примеру, Билайн). Чтобы настроить устройство, таким образом, делаем следующее:
- выставляем метод подключения – L2ТР;
- подключение – всегда активно;
- сервер – нужно ввести ip адрес, который указан в договоре;
- адрес DNS – выбираем пункт автоматического получения (то есть от провайдера);
- МАС адрес – выбираем по умолчанию;
- все остальные пункты оставляем без изменений;
- в конце нажимаем иконку «применить».
Как настроить роутер Netgear N300
Это маршрутизатор с пропускной способностью в 1 гигабит. Его главное преимущество заключается в поддержке 3G/4G и LTE модема. Здесь установлен USB порт, wi-fi до 300 мегабит, файловый и принт-сервер. Довольно сильный чип и оперативная память размером в 128 мб.
Конфигурация этого маршрутизатора протекает в стандартном режиме, и слабо отличается от настройки роутера Netgear N150 WRN612v2. Тот же IP адрес – 192.168.1.1, тот же сброс параметров. Единственное отличие роутера Netgear N300 заключается в выборе протокола защиты. Здесь необходимо выбрать параметры шифрования WPA2 PSK.
В качестве дополнительной функции, в этом роутере предусмотрена настройка IPTV. Пока что этот роутер может отправлять поток мультикаст только на отдельный порт. Если для IPTV необходимо использовать VLAN ID, то роутер не сможет это выполнить. Этот роутер сможет работать только с тем портом, к которому подключена приставка. В параметрах конфигурации необходимо проследить за тем, чтобы функция «отключить IGMP Proxy» не была включена.
Проверяем подключение к WiFi репитеру
Необходимо убедится в том, что работает репитер с устройством. Для проверки, входим в Wireless категория Wireless Statistics. Видим список оборудования, соединенного с репидером.
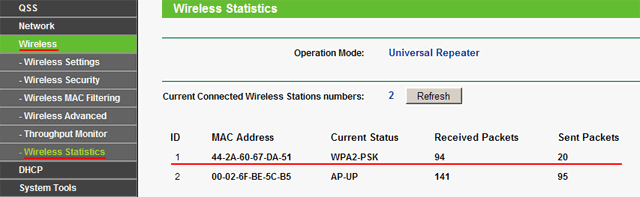
Здесь прописывается MAC-адрес этого оборудования.
Если необходимого устройства не видно, а Интернет появился, значить оно осуществило соединение с основным роутером. Возможно, что просто программное обеспечение роутеров определило, что сигнал в данном месте от базового роутера сильнее. Переместите основной роутер, с точкой доступа, дальше и снова попробуйте соединиться. При неудачной попытке подключения к репитеру, значить не верно введен тип кодировки или пароль в параметрах по безопасности повторителя.
Как настроить WIFI роутер Netgear N300
Далее рассмотрим варианты подключения с использованием динамического IP, а также его нюансы для конкретных провайдеров.
Подключения по Dynamic IP
Некоторые провайдеры используют подключение по динамическому IP, то есть адресу, который назначается устройству во время подключения и используется только до завершения сеанса.
Чтобы настроить такое подключение, необходимо:
- в меню роутера перейти в раздел «Интернет»;
в опции «Требуется ли при подключении…» указываем «Нет»;
если поставщик услуг использует привязку по MAC-адресу, то в соответствующем разделе (внизу страницы) активируем опцию использования MAC-адрес вашего ПК;
сохраняем изменения, нажав «Применить».
PPPoE для Ростелеком, ТТК и Дом.ру
Ростелеком, ТТК и Дом.ру используют тип подключения «PPPoE».
Следуем следующей инструкции для их настройки:
- переходим во вкладку «Интернет» в меню маршрутизатора;
в «Требуется ли при подключении…» выбираем вариант «Да»;
«Тип подключения» указываем «PPPoE»;
далее в окне «Вход в систему» указываем данные, которые используются при подключении к сети (выдаются провайдером);
указываем режим «Всегда включено» и в разделе настроек IP-адреса соглашаемся с его автоматическим получением от провайдера (обычно активно по умолчанию).
Дом.ру пользуется привязкой к MAC-адресу, поэтому для него необходимо провести несколько дополнительных манипуляций, аналогичных тем, что описаны в предыдущем пункте. В разделе «MAC-адрес» соглашаемся с использованием адреса вашего ПК.
L2TP для Билайн
Для Билайн подключение будет отличным от тех, что описаны выше, ведь этот оператор использует тип подключения L2TP.
В этом случае делаем следующее:
- открываем меню маршрутизатора и переходим в раздел «Интернет»;
указываем «Да» в «Требуется ли при подключении…»;
в графе «Тип подключения» выбираем «L2TP»;
в полях «Вход в систему» вводим данные для подключения к сети, которые были выданы поставщиком услуг;
IP-адрес сервера вводим вручную: «tp.internet.beeline.ru»;
режим подключения оставляем «Всегда включено»;
проверяем, чтобы в «Интернет IP-адрес» было указано «Получить автоматически от провайдера»;
сохраняем изменения.
Основная настройка
Как войти в роутер «нетгир» и произвести установку параметров? Для нее необходимо:
- Ввести в строке браузера 192.268.1.1;
- Ввести данные для авторизации: для старой прошивку в оба строки вводят «admin», для новой — логин «admin», пароль — «password»;
- Выбрать «Самостоятельная настройка маршрутизатора», если программа спрашивает;
- После желательно сменить пароль в расширенных настройках, чтобы посторонний пользователь не мог внести свои изменения. Новый пароль желательно не забыть.
Подключение к роутеру «netgear» проведено.
DHCP и привязка по МАК-адресу
Обычно провайдеры используют в работе динамический IP, то есть меняющийся при каждом заходе. В некоторых случаях они просят привязать интернет по MAC-адресу: сигнал будет идти только на привязанное устройство.
Сделать это несложно:
- Необходимо зайти в «Настройки» — «Интернет»;
- Отметить галочкой «нет» на вопрос «Требуется ли при подключении ввести имя пользователя?»;
- Отметить в следующих 2 пунктах «Получать автоматически»;
- В пункте «MAC-адрес маршрутизатора» выбрать «Использовать этот» и вбить сам адрес.
Важно! MAC-адрес написан на задней панели маршрутизатора

Статический IP-адрес
Статический IP используется реже, он остается неизменным при входе в интернет. Для применения такого протокола необходимо:
- Зайти в «Настройки интернета», выбрать «нет» на первый вопрос и пропустить «Учетное имя и имя домена»;
- Ввести адрес интернет-порта и адреса для сервера DNS;
- При необходимости вписать MAC-адрес.
PPPoE подключение
Настройка PPPoE-соединения проходит в несколько шагов:
- Войти в «Настройки интернета», выбрать «да» на первый вопрос, затем «PPPoE-соединение»;
- Вписать логин и пароль от сети, при необходимости — имя службы;
- Выбрать «Всегда активно»;
- Отметить «автоматические адреса интернет-портала» или вбить цифры вручную при статичном IP.
L2TP подключение (VPN)
Настройка параметра роутера «Нетгир» занимает несколько минут:
- Потребуется зайти в «Настройки-интернета» — «да» на первый вопрос;
- Выбрать вид подключения — L2TP;
- Вписать необходимые данные, отметить активный режим;
- Ниже необходимо заполнить только адрес сервера ВПН;
- Отметить галочкой «Получать автоматически» напротив выбора IP и DNS.
Настраивается по той же схеме, что и L2TP.
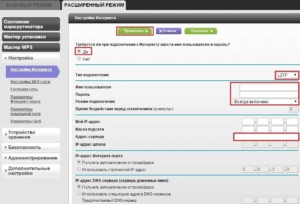
Сервер DHCP
Обычно настройка сервера не нужна, но все же может потребоваться:
- «Настройка» — «Параметры локальной сети». При необходимости можно задать новый адрес в строке для IP;
- Поставить галочку возле «Использовать DHCP-сервер» и ввести начальные и конечные значения IP. Адреса из этого диапазона сервер будет давать устройствам.
Важно! Ниже при желании можно закрепить за конкретным пользователем отдельный IP
Как зайти в настройки Netgear
Управление роутером и его настройка проводятся по классическому методу — в веб-оболочке. Это локальная страница, которую можно открыть в любом браузере на ПК после подключения к нему роутера с помощью кабеля Ethernet (что мы сделали в предыдущем разделе этой статьи):
- В строке навигации обозревателя, например, в «Яндекс.Браузере», пишем вручную либо вставляем с помощью Ctrl + V заранее скопированный адрес: 192.168.1.1. Щёлкаем по «Энтер» — попадаем на страницу, на которой нас просят вбить данные для авторизации.
- Стандартные данные для входа — одно слово admin. Если оно не сработало, значит, у вас новая прошивка роутера — вам нужно ввести в логине то же слово admin, а в пароле — уже password.
- Если у вас новая прошивка, вы сразу окажитесь в меню с разделами — во вкладке «Базовый режим».
После авторизации вы окажитесь в разделе «Базовый режим»
-
Если у вас устаревшая прошивка, перед вами откроется мастер быстрой настройки — о и кликните по «Далее», чтобы перейти к разделам для самостоятельной тонкой настройки.
Если вы новичок, можете запустить мастер быстрой настройки интернета, либо сразу переходите к более тонкой настройке в разделах
Задайте новый пароль на вход в веб-платформу Netgear
Сменить ключ безопасности нужно, чтобы никто посторонний не залез в веб-оболочку и не изменил ваши настройки (например, пароль от точки доступа). Если у вас новая версия прошивки, перейдите в блок «Расширенный», раскройте меню для администрирования и выберите ссылку для установки пароля. Вбейте нужные комбинации и примените изменения.
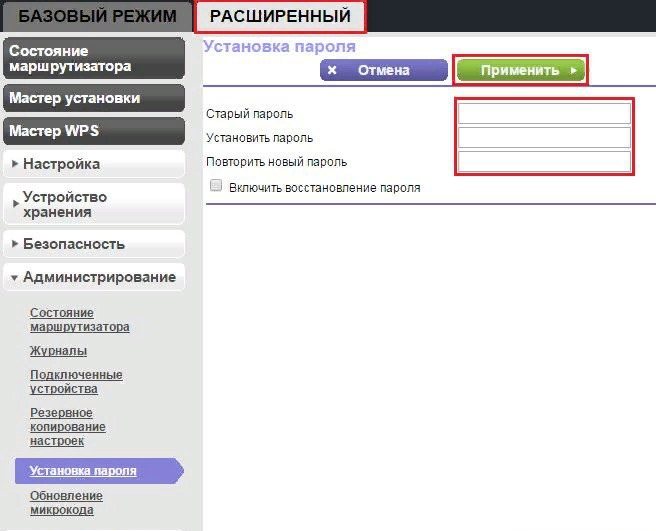
Напишите два раза новый пароль
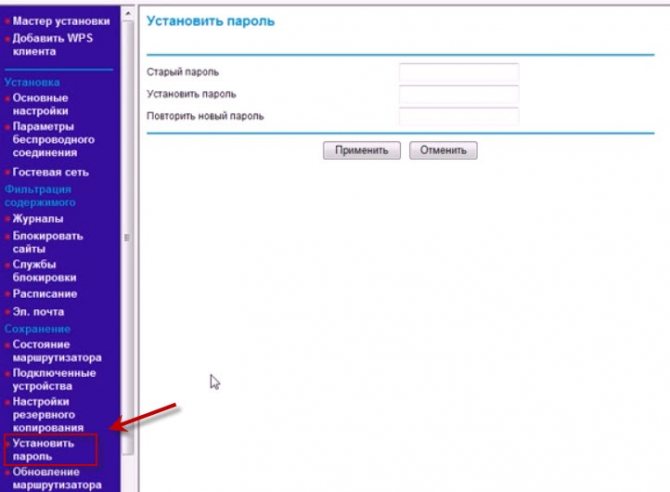
Задайте новый ключ безопасности в меню «Установить пароль»