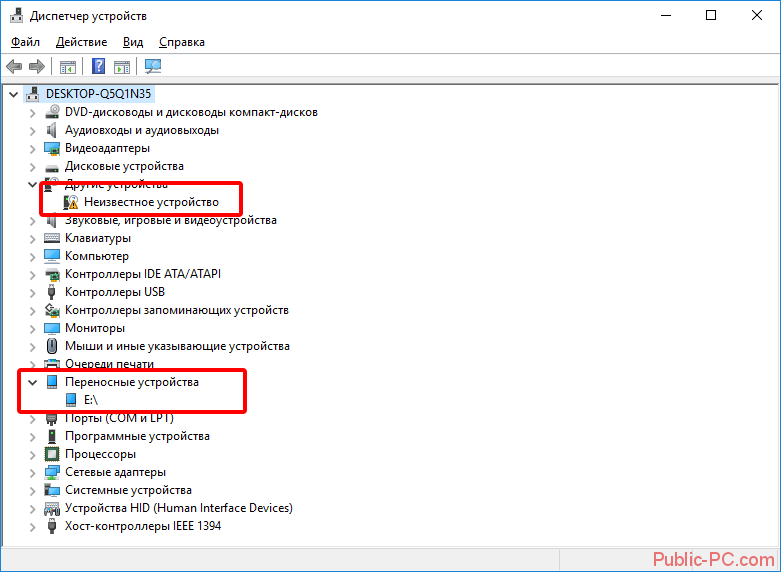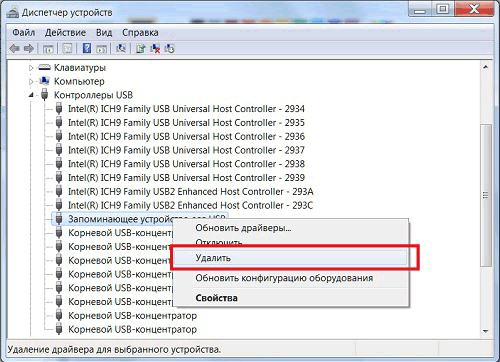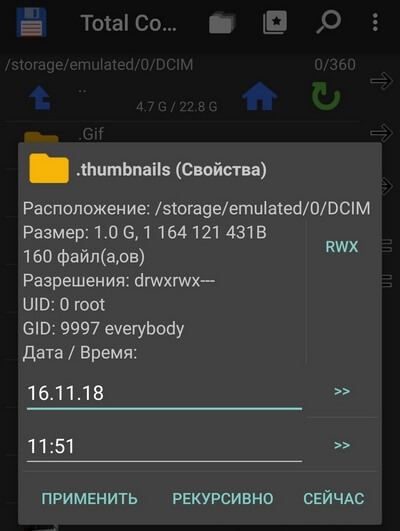Что делать, если вдруг телефон не видит карту памяти? какие бывают причины, из-за чего телефон не определяет карту памяти sd на android?
Содержание:
- Что делать, когда смартфон не видит MicroSD
- Отсутствуют драйверы флешки или установлены устаревшие “дрова” для Windows
- Какие карты памяти подходят для телефона на Андроид
- Как поменять формат карты без компьютера?
- Как подключить USB флешку к Андроид-смартфону
- Отсутствие контакта в слоте смартфона
- Поломка флешки
- Как отформатировать карту памяти
- Как увидеть файлы на USB флешке в андроиде
- Физические повреждения и проблемы с SD-картой
- Смартфон не видит microsd — перезапустите и переустановите карту
- Удалите все данные с карты памяти
- Часто задаваемые вопросы
- Телефон андроид не видит флешку usb через кабель otg
- Как сделать чтобы телефон видел флешку usb через кабель otg
- Основные шаги для устранения неполадки
- Суммирование записи почему андроид не видит файлы на флешке
- Как сделать чтобы телефон видел флешку usb через кабель otg
- SD-карта не работает» или «Устройство SD-карта повреждено»
- Компьютер не видит флешку что делать
- Аппаратная проблема
Что делать, когда смартфон не видит MicroSD

Существует ряд главных причин, ввиду чего накопитель не считывается приспособлением. Предварительно до того, как ответить на вопрос, из-за чего смартфон не распознает карту памяти, требуется попытаться восстановить функционирование карты самому. В этих целях нужно придерживаться такого алгоритма:
- Перезапускается приспособление. В этих целях удерживается клавиша питания 5 секунд, а потом выбирается «Перезапуск» во всплывающем меню.
- Большое количество приспособлений, которые поддерживают карту памяти, обладают съемной батареей. Когда у пользователя подобное приспособление, то на 5 секунд удаляется аккумулятор, а потом устанавливается обратно.
- По завершении проверки работоспособности накопителя, которая не увенчалась успехом, проводится следующий тест – вытаскивается microSD и очищаются контакты с помощью салфетки. Проверяется качество контактов в разъеме (они не могут деформироваться либо окисляться).
Когда подобные меры не дают результатов, то возможно отыскать причину в другом. Она может крыться непосредственно в карте памяти либо в приспособлении. Когда флеш-накопитель неисправность, то его понадобится поменять – карты нельзя отремонтировать. Относительно смартфона, то их, если они исправны, возможно чинить самому либо в сервисной службе.
Отсутствуют драйверы флешки или установлены устаревшие “дрова” для Windows
Конфликт драйверов usb флешки с ОС встречается редко: современные операционные системы в большинстве случаев без проблем определяют модель накопителя и устанавливают драйвера. Другими словами, вряд ли компьютер не видит флешку из-за отсутствующих драйверов. Тем не менее, такая ошибка имеет место. Вы можете столкнуться с тем, что в центре печати установлена Windows XP, и ваша флешка просто не определяется на “старушке” Windows. По факту, ноутбук не видит флешку из-за устаревшей операционной системы, установленной в сервисном центре.
Что делать. Убедитесь в том, что ваш usb-flash накопитель совместим с текущей операционной системой. Как правило, информация о поддерживаемых ОС есть на коробке или на сайте изготовителя устройства.
Какие карты памяти подходят для телефона на Андроид

В начале нашего материала мы сказали о том, что карты памяти отличаются по скорости записи данных и объему хранилища. И хотя эти характеристики рассматриваются человеком, исходя из его собственных потребностей, многое в этом вопросе решают возможности самого телефона.
В характеристиках смартфона производитель всегда указывает, каков максимальный объем поддерживаемых MicroSD-карт. Если у вас в руках один из самых дешевых девайсов, то он вряд ли будет читать накопитель на 16 и более гигабайт. В среднем максимально допустимый объем карты памяти варьируется от 128 до 512 гигабайт, и в очень редких случаях существует поддержка накопителей на 1 Тб.
Также карты памяти отличаются скоростью записи данных. Обычно он выражен в классе MicroSD-накопителя:
- 2 класс – 2 Мб/с.
- 4 класс – 4 Мб/с.
- 6 класс – 6 Мб/с.
- 10 класс – 10 Мб/с.
- UHS (1 класс) – 10 Мб/с.
- UHS (3 класс) – 30 Мб/с.
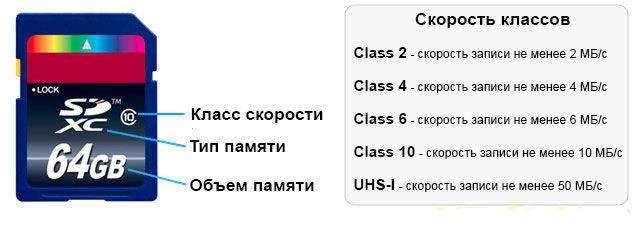
Современный смартфон поддерживает все классы внешней памяти. Но самые дешевые модели не позволяют установить карточку UHS. Она может понадобиться для записи видео в 4К, а при стандартных условиях использования вам хватит MicroSD 10 класса. Это самый распространенный формат на 2020 год, но перед выбором накопителя все равно рекомендуется проверить его характеристики.
Как поменять формат карты без компьютера?
В этом случае необходимо применять системные инструменты Андроид. Но, подобные инструменты присутствуют не в каждой версии. Входим в «Настойки», затем в «Память». Стараемся найти команду «Форматировать SD». Данная команда иногда называется «Очистить SD».
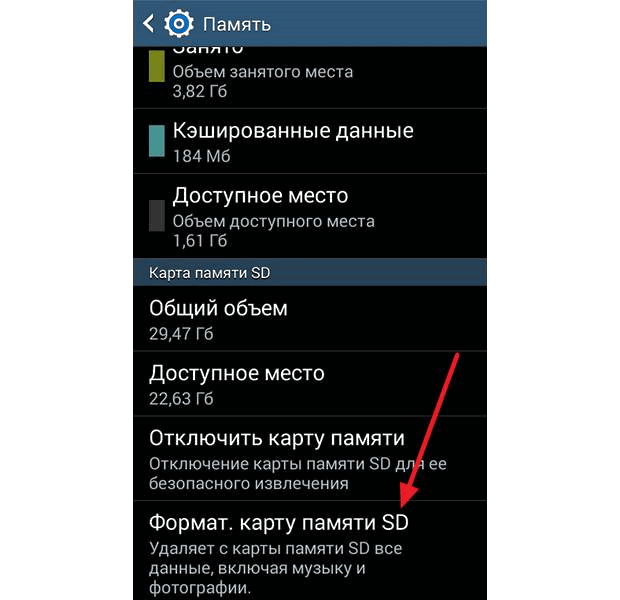
Напомню: — после форматирования информация с диска стирается. Если же вы забыли её скопировать, можно попробовать восстановить программой R-Studio. Также, запомните, для извлечения флешки, нужно применять безопасное извлечение. Этим вы увеличите жизнь microSD и предотвратите возможные сбои. Хотя, часть программистов уверяют, что в новых системах Windows в безопасном извлечении флешь памяти нет необходимости.
Как подключить USB флешку к Андроид-смартфону
Внешнее устройство включается через специальные переходники, если в нем нет разъема, который подходит для прямого соединения. Для подключения используется OTG-кабель или шнур USB, который позволит подключиться к телефону.

В зависимости от выбранного варианта, понадобится:
- кабель (переходник);
- заряженный смартфон;
- специальный файловый менеджер, который может работать с внешними модулями.
Флешка соединяется с переходником, а потом вставляется в мобильный. После этого нужно подождать какое-то время, пока коннект не установится. В зависимости от версии Андроида и мощности телефона, это может занять от двух секунд до минуты. После того, как телефон увидел флешку, можно начинать передачу данных.
В телефоне есть специальный блок настроек памяти – хранилище. Там будет показано свободное место на USB-накопителе. Чтобы просматривать информацию, нужно поставить специальный софт. Рекомендуется скачать Total Commander. Он позволит просматривать каталоги различных внешних накопителей и передавать информацию между ними.

Отсутствие контакта в слоте смартфона
Данная причина обнаруживается еще на этапе предподготовки. Зачастую пользователи повреждают контакты в разъеме для карты памяти, вставляя носитель другой стороной. В такой ситуации считывающие дуги изгибаются либо даже ломаются.
Кроме того, на дорожке появляется окись либо налет
В последней ситуации следует осторожно натереть с помощью ластика либо салфетки, немного намоченной в спирте. Затем нужно попробовать вновь вставить карту памяти, когда и такая попытка будет безуспешна, то требуется обратиться в сервисную службу
Там пользователь сможет произвести замену поврежденных контактов и восстановить разъем.
Поломка флешки
В том случае, если вы проверили работоспособность выше указанных устройств и убедились в их исправности, тогда стоит проверить Micro SD карту на наличие физических повреждений, трещин, сколов, деформации или повреждения внешнего слоя, так как такой флеш-накопитель состоит из множества мелких дорожек, которые легко поцарапать и оборвать. 
Попробовать подключить её в какое-либо устройство смартфон, фотоаппарат и т.п. Если флешка не определяется ни в одном устройстве, тогда скорее всего она физически повреждена и ремонту не подлежит
К обращению в сервисный центр вас может с подвигнуть, только наличие на карте важной информации.
Как отформатировать карту памяти
Если на карте памяти есть важные данные (фотографии, документы, музыка и тому подобное), надо попробовать подключить ее к компьютеру через картридер. После того, как вы скопируете свои данные на компьютер или внешний накопитель, вам надо будет ее отформатировать. Сделать это можно как на компьютере, так и на смартфоне.
Вставив карту в смартфон и поняв, что она не работает, можно отформатировать ее «на месте».

В первом случае вам надо будет выбрать файловую систему ExFAT или FAT32. Обе они будут корректно работать со смартфоном. Кроме этого, вы можете отформатировать карту памяти непосредственно в смартфоне. При этом вы сможете выбрать вариант использования как отдельный накопитель, так и в качестве расширения встроенной памяти. В этом случае на карту памяти можно будет устанавливать приложения и сохранять некоторые системные данные.
Отформатировать карту памяти непосредственно в смартфоне можно, нажав на уведомление о том, что она не работает. В этом случае смартфон сам предложит ее отформатировать. Если этот способ кажется вам слишком простым, можно сделать это вручную. Надо перейти в настройки, найти пункт ”Хранилище” и далее выбрать ”Карта памяти”. В разных моделях смартфонов названия пунктов могут меняться, но суть всегда будет примерно одной. В итоге вам надо только согласиться на форматирование и смартфон все сделает сам.
Важно понимать, что при установке приложений на карту памяти они будут работать хуже. Связано это с тем, что карта памяти все равно будет работать медленнее встроенной памяти
Поэтому для приложений и системных файлов я рекомендую пользоваться именно встроенной памятью. Карту памяти лучше использовать для сохранения фотографий, музыки, фильмов, документов и тому подобного, для чего скорость работы не так критична.
При этом карту памяти все равно надо выбирать хорошую и быструю. Это не тот случай, когда экономия пары сотен рублей будет критичной. Но покупая карту именитого производителя, вы получите более высокую скорость работы, большую стабильность и долговечность.
Как увидеть файлы на USB флешке в андроиде
Мы выяснили, как подключить USB флешку, а как читать ее содержимое? Есть ли какая-то дополнительная программа для этого?
Вы можете легко использовать встроенные инструменты. Теперь почти каждый смартфон и планшет поставляется с файловым менеджером.
Серьезной функциональности у него конечно нет, но для просмотра содержимого такой инструмент чаще всего может подойти.
Если на вашем устройстве нет такой программы, перейдите в плей маркет. Скачайте там X-Plore, ES Explorer или OTG File Manager, особенно если у вас смартфон Nexus.
С помощью любого из таких файловых менеджеров сможете легко просматривать документы, видео и другое содержимое юсб флешки.
Вы можете перебросить файлы и управлять ими: типа редактировать, добавлять и удалить.
Также можете править файлами в системной памяти. Например, приложение USB OTG File Manager разработано для устройств Nexus с портом «OnTheGo», но также должно работать на любом устройстве с портом USB OTG и системой от андроид 4.4.2 и выше как андроид 7 / 7.0, андроид 6 / 6.0, андроид 8. Вот инструкция:
- Установите программу USB OTG File Manager.
- Подключите USB флешку к устройству с помощью переходника OTG.
- Разрешите приложению по умолчанию открывать флешки.
- Нажмите кнопку CONNECT и дождитесь соединения.
- Можете использовать программу.
- Перед выходом закройте программу.
Дополнительная информация
- При первом подключении и запуске, пусть приложение по умолчанию откроет флешку.
- Чтение и запись доступа в FAT32. В NTFS только чтение.
- Поддерживается открытие файлов непосредственно с устройства USB.
- Приложение может предлагать в дополнение к воспроизведению музыки Simple Music Player.
- Приложение имеет расширенный режим. Если не уверены, используйте обыкновенный режим.
- Приложение не следит за вашими действиями.
Физические повреждения и проблемы с SD-картой
Следующая возможная причина – это неисправности в самой карте или же в гнезде для неё.
Прежде чем приступать к разбору возможных проблем в данной области, попробуйте просто достать вашу карту памяти и поставить обратно. Возможно, контакт просто отошёл или забился пылью.
Если это не помогло, то первым делом вам следует проверить гнездо для SD-карты. Сделать это очень просто – достаточно взять другую (исправную) SD-карту и попробовать подключить её к телефону. Лучше всего брать карту минимального объёма, чтобы избежать “конфликта поколений”, о котором мы говорили ранее. Если она не заработает, то проблемы в телефоне.
Если же новая карта заработала, то дело явно в вашей старой SD-карте. Здесь может быть две возможные причины: физические повреждения и полетевшее ПО.
Физические повреждения можно обнаружить самостоятельно неповреждённым глазом. Однако здесь не имеется ввиду сквозная дыра в карте (хотя и она может стать причиной поломки), речь идёт скорее о следах гари или окисления на контактах. Если карта была повреждена, то её уже, скорее всего, не удастся восстановить.

Смартфон не видит microsd — перезапустите и переустановите карту
Если накопитель отвечает устройству, но смартфон все не определяет ее, первое, что нужно сделать, это перезагрузить телефон.
Если проблема была вызвана программной ошибкой, система быстро обнаружит съемный накопитель после перезапуска.
Карту памяти следует вставлять в разъем без давления, пока не щелкнет. Если проблемы продолжаются попробуйте следующий способ вернуть устройство в исходное состояние (сделать сброс).
После сброса системные файлы восстановляться, и смартфон автоматически вернется к заводскому состоянию.
Будьте внимательны — эта процедура удалит личные пользовательские данные и телефон не забудьте зарядить хотя бы на 50%.
Удалите все данные с карты памяти
Программные ошибки затрагивают даже карты памяти, нарушая их разметку и структуру разделов. Вероятно, такое случилось и с вашей флешкой. Это можно исправить только путем форматирования, которое выполняется или в телефоне (если он иногда видит ее), или в компьютере. Сейчас поговорим о первом способе. Если он у вас не работает, то переходите ко второму.
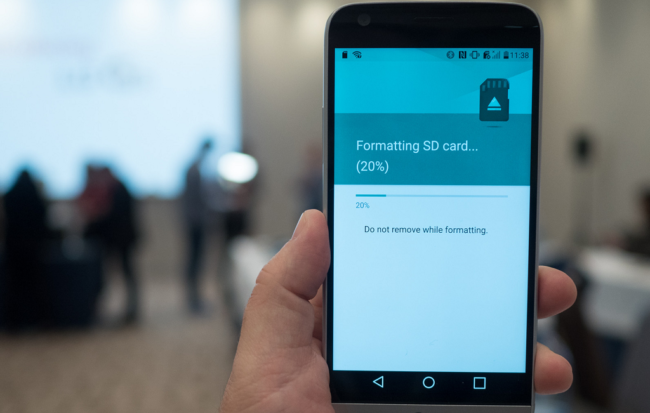
Этот путь не будет проблемой, когда SD-карта пустая или новая. Однако, если это не так, то постарайтесь скинуть все данные с нее на компьютер или в память смартфона. А вообще, иногда делайте бэкап данных со всех переносных носителей, чтобы не возникало подобных трудностей.
- Перейдите в приложение «Настройки» на своем гаджете, а затем прокрутите вниз, чтобы найти вкладку «Хранилище».
- Обнаружьте опцию «Стереть SD-карту» и нажмите на нее.
Как только вы уничтожите содержимое накопителя, перезагрузите устройство и проверьте, устранилась ли неполадка. Во многих случаях полное удаление данных на SD-карте помогало пользователям.
Часто задаваемые вопросы
Мой фотоаппарат, компьютер, планшет и даже телефон не видят микро флешку из фотоаппарата, а на ней фотографии моего ребенка за 3 года! Есть надежда?
Надежда, как говорится, умирает последней. Вообще, было бы интересно услышать, после каких событий появилась проблема. Дело в том, что по вашему описанию сложно диагностировать, что произошло с вашей micro sd картой.
Например, если ни одно устройство не видит файлы на флешке после того, как вы уронили эту самую флешку в воду или на твердую поверхность – пиши пропало. Попробуйте подсоединить флешку к компьютеру через кард-ридер – может быть, вы просто неправильно подсоединили ее к устройству.
Я взял у друга usb-флешку. После «очистки» антивирусником ни на каком ПК не видит флешку (ни одной из программ). Во время подключения издается звук о том, что USB подключен и оповестительный диод на флешке тоже работает.
Возможно, слетела файловая таблица, поэтому Windows не видит флешку. Попробуйте отформатировать флешку фирменным софтом (если он доступен на сайте производителя). Как вариант, попробуйте программу для низкоуровневого форматирования — HDD Low Level Format Tool.
Если никаких физических повреждений на флешке нет и причиной служил именно антивирус, других вариантов быть не должно. Тем более что форматирование — единственный метод программно воздействовать на это устройство хранения.
При подключении флешки происходит установка программного обеспечения. Windows показывает, что устройство готово к использованию, а ПК все равно не распознает.
Зайдите в «Управление дисками» и проверьте, определяется ли флешка как файловый том или неразмеченное пространство. Далее необходимо:
- присвоить usb флешке через панель «Управление дисками» Windows новую букву
- создать новый файловый том
- отформатировать флешку в FAT32 или exFat
Флеш-накопитель Silicon Power на 32 ГБ, ПК не видит его. Отображается в Управлении дисками как нераспределенное пространство, но при попытке создать простой том появляется ошибка.
Создать новый раздел можно, зайдя в Управление дисками через Панель управления. Файловое пространство может быть отмечено как RAW, на нем и нужно создавать новый раздел. Кроме того, есть специализированные программы для работы с разделами и форматирования. Изучите наше руководство, как форматировать флешку
Карту памяти после форматирования Проводник не видит, при попытке включить ее телефон пишет «не удалось безопасно извлечь устройство: sd карта sandisk».
Возможно, модель карты памяти не поддерживается вашим мобильным устройством — такое бывает часто. Кроме exFAT, попробуйте отформатировать Fat32.
Протестируйте карту на любом другом устройстве с Андроид: читается ли флешка? Если проводник Windows не видит карточку, зайдите в Управление дисками через Панель управления и проверьте, есть ли неразмеченная область. Если есть — ее нужно отформатировать и присвоить диску букву.
Пробую восстановить фото с помощью Recuva, но при подключении через USB компьютер не видит карту памяти, телефон отображается как портативное устройство. Значок отладки по USB включен.
При восстановлении файлов с внутренней памяти нужно сделать ее образ (см. инструкцию), и уже затем копию внутренней памяти примонтировать как отдельный диск. Только после этих сложных манипуляций Recuva сможет обнаружить диск.
Если компьютер не видит sd карту, а не внутреннюю память, то это другой вопрос. Дело в том, что подключать карту памяти к ПК нужно не через кабель, а с помощью картридера. Только тогда sd-карта будет отображаться как диск.
При попытке отформатировать флешку компьютер выдал сообщение: “диск защищен от записи”. Отформатировать не удалось, зато флэшку перестал видеть ПК.
Проверить работоспособность флешки вы можете через Управление дисками (Пуск – Выполнить – diskmgmt.msc).
При подключении usb-накопителя, в списке появится новое устройство. Для того, чтобы флешка определялась вновь, на ней нужно создать новый диск и отформатировать его. Сделать это можно утилитой SDFormatter.
Телефон андроид не видит флешку usb через кабель otg
ПРИМЕЧАНИЕ: нельзя путать ситуации, когда андроид перестал видеть флешку и когда сразу ее не видит.
Кабель USB OTG может работать только с устройствами, работающими на платформе Android 3.1 и новее.
Поэтому у такого пользователя не должно быть никаких бедствий с подключением флешки, если аппарат новый и современный.
Не менее важно учитывать, что не все устройства оснащены портом MicroUSB. Некоторые гаджеты поставляются с различными версиями соединителя
В случае другого типа оборудования вам потребуется подготовить адаптер, который позволит подключить зарезервированный разъем и порт MicroUSB.
После проведения подготовительных мероприятий необходимо получить полный доступ к файлам на флешке.
Самый простой способ справиться с этим — это файловые менеджеры как ES Explorer. После подключения откройте диспетчер файлов и перейдите в папку, помеченную как mnt / sda / sda1.
Кстати, владельцы андроид могут не знать, что через USB кабель OTG могут подключить мышку, клавиатуру и даже геймпад. Такой тип поможет подключить к смартфону даже 3G-модем.
Как сделать чтобы телефон видел флешку usb через кабель otg

Существует два способа решить эту проблему. Первая — покупка специального флеш-диска, оснащенного двумя разъемами — USB и micro USB, но эти аксессуары не очень распространены и довольно дороги.
Поэтому в большинстве случаев пользователи выбирают второй метод решения проблемы, заключающийся в подключении традиционного накопителя через кабель OTG.
Он выполнен в виде короткого шнурка, на концах которого есть вход USB для полноразмерного штекера и выход микро юсб.
К сожалению, не все так просто, как кажется. По умолчанию андроид поддерживает OTG, но многие производители все еще блокируют его, в основном из-за безопасности.
Также случается, что эта технология не полностью поддерживается. Устройство может не обеспечивать требуемое количество питания для соединителя.
В таких случаях подключение флешки через юсб на андроид невозможно без особых исправлений, обеспечивающих надлежащее питание.
Если вы не дружите с паяльником, то определенно не сможете внести изменения самостоятельно для использования устройства в паре с внешней USB флешкой.
Основные шаги для устранения неполадки
Итак, ваш смартфон перестал видеть карту, что нужно сделать:
- Наиболее распространённый выход, это обычная перезагрузка. Или, просто включаем и выключаем Андроид. Примерно в половине случаев, это помогает. Если нет, тогда перейдем к следующему решению;
- Нужно вынуть батарею. Перед этим, обязательно вначале выключаем смартфон. Далее, подождём минуты две, затем, ставим аккумулятор на место. Далее, производим проверку работы внешней карты;

Если и второй шаг не помог, вновь отключаем смартфон, вынимаем карту памяти с батареей, осматриваем все контакты
Если где-то замечаем окисление (синий налёт), протираем осторожно ватным тампоном со спиртом (ватку осторожно наматываем на спичку). После этого, возвращаем карту памяти и батарею обратно в слоты смартфона

Если основные методы устранения ошибки вам не помогли, перейдем к другим мерам.
Суммирование записи почему андроид не видит файлы на флешке
Подавляющее большинство телефонов Android имеют возможность подключения внешних USB устройств, таких как: мыши, клавиатуры и USB флешки.
Например, поддержка Pendrive позволяет архивировать фильмы, фотографии и музыку без необходимости использовать ноутбук или компьютер.
Единственное требование — иметь правильный кабель. Одной из наименее известных функций в андроиде является использование периферийных устройств, например, клавиатуры.
В настоящее время выпущенные USB флешки дешевые и очень емкие, поэтому можете хранить много данных на них — фильмы, музыку и фотографии.
Если хотите загрузить файлы на смартфон (и наоборот), вам не нужно включать компьютер вообще. Для этой цели можете использовать специальный USB кабель — On-The-Go, вкратце USB OTG.
Кабель OTG USB является традиционным адаптером, оснащенным двумя терминалами — microUSB и гнездом USB. Меньший разъем подключен к телефону, а во второй вставляется флешка.
При подсоединении USB кабеля в порт смартфона, он должен автоматически обнаруживать новый носитель.
Если хотите подключить переносной жесткий диск, нам необходимо предоставить ему дополнительный источник питания — порт на смартфоне не обеспечивает требуемое количество электропитания.
Чтобы легко копировать контент между устройствами, стоит установить один из проверенных файловых менеджеров. Успехов.
Как сделать чтобы телефон видел флешку usb через кабель otg

Существует два способа решить эту проблему. Первая — покупка специального флеш-диска, оснащенного двумя разъемами — USB и micro USB, но эти аксессуары не очень распространены и довольно дороги.
Поэтому в большинстве случаев пользователи выбирают второй метод решения проблемы, заключающийся в подключении традиционного накопителя через кабель OTG.
Он выполнен в виде короткого шнурка, на концах которого есть вход USB для полноразмерного штекера и выход микро юсб.
К сожалению, не все так просто, как кажется. По умолчанию андроид поддерживает OTG, но многие производители все еще блокируют его, в основном из-за безопасности.
Также случается, что эта технология не полностью поддерживается. Устройство может не обеспечивать требуемое количество питания для соединителя.
В таких случаях подключение флешки через юсб на андроид невозможно без особых исправлений, обеспечивающих надлежащее питание.
Если вы не дружите с паяльником, то определенно не сможете внести изменения самостоятельно для использования устройства в паре с внешней USB флешкой.
ПРИМЕЧАНИЕ: эта запись касается проблем если телефон андроид не видит usb флешку через кабель otg, а если вас интересует вопрос почему смартфон не видит флешку микро сд, тогда смотрите – 10 причин почему она не видна.
SD-карта не работает» или «Устройство SD-карта повреждено»
Самый распространенный сценарий — когда смартфон видит внешний накопитель, который владелец подключил. Но устройство не работает, записывать на него и открывать файлы не получается. В уведомлениях «висит» надпись, которая означает, что телефон не поддерживает внешний накопитель, либо она повреждена. Надписи бывают разные в зависимости от причины неполадки и модели мобильного телефона или планшета. Самые распространенные случаи:
«SD карта не поддерживается», либо «Проблема с накопителем», встречается ошибка преимущественно на новых версиях ОС;
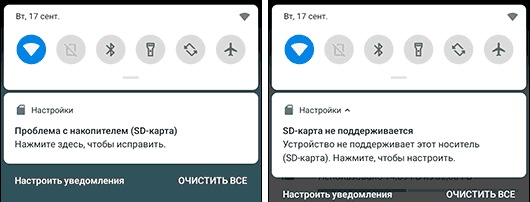
на смартфонах от концерна Samsung ошибки выглядят следующим образом: «Проблема с накопителем (Карта памяти)», «Неподдерживаемая карта памяти»;
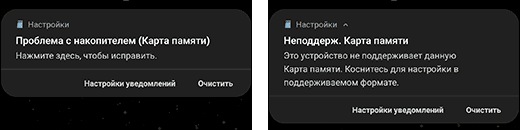
на более старых версиях операционной системы Андроид — «SD-карта не работает».
Существуют другие варианты. К примеру, один внешний накопитель отображается, как два, но они не работают. Или устройство не «видит» хранилище вообще.
Эти признаки не означают, что внешнее хранилище на самом деле повреждено или не поддерживается смартфоном, либо планшетом. Стоит попробовать открыть СД на компьютере через кард-ридер или адаптер. Если Android устройство отображает такие уведомления, то самая вероятная причина — планшет или телефон не поддерживает файловую систему, либо ее вообще нет. Последнее случается после неправильного использования SD на компьютере.
Что делать в такой ситуации? Предлагаем следующие решения проблемы.
Если на внешнем накопителе есть файлы, которые не хочется удалять, то вставьте его в компьютер или ноутбук. Используйте кард-ридер или адаптер. Для последнего есть гнездо практически во всех ноутбуках. После того, как хранилище откроется на ОС Windows или Mac, перетащите нужные файлы на рабочий стол или диск и отформатируйте хранилище в файловой системе FAT32 или ExFAT. Существует еще один вариант — сохраните файлы на персональном компьютере или ноутбуке, вставьте КП в Андроид устройство и отформатируйте при помощи телефона или планшета. Для этого нажмите на уведомление или сделайте следующее:
- Зайдите в настройки.
- Найдите вкладку «Хранилище».
- Затем «SD карта».
В телефонах Samsung директория такая: Меню настроек — Обслуживание устройства — Память — Карта памяти SD.
Если на хранилище нет важной информации — используйте функции операционной системы Андроид. Форматировать можно следующим образом: нажмите на уведомление, в котором написано, что КП работает некорректно или откройте настройки, перейдите во вкладку «Хранилище и USB накопители», далее в «Съемный накопитель»
Нажмите на кнопку «SD карта» и отформатируйте ее, выбрав подходящий вариант.
Если после форматирования на компьютере проблема не решилась, либо Андроид не может отформатировать КП, то проблема связана не с файловой системой.
Обратите внимание, что уведомления о неисправности карточки или о том, что она не может прочитаться, а также СД не открывается на компьютере или ноутбуке, свидетельствуют также об использовании хранилища в качестве внутренней памяти на других смартфонах или планшетах. В таких случаях с 99-процентной вероятностью помогает форматирование
Компьютер не видит флешку что делать
1. Устройство USB не опознано — исправляем ошибку
Довольно часто встречающаяся ошибка, особенно в Windows 7. Первым делом проверьте работоспособность устройства в остальных USB портах, если ошибка повторяется, то попробуйте вставить ее в другой компьютер. Если там все будет нормально, значит в вашей системе неправильно работает драйвер накопителя.
Скачайте и установите утилиту от самой Microsoft для устранения таких проблем — EasyFix_WinUSB. Запустите ее, и она автоматически будет исправлять все найденные проблемы у USB устройств в системе.
Если это не помогло, то читайте дальше остальные способы вам точно помогут.
2. Проверка драйверов USB устройства
Вполне возможно, что «слетел» драйвер накопителя, например, после заражения системы вирусами.
1. Откройте «Диспетчер задач», для этого нажмите «WIN + R» на клавиатуре и впишите команду «devmgmt.msc» (без кавычек).
2. Посмотрите есть ли там ветка «Другие устройства», если да, то откройте ее, там отображаются все неизвестные системе устройства без установленных драйверов. Найдите там свою флешку (по ее названию или наличию слова USB).
3. Кликните по накопителю правой кнопкой мышки и далее по пункту «Обновить драйвер». Откроется окошко, в котором необходимо сделать «Автоматический поиск».
Если это не сработало, то просто удалите устройство и из этой ветки и вытащите, и вставьте обратно флешку в порт компьютера. Начнется автоматическая установка драйвера и настройка, после которой накопитель должен начать нормально работать. Если этого не произошло, то опять выполните 1 пункт и в открывшемся окошке в верхней части кликните по пункту «Действие» и далее по «Обновить конфигурацию оборудования». Выполняйте инструкции мастера установки.
Если ветки «Другие устройства» нет или в ней нет вашего накопителя, то:
1. Разверните ветку «Контроллеры USB» и вытащите флешку из порта ПК. На один пункт в этой ветке станет меньше — это ваш накопитель. Вставьте его обратно и удалите появившееся устройство в ветке.
2. Драйвер автоматически обновится, когда вы в следующий раз вставите устройство в порт. Также, вместо удаления можно попытаться просто обновить драйвер, но это не всегда срабатывает.
Желательно всегда смотрите есть ли в диспетчере какие-либо пункты, помеченные восклицательным знаком, их желательно обновлять, ведь это означает, что такое устройство может работать неправильно или вообще не работать.
3. Монтируем USB накопитель в системе правильно
Вполне возможно, что система неправильно монтирует накопитель, поэтому просто не видит его.
1. Откройте утилиту управления дисками, одновременно нажав клавиши «CTRL + R» на клавиатуре, и наберите команду «diskmgmt.msc».
2. В открывшемся окошке можно посмотреть перечень всех подключенных к ПК дисков. Найдите в нем свое устройство и убедитесь, что в строке «Состояние» стоит, что он исправен (смотрите картинку).
3. В столбце «Том» кликните по своей флешке мышкой (правой кнопкой) и далее по пункту «Сделать раздел активным».
Если в состоянии устройства будет стоять не «Исправен», а, например, «Неизвестный» или «Не инициализирован», то с вероятностью в 90% флешка повреждена на аппаратном уровне и ее придется нести в сервисный центр.
Еще, бывает так, что просто необходимо сменить букву диска, чтобы ПК показывал носитель в системе. Для этого также выполните первые три пункта, но вместо «Сделать раздел активным» кликните по «Изменить букву диска…».
В открывшемся окне кликните по кнопке «Изменить…» и выберите свободную букву.
Накопитель должен начать нормально отображаться и работать.
4. Проверяем систему на вирусы
Вполне возможно, что флеш/sd карта не видна из-за вирусов в Windows. Скачайте какой-либо антивирус, установите его и проверьте накопитель и систему на возможные заражения. Также можно воспользоваться утилитой dr.web cureit, она не потребует установки.
5. Если вышеперечисленные способы не помогли
Итак, вы попробовали все методы, описанные выше, но флешка все еще не видна на вашем компьютере или ноутбуке. При этом на других ПК она прекрасно распознается. В этом случае остается два кардинальных варианта: 1) Попробовать переустановить Windows. 2) Отнести ее в сервисный центр для нахождения проблем и ее ремонта.
В заключение
Надеюсь вам помогли данные способы решения этой проблемы и накопитель, наконец, стал виден системе. В любом случае, если на флешке нет каких-либо важных данных — проще купить новую, ведь ремонт может стать дороже.
Аппаратная проблема
Если вы пытаетесь подключить вашу SD карту к компьютеру через переходник или же через картридер, и ничего не происходит стоит первым делом проверить на работоспособность эти устройства сопряжения.
Если для подключения карты вы используете картридер, тогда попробуйте вставить в него заведомо рабочую Micro SD карту, если заведомо рабочая карта тоже не определилась, в таком случае проверьте и переустановить драйвера картридера. Если после всех проделанных попыток ничего не изменилось, тогда скорее всего проблема в картридере.
Если вы используете ноутбук, тогда скорее всего вы пытаетесь вставить SD карту через переходник, непосредственно во встроенный картридер ноутбука. Если при применении этого способа подключения так же ничего не происходит, тогда рекомендую проверить первым делом драйвера на встроенный картридер, после чего проверить на работоспособность переходник.
Драйвера для картридеров можно скачать и установить с официальных сайтов производителей, если у вам портативный картридер, который подключается через USB порт, тогда скачайте драйвера с оф-сайта производителя. В том случае если вы пользуетесь встроенным картридером ноутбука, тогда вы можете скачать драйвера с официального сайта производителя вашего ноутбука.
Для того, чтобы проверить определен ли драйвер вашего картридера системой, необходимо открыть «Диспетчер устройств», для этого нажимаем сочетание клавиш Win+R и в открывшейся строке «Выполнить» введите команду «devmgmt.msc». 
Откроется окно «Диспетчера устройств» в котором можно увидеть устройства на которых не установлен драйвер. Такие устройства будут помечены желтым треугольником с восклицательным знаком. Если таких устройств нет, тогда раскройте раздел «Переносные устройства» и убедитесь в том, что компьютер определил сам картридер, что бы отбросить вариант не рабочего устройства.