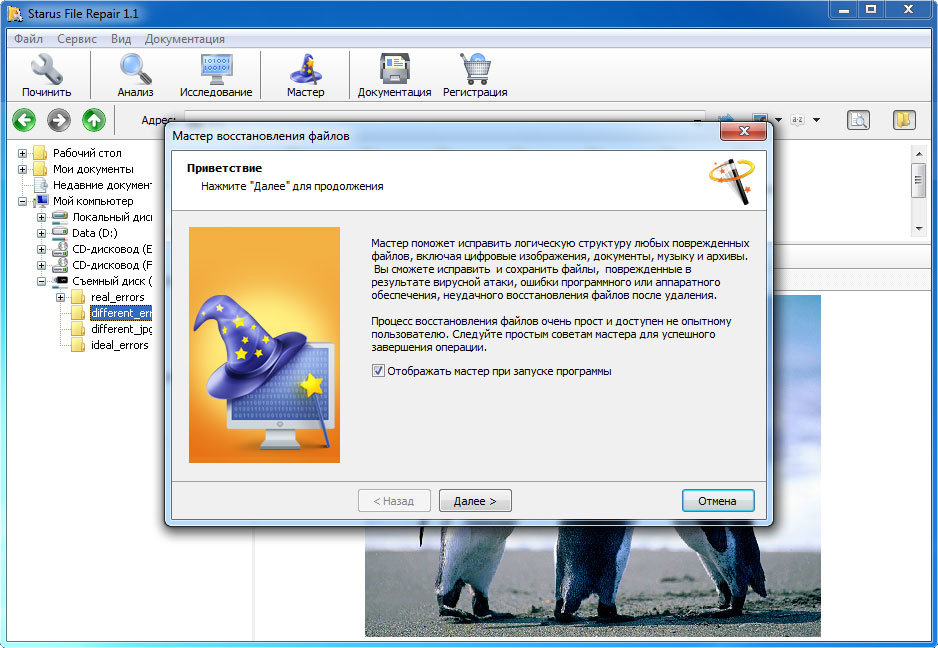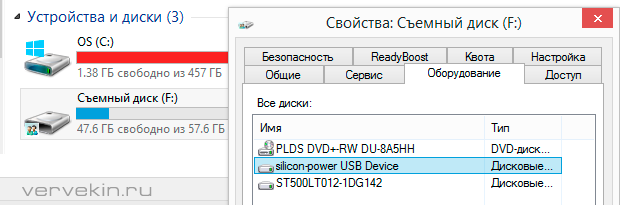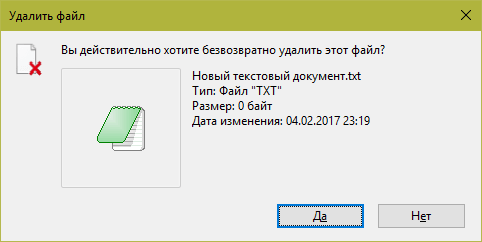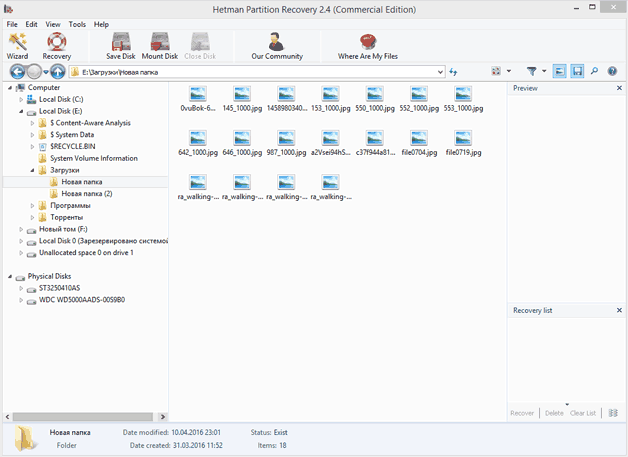Восстановление данных с флешки — как восстановить данные с флешки
Содержание:
- Введение
- Бесплатная программа восстановления данных внешнего жесткого диска
- Как использовать Мастер восстановления данных EaseUS?
- Wise Data Recovery
- Программа для восстановления флешки самые популярные
- Вирус скрыл папки на флешке
- R.saver
- Transcend RecoveRx — еще одна программа для восстановления удаленных данных с флешки
- Когда флешка просит форматирование (восстановление с помощью TestDisk)
- Использование Recuva
- Восстанавливаем удаленные файлы с флешки с помощью программы R-STUDIO
- Восстановление флеш-накопителя
- Полезные советы по использованию внешнего накопителя
- Восстановление удаленных файлов с флешки с помощью программы Recuva.
- Решение 2. Восстановление предыдущей версии файлов или папок
- PhotoRec
- Пошаговая инструкция по восстановлению данных
- Что делаем в первую очередь?
- О хранении информации
- Использование PhotoRec
- Пошаговое руководство
Введение
Перво-наперво запомните — если вы удалили файл, не записывайте больше ничего на флешку до того, как восстановите файлы. Папки тоже создавать нельзя. Удалять что-то тоже нельзя. Чем больше операций с флешкой произведено — тем меньше шанс успешного восстановления файлов. Дело в том, что на самом деле при удалении файл не удаляется (такой вот каламбур), исчезает лишь запись о файле из файловой таблицы на флешке. В будущем на место расположения файла может быть записан другой файл (или его часть), вследствие чего содержимое файла окажется утерянным. Так хранится информация и на жестком диске, и на флешках — ничто не удаляется сразу, только перезаписывается.
Программы восстановления удаленных данных помогут вернуть «обратно» удаленный файл или его часть, если он был перезаписан другим файлом.

Бесплатная программа восстановления данных внешнего жесткого диска
Почему восстановление данных с внешнего жесткого диска возможно? Вот ответ: удаленные файлы обычно просто скрываются на устройстве, ожидая перезаписи другими файлами, именно благодаря этому свойству вы можете осуществить восстановление и вернуть свои данные.
Как лучше восстановить удаленные файлы с флешки или внешнего жесткого диска? Как правило, процесс восстановления удаленных файлов кажется непростым для обычных пользователей, именно поэтому мы рекомендуем мощный инструмент восстановления данных, чтобы процесс прошёл быстро и гладко. Попробуйте бесплатный Мастер Восстановления Данных EaseUS!
Наша бесплатная профессиональная программа способна восстанавливать потерянные или удаленные файлы с SD-карт, различных USB-накопителей, жесткого диска и т. д. Кроме того, утилита поддерживает восстановление фото, аудио, музыки, эл.почты, Word, PPT, Excel, PDF и многих других типов файлов.
Как использовать Мастер восстановления данных EaseUS?
Навсегда удаленные, например, при нажатии shift+delete, файлы на USB-накопителях, внешних дисках, картах памяти и HDD/SSD, можно эффективно восстановить с помощью стороннего программного обеспечения для восстановления данных. EaseUS Мастер восстановления данных — бесплатная версия программного обеспечения для восстановления файлов, способная восстанавливать навсегда удаленные файлы и папки на любых устройствах хранения.
EaseUS Data Recovery Wizard признан самым известным и быстрым программным обеспечением для восстановления файлов, в частности для работы с навсегда удаленными файлами. Восстановление удаленных данных всего в 3 клика для Windows 10/8.1/8/7/XP/Vista: Выбрать расположение файла -> Сканировать -> Восстановить.
Укажите диск X: (также поддерживается определенная папка), где вы удалили файлы.
Нажмите кнопку «Сканировать».
2- Сканирование
Программа автоматически запускает сканирование всего выбранного диска.
Вскоре появятся результаты сканирования, отображающиеся во вкладке «Удаленные файлы».
3- Восстановление
В дополнение к результатам «Удаленные файлы», стоит проверить результаты в соответствующем диске X: или других разделах после завершения сканирования, особенно во вкладке «Дополнительные файлы», где отобразятся файлы, которые могли потерять имена файлов и пути.
Наконец, выберите нужные файлы и нажмите «Восстановить».
Wise Data Recovery
Для Windows выпускается еще одно удачное приложение, восстанавливающее данные с любого типа флешек. Оно называется Wise Data Recovery и может работать в облегченном варианте, без необходимости инсталляции на ваш компьютер. Программа имеет функцию скоростного сканирования и показывает возможный уровень восстановления файлов. Как ею пользоваться:
- Откройте приложение и дождитесь его полной готовности к работе.
- Укажите необходимый носитель.
- Выберите файлы для восстановления и кликните по значку «Recover».
Программа является абсолютно бесплатной и имеет русский интерфейс, хотя существует и ее расширенная платная версия с большим количеством возможностей.
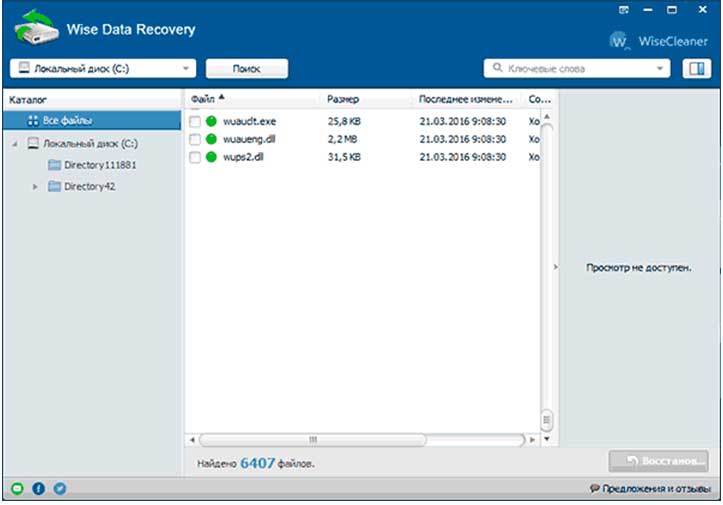
Программа для восстановления флешки самые популярные
D—SoftflashDoctor – данная утилита бесплатна. Довольно хорошо восстанавливает информацию с флешек. Помимо восстановления данных с флешь карт, имеет ещё целый ряд дополнительных возможностей.
BadCopyPro – отличная мобильная утилита, которая прекрасно восстанавливает потерянную информацию. Настроена на полуавтоматический режим. Человеку нужно лишь немного настроить программу, и она проведет восстановление сама.
FlashRecoveryToolbox– выполняет восстановление с различными дисками и съёмными носителями, имеющими файловую систему FAT (В большинстве флешек используется именно FAT). Также может восстанавливать информацию на фотоаппаратах и видео камерах.
ObjectRescuePro – неплохо восстанавливает файлы. Работает с различными накопителями. От жестких дисков, до мини флешек.
Restoration – программа бесплатна. Восстанавливает информацию как с флешь карт, так и с жестких дисков. Но, работает только с файловой системой NTFS или FAT.
EZRecover – утилита бесплатна. Отличается от прочих тем, что производит не восстановление потерянных данных с флешь карт, а ремонтирует саму флешку или жесткий диск. Восстанавливает носители данных на высоком уровне.
EasyDriveDataRecovery – неплохая программа, прилично восстанавливает потерянную информацию. Как и Restoration, работает с системами NTFS или FAT.
JetFlashRecoveryTool – по своему действию похожа EZ Recover, т.е. занимается не восстановлением информации, а лечит сам накопитель информации. Применяя данную утилиту, вы реально можете сэкономить на ремонте флешь карт.
iCareDataRecovery – профессиональная мобильная программа по восстановлению удаленных данных. Причем, делает это довольно качественно, используя четыре схемы восстановления информации.
Repairv2.9.1.1 – выпадает из нашего списка тем, что не восстанавливает данные, а наоборот, форматирует. Причем, производит полное форматирование. Довольно проста в применении и производит форматирование очень быстро.
PhotoRescue – проста в применении, позволяет человеку самостоятельно проводить процесс восстановления данных. Причем, делает это для всех накопителей информации, которые вы подключили к ПК.
Каждая программа для восстановления флешки немного похожа на другую. Причем, часть из них проводит восстановление данных с флешки после форматирования. Я думаю, какую выбрать для себя, вы разберётесь. Тем более, что — как восстанавливать данные с помощью программы Recuva, я уже объяснял. Успехов вам и берегите свои флешки!
Вирус скрыл папки на флешке
Я выделил три разновидности проблемы когда . Первое, когда флешка с файлами девственно пуста или содержит один файл неизвестного расширения, который не открывается стандартными программами на компьютере. Второе, когда за место нормальных файлов, появляться ярлыки. Ярлыки в большей части рабочие, и при клике на папку-ярлык, открывается новое окно с содержанием папки. И третье, наиболее распространенное в наше время, когда ярлык-копия имеет расширение.lnk. Здесь намного все сложнее, так как если вы даже сделаете скрытые папки визуально видимыми, то не сможете убрать галочку с атрибута «скрытый».
Я раньше делал так, копировал содержимое папки и вставлял в новую папку. Затем флешку лечил антивирусом. Но когда папок больше десяти, то на это требуется затратить время, что само по себе не очень эффективно.
В этой статье я попытался собрать достаточно полную информацию о том, как сделать скрытые папки видимыми и избавится от вируса на флешке. Информация актуальна и имеет большую популярность у владельцев компьютеров, особенно тех, кто часто пользуется флешками и другими съемными накопителями.
R.saver
R.saver позиционируется разработчиками как мощное и, главное, бесплатное средство восстановления данных с различных типов носителей. Приложение не имеет каких-либо опций сканирования. Здесь все очень просто — пользователь запускает программу, выбирает букву диска или раздела, запускает единственно доступную функцию поиска утраченных данных.
Несмотря на кажущуюся простоту, приложение R.saver способно на многое (по заявлениям разработчика):
- Восстанавливает удаленные файлы на носителях с файловой системой ExFAT, FAT/FAT32, NTFS, HFS/HFS+, APFS, Ext2/3/4, ReiserFS/XFS/JFS/Btrfs, UFS/UFS2, Adaptec UFS, Open/Sun ZFS, NWFS и NSS. Т.е. программа работает с файловыми системами операционных систем Windows, Mac OS, Linux ,Unix, BSD, Solaris и Netware.
- Реконструирует поврежденные файловые системы, т.е. позволяет восстанавливать утраченные разделы.
- Восстанавливает данные после форматирования устройства.
- Восстанавливает данные по сигнатурам.
- Работает с RAID-массивами при наличии всех устройств, составляющих массив, и неповрежденных метаданных.
Таким образом, к плюсам R.saver следует отнести:
- Программа полностью бесплатная для пользователей из РФ и ряда стран СНГ.
- Работа с большим количеством разнообразных файловых систем. Например, если флешка создавалась на Linux-компьютере и в качестве файловой системой была выбрана Ext4, то при помощи R.saver ее можно будет восстановить и в Windows-среде.
- Удобный просмотр результатов сканирования с возможностью поиска файлов по имени.
- Наличие полноценного редактора HEX-кода любых файлов.
- Возможность перекодирования имен файлов (поддерживается большое количество кодировок).
- Полностью русскоязычный интерфейс.
Среди минусов R.saver можно отметить, разве что отсутствие разнообразных опций сканирования, помогающих в некоторых случаях сократить время поиска файлов.
Transcend RecoveRx — еще одна программа для восстановления удаленных данных с флешки
Утилита выполняет сложные процедуры восстановления для всех типов, данных путем сканирования дисков и внешних устройств хранения на наличие следов файлов. RecoveRx работает с цифровыми фотографиями, самыми разными документами, а также с музыкальными и видеоклипами.
Transcend RecoveRx имеет простой и доступный интерфейс, позволяющий искать глубоко внутри устройства хранения следы стертых файлов, которые можно восстановить. Программа поддерживает практически все типы электронных устройств, среди которых разнообразные карты памяти, аудиоплееры, внешние диски и USB-накопители.
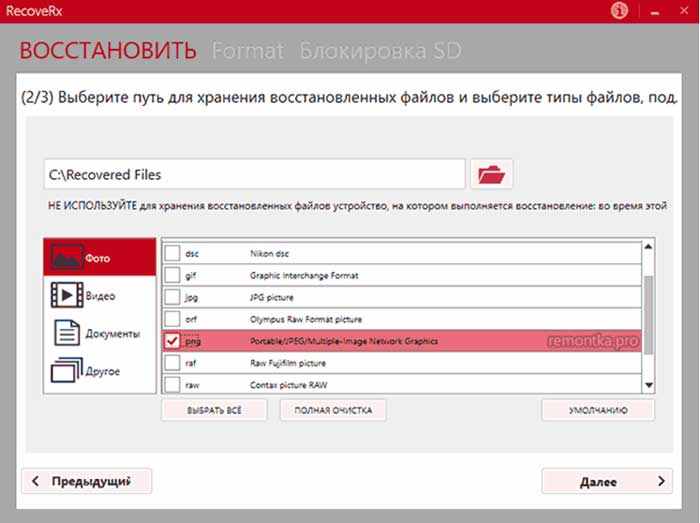
Сама процедура восстановления состоит лишь из нескольких шагов, которые с легкостью сможет пройти даже начинающий пользователь:
- Для начала выберите накопитель (USB флешка).
- Укажите ту папку, куда разместятся восстановленные файлы.
- Кликните на иконку восстановления и ожидайте окончания работы утилиты.
Когда флешка просит форматирование (восстановление с помощью TestDisk)
С устройствами хранения данных может случиться беда пострашнее удаления файлов. Может повредиться файловая таблица, из-за чего вместо открытия флешки появится окно с просьбой отформатировать диск:
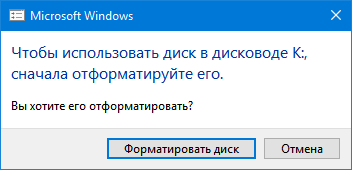
Это значит, что операционная система не может понять, что за файловая система используется на флешке. Форматирование диска — решение радикальное. Создаётся новая файловая таблица, где записей о старых данных не будет. Проще говоря, флешка станет чистой. Естественно, вам это не нужно, ведь на флешке важные файлы!
Если вдруг вы всё-таки отформатировали флешку и она видна как пустой диск, можете просканировать её с помощью программы выше, авось что найдётся. Но если пока ничего с флешкой не делали, есть шанс открыть повреждённую файловую таблицу и скопировать файлы на жёсткий диск с помощью программы TestDisk. Также я попутно расскажу, как восстановить доступный объём флешки, если он уменьшился из-за ошибок файловой системы.
2. В папке с TestDisk создайте папку, куда после будут скопированы файлы с повреждённой флешки. Имя значения не имеет, сойдёт и 11111.
3. Запустите из распакованной папки программу testdisk_win.
4. На первом этапе программа задаст вопрос — записывать ли свои действия в файл-журнал?
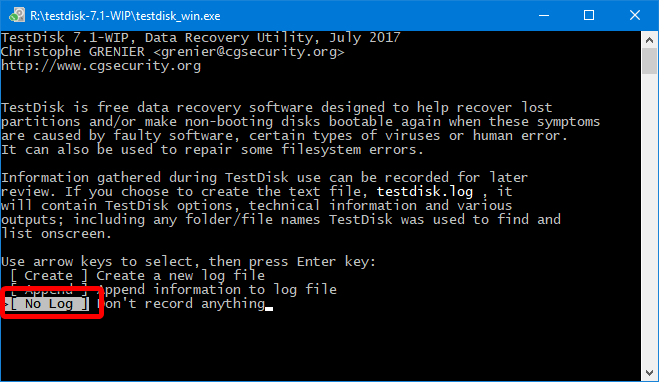
Мышь в программе не работает, управляйте клавиатурой в английской раскладке. С помощью кнопки стрелки вниз ↓ выберите пункт No Log и нажмите Enter.
5. Затем TestDisk попросит выбрать, с каким диском работать
Важно не ошибиться, а то впустую потратите время
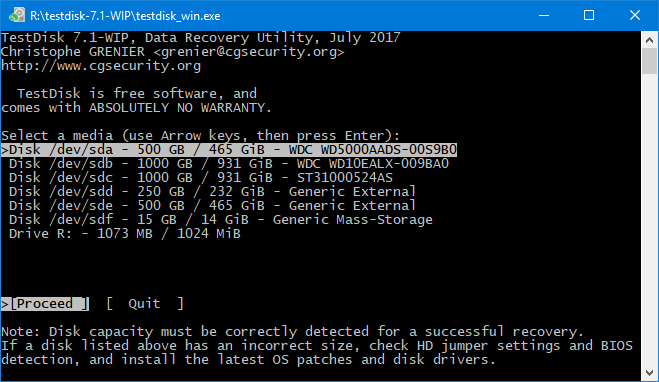
6. Программа спросит тип хранимых файловых таблиц, в 99% процентов случаев это первый пункт — Intel, поэтому просто жмите Enter.
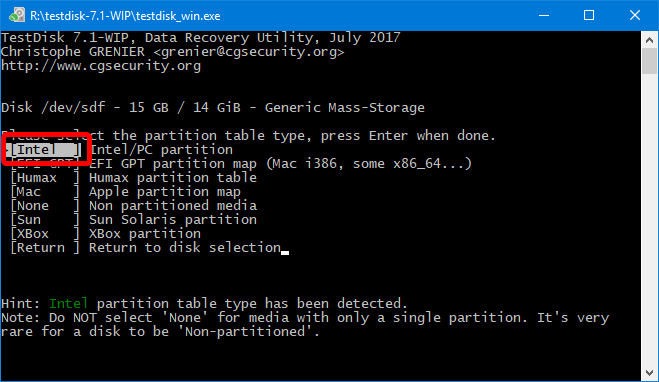
7. Затем на выбор предоставляется несколько операций — Analyse (поиск удалённых файловых систем, помогает после форматирования), Advanced (работа с имеющимися файловыми таблицами) и другие. Для начала вам нужен Advanced, потому что, возможно, файловая таблица никуда не делась, хоть и повреждена.
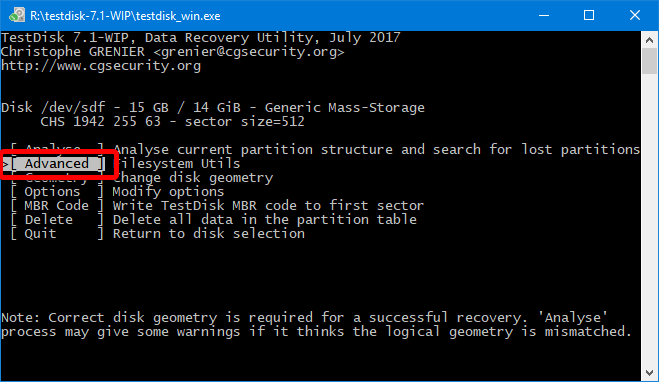
8. Стрелками клавиатуры вверх-вниз нужно будет выбрать раздел диска. Обычно он один, но бывают исключения. Например, жесткие диски компьютеров содержат уйму разделов — диск C:, D:, загрузочный, резервный и так далее.
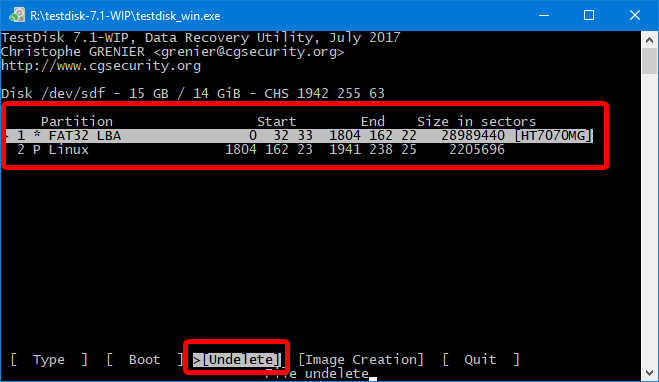
При выборе стрелками вверх-вниз панель действий внизу окна, в зависимости от файловой системы раздела, меняется. Вам нужен пункт Undelete. Выбирается стрелками влево-вправо ←→ . После выбора раздела и действия жмите Enter.
9. Откроется список файлов и папок раздела. Вы можете путешествовать по диску с помощью стрелок и нажатия Enter. Пункты «.» и «..» вверху списка каждой папки — возврат назад.
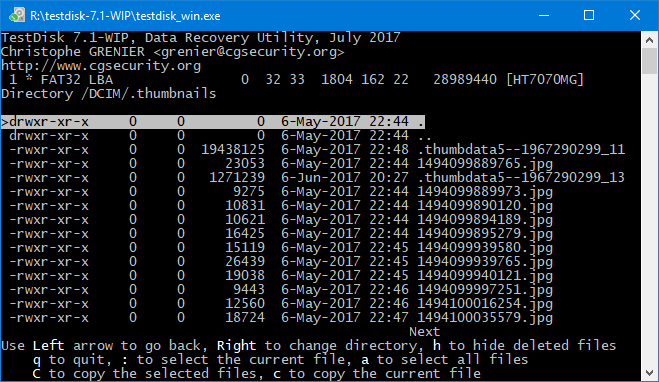
Кнопки действий:
a — выделить все файлы. — выделить только выбранный файл/папку (на который наведён курсор).q — вернуться назад в выбор раздела или отмена действия восстановления.h — переключить режим просмотра — показывать ли найденные удалённые файлы (в списке они красные) или только имеющиеся.Shift+c — копировать на жёсткий диск выбранные файлы.c — копировать выбранный файл/папку.
Как восстановить файлы:
Я рекомендую не заморачиваться с просмотром папок. Это пригодится только для поиска удалённого файла, а вам нужно сохранить всё содержимое диска.
Когда будете в корневой папке (сразу после выбора раздела), нажмите h для скрытия удалённых файлов (скорее всего они повреждены и не откроются), затем a для выбора всех файлов и папок флешки, потом Shift+C.
Сразу после нажатия Shift+C копирование не начнётся. Нужно выбрать папку, куда копировать данные. Тут-то и пригодится папка, которую вы создали на шаге 2 внутри папки TestDisk. Выбирайте её стрелками и жмите C. Процесс пойдёт:
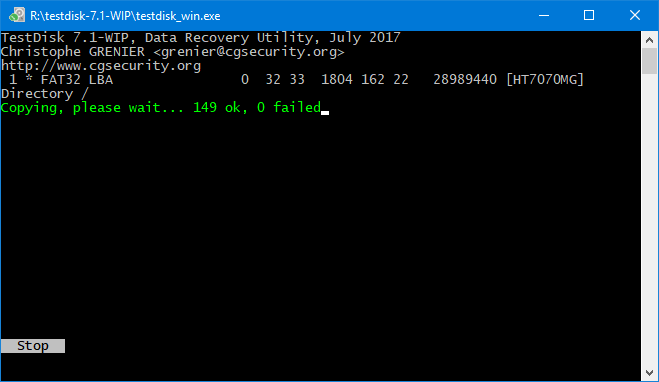
Потом можете просто закрыть программу, все файлы с флешки будут в выбранной папке.
10. Если на 7-м этапе после нажатия кнопки Advanced у вас нет списка разделов (мало ли, вдруг отформатировали диск), восстановление удалённых файлов затруднится. Тогда вместо Advanced вам нужен раздел Analyse, который запустит поиск удалённых файловых таблиц.
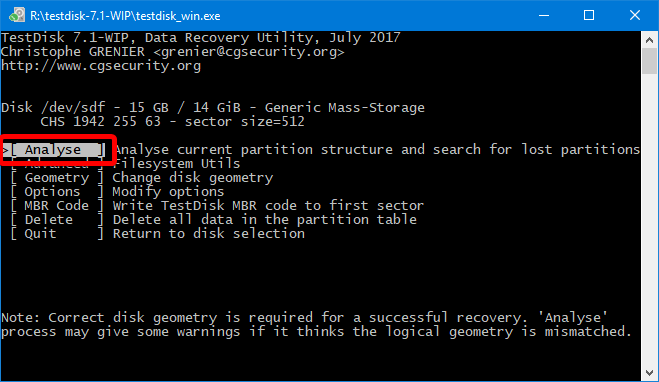
В следующем окне разделов скорее всего не будет, они ещё не найдены:
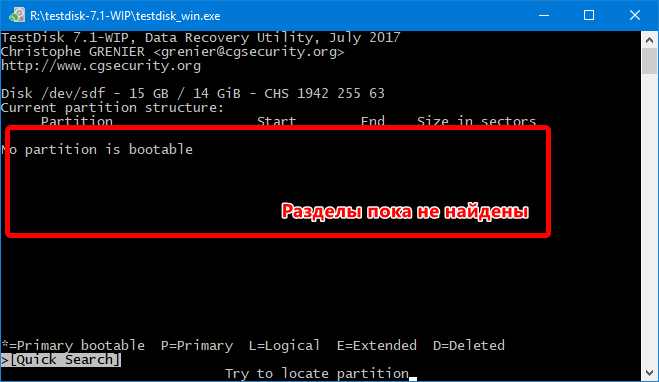
Жмите Enter (на панели внизу по умолчанию выбрано действие «Quick Search», оно нам и нужно), ждите завершения поиска. Если повезёт, файловые системы будут найдены и появятся в списке:
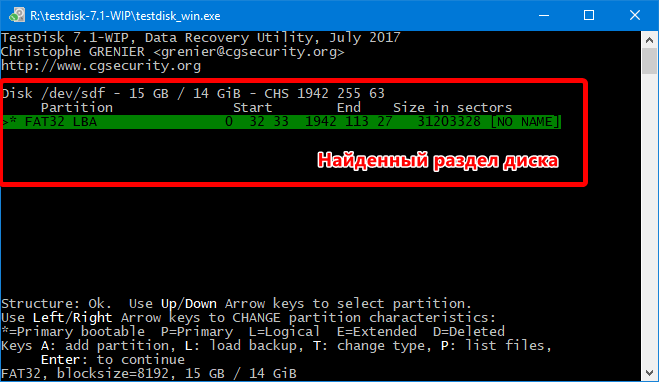
Использование Recuva
Возможно, при реанимации данных, часть информации повреждена, не открывается. Для этого существует аналогичная программа для восстановления удаленных файлов с флешки – Recuva.
Руководство по работе:
- Скачайте программу с . Установите, запустите
- Наверху выберите диск, требующий анализа.
- Справа в пункте «Настройки» нажмите вкладку «Сервис» – «Действие».
- Поставьте отметку напротив строчки «Глубокий анализ». Подтвердите изменения кнопкой «ОК».
- Нажмите справа «Анализ. Перейдите к реанимированным файлам. Проверьте работоспособность.
Важно: глубокий анализ проводится от 1 часа. Скорость проверки зависит от количества данных
Восстанавливаем удаленные файлы с флешки с помощью программы R-STUDIO
Программа R-STUDIO поможет вам как восстановить файлы с флешки, так и с жесткого диска компьютера. Скачать R-STUDIO можно на официальном сайте или на любом другом торрент-трекере. В статьи я использовать версию программы R-STUDIO 7.8.160654.
Для примера я закачал на флешку песню в формате .mp3 и картинку котика в формате .jpg. После этого я отформатировал флешку и теперь покажу как восстановить эти файлы.
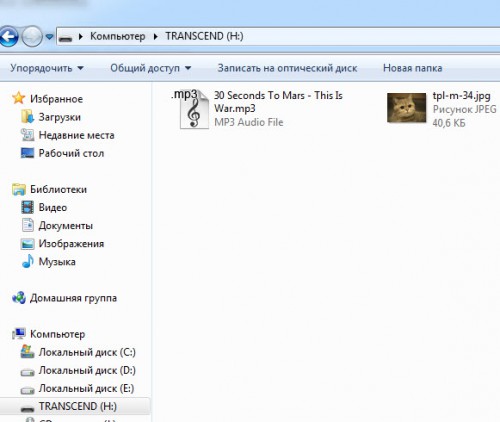
Запустите программу R-STUDIO. Вы увидите все ваши диски, в том числе и вашу флешку
Если не можете понять какой из дисков является флешкой, то обратите внимание на столбец «размер». В моем случае используется флешка Transcend на 4гб
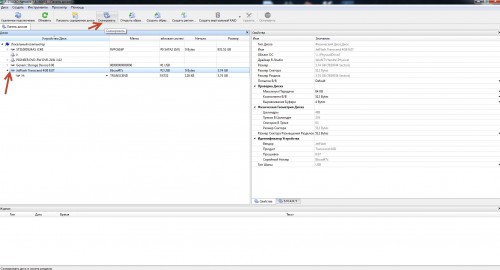
Выделите флешку в списке как на картинке выше и нажмите «Сканировать«.
В открывшемся окне вы можете выбрать файлы какого типа искать, например только картинки или только видео. По-умолчанию стоит галка «искать известные типы файлов». Оставим все как есть и нажмем кнопку «Сканирование«.
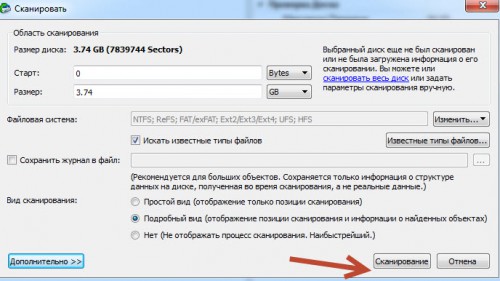
Процесс сканирования и поиск удаленных файлов на флешке начался. В правой части экрана можно наблюдать над тем какой сектор сейчас проверяется и как идет восстановление файлов с флешки. Внизу идет зеленая шкала прогресса с отображением сколько осталось ждать.
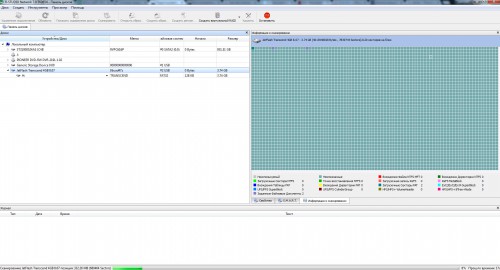
В моем случае сканирование флешки размером 4 Гб. заняло чуть больше трёх минут.
Когда процесс сканирования завершиться и вы увидите об этом соответствующую строку в журнале программы в левом столбце с дисками появится строчка золотого цвета «Найденные по сигнатурам«.
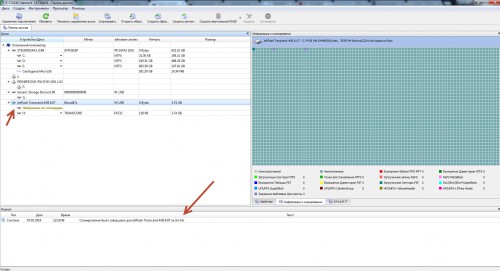
Кликните два раза по этой строчке и вы увидите все найденные удаленные файлы. Отметьте все найденные и нажмите «Восстановить«.
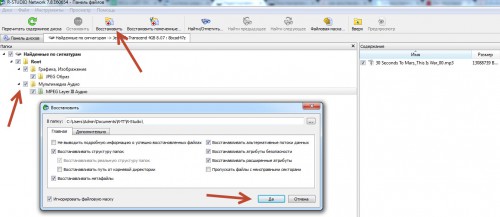
В появившимся окне укажите папку в которую переместятся восстановленные файлы. По-умолчанию они восстанавливаются в папку C:\Users\ИмяПользователя\Documents\R-TT\R-Studio. После нажатия кнопки «Да» ваши файлы переместятся в указанную вами папку.
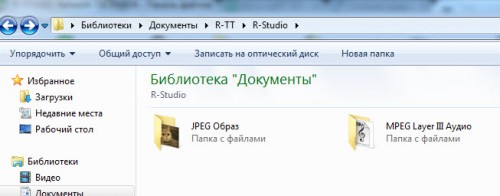
Как мы видим, файлы действительно восстановились. Картинка с котиком попала в папку JPEG, а песня в формате .mp3 попала в папку Аудио. Цель достигнута.
Видео обзор по восстановлению файлов в программе R-Studio.
Восстановление флеш-накопителя
На просторах интернета можно отыскать множество программных продуктов, предназначенных для возврата к жизни нерабочих флешек. Существуют как универсальные программы, так и фирменные утилиты от производителей накопителей. Рассмотрим несколько способов с применением разного софта.
Способ 1: HP USB Disk Storage Format Tool
Первой в очереди будет HP USB Disk Storage Format Tool. Данная программа способна «увидеть» неопределяемые системой накопители и произвести операции по восстановлению.
Установка
-
После окончания загрузки запускаем файл «USBFormatToolSetup.exe». Появится следующее окно:
Нажимаем «Next».
-
Далее выбираем место для установки, желательно, на системном диске. Если устанавливаем программу первый раз, все оставляем как есть.
-
В следующем окне нам предложат определить папку программы в меню «Пуск». Рекомендуется оставить по умолчанию.
-
Здесь создаем иконку программы на рабочем столе, то есть галку оставляем.
-
Проверяем параметры установки и нажимаем «Install».
-
Программа установлена, нажимаем «Finish».
Процесс восстановления
Для начала попробуем произвести сканирование и исправление ошибок.
-
В окне программы выбираем флешку.
-
Ставим галку напротив «Scan drive» для получения подробной информации и выявления ошибок. Нажимаем «Check Disk» и ждем завершения процесса.
-
В результатах сканирования видим всю информацию о накопителе.
-
Если обнаружены ошибки, снимаем галку с «Scan drive» и выбираем «Correct errors». Жмем «Check Disk».
-
В случае неудачной попытки сканирования диска при помощи функции «Scan disk» можно выбрать опцию «Check if dirty» и запустить проверку снова. Если ошибки будут обнаружены, повторить пункт 4.
Для того чтобы восстановить флешку после неудачного форматирования, её необходимо отформатировать заново.
-
Выбираем файловую систему.
-
Даём новое имя (Volume Label) диску.
- Выбираем тип форматирования. Вариантов два: быстрое и многопроходное.
Быстрое:
Многопроходное:
-
Нажимаем «Format Disk». Соглашаемся с удалением данных.
Процесс пошел.
Следить за течением операции можно в журнале программы.
После того как процесс будет завершен, накопитель должен появиться в папке «Компьютер» и в «Проводнике».
Данный способ позволяет быстро и надежно восстановить USB флешку после неудачного форматирования, программных или аппаратных сбоев, а также кривых рук некоторых пользователей.
Способ 2: EzRecover
EzRecover позиционируется разработчиками исключительно как инструмент для восстановления «убитых» накопителей. Программа может вернуть к жизни флешку, если Windows «видит» её как «Security Deviсe», вообще не определяет или показывает объем, равным нулю в свойствах. Условием для применения утилиты является ограничение объема накопителя не более 4 ГБ.
Установка
-
Запускаем скачанный файл и нажимаем «Next».
-
Принимаем условия лицензии.
-
После того как установщик закончит операцию, нажимаем «Finish».
Процесс восстановления
-
Запускаем программу с помощью ярлыка на рабочем столе. Если он не появился после установки, можно запустить исполняемый файл EzRecover_Stormblue.exe в папке
-
После запуска увидим диалоговое окно с предложением переподключить флешку. Вынимаем накопитель из разъема и вставляем обратно.
-
Нажимаем «RECOVER».
-
Программа предупредит нас, что все данные будут удалены безвозвратно. Жмем ОК.
- Ждем завершения процесса, после чего флешка будет готова к работе.
Способ 3: Фирменные утилиты
Многие производители флешек разрабатывают собственные программы для восстановления своих накопителей. Если для вашего устройства существует такой софт, то рекомендуется пользоваться именно им для достижения максимальной эффективности. Ниже мы приведем ссылки на инструкции по использованию фирменных утилит от разных производителей.

Подробнее: Как восстановить флешку Verbatim, A-Data, SanDisk, Kingston, Transcend, Silicon Power
Мы привели три способа восстановления флешек с помощью программ. Если производитель вашего накопителя озаботился разработкой собственного софта, рекомендуем воспользоваться именно им. В противном случае можно попытать счастья, обратившись к универсальным продуктам.
Опишите, что у вас не получилось.
Наши специалисты постараются ответить максимально быстро.
Полезные советы по использованию внешнего накопителя
 Правильное использование флешки залог долгой работы
Правильное использование флешки залог долгой работы
Следующие полезные трюки помогут вам избежать вышеупомянутых проблем:
- поставьте пароль. Несмотря на все преимущества USB-накопителя в плане хранения и передачи данных между компьютерами, к нему могут получить несанкционированный доступ другие пользователи. Поэтому, чтобы личные или деловые файлы все время находились в безопасности, зашифруйте флешку. По крайней мере, без пароля никто не сможет просматривать и редактировать ваши данные;
- храните портативную ОС. Если компьютер разбился и не загружается обычным способом, то флешка с установленной переносной ОС поможет временно загрузить его и найти решение проблемы;
- сохраните необходимые программы. Не все используемые вами компьютеры имеют нужные программы. Поэтому сохраните их на флешке и свободно устанавливайте в любое время и в любом месте.
Восстановление удаленных файлов с флешки с помощью программы Recuva.
Recuva — бесплатная утилита, которая может восстановить удаленные файлы с вашего диска или флешки. Программа написана на языке программирования C++, работает под Windows и имеет маленький размер.
Скачать программу Recuva можно с официального сайта по адресу:
http://www.piriform.com/recuva/download/standard
В процессе установки не забудьте снять галочки с пунктов с дополнительным программным обеспечением, иначе вы себе установите лишние ненужные программы:
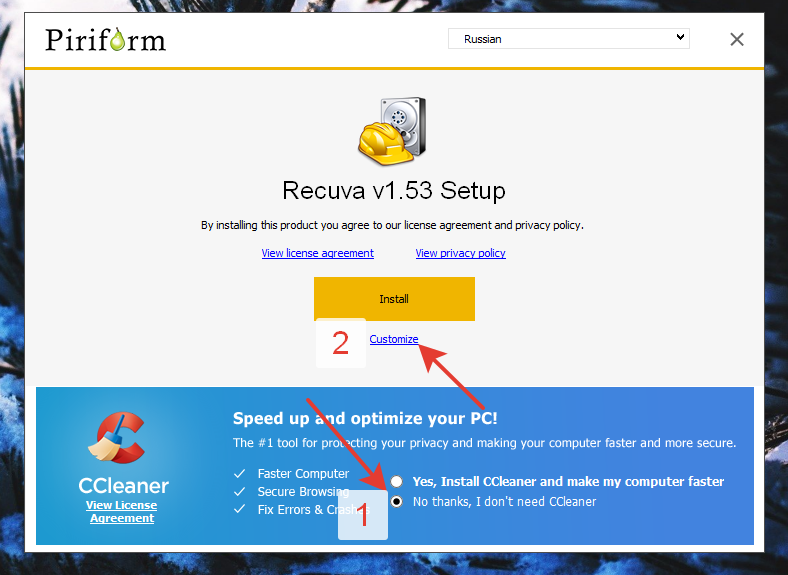
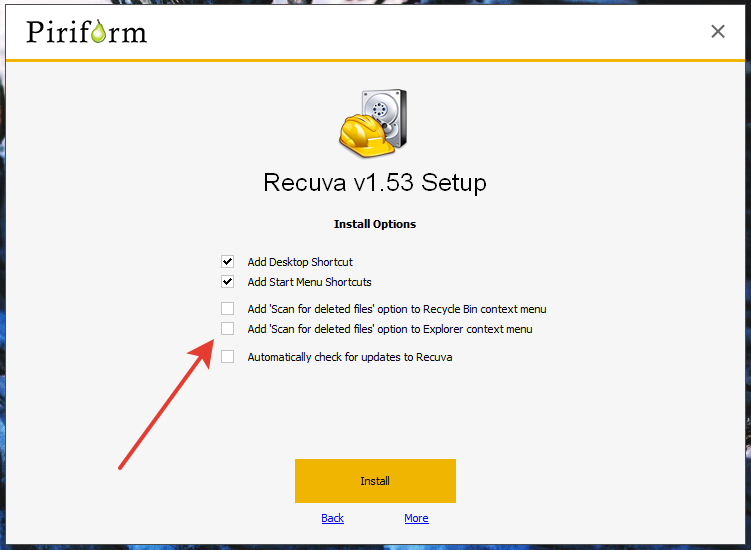
После установки нажимайте далее, выбирайте, что вы хотите восстановить все файлы, затем указывайте место, где эти файлы находятся (вашу флешку), а на последнем пункте выбирайте включить углубленный анализ. Теперь нажимайте кнопку начать.
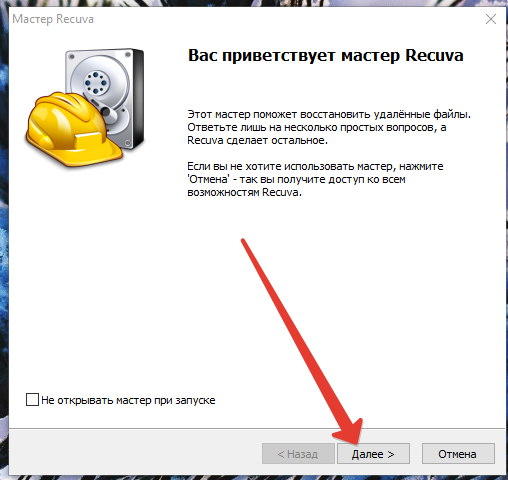
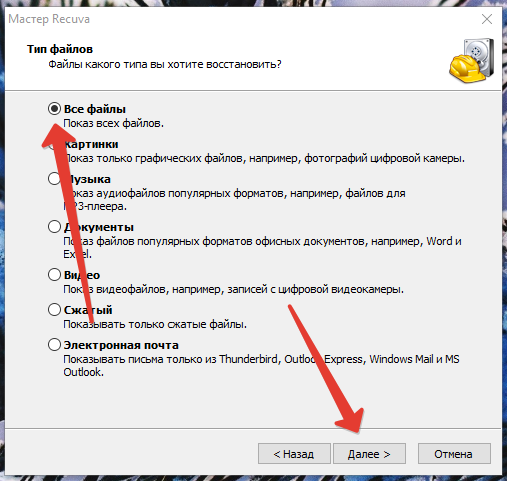

Среднее время сканирования файлов на флешке составляет 15 – 20 минут, поэтому придется немного подождать.
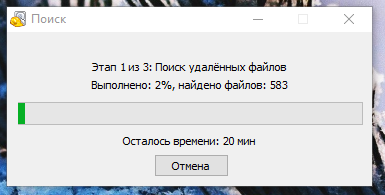
Как только закончится сканирование файлов на флешке, вы увидите следующее окно:
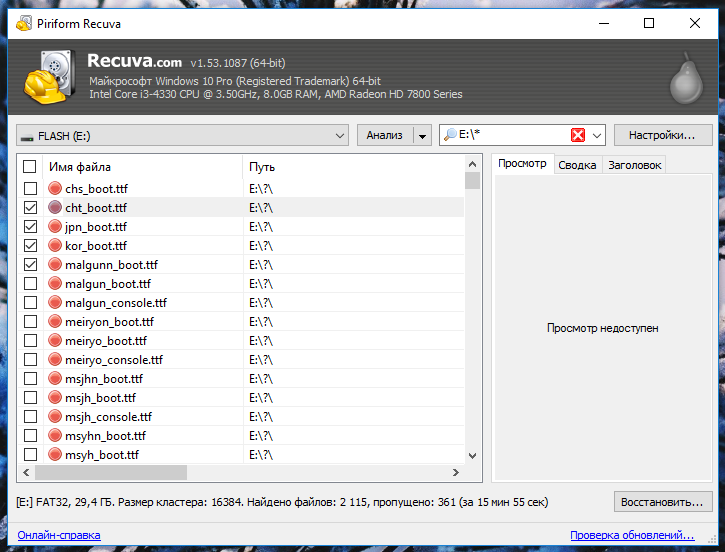
Выберите файлы, которые необходимо восстановить, нажмите правой кнопкой мыши и выберите пункт меню — восстановить выделенные. Таким образом у вас будут восстановлены ваши файлы.
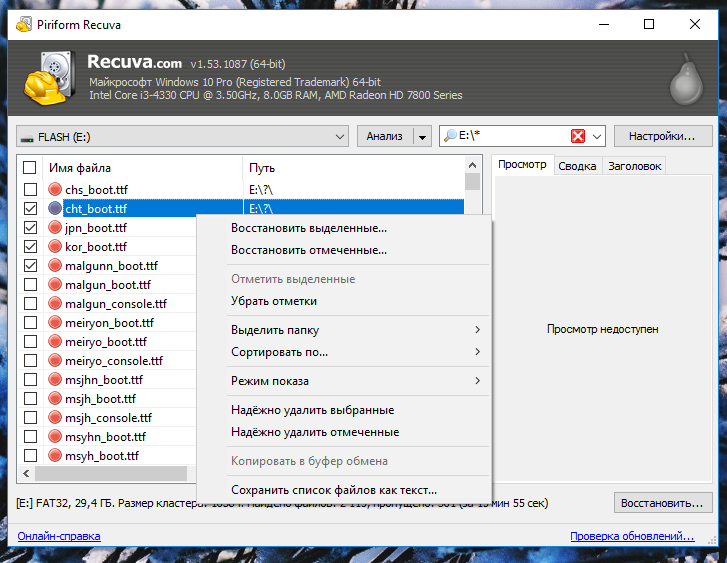
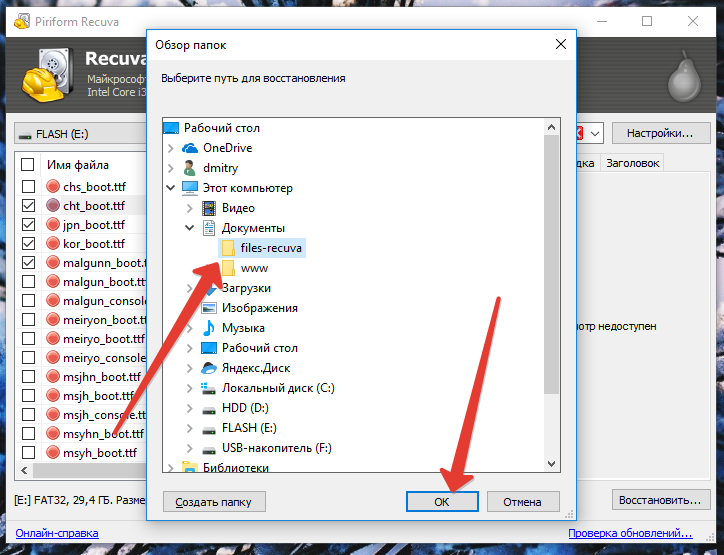
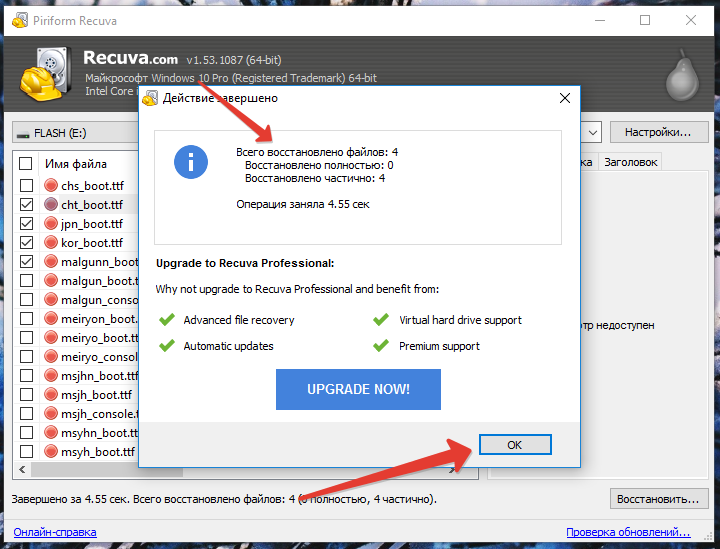
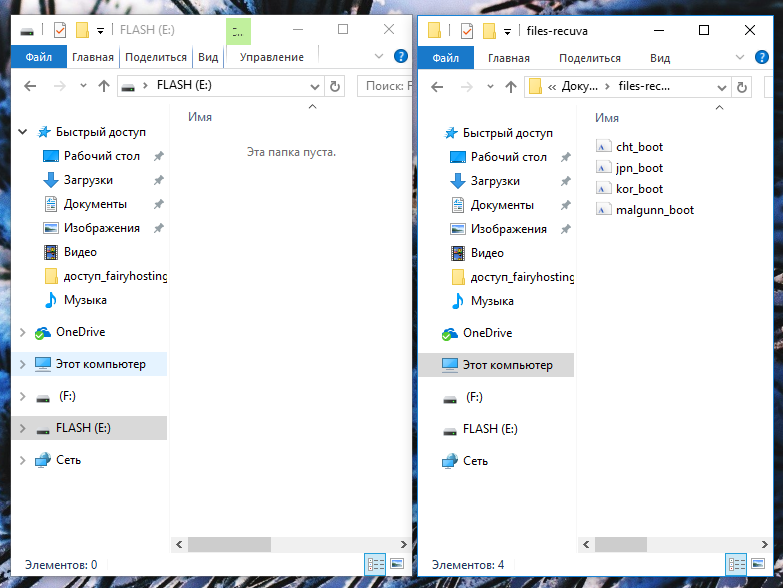
С помощью программы Recuva можно восстановить практически все файлы удаленные файлы с флешки. В моем случае были восстановлены удаленные файлы Windows 10. Понятное дело, что эти файлы никому не нужны и в вашем случае вы сможете восстановить удаленные музыку, видео, фотографии, словом, все то, что было у вас на флешке.
Решение 2. Восстановление предыдущей версии файлов или папок
В дополнение к восстановлению навсегда удаленных файлов USB с помощью CMD, вы можете попробовать другой способ восстановления предыдущей версии файлов в Windows 10/8.1/8/7.
Шаг 1. Щелкните правой кнопкой мыши на папку, содержащую удаленные файлы, и выберите «Свойства».
Шаг 2. Перейдите на вкладку «Предыдущие версии». Где будет указано:«Предыдущие версии можно получить из истории файлов или точек восстановления.»
Шаг 3. Отобразится список старых версий файла. Выберите нужную версию файла и нажмите кнопку «Восстановить».
Надеюсь, один из методов восстановления поможет вам. Но если же оба способа не смогли помочь восстановить безвозвратно удаленные файлы с USB-накопителя, мы настоятельно рекомендуем вам загрузить EaseUS Мастер восстановления данных. С помощью программы процесс восстановления будет быстрее и намного проще.
PhotoRec
Если сравнивать PhotoRec с предыдущей программой, то необходимо заметить, что она рассчитана на уже более продвинутых и опытных пользователей. Все дело в том, что данная утилита долгое время имела только лишь консольный вариант и для работы с ним требовались уже более глубокие знания систем файлов. Однако в последнем, доступном для скачивании седьмом варианте PhotoRec, была предложена графическая версия программы, что в значительной мере расширило доступ к ней большинства пользователей.
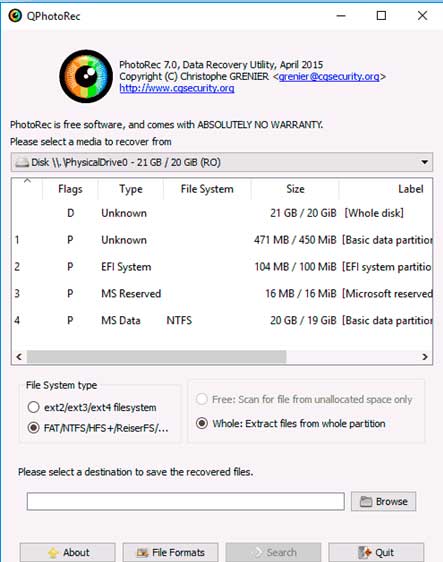
Если рассматривать все доступные на сегодня бесплатные программы для восстановления удаленных данных с флешки, то эта, безусловно, является одной из самых удачных. Она может не только восстанавливать утерянную информацию, но и проводить необходимую структуризацию и распределение свободного пространства на носителе. Принцип работы с PhotoRec:
- вызовите программу из архива и откройте ее;
- затем кликните два раза поqphotorec win.exe;
- далее, в основном окне программы укажите тот носитель, который нам понадобится для сканирования данных;
- после этого определите папку для сохранения файлов;
- последним шагом будет нажатие на значок «Поиск».
Согласно имеющейся статистике, PhotoRec неплохо справляется со своей работой, даже при ее сравнении с более сложными и платными утилитами.
Пошаговая инструкция по восстановлению данных
В данной инструкции, я использую пример восстановления данных с помощью программы Recuva. так как она довольна распространена и бесплатна и достаточно удобна.
 восстановление данных
восстановление данных
- Первым делом, когда поняли что удалили не то или просто обнаружили пропажу файлов — прекратите записывать что-либо на флешку. А если на компьютере, то закройте все окна, программы и интернет браузер.
- Вставьте флешку в компьютер и убедитесь, что система ее видит и читает. Если что-то не так, попробуйте просканировать на наличие ошибок, описанным выше способом.
- Скачайте и установите программу Recuva на компьютер.
-
Далее выбираем тип восстанавливаемых данных. Если же желаете увидеть все найденные к восстановлению данные, оставляйте флажок на первом пункте «все файлы», и нажимайте «далее».
-
Указываем расположение восстанавливаемых файлов. То есть то место, где файлы были, например на флешке и нажимайте «Далее».
-
После того, как вы выбрали нужный диск/папку, перед вами появится окно завершения работы мастера Recuva, где он предложит вам включить углубленный анализ. При первичном проходе делать этого не рекомендуется, т.к. включение данной функции сильно увеличит время сканирования, при этом результаты не факт что будут отличаться. Так что оставляйте пока как есть и нажимайте «Начать».
-
После того, как закончится сканирование, перед вами появится окно в найденными удаленными файлами. Как видите, есть три типа цветовой индикации найденных файлов — красные (восстановить не получится), желтые (возможно частичное восстановление) и зеленые (могут быть восстановлены полностью). Отмечайте искомые файлы, нажимайте «Восстановить…» и выбирайте папку, куда будут помещены восстановленные файлы.
Вот и все, ничего сложного. Кроме описанной выше программы, есть еще несколько бесплатных программ. Почему бесплатные — просто я для себя не вижу смысла покупать программу, которой возможно воспользуюсь раз в 5 лет. А бесплатные утилиты очень хорошо справляются со своей задачей.
Кроме того, я специально устанавливал несколько программ и тестировал их друг за другом. Вот список программ, которые я бы рекомендовал:
Что делаем в первую очередь?
Итак, с флешки телефона, фотоаппарата или любого другого девайса пропали файлы. Либо вы их сами удалили, но теперь поняли, что зря и они вам нужны. Что же делать? Запомните, в первую очередь необходимо:
- Ничего больше не записывайте на флешку. Это помешает восстановить удаленные файлы с карты памяти.
- Не создавайте новые папки. Иначе без потери каких-либо данных информацию не вернуть.
- Ничего больше не удаляйте.
Чем меньше манипуляций с флешкой, тем проще потом восстанавливать данные. Как это объяснить? На самом деле при удалении файла с карты памяти сразу он не удаляется. Вот такой вот каламбур. Удаляется лишь запись о нем. Но для системы это значит одно – в будущем, когда пользователь начнет записывать новые файлы, их можно расположить на то место, где хранились старые и удаленные. Кстати, поэтому копирование или перемещение того же фильма занимает десятки секунд, а то и пару минут, тогда как его удаление осуществляется мгновенно.
Кроме того, прежде чем начать восстановление удаленных файлов с флешки, рекомендуем и проверить ее антивирусным софтом. Какая-нибудь вредоносная программа запросто может «спрятать» информацию от пользователя. Не помешает и посмотреть скрытые файлы карты памяти. Для этого:
- Через Пуск зайдите в Панель управления.
- Затем перейдите в раздел «Оформление и персонализация» (в зависимости от версии ОС такого пункта может не быть). После чего откройте «Параметры папок».
- Выберите вкладку «Вид».
- Сделайте неактивным пункт «Скрывать защищенные системные файлы и папки» и, наоборот, поставьте галочку напротив «Показывать скрытые файлы, папки и диски».
- Затем вставьте флешку. Зайдите в нее через папку «Компьютер». Если среди полупрозрачных значков будут и ваши удаленные файлы, то просто скопируйте их в безопасное место.
- Проверьте и компьютер, и карту памяти на наличие вирусов.
О хранении информации
Чтобы процесс восстановления файлов с флешки прошел правильно, следует разобраться в особенностях хранения данных. Вся информация на компьютерах представлена в виде двоичного кода и записывается в сектора. В зависимости от размера документа, требуется определенное количество секторов. Не имеет принципиального значения, на каком типе носителя содержится инфа, так как отличается только способ записи.

Носители информации можно сравнить с книгой, в которой сектора являются страницами, а описание файла — оглавлением. Удаление данных всегда происходит значительно быстрее, чем ее запись. В первом случае компьютер уже знает путь к нужным каталогам, а во втором ему необходимо найти пустые сектора и только после этого производится запись. Ситуация усугубляется при сильной фрагментации HDD, когда сектора разбросаны по всей поверхности магнитной пластины.
Многие начинающие пользователи не знают, куда удаляется информация с носителя. Фактически очищается только оглавление, а все сектора, в которых находился ненужный файл, помечаются в качестве пустых. Физически информация все еще присутствует на носителе, пока не будет заменена новой. Именно поэтому и можно вернуть удаленные файлы с флешки или винчестера.
Однако на практике все несколько сложнее, так как многое зависит еще и от типа файловой системы. Сегодня чаще всего используется NTFS, позволяющая работать с большими файлами. В ней есть особая таблица раздела, в которой содержится вся цепочка секторов для каждого документа.
Использование PhotoRec
Еще один аналог с наличием детального анализа. Программа использует все разделы дисков, затрагивая системные файлы. Скачать утилиту можно на .
Руководство:
- PhotoRec запускается через уже установленное приложение «qpphotorec_win». Дополнительные установки не нужны.
- Выберите флешку, затем нужный раздел. Нажмите пункт «No partition».
- Справа выберите вариант «Whole». Нажмите «Browse». Задайте путь сохранения утерянных файлов. Прописывать его необходимо на английском языке.
- Укажите типа файлов, требующих реанимации через вкладку «File Formats».
- Запустите проверку кнопкой «Search».
Сканирование проводится достаточно быстро. После окончания проверьте указанный путь сохранения.
Пошаговое руководство
Пользователь сможет вернуть удаленные файлы с флешки, соблюдая простейшую инструкцию из следующих шагов:
- Включить показ скрытых папок, системных разделов ОС.
- Провести детальное сканирование антивирусом.
- Использовать утилиту, если проблема не решилась.
Важно: большинство проблем с пропаданием информации связано с вирусными программами, поэтому в первую очередь нужно провести сканирование
Включение скрытых разделов
Инструкция:
- Откройте флеш-накопитель.
- Наверху нажмите пункт «Вид».
- Поставьте галочку возле строчки «Показывать скрытые элементы».
Чтобы появились системные разделы, пользователю нужно сделать следующее:
- Через поисковую строчку введите «Проводник» (без кавычек). Откройте его.
- Далее «Вид», затем нажмите «Параметры папок». Выберите вкладку «Вид».
- Снимите отметку со строчки «Скрывать защищенные системные файлы». Подтвердите действия кнопкой «ОК».
Если появятся файлы – они будут выделятся прозрачным, то значит часть данных возможно восстановить.
Проверка антивирусом
Проверить наличие вредоносных программа можно через любой антивирус. Как правило, большинство современных приложений могут сделать детальное сканирование.
Примеры качественных антивирусных решений:
- Avast;
- Avira Antivirus;
- Nod32;
- Panda Cloud;
- Web.
Провести сканирование просто:
- Запустите антивирус.
- Выберите пункт «Проверка» или «Сканировать». Отметьте потенциально зараженный носитель.
- Нажмите «Детальное сканирование», «Подробный анализ», затем «Начать».
Детализированный анализ может занимать много времени – от 10 минут и больше. После окончания проверки будут найдены потенциальные угрозы. Пользователь может всегда к ним быстро перейти, чтобы удалить злокачественные приложения.
Если удаление вирусов не дало результатов, то необходимо воспользоваться сторонними решениями.