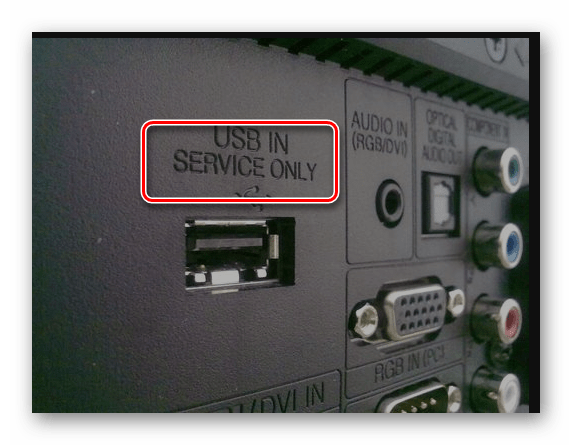Распространённые причины, почему планшет не видит флешку и их решения
Содержание:
- Как восстановить файлы с отформатированной SD-карты
- Что делать с устройствами на Android KitKat и выше?
- Что такое OTG
- Почему планшет не видит флешку
- Способы переноса приложений на SD-карту
- Как проверить совместимость Андроида и OTG
- Использование компьютера
- Что делать, если планшет не видит USB флешку
- Способы подключения флешки к планшету
- Android не видит карту памяти microSD (флешку) — что делать. Советы и инструкция
- Карта памяти была повреждена
- Какой объем карты памяти выбрать для смартфона
- Как подключить флешку?
Как восстановить файлы с отформатированной SD-карты
Учитывая популярность SD-карт, потеря данных на этом устройстве хранения происходит почти ежедневно по разным причинам, в основном случайного форматирования. Как восстановить потерянные данные после случайного форматирования SD-карты? Вообще говоря, есть два проверенных способа, которые можно применить для восстановления файлов с отформатированной SD-карты. Более простой способ — использовать профессиональное программное обеспечение для восстановления SD-карт — EaseUS Data Recovery Wizard. Хотя, если вы знакомы с использованием командной строки, вы также можете восстановить отформатированную SD-карту с помощью команд CMD.
Способ 1. Воспользоваться надежным программным обеспечением восстановления данных
Как одна из лучших программ восстановления для Windows, EaseUS Data Recovery Wizard является оптимальным выбором для восстановления отформатированных SD-карт. Почему? — Благодаря высокой скорости сканирования, глубине поиска и высокой общей эффективности восстановления данных до 97,3%, программное обеспечение для восстановления данных EaseUS превосходит своих многочисленных конкурентов, являясь самой популярной среди пользователей. Несомненно, наш инструмент поможет вам успешно восстановить отформатированную SD-карту, если вы не перезаписывали потерянные данные. Скачайте и установите программу на свой компьютер и следуйте руководству для восстановления данных с отформатированной SD-карты прямо сейчас!
EaseUS Мастер Восстановления Данных очень проста в использовании и подходит для всех пользователей. Нужно просто ответить на два вопроса: какой тип файлов вы потеряли и где вы их потеряли, затем программа найдет всё необходимое. После этого вы можете просмотреть и выборочно восстановить нужные файлы. Восстановление отформатированных файлов является одной из многих функций EaseUS. Программа также позволяет восстанавливать файлы после очистки корзины, сбоя системы, переустановки ОС, к тому же с разных устройств: с жесткого диска компьютера, внешнего диска, карты памяти и других носителей.
Шаг 1. Подключите SD-карту к компьютеру и проверьте имя носителя.
Шаг 2. Запустите Мастер Восстановления Данных EaseUS. В разделе «Внешние устройства» выберите отформатированную SD-карту и нажмите кнопку «Сканировать».
Шаг 3. Подождите, пока EaseUS мастер восстановления данных выполнит сканирование. После завершения процесса сканирования, вы обнаружите все отформатированные файлы с SD-карты, дважды щелкните, чтобы просмотреть элементы, если необходимо.
Шаг 4. Выберите файлы, которые вы хотите восстановить с отформатированной SD-карты и нажмите кнопку «Восстановить». Затем появится новое окно, в котором нужно выбрать место для хранения файлов. Выберите место и нажмите кнопку «ОК». После этого программное обеспечение начнет восстановление данных с отформатированной SD-карты в целевое местоположение. (Укажите восстановить данные в другое расположение вместо вашей SD-карты.)
Способ 2. Используйте CMD.
CMD, также известный как командная строка, используется для выдачи различных команд операционной системе Windows. Многие пользователи знают CMD, но могут не знать, как использовать командную строку для восстановления данных. Вот так:
Шаг 1. Подключите SD-карту к компьютеру.
Шаг 2. Проверьте букву диска SD-карты.
Шаг 3. Щелкните значок поиска на панели задач, введите «cmd», щелкните правой кнопкой мыши «Командная строка» и выберите «Запуск от имени администратора».
Шаг 4. Введите chkdsk F: / f в командной строке. (Замените F: буквой диска отформатированной SD-карты.)
Шаг 5. Введите Y, а затем введите букву диска SD-карты.
Шаг 6. Введите F: \ >attrib –h –r-s /s /d *.* (F по-прежнему означает букву диска или SD-карты) и CMD восстановит все файлы с отформатированной SD-карты.
Если вы не совсем знакомы с использованием CMD, вы можете столкнуться с множеством проблем в процессе работы. Чтобы этого не произошло, мы рекомендуем вам сначала попробовать EaseUS Data Recovery Wizard, который найдёт все потерянные файлы с отформатированной SD-карты за вас. Попробуйте!
Что делать с устройствами на Android KitKat и выше?
К сожалению, не получив Root-прав, вы не справитесь. Google официально отказался поддерживать эту функцию в новых версии операционной системы. Дело в том, что облачные сервисы становятся все более распространенными, и в результате проблемы с нехваткой памяти не должны возникать. Но в нашей стране нет такого высокоскоростного Интернета, как в США, а стоимость трафика не из дешевых, поэтому облака не пользуются спросом.
Могу ли я хоть как-то сделать так, чтобы приложения автоматически устанавливается на карта памяти? Как мы сказали выше, это реально.
Если у вас есть таблетка одной из китайских компаний, то, вероятно, уже есть встроенные права Root, но с другими производителями придется переделывать. Естественно, в ходе этой статьи мы не можем рассказать вам о их получении, потому что процесс для каждого гаджета уникален — инструкции могут быть помещены только в многотомную книгу. Но, ну, это не имеет значения.
Вы можете связаться с специалистом с просьбой установить права Ruth или сделать это самостоятельно дома. Последний вариант является наиболее рискованным, есть шанс превратить ваш гаджет в так называемый «кирпич» и сможет восстановить его только в одном из сервисных центров. Однако, если у вас уже была подобная процедура, проблем не возникает. В крайних случаях, по обширности Интернета в придатке, вы можете найти решения этих же проблем. Итак, продолжайте экспериментировать!
- То, что мы переместили достаточно далеко от основной темы статьи. Итак, вернемся к инструкциям: Любой из возможных способов (мигание, разблокировка загрузчика и т. Д.) Получает права root;
- Перейдите в Google Play;
- В строке поиска мы пишем: «SDFix: KitKat Writable MicroSD» — это приложение-помощник, который нам будет полезен в будущем. Установите его. Мы надеемся, что никто не должен это объяснять кому-либо? Просто нажмите один раз на кнопку «Установить», и процесс будет проходить в автоматический режим, затем в меню для запуска появится ярлык;
- Мы открываем его и видим кучу, скорее всего, непонятную, надписей на английском языке. Их не нужно переводить — все решается за несколько кликов;
- Нажмите «Продолжить», как показано на первом снимке экрана;
- Мы отмечаем соглашение, что, нажав кнопку «Продолжить», устройство будет слегка изменено;
- Мы ждем пару минут, пока оранжевый экран не изменится на зеленый.
- На зеленом экране нам сообщают об успешном включении автоматической установки приложений на SD-карту.
На самом деле, вот и все. И самое сложное во всем этом бизнесе — получение прав на корни. К счастью, в Интернете есть пошаговые инструкции для всех гаджетов, которые когда-либо появлялись на полках магазинов, и на нашем веб-сайте достаточно инструкций.
Что такое OTG
OTG-провод является спецадаптером, который дает возможность подключить к смартфону и планшету приспособления, обладающие обычным USB-разъемом. Другими словами, это переходник, одно окончание подсоединено к телефону, а в другой будет вставлен аксессуар. Пользователь может соединить его с мышкой и клавиатурой, а также с любыми наружными накопителями.
Купить адаптер возможно в любых магазинах, специализирующихся на электронике и приспособлениях к ней. Кроме того, следует отметить, что в комплектации к ряду смартфонов уже поставляют OTG. К примеру, подобная деталь обнаруживается у телефонов Samsung и Sony.
Почему планшет не видит флешку
Даже если установить соединение удалось, порой случается так, что планшетный компьютер не хочет распознавать накопитель.
Существует несколько основных причин, из-за которых такое происходит:
- Недостаточное питание. Если устройство не будет подавать достаточное количество питания, считать подключённый накопитель планшет не сможет. Обычно такое происходит, если батарея разряжена, и включён режим экономии. Просто попробуйте зарядить планшет или отключить режим принудительной экономии заряда.
- Большой объём. Как известно, мобильные девайсы поддерживают возможность чтения внешних накопителей. Но они ограничены в плане объёма последних. К примеру, некоторые планшеты не способны считать карту памяти объёмом более 16 ГБ. Другие же без проблем распознают карты и на 512 ГБ. Так и с USB картами. Технические параметры ограничивают возможности. Стоит попробовать подключить флешку меньшего размера. Если она считается, проблема в объёме.
- Несоответствие форматов. При неправильном формате накопителя также можно столкнуться с проблемой подключения. В большинстве случаев планшеты работают только с флешками, которые относятся к файловой системе FAT32. А пользователь пытается подключить NTFS. Решение проблемы довольно простое. Нужно просто поменять формат файловой системы. Для этого существуют утилиты и встроенные стандартные средства на компьютерах с ОС Windows.
- Программные преграды. Бывают и такие ситуации, когда планшетный компьютер никак не может распознать накопитель, и этому мешают программные препятствия. Опробовав все предыдущие решения, стоит обратиться к бесплатной утилите под название StickMount. Зачастую она решает такие проблемы. Но потребуются root-права и любой хороший файловый менеджер. Смысл в том, что StickMount создаёт отдельную папку для флешки, и её уже без проблем можно считать.
- Неисправности. Нельзя исключать и такой вариант, при котором USB накопитель вышел из строя, либо имеются какие-то неполадки со стороны планшетного компьютера. Проверить это можно подключив девайсы к ноутбуку или ПК.
- Поломка разъёма. Встречается не так часто, но всё равно это вероятная причина, почему флешка не открывается, хотя все условия были выполнены. В этой ситуации придётся провести диагностику и возможный последующий ремонт.
Несмотря на то, что у большинства планшетов полноразмерного разъёма USB нет, это вовсе не мешает читать через него обычную USB-флешку. Требуется лишь выбрать один из способов открытия накопителя.
Спасибо всем за внимание!
Подписывайтесь, комментируйте, задавайте актуальные вопросы!
Способы переноса приложений на SD-карту
Через настройки
Возможность переноса приложений на флешку через настройки зависит от модели смартфона. Чтобы это проверить, перейдите в «Настройки», затем в «Приложения» и выберите программу для переноса. Нажмите на нее, — если перемещение доступно, внизу экрана будет находиться активная кнопка «Переместить на SD-карту». Нажмите на кнопку и спустя несколько секунд программа будет автоматически перемещена.
Для быстрой работы смартфона старайтесь использовать флешки 10-го класса и выше, так как внешняя память гораздо медленнее, чем встроенная.
Начиная с ОС MIUI 9 и в последующих версиях разработчики убрали возможность переноса программ на SD-карту, так как в последних моделях Xiaomi произошло существенное увеличение встроенной памяти.
Clean Master
Clean Master бесплатно распространяется через Google Store. Скачайте его, установите и следуйте инструкции ниже.
- Запустите Clean Master.
- Откройте раздел «Приложения».
- Появится список установленных на смартфоне программ. В каждой строчке можно поставить галочку — это и будет перенос на SD-карту.
- Если места для галочки напротив приложения нет, значит, оно не поддерживает перенос.
AppMgr III (App 2 SD)
После установки и запуска AppMgr III высветится список всех приложений. Свайпом вправо откройте меню, выберите «Переместить» — «Ок».
Все программы, поддерживающие перенос, будут находиться в разделе «Movable», а те, что работают только во внутренней памяти — в разделе «Phone Only».
Link2SD
Установите Link2SD через Google Store: на экране появится перечень установленных программ. Выберите нужную, пролистайте немного вниз и нажмите кнопку «Перенести на SD-карту».
Для корректной работы Link2SD необходимы root-права.
Folder Mount
Для переноса с помощью Folder Mount понадобятся установленные рут-права.
- После первого запуска на экране появится надпись «Список пар пустует».
- Свайпом влево откройте боковое меню и выберите пункт «Анализатор приложений».
- Высветится две строчки «data» и «obb», одна из которых будет активной.
- Нажмите «Создать пару».
- Откроется окно «Параметры папки». Проверьте информацию: если имя, источник и назначение вас устраивает, нажмите галочку справа вверху.
- В шторке уведомлений можно отследить прогресс переноса.
- После завершения вернитесь в стандартное окно, где будет отображаться перенесенная пара, и переместите ползунок вправо.
Activity Launcher
Эта утилита объединяет встроенную и внешнюю память, заставляя устройство думать, что SD-карта — это часть встроенной памяти.
1. Скачайте и запустите Activity Launcher.
2. Выберите «Последние действия» — «Все действия».
3. После загрузки всех установленных приложений нажмите на пункт «Документы» и выберите «Загрузки: com.android.documentsui.LauncherActivity».
4. Теперь откройте левое боковое меню, где нажмите на «SD-карта» — «Память».5. Откроются настройки хранилища. Внизу нажмите «Внутренняя память» и подтвердите свои действия. Флешка будет очищена.
Перенос через ПК
С помощью ПК также можно объединить встроенную и внешнюю память. Для этого понадобится оригинальный USB-кабель, SD-карта класса 10 или выше и скрипт aftiss_b2.
Инструкция:
- Скачайте архив со скриптом на ПК и распакуйте его в любую удобную папку.
- На смартфоне в меню для разработчиков включите отладку по USB и поставьте галочку напротив пункта «Разрешить сохранение на внешние накопители».
- Вставьте SD-карту в телефон и, если она не новая, полностью отформатируйте ее.
- Подключите смартфон через usb-кабель и выберите режим работы «Передача файлов».
- Запустите сценарий aftiss — откроется командная строка.
- Выберите количество памяти, которую хотите объединить: 1 — 25%, 2 — 50%, 3 — 75% и 4 — любое другое число.
- Начнется запуск сценария. По окончанию процесса появится строка «Done =)». Нажмите Enter, окно закроется.
- Отключите смартфон от ПК.
Как проверить совместимость Андроида и OTG

Не каждое устройство способно похвастаться поддержкой протоколов OTG. Однако, многие не знают, как определить изначально, способно ли приспособление распознавать дополнительные гаджеты. Наиболее простым станет зрительное установление. Когда устройство обладает стандартным microUSB, вероятно, к переходнику в данной ситуации оно подсоединится без сложностей. Однако в целях более качественного тестирования рекомендуется воспользоваться спецпрограммой, в частности USB OTG Checker. Представляет собой крайне полезную программу с минимальным функционалом, действенно выполняющее главную функцию – распознавание OTG- поддержки либо ее отсутствия у Android-приспособления.
Приложение USB OTG Cheker
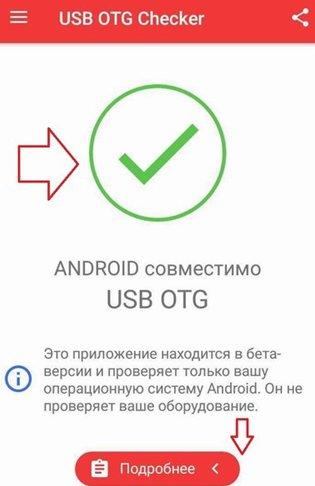
Программное обеспечение возможно без труда скачать с Google Play. Когда оно установлено, запускается и по прошествии нескольких секунд на основном мониторе появится квадрат зеленого либо красного цвета. Тут все крайне ясно: зеленый будет означать удачную последующую синхронизацию, красный – невозможное подключение к адаптеру.
Когда результат негативный – существуют 2 опции для решения подобной сложности. Вероятно, флешку попросту не распознает интегрированный Проводник. В этих целях есть спецутилиты. Либо в приспособлении полностью заблокирован OTG-протокол. В такой ситуации, какие-либо действия будут неэффективными, необходимо купить новое приспособление под контролем Андроид.
Использование компьютера
Шаг 1.
Подключите свой девайс к настольному ПК или ноутбуку посредством USB-кабеля.
Шаг 2.
На экране портативного устройства может высветиться уведомление, содержащее в себе упоминание о типе использующегося уведомления. Если там написано «Только зарядка
», то тапните на него и в предложенном списке выберите пункт «Переда медиафайлов
».
Шаг 3.
Теперь на ПК нужно открыть меню «Пуск
» и выбрать в нём пункт «Компьютер
» (в качестве примера приводятся действия на Windows 7, на других операционных системах они могут незначительно отличаться).
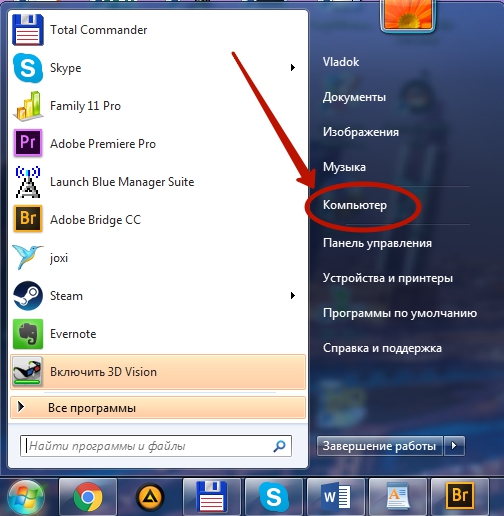
Шаг 4.
Убедитесь в том, что ваше устройство определилось системой. В таком случае оно должно появиться в самом низу открывшегося окна.

Шаг 5.
Теперь в данном окне найдите скачанный ранее фильм. В нашем случае это будет один из эпизодов сериала «Сверхъестественное
».

Шаг 6.
Щелкните по фильму правой кнопкой мыши. В контекстном меню выберите пункт «Копировать
» (если хотите оставить копию на жестком диске) или «Вырезать
» (если хотите файл переместить, не оставив от него на ПК ни следа).
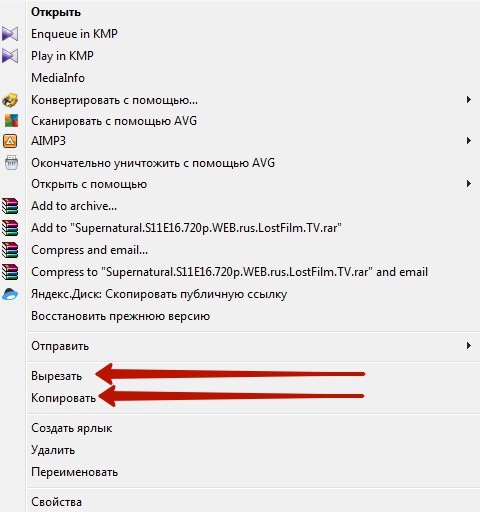
Шаг 7.
Двигайтесь назад. Нажмите в данном окне на наименование своего смартфона. Перейдите в нужную вам папку (обычно фильмы кидаются в «Movies
»). Она может располагаться как во встроенной памяти, так и на карточке microSD.

Шаг 8.
Щелкните по свободному пространству правой кнопкой мыши, после чего выберите в контекстном меню пункт «Вставить
».
Шаг 9.
Если операционная система спросит, преобразовывать ли медиафайл до его копирования, то здесь всё зависит от мощностей вашего устройства. Если вы боитесь, что смартфон не осилит воспроизведение неконвертированного видео, то нажмите «Да, преобразовать и скопировать
». Если же вы обладаете современным девайсом, то нажмите на кнопку «Нет, только скопировать
».
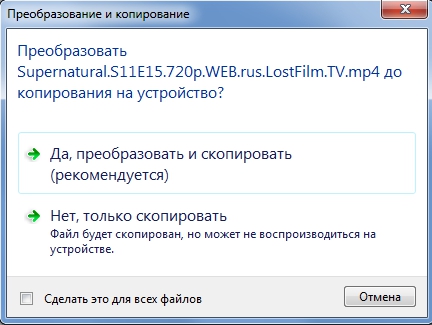
Вот и всё, фильм скоро окажется на вашем смартфоне или планшете! После этого вы можете отключить его от компьютера и наслаждаться просмотром! К слову говоря, копировать видео можно и методом его перетаскивания из какого-либо файлового менеджера!
Что делать, если планшет не видит USB флешку
В некоторых случаях планшетный компьютер не распознаёт накопитель, который имеет неизвестный системе гаджета формат файлов. Все накопители обязаны быть отформатированы в системе FAT32, которая позволяет мобильным устройствам производить корректную работу с носителями памяти. Планшетные компьютеры не распознают NTFS. Если накопитель отформатирован в этой системе, то его нужно переформатировать. Для чего подсоедините его к ноутбуку, нажмите «Форматировать» и в появившемся меню укажите FAT32.
Также часто происходит сбой системы. Определить носитель на планшете, как и на обычном ПК, не выйдет. Поскольку у них различные ОС. Планшетные компьютеры работают на базе ОС Андроид, а ПК и ноутбуки – на Windows. Если на Андроид-устройстве нет файлового менеджера ES FileExplorer, то распознать накопитель оно не может. То есть, нужно закачать ES-менеджер.

Справка! Планшет не распознаёт флешку, если на гаджете находится пункт, на котором необходимо установить «флажок», чтобы устройство включилось, а он не отмечен.
Если после проверки всех настроек, правильного выбора флеш-носителя, его форматирования и других способов исправления неполадки планшет всё-таки не хочет распознавать карту памяти, то, скорей всего, появились сбои в операционной системе. Вероятно гаджет «прозреет», если его перепрошить, но эту необходимость можно узнать лишь после выполнения полного диагностирования в ремонтной мастерской.
Способы подключения флешки к планшету
При вопросе о том, можно ли подключить флешку к планшету, ответ может быть довольно разнообразным, так как существует несколько способов для подключения стандартного внешнего накопителя с портом USB.
OTG переходник
 OTG кабель
OTG кабель
Самый универсальный вариант — использование адаптера USB-OTG. Для этого его надо купить и следовать инструкции:
- Вставить один конец переходника (который входит) в порт microUSB на мобильном устройстве.
- К другому концу должна быть подсоединена карта памяти, так как это просто стандартное гнездо ЮСБ.
После этого девайс воспримет вставленный накопитель как внутреннюю карту памяти. После этого проблема, как перенести фотографии и прочие файлы, будет решена.
Важно! Подобное подключение доступно на Android-устройствах с версией 3.1 и выше. Если на гаджете вместо микроЮСБ порта используется другой, это не проблема, так как существуют ОТГ-переходники для всех популярных разъемов
Двухголовый кабель
Двухголовый кабель тоже поможет решить проблему с тем, как открыть файлы с флешки на планшете. Это такой же OTG-адаптер, но в отличие от стандартного варианта у него есть 2 входа для USB.

В таком случае аппарат воспримет обе подключенные карты памяти одновременно, отображая 2 внешних накопителя. Как и в случае с предыдущим вариантом, есть кабели не только с microUSB портом.
Флешка C-Type c разъемом
В продаже существуют карты с C-Type или micro-USB разъемом. Подсоединять их легче всего, потому что нужно лишь вставить такой накопитель в гаджет.
Он в свою очередь воспринимает их как внешний накопитель, отображая в проводнике на Android в корневом разделе с внутренней памятью.

Более того, такой накопитель можно подсоединять с компьютером, так как на противоположной стороне от C-Type или micro-USB есть обычный ЮСБ вход. Конечно, одновременно подключать не следует.
Беспроводные накопители
Проблема с планшетом и комплектующими не возникает при использовании беспроводных накопителей. Они появились не так давно, а внешне похожи на жесткие диски.
Подключение к гаджету в этом случае происходит либо через беспроводную сеть Wi-Fi, либо посредством Bluetooth. В основном способ применяется на iPad-ах.
Кастомные адаптеры
Кастомными переходниками называются адаптеры по типу OTG, но поставляются они либо в комплекте с устройством, либо в фирменных магазинах соответствующего производителя.
Принцип работы и подключения такой же, как в OTG. Разница лишь в том, что здесь может возникнуть проблема когда девайс не видит флешку через USB. Это обосновано разными типами файловых систем: FAT32 или NTFS.
Android не видит карту памяти microSD (флешку) — что делать. Советы и инструкция
Карта микро СД помогает существенно увеличить объем памяти устройства Андроид. Поэтому если Андроид не видит флешку microSD, у пользователей немедленно возникает необходимость разобраться в причинах неисправности и устранить негативные факторы.
Данная статья подходит для всех брендов, выпускающих телефоны на Android 9/8/7/6: Samsung, HTC, Lenovo, LG, Sony, ZTE, Huawei, Meizu, Fly, Alcatel, Xiaomi, Nokia и прочие. Мы не несем ответственности за ваши действия.
Проблемы с картой памяти
Если Android не видит карту памяти, то причина неполадки может быть на стороне самого устройства или в работе флешки. Начинать диагностику следует с внешнего накопителя. Среди распространенных причин появления неисправности:
- Неподходящая файловая система (например, NTFS или ExFat вместо Fat32).
- Ошибки при форматировании, сбои файловой системы.
- Несовместимость карты и телефона, не поддерживаемый объем (устройство не умеет работать с картами, объем которых больше 16 Гб, а вы ставите флешку на 32 Гб, 64 Гб или 128 Гб).
- Аппаратные неполадки карты памяти, физические повреждение контактов.
Если карта от фотоаппарата или с видеорегистратора не читается при установке в телефона, то первым делом нужно убедиться, что мобильное устройство поддерживает такой формат и объем.
Читайте Почему Android не видит флешку через OTG
Проблему с несовместимостью можно исправить только путем замены накопителя на подходящий. Куда проще разобраться с ошибками в файловой системе (или неправильно выбранной файловой системой). После форматирования карта будет определяться без перезагрузки и других лишних действий:
- Подключите карту памяти к компьютеру. Она должна определиться сразу после установки в картридер. Подключать карту следует с адаптером, так как разъема microSD на ноутбуках и ПК нет.
- Найдите накопитель в папке «Компьютер». Щелкните правой кнопкой, выберите «Форматировать».
- Укажите файловую систему FAT32 и нажмите «Начать».
Увеличить
При форматировании все данные с карты памяти будут удалены. Если это критично, сохраните их на компьютер перед очисткой накопителя, а после изменения файловой системы закиньте обратно на карту.
Неполадки с телефоном
Если карта памяти совместима с телефоном,файловая системе в формате, который подходит для Android, аппаратных повреждений нет, то причины следует искать в работе смартфона. Если смартфон не видит флешку, установленную с другого смартфона, а компьютер видит, то влиять на это могут следующие факторы:
- Неправильная установка накопителя.
- Повреждение/загрязнение слота для карты памяти.
- Программный сбой в работе Андроида.
Попробуйте вытащить карту памяти, и установить её заново, убедившись в исправности слота. Если вы видите, что контакты загрязнены, почистите их с помощью обычного ластика или влажную салфетку. Если очистка не помогает, есть вероятность, что контакты отошли или повреждены. Отремонтировать их самостоятельно проблематично, обычно требуется замена компонента.
Если устройство в Рекавери видит флешку, при этом Андроид не видит SD карту в приложениях, хотя показывает, что место занято, то причину неполадки следует искать в работе системы. Если ошибка возникла из-за системного сбоя, исправить её поможет перезагрузка устройства.
Увеличить
Другое решение — переустановка проблемного приложения или перенос из внутренней памяти на microSD. Что делать для этого:
- Откройте настройки.
- Зайдите в раздел «Приложения».
- Выберите приложение, с которым возникли проблемы.
- Нажмите «Переместить на SD-карту».
Увеличить
Если трудности с определением внешнего накопителя возникли после прошивки устройства, следует перепрошить его заново, используя официальную сборку Android от производителя. Можно обойтись и менее радикальным методом и просто сбросить настройки через интерфейс Android или Recovery Menu.
Чтобы зайти в Recovery Menu, выключите телефона, а затем зажмите клавишу увеличения громкости и кнопку питания (могут быть другие сочетания, посмотрите для конкретной модели смартфона). В меню восстановления работают только физические клавиши. С помощью качельки громкости перейдите на пункт «wipe cache partition» и нажмите кнопку питания для выбора опции.
Сброс будет завершен только после перезагрузки. Следите, чтобы батарее хватило заряда, и не предпринимайте никаких действий, чтобы повредить системные файлы.
Карта памяти была повреждена
Чаще всего, карта памяти приходит в негодность из-за механических повреждений (например, многие кладут карту в карман, а потом, неудачно присаживаются или поворачиваются ). Также нередки случаи, когда пользователи торопятся побыстрее подключить/отключить SD карту к телефону и силой надавливая на ее, «заставляют» ее трескаться.
Вообще, для начала обратите внимание на внешний вид карты: совсем не обязательно, что она будет сломана наполовину (как на фото выше). Нередки случаи, когда у карты «отколот» лишь небольшой краешек..
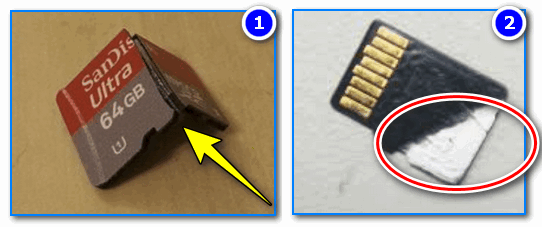
Сломанные MicroSD карты
Когда, вообще, можно говорить о том, что SD карта повреждена* (при усл., что на ней нет видимых следов):
- вы подключали ее к 2-3 разным устройствам (ПК, телефон, ноутбук) и ни одно из них ее не распознало (не увидело);
- почистили медные контакты спиртовой салфеткой, но это также не дало результатов;
- попробовали отформатировать ее на ПК спец. утилитами (которые в ряде случаев «видят» даже те флешки/SD карты, которые не отображает Windows);
- крайне желательно также поверить офиц. сайт производителя вашей SD карты (на нем могут быть спец. утилиты для восстановления).
Какой объем карты памяти выбрать для смартфона
Очень часто память смартфона составляет 32 ГБ или максимум 64 ГБ. Учитывая, что карту памяти такого же объема можно купить очень недорого, пользователи в основном выбирают именно такой объем. На встроенной памяти около 10 ГБ занято системой и встроенными приложениями. Еще столько же может быть занято сторонними приложениями. В итоге, на встроенной памяти остается очень мало места и весь контент хранится именно на карте памяти. Когда она вдруг ”отваливается”, пользователь теряет все, чем привык пользоваться в дороге — музыку, фильмы, файлы и многое другое.
Лично я сталкивался с тем, что карты памяти выходили из строя и я терял важные данные. Поэтому я всегда рекомендую покупать смартфон с большой встроенной память. Да, они стоят дороже, но даже те, кто готов заплатить больше, просто пренебрегают этим и выбирают именно вариант с расширением памяти, а не с ее большим изначальным запасом.

В этом подходе тоже есть свои плюсы, так как карту памяти можно вытащить и вставить в компьютер. Так удобнее переносить данные, чем через провод. Также можно поехать в отпуск и снимать все, что угодно. Если память закончится, можно просто заменить карты памяти. Это более удобно, но менее надежно.
Как подключить флешку?
Итак, можно ли подключить флешку к планшету? Однозначно, можно! Просто, как говорилось выше, для каждого типа устройства будет свой метод подключения. Поэтому выберите ту операционную систему, которая стоит на вашем планшете, а затем посмотрите возможные способы и варианты. Вы можете выбрать любой из них и применить на деле понравившийся. Поехали!
iOS
Самым простым способом является покупка специального устройства, один выход которого имеет разъём Lightning, а другой — USB-выход для подключения к компьютеру. Получается, что это простая флешка, которую можно подключить к iPad или iPhone для просмотра любой имеющейся информации на ней. К таким гаджетам относятся, например, устройства Leef iBridge и JetDrive Go. Стоимость их, конечно же, не очень приятная, но при необходимости можно и приобрести. Суть их работы заключается в следующем: вы подключаете флешку к компьютеру, скидываете необходимые файлы (например, фильмы), затем вставляете её в свой Apple-планшет и смотрите данные через приложение от компании-производителя флешки. Стоит отметить, что при необходимости вы можете перенести или скопировать файлы с Leef iBridge и JetDrive Go прямо на Айпэд.
Второй вариант: подключить флешку к планшету через переходник. Вы можете приобрести специальный кабель Lightning to USB Camera Adapter, который по умолчанию поддерживает потоковую передачу фотографий и видео с USB-накопителя на планшет. Если у вас имеется джейлбрейк, то с помощью специального твика iFile можно обойти это ограничение и скидывать абсолютно любые документы и файлы прямо на свой гаджет
Обратите внимание, что без взлома операционной системы вы сможете скидывать только фотографии и видео поддерживаемого продуктом от Apple формата.
Используя тот же самый кабель, о котором сказано выше, вы можете очень легко подключить ЮСБ-клавиатуру на свой Айпад. При подключении устройства на экране планшета выскочит оповещение о том, что этот аксессуар не поддерживается системой
Но если вы нажмёте ОК, то клавиатура вполне себе будет функционировать.
 Так выглядит кабель Lightning to USB Camera Adapter, который позволит подключать обычную USB-флешку к гаджету
Так выглядит кабель Lightning to USB Camera Adapter, который позволит подключать обычную USB-флешку к гаджету
Android
По сравнению с прошлым типом устройства, вам будет несколько легче. Достаточно приобрести кабель USB-OTG, который позволит вам подключить USB-флешку к планшету андроид. Такое подключение возможно, если ваш планшет снабжён входом MicroUSB (место, куда вы вставляете зарядное устройство)
Обратите внимание, что для просмотра информации вам потребуется приложение файлового менеджера (например, ES Проводник). Скачать его вы можете с официального магазина Google Play Market
Без него система не распознает флеш-накопитель. Таким же образом вы можете подключить клавиатуру, мышь и другие гаджеты к своему устройству.
Если же в вашем планшете используется не MicroUSB-вход, то тогда следует поискать переходник либо с него на MicroUSB, а уже потом ставить OTG-кабель, либо найти сразу для вашего входа подобное решение. Последний вариант более предпочтителен: в первом случае у вас будет целых два кабеля и плюс ещё сама флешка. Носить такое сооружение с собой будет совсем неудобно.
 С девайсами на Андроид используйте OTG-кабель, через который можно подключить USB-флешку
С девайсами на Андроид используйте OTG-кабель, через который можно подключить USB-флешку
Windows
- Считайте, что вам повезло больше всех: большинство планшетных компьютеров, работающих под управлением операционной системы Windows, оснащены входом USB. Получается, вам нужно всего лишь вставить туда флеш-накопитель и пользоваться им как обычно.
- Если в самом планшете такого входа нет, то проверьте док-станцию с клавиатурой, куда обычно производитель размещает USB. Тогда вам потребуется установить ПК на док-станцию, а уже потом подключать накопитель.
- Если же ни первый, ни второй случай к вам не относится, то вам на помощь придёт инструкция из первого пункта блока для Андроид-девайсов. Он предусматривает покупку дополнительного кабеля, который окажет пользователю поддержку в проведении операции.
 Большинство гаджетов на Windows имеют входы USB, поэтому проблем с подключением возникнуть не должно
Большинство гаджетов на Windows имеют входы USB, поэтому проблем с подключением возникнуть не должно