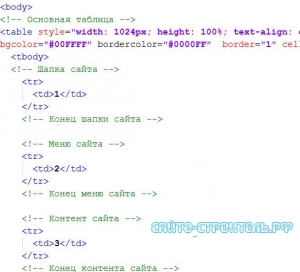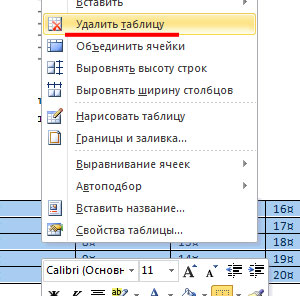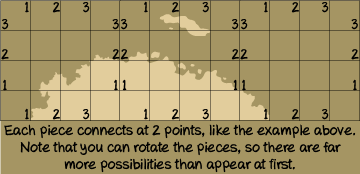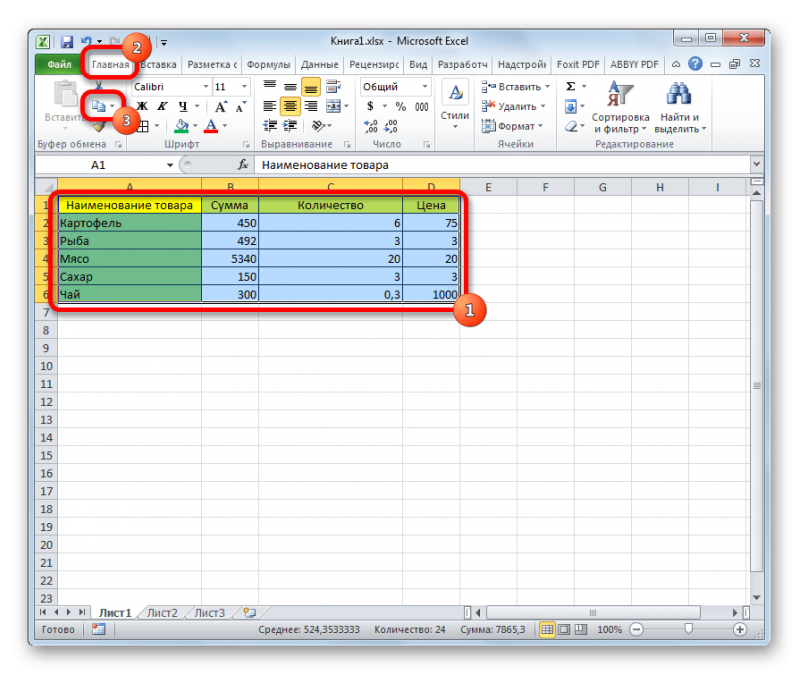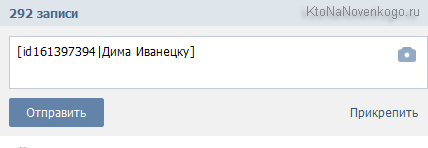Таблица для сайта. сделать/вставить таблицу
Содержание:
- Таблица в Word версии 2010 года и выше
- Применение таблиц для определения остроты зрения
- Использование формул в таблицах
- Основные понятия таблицы
- 1. Модель рабочей таблицы экономического обоснования
- Существующие таблицы для проверки
- Ручной режим
- 3. Шаблон бизнес-плана
- Форматирование таблицы в Excel
- Теги группирования элементов таблиц
- Добавление графиков/диаграмм
- Как в «Ворде» создавать таблицы
- Способ №4. Импорт из Excel
- Как отфильтровать данные в таблице Excel
- Объединение ячеек в таблице
- Сводная таблица
- Возможности табличного процессора Microsoft Excel
- Размер таблицы
- Этапы ведения семейного бюджета
- 8. Шаблон рабочего листа контроля сотрудников
Таблица в Word версии 2010 года и выше
Сформировать таблицу в Microsoft Word более актуальной версии можно двумя основными способами.
Первый способ
Для автоматической вставки:
-
щелкните на панель «Вставка»;
-
затем – на иконку «Таблица»;
-
определитесь с нужным числом строчек и столбцов, при помощи мыши выделите их. Кликните мышкой по последней ячейке, чтобы таблица вставилась в документ.
Второй способ
Если для работы вам требуется больше ячеек, вам нужна позиция «Вставить таблицу» в параметре «Вставка».
Для этого:
-
перейдите в меню «Вставка», кликните по иконке «Таблица»;
-
найдите позицию «Вставить таблицу» и кликните по ней, а затем вручную введите требуемое количество строк и столбцов.
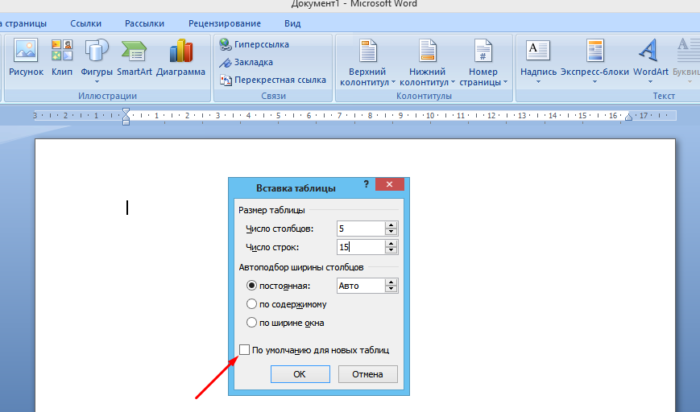 Отмечаем пункт «По умолчанию для новых таблиц» для упрощения по созданию подобных новых таблиц
Отмечаем пункт «По умолчанию для новых таблиц» для упрощения по созданию подобных новых таблиц
Применение таблиц для определения остроты зрения
Острота зрения – это показатель зоркости человеческого глаза, то есть, как глаз умеет видеть две точки на минимальном расстоянии. Обозначается она буквой V (visus), а действие по её определению называется визометрией. Значение V =1 означает 100% зрение. Считается, что глаз при этом различает две удалённые точки с угловым разрешением в 1 минуту (1/60 градуса). Рассчитывается величина V формуле:
V = d / D, где
V – острота зрения;
d – расстояние в м, с которого проводятся замеры;
D – расстояние в м, при котором данный ряд виден глазом с V =1.
Впервые таблица для проверки остроты зрения появилась ещё в 1862 году. Придумал её голландский врач Снеллен. За рубежом до сих пор она с успехом применяется и считается самой распространённой в мире. Это инструмент, состоящий из латинских букв–оптотипов, уменьшающихся от одной строки к другой. Всего 11 строк, самая верхняя строка содержит наибольший оптотип. Размеры знаков в строке меняются по эмпирическому закону, высота буквы в строчке соответствует углу в 5 минут. Сложность строк одинаковая. Зрение проверяется с 6 метров.
Острота его оценивается в дробном значении Снеллена, которое является отношением тестового расстояния к расстоянию, необходимому при нормальной зоркости для прочтения всех оптотипов в строке, которую ещё видит испытуемый.
В России её аналогом стали таблицы, введённые в практику с 1923 года – таблицы Сивцева Д.А. и Головина С.С.
Описание таблицы Сивцева
Таблица Сивцева состоит из стандартного набора 7 печатных русских букв. Она включает 12 строк, на каждой из которых буквы уменьшаются в размере сверху вниз. Слева и справа перечня из букв приведены дополнительные параметры, относящие к нормальной зоркости глаза. Слева возле каждой строки проставлено D – расстояние, с которого эту строку должен видеть человек с нормальным зрением. Для первой строки D =50 м, для последней D =2,5 м.
С правой стороны списка показана величина V, определяемая тестовым расстоянием до таблицы, равным 5 м. Нормальным считается зрение, когда человек видит первые 10 строк с удалением на 5 метров. Если глаз видит только первую строку, то V =0,1; если виден нижний ряд, то V =2,0. Острота зрения отображается как десятичная дробь: 1,0 (5м); 0,9(5,55 м); 0,8(6,25м); 0,7(7,24 м) и т.д. В скобках указана нормативная дистанция для строки при нормальном зрении.
Размер знаков в строке таблицы определяется так: 7 мм делят на V данной строки. Для первой строки размер букв составляет 7/0,1=70 мм; для нижней – 7/2=3,5 мм.
Таблица Сивцева строится на применении эмпирических или арифметических методов изменения букв и имеет одинаковый уровень сложности. Интервалы между строк одинаковые, а буквы на нижних рядах расположены более плотно, что вызывает при их чтении дополнительную нагрузку на зрительный аппарат.
Поэтому острота зрения считается полной, если в диапазоне V=0,3 – 0,6 проверяемый пациент допустил 1 ошибку, а в диапазоне V =0,7 – 1,0 их было не более двух.
В таблице Сивцева используются следующие буквы: К, Ш, М.Н, Б, Ы, И. Иногда пациент, зная последовательность букв на строке, пытается угадывать буквы при плохой видимости, чем затрудняет процесс правильной диагностики глаза. Поэтому рядом с этим инструментом в кабинете окулиста часто присутствуют другие таблицы.
Разновидности таблиц для определения остроты зрения
В частности, для диагностики остроты зрения применяется таблица Головина, которая послужила основой для создания его учеником Сивцевым Д.А. буквенного аналога.
Таблица Головина содержит оптотипы в виде набора колец с разрывами (кольца Ландольта), повёрнутые разрывами в разные стороны. Проверка зрения по ней осуществляется аналогично работе с таблицей Сивцева.
Для детей инструмент Головина и Сивцева неприемлем, так как ребёнку трудно понять разворот колец, а букв он ещё не знает. Поэтому для проверки зрения у детей применяют таблицу Орловой. Устройство и принцип её ничем не отличается от предыдущих инструментов, но оптотипами здесь выступают детские изображения. Чем ниже строка, тем меньше картинка. Остроту зрения по ней определяют аналогично взрослым таблицам.
Сегодня офтальмологи используют вместо типографских таблиц проекторы, которые имеют несомненное преимущество, так как позволяют проводить исследование на любом рабочем расстоянии. С ними необходимо работать на удалении 5 метров, что не всегда возможно.
Использование формул в таблицах
Именно благодаря возможности использовать функции автоподсчёта (умножение, сложение и так далее), Microsoft Excel и стал мощным инструментом.
Полную информацию о формулах в Экзеле лучше всего посмотреть на официальной странице справки.
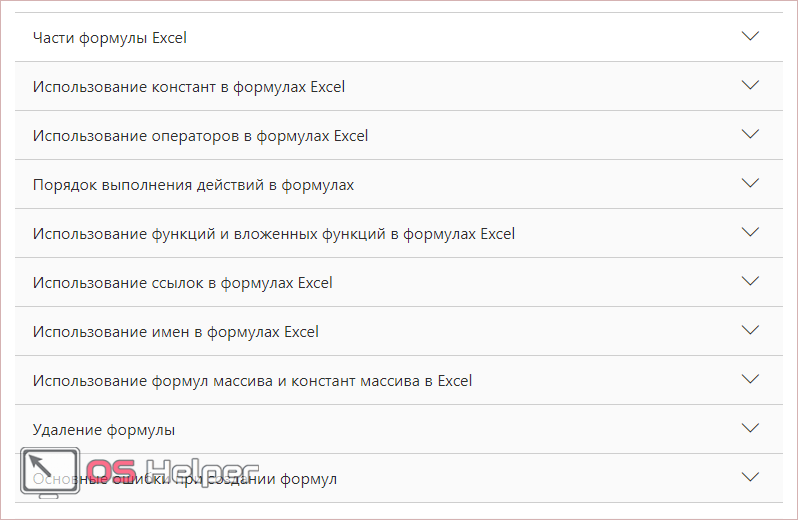
Кроме этого, рекомендуется ознакомиться с описанием всех функций.
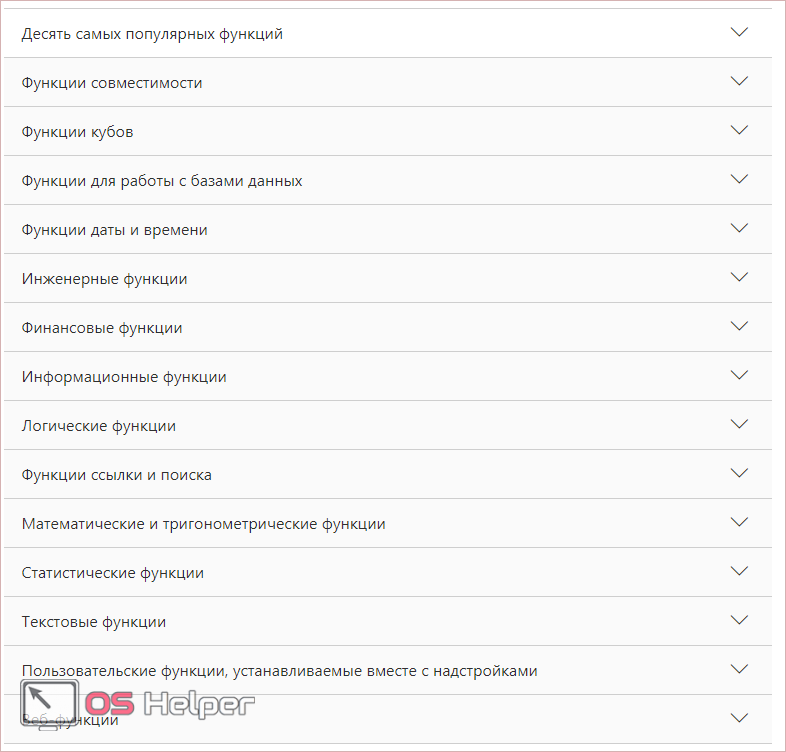
Рассмотрим самую простую операцию – умножение ячеек.
- Для начала подготовим поле для экспериментов.

- Сделайте активной первую ячейку, в которой нужно вывести результат.

- Введите там следующую команду.
=C3*D3

- Теперь нажмите на клавишу Enter. После этого наведите курсор на правый нижний угол этой ячейки до тех пор, пока не изменится его внешний вид. Затем зажмите пальцем левый клик мыши и потяните вниз до последней строки.

- В результате автоподстановки формула попадёт во все ячейки.

Кроме этого, можно использовать готовые функции для расчётов. Попробуем посчитать сумму последней графы.
- Сначала выделяем значения. Затем нажимаем на кнопку «Автосуммы», которая расположена на вкладке «Главная».

- В результате этого ниже появится общая сумма всех чисел.

Основные понятия таблицы
Таблица может состоять как из одной строки и столбца, так и с множеством. Также можно создавать сложные таблицы, с различными объединениями ячеек. Независимо от того, какой сложности таблица, ее основное назначение сводится к решению следующих задач:
- Дать возможность пользователю более удобно оценить информацию, представленную в таблице;
- Систематизировать и сгруппировать информацию по различным признакам;
- Предоставить инструмент для более сложного форматирования информации.
Думаю первые два пункта не вызывают вопроса «что это такое?», а вот третий для многих нужно пояснить. Дело в том, что Word используется для подготовки документов различной сложности и иногда возникает задача сложного размещения различных элементов документа. Именно в этом случае приходит на помощь таблица.
Надеюсь теперь вам понятно для каких задач используются таблицы в Word. Далее я расскажу как создать таблицу в MS Word 2007 или 2010.
Все основные действия делаются с помощью панели быстрого доступа «Вставка» . На ней размещен элемент «Таблица» .
1. Модель рабочей таблицы экономического обоснования
A лист экономической технико-экономической обоснованности — одна из лучших моделей электронных таблиц, используемых для анализа вероятности того, что новый бизнес, проект или инвестиционная идея будут успешными и принесут вам прибыль. С его помощью вы можете делать прогнозы инвестиций, расходов и доходов. Из представленных сценариев можно проанализировать время возврата инвестиций (окупаемость) и технико-экономические показатели (NPV и IRR).

См. Полную версию лист экономической технико-экономической обоснованности! С его помощью вы можете делать 3, 5 и 10 анализы в течение многих лет. Другое использование электронной таблицы — это сравнение оптимистичных и пессимистических сценариев.
Существующие таблицы для проверки
Таблица Сивцева
Эту таблицу можно встретить в большинстве кабинетов окулистов. Она состоит из 12 строк, в каждой их которых написаны определенные буквы. Чем ниже расположены буквы, тем меньше их размер.
Нормальное зрение – 1,0. При таком зрении человек должен видеть 10 строчку на расстоянии 5 метров.
Чтобы определить остроту зрения, необходимо правильное освещение таблицы. Для этого ее нужно осветить с помощью одной обычной лампы накаливания или двумя люминесцентными. Свет направляется на таблицу.
С информацией про пресбиопию можно ознакомиться перейдя по данной ссылке.
Таблица Снеллена
Эта таблица была разработана в 1862 году врачом-офтальмологом из Голландии Херманном Снелленом.
Обычно при проверке зрения оценивается только его острота. Для этого человек должен узнать специально подобранные знаки, имеющие стандартный размер. Эти знаки носят название оптотипы. Они печатаются на таблицах или с помощью специального проектора выводятся на экран. Чаще всего знаки представляют собой буквы, фигуры или символы.
Знаки располагаются в строках в зависимости от размеров. Базовая строка оптотипов должна соответствовать нормальному зрению 1,0, а другие означают, что острота зрения немного ниже.
Таблица Снеллена имеет по краям цифры, которые означают расстояние, на которых высота знаков, расположенных в строке, соответствует углу в пять минут. Детально оптотипы можно разглядеть на расстоянии под углом в одну минуту.
В таблице применена эмпирическая прогрессия, по которой меняются размеры знаков в строках. По сложности каждая строка одинакова.
Острота зрения по этой таблице определяется в дробном значении Снеллена.
В числителе пишется расстояние до таблицы (в футах), в знаменателе – расстояние, при котором можно прочитать все оптотипы людям с нормальным зрением.
При нормальной остроте зрения можно прочитать строчки с расстояния от 36 до 5 метров.
Таблица Орловой
Принцип ее использования аналогичен предыдущим двум таблицам.
Таблица Орловой, это таблица для проверки зрения у детей, она содержит строки с разными изображениями. Чем меньше картинки, тем ниже они расположены. Справа от рисунков буквой «V» обозначается острота зрения на расстоянии 5 метров, а буква «D» – расстояние при котором можно определить картинку ребенку с нормальным зрением.
Под нормальным зрением ребенка подразумевается, что он видит 10 строчку, отдалившись от таблицы на 5 метров обоими глазами. Если малыш не видит изображения в верхней строке на расстоянии 5 метров, то его нужно подводить ближе к таблице на 0,5 метров. Так необходимо делать, пока ребенок не назовет видимые им картинки для зрения.
Про подбор контактных линз можно прочитать тут.
 Таблица Орловой.
Таблица Орловой.
При диагностике зрения у ребенка нужно учитывать некоторые нюансы:
- Офтальмолог должен подвести малыша к таблице и попросить, чтобы тот назвал картинки. Необходимо, чтобы ребенок понял, что от него требуется, а офтальмолог определил знания ребенка о изображениях.
- Лучше всего начинать проверять зрение с верхней строчки, и просить называть только одну картинку, чтобы не утомить ребенка.
- В том случае, если малыш не может назвать картинку, то нужно попросить назвать его другие картинки в этой строке.
Таблица Головина
Эта таблица для проверки зрения была названа в честь врача-офтальмолога Сергея Головина. Таблица Головина содержит в себе набор оптотипов, представленных кольцами Ландольта. Кольца в одном ряду одинаковы по ширине и высоте, но с разрывами в разных участках (справа, слева, вверху или внизу). Острота зрения нормальная, если человек видит две точки, которые находятся под углом, равным одной минуте.
В классической таблице Головина присутствуют оптотипы, с помощью которых можно определить зрение на расстоянии 5 метров.
Буква «D», находящаяся слева – расстояние, но котором человек с нормальным зрением в 1,0 может увидеть оптотип. Буква «V», расположенная справа от оптотипов, подразумевает под собой остроту зрения на расстоянии 5 метров.
 Таблица Головина.
Таблица Головина.
Величина остроты зрения можно определить как: V=d/D, где d – дистанция, на которой находится человек при проверке зрения. Чаще всего таблица Головина применяется в комплексе с таблицей Сивцева.
Ручной режим
Данный метод самый простой. Делается это следующим образом.
- Открыв пустой лист, вы увидите большое количество одинаковых ячеек.

- Выделите любое количество строк и столбцов.

- После этого перейдите на вкладку «Главная». Нажмите на иконку «Границы». Затем выберите пункт «Все».

- Сразу после этого у вас появится обычная элементарная табличка.

Теперь можете приступать к заполнению данных.
Существует и другой способ ручного рисования таблицы.
- Снова нажмите на иконку «Границы». Но на этот раз выберите пункт «Нарисовать сетку».

- Сразу после этого у вас изменится внешний вид курсора.

- Сделайте левый клик мыши и перетаскивайте указатель в другое положение. В результате этого будет нарисована новая сетка. Верхний левый угол – начальное положение курсора. Правый нижний угол – конечное.

3. Шаблон бизнес-плана
A план бизнес-плана он служит для того, чтобы вы имели полное и общее представление о вашей компании. Здесь вы можете проанализировать свой рынок, бизнес-моделирование, стратегию, маркетинг и финансы. Давайте посмотрим на каждый из этих предметов:
- Рынок — описание клиентов, размера рынка, доли рынка, конкурентов и необходимых ресурсов.
- Modeling — анализ бизнес-модели холста (Бизнес-модель) и кривая стоимости
- Стратегия — краткое изложение миссии, видение, ценности, конкурентные силы, анализ SWOT, цели и действия
- Маркетинг — краткое изложение 4 P о маркетинге — продукт, место, цена и продвижение
- Финансы — описание инвестиций, расходов, затрат и прогнозов доходов
После завершения всех этих пунктов вы можете увидеть ряд индикаторов и графиков.

См. Полную версию план бизнес-плана! Возможно, предоставив все эти элементы, я перечислил и все еще представляю резюме, готовое к печати. Я считаю этот один из самых полезных шаблонов электронных таблиц.
Форматирование таблицы в Excel
Для настройки формата таблицы в Экселе доступны предварительно настроенные стили. Все они находятся на вкладке “Конструктор” в разделе “Стили таблиц”:

Если 7-ми стилей вам мало для выбора, тогда, нажав на кнопку, в правом нижнем углу стилей таблиц, раскроются все доступные стили. В дополнении к предустановленным системой стилям, вы можете настроить свой формат.
Помимо цветовой гаммы, в меню “Конструктора” таблиц можно настроить:
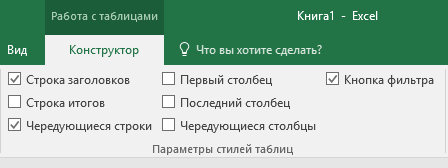
- Отображение строки заголовков – включает и отключает заголовки в таблице;
- Строку итогов – включает и отключает строку с суммой значений в колонках;
- Чередующиеся строки – подсвечивает цветом чередующиеся строки;
- Первый столбец – выделяет “жирным” текст в первом столбце с данными;
- Последний столбец – выделяет “жирным” текст в последнем столбце;
- Чередующиеся столбцы – подсвечивает цветом чередующиеся столбцы;
- Кнопка фильтра – добавляет и убирает кнопки фильтра в заголовках столбцов.
Теги группирования элементов таблиц
Для группирования элементов таблиц служат теги <thead>, <tbody> и <tfoot>.
Так же, как веб-страница может содержать «шапку», «тело» и «подвал», таблица может содержать головную, основную и нижнюю части. Для логического группирования строк в верхней части таблицы (то есть для соз
дания верхней шапки таблицы) используется тег <thead>. Заголовки таблицы
должны быть помещены в элемент <thead>, например:
Основное содержимое (тело) таблицы должно находиться внутри элемента <tbody> (таких блоков в таблице может быть несколько). Для логического группирования строк в нижней части таблицы (то есть для создания «подвала» таблицы) используется тег <tfoot> (в одной таблице допускается не более одного тега <tfoot>). В исходном коде тег <tfoot> ставится до тега <tbody>.
Кроме логического группирования одной из причин использования элементов <thead> и <tfoot> является то, что если ваша таблица слишком длинная для единовременного отображения на экране (или для печати), то браузер будет отображать и заголовок (<thead>) и последнюю строку (<tfoot>), когда пользователь станет прокручивать вашу таблицу.
Пример: Теги <thead>, <tbody> и <tfoot>
- Результат
- HTML-код
- Попробуй сам »
| Это шапка таблицы | |||
|---|---|---|---|
| Это подвал таблицы | |||
| Ячейка 1 | Ячейка 2 | Ячейка 3 | Ячейка 4 |
Несмотря на то, что мы перед <tbody> добавили <tfoot>, он, тем не менее, появляется в конце таблицы.
Это исходит из того, что <tbody> может содержать много строк. Но браузеру нужно отобразить нижнюю часть таблицы до получения всех (потенциально многочисленных) строк данных. Вот почему <tfoot> в коде прописывается перед элементом <tbody>.
Добавление графиков/диаграмм
Для построения диаграммы или графика требуется наличие уже готовой таблички, ведь графические данные будут основываться именно на информации, взятой из отдельных строк или ячеек.
Чтобы создать диаграмму/график, нужно:
- Полностью выделить таблицу. Если графический элемент нужно создать только для отображения данных определенных ячеек, выделите только их;
- Откройте вкладку вставки;
- В поле рекомендуемых диаграмм выберите иконку, которая, по вашему мнению, наилучшим образом визуально опишет табличную информацию. В нашем случае, это объемная круговая диаграмма. Поднесите к иконке указатель и выберите внешний вид элемента;
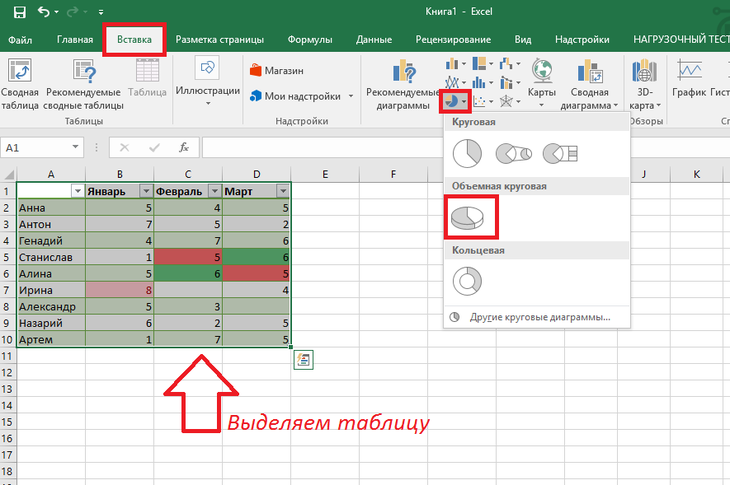
Рис. 11 – выбор типа используемой диаграммы
Кликните на необходимую форму. На листе автоматически отобразится уже заполненная диаграмма:
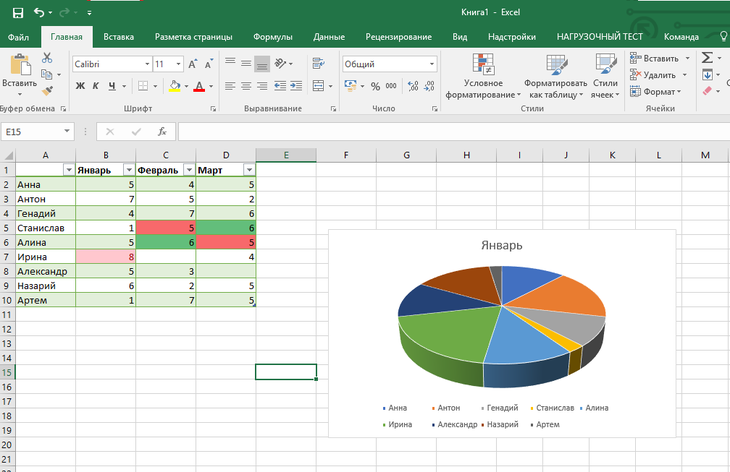
Рис. 12 – результат добавление диаграммы
Если нужно изменить внешний вид получившейся визуализации, просто кликните по ней два раза. Произойдёт автоматическое перенаправление в окно конструктора. С его помощью можно применить другой стиль к диаграмме, изменить её тип, цветовую гамму, формат отображения данных, добавить новые элементы и провести их настройку.
Аналогичным образом можно создать точечные графики, линейные диаграммы и схемы зависимости элементов таблицы. Все полученные графические элементы также можно добавить в текстовые документы Ворд.
В табличном редакторе Excel присутствует множество других функций, однако, для начальной работы будет достаточно и приемов, которые описаны в этой статье. В процессе создания документа многие пользователи самостоятельно осваивают более расширенные опции. Это происходит благодаря удобному и понятному интерфейсу последних версий программы.
Тематические видеоролики:
Microsoft Excel для Начинающих #1
Microsoft Excel для Начинающих #2
Как в «Ворде» создавать таблицы
Для начала откройте редактор Word. Вверху на панели есть вкладка «Вставить» (Insert в версиях на английском языке).
Там есть кнопка «Таблица». Нужно нажать на нее, и тогда появится специальное меню, где можно сделать следующие действия:
- вставить таблицу;
- нарисовать таблицу;
- вставить экспресс-таблицу;
- вставить таблицу формата Excel;
- преобразовать таблицу.
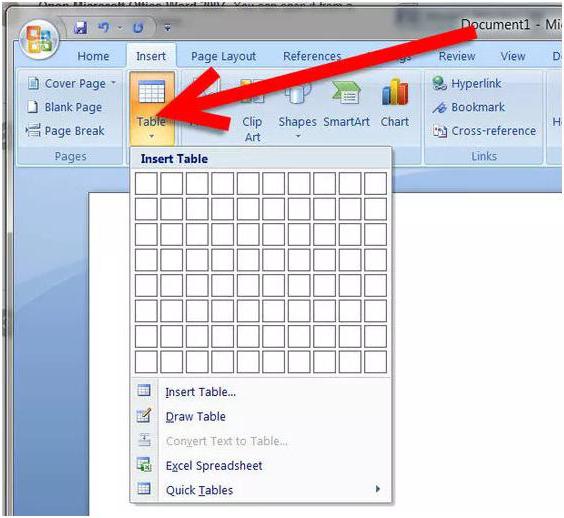
Вставить таблицу можно разными способами. Например, самый простой — выделить нужное количество строк и столбцов на специальной панели. Сделать это можно вот так.
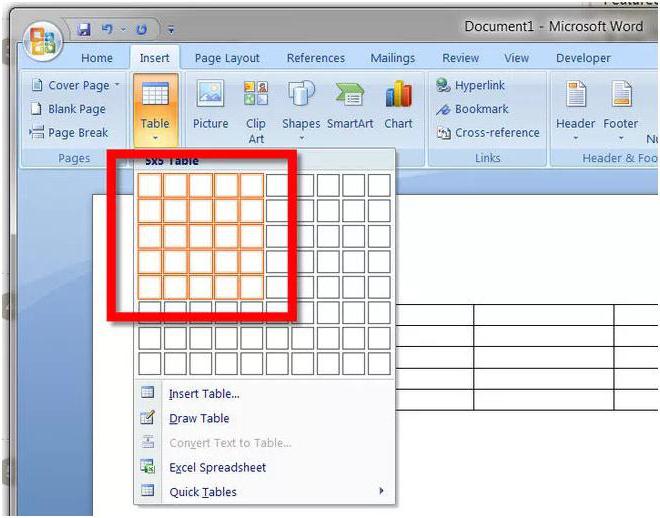
Как в «Ворде» создавать таблицы другими способами? Можно нажать еще на строку в меню «Вставить таблицу»/Insert Table. В результате у вас откроется специальное окно с настройками таблицы.
Здесь можно указать число столбцов и число строк. Также можно указать столбцов. Введите всё, что вам нужно, и потом нажмите на кнопку «Ок».
Способ №4. Импорт из Excel
В любой версии Ворд есть возможность создать таблицу, используя интерфейс Excel.
Фактически этот способ подразумевает, что в Word будет запущен Excel, по крайней мере, малая его часть.
Чтобы сделать это, необходимо в меню «Таблица» выбрать вкладку «Вставка» (для Word 2007, 2010 и 2013) или в меню «Таблица» нажать кнопку «Таблица Excel» (в Word 2003).
Дальше пользователь увидит на своём экране созданную в Excel таблицу. Выглядит все это так, как показано на фото ниже.

Таблица, созданная Microsoft Excel в MS Word
Этот способ делает доступными абсолютно все функции табличного редактора Exсel.
Как видим на рисунке выше, используется конструкция «СУММ» для определения суммы значений в двух ячейках, а верхняя панель приобретает такой же вид, как программа MS Excel.
Это позволяет поставить формат значения в ячейке (числовой, текстовый, денежный и так далее) и отредактировать созданную сетку с помощью других инструментов.
Чтобы уменьшить или увеличить размеры таблицы, нужно просто растянуть её стандартным способом – навести на край, нажать и потянуть.
Правда, здесь нельзя менять форму ячеек – доступна только стандартная.
Но это не такой большой недостаток, учитывая, что функциональность Excel позволяет выполнить огромное количество операций, к примеру – тот же подсчёт значений ячеек и другая работа с формулами.
Как отфильтровать данные в таблице Excel
Для фильтрации информации в таблице нажмите справа от заголовка колонки “стрелочку”, после чего появится всплывающее окно:
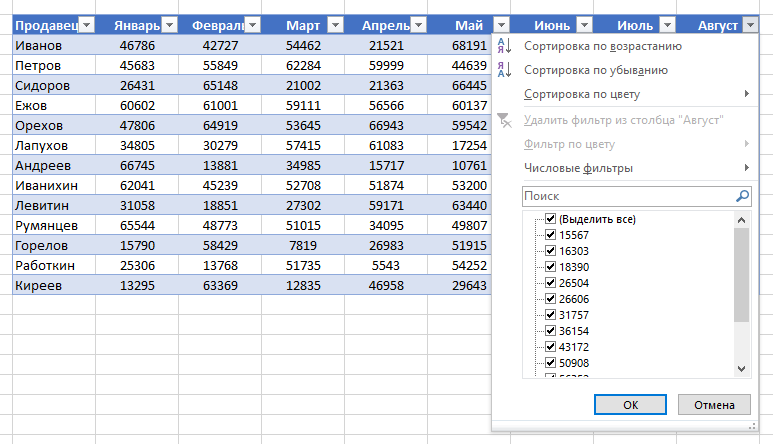
- “Текстовый фильтр” отображается когда среди данных колонки есть текстовые значения;
- “Фильтр по цвету” так же как и текстовый, доступен когда в таблице есть ячейки, окрашенные в отличающийся от стандартного оформления цвета;
- “Числовой фильтр” позволяет отобрать данные по параметрам: “Равно…”, “Не равно…”, “Больше…”, “Больше или равно…”, “Меньше…”, “Меньше или равно…”, “Между…”, “Первые 10…”, “Выше среднего”, “Ниже среднего”, а также настроить собственный фильтр.
- Во всплывающем окне, под “Поиском” отображаются все данные, по которым можно произвести фильтрацию, а также одним нажатием выделить все значения или выбрать только пустые ячейки.
Если вы хотите отменить все созданные настройки фильтрации, снова откройте всплывающее окно над нужной колонкой и нажмите “Удалить фильтр из столбца”. После этого таблица вернется в исходный вид.
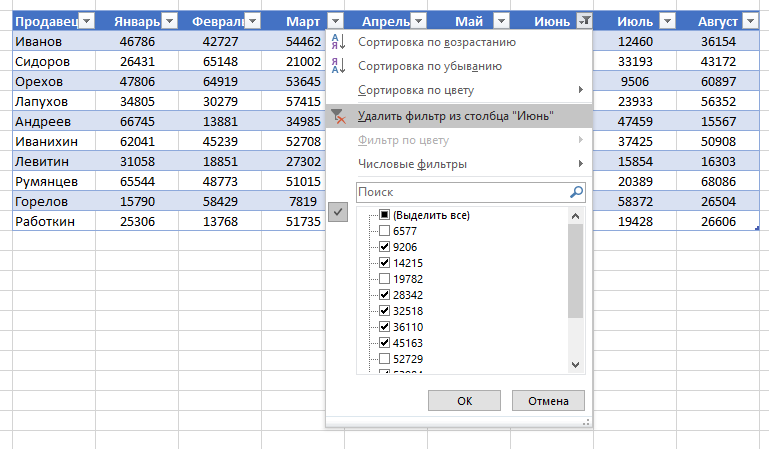
Объединение ячеек в таблице
В происходит при помощи двух атрибутов тега td: — объединение ячеек по горизонтали, — объединение ячеек по вертикали.
Пример: создать таблицу по образцу на картинке. Использовать слияние ячеек
Выполнение:
1 2 3 4 5 6 7 8 9 10 11 12 13 14 15 16 17 18 19 20 21 |
<table border="1"> <caption>Таблица с объединенными ячейками <caption> <tr> <th rowspan="2"> <th> <th colspan="2">3аголовок 1<th> <tr> <tr> <th> Заголовок 1.1<th> <th> Заголовок 1.2<th> <tr> <tr> <th> Заголовок 2<th> <td> Ячейка 1<td> <td> Ячейка 2<td> <tr> <tr> <th> Заголовок 3<th> <td> Ячейка 3<td> <td> Ячейка 4<td> <tr> <table> |
Лабораторная работа №2: создайте таблицы, с расположенными в их ячейках цифрами, точно по образцу: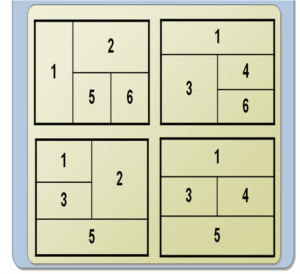
Сводная таблица
Данный тип представления информации служит для ее обобщения и последующего анализа. Для создания такого элемента нужно сделать следующие шаги.
- Сначала делаем таблицу и заполняем её какими-нибудь данными. Как это сделать, описано выше.

- Теперь заходим в главное меню «Вставка». Далее выбираем нужный нам вариант.

- Сразу после этого у вас появится новое окно.

- Кликните на первую строчку (поле ввода нужно сделать активным). Только после этого выделяем все ячейки.

- Затем нажимаем на кнопку «OK».

- В результате этого у вас появится новая боковая панель, где нужно настроить будущую таблицу.

- На этом этапе необходимо перенести поля в нужные категории. Столбцами у нас будут месяцы, строками – назначение затрат, а значениями – сумма денег.

Для переноса надо кликнуть левой кнопкой мыши на любое поле и не отпуская пальца перетащить курсор в нужное место.

Только после этого (иконка курсора изменит внешний вид) палец можно отпустить.

- В результате этих действий у вас появится новая красивая таблица, в которой всё будет подсчитано автоматически. Самое главное, что появятся новые ячейки – «Общий итог».

Например, в данном случае мы смогли посчитать, сколько у нас уходит денег на каждый вид расходов в каждом месяце. При этом узнали суммарный расход как по категории, так и по временному интервалу.
Возможности табличного процессора Microsoft Excel
В одном из своих ключевых проектов разработчики представили следующий набор способностей:
- расширенный арсенал форматирования содержимого ячеек в Excel. Доступен выбор цвета и гарнитуры шрифта, начертания текста, обрамления, цвета заливки, выравнивания; уменьшение и увеличение отступа. Наконец, в утилите возможно задание числового формата ячеек с уменьшением или увеличением разрядности; вставка, удаление и перемещение ячеек; подсчет агрегированной суммы; сортировка и фильтрация по заданному критерию и другие опции
- вставка огромного количества диаграмм и графиков для анализа и визуализации числовых данных. Так, штатный функционал Excel позволяет вставить на лист иллюстрации, сводные таблицы, гистограммы или линейчатые диаграммы; иерархические, каскадные и лепестковые диаграммы. В дополнение к этому, доступно использование графиков с областями; статистических, комбинированных и кольцевых диаграмм, а также особого подвида точечных или пузырьковых спарклайнов
- схожий с Word инструментарий разметки страницы. Пользователь способен конфигурировать поля, ориентацию и размер страниц; выбрать индивидуальную тему из встроенной библиотеки или загруженную из сети; настроить цвета, шрифты и эффекты, применимые к табличному содержимому; ширину, высоту и масштаб распечаток и прочие элементы
- широкий ассортимент представленных в программе Excel функций. Все функции разбиты на соответствующие категории, что упрощает их использование и выбор. Также можно составлять зависимости формул, наглядно демонстрирующие, какие именно ячейки влияют на подсчет результирующих значений в искомом слоте
- получение внешних данных из сторонних источников для использования в реляционных базах данных. Вложенный функциональный набор Excel позволяет тут же сгенерировать запрос для переноса в СУБД из внешнего файла, веб-служб, ODBC-контейнера и прочих источников
- встроенные продвинутые средства рецензирования и совместной работы. Читатели и редакторы могут одновременно открывать один и тот же документ после его синхронизации с облаком, вносить в него изменения и правки, а также добавлять комментарии для других рецензентов
- интегрированный движок проверки орфографии, тезауруса, синтаксиса и пунктуации набираемого текста. Если данный модуль встречается с новым для него термином или фразой, она тут же выделяется подчеркиванием, дабы автор документа был осведомлен о вероятной ошибке.
На этом портале вы можете выбрать любую версию редактора Excel для скачивания, перейдя на страницу актуального для вас издания программы и щелкнув на активную ссылку. Весь софт на сайте доступен абсолютно бесплатно и содержит русскую локализацию.
Размер таблицы
После добавления рамок к ячейкам таблицы стало заметно, что содержимое ячеек слишком близко расположено к краям. Для добавления свободного пространства между краями ячеек и их содержимым можно воспользоваться свойством padding:
th, td { padding: 7px; }
Попробовать »
Размер таблицы зависит от ее содержимого, но часто возникают ситуации, когда таблица оказывается слишком узкой и появляется необходимость ее растянуть. Ширину и высоту таблицы можно изменять с помощью свойств width и height, задавая нужные размеры или самой таблице или ячейкам:
table { width: 70%; }
th { height: 50px; }
Попробовать »
Этапы ведения семейного бюджета
В 1-м разделе я ответила на вопрос, зачем нужно вести семейный бюджет. И если я смогла вас убедить в необходимости его ведения, то теперь пора переходить к вопросу, как вести бюджет правильно.
Я выделила 6 основных этапов:
Этап 1. Подготовительный.
До начала процесса планирования и накопления следует в течение нескольких месяцев проследить за всеми семейными доходами и расходами. Это можно сделать в тетради, в таблице Excel, в специальных компьютерных программах или в мобильном приложении. О способах ведения бюджета мы поговорим чуть ниже. Главные принципы, которые должны быть соблюдены на этом этапе:
- ежедневная запись всех поступлений и расходов;
- распределение затрат на категории и подкатегории;
- подсчет в конце месяца итогов по всем разделам с целью выявления наиболее затратных статей;
- делаем таблицу по доходам, не забываем об учете всех источников поступления денег.
Этап 2. Анализ собранных данных.
По истечении 2 – 3 месяцев сбора исходных данных проведите их анализ. Ведь вы для этого их собирали? Какие затраты для вашей семьи являются обязательными, а от каких можно навсегда (например, курение) или на время (например, покупка каждый месяц новой кофточки) отказаться?
Чем подробнее вы заносили в таблицу сделанные расходы, тем точнее будет анализ. Это нужно для того, чтобы вы выявили скрытые резервы вашего семейного бюджета. Те отправные точки, от которых будете отталкиваться на следующем этапе.
Этап 3. Постановка целей.
После того, как вы провели анализ и выявили резервы, необходимо определить, чего вы хотите достичь в ближайшее или отдаленное время. Цели могут быть самыми разными. Например:
- накопление денег на отпуск,
- покупка нового холодильника,
- подготовка к безбедной пенсии и т. д.
Этап 4. Разработка стратегии и тактики.
Пожалуй, самый сложный и ответственный этап. На нем вы должны разработать стратегию и тактику ведения семейного бюджета, которые помогут вам достичь поставленных целей.
Здесь вы должны четко прописать, как можно подробнее, ваши действия. Например, есть цель – накопить деньги на отпуск в размере 70 000 руб. До него осталось 7 месяцев. Значит каждый месяц вы должны откладывать по 10 000 руб.
Меня часто спрашивают коллеги по работе, как я могу ездить отдыхать за границу 2 раза в год при одинаковых с ними доходах? Они себе такого позволить не могут. Что-либо им объяснять я уже перестала, не слышат и не хотят слышать. А здесь отвечу.
Да, я люблю путешествовать. Это страсть всей моей жизни, и я заразила ею всю мою семью. Поэтому у нас одна цель на год – покорить очередной маршрут. Ни у меня, ни у мужа нет дорогих машин, телефонов, шуб и драгоценностей. Для меня все это – пустой звук. С каждой заработанной суммы мы откладываем на единственное, что имеет для нас ценность – яркие эмоции и впечатления от поездок, от знакомства с чужой культурой, людьми, языком. Ведение семейного бюджета очень помогает.
Хотите увеличить доходы – сократите расходы. В своей статье об экономии я более подробно рассказываю о способах снижения затрат.
Этап 5. Планирование семейного бюджета на месяц.
Здесь снова понадобится таблица, но в более усложненном варианте. Доходы и расходы следует дополнительно разбить на графы “План” и “Факт”. Помните пример цели – накопить 70 000 руб. на отпуск? Заносим наши взносы по 10 000 руб. и все остальные обязательные расходы в графу “План”. Проставляем фактические значения и выводим отклонения.
Пример таблицы за месяц
Цифры в таблице заданы условные, для примера. Итог нашего планирования – мы сэкономили 14 200 руб.
Этап 6. Анализ результатов.
В конце месяца мы должны подвести итоги. Сравнить суммы по плану и по факту. По каким статьям удалось сэкономить, а по каким образовался перерасход.
В нашем условном примере в конце месяца мы сэкономили 14 200 руб. Далее логично решить вопрос с этими “лишними” деньгами. Что с ними делать? Каждая семья решает это по-своему. Кто-то потратит на приобретение нужной (или не очень) вещи. Кто-то отложит на депозит. Кто-то прогуляет в ресторане. В любом случае, выбор только ваш. Никакие советы здесь не уместны.
А потом надо составить новую таблицу на очередной месяц. И наши этапы повторяются, кроме 1-го и 2-го. 3-й этап тоже может быть исключен, если цель была поставлена долгосрочная и достигается не за один месяц.
8. Шаблон рабочего листа контроля сотрудников
A лист регистрации и контроля сотрудников позволяет вам контролировать ваш персонал. С его помощью вы сможете сделать полную регистрацию всех людей, которые работают на вас. После этого, когда вам нужно проконсультироваться с любой информацией, у вас будет поле поиска. В дополнение к этой информации вы можете увидеть графики, индикаторы и оповещения о ситуации этих сотрудников.

См. Полную версию лист регистрации и контроля сотрудников! Это один из шаблонов рабочих таблиц HR, которые, как я думаю, наиболее важны для всех, кто хочет начать организовывать контроль своих сотрудников.